Появление исключение при работе с 1С8:Предприятие.
В данном случае спектр ошибок может быть крайне большим. В первую очередь требуется проверить работу самой оболочки толстого клиента 1cv8. Если на компьютере присутствует две БД, в таком случае посмотреть, насколько стабильной будет работа в другой.
Ошибка может появляться ещё во время загрузки.
Причины появления и возможное устранение:
- Битые сектора на жёстком диске.
В данном случае потребуется либо поменять жёсткий диск, либо перенести данные на другой физический носитель. Проверить это просто: нужно в Конфигураторе выгрузить данные и попытаться их загрузить в новую БД. Если всё заработает в новой, то проблема была как раз в том, что часть БД 1С расположена на битых секторах. - Блокируются полные права доступа к БД, если работа производится по сети.
1С необходим полный доступ, не ограниченный совершенно ничем. В данном случае потребуется проверить все параметры и настройки непосредственно на серверном ПК. - Не совместимость релиза конфигурации и релиза Платформы.
Потребуется посмотреть параметры и системные требования (либо в комплекте поставки конфигурации, либо в справочной документации на сайте разработчика). Необходимо установить требуемый релиз Платформы. - Возможна проблема в кэше программы. Попытаться очистить кэш 1С.
- Проблема может проявляться в драйверах непосредственно на компьютере. Очень часто помогает простое отключение аппаратного ускорения у видеокарты.
Исправление ошибки 0xc0000005 на Windows 7/8/8.1/10
Удаление обновлений kb2859537, kb2872339, kb2882822 и kb971033
Итак, огромным множеством пользователей замечено, что ошибка 0xc0000005 порой возникает из-за ранее установленных в систему обновлений. Данный обновления выступают под следующими номерами: kb2859537, kb2872339, kb2882822 и kb971033. Вам нужно удалить ряд этих обновлений, после чего проверить наличие ошибки 0xc0000005.
Удаление обновлений из системы можно провести с помощью двух способов: через графический интерфейс журнала установленных обновлений и с помощью определенных команд в программе «Выполнить». Каким пользоваться – решать только вам. Однако, мы рассмотрим оба этих способа. Для начала давайте взглянем на первый способ – удаление через граф. интерфейс.
Нажмите на клавиатуре комбинацию клавиш Windows+S, чтобы получить доступ к поисковой строке. Введите в стоку запрос «Просмотреть журнал обновлений» и выберите его. Далее кликните на пункт «Удалить обновления», после чего вас перенес к списку установленных обновлений. Найдите kb2859537, kb2872339, kb2882822 и kb971033, а затем удалите их. Также не забудьте перезагрузить свой ПК.
Удалив указанные выше обновления, проверьте наличие ошибки 0xc0000005 при запуске нужного вам приложения. Как правило, она должна исчезнуть, если причина, стоящая за ней, в действительности является проблемой с обновлениями. Однако, если она не исчезла, то это может означать следующее: ошибка 0xc0000005 была вызвана чем-то еще или обновления не были удалены полностью/корректно.
Если обновления не были удалены полностью, то вы можете попробовать удалить их с помощью определенных команд. Нажмите на клавиатуре комбинацию клавиш Windows+R, чтобы вызвать окно программы «Выполнить». Далее введите в пустую строку wusa.exe /uninstall /kb:2859537 и нажмите Enter.
Как только завершится выполнение команды, перезагрузите свой компьютер, а затем попробуйте снова запустить нужную вам программу или игру, чтобы проверить наличие ошибки 0xc0000005. Все еще присутствует – попробуйте удалить следующие обновления в списке. Снова введите команду wusa.exe /uninstall /, но только теперь поменяйте в ней номер обновления, например, wusa.exe /uninstall /kb:2872339 и т.д. Не забывайте каждый раз перезагружать свой компьютер – это обязательное условие!
Удалив все обновления уже посредством специальных команд, попытайтесь еще раз запустить приложение. В большинстве случаев, вышеописанные действия помогают избавиться от ошибки 0xc0000005. Однако, порой за этой проблемой могут стоять не обновления, а совершенно иные причины. Например, проблемы с оперативной памятью, вирусные угрозы в системе, некорректно работающие драйвера видеокарты и даже, внезапно, драйвера для принтера(да, отмечают и такие случаи).
Если вам не удалось избавиться от ошибки с кодом 0xc0000005, то мы рекомендуем вам следовать следующему списку действий:
Мы надеемся, что данный материал помог вам устранить ошибку 0xc0000005, и вы наконец-таки запустили ту или иную программу/игру.
Появление неуправляемого исключения при работе с пакетом офисных программ.
В данном случае это касается таких продуктов как Word, Excel, а также Outlook последних версий (например, Office 2013, Office 2016 или Office 365). Если судить по данным разработчика, проблема может возникать и с PowerPoint и даже Publisher. Причина ошибки в данном случае всё та же. И при этом разработчик (компания Microsoft) рекомендует загрузить самые последние обновления для комплекта программ.
Также рекомендуется произвести удаление части старых надстроек к ПО, поскольку они могут критически влиять на работу. В данном случае требуется:
- Зайти в саму программу. Если не получается в обычном режиме, то использовать безопасный. Это делается из командной строки вводом команды:
excel /safe
Список приложений из комплекта: winword (Word), powerpnt (PowerPoint), mspub (Publisher), visio (Visio). При этом ключ будет один и тот же – “/safe”.
После запуска приложения необходимо зайти в меню:
- Файл
- Параметры
- Надстройки
- Необходимо посмотреть, какие есть надстройки и проверить все из них. Можно удалять по одной до тех пор, пока приложение после перезагрузки в нормальном состоянии не начнёт работать. Можно наоборот удалить все сразу, после чего проверить работоспособность. И по мере надобности добавлять.
- В случае если указанные действия не помогли, то рекомендуется удалить весь комплект программ и установить его заново.
Также можно воспользоваться утилитой автоматического устранения ошибки, которую предлагает техническая служба Microsoft: https://support.office.com/en-us/article/Repair-an-Office-application-7821d4b6-7c1d-4205-aa0e-a6b40c5bb88b
Следует отметить, что при работе с офисными программами ошибка может появляться не как исключение отдельной программы, а как целиком исключение ОС (win32 exception), а завершить работу будет просить explorer.exe, после чего возможно будет требоваться перезапуск проводника, отвечающего за графическую оболочку Рабочего стола (в автоматическом или ручном режиме).
Способы устранения ошибки
Если выясняется, что игра выдает ошибку 0xc0000142 на многих компьютерах и ноутбуках — она «сырая» и еще не готова для использования. Можно даже не пытаться ее запустить. Когда же большинство пользователей высказываются об успешном запуске — ошибка на стороне пользователя.
Несовместимость с текущей операционной системой
Многие игры и приложения выпускаются с поддержкой мультиверсии и разным набором компонентов под каждую Windows. При этом по умолчанию в ее настройках установлена конкретная версия. Она может не совпасть с используемой на ПК ОС, в результате при запуске подгружаются неподходящие библиотеки.
В этом случае избавиться от ошибки можно очень быстро:
- полностью отключите приложение (откройте диспетчер задач и убедитесь, что отдельные его компоненты не работают);
- кликните ПКМ по иконке с утилитой и откройте «Свойства»;
- перейдите во вкладку «Совместимость»;
- выберите свою операционную систему;
- нажмите «Применить» и «ОК».
После этого повторите попытку запуска. Если игра или программа заработала — проблема была именно в несовместимых настройках, и она решена.
Запуск блокирует сторонний софт
Один из компонентов игры или приложения фильтруется защитным ПО — это может быть «родной» файервол или антивирус. Обычно при этом Защитник выдает оповещение о нахождении потенциальной угрозы. Ошибка 0xc0000142 из-за фильтрации защитным софтом чаще происходит с онлайн-клиентами игр. Антивирус попросту считает неизвестный источник ненадежным, блокируя трафик с сети и сам компонент, который его принимает.
Как поступить в данной ситуации? Зависит от надежности используемой утилиты:
- если она популярна и скачана с официального сайта — отключайте антивирусное ПО или добавляйте игру (приложение) в исключения;
- когда речь идет о малоизвестной программе, которая впервые скачана, нужно сначала убедиться в ее безопасном использовании (возможно, библиотеки повреждены).
Обратите особое внимание на блокировку компонентов при использовании оффлайн утилит. Они не предусматривают выхода в сеть и даже синхронизацию с удаленным сервером (для обновления, загрузки дополнений и т.д.)
И если защитный софт фильтрует компонент недавно закачанной программы (игры) — вероятнее всего она является вредоносным ПО.
Компонент отсутствует
Здесь все просто — для запуска игры или программы не хватает исполняемых файлов. В этом случае параллельно появляется еще одно окно, прямо указывающее на отсутствие конкретного файла или пакета обновлений.
Статья продолжится после рекламы
При указании на отсутствии конкретного компонента, его можно скачать на сайте dll.ru. В поисковой строке введите полное название библиотеки (как в окне при запуске утилиты) и загрузите ее. Обязательно прочтите описание к файлу, т.к. его необходимо сохранить в определенном месте.
Если речь идет о целом пакете компонентов, вероятнее всего вы давно не обновляли свой Виндовс — именно это сделайте. Когда такая проблема возникает и после — установите сам пакет дополнений. Практически всегда от вас потребуют установить новую версию DirectX, OpenGL (драйвера видеокарт для игр) или NET Framework (служба для работы программ). Их можно найти на сайте Майкрософт.
Если не получается ни первым, ни вторым способом
Возможно, проблема окажется серьёзней и первые два способа не сработают из-за самой ошибки при запуске приложений 0xc0000005, т.е. она будет появляться при попытке запуска панели управления или утилиты wusa.exe. Тогда попробуйте запуститься в безопасном режиме. Для Windows 7 нужно при запуске компьютера нажимать клавишу «F8» пока не появится меню загрузки и там выбрать «Безопасный режим»

А там уже попробовать удалить обновления первым или вторым способом.
В особо сложных случаях и этот вариант не пройдёт. Тогда нужно использовать средство устранения неполадок. Чтобы загрузить среду восстановления нужно так же при запуске компьютера нажимать «F8» и в меню выбрать «Устранение неполадок компьютера»

Далее будет предложено выбрать язык и ввести пароль администратора. Но такого пункта в меню может не оказаться, особенно если у вас Windows 8.1/10. Тогда нужно загрузиться с установочного диска или флешки, но вместо установки Windows выбрать «Восстановление системы», а затем в окошке нажать на «Командная строка».
Для продолжения работы нужно знать на каком диске установлена операционная система, обычно это диск «C:», а определить это можно очень просто. Введите в командную строку команду:
notepad
таким образом мы запустим самый обычный блокнот. Теперь заходим в меню «Файл -> Открыть…» и кликаем по «Компьютер»
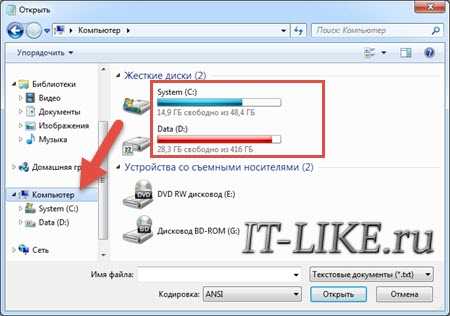
Здесь вы уже разберётесь: системный диск тот, на котором есть папка «Windows». Вернёмся к нашим «баранам», в командной строке введите команду:
DISM /Image:C:\ /Get-Packages
Где C:\ это буква диска, на котором установлена операционная система. В результате выполнения команды вы получите много-много информации, среди которой нужно найти записи, содержащие номера одного или всех пакетов обновлений из перечня: KB2859537, KB2872339, KB2882822, KB971033. Привожу для примера:
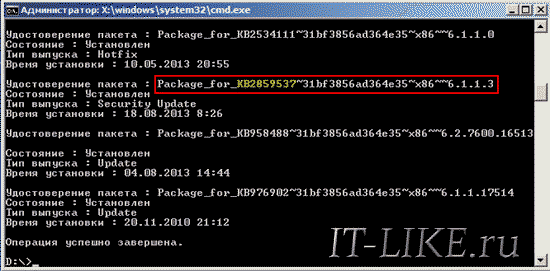
На картинке красным отмечено то, что нужно скопировать в буфер обмена. В командной строке это делается так: выделяем левой кнопкой мыши, а чтобы скопировать кликаем по выделению правой кнопкой, и всё. Чтобы облегчить себе задачу поиска нужной информации среди бесконечных букв и цифр сделайте так: скопируйте всё содержание окна в буфер и вставьте его в блокноте, а там уже пользуйтесь обычным поиском.
Далее, введите в командную строку:DISM /Image:C:\ /Remove-Package /PackageName:здесь_имя_пакета_которое_скопировали
Т.е. должно получится наподобие (всё на одной строчке):DISM /Image:C:\ /Remove-Package /PackageName:Package_for_KB2859537~31bf8906ad456e35~x86~~6.1.1.3
Нажимаем энтер, и, если нашли ещё другие пакеты обновления, то проделываем тоже самое и с ними. В результате этой процедуры пакеты будут удалены и пропадут из списка установленных, но останутся в журнале виндовс, т.ч. не пугайтесь, если что
И на закуску другой, более простой, а для кого-то может и единственный, метод:
- Заходим в папку «С:\Windows\SoftwareDistribution\Download» и удаляем там всё что удаётся удалить
- Загружаемся в безопасном режиме и восстанавливаемся до более ранней точки восстановления системы
- Перезагружаемся
На заметку: можно избежать установки нежелательных пакетов при ручном режиме обновлений Windows. Нужно просто найти такой пакет в списке на установку и нажать «Скрыть».
Как исправить ошибку 0xc0000005 на Windows
Пакеты обновлений, предполагающие внесение коррективов в значимые системные файлы для повышения безопасности, становятся частыми виновниками сбоев. Ввиду того, что ключевой причиной возникновения ошибки приложения 0xc0000005 являются именно обновления для Семёрки, решать проблему будем посредством их удаления, что можно выполнить несколькими методами.
Удаление обновлений из командной строки
Рассмотрим, как исправить ошибку 0xc0000005, избавившись от обновлений посредством консоли «Выполнить». Для осуществления процедуры выполняем такие шаги:
- Переходим к консоли (например, через Пуск или с помощью горячих клавиш Win+R либо Win+X для Восьмёрки).
- В строке прописываем команду wusa.exe /uninstall /kb:2859537 и жмём клавишу ввода (для Windows 8 применяется exe /uninstall /kb:2859537).
- Ожидаем выполнения процесса удаления, затем перезагружаем компьютер.
- Если проблема осталась, аналогичным образом, используя консоль, удаляем и обновления kb:2872339, kb:2882822, kb:971033.
Удаление обновлений из панели управления
Ещё один способ, предлагающий решить проблему появления сбоя при запуске софта, займёт чуть больше времени, чем предыдущий, но также не составит труда. Чтобы избавиться от ошибки 0xc0000005 выполняем следующее:
- Переходим к «Панели управления», идём в раздел «Программы и компоненты», где выбираем «Просмотр установленных обновлений».
- Находим обновления kb:2859537, kb:2872339, kb:2882822, kb:971033 и в такой же очерёдности их удаляем, нажимая ПКМ для выбора опции удаления.
Если ни один из этих способов не оказался эффективен, и устранить ошибку 0xc0000005 не удалось, возможно, проблема коснулась запуска утилит, используемых для решения задачи. В таком случае применяем более серьёзный метод.
Удаление обновлений через безопасный режим
Чтобы вручную удалить обновления используем возможности безопасного режима:
- Перезагружаем ПК и при его включении зажимаем F
- Загрузчик предлагает на выбор варианты запуска, выбираем безопасный режим, поддерживающий командную строку, жмём клавишу ввода.
- Повторяем действия, описанные в первом или втором вариантах удаления обновлений.
После решения проблемы методом удаления обновлений лучше будет отключить функцию автоматических обновлений во избежание сюрпризов в дальнейшем.
Это интересно: Как исправит ошибку 0xc0000142 при запуске игр или приложений
НЕСКОЛЬКО ДРУГИХ ПРИЧИН
Эта проблема настолько необычна, что вызвать ее могут и совершенно другие причины. Например, наличие вирусов или установка какого-то приложения. Изначально рекомендуется откатить систему до рабочего состояния. Затем – проверить на заражение. И только потом искать решение с помощью удаление вышеописанных обновлений.
Даже, казалось бы, простой принтер, подключенный к ПК, может привести к этой неприятности. Люди начинают бороться с пакетами обновлений, переустанавливать операционку, но, на самом деле, необходимо было только отключить подсоединенное устройство и проверить актуальность его драйверов.
Следует запомнить, что при борьбе с любыми ошибками Windows первые шаги должны включать в себя:
- Откат системы.
- Отключение всех устройств, подсоединенных внешним образом.
- Проверка на заражение вирусами.
- Потом – все остальные варианты.
Исправить ошибку 0xc0000142 при запуске приложений и игр
Первым делом, советую вам запустить игру от имени администратора. Щелкните просто правой кнопкой мыши по ярлыку и выберите «Запуск от имени админа». Второе, что вы должны попробовать — это установить саму игру или программу от имени администратора, предварительно удалить установленную.
1. Настройка совместимости
В большинстве случаях ошибка 0xc0000142 может быть устранена, если вы запустите программу в режиме совместимости.
- Нажмите правой кнопкой мыши по ярлыку (игре или программе, которая не запускается) и выберите пункт «Свойства».
- В новом окне перейдите во вкладку «Совместимость» и установите галочку «Запустить программу в режиме совместимости».
- Далее вам нужно выбрать с какой ОС совместить вашу игру или программу, я рекомендую начать Windows XP (пакет обновления 3). Если не помогло, то выбирайте Windows 7 и так далее.
2. Перерегистрируйте все DLL файлы
Запустите командную строку от имени администратора и введите следующую команду . Вы должны делать это, как только загрузились на рабочий стол Windows или сделать это в безопасном режиме. По завершении процесса, перезагрузите компьютер и проверьте, исправлена ли ошибка 0xc0000142 при запуске игры или приложения.
3. Запуск SFC и DISM
Эти две команды встроены в систему Windows и выполняют функцию по восстановлению системных файлов и целостности системы. Вы можете почитать полное руководства по сканированию и восстановлению системных файлов, но, кто в теме, просто откройте командную строку от имени администратора и введите команды по порядку, нажимая Enter после каждой. Каждая заданная команда, может потребовать длительного времени (минут 15-30), после чего поврежденные файлы будут исправлены и ошибка 0xc0000142 должна устраниться.
4. Изменение значения LoadAppinit_dlls
Поскольку проблема вызвана неподписанными или поврежденными DLL, то можем изменить значение ключа LoadAppinit_dlls на 0. Это не позволит запустить dll в своем reg-ключе при запуске приложения.
- Нажмите Win + R и введите regedit, чтобы открыть редактор реетсра и перейдите по пути/
- .
- С правой стороны найдите LoadAppInit_DLLs нажмите по нему два раза мышкой и задайте значение .
- Перезагрузите ПК и проверьте устранена ли ошибка 0xc0000142 при запуске приложения или игры.
5. Убрать автозагрузку через реестр
Нажмите комбинацию кнопок WIN + R и введите regedit. Когда откроется редактор реестра, перейдите к следующему ключевому местоположению:
HKEY_CURRENT_USER\Software\Microsoft\Windows\CurrentVersion\Run
Теперь удалите сегменты программ с правой боковой панели. Эти сегменты включают значения DWORD и другие записи, созданные конфликтующей программой в указанном месте внутри редактора реестра. После того, как вы закончите удаление, закройте редактор реестра и перезагрузите компьютер, чтобы изменения вступили в силу. И при следующей загрузке, ошибка 0xc0000142 должна исчезнуть.
6. Состояние чистой загрузки
Устранение неполадок в состоянии «Чистой загрузки» всегда позволяет исправить множество ошибок, связанных с системой. Подробнее об этом вы можете узнать в руководстве, как выполнять чистую загрузку. Состояние чистой загрузки загружает систему без сторонних служб. Запуск происходит с базовыми службами Microsoft, что позволяет выявить тот или иной неисправный драйвер, программу, службу, сторонний процесс.
Смотрите еще:
- Исправить ошибку при запуске приложения (0xC000007B) в Windows 10
- Ошибка при запуске приложения (0xc0000005) в Windows 10
- Как исправить код ошибки 0xc000000e winload.exe в Windows 10
- Исправить ошибку 0XC000021A в Windows 10
- Как исправить код ошибки 0xC0000225 в Windows 10
Загрузка комментариев
Канал
Чат
Универсальные способы
Вот еще список из нескольких способов, которые могут помочь исправить ошибку STATUS ACCESS VIOLATION.
- Удостоверьтесь, что на компьютере нет вредоносного ПО.
- Полностью переустановите приложение, предварительно удалив его через любой деинсталлятор. Главным преимуществом деинсталляторов является способность находить и удалять остатки от приложений, что повышает результативность.
- Сбросьте настройки браузера. Для этого откройте «Меню» и в строке поиска введите «Восстановление». Нажмите по «Восстановлению настроек» и подтвердите сброс.
- Откройте командную строку. Затем поочередно выполните команды, нажимая после каждой «Enter».
- Проверьте исправность жесткого диска.
- Обновите Flash Player, Net Framework, DirectX и Visual C++.
- Проверьте время и дату, установленную на компьютере.
- Если в настройках игры можно указать разрядность системы, то укажите x32 (даже если установлена x64 система). Если и так стояла x32, то поменяйте на x64.
- Если разгоняли ОЗУ, процессор или видеокарту, то верните конфигурацию к первоначальному состоянию.
Как исправить ошибку 0xc0000906
Есть несколько методов, которые в разных сценариях доказывали свою эффективность. Что-то может не сработать, поэтому просто воспользуйтесь универсальным принципом. Начинайте от самых легких и следуйте до самых сложных. Проще говоря, начинайте от первого и пробуйте поочередно до последнего.
Отключите антивирус
Этот совет для тех, кто считает, что встроенного в Windows 10 антивируса недостаточно для обеспечения безопасности. Спорить об этом в статье мы не будем. Если вы хотите пользоваться другими антивирусами – это ваше дело. Суть лишь в том, что эти самые сторонние антивирусы работают на очень низком программном уровне, а потому часто являются причиной появления подобных болячек. Масла в огонь подливают также слишком частые крупные обновления Windows 10 из-за чего разработчики не успевают оптимизировать код. Еще одной причиной, из-за которой антивирус начинает солить жизнь пользователю, являются пиратские репаки игр / приложений.
После отключения стороннего антивируса включится стандартный защитник Windows, поэтому без защиты вы не останетесь. Проверьте, работает ли при закрытом антивирусе приложение. Если да, значит вам надо добавить его в исключения антивируса. Как отключить антивирус и как добавить приложение или игру в исключения, вы можете узнать на сайте технической поддержки вашего производителя.
Если это тоже не помогло, попробуйте отключить также Windows Defender. Повторите процедуру.
Переустановка приложения
Если отключение даже встроенного антивируса не помогло, удалите приложение и установите его заново, пока антивирусы отключены. Будьте внимательны: если приложение пиратское и скачано из темных глубин интернетов, вы можете подцепить что-нибудь неприятное.
Совет: понять, что причина в антивирусе, может тот факт, что ошибка 0xc0000906 возникает практически с каждым приложением. В таком случае отключение антивируса поможет фактически 100%. Если так и получилось, вам лучше удалить этот антивирус и отдать предпочтение Windows Defender хотя бы на время, пока разработчики не выпустят обновление, которое исправит баги в работе антивируса.
Выполните проверку целостности системных файлов.
Делается это довольно просто:
- Нажмите Пуск и введите с клавиатуры cmd. На экране появится кнопка запуска командной строки. Нажмите на нее правой кнопкой мыши и выберите Запуск от имени администратора.
- Введите команду sfc /scannow. Дождитесь завершения сканирования.
- Ознакомьтесь с результатами сканирования, после чего введите команду dism /Online /Cleanup-Image /CheckHealth, а затем dism /Online /Cleanup-Image /ScanHealth. Выполнение этих процедур может занять длительное время, поэтому запаситесь терпением.
Эти механизмы созданы таким образом, чтобы автоматически исправлять ошибки в системных файлах.
Если проверки показали, что антивирус не при чем и он не вмешивается в механизмы запуска приложения, а системные файлы в порядке, пробуйте весьма банальную вещь: переустановите приложение. Повреждение библиотек приложения – одна из самых популярных причин возникновения различных проблем в работе ранее стабильного софта. Если вы скачивали приложение или игру из неофициальных источников, скачайте официальный установщик. Понимаем, что лицензионное ПО может позволить себе не каждый. В таком случае просто поищите другой репак.
Еще один метод, который стоит попробовать, заключается в использовании режима совместимости. Пробуйте его в том случае, если не помогло все вышеописанное, включая переустановку приложения. Этот способ будет актуальным для старых приложений, которые уже давно не обновлялись и перестали работать после установки свежих версий Windows 10.
- Нажмите правую кнопку по ярлыку или исполняемому файлу приложения и выберите Свойства.
- Перейдите на вкладку Совместимость.
- В разделе Режим совместимости установите флажок Запустить программу в режиме совместимости.
- Из выпадающего списка версий Windows выберите ту, на которой приложение точно работает.
- Нажмите Ок и попытайтесь снова запустить приложение.
Другие случаи появления сообщения
Если возник код ошибки 0xc0000005 при установке Windows 10, вам необходимо загрузить старую версию и удалить антивирус. Также деинсталлируйте указанным выше способом и другие приложения, в частности КриптоПро. Выкачайте все обновления.
Скачайте утилиту установки десятки с официального сайта.
https://www.microsoft.com/ru-ru/software-download/windows10
Создайте образ и запускайте установку. Не рекомендуем пользоваться сторонними инсталляторами операционной системы, так как они могут быть некачественно взломанными или содержать вирусы.
Параметры автоматического запуска при старте Windows вы можете найти в диспетчере задач. Кликайте пкм на пуске.
Вкладка «Автозагрузка».
Тапните по выключаемому приложению и внизу нажмите «Отключить».
ГлавнаяОшибки WindowsПошаговое руководство по решению ошибки 0x0000005 в Windows 10
Сообщение об ошибке под кодом 0x0000005 появляется на мониторе ПК вследствие попытки запуска какого-либо приложения в Windows 10. Программа произвольно выключается и не хочет запускаться. В большинстве случаев причинами данной ошибки могут быть вирусы и вредоносное ПО, ошибки реестра, некорректные драйвера, неисправные устройства или оперативная память.
Вот как раз ошибка 0x0000005 и говорит о некорректном обращении с памятью (memory access violation) по различным причинам. Одной из них может дополнительная установка планки ОЗУ, что могло сказаться на работоспособности системы. Для этого нужно заменить или вовсе убрать установленный модуль памяти. Также можно проверить ОП на ошибки утилитой MemTest86.


















































