Что такое CAB файл в Windows?
В Windows существуют собственные форматы программ и технологий, которые работают только в этой системе. CAB файлы являются таким архивом с цифровой подписью и сжатием. Предназначены для программ-установщиков. После разархивирования файлы запускаются инсталлятором и устанавливаются в систему. Чтобы Виндовс смог распознать файлы CAB и работать с ними, на компьютере должен быть установлен архиватор ( 7z , WinRAR , ZIP или др.).
Если файл CAB был загружен не из официальных источников, система отобразит соответствующее уведомление. Также причиной ошибки при открытии этого файла могут служить определённые настройки Windows. Были замечены проблемы в совместимости CAB и WinRAR.
Способ №1: поиск информации в интернете
Этот вариант подходит практически всем пользователям. Он позволяет быстро и без проблем узнать практически все параметры графического адаптера. В том числе и версию DirectX, которая поддерживается видеокартой. Но процесс поиска информации зависит от производителя и модели устройства. Узнать эти данные можно так:
Нажимаем Win R. Выполняем команду msinfo32. Открываем вкладку «Компоненты» в левом меню. Переходим к разделу «Дисплей»
Обращаем внимание на графы «Имя» и «Описание адаптера». В одной из них (или в обеих) и будут указаны модель и производитель.
Скорее всего, у вас карточка от Nvidia или же от AMD – это два самых популярных производителя
Остается только узнать саму совместимость. В случае с устройствами от Нвидии это делается так:
Скорее всего, у вас карточка от Nvidia или же от AMD – это два самых популярных производителя. Остается только узнать саму совместимость. В случае с устройствами от Нвидии это делается так:
Вот так можно узнать версию DirectX, которая поддерживается на устройствах от компании Nvidia. Как видите, ничего особенно сложного в этом нет.
А теперь мы переходим к моделям от AMD. И здесь шагов будет немного больше. Вот подробная инструкция, рассказывающая все о том, что нужно сделать:
Если же у вас не получилось найти нужную информацию для карточки AMD предложенным методом, то, скорее всего, она слишком старая, и данные о ней были удалены с сайта производителя. В таком случае воспользуйтесь вторым способом.
Учтите, что если в спецификации к вашей карточке указано, что она поддерживает Директ Икс 11, то, скорее всего, она совместима и с двенадцатой версией библиотеки. Просто производитель забыл обновить эти данные.
Не устанавливается DirectX
Ситуация до боли знакомая: возникла необходимость установить библиотеки DX. После скачивания установщика с официального сайта Microsoft мы пытаемся его запустить, но получаем сообщение примерно вот такого вида: «Ошибка установки DirectX: произошла внутренняя системная ошибка».
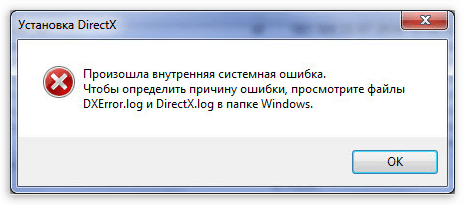
Текст в диалоговом окне может быть другой, но суть проблемы остается та же: пакет инсталлировать невозможно. Это происходит из-за блокировки доступа установщика к тем файлам и ключам реестра, которые требуется изменить. Ограничить возможности сторонних приложений может как сама система, так и антивирусное программное обеспечение.
Причина 1: Антивирус
Большинство бесплатных антивирусов, при всей своей неспособности перехватывать настоящие вирусы, зачастую блокируют те программы, которые необходимы нам, как воздух. Платные их собратья также иногда грешат этим, особенно знаменитый Касперский.
Для того, чтобы обойти защиту, необходимо отключить антивирус.
Поскольку таких программ великое множество, то сложно давать какие-либо рекомендации, поэтому обратитесь к мануалу (если есть) или на сайт разработчика ПО. Впрочем, есть одна хитрость: при загрузке в безопасный режим большая часть антивирусов не запускаются.
Подробнее: Как зайти в безопасный режим на Windows 10, Windows 8, Windows XP
Причина 2: Система
В операционной системе Windows 7 (и не только) есть такое понятие, как «права доступа». Все системные и некоторые сторонние файлы, а также ключи реестра заблокированы для редактирования и удаления. Это сделано для того, чтобы пользователь случайно не нанес своими действиями вред системе. Кроме того, такие меры могут защитить от вирусного ПО, которое «нацелено» на эти документы.
Когда у текущего пользователя нет прав на совершение указанных выше действий, любые программы, пытающиеся получить доступ к системным файлам и веткам реестра, не смогут этого сделать, произойдет сбой установки DirectX. Существует иерархия пользователей с разным уровнем прав. В нашем случае достаточно быть администратором.
Если Вы единолично пользуетесь компьютером, то, скорее всего, у Вас есть права администратора и нужно просто сообщить ОС, что Вы разрешаете установщику совершать необходимые действия. Сделать это можно следующим способом: вызвать контекстное меню проводника, кликнув ПКМ по файлу инсталлятора DirectX, и выбрать «Запустить от имени администратора».
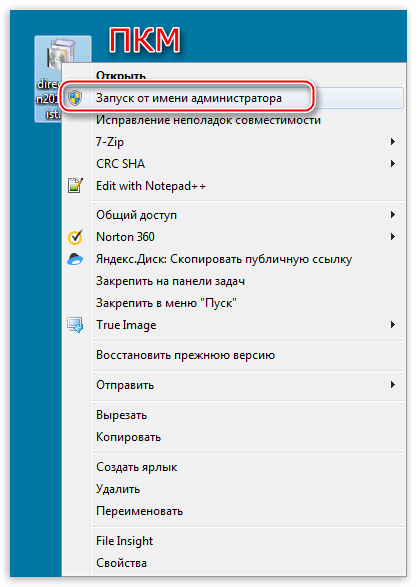
В том случае, если «админских» прав у Вас нет, то нужно создать нового пользователя и присвоить ему статус администратора, либо дать такие права своей учетной записи. Второй вариант предпочтительнее, поскольку требует совершить меньше действий.
- Открываем «Панель управления» и переходим к апплету «Администрирование».

Далее идем в «Управление компьютером».

Затем раскрываем ветку «Локальные пользователи» и переходим в папку «Пользователи».
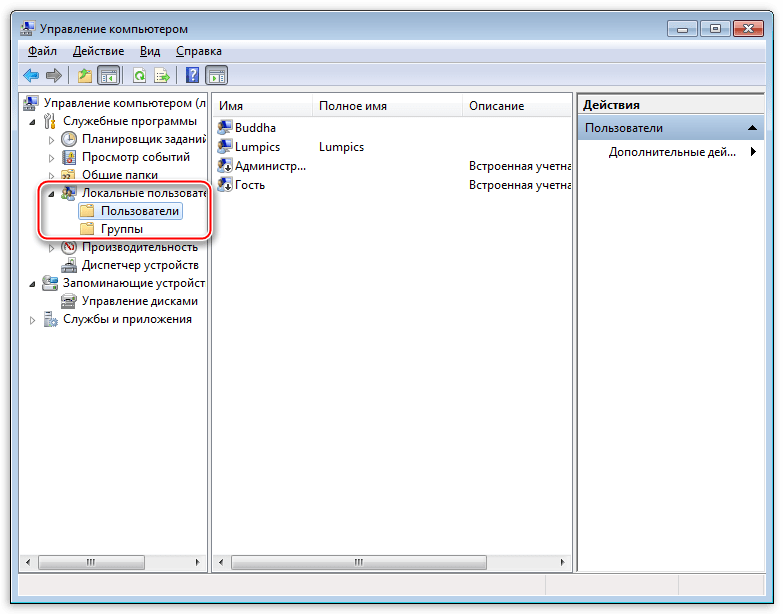
Дважды кликаем по пункту «Администратор», снимаем галочку напротив «Отключить учетную запись» и применяем изменения.
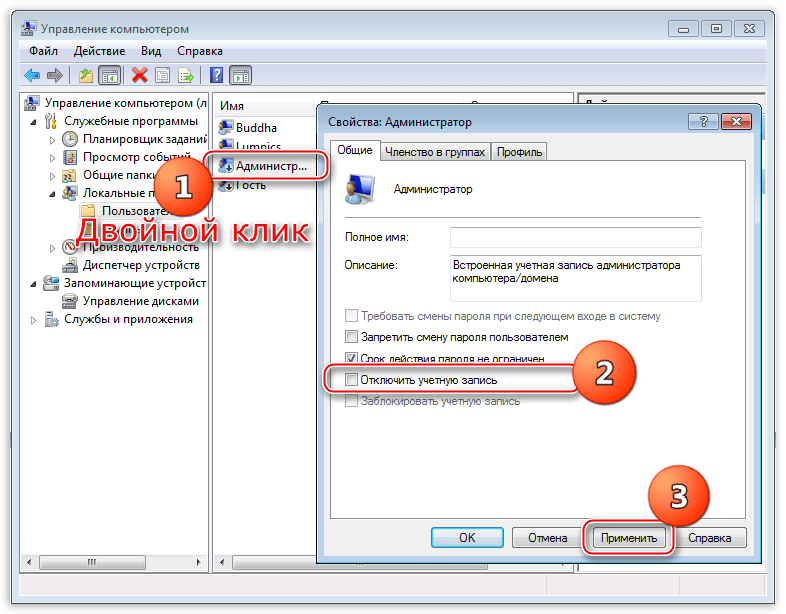
Теперь, при очередной загрузке операционной системы мы видим, что в окне приветствия добавился новый пользователь с именем «Администратор». Данная учетная запись по умолчанию не защищена паролем. Кликаем по значку и входим в систему.
Снова идем в «Панель управления», но на этот раз переходим к апплету «Учетные записи пользователей».
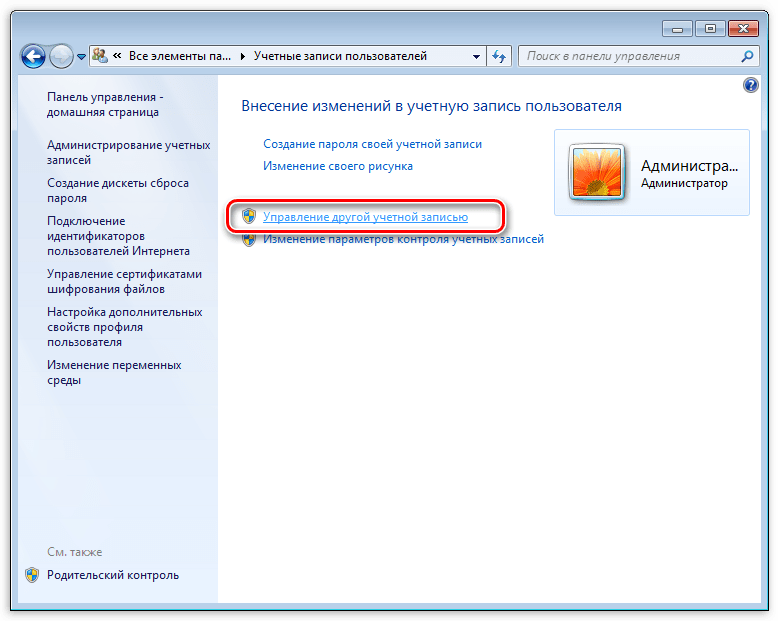
Выбираем свою «учетку» в списке пользователей.
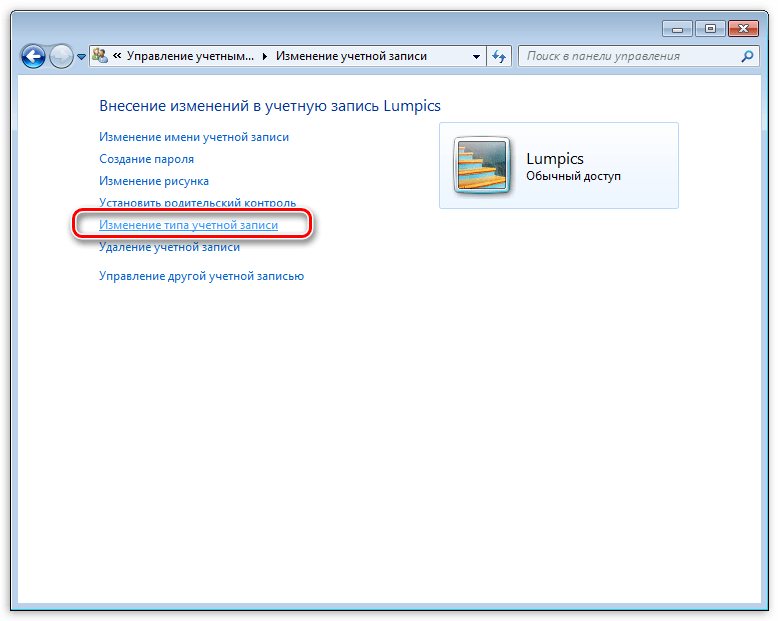
Здесь переключаемся на параметр «Администратор» и нажимаем кнопку с названием, как в предыдущем пункте.
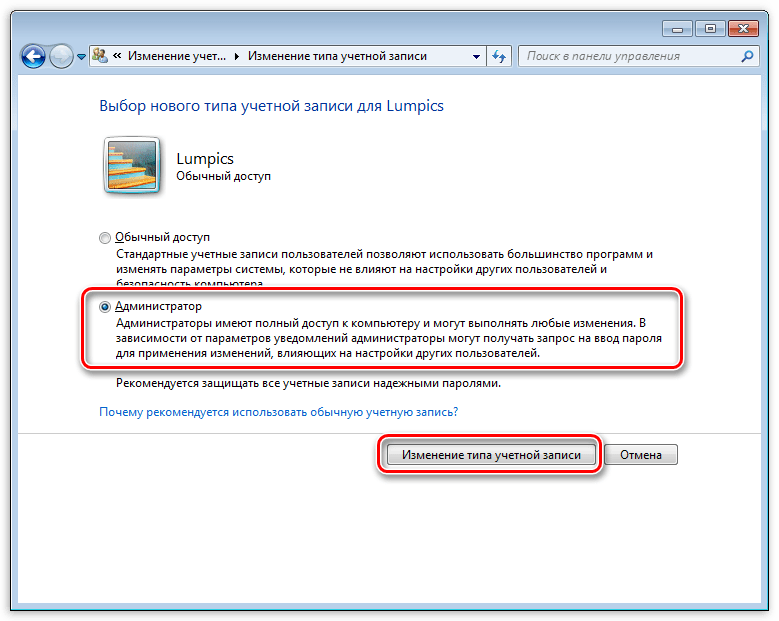
Теперь наша учетная запись имеет нужные права. Выходим из системы или перезагружаемся, входим под своей «учеткой» и устанавливаем DirectX.
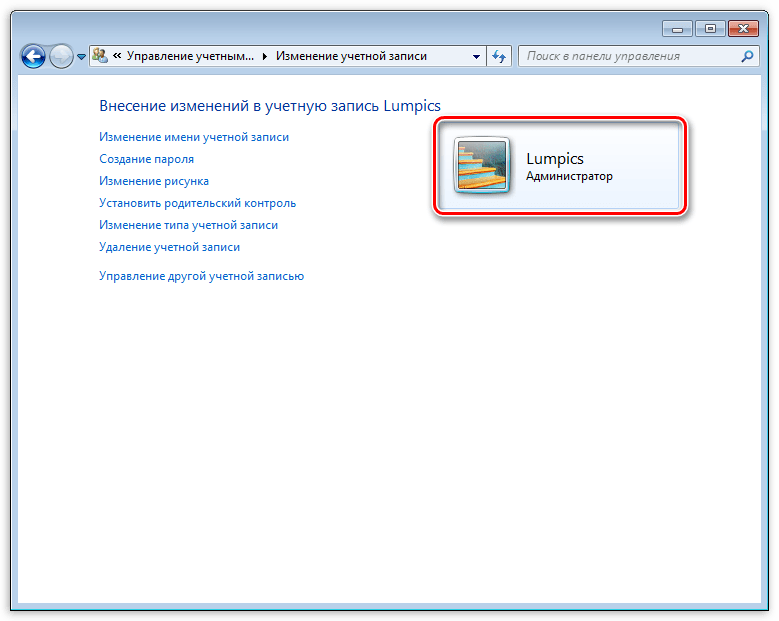
Обратите внимание, что Администратор имеет исключительные права для вмешательства в работу операционной системы. Это значит, что любое ПО, которое будет запущено, сможет внести изменения в системные файлы и параметры
Если программа окажется вредоносной, то последствия будут весьма печальные. Учетную запись Администратора, после совершения всех действий, необходимо отключить. Кроме того, не будет лишним переключить права для своего пользователя обратно на «Обычные».
Теперь Вы знаете, как действовать, если во время установки DX появляется сообщение «Ошибка настройки DirectX: произошла внутренняя ошибка». Решение может показаться сложным, но это лучше, чем пытаться инсталлировать пакеты, полученные из неофициальных источников или переустанавливать ОС.
Что такое CAB-файл в Windows
Вы наверняка видели множество таких файлов, если заглядывали в папку установочного дистрибутива Windows или даже какой-нибудь игры. Каждый из них представляет собой архив с данными или файлами, сжатый по какому-нибудь методу. Эти методы шифрования аналогичны тем, что применяются в архиваторах, поэтому файлы с расширением cab зачастую можно открыть с помощью WinRAR или 7-Zip.
В дистрибутиве Windows в таких файлах обычно находятся драйверы и разные компоненты, отсортированные по назначению – для видео, для звука и т. д. В играх же может содержаться всё, что угодно, и упаковываться любым способом – здесь разработчик сам решает, как ему удобно.
Такие CAB-файлы есть и в инсталляторах многих программ, в том числе системных, как DirectX.
Доступные решения
Как правило, такие ошибки происходят в том случае, если в самой системе что-то не так или если какое-то приложение блокирует установку. Весьма часто таким страдают различные антивирусы. Именно потому их рекомендуют отключать на время инсталляции.
Также ошибки при установке могут быть связаны с поврежденными системными файлами (например, из-за атаки вирусами). Да и сами вредоносные объекты горазды блокировать все подряд. Поэтому желательно проверять время от времени компьютер.
В общем, иногда проблемы появляются и их нужно решать. Беда только в том, что часто нельзя определить, чем они вызваны. Поэтому приходится перебирать все варианты решения. И как раз этим мы сейчас займемся.
Восстановление системных файлов
Первый (и обязательный) шаг. Если на вашем компьютере находились вирусы, то они могли существенно повредить некоторые файлы операционной системы, требующиеся для нормальной установки библиотеки.
Иногда по этой причине при установке DirectX нет доверия к CAB файлу. Однако данную проблему можно решить. Причем при помощи инструментов самой ОС Windows. Вот подробная инструкция, рассказывающая о том, как нужно восстанавливать системные файлы.
- Открываем меню «Пуск».
- Перемещаемся в каталог «Служебные – Windows» и ищем там пункт «Командная строка». Работать мы будем именно с ней.
- Кликаем правой кнопкой мыши по командной строке и выбираем опцию запуска с админскими привилегиями.
- После того, как консоль запустится вводим команду sfc /scannow и нажимаем на кнопку Enter.
Стоит отметить, что такая проверка (вместе с восстановлением) может занять от 5 до 10 минут времени. Зато велика вероятность, что после рестарта DirectX установится нормально. Если же этого не произошло, то нужно переходить к следующей главе.
Проверка на вирусы
Если вредоносные объекты сумели повредить файлы операционной системы, то ничто им не мешает блокировать установку некоторых компонентов. Да и вообще, вирусы на компьютере весьма опасны. Они могут существенно повредить систему.
Поэтому от них нужно избавляться. Для этого стоит использовать любой нравящийся вам антивирус, например, ESET Smart Security. Данная программа работает очень быстро, находит практически все угрозы и несильно нагружает ПК. Скачать ее можно на официальном сайте разработчика. А работать с ней нужно так:
- Запускаем главное окошко антивируса.
- Нужно в правом меню перейти на вкладку «Сканирование…».
- Далее кликаем по пункту «Выборочное…».
- Откроется окошко для выбора объектов проверки. Просто отметьте «Мой компьютер».
- Нажимаем ЛКМ на кнопку запуска процедуры.
Запустится проверка системы. В ходе анализа программа выявит все вредоносные объекты и устранит их. После завершения сканирования лучше перезагрузить компьютер. А после рестарта уже можно пробовать устанавливать DirectX.
Отключение антивируса
Иногда случается так, что сам антивирусный продукт блокирует скачивание или установку программы. Именно поэтому инсталляция оказывается невозможной. В этом случае наблюдается отнюдь не благотворное влияние программы для защиты ПК.
Поэтому нужно на некоторое время отключить защиту антивируса. Только после этого можно будет спокойно установить DirectX. Мы рассмотрим процесс отключения защиты на примере антивируса от компании ESET:
- Находим в системном трее иконку программы и кликаем по ней правой кнопкой мыши.
- В появившемся меню с выбором действий щелкаем по пункту «Временно отключить защиту».
- Жмем на «Да».
- Появится окошко с выбором временного промежутка отключения. Нам вполне хватит 10 минут. Выставляем это значение в нужной строке и щелкаем на кнопку «ОК».
- Снова кликаем по значку антивируса. Только теперь выбираем пункт «Временно отключить файервол».
- В окошке с выбором времени выбираем все те же 10 минут и снова жмем на «ОК».
Только после этого можно приступать к установке библиотек DirectX. Если дело было именно в этом, то инсталляция должна завершиться успешно. Но если ничего не получилось, то остается только один вариант. И о нем мы поговорим в следующей главе.
Скачивание нового установщика
Если после выполнения всех вышеперечисленных действий DirectX все так же не устанавливается, то вывод здесь может быть только один: вирусы успели повредить установщик. Или же он просто не докачался из-за блокировки антивирусом.
И выход здесь только один: скачать новый установщик и с его помощью инсталлировать, наконец, этот многострадальный DirectX. Данный процесс довольно прост. Но мы все равно предоставим подробную инструкцию, рассказывающую о том, как это сделать.
Как проверить DirectX на Windows 10: инструкция
Как уже упоминалось ранее, данный пакет мультимедийных технологий используется подавляющим большинством игр на ОС Windows. Если же на стационарном компьютере или ноутбуке не установлена требуемая версия DirectX, которая указана на упаковке продукта, то игра может не произвестись или работать некорректно.
Обратите внимание! На разных ПК используются разные версии пакета мультимедийных технологий. Такая особенность обусловлена тем, что видеокарта, установленная на компьютере, может поддерживать лишь определенную версию DirectX. Если установлена неподходящая версия программы, работоспособность всей системы в целом станет под вопросом
Если установлена неподходящая версия программы, работоспособность всей системы в целом станет под вопросом.
Инструкция, как узнать, какой директ Х установлен на виндовс 10:
- Чтобы проверить версию DirectX, предустановленную на Windows 10, пользователю необходимо открыть меню «Пуск», после чего в форму поиска ввести команду «dxdiag» и для начала поиска нажать на клавишу «Ввод».
- На экране монитора отобразится средство диагностики DirectX, пользователю необходимо будет перейти в раздел «Система» и просмотреть номер версии программы во вкладке «Сведения о системе».
- При первичном использовании пакетных инструментов DirectX система может запросить проверку наличия цифровой подписи программных компонентов (драйверов). В этом случае необходимо нажать на кнопку «Да», чтобы убедиться в наличии подписей издателей на драйверах.
Это не единственный способ, как посмотреть директ икс на виндовс 10. С особенностями реализации других способов стоит ознакомиться более детально.
С помощью системы DxDiag
DxDiag — это утилита, которая встроена во все версии ОС Windows. Используется она для предоставления подробной информации, которая используется для устранения проблем со звуком и видео на ПК.
Как узнать версию программы через командную строку
Инструкция, как узнать версия DirectX в Windows 10, используя средства системы DxDiag, выглядит следующим образом:
- На клавиатуре зажать одновременно сочетание клавиш «Win + R».
- На экране отобразится форма, в которую потребуется ввести команду «dxgiag», после чего на клавиатуре нажать клавишу «Enter».
Обратите внимание! Если система после этих действий по неизвестным причинам не смогла найти искомый элемент, то необходимо зайти в C:\ Windows\ System32 и оттуда уже запустить файл dxdiag.exe. На экране отобразится окно «Средство диагностики DirectX», во вкладке «Сведения о системе» и находят версию установленной на ПК программы. На экране отобразится окно «Средство диагностики DirectX», во вкладке «Сведения о системе» и находят версию установленной на ПК программы
На экране отобразится окно «Средство диагностики DirectX», во вкладке «Сведения о системе» и находят версию установленной на ПК программы.
Используя панель управления видеокарты
Инструкция, как проверить директ на виндовс 10, используя панель управления видеокарты NVIDIA, выглядит следующим образом:
- Пользователю требуется запустить «Панель управления NVIDIA».
- На экране отобразится контекстное меню, из доступных функций необходимо тапнуть на пункт «Информация о системе».
В форме «Информация о системе» в разделе «Дисплей» будут отображаться все данные и технические характеристики видеоплаты, включая сведения об установленной версии программы DirectX.
Отображение информации о директ Х через панель управления видеокарты
Через приложение GPU-Z
GPU-Z — это бесплатное приложение на ОС Windows, которое отображает подробную информацию о графическом оборудовании и инструментах, установленных на стационарный компьютер или ноутбук. Одно из основных преимуществ программы — ее нет необходимости устанавливать на ПК.
Определять версию мультимедийного пакета директ с помощью программы GPU-Z можно следующим образом:
- На своем ПК запустить бесплатную утилиту GPU-Z.
- Ознакомившись с ее интерфейсом, перейти в раздел «Advanced», затем на панели тапнуть на «DirectX». На экране отобразится вся подробная информация о выбранном элементе.
Использование программы GPU-Z для отображения сведений о мультимедийном пакете
Информация о DirectX в AIDA64
Основная задача этого приложения — отображать на экране ПК подробную информацию о программном обеспечении и оборудовании. Как проверять версию установленного мультимедийного пакета DirectX с помощью программы AIDA64:
- Открыть программу AIDA на своем компьютере.
- В разделе «Меню» необходимо перейти во вкладку «Компьютер», затем «Суммарная информация». Тут и отобразится информация об установленной версии DirectX.
Использование утилиты AIDA64 для отображения технических характеристик ПК
Что делать, если появляется ошибка «Нет доверия к CAB файлу»?
Чтобы избавиться от ошибки «Нет доверия к CAB файлу» при установке пакетов DirectX, вам необходимо вручную загрузить и установить их. Так как она часто появляется в результате автоматической загрузки другими компонентами. К примеру, когда какая-либо программа или игра предлагает нам обновить компоненты динамической библиотеки. Чтобы обновить или установить новые редакции DirectX без ошибок, нам придётся делать это вручную.
Эта программа автоматически найдёт недостающие компоненты на вашем ПК и загрузит их. А также произведёт автоматическую установку.
Она устанавливается традиционным способом:
Утилита поможет найти и обезвредить вирусы на ПК, если они есть;
Нажмите синюю кнопку для загрузки
Запустите загруженный файл и поставьте флажок на пункте « Я принимаю условия …»;
Установка DirectX
И продолжите установку, согласно подсказкам мастера.
В результате работы веб-установщика будут загружены все недостающие компоненты системы. Если ошибка снова появляется, попробуйте установить нужный файл библиотеки отдельно. Но искать его нужно только на официальном сайте Microsoft .
К примеру, если вам нужен Microsoft Visual C++ 2008 для Windows 7:
Поиск на сайте Microsoft
Введите в строке название компонента — Visual C++ 2008 для Windows 7 и нажмите кнопку, чтобы найти;
Введите в строке название компонента
Ниже в результатах найдите нужную страницу, перейдите и скачайте компонент.
Выберите подходящий компонент в поиске
Назначение directx
DirectX — это набор библиотек для программирования приложений, связанных с компьютерной графикой, в частности, компьютерных игр. Он был разработан корпорацией «Майкрософт» и состоит из следующих основных компонентов:
- DirectSetup: отвечает за корректную установку всего набора;
- DirectX Graphics: пакет интерфейсов для вывода 2D и 3D графики;
- DirectInput: интерфейс поддержки обратной связи между ОС и инструментами ввода (клавиатура, мышь, контроллер);
- DirectPlay: отвечает за игровую и сетевую коммуникацию;
- DirectSound/Music: интерфейс обработки и вывода звуков и музыки;
- DirectShow: отвечает за вывод общего потока аудио и видео;
- DirectX Media Objects: интерфейс кодирования/декодирования данных.
Как видите, DirectX отвечает в ОС Windows практически за все аудио и видеокомпоненты, их обработку, кодирование/декодирование и вывод. Без него пользователь не сможет запустить на своём ПК ни одну игру или приложение, использующее трёхмерные графические технологии.
Причина 1: антивирус
Большинство бесплатных антивирусов, при всей своей неспособности перехватывать настоящие вирусы, зачастую блокируют те программы, которые необходимы нам, как воздух. Платные их собратья также иногда грешат этим, особенно знаменитый Касперский.
Для того, чтобы обойти защиту, необходимо отключить антивирус.
Подробнее: Отключение антивирусаКак отключить Kaspersky Anti-Virus, McAfee, 360 Total Security, Avira, Dr.Web, Avast, Microsoft Security Essentials.
Поскольку таких программ великое множество, то сложно давать какие-либо рекомендации, поэтому обратитесь к мануалу (если есть) или на сайт разработчика ПО. Впрочем, есть одна хитрость: при загрузке в безопасный режим большая часть антивирусов не запускаются.
Подробнее: Как зайти в безопасный режим на Windows 10, Windows 8, Windows XP
20 Бесплатных Бизнес Шаблонов для Google Таблиц 2018 года
В завершении этой коллекции уроков по Google Таблицам, я предлагаю вам взглянуть на коллекцию моих любимых шаблонов, которые вы можете использовать. Шаблоны представляют из себя уже созданный дизайн, в который вы можете добавлять свои данные.
Я люблю использовать шаблоны, которые помогают мне понять, что мне надо
включить в свои файлы. Этом может быть все что угодно начиная от
бюджета, заканчивая планом проекта. Обязательно завершите свое обучение,
просмотром этих 20 шаблонов для Google Таблиц.
Google Таблицы 20 Бесплатных Бизнес Шаблонов для Google Таблиц 2018 года Andrew Childress
Как правильно переустановить directx? важно
Вопрос стоит на самом деле так: как правильно “удалить” DirectX. Для меня в своё время было открытием, что после полного удаления Direct-а и последующей попытке установить система выдавала ошибку:
An internal system error occurred. Please refer to DXError.log and DirectX.log in your Windows folder to determine the problem
Казалось бы, чего проще: найдём указанные файлы в системной папке. Можете не искать: их там нет. И приходилось изыскивать установочный диск с подходящей версией Windows, устанавливать предыдущую версию повторно, а поверх неё ставить более современную. А теперь варианты.
Переустановить DirectX из реестра: первый момент.
Владельцам Vista и 7. Этот пункт, считаю, обязателен, с чего бы вы ни начинали. Маленький трюк с реестром Windows заставит систему подумать, что существующая версия сильно устарела. А значит, сама потребует обновиться до более поздней. Поехали в реестр по пути
до параметра Version со значением:
Способы устранения проблемы
Простые варианты
Сначала я рекомендую воспользоваться простыми способами устранения неполадки и только потом переходить к сложным. Так можно сэкономить немало времени.
- Первое, что я рекомендую попробовать сделать, это зайти на официальный источник Microsoft и скачать отдельный пакет DirectX. Это онлайн установщик. В разделе «Требования к системе» можно увидеть, что он подходит для Windows 7, XP и других версий. Windows 10 не указана, но, это не критично, должно работать.
- Еще один вариант – загрузить DirectX End-User Runtimes (June 2010) и поставить сразу после установки ОС на чистую машину.
- Если DirectX скачивается в виде архива, то прежде, чем запускать, его нужно разархивировать в любое удобное место.
- Нажмите правой мышкой по компоненту, выберите «Открыть с помощью», снимите галочку с пункта «Использовать это приложение для всех файлов (.cab)», кликните по любому приложению из списка и закройте его, если оно запустится или выдаст ошибку. Задача сбросить настройки. Затем снова попробуйте открыть установщик «.cab».
- Воспользуйтесь средством устранения неполадок.
- Для этого в Windows 10 и 8 нажмите клавишу «Win + S» и в строку поиска напишите troubleshoot. Откройте данный раздел. Неизвестно, что именно стало причиной возникновения проблемы, поэтому придется пройтись по каждому пункту с самого начала. Выберите «Восстановление звука» и запустите мастер устранения неполадок.
- В Windows 7 и XP потребуется открыть «Панель управления» и далее щелкнуть по «Устранению неполадок». Также пройтись по каждому пункту и исправить с помощью мастера.
- Если программа, через которую установлено открытие CAB-файла никак не убирается, то удалите ее и повторите процедуру.
- Пользователям, у кого «.cab» пытается открыться через архиватор WinRAR, нужно запустить его и войти в параметры «CTRL + S» или через верхнее меню «Настройки — Параметры». Далее переместиться во вкладку «Интеграция», в разделе «Ассоциировать WinRAR» снять галочку с формата «CAB» и нажать «Ок».
- Включите отображение скрытых объектов. Для этого откройте «Мой компьютер» и войдите в меню «Вид — Параметры», затем снова в «Вид». Снимите галочки со всех пунктов «Скрыть» и щелкните «Ок». Теперь удалите содержимое следующих папок (их список ниже). Сами папки, в том числе каталог «Dinput» удалять не нужно.
- На время отключите антивирус или защитник, поскольку он в целях безопасности способен блокировать выполнение некоторых типов файлов. Особенно это касается Avast. Избавляться от него полностью не желательно.
- Выполните обновление операционки. При необходимости скачайте с официального сайта Microsoft Update Agent.
Проверка жесткого диска и файловой системы
Если дистрибутив DirectX скачивается на жесткий диск или устойчивую к ошибкам файловую систему «NTFS», то нужно проверить оба элемента на предмет ошибок.
Как это сделать:
Открываем командную строку (обязательно с правами администратора), иначе могут возникнуть сложности, связанные с правами доступа.
Вводим команду chkdsk C: /f /r и жмем «Enter». Здесь в роли буквы «C» выступает раздел с операционной системой
Важно провести проверку для всех локальных дисков (разделов), не только для «С».
Вводим dism /online /cleanup-image и снова жмем «Enter». Программа DISM работает в восьмерке и десятке и требует доступ в интернет
Пользователи семерки и более ранних версий ОС пропускают этот пункт.
Вводим sfc /scannow и снова прожимаем «Enter».
Дожидаемся окончания последнего сканирования и перезапускаем компьютер.
Включение службы криптографии
Также необходимо проверить и убедиться, что службы криптографии включены.
Как это сделать:
- Щелкаем по кнопкам «WIN + R» и выполняем команду services.msc.
- В списке находим «Службы криптографии» и заходим в «Свойства».
- В графе «Тип запуска» указываем «Автоматически» и смотрим на строку «Состояние». Если активен пункт «Запустить», значит служба остановлена и ее необходимо включить.
После этого ошибка «Нет доверия к CAB-файлу необходимому для выполнения установки DirectX» должна пропасть.
Причина 2: система
В операционной системе Windows 7 (и не только) есть такое понятие, как «права доступа». Все системные и некоторые сторонние файлы, а также ключи реестра заблокированы для редактирования и удаления. Это сделано для того, чтобы пользователь случайно не нанес своими действиями вред системе. Кроме того, такие меры могут защитить от вирусного ПО, которое «нацелено» на эти документы.
Когда у текущего пользователя нет прав на совершение указанных выше действий, любые программы, пытающиеся получить доступ к системным файлам и веткам реестра, не смогут этого сделать, произойдет сбой установки DirectX. Существует иерархия пользователей с разным уровнем прав. В нашем случае достаточно быть администратором.
https://youtube.com/watch?v=GUPA9kh2490
Если Вы единолично пользуетесь компьютером, то, скорее всего, у Вас есть права администратора и нужно просто сообщить ОС, что Вы разрешаете установщику совершать необходимые действия. Сделать это можно следующим способом: вызвать контекстное меню проводника, кликнув ПКМ по файлу инсталлятора DirectX, и выбрать «Запустить от имени администратора».
В том случае, если «админских» прав у Вас нет, то нужно создать нового пользователя и присвоить ему статус администратора, либо дать такие права своей учетной записи. Второй вариант предпочтительнее, поскольку требует совершить меньше действий.
Обратите внимание, что Администратор имеет исключительные права для вмешательства в работу операционной системы. Это значит, что любое ПО, которое будет запущено, сможет внести изменения в системные файлы и параметры
Если программа окажется вредоносной, то последствия будут весьма печальные.
Теперь Вы знаете, как действовать, если во время установки DX появляется сообщение «Ошибка настройки DirectX: произошла внутренняя ошибка». Решение может показаться сложным, но это лучше, чем пытаться инсталлировать пакеты, полученные из неофициальных источников или переустанавливать ОС.
Не устанавливается directx, что делать
Следующий метод также может помочь во многих ситуациях, когда игра или программа не запускаются в Windows. Нужно открыть способы загрузки системы. Для этого перезагрузите ПК и нажмите F8. В Windows 10 нужно удерживать эту клавишу параллельно с зажатой Shift. Если не получается открыть режимы загрузки, клавишу F8 нужно не удерживать, а быстро нажимать.
 Нажмите на клавишу F8 и удерживайте её
Нажмите на клавишу F8 и удерживайте её
В окне с режимами выберите С загрузкой сетевых драйверов.
 Выберите режим С загрузкой сетевых драйверов
Выберите режим С загрузкой сетевых драйверов
Система загрузится с базовыми компонентами, которые необходимы для её работы. Прочие службы, включая антивирус будут отключены в данном режиме. Попробуйте сейчас установить DirectX. У вас должно это получится.
Запрет на установку( )
В Windows 8 и любых других версиях операционных систем от Microsoft предусмотрена возможность создания нескольких учетных записей. При этом для каждой из них можно прописать определенные условия, согласно которым пользователи будут действовать.
Иногда основной проблемой оказывается запрет на установку вообще чего-либо на компьютер под используемой учетной записью. Решается проблема следующим образом:
-
Необходимо загрузить операционную систему под администратором.
-
Отправиться в «Пуск» и «Панель управления».
-
Нас интересуют «Учетные записи пользователей».
-
Открываем нужному нам клиенту соответствующие права.
-
Перезапускаем компьютер, заходим и устанавливаем компонент.
Кроме того, можно создать нового пользователя, обладающего соответствующими возможностями с самого начала.
Перевод даты на компьютере
Казалось бы, что параметры времени и даты в Windows не могут иметь какого-либо отношения к ошибке при инсталляции софта. Но как показывает практика, изменение данных сведений может привести к устранению проблемы. Протестируйте на своем компьютере следующие варианты.
Если у вас установлены некорректные время и дата, то попробуйте вернуть настройки по умолчанию. Для этого в параметрах откройте раздел «Время и язык» и включите настройку установки времени автоматически. Компьютер самостоятельно определит часовой пояс и выставит необходимые настройки.
Альтернативный вариант – переставить дату на более раннюю. Она должна предшествовать моменту выпуска устанавливаемой DirectX. Найдите дату релиза данной версии ПО в интернете, например, на Википедии. Затем снова зайдите в параметры времени и языка и отключите автоматическое определение. После этого кнопка «Изменить» станет активной – кликните по ней. Укажите дату, которая была за один день до выхода этой версии DirectX и сохраните настройки.
Если описанная хитрость не решит проблему, то причина точно заключается в неисправном инсталляторе или текущей версии DirectX на компьютере.
Нужно ли устанавливать DirectX на Windows 10
DirectX 12 для ОС Windows 10 — это набор файлов с расширением *.dll, состоящий из программных библиотек, необходимых для улучшенного отображения визуальных эффектов и звукового сопровождения. В Windows 10 по умолчанию встроена версия DirectX 12. Эта версия не требует ручного обновления. Все файлы закачиваются автоматически при получении обновлений с официальной страницы корпорации Microsoft в интернете.
Определить версию DirectX на вашем компьютере можно с помощью команды dxdiag:
- Щёлкнуть правой кнопочкой мыши по логотипу клавиши «Пуск» и выбрать строчку «Выполнить» либо применить комбинацию клавиш Win + R.
- Написать в текстовом поле команду dxdiag и кликнуть по клавише «Выполнить».
- В последней строчке появившегося окна будет указана установленная версия DirectX.В Windows 10 по умолчанию встроена 12 версия DirectX
Несмотря на то, что в Windows 10 предустановлена 12-я версия DirectX, в диалоговом окне dxdiag может в некоторых случаях отображаться более ранняя редакция.
Проблемы могут возникнуть, как правило, в двух случаях:
- игра, которую запускает пользователь, была написана под старую версию DirectX, а новая версия не содержит требуемых библиотек;
- в «Средствах диагностики» указана версия DirectX 11.2. Это значит, что:
- видеоадаптер, установленный на компьютере, устарел и не поддерживает версию DirectX 12;
- установлены устаревшие драйверы видеоадаптера и требуется их обновление.
Посмотреть какую версию поддерживает видеоадаптер можно, используя консоль «Диспетчер устройств» в свойствах компьютера и сайт производителя адаптера. Для этого в консоли «Диспетчера устройств» найти строчку «Видеоадаптеры», раскрыть её и записать название вашего адаптера. Затем зайти на сайт производителя и в сводной таблице посмотреть версию DirectX, под которую настроен адаптер. Если указана версия 11.2, то, соответственно, с версией 12 он работать будет, но использовать сможет только библиотеки версии 11.2.
Рекомендуем ознакомиться


















































