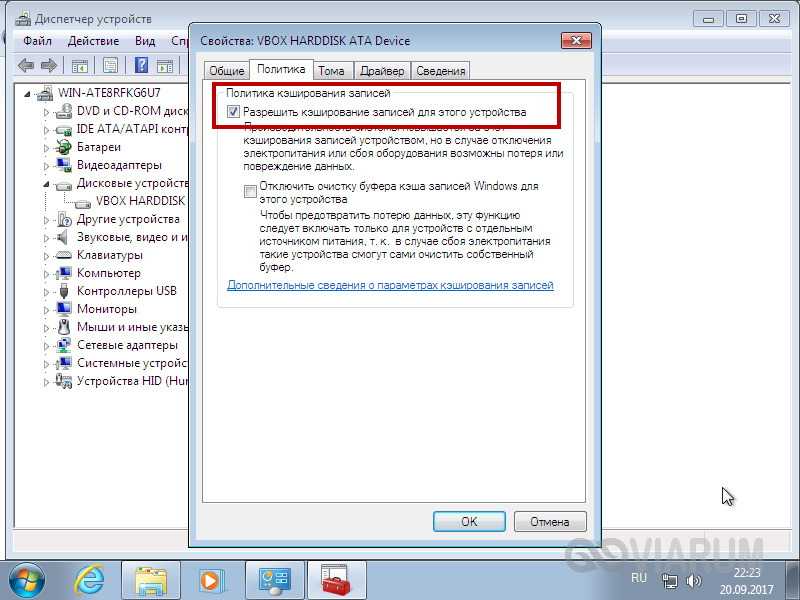Ошибка драйвера клавиатуры Windows 10
Если после обновления операционной системы перестала работать клавиатура, проблему можно исправить так:
- Провести анализ обновлений Windows 10.
- Если драйвера клавиатуры обновились некорректно, необходимо провести откат или переустановить их.
Если произошла ошибка драйвера bluetooth Windows 10 (не работает беспроводная клавиатура), необходимо проверить состояние драйверов. Для этого необходимо зайти в «Диспетчер задач» и проверить, нет ли напротив программ значка красного или желтого цветов. Если такие отметки появились, необходимо удалить программы и подождать, пока операционная система установит их автоматически. Если этого не произошло, придется переустановить их с официального сайта вручную. Также необходимо поступить, если произошла ошибка драйвера мыши Windows 10.
Расширенные действия по устранению неполадок
Примечание
Расширенные устранения неполадок при сбоях могут быть очень сложными, если вы не имеете опыта программирования и внутренних Windows механизмов. Мы попытались предоставить краткое представление о некоторых используемых методах, в том числе некоторых примерах. Однако для эффективного устранения неполадок при аварийном сбое следует потратить время на ознакомление с передовыми методами отладки. Обзор видео см. в Windows отладки и отладки режимов ядра. Также см. дополнительные ссылки, перечисленные ниже.
Этапы отладки
-
Убедитесь, что компьютер настроен для создания полного файла сброса памяти при сбое. Дополнительные см. в ниже.
-
Найдите файл memory.dmp в каталоге Windows на сбое компьютера и скопируйте его на другой компьютер.
-
На другом компьютере скачайте Windows 10 SDK.
-
Запустите установку и выберите средства отладки для Windows. Это устанавливает средство WinDbg.
-
Откройте средство WinDbg и установите путь символа, щелкнув файл, а затем щелкнув путь файла символа.
-
Если компьютер подключен к Интернету, введите сервер общедоступных символов Майкрософт (и https://msdl.microsoft.com/download/symbols) нажмите кнопку ОК. Это рекомендуемый метод.
-
Если компьютер не подключен к Интернету, необходимо указать локальный путь символов.
-
-
Нажмите кнопку «Открытая сбойнаясвалка», а затем откройте скопированные файлы memory.dmp. См. пример ниже.
-
Там должна быть ссылка, которая говорит !analyse-v в рамках Анализа Bugcheck. Щелкните эту ссылку. Это введите команду !analyse-v в строке в нижней части страницы.
-
Появится подробный анализ ошибок. См. пример ниже.
-
Прокрутите вниз к разделу, в котором написано STACK_TEXT. Будут строки чисел с каждой строкой, а затем двоеточие и текст. В этом тексте должны быть даны сообщения о том, что является причиной СБО и применима ли какая служба сбой DLL.
-
Подробнее о том, как интерпретировать вывод STACK_TEXT, см. в STACK_TEXT расширения!.
Существует множество возможных причин ошибки, и каждый случай уникален. В примере, представленного выше, важные строки, которые можно определить из STACK_TEXT: 20, 21 и 22:
(Здесь удаляются данные HEX, а строки про номером для ясности)
Проблема заключается в mpssvc, который является компонентом брандмауэра Windows брандмауэра. Проблему удалось устранить, временно отключив брандмауэр, а затем сброс политик брандмауэра.
Дополнительные примеры предоставляются в разделе в нижней части этой статьи.
Как отключить проверку цифровой подписи драйверов
Важно: пару слов о первом шаге перед установкой неизвестных драйверов
Хотелось бы предупредить всех, кто планирует установку драйвера без цифровой подписи. После сего действия, может так стать, что ваша ОС Windows не загрузится. И если заранее не подготовиться к «такому повороту» — придется потерять кучу времени на переустановку системы, настройке и восстановлению программ и т.д.
Поэтому, перед обновлением и установкой «неизвестных» драйверов я бы посоветовал сделать несколько вещей:
1) создать загрузочную флешку с Windows 10 (с которой потом можно будет запуститься и восстановить систему).
2) скопировать все важные документы на внешний носитель (облачный диск).
3) создать точку восстановления (она поможет откатиться к прежним драйверам, если новые начнут работать не стабильно и система не будет нормально грузиться).
Чтобы создать точку восстановления : откройте панель управления Windows и перейдите в раздел «Система и безопасностьСистема» (либо просто откройте проводник и откройте свойства этого компьютера, как показано на скрине ниже) .
Свойства этого компьютера
После перейдите в дополнительные параметры системы.
Дополнительные параметры системы
Откройте вкладку «Защита системы» , включите защиту системного диска и создайте точку восстановления (см. пример ниже).
Создать точку восстановления
Далее останется только ввести название точки восстановления и дождаться ее создания (как правило, это занимает 1-2 мин.).
Защита системы — создание точки
Теперь можно переходить к установке нового неизвестного ПО. Если вдруг что-то пойдет не так — инструкция (ссылка на которую представлена ниже) поможет вам быстро восстановить систему, откатившись к созданной точке.
В помощь!
Инструкция, по восстановлению загрузки Windows 10 (откат при помощи точки восстановления, ремонт загрузчика и пр.) — https://ocomp.info/vosstanovlenie-windows-10.html#i-3
Первый способ (временный, работает до следующей перезагрузки)
Этот способ наиболее универсален и удобен, т.к. работает во всех версиях Windows 10. К тому же, в большинстве случаев, постоянного отключения проверки подписи и не требуется — многим пользователям достаточно установить 1-2 драйвера и «забыть» об этом на некоторое время .
Рассмотрим на простом примере как это делается.
1) Сначала открываем ПУСК и переходим в параметры Windows.
2) Открываем раздел «Обновление и безопасность/Восстановление» и используем инструмент особые варианты загрузки (см. скрин ниже).
Особые варианты загрузки
3) Далее переходим в раздел:
Диагностика—> Дополнительные параметры—> Параметры загрузки
В нижней части окна должна появиться кнопка » Перезагрузить» — используем ее.
4) После перезагрузки Windows покажет нам окно с параметрами загрузки — необходимо выбрать вариант загрузки системы, при котором она не будет проверять подпись у драйверов (это пункт 7 — для его выбора нужно нажать клавишу F7) .
Отключить обязательную проверку подписи драйверов
5) Теперь, после загрузки системы и запуска установки драйвера — вы должны увидеть окно-предупреждение по безопасности: в нем можно нажать на вариант «Все равно установить этот драйвер» . Задача выполнена, см. пример ниже.
Не удалось проверить издателя этих драйверов — ошибка
Важно!
После очередной перезагрузки Windows — проверка подписи драйвера снова включится (уже ранее установленные драйверы (без подписи) должны работать, но установить новые — не получится).
Второй способ (постоянный)
Этот вариант отключения проверки подписи подойдет тем, кому часто приходится переустанавливать драйвера, подключать для тестирования различные железки и т.д. (либо, если первый способ по каким-то причинам не работает). Разумеется, отключение происходит до того времени, пока вы сами не включите проверку снова.
Примечание : способ недоступен для урезанных домашних версий Windows 10.
1) И так, сначала необходимо открыть редактор групповых политик: для этого нужно нажать одновременно клавиши Win+R, и в появившееся окно «Выполнить» ввести команду gpedit.msc. Пример на скрине ниже.
gpedit.msc — запускаем редактор групповых политик
2) После, в открывшемся окне редактора перейдите в следующий раздел:
Конфигурация пользователя -> Административные шаблоны -> Система -> Установка драйвера
В нем должен быть параметр «Цифровая подпись драйверов устройств» , его нужно открыть (см. скрин ниже).
Редактор локальной групповой политики / Кликабельно
3) Далее переведите режим в «Отключено» , сохраните настройки и перезагрузите компьютер. Проверка подписи более работать не будет (до вашего нового указания, или до следующего крупного обновления Windows ).
Дополнения были бы как всегда кстати.
Причины возникновения ошибки
Пользователь сталкивается с описываемой проблемой по причине аппаратного или программного сбоя на ПК.

Появление БСОД с этим кодом могут спровоцировать:
- неисправные, устаревшие драйверы;
- повреждение разделов реестра, возникших при установке или деинсталляции ПО, связанного с системой;
- вирусные программы, повредившие файлы Винды;
- конфликт встроенного или скачанного антивирусного ПО;
- конфликт драйверов при подключении нового оборудования;
- поврежденные файлы системы;
- неполадки, связанные с HDD;
- неполадки в ОЗУ;
- неисправность компонента материнской платы.
Перед устранением рассматриваемой ошибки юзеру необходимо изучить окно с уведомлением, в котором сообщается об источнике неполадки. В первую очередь система постарается самостоятельно решить проблему с синим «экраном смерти». Для этого ОС проводит сканирование и перезапуск. Если эти действия не помогли ликвидировать ошибку, пользователю предстоит устранить ее самому.
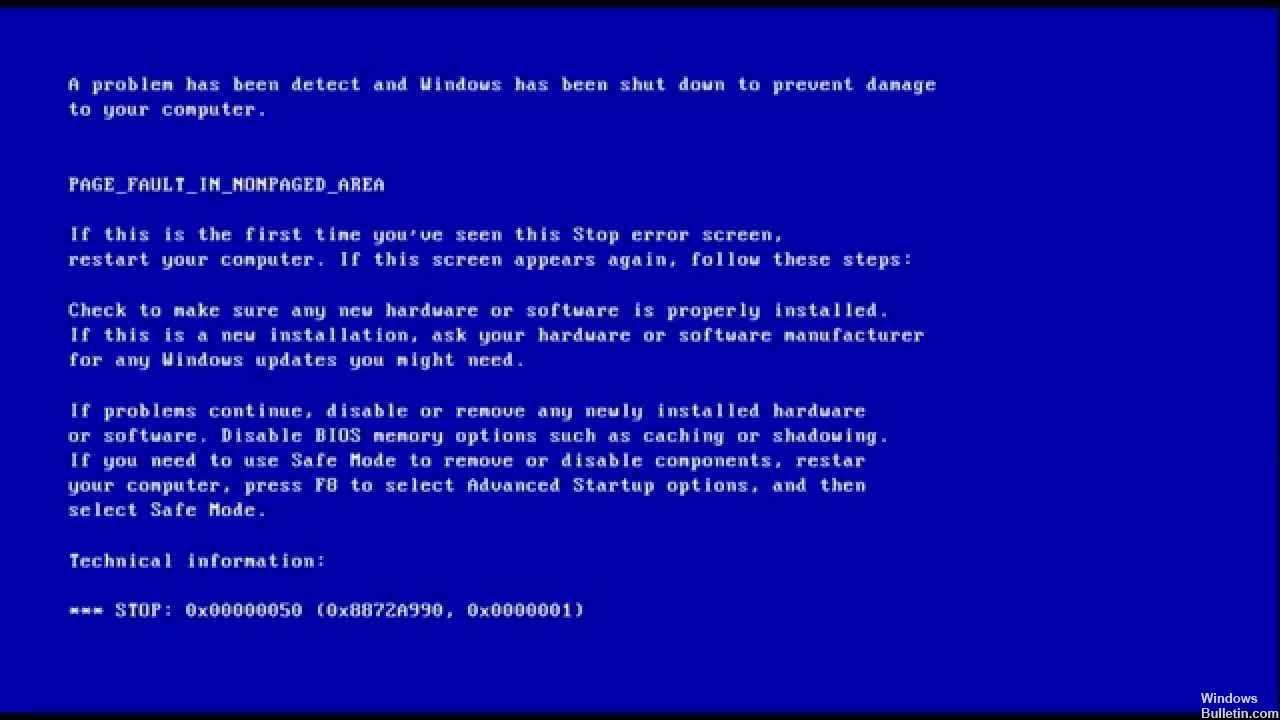
Службы обновления программного обеспечения для ИТ-специалистов
Общие сведения о службах обновления программного обеспечения можно получить на следующем веб-сайте Microsoft:Общие сведения о Windows как о службе
Центр обновления Windows
ИТ-специалисты могут использовать службу Windows обновления для настройки сервера в корпоративной сети для предоставления обновлений корпоративным серверам и клиентам. Эта функция может быть полезна в средах, где некоторые клиенты и серверы не имеют доступа к Интернету. Эта функция также может быть полезна при высокой управляемости среды, и корпоративный администратор должен протестировать обновления перед их развертывание.
Сведения об использовании Windows обновления можно получить на следующем веб-сайте Microsoft:Windows Обновление: FAQ
Автоматическое обновление
ИТ-специалисты могут использовать службу автоматических обновлений, чтобы поддерживать компьютеры в курсе последних критически важных обновлений с корпоративного сервера, на который запущены службы обновления программного обеспечения.
Автоматические обновления работают со следующими компьютерами:
- Microsoft Windows 2000 Professional
- Windows 2000 Server
- Windows 2000 Advanced Server (Пакет обновления 2 или более поздних версий)
- Windows XP Professional
- Windows Компьютер XP Home Edition
Дополнительные сведения об использовании автоматических обновлений в Windows XP нажмите на следующий номер статьи, чтобы просмотреть статью в базе знаний Майкрософт: Настройка и использование автоматических обновлений в Windows XP
Как обновить графические драйверы в Windows 10
Хотя не рекомендуется часто обновлять драйверы, при необходимости производители графики выпускают обновления для улучшения работы устройств, поддержки дисплеев и устранения проблем с играми для ПК.
Если вам нужно самое последнее обновление для вашей видеокарты, вместо того, чтобы ждать, пока оно доберётся до Центр обновления Windows, вы можете использовать панель управления графикой, доступную от Nvidia, AMD и Intel, чтобы загрузить и установить самую последнюю версию драйвера.
Вы можете использовать ссылки ниже для загрузки программного обеспечения, соответствующего вашему бренду:
- Драйверы Nvidia GeForce
- AMD Radeon Software Adrenalin Edition
- Intel Driver & Support Assistant
После загрузки приложения для вашей видеокарты, установка программного обеспечения должна быть такой же простой, как и работа с обычным мастером установки: next-next-next, а затем нажать кнопку обновления в разделе драйверов, чтобы установить последнюю версию драйвера.
Загрузка графического драйвера вручную
Если вы не хотите добавлять дополнительное программное обеспечение на свой компьютер, вы также можете загрузить последние версии графических драйверов непосредственно с веб-сайта поддержки производителя.
Вы можете использовать ссылки ниже, чтобы загрузить последнюю версию графического драйвера:
- Nvidia
- AMD
- Intel
После загрузки пакета обязательно следуйте инструкциям производителя для завершения установки.
Загрузка графического драйвера автоматически
Если вы не уверены в модели вашей видеокарты, большинство компаний также предлагают вспомогательный инструмент для автоматической проверки, загрузки и установки последней версии драйвера.
Вы можете использовать ссылки ниже, чтобы загрузить и запустить помощника установки драйвера для вашей видеокарты:
- Nvidia
- AMD
- Intel
Находясь на сайте, нажмите кнопку загрузки помощника. Затем дважды щелкните исполняемый файл и продолжайте с инструкциями на экране, чтобы завершить обновление драйвера.
Если вы используете встроенную графическую карту Intel, вы должны помнить, что производители компьютеров могут модифицировать драйверы, чтобы ограничить или расширить их функциональные возможности для бесперебойной работы на своих устройствах. Это означает, что если у вас есть настольный компьютер, ноутбук или планшет от компании (например, Dell, HP, Lenovo, Asus и т.д.), рекомендуется получать последние обновления с их веб-сайта поддержки, а не Intel. В противном случае ваше устройство может столкнуться с непредвиденным поведением, в том числе отсутствующими функциями и конфигурациями.
Рhilips shg8200 Windows 10 ошибка драйвера
Часто система выдает ошибку, если наушники подключаются через USB- разъем. В «Диспетчере устройств» также появляется соответствующий значок напротив программы. Чтобы исправить ситуацию, надо правильно настроить систему или попробовать переустановить ПО до самой последней версии.
Цифровая подпись драйверов указывает, насколько драйвер является верным и подходящим для того или иного устройства в системе. Однако, иногда, системе может не понравится та или иная подпись и установка драйвера будет прекращена. В таком.
Использование компьютерной техники позволяет решать многие задачи. Одна из них – коммуникация. Для общения используются дополнительные мультимедийные устройства, такие как микрофон и веб-камера, требующие одноразовой.
Иногда при установке программ либо приложений на экране компьютера появляется сообщение, о том, что возникла ошибка 5 Windows 10. Это означает что пользователю отказано в доступе. Подобное случается если в системе есть несколько учётных.
IOBit Driver Booster

Windows 10 регулярно пытается обновлять драйвера, но эта процедура идеально не проходит. Иногда некоторые важные обновления драйверов остаются пропущенными. Поэтому, когда возникает проблема с оборудованием, всегда стоит проверить актуальность установленных в системе драйверов.
Один из лучших способов проверки состояния драйверов Windows — использовать бесплатное средство обновления драйверов. IOBit Driver Booster как раз и является эффективным средством обновления драйверов для Windows 10. Разработчики утверждают, что этот продукт может исправить и обновить более 1 миллиона драйверов.
Загрузите и установите Driver Booster, отменив выбор любого дополнительного программного обеспечения, предлагаемого вам при установке.
Откройте Driver Booster и запустите процесс сканирования компьютера.
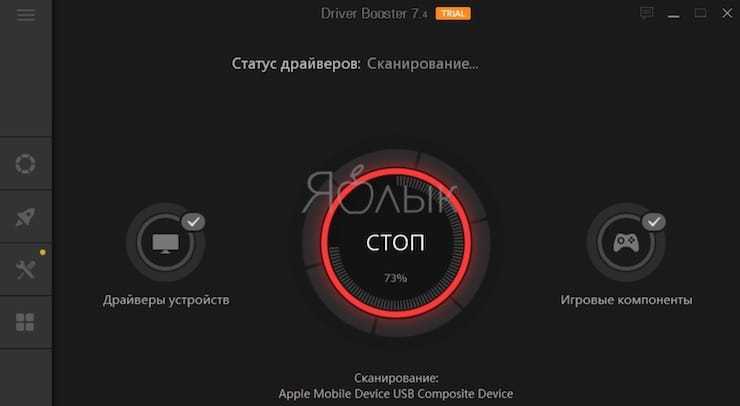
Вы можете выбрать функцию обновления Обновить сейчас, используя большую красную кнопку, или пробежаться по списку вниз и обновить отдельные драйверы по своему усмотрению. Вы также можете игнорировать определенные драйверы, откатить их до прежнего состояния или полностью удалить. Driver Booster автоматически загружает и применяет драйверы к вашей системе, но вам может потребоваться перезагрузка системы для завершения процесса установки.
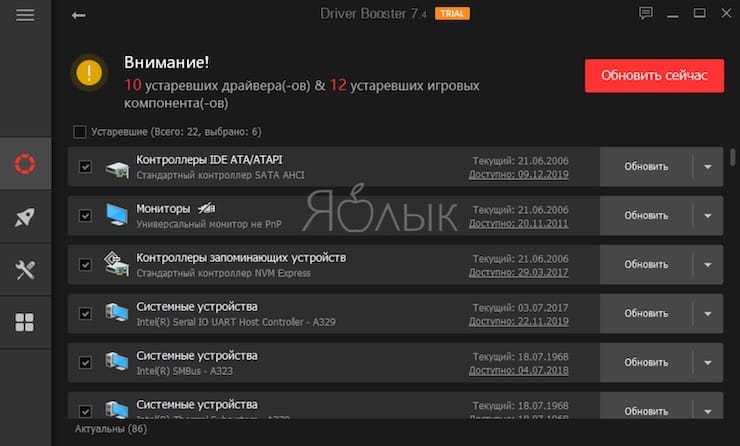
Driver Booster создает точку восстановления системы перед обновлением драйверов, а также включает параметры автоматического выключения или перезагрузки после завершения процесса установки драйвера – это удобно для того, чтобы инструмент мог работать автономно и сохранил систему в работоспособном состоянии.
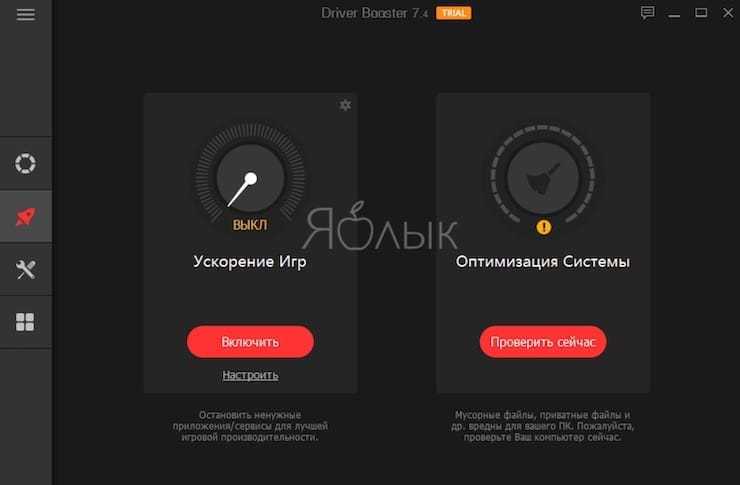
DriverPack

DriverPack – мощное бесплатное приложение от российского разработчика Артура Кузякова, которое состоит из тщательно отобранных и протестированных драйверов для всех популярных версий Windows. Microsoft старается поддерживать Windows 10 в актуальном состоянии, но иногда некоторые компоненты остаются без внимания, а устаревшие драйверы могут часто вызывать странные проблемы.
DriverPack анализирует компьютер пользователя и устанавливает на компьютер необходимые драйверы, что позволяет решить две проблемы: во-первых, ускорить процесс настройки компьютера (что особенно важно, если компьютеров в системе несколько десятков), во-вторых, улучшить качество его работы. Перейдите на страницу сайта DriverPack и выберите подходящую версию приложения:
Перейдите на страницу сайта DriverPack и выберите подходящую версию приложения:
DriverPack Network – уже содержит драйверы для Wi-Fi и Lan. Работает даже без Интернета. (Размер — около 500 МБ)
DriverPack Offline – содержит самую полнейшую базу драйверов. Работает без Интернета. Скачивается через Torrent-клиент. (Размер — около 17 ГБ)
DriverPack Online – скачивается мгновенно. Загружает и устанавливает все драйверы из Интернета. (Размер — около 6 МБ)

После установки и запуска программа просканирует компьютер на наличие проблем и предложит их решение.
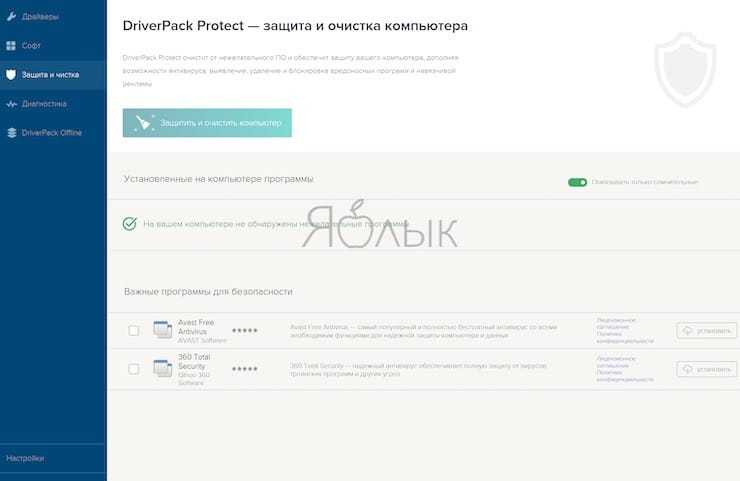
Почему не устанавливается драйвер звука
Ошибка «Аудиодрайвер не исправлено» появляется при сбоях в работе программного обеспечения. В операционной системе Windows 10 стоят кодеки Realtek HD. Рассмотрим возможные причины, почему не устанавливаются драйверы звука для кодеков Реалтек:
- Конфликт драйверов. Служебное ПО иногда некорректно работает при столкновении друг с другом. Чаще всего звук пропадает из-за софта видеокарты.
- Поврежденные файлы кодека. Сбои в системных файлах случаются из-за установки не лицензионной версии Windows 10.
- Аппаратные неполадки. Возникают из-за поломки в звуковом чипе. Это можно проверить в Диспетчере девайсов. Для выявления данного вида неполадок запускают диагностику операционной системы, далее – восстановление.
- Некорректная версия драйвера. Проблема заключается в том, что установленный в ОС кодек Реалтек несовместим с Виндовс. Чаще ошибка встречается у ноутбуков, так как в них при производстве закладывают модифицированные материнские платы. К такому «железу» не подходит стандартное ПО.
- Установка драйвера на компьютер проходила не в режиме совместимости. Программное обеспечение для звука проблематично устанавливается в новых версиях Windows 10.
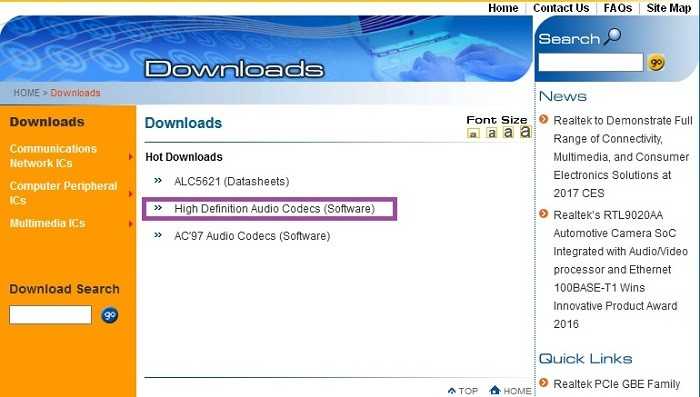
Ошибки при работе универсального аудиодрайвера для операционной системы Windows 10 легко устранить. Достаточно произвести обновления в ОС. Если данный способ не помогает исправить ситуацию, драйвер переустанавливают. Но перед этим его удаляют из Диспетчера устройств.
Как исправить критический системный драйвер в Windows 10
Если ошибка с критическим драйвером на синем экране не дает загрузиться на рабочий стол, то перезагрузите ПК 3-5 раз, доходя до ошибки, чтобы система загрузилась в дополнительные параметры.
Если, Windows 10 не хочет грузиться в дополнительные параметры, то создайте установочную флешку. Дойдя до пункта «Установки», нажмите снизу на «Восстановление системы». Далее Вас автоматически перекинет в дополнительные параметры загрузки.
В дополнительны параметрах у вас много способов решения, чтобы попытаться устранить ошибку критического драйвера.
- Если ошибка стала появляться после обновления Windows 10, то удалите последнее обновление.
- Нажмите на «Восстановление при загрузке» и система автоматически исправить проблемы в загрузчике, если они имеются.
- Нажав на «Восстановление системы» вы сможете откатить систему назад при помощи точки восстановления.
- Нажав на «Параметры загрузки» > «Перезагрузить» > «F4» вы сможете загрузиться на рабочий стол в безопасном режиме.
- Также, имеется запуск командной строки, которая нам понадобится ниже.
1. Внешние USB-устройства
Ошибка может появляться из-за внешних компонентов, подключенных по USB к компьютеру или ноутбуку. Если у вас всунуты в USB-порты ПК устройства как флешка, клавиатура, мышь, принтер и т.п, то отсоедините их все и перезагрузите систему Windows 10. Если это решит проблему, то проблема в каком-то устройстве. Подсоединяйте по одному и перезагружайте каждый раз, чтобы выявить виновника.
2. Восстановить системные файлы
В командную строку введите следующие команды по очереди, чтобы исправить поврежденные системные файлы и диск. CMD можно запустить с рабочего от имени администратора, с безопасного режима (4 пункт выше) или через дополнительные параметры (5 пункт выше).
3. Удалить неисправный драйвер
Запускаем командную строку через дополнительные параметры (5 пункт выше) и вводим команды:
- , где mywebpc.sys имя файла, которое указано в ошибке BSOD.
Примечание: После удаления файла драйвера, вы сможете загрузиться на рабочий стол без ошибки BSOD, но вы должны установить удаленный драйвер.
Смотрите еще:
- Исправить ошибку Dxgkrnl.sys на синем экране Windows 10
- Исправить ошибку fltMgr.sys на синем экране Windows 10
- Ошибка win32kfull.sys на синем экране в Windows 10
- Ошибка dxgmms2.sys на синем экране Windows 10
- netio.sys: Ошибки синего экрана BSOD в Windows 10
Загрузка комментариев
Канал
Чат
Ошибка универсального аудио драйвера на Windows 10
После обновления Windows 10 большинство пользователей сталкиваются с отсутствием звука на устройстве или снижением его интенсивности. В большинстве случаев подобная ситуация возникает из-за ошибки универсального аудио драйвера. Перед тем, как исправлять неполадку, следует запустить автоматическую проверку звука:
- Курсор мышки следует навести на значок динамика.
- Щелкнуть правой кнопкой и выбрать в открывшемся списке пункт «Обнаружить неполадки со звуком». Мастер диагностики автоматически выявит причину проблемы и попробует решить её самостоятельно.
Если диагностика не дала результатов, надо проверить состояние драйверов. При определении проблемы проводим откат или полную переустановку программы. Если звук стал тихим, проблему помогут исправить системные настройки. Необходимо зайти в список устройств воспроизведения, а затем в свойства звукового оборудования. Здесь надо перейти в «Дополнительные возможности» и отключить все эффекты. Дальше надо вернуться в список устройств, перейти в «Связь» и поставить галочку напротив пункта «Действие не требуется».
Поломка комплектующих ПК
Наконец, если программные средства не помогли, стоит проверить «железо». Ошибка может возникать из-за неверного считывания/записи данных в момент ухода в режим ожидания. Проверить состояние установленных дисков можно в «Центре безопасности» панели управления.
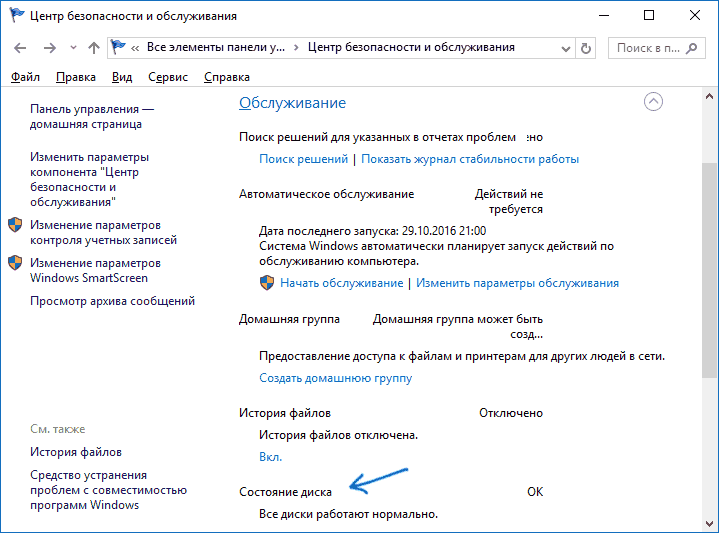 Проверяем состояние установленных дисков в «Центре безопасности»
Проверяем состояние установленных дисков в «Центре безопасности»
Если этого недостаточно или вы уверены, что ошибка точно не в программном обеспечении, попробуйте проверить HDD/SDD сторонним приложением. Для проверки дисковых накопителей популярны следующие программы:
- HD Tune;
- Victoria HDD;
- HDDScan;
- Seagate SeaTools;
- HDDlife.
Для примера возьмем программу HD Tune.
-
Запустите программу и выберите вкладку «Error Scan».
- Большое количество поврежденных блоков свидетельствует о повреждениях диска или файловой системы. Попробуйте переустановить Windows с полным форматированием диска, если это не поможет — готовьтесь к приобретению нового накопителя.
Активация функции windows Driver Verifier
Перед активацией драйверов, убедитесь, что вы прочитали выше раздел, как обезопасит себя от бесконечной загрузки.
Нажмите Windows+R и введите cmd, чтобы вызвать командную строку.
В ведите следующий код в командную строку:
verifier
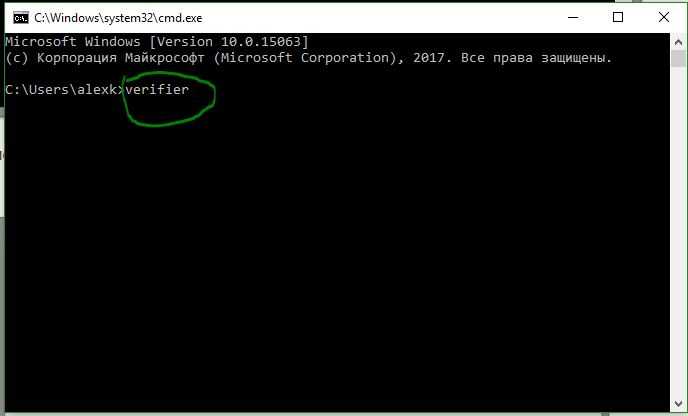
Укажите пункт Создать нестандартные параметры (для кода программ).
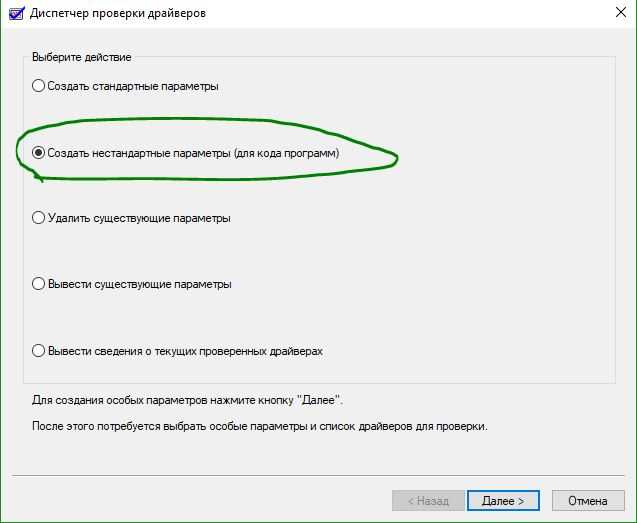
Выберите все пункты, кроме «Проверка соответствия требованиям DDI» и «Эмуляция случайной нехватки ресурсов».
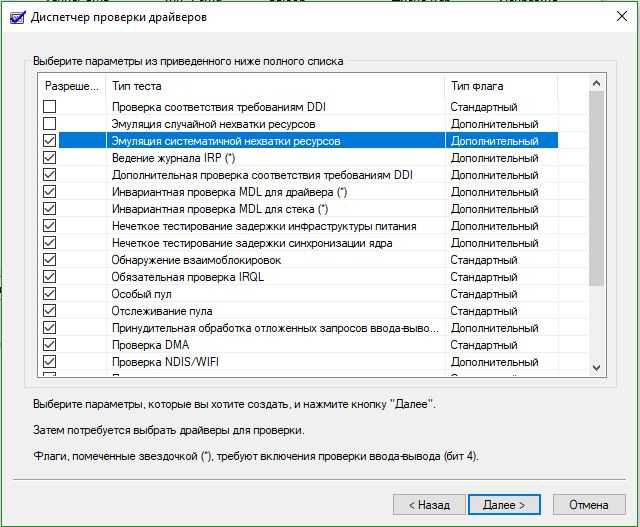
Далее «Выбрать имя драйвера из списка».
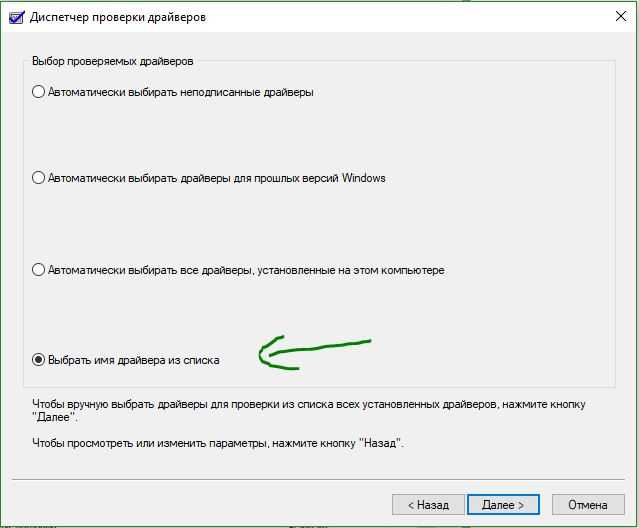
Нажмите на столбец поставщик, чтобы сделать сортировку. Выделять все драйвера не обязательно, только от других поставщиков, где нет надписи Microsoft Corporation. Если вы уверены, что ошибка в каком-либо драйвере, то выделите все пункты галочками.
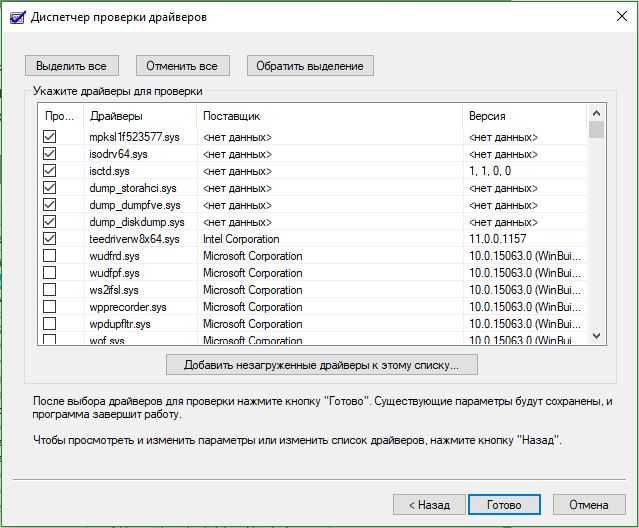
После всех настроек нажмите Готово и вам будет сказано, что проверка будет произведена после перезагрузке системы. Если средство проверки выдаст синий экран, то запишите код ошибки, дамп памяти и перезагрузите компьютер.
Как отключить автоматическую установку драйверов используя «Параметры установки устройств»
Чтобы отключить автоматическое обновление драйверов, можно использовать настройки параметров установки устройств.
Чтобы открыть параметры установки устройств, нажмите сочетание клавиш
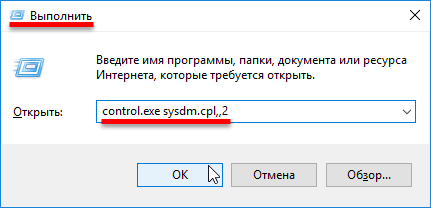
Затем в окне «Свойства системы» на вкладке Оборудование нажмите кнопку Параметры установки устройств.
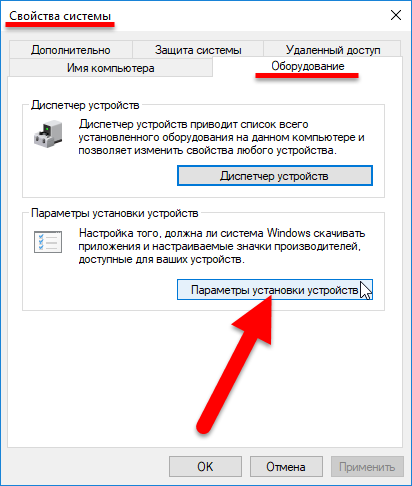
Далее, в открывшемся окне «Параметры установки устройств», установите переключатель в положение Нет (устройство может работать не правильно) и нажмите кнопку Сохранить.
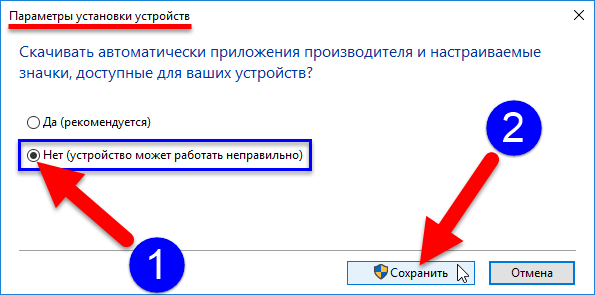
После проделанных действий, перезагрузите компьютер.
Изменение настроек параметров установки устройств, также отображается в реестре, то есть для отключения автоматической установки драйверов, можно создать и применить файл реестра следующего содержания:
Чтобы включить установку драйверов, создайте и примените файл реестра следующего содержания:
После применения файлов реестра перезагрузите компьютер.
Включение и отключение диспетчера проверки драйверов в Windows 10
Диспетчер проверки драйверов встроенный диагностический инструмент в Windows 10. С его помощью можно проверить драйвера Майкрософт и драйвера сторонних производителей. Диспетчер проверки драйверов делает нагрузку на выбранные драйвера, что приводит к краху системы, если драйвера несовместимы, стары или с ними есть какие-то проблемы. В результате вы можете получить синий экран (BSOD), который генерирует аварийный дамп для отладки.
Компьютер после запуска диспетчера проверки драйверов может работать очень медленно, сам инструмент работает в фоновом режиме и результат можно увидеть зайдя в инструмент снова, или увидев синий экран. Данную проверку не стоит проводить дольше 48 часов!
1. Перед запуском проверки драйверов нужно обязательно создать точку для восстановления системы.
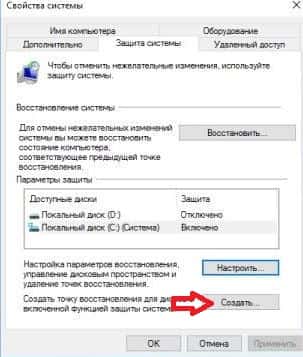
2. В строке поиска или в меню выполнить (выполнить вызывается клавишами Win+R) введите команду Verifier и нажмите клавишу Enter.
Диспетчер проверки драйверов также можно запустить в командной строке, введите команду Verifier и нажмите клавишу Enter, или в диспетчере задач зайдя в “Файл” => Запустить новую задачу.

3. В открывшемся окне выберите “Создать нестандартные параметры (для кода программ)” и нажмите “Далее”.
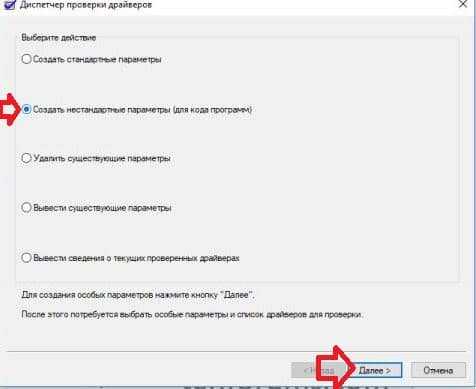
4. Поставьте галочки напротив: Проверка ввода-вывода; Принудительная обработка отложенных запросов ввода-вывода; Ведение журнала IRP. После выбора параметров нажмите “Далее”.
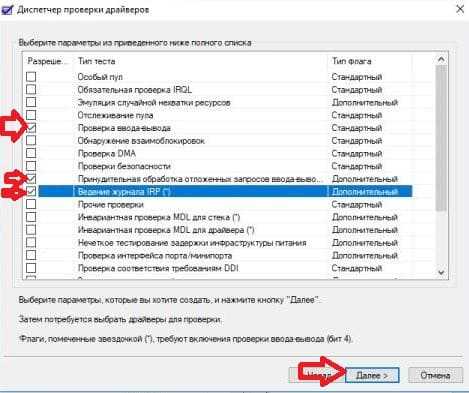
5. Поставьте точку напротив “Выбрать имя драйвера из списка” и нажмите “Далее”.
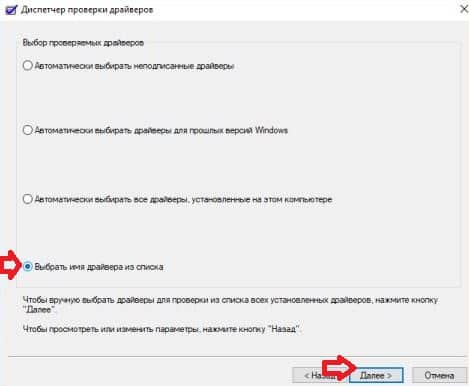
6. Мы в примере проверим все драйвера сторонних производителей. Нажмите левой клавишей мыши на “Поставщик” => поставьте галочки на всех драйверах, которые не подписаны Майкрософт, и нажмите “Готово”.
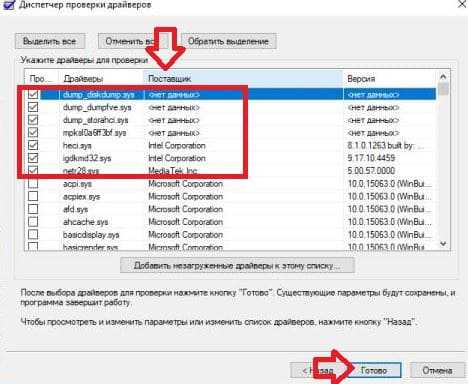
7. Нажмите “ОК”, чтобы началась проверка драйверов нужно перезагрузить компьютер. После перезагрузки проверка драйверов будет происходить в фоновом режиме, вы ее не будете видеть.

Отключить “Диспетчер проверки драйверов” можно различными способами: в строке поиска или в меню выполнить (выполнить вызывается клавишами Win+R) введите команду Verifier и нажмите клавишу Enter.
Поставьте точку напротив “Удалить существующие параметры” и нажмите “Готово”.
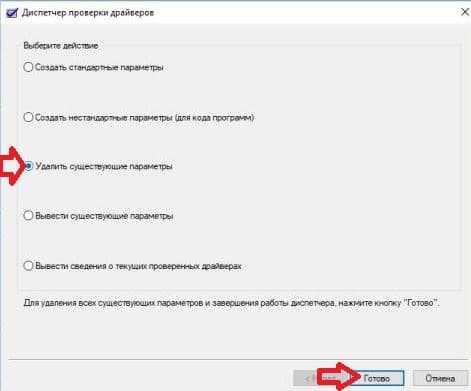
В результате будут удалены все параметры проверки драйверов и программа завершит работу, нажмите “ОК” и перезагрузите компьютер.


Если во время проверки драйверов произошел сбой и компьютер не загружается – перед вами возникнет окно с выбором различных вариантов включения компьютера, здесь вы можете восстановить компьютер с точки восстановления или запустить командную строку и ввести команду verifier /bootmode resetonbootfail после чего нажать клавишу Enter и перезагрузить компьютер.
На сегодня всё, если у вас есть дополнения – пишите комментарии! Удачи Вам