Сканирование диска
Также нужно убедиться, что нет ошибок на стороне файловой системы и сам диск находится в нормальном рабочем состоянии.
В первом случае в командной строке нужно ввести команду:
Физическое состояние накопителя можно проверить «Викторией» или «MHDD».
Стоит отметить, что все эти пункты можно также выполнять через загрузочную флешку с записанной ОС. Коротко, о том, как это работает: 1) Операционка устанавливается на флешку, 2) Загружаетесь с флешки, 3) Выполняете команду chkdsk C: /f /r. Этот способ выручает меня часто. Сама сборка называется «WinPE» и легко находится через интернет.
Данные конфигурации загрузки отсутствуют, код ошибки 0xc0000185
Нам нужен доступ к командной строке, и ниже мы разберем, как запустить cmd при различных ситуациях, если вы опытный пользователь и запустите командную строку, то следуйте пункту 1. Поскольку ваш компьютер не загружается, вам придется либо попытаться перейти на экран «Дополнительные параметры запуска», загрузить Windows 10 в безопасном режиме или использовать загрузочную флешку Windows 10 для загрузки компьютера. В «дополнительные параметры загрузки» можно попасть способом перезагрузки ПК три раза. Тоесть, вы включаете ПК, ждете пока он загрузится до ошибки или до темного экрана, а потом резко жмете кнопку перезагрузки на самом ПК, и так три раза. Если вы не можете попасть на рабочий стол через безопасный режим или запустить «дополнительные параметры загрузки», то отличным решением будет создать установочную флешку с Windows 10. Когда вы запустились с установочной флешки, то дойдите до пункта установки и ниже нажмите на ссылку «Восстановление системы». Далее Вас перебросит в «Дополнительные параметры загрузки».
В дополнительных параметрах загрузки запустите командную строку или безопасный режим, чтобы попасть на рабочий и стол и там запустить командную строку.
1. Восстановите данные конфигурации загрузки
Откройте командную строку и используйте ее для перестройки BCD, введя следующие команды одну за другой в последовательности, после чего перезагрузите ПК и проверьте, устранена ли ошибка 0xc0000185:
2. Использовать автоматическое восстановление при запуске
Откройте окно «Дополнительные параметры запуска», а затем воспользуйтесь средством восстановления при загрузке.
3. Используйте Восстановление системы
На экране «Дополнительные параметры запуска» вы также увидите параметр «Восстановление системы». Попробуйте это тоже.
4. Сбросить Windows 10
Если у вас включена точка восстановления системы и вы можете загрузится на рабочий стол, то попробуйте откатить систему назад в рабочее состояние. Если ничего не помогает, то используйте установочный носитель для переустановки Windows 10 с нуля.
5. Проверьте оборудование физически
Отключите все лишние устройства от ПК (флешки, камеры и т.п.), и проверьте, устраняет ли это ошибку 0xc0000185. Вы также можете проверить, работает ли ваш жесткий диск должным образом, поскольку он может вызвать проблему, упомянутую выше. Для уверенности можете запустить командную строку и ввести команду ниже, которая попытается найти ошибки на жестом диске и автоматически исправит их:
chkdsk /f /r
Смотрите еще:
- Как исправить ошибку 0xc000014c в Windows 10
- Ошибка при запуске приложения 0xc0000142 в Windows 10
- Как исправить код ошибки 0xC0000225 в Windows 10
- Как исправить код ошибки 0xc000000e winload.exe в Windows 10
- Исправить ошибку 0XC000021A в Windows 10
comments powered by HyperComments
Решение 2. Обновите драйверы
Иногда код ошибки 0xc1900107 может появляться, если ваши драйверы устарели. Ваши драйверы очень важны, поскольку они позволяют вашему компьютеру правильно взаимодействовать с вашим оборудованием. Однако, если определенный драйвер устарел, у вас могут возникнуть проблемы.
Чтобы решить эту проблему, рекомендуется обновить драйверы для всех основных компонентов, таких как видеокарта, звуковая карта, сетевой адаптер, набор микросхем и т. Д. Это можно сделать вручную, загрузив последние версии драйверов от вашего производителя.
С другой стороны, если вы хотите обновить все свои драйверы всего парой щелчков мыши, есть автоматизированное решение, которое загрузит и установит необходимые драйверы для вас.
Многие пользователи Windows 10, которые уже сталкивались с этой проблемой, считают, что удаление папки $ WINDOWS.
BT решает эту проблему. Если вы не знакомы с этой папкой, в ней хранятся некоторые ваши пользовательские данные из предыдущей версии системы. Однако в некоторых случаях эти данные могут вызвать проблемы при обновлении. Чтобы удалить эту папку, следуйте этим инструкциям:
После этого попробуйте обновить систему еще раз. Если проблема не устранена, перейдите к другому решению.
И, наконец, если ни одно из вышеуказанных решений не помогло вам, попробуйте запустить сканирование SFC. Это встроенный инструмент Windows, целью которого является устранение различных системных проблем, в том числе ошибок обновления. Чтобы запустить сканирование SFC, сделайте следующее:
Если сканирование SFC не может решить вашу проблему, вы можете рассмотреть возможность использования сканирования DISM. Для этого вам просто нужно сделать следующее:
По завершении сканирования проверьте, устранена ли проблема. Если проблема все еще существует или вы не смогли запустить сканирование SFC раньше, обязательно повторите ее. После выполнения обоих сканирований проблема должна быть решена.
Иногда ошибка 0xc1900107 может быть вызвана некоторыми USB-устройствами. Несколько пользователей сообщили, что беспроводной адаптер USB может вызвать эту проблему, поэтому, если у вас есть адаптер USB, обязательно отключите его.
Другие USB-устройства также могут вызывать эту проблему, и для ее устранения рекомендуется отключить все ненужные USB-устройства от вашего ПК. Это включает в себя принтеры, геймпады, внешние жесткие диски, флэш-накопители и т. Д. В основном вам необходимо отключить все устройства, кроме клавиатуры и мыши.
После того, как вы отключите ненужные USB-устройства, попробуйте обновить компьютер еще раз.
Запустите DISM Health Scan
В случае, если ошибка 0xC0000188 вызвана набором поврежденных системных файлов, вы можете попробовать запустить команду DISM через командную строку.
Чтобы запустить этот процесс, выполните действия, описанные ниже:
- В окне рабочего стола нажмите на значок Windows, чтобы открыть Пуск.
-
В меню «Пуск» введите CMD и щелкните правой кнопкой мыши CMD .
- Выберите Запуск от имени администратора .
-
В окне командной строки введите следующие командные клавиши: DISM.exe / Online / Cleanup-image / Scanhealth и нажмите клавишу Enter .
- Теперь введите DISM.exe / Online / Cleanup-image / Restorehealth и нажмите клавишу Enter .
- Выйдите из командной строки и перезагрузите компьютер.
После того, как вы успешно перезагрузили систему, проверьте, решена ли проблема. Если нет, вы можете попробовать следующее исправление.
Аппаратное решение проблемы
Поскольку данный сбой возникает по причине отсутствия связи с жёстким диском, вполне возможно, что проблема аппаратная и устройство не видит установленное оборудование, так как последнее некорректно подключено. Конечно, перепутать гнёзда на материнке и невозможно, но неисправность может заключаться, например, в повреждённом шлейфе, плохом контакте с материнской платой и т.д. Таким образом, чтобы устранить ошибку 0xc0000185, необходимо осмотреть оборудование, проверить целостность элементов физического подключения жёсткого диска и качество соединения, для чего выполняем следующие действия:
- Снимаем боковую крышку с системного блока компьютера.
- Находим жёсткий диск и оцениваем качество подсоединения шлейфов, как со стороны самого устройства, так и в местах контактов с материнкой. Можно полностью отсоединить оборудование, после чего подключить его снова.
Если речь идёт о ноутбуке, процесс разборки не так прост, как в случае со стационарным ПК. Несмотря на то, что используется практически всё то же оборудование, «начинка» более плотно укомплектована в компактном корпусе устройства
При этом можно разобрать и ноутбук, но здесь следует действовать очень осторожно, чтобы не повредить элементы. Выполняем следующие действия:
- В первую очередь отключаем питание и снимаем батарею. Для извлечения аккумулятора, как правило, нужно потянуть одновременно в разные стороны его фиксаторы и вытащить батарею на себя.
- Все откручиваемые винтики с корпуса (они могут быть и под батареей) выкладываем на подготовленной поверхности, чтобы облегчить сборку и не потерять ничего в процессе. Можно сфотографировать расположение винтов.
- Когда всё отвинчено, плоской отвёрткой аккуратно, чтобы не повредить пластик и фиксаторы внутри, отсоединяем нижнюю крышку корпуса. Главное, не прилагать излишней силы при надавливании на отвёртку, фиксаторы сами освобождают крышку при правильном нажиме.
- После вскрытия нам будут доступны жёсткий диск, материнка и прочие элементы конструкции. Винчестер, как правило, крепится винтами к корпусу и плате, а также соединён с материнкой посредством шлейфа. Осматриваем качество креплений, по необходимости снимаем и заново подключаем жёсткий диск.
Заниматься разборкой в случае, когда ноутбук на гарантии не следует, а также, если вы не уверены в своих силах, лучше доверить диагностику специалисту. При повреждениях шлейфа потребуется замена элемента.
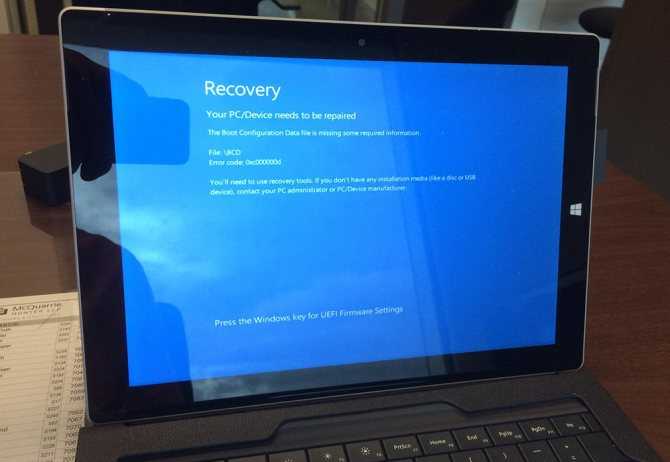
Восстановление данных конфигурации загрузки
Если изменение приоритета загрузочных устройств не решило проблему, стоит попытаться восстановить конфигурацию загрузки. Для этого вам понадобится установочный диск (или загрузочная флешка) с Windows той же версии, которая установлена на проблемном компьютере.
Действовать надо по такой схеме (для Windows 10):
- Вставить DVD в дисковод или флешку с Windows разъем USB-порта.
- Выполнить перезагрузку компьютера.
- Дождаться запуска программы установки Windows и следовать появляющимся на экране подсказкам.
- Через некоторое время на экране появится окно с кнопкой «Установить». На нее нажимать не надо. Здесь нам нужно щелкнуть по строке «Восстановление системы» в левом нижнем углу окна.
- Далее на экране отобразится окно дополнительных параметров. В нем надо выбрать пункт «Командная строка».
- Последовательно ввести в командную строку все команды из приведенного ниже перечня, подтверждая ввод каждой из них нажатием клавиши «Enter»:
Если в выполнении этих команд будет отказано, попробуйте последовательно ввести следующий набор команд:
Здесь C: следует рассматривать как букву загрузочного диска.
- Перезагрузите компьютер и проверьте, не появляется ли больше ошибка.
Как исправить код ошибки 0xc0000185 в Windows 10
1. Восстановите компьютер с помощью установочного носителя Windows 10
Иногда вы можете застрять в цикле автоматического восстановления. Если это так, мы подготовили полное руководство, чтобы помочь вам пройти через цикл.
Хотите узнать, как создать установочный носитель Windows 10 с поддержкой UEFI? Посмотрите это простое руководство.
2. Восстановите данные конфигурации загрузки
Если ваш компьютер не запускается правильно, вы можете взглянуть на эту статью. Ошибки загрузки довольно распространены, и мы рассмотрели большинство из них.
3. Запустите восстановление системы
Примечание. Рекомендуется сделать резервную копию важных файлов и папок, прежде чем выполнить следующие действия.
Если вы хотите сделать резервную копию своих данных, мы подготовили обширное руководство, которое поможет вам сделать это.
Если восстановление системы не работает, не паникуйте. Посмотрите это полезное руководство и снова все исправьте.
4. Отключите все периферийные устройства
Неисправные периферийные устройства могут вызвать этот раздражающий код ошибки. Отключите абсолютно все устройства, подключенные к вашему компьютеру, включая мышь и клавиатуру, если позволяет конфигурация вашего компьютера.
Теперь загрузите ваше устройство и проверьте, сохраняется ли проблема. Если ваш компьютер загружается нормально, это означает, что одно из ваших периферийных устройств не работает должным образом, и вам необходимо заменить его.
Чтобы определить виновника, подключите периферийные устройства один за другим и проверьте, возникают ли какие-либо проблемы.
5. Запустите очистку диска
Ваш компьютер регулярно сохраняет временные файлы и папки, когда вы просматриваете Интернет. Эти ненужные файлы могут вызвать различные проблемы, в том числе ошибку 0xc0000185.
Вы можете быстро очистить эти ненужные файлы с помощью очистки диска. Вот как использовать очистку диска в Windows 10:
Если вы не можете удалить временные файлы в Windows 10, ознакомьтесь с этим простым руководством, которое поможет вам избавиться от них раз и навсегда.
Кроме того, если вам нужна дополнительная информация о том, как удалять временные файлы с помощью очистки диска, мы подготовили специальное руководство, которое поможет вам лучше понять, как это сделать.
Проблемы с удалением всех ваших нежелательных файлов? Следуйте этому руководству, чтобы решить проблемы с очисткой диска и сохранить диск.
6. Проверьте свой жесткий диск
Говоря о неисправном оборудовании, стоит упомянуть, что ваш жесткий диск может также вызвать ошибку 0xc0000185. Вы можете проверить работоспособность своего ПК, установив одну из программ, перечисленных в этом руководстве.
Если вы все еще не можете избавиться от этого кода ошибки, попробуйте обратиться к профессионалу. Если ваш жесткий диск неисправен, вам, возможно, придется заменить его.
Ваш жесткий диск готов? Если вы ищете новый, это место, где вы его найдете.
7. Удалите недавно установленное программное обеспечение
В редких случаях эта проблема может быть вызвана несовместимыми приложениями и программами. Таким образом, если ошибка 0xc0000185 произошла сразу после установки нового программного обеспечения на вашем компьютере, удалите соответствующее программное обеспечение и проверьте, сохраняется ли проблема.
8. Запустите средство устранения неполадок BSOD
Еще один быстрый способ исправить этот код ошибки Windows 10 0xc0000185 – запустить встроенный модуль устранения неполадок BSOD. Для этого перейдите в «Настройки»> «Обновление и безопасность»> «Устранение неполадок»> «Найти и устранить другие проблемы»> выбрать и запустить средство устранения неполадок BSOD.
Средство устранения неполадок Windows не работает? Посмотрите здесь, чтобы исправить это быстро и легко.
Лучшее и простое решение для исправления ошибки 0xc0000185
Если вышеуказанные решения не работают для вас или вы хотите улучшить производительность ПК с Windows, тогда вам необходимо сканировать ваш компьютер или ноутбук с помощью мощного PC Repair Tool.
Достаточно одного сканирования, чтобы обнаружить и исправить различные ошибки ПК. Он устраняет различные ошибки и ошибки ПК, такие как DLL, реестр Windows, проблемы с системными драйверами , системная память и другие.
Вам не нужны профессиональные знания для работы с этим программным обеспечением, просто загрузите, установите и запустите инструмент. Он автоматически обнаружит и устранит проблему, а также эффективно оптимизирует производительность ПК/ноутбука с Windows.
Сканирование диска
Также нужно убедиться, что нет ошибок на стороне файловой системы и сам диск находится в нормальном рабочем состоянии.
В первом случае в командной строке нужно ввести команду:
Физическое состояние накопителя можно проверить «Викторией» или «MHDD».
Стоит отметить, что все эти пункты можно также выполнять через загрузочную флешку с записанной ОС. Коротко, о том, как это работает: 1) Операционка устанавливается на флешку, 2) Загружаетесь с флешки, 3) Выполняете команду chkdsk C: /f /r. Этот способ выручает меня часто. Сама сборка называется «WinPE» и легко находится через интернет.
Что рекомендую делать в первую очередь
В большинстве случаев устранить сбой получается с помощью несложных действий. Предлагаю с них и начать.
Исправление загрузочной записи
Начнем с восстановления загрузчика, поскольку именно он является основной причиной сбоя.
После успешного завершения закройте окно и перезагрузитесь в обычном режиме. Пк должен заработать.
Отсоедините периферию
Неисправная периферия может стать причиной неполадок. Отключите второстепенные устройства, подключенные к вашему компьютеру, включая мышь, клавиатуру, флешки, съемные накопители и все остальное.
Теперь включите ПК и проверьте осталась ли проблема. Если нет, то подключайте устройства по одному, чтобы выявить виновника.
Очистите диск
Если операционка запускается и есть доступ к разделам, то проведите очистку.
После того как процедура очистки завершится, перезагрузите устройство.
Для более тщательной очистки рекомендую программу «Ccleaner». После нее результат должен быть лучше.
Средство автоматического исправления запуска
Попробуйте запустить штатное средство диагностики. Для этого при старте системы начните нажимать кнопку «F8» до появления окна параметров.
Затем войдите в дополнительные параметры и запустите средство «Восстановление при загрузке».
Если это не сработало, можно попробовать воспользоваться другой опцией «Восстановление с помощью точек». Правда они должны быть созданы заранее. Если точек нет, то выполнить эту процедуру не получится.
Инструмент автоматического исправления неполадок
Если ОС загружается в обычном или безопасном режиме, то проведите автоматическую проверку и исправление ошибок.
Найдите и откройте средство устранения неполадок через поиск.
В списке найдите «Синий экран» или «Bluescreen». Запустите инструмент исправления неполадок и следуйте указаниям мастера.
Вне диапазона или Вход не поддерживается при включении компьютера или запуске Windows 10, 8.1 и Windows 7
При сообщении «Вне диапазона», «Вход не поддерживается» и англоязычных аналогов этой надписи на мониторе при включении компьютера, причиной вероятнее всего является неправильно выставленные параметры графики, не соответствующие поддерживаемым режимам вашего монитора. Особенно, если в последнее время вы меняли частоту обновления экрана или разрешение.
Примечание: иногда бывает так, что монитор, согласно характеристикам, должен поддерживать определенную частоту обновления, но, когда вы её устанавливаете вы видите сообщение о том, что сигнал вне диапазона или подобное. В этом случае рекомендую тщательнее ознакомиться с инструкцией: бывает, что высокая частота обновления поддерживается только при подключении через определенные входы, без каких-либо переходников и адаптеров.
В описываемой ситуации есть несколько простых решений, которые могут сработать:
- Если у вас помимо дискретной видеокарты есть интегрированная (выход на материнской плате), вы можете выключить компьютер, подключить монитор к интегрированной видеокарте и снова включить. Скорее всего, изображение появится. После этого с помощью диспетчера устройств удалите драйверы дискретной видеокарты (это в том числе сбросит настройки графики), выключите компьютер, подключите монитор снова к дискретной видеокарте, включите компьютер — вероятнее всего, сообщений Out of range, Input not supported и аналогичных вы больше не увидите: останется лишь снова установить драйверы.
- Если у вас Windows 7, то вероятнее всего сообщение появляется уже непосредственно перед переходом на рабочий стол, а до этого вы видите процесс загрузки. Если это так, то сразу после начала загрузки начните нажимать F8 (или Fn+F8), а затем в меню выберите режим с низким разрешением. В этом режиме вы можете удалить-установить драйверы видеокарты (это сбросит параметры графики), а если у вас есть точки восстановления системы (Панель управления — Восстановление системы), то использовать их.
- В случае с Windows 10 после двух неправильных выключений компьютера должна автоматически запуститься среда восстановления системы (с безопасными параметрами графики), где можно попробовать использовать точки восстановления или особые варианты загрузки для запуска системы в безопасном режиме или с низким разрешением.
Еще один вариант для Windows 10 и 8.1, который потребует использовать загрузочную флешку (возможно, придется сделать её на другом компьютере или ноутбуке) с системой с той же разрядностью, что установлена на вашем компьютере:
- Загрузите компьютер с загрузочной флешки. На экране после выбора языка внизу слева нажмите «Восстановление системы».
- В открывшейся среде восстановления перейдите в «Поиск и устранение неисправностей», затем — «Восстановление системы» и попробуйте использовать точки восстановления при их наличии.
- Если это не сработало, то вновь зайдите в среду восстановления, откройте «Поиск и устранение неисправностей» — «Командная строка».
- В командной строке введите команду
bcdedit /copy {default} /d "Низкое разрешение" - После выполнения этой команды вы увидите сообщение, что запись успешно скопирована и уникальный идентификатор GUID в фигурных скобках. Он потребуется в следующей команде:
-
bcdedit /set {отобразившийся GUID} vga on - Закройте командную строку и перезагрузите компьютер, у вас отобразится меню с двумя пунктами, выберите пункт «Низкое разрешение».
- После загрузки в режиме низкого разрешения вы можете проделывать действия с драйверами и параметрами. Самое быстрое решение — полностью удалить драйверы видеокарты и установить заново.
- Перезагрузите компьютер и в меню выберите простую загрузку системы. Чтобы удалить созданный нами пункт меню, нажмите клавиши Win+R, введите msconfig и удалите его на вкладке «Загрузка».
Если ни один метод не помог, а проблема возникает при включении компьютера — попробуйте подключить монитор другим кабелем, а ещё лучше — с помощью других выходов на видеокарте и входов на мониторе при их наличии.
А вдруг и это будет интересно:
Синий экран смерти (BSoD)
Синий экран смерти (или BSoD) – это самая серьёзная ошибка всех версий ОС Windows. Цвет экрана может быть как синим (в 95% случаев), так и красным.
Синий цвет указывает на программную причину неполадки. Система не смогла справиться с нагрузкой или не был найден способ устранения бага, поэтому появляется BSoD. Он блокирует сеанс, е сохраняет данные и автоматически перезапускает компьютер.
Распространенные причины появления BSoD:
Красный экран смерти
Красный экран смерти обозначает что нарушена работа аппаратных компонентов ПК. Если красный экран появляется через несколько минут после каждого включения ОС. Единственное, что вы можете сделать – обратиться в сервисный центр для проведения ремонта.
В десятой версии Виндовс стало гораздо удобнее взаимодействовать с BSoD. В окне появилось более-менее нормальное описание для возникшей ошибки, и пользователи могут просканировать QR-код, который перенаправит их на страничку с детальными указаниями для решения проблемы.
Универсальный способ устранения экрана смерти:
Другие ошибки в работе ОС
Рассмотрим распространенные типы неполадок, которые могу появляться при работе с ОС Windows 10.
Неполадки с USB
Часто при подключении любого устройства через USB (флешки или кабеля) появляется ошибка с кодом 43 Windows 10. Она указывает на то, что материнская плата не может подключиться к устройству.
Проблема имеет аппаратных характер и используемый разъем следует починить или заменить. Попробуйте подключить устройство к другому порту USB на вашем компьютере.
Не исключён и единовременный программный сбой. Для его устранения вы можете попробовать выполнить такие действия:
Код 0x8004005
Сразу после установки Виндовс 10 в системе может возникать ошибка с кодом 0х8004005. При этом, появляются проблемы в работе сетевого оборудования. Часто подключение к интернету пропадает, но появляется после перезагрузки ПК и снова исчезает через 5-10 минут.
Для устранения этой неполадки разработчики выпустили специальный пакет обновлений 0x80KB3081424. Если в данный момент на компьютере есть соединение с сетью, запустите работу Центра обновлений и пакет будет установлен автоматически.
В случае, если подключение не работает, загрузите нужный пакет с сайта Майкрософт на другой ПК и скиньте файл на свой компьютер. Выполните установку и перезапустите ОС.
Исправление ошибки 0xc0000221 в Windows 10
Возможные варианты решения проблемы предполагают загрузку операционки в безопасном режиме, проверку и восстановление системы через встроенные инструменты, проверку HDD и отключение вторичного оборудования. Рассмотрим эти способы подробнее.
Загрузка в безопасном режиме
В этом параметре устройство загружается с минимальными настройками, включая основные драйверы и файлы, которые нужны для запуска.
Если в этом режиме гаджет загружается без проблем, то причина возникновения ошибки, скорей всего, кроется в ранее установленных ПО.
Для исправления неполадки пользователю нужно следовать инструкции:
- При включении ПК и загрузке системы удерживать кнопку включения, пока ПК не отключится.
- Повторить действие трижды, пока не появится меню автоматического восстановления.
Открыть «Восстановление системы».
Запустить окно «Выполнить», нажав клавиши «Win + R».
- Ввести команду: ms-settings:recovery.
- Войти в раздел «Особые варианты загрузки».
- Кликнуть «Перезагрузить сейчас».
Нажать на «Поиск и устранение неисправностей».
Выбрать «Дополнительные параметры».
Выбрать пункт «Параметры загрузки».
- Выполнить перезагрузку ПК.
- Выбрать вариант запуска, нажав «F4», «F5» или «F6».
Если причина сбоя при запуске Виндовс связана с последними инсталлированными приложениями, то ПК запустится в этом режиме без проблем. Если же действия не помогли устранить неполадку, и код 0xc0000221 вновь отобразился на экране, значит, потребуется применить следующий способ.
Проверка и восстановление SFC, DISM и CHKDSK Error
В «десятке» предусмотрены встроенные инструменты, помогающие обнаружить системную ошибку или поврежденный файл, а затем исправить проблему. Работа предполагает использование системных файлов, сторонние утилиты не будут задействованы.
Работа выполняется согласно инструкции:
Открыть строку поиска, ввести: cmd.
- Тапнуть ПКМ по результату, запустить софт с администраторскими правами.
- В Командной строке ввести: sfc /scannow. Нажать «Enter».
Дождаться завершения операции, перезагрузить ПК.
Если таким способом не удалось просканировать операционку и исправить ошибку, владельцу гаджета нужно ввести новое значение: chkdsk /f C, где «C» – диск, на котором установлена ОС. Затем попробовать повторить проверку снова.
При повторном появлении неполадки юзеру нужно набрать другое значение: dism /online /cleanup-image /restorehealth. Перед выполнением операции желательно убедиться в стабильности работы интернет-сети, так как софт может поменять поврежденный файл на новый, загруженный с официального источника.
Проверьте RAM для проблем
Возможной причиной возникновения ошибки 0xc0000221 может стать повреждение участка оперативной памяти. Такие проблемы выявить непросто даже после установки усовершенствованных специальных программ.
Самый простой способ обнаружить проблему – открыть панель блока, снять один из модулей ОЗУ. Если после этого девайс запустится с одним модулем ОЗУ без проблем, можно попробовать поменять их местами. Смена местоположения планок помогает устранить проблему, когда более быстрая память перемещается за более медленной.
Для упрощения задачи можно открыть софт MemTest, созданный специально для тестирования надежности работы ОЗУ. Для выявления результата юзеру потребуется дождаться окончания проверки, которая может продолжаться несколько часов.
Удаление вторичных устройств
Одной из причин появления синего экрана нередко становится подключение дополнительного оборудования к ПК. Пользователю рекомендуется отключить дополнительную видеокарту, если таковая имеется. Также стоит отключить вторичные жесткие диски.
Если блок питания не имеет достаточно мощностей для функционирования всех устройств, то для «разгрузки» девайса юзеру потребуется отключить внешние накопители, дополнительный HDD, вторую видеокарту и другое периферийное оборудование. Если после отключения всех компонентов ПК загрузился без ошибок, пользователю потребуется последовательно подключать оборудование обратно. Таким образом удастся выявить источник возникновения неполадки.
Обычно использование одного из перечисленных методов помогает решить проблему, связанную с появлением синего экрана с ошибкой 0xc0000221. Но если способы не смогли справиться с ситуацией, остается только загрузить точку восстановления системы для переустановки Windows 10.
Причины появления ошибки
Не всегда удаётся сразу понять, что спровоцировало сбой, но по коду можно приблизительно определить, что могло послужить источником проблемы, к тому же в сообщении нередко указана вероятная причина неисправности, а это значительно сужает круг «подозреваемых». Так, ошибка 0xc0000185 в Windows 10 или других версиях возникает по причине отсутствия возможности получения системой информации с жёсткого диска, необходимой для запуска. Это может быть связано как с неверными системными настройками, нерегулярными записями в реестре, повреждёнными данными загрузчика, так и с неправильно подключённым оборудованием. Исправление ошибки, имеющей код 0xc0000185, напрямую зависит от устранения провоцирующего фактора. Если обычная перезагрузка не помогает избавиться от сбоя или является только временным решением, то нужно принимать более решительные меры для восстановления нормального функционирования устройства.
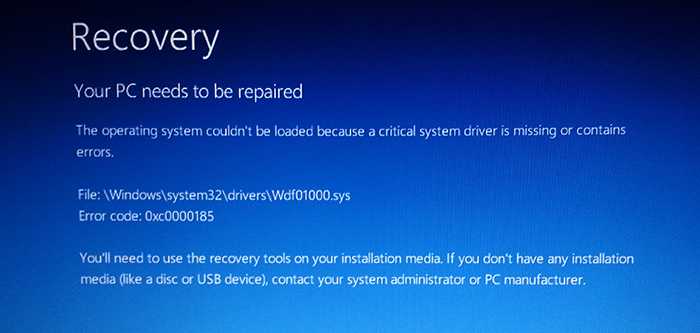
Переустановка системы
Для того, чтобы переустановить Windows:
- Подсоедините к вашей машине установочную флешку или вставьте DVD с Windows в дисковод.
- Перезагрузитесь.
- Следуя отображающимся на экране подсказкам, дождитесь появления окна с кнопкой «Установить». Нажмите на нее и запустите процесс установки Windows.
- На более поздних этапах инсталляции операционной системы также нужно руководствоваться выводимыми на монитор инструкциями. Вам потребуется выбрать жесткий диск (или SSD) для установки Windows, создать системный раздел, отформатировать его и на заключительном этапе процедуры произвести начальную настройку.
После завершения установки можно, убедившись в отсутствии ошибок, приступать к настройке Windows в соответствии с вашими предпочтениями и инсталляции сторонних приложений.
Исправление ошибки 0xc000000f
Как мы уже сказали во вступлении, существуют две глобальные причины возникновения ошибки. Это возможный конфликт или сбой в программном обеспечении, а также неполадки в «железной» части ПК. В первом случае мы имеем дело с драйверами или другими программами, установленными в систему, а во втором – с неполадками в носителе (диске), на котором установлена ОС.
Вариант 1: BIOS
Начнем с проверки настроек микропрограммного обеспечения материнской платы, так как данный вариант не подразумевает каких-либо сложных действий, но вместе с тем позволяет справиться с проблемой. Для этого нам необходимо попасть в соответствующее меню. Разумеется, положительный результат мы получим только в том случае, если причина кроется именно в БИОС.
Подробнее: Как войти в BIOS на компьютере
Вариант 2: Восстановление системы
Откат Виндовс к предыдущему состоянию поможет в том случае, если виновниками ошибки стали драйвера или другое ПО, которое было установлено на компьютер. Чаще всего мы узнаем об этом сразу после инсталляции и очередной перезагрузки. В такой ситуации можно воспользоваться встроенным в систему инструментами или сторонним софтом.
Подробнее: Варианты восстановления Windows
Подробнее:Настраиваем BIOS для загрузки с флешкиВосстановление системы в Windows 7
Вариант 3: Жесткий диск
Жесткие диски имеют обыкновение либо полностью выходить из строя, либо «сыпаться» битыми секторами. Если в таком секторе имеются файлы, необходимые для загрузки системы, то неизбежно возникнет ошибка. Если есть подозрение на неисправность носителя, необходимо произвести его проверку с помощью встроенной в Windows утилиты, которая способна не только диагностировать ошибки в файловой системе, но и исправлять некоторые из них. Существует и сторонний софт, имеющий такие же функции.
Подробнее: Проверка диска на наличие ошибок в Windows 7
Поскольку обсуждаемый сегодня сбой может помешать загрузке, стоит разобрать и способ проверки без старта Виндовс.
Вариант 4: Пиратская копия Windows
Нелицензионные дистрибутивы Виндовс могут содержать «битые» системные файлы, драйвера и другие сбойные компоненты. Если ошибка наблюдается сразу после установки «винды», необходимо воспользоваться другим, лучше всего лицензионным, диском.
Заключение
Мы привели четыре варианта устранения ошибки 0xc000000f. В большинстве случаев она говорит нам о довольно серьезных проблемах в операционной системе или оборудовании (жестком диске). Проводить процедуру исправления следует в том порядке, в каком она описана в этой статье. Если рекомендации не сработали, то, как это ни печально, придется переустановить Windows или, в особо тяжелых случаях, заменить диск.
Опишите, что у вас не получилось.
Наши специалисты постараются ответить максимально быстро.


























![[решено] как исправить код ошибки данных конфигурации загрузки 0xc0000185 windows 10?](http://bobowest.ru/wp-content/uploads/a/0/a/a0a16ac50e3d5f76cc6e6bf3c6d4b07d.jpeg)




![[решено] как исправить код ошибки данных конфигурации загрузки 0xc0000185 windows 10?](http://bobowest.ru/wp-content/uploads/6/0/8/608145287d4d997f27e9b80d0c42f134.jpeg)


















