Как устранить проблему с низкой скоростью скачивания файлов
Один из проверенных способов ускорения скачивания файлов через Chrome – активация скрытого параметра браузера, отвечающего за параллельною загрузку. Данная функция позволяет браузеру устанавливать несколько подключений к серверу при загрузке файлов, что заметно увеличивает скорость скачивания.
Для активации функции параллельной загрузки:
- Набираем в адресной строке chrome://flags/#enable-parallel-downloading для перехода к списку доступных экспериментальных функций.
- Напротив «Parallel downloading» выбираем значение «Enabled».
- Нажимаем на кнопку «Relaunch», появившуюся в правом нижнем углу экрана.
Далее произойдёт автоматическое сохранение параметров и перезапуск браузера. Результат от активации функции будет заметен уже при следующей загрузке файла: скорость скачивания приблизится или будет равна максимальной.
Сброс данных Google Chrome
Для исправления ошибки «ERR TUNNEL CONNECTION FAILE» вам может потребоваться не только изменение настроек сети Windows, но и сброс настроек браузера. Перед началом, убедитесь, что вы вошли в свой аккаунт Google, чтобы закладки, сохраненные пароли и формы заполнения были синхронизированы с вашим профилем. Мы рекомендуем не очищать историю просмотров, а полностью восстановить данные по умолчанию. Выполните следующее:
- Откройте браузер.
- Справа вверху нажмите 3 точки
- Перейдите в настройки
- Перемотайте страницу в самый низ и нажмите «дополнительные»
- Перейдите вниз страницы и выберите «восстановление настроек по умолчанию»
- Нажмите «сбросить настройки»
После выполнения процедуры запустите браузер и перейдите на любую страницу. Если проблема исчезла, войдите в свой аккаунт и синхронизируйте свои данные. Добавим, что при условии возникновения ошибки во время использования VPN сервисов проблема может возникать на стороне поставщика услуг, поэтому перезапустите программу или попробуйте скачать другую.
Универсальные способы решения проблем с GoogleChrome
В большинстве случаев метод с активацией параллельной загрузки решает проблему с медленной загрузкой файлов в Гугл Хроме. Далее будут приведены универсальные способы, с помощью которых можно избавиться от большинства ошибок, проявляющих при работе с веб-обозревателем.
Удаление пользовательского профиля
В некоторых случаях ограничения в работе с веб-обозревателем могут быть связаны с авторизированным Google аккаунтом, в котором содержится множество пользовательских данных и настроек. Когда файл с информацией о профиле повреждается из-за вирусов или системных ошибок, это сильно влияет на взаимодействие пользователя с веб-обозревателем. В данном случае лучшим решением будет найти дефектный файл на компьютере и удалить его.
- Если браузер открыт, закрываем его.
- Вызываем программу «Выполнить» при помощи комбинации «горячих клавиш» Win+R. В появившемся окне вводим %LOCALAPPDATA%\Google\Chrome\ и нажимаем на ОК.
- После того, как система отобразит соответствующую директорию, необходимо удалить там папку «User Data».
Стоит учитывать, что удаление папки «User Data» повлечёт за собой сброс настроек браузера. Поэтому при повторном открытии Хрома придётся заново корректировать параметры работы с веб-обозревателем под себя.
Очистка кэша и cookie
Google Chrome может отказать в скачивании файлов по причине перезагруженности оперативной памяти компьютера информацией веб-обозревателя. Здесь поможет очистка браузера от мусора, кэша и файлов cookie:
- Открываем Гугл Хром.
- Нажимаем на три вертикальные точки в правом верхнем углу экрана и в появившемся меню выбираем «История», затем ещё раз «История».
- На открывшейся странице, в меню слева, нажимаем на кнопку «Очистить историю». На экране появляется окно, где нужно указать временной диапазон, а также список объектов, подлежащих удалению. Во временном диапазоне указываем «Всё время», а в списке помечаем галочкой пункты «Файлы cookie и другие данные сайтов» и «Изображения и другие данные, сохраненные в кэше».
- Подтверждаем свои действия нажатием на кнопку «Удалить данные».
Подробнее: Как очистить кэш в Гугл Хром
Сброс настроек браузера
Действенным способом восстановления работоспособности браузера является полный сброс его настроек:
- Открываем браузер и переходим в меню настроек.
- В меню слева выбираем раздел «Дополнительные» – «Сброс настроек и удаление вредоносного ПО».
- Кликаем на «Восстановление настроек по умолчанию» и подтверждаем свои действия нажатием на «Сбросить настройки».
Веб-обозреватель вернётся к своему первоначальному состоянию, как после установки. Для дальнейшей работы пользователю придётся вручную восстановить настройки, вкладки и прочие данные.
Отключение антивируса
Скачивание файла может быть приостановлено деятельностью антивирусной программы, заподозрившей какую-либо угрозу со стороны сайта или загружаемого документа. Но если пользователь уверен в безопасности скачиваемого контента, он может самостоятельно добавить файл в список исключений или полностью отключить антивирусное ПО на время загрузки.
Поиск и удаление вирусов
Выйти из строя веб-обозреватель может и под действием вредоносных объектов. Для того, чтобы избавится от них, пользователю придётся использовать специальные антивирусные программы для сканирования ПК и удаления угроз.
Из-за чего возникает ошибка
Каждый раз, когда вы открываете какой-либо сайт, браузер Firefox обращается к нему с просьбой предоставить сертификат безопасности. Данный электронный документ подтверждает, что сайт работает по определённым правилам, которые позволяют обеспечить вашу безопасность. Если у сайта нет определённого сертификата, уровень безопасности на нём крайне низкий: вашу личную информацию могут перехватить злоумышленники и использовать её в своих целях.
Если во время проверки сайта браузер замечает, что с сертификатом что-то не то, он выдаёт описываемую ошибку. Она должна уведомить вас о подозрительности ресурса и оградить от него. В большинстве случаев вам стоит прислушаться к мнению Firefox и покинуть ресурс.
Браузер выдает ошибку, если есть проблемы с сертификатом
Но бывают ситуации, в которых браузер выдаёт уведомление ошибочно. Допустим, если вы переходите на достаточно известный сайт (например, Google, Yandex, Facebook и т. д.) и видите эту ошибку, то причина явно не в ресурсах, а в браузере. Проблема с определением сертификата может возникнуть по нескольким причинам:
- истёк срок лицензии сертификата. У сайта может быть нужный сертификат, но срок его актуальности мог подойти к концу. За этим должен следить владелец сайта;
- неправильно время на компьютере. Браузер сверяет срок лицензии документа со временем, установленным на компьютере. Если даты, предоставленные в сертификате и в памяти компьютера не совпадают, Firefox ошибочно посчитает документ просроченным;
- версия браузера устарела. В старой версии Firefox могут содержаться ошибки, которые не дают получить истинную информацию о сертификате;
- база данных браузера повреждена. Какой-нибудь вирус или неаккуратные действия пользователя могли повредить файлы, ответственные за проверку сертификата;
- антивирусы. Сторонние антивирусы могут вмешиваться в работу браузера, вызывая подобные ошибки.
Чек-лист: что проверить, если сайт медленно загружается
- Проверьте, сколько ресурсов на хостинге потребляет сайт и не превышаются ли тарифные лимиты. Если тарифные лимиты превышены, проверьте логи доступа к сайту и посмотрите запросы. Увеличилась посещаемость сайта — нужен новый тариф. Проблема в атаке ботов или работе скриптов — ищите рекомендации в этой статье.
- Проверьте, правильно ли подключены файлы JavaScript и CSS.
- Проверьте скорость загрузки данных из внешних источников.
- Настройте кеширование данных сайта. Пункты 4–9 мы советуем выполнить, даже если у сайта нет проблем со скоростью.
- Настройте сжатие данных сайта с помощью gzip.
- Оптимизируйте скрипты и запросы к базе данных. Очистите базу данных от неактуальной информации.
- Оптимизируйте картинки, видео и рекламу на сайте.
- Проверьте, нет ли проблем в работе сети.
- Проверьте сайт на наличие вирусов и большого количества обращений от ботов.
ERR PROXY CONNECTION FAILED на телефоне Android. Как исправить?
Пользователи телефонов и планшетов на Android часто сталкиваются с ошибкой «err proxy connection failed», которая появляется в браузере (стандартном, или Google Chrome) при попытке открыть какой-то сайт.
Не исключено, что точно такое же сообщение об ошибке можно увидеть и в других браузерах. Так как причина появления этой ошибки не в браузере, а в настройках системы Android.
Если быть более точным, то в настройках прокси.
Сама ошибка означает то, что телефоне не может подключиться к прокси-серверу. Думаю, нужно пояснить, что это значит.
Когда мы подключаем телефон к интернету через Wi-Fi, или через мобильный интернет (сотовую сеть оператора) то обычно подключение к сайтам и серверам разных программ идет напрямую. С вашего устройства, через провайдера/оператора напрямую к серверу сайта, или программы.
Когда по какой-то причине на вашем Android телефоне настроены прокси, то подключение уже идет через прокси-сервер, который прописан в настройках.
Для проверки, в настройках Wi-Fi сети, к которой подключен мой телефон, я прописал какой-то левый прокси-сервер. После чего интернет на телефоне перестал работать и появилась ошибка подключения к прокси-серверу. Понятно, что вряд ли кто-то будет специально вручную задавать настройки прокси, а затем искать решение этой проблемы. Но и такое бывает, поверьте.
https://www.youtube.com/watch?v=sBWcZ3rdPWU
Мне кажется, что отдельные программы так же могут менять настройки прокси в Android, после чего интернет перестает работать. При чем не только по Wi-Fi, ведь задать эти параметры мжно так же для подключения через мобильный интернет.
В любом случае, если на вашем телефоне (Samsung, Xiaomi, Sony, LG – не важно) появилась ошибка «На прокси-сервере возникла проблема или адрес указан неверно» – то нужно проверить настройки прокси и отключить их. Скорее всего проблема именно в этом
Как исправить ошибку «err proxy connection failed» на Android?
Сначала покажу как избавится от этой ошибки в том случае, когда у вас подключение к интернету через Wi-Fi. Как это чаще всего и бывает. Названия разделов с настройками и пунктов меню могут немного отличаться. В зависимости от телефона и версии Андроид.
Нужно зайти в настройки, в раздел Wi-Fi. Дальше нажать (или нажать и подержать) на Wi-Fi сеть к которой вы подключены. Появится меню, в котором нужно открыть свойства этой сети (Управление параметрами сети).
В свойствах нужно открыть дополнительные параметры (если необходимо) и проверить, чтобы в настройках «Прокси» было выставлено «Нет», или «Отключены».
После этого сохраняем настройки и проверяем открываются ли сайты в стандартном браузере, Chrome, или какой вы там используете. Ошибка ERR_PROXY_CONNECTION_FAILED должна исчезнуть.
Если ошибка с прокси появляется при подключении через мобильный интернет
В том случае, когда ваш телефоне не подключен к Wi-Fi и вы пользуетесь мобильным интернетом (от вашего оператора) то настройки прокси нужно проверить в настройках мобильной точки доступа.
На телефоне Samsung это можно сделать в разделе «Подключения» – «Мобильные сети» – «Точки доступа» – выбрав точку доступа своего оператора.
Там будет пункт «Прокси», в котором нужно выбрать «Не установлено».
Но чаще всего, конечно, параметры прокси заданы именно в свойствах Wi-Fi сети.
Что еще можно сделать?
Если решение, о котором я писал выше не помогло исправить ошибку «err proxy connection failed» на вашем телефоне, то еще раз внимательно все проверьте и обратите внимание на следующие пункты:
- Отключите, а еще лучше удалите программы, которые позволяют настроить и использовать VPN-соединение в Android.
- Посмотрите список установленных программ в своем телефоне. Нет ли там подозрительных программ, которые могут вносить изменения в свойства подключения, менять сетевые настройки (в том числе прокси) и т. д. Например, программы для блокировки рекламы, защиты подключения, блокировки сайтов и т. д.
- Установите на телефон бесплатный антивирус Dr.Web для Android и запустите проверку системы.
- Сделайте сброс сетевых настроек. Эта функция находится в параметрах, в том же разделе, где и полный сброс настроек телефона. Подробнее можете посмотреть в статье: телефон не подключается к Wi-Fi. Не работает интернет.
- Подключите телефон к другой Wi-Fi сети, откройте браузер и посмотрите, появляется ли ошибка ERR_PROXY_CONNECTION_FAILED.
Блокировка от Брандмауэра
Данная формулировка для некоторых пользователей звучит как приговор. Но ничего страшного в ней нет.
По сути, брандмауэр является неким подобием фильтра, который не позволяет интернет-браузеру отображать некоторые страницы.
И в большинстве случаев именно он не пускает пользователю просматривать некоторый контент. При его отключении, если причина заключается именно в этом, доступ возобновляется.
Чтобы отключить данный компонент операционной системы, необходимо перейти на «Панель управления», доступ к которой открывается из меню «Пуск».
При переключении на ней в режим списка, в нем не составит труда найти элемент «Брандмауэр».
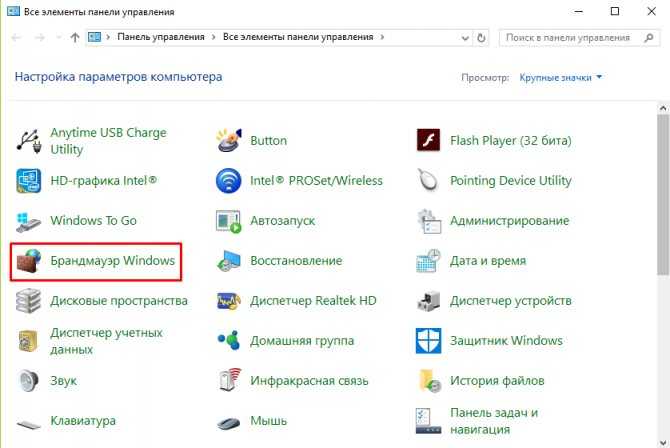
Брандмауэр
Запустив его, в открывшемся окне следует найти раздел «Включение и отключение». Далее требуется выбрать команду «Отключено» при помощи шарнира на элементе «Общественные сети».
Одновременно с этим система выдаст предупреждение о том, что операционная система будет подвержена риску, связанному с несанкционированной деятельностью вредоносных программных модулей, попросту вирусов.
Если в результате на закрытый ресурс будет дан доступ, то сайт можно добавить в список исключений брандмауэра и вновь включить защиту, проделав те же действия.
Дополнительно ничего сохранять не нужно, поскольку все параметры даже без перезагрузки компьютера будут актуализированы.
![]()
Отключаем брандмауэр
Не отображаются картинки
При отсутствии картинок веб-страница может потерять практически весь смысл. Особенно когда на изображениях показаны какие-то результаты подаваемой информации: рецепты блюд, инструкции по ремонту авто и так далее. Потому проблема с отсутствием картинок на странице весьма ощутима и её нужно исправлять.
Лечение, как всегда, необходимо начинать с малого и постепенно двигаться к более сложным проблемам. Сначала нужно очистить хранилище временных данных. Все кэшируемые файлы попадают именно туда, а если оно переполнено, то картинки могут просто пропадать. Потому удаляем весь кэш, куки и историю, как показано выше, затем перезапускаем браузер.
После этого необходимо проверить компьютер на вирусы, а также временно отключить брандмауэр или антивирусный файервол.
Режим «Турбо»
Проблема также может заключаться в самом соединении с сайтом: слишком долгий путь по узлам к ресурсу, полная или частичная блокировка контента и так далее. Эту проблему может решить режим «Турбо» — специальная настройка, которая перенаправляет запрос через сервер «Яндекса». То есть страница сначала загружается в интернет-гиганте (у которого оборудование и связь с интернетом куда лучше, чем у вашего роутера) и только потом отправляется вам на компьютер. Режим «Турбо» может существенно сократить время загрузки страницы при плохом подключении, однако может и замедлить его, когда связь хорошая.
Активация сервиса проходит в два клика мышью: открываем меню «Яндекс» и нажимаем кнопку «Включить турбо».
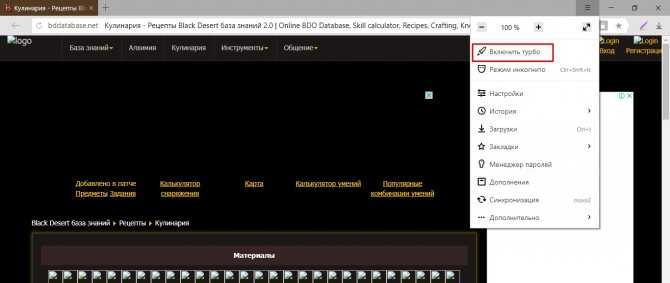
В меню «Яндекс» нажимаем «Включить турбо»
Отображение изображений отключено в настройках браузера
Одна из настроек браузера отвечает за отображение картинок на страницах. Вполне возможно, что установка параметра сбилась и её необходимо вновь включить.
- В адресную строку «Яндекс.Браузера» вставляем строку browser://settings/content и нажимаем Enter.
- Находим настройку «Картинки», ставим тумблер в положение «Показать всё», затем нажимаем «Готово».
В настройках контента находим установку «Картинки» и ставим тумблер в положение «Показывать все»
- Перезапускаем браузер.
Изображения блокируют блокировщики рекламы
Ещё одной причиной отсутствия картинок на веб-страницах являются блокировщики рекламы. Это расширения или встроенные функции браузера, которые убирают с отображения сайтов надоедливую рекламу, разные баннеры и прочий контент подобного характера. Порой картинки попадают в группу блока, потому могут не отображаться. Для исправления ситуации необходимо отключить или удалить блокировщики, а также настройку защиты от рекламы внутри браузера:
- Открываем дополнения браузера.
- Находим все расширения, что отвечают за рекламу (AdBlock и производные названия), а также утилиту «Антишок», которая изначально вшита в браузер. Переводим тумблеры напротив дополнений в состояние «Выкл.».
Переводим тумблер напротив расширения в положение «Выкл.»
- Перезапускаем браузер.
Ошибка Google Chrome ERR_TUNNEL_CONNECTION_FAILED
Google Chrome считается самым популярным браузером, его используют свыше половины интернет пользователей. Стабильность и надежность – главные преимущества браузера от Google. Однако проблемы с подключением могут возникать даже у такого популярного продукта.
Одна из ошибок «ERR TUNNEL CONNECTION FAILE» периодически беспокоит пользователей. Расшифровка ошибки проста – браузер не может получить данные из-за неправильно настроенного VPN или прокси сервера. Это распространенная проблема и для ее решения потребуется всего несколько минут. Перейдем к нескольким вариантам решения этой проблемы.

Проверяем и настраиваем антивирус
Иногда возникает ситуация, когда антивирусная программа несколько раз обнаруживает на одном сайте какую-то угрозу и со временем заносит его в список адресов, которые будет блокировать.
Хотя бывает, что антивирус просто так, по известным только одному Богу причинам, блокирует тот или иной ресурс. И это становится причиной возникновения данной проблемы.
Чтобы проверить этот вариант, необходимо отключить антивирус на время и попробовать открыть ресурс, на котором раньше появлялась ошибка с названием connectionfailure.
Обычно это можно сделать при помощи клика по ярлыку программы в трее и выбора пункта «Выход». К примеру, в Kaspersky Free это выглядит так, как показано на рисунке ниже.
Рис. 4. Завершение работы Kaspersky Internet Security
Если проблема исчезла, необходимо искать список URL-адресов, которые блокирует антивирус. Где он находится в каждом конкретном случае, нужно смотреть в инструкции к антивирусной программе или на ее официальном сайте. Удобнее всего этот список найти в ESET Nod32. Там это делается следующим образом:
1В главном меню нажмите кнопку «F5» на клавиатуре.2Откройте поэтапно разделы «Интернет и электронная почта», затем «Защита доступа в интернет» и «Управление URL-адресами».3Собственно, там вы и увидите весь перечень адресов, на которые ESET вас не пустит. Чтобы убрать какой-то из них, выделите его и нажмите кнопку «Удалить» внизу.
Рис. 5. Список блокируемых URL-адресов в ESET Nod32
4В конце нажмите «ОК» внизу открытого окна и закройте его.
После этого все должно работать хорошо. Если вы не знаете, как найти такой список в вашем антивирусе, помните, что он обязательно есть где-то в настройках.
ТОП-8 расширений Сhrome для скачивания видео и музыки
Устранение
Последовательно пройдитесь по каждому пункту, чтобы выявить неисправность.
Сканирование на вирусы
Для начала установите антивирусное программное обеспечение, сканирующее систему на вирусы. Хорошим бесплатным решением назову AdwCleaner, Dr.Web CureIt! и Kaspersky Virus Removal Tool. Установите одну из этих утилит и сканируйте Windows. При обнаружении зловреда, удалите его из системы.
Настройки файрвола
Обычно в настройки файрвола вручную не лезут, поэтому есть два варианта: настройки изменил вирус, или они скорректировались недавно установленным антивирусом. В любом из случаев, чтобы проверить теорию, на время отключите брандмауэр или антивирус и проверьте работу сайтов.
Отключение брандмауэра Windows 10:
- Нажмите Win+R и введите firewall.cpl.
- Слева выберите «Включение и отключение брандмауэра…».
Затем проверяйте доступ. Если проблема обнаружена, выставите значения по умолчанию. Если нет, включите защиту обратно.
Настройки браузера
Чтобы устранить ошибку INTERNET CONNECTION ERROR, проверьте, как ведут себя другие браузеры при переходе на одни и те же веб-страницы. Если только в одном браузере наблюдается проблема:
- Удалите все подозрительные страницы.
- Если закладки и прочие данные привязаны к профилю, сбросьте настройки по умолчанию.
- Проверяйте работу браузера.
Параметры роутера
В случае, если проблема распространяется на все браузеры и более того, она есть на другом компьютере или смартфоне, подключенных к этой локальной сети, стоит проверить параметры маршрутизатора:
- Сперва просто перезагрузите его и проверьте работу браузеров.
- Далее проверьте пункты: DHCP, переадресация, контроль доступа на наличие подозрительных параметров.
- Если разобраться с этим сложно, сохраните Mac-адрес в разделе «Сеть» – «Клонирование Mac-адреса», настройки беспроводной сети (SSID и пароль) и другие данные, если их предоставлял провайдер. После перейдите в раздел «Системные инструменты» и сделайте сброс заводских настроек.
- Восстановите прежнюю работу сети и проверяйте открытие сайтов браузерами.
- Если один из компьютеров не исправлен и все еще выдает ошибку, сбросьте его сетевые настройки.
Сброс сетевых настроек ПК
Как исправить ошибку INTERNET CONNECTION ERROR путем сброса сетевых параметров? Запустите командную строку от имени администратора:
- Если включается PowerShell, просто введите в окне cmd.
- Затем вводите команду netsh int ip reset C:\resetlog.txt и перезапустите ПК.
- Если не помогло, последовательно введите три команды (после каждой Enter):
- netsh int tcp set heuristics disabled
- netsh int tcp set global autotuninglevel=disabled
- netsh int tcp set global rss=enabled
- После перезагрузите ПК и проверяйте работу в сети.
Убедитесь, что файл hosts не напичкан ненужными адресами сайтов. Расположен он в папке c:\windows\system32\drivers\etc\hosts. Вот как он должен выглядеть.
Также не помешает переустановить драйвера сетевой карты, воспользовавшись соответствующей опцией в диспетчере устройств.
Уточните у провайдера, на чьей стороне поломка
Возможно, виной INTERNET CONNECTION ERROR стали проблемы на стороне провайдера. При неисправности могли измениться сетевые фильтры, автоматически предоставляемые DNS, динамические IP-адреса с не очень хорошей репутацией.
Откат системы или ее переустановка
Что делать, если ничего не помогает, и INTERNET CONNECTION ERROR красными буквами продолжает нервировать? Откатите систему до предыдущего состояния с помощью ранее созданной точки восстановления.
Проверяем файл hosts
Случается также, что connectionfailure – это проблема в файле hosts. Она появляется из-за действия вирусов или простых ботов, которые правят данный системный файл. Чтобы проверить такой вариант, сделайте вот что:
1Зайдите в системный диск через «Компьютер» (чаще всего это диск C:).
2Откройте папку «Windows», затем «System32», «drivers» и «etc» (последовательно).
3Там и будет нужный нам файл. Откройте его через «Блокнот» или другое средство чтения текстовых файлов.
4Проверьте, чтобы под строчкой «# 127.0.0.1 localhost» не было ничего. Если там что-то есть, удаляйте все это. Система не могла вносить данные записи.
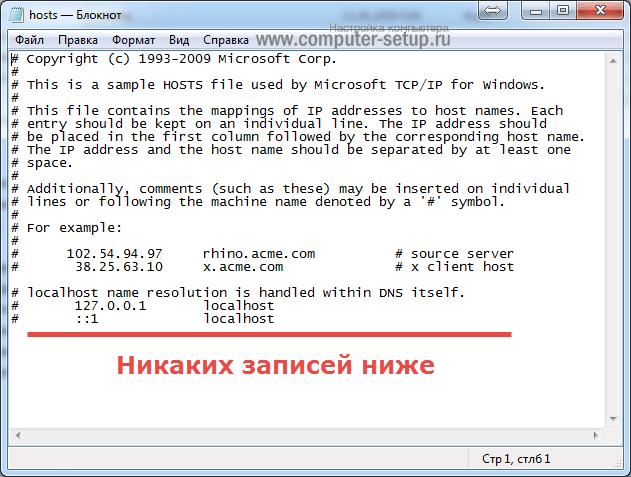
Рис. 6. Правильный файл hosts
Стоит сказать, что если изменения в файле hosts произошли один раз, они вполне могут иметь место еще раз, через время. Поэтому обязательно выполните полное сканирование своим антивирусом.
Совет: Если у вас слабый антивирус (или вы сомневаетесь в его компетентности), воспользуйтесь одной из специальных утилит для удаления вирусов – AdwCleaner, Malwarebytes Anti-Malware Free, Junkware Removal Tool и другие.
Как исправить ошибку INET_E_RESOURCE_NOT_FOUND
Прежде чем описывать способы исправить проблему «Не удается открыть эту страницу», отмечу три возможных случая, когда какие-либо действия на вашем компьютере не требуются, а ошибка вызвана не проблемами с Интернетом или Windows 10:
- Вы неправильно ввели адрес сайта — если в Microsoft Edge ввести несуществующий адрес сайта, вы получите указанную ошибку.
- Сайт перестал существовать, либо на нем проводятся какие-либо работы по «переезду» — в такой ситуации он не будет открываться и через другой браузер или иной тип подключения (например, по мобильной сети на телефоне). В этом случае с другими сайтами всё в порядке, и они исправно открываются.
- Имеются какие-то временные проблемы со стороны вашего Интернет-провайдера. Признак того, что дело в этом — не работают никакие программы, которым нужен интернет не только на этом компьютере, но и на остальных, подключенных через то же подключение (например, через один Wi-Fi роутер).
Если же к вашей ситуации эти варианты не подходят, то причинами чаще всего бывают: невозможность подключения к DNS-серверу, измененный файл hosts или наличие вредоносных программ на компьютере.
Теперь по шагам, о том, как исправить ошибку INET_E_RESOURCE_NOT_FOUND (возможно, окажется достаточно лишь первых 6 шагов, возможно — потребуется выполнить дополнительные):
Нажмите клавиши Win+R на клавиатуре, введите ncpa.cpl в окно «Выполнить» и нажмите Enter.
Откроется окно с вашими подключениями. Выберите ваше активное Интернет-подключение, нажмите по нему правой кнопкой мыши, выберите «Свойства».
Выберите пункт «IP версии 4 (TCP/IPv4)» и нажмите кнопку «Свойства»
Обратите внимание на нижнюю часть окна. Если там установлено «Получить адрес DNS-сервера автоматически», попробуйте установить «Использовать следующие адреса DNS-серверов» и указать серверы 8.8.8.8 и 8.8.4.4
Если там уже установлены адреса DNS-серверов, попробуйте, наоборот, включить автоматическое получение адресов DNS-серверов.
Примените настройки. Проверьте, была ли исправлена проблема.
Запустите командную строку от имени администратора (начните вводить «Командная строка» в поиске на панели задач, нажмите по результату правой кнопкой мыши, выберите пункт «Запустить от имени администратора»).
В командной строке введите команду ipconfig /flushdns и нажмите Enter
(после этого можно снова проверить, решилась ли проблема).
Проверьте, была ли исправлена проблема.
Запустите командную строку от имени администратора (начните вводить «Командная строка» в поиске на панели задач, нажмите по результату правой кнопкой мыши, выберите пункт «Запустить от имени администратора»).
В командной строке введите команду ipconfig /flushdns и нажмите Enter. (после этого можно снова проверить, решилась ли проблема).
Обычно, перечисленных действий оказывается достаточно для того, чтобы сайты снова стали открываться, но не всегда.
Дополнительный способ исправления
Если перечисленные выше шаги не помогли, есть вероятность, что причиной ошибки INET_E_RESOURCE_NOT_FOUND являются изменения файла hosts (в этом случае текст ошибки обычно «There was a temporary DNS error») или вредоносное ПО на компьютере. Есть способ одновременно сбросить и содержимое файла hosts и выполнить проверку на наличие вредоносного ПО на компьютере, используя утилиту AdwCleaner (но при желании, вы можете проверить и отредактировать файл hosts вручную).
Скачайте AdwCleaner с официального сайта https://ru.malwarebytes.com/adwcleaner/ и запустите утилиту.
В AdwCleaner зайдите в «Настройки» и включите все пункты, как на скриншоте ниже
Внимание: если это какая-то «особенная сеть» (например, сеть предприятия, спутниковая или иная, требующая специальных настроек, теоретически включение этих пунктов может привести к необходимости повторно настраивать Интернет). Перейдите на вкладку «Панель управления», нажмите «Сканировать», выполните проверку и очистку компьютера (потребуется перезагрузка компьютера).. После завершения, проверьте, была ли решена проблема с интернетом и ошибкой INET_E_RESOURCE_NOT_FOUND
После завершения, проверьте, была ли решена проблема с интернетом и ошибкой INET_E_RESOURCE_NOT_FOUND.
Что делать, если не скачиваются файлы
Браузер — это программа не только для отображения веб-страниц, но и для загрузки разных файлов. И если эта функция «Яндекс.Браузера» нарушена, у вас не получится сохранить информацию на жёстком диске.
Есть несколько причин, по которым загрузка файлов может не происходить:
- в настройках браузера отсутствует директория для скачивания файлов по умолчанию;
- папка пользователя повреждена;
- работа вирусов;
- нарушена целостность файлов обозревателя.
Решать проблему нужно по порядку, начиная с директории для загрузок:
- Открываем настройки «Яндекс.Браузера».
-
В поле поиска пишем «Загруженные файлы». Нажимаем кнопку «Изменить», задаём существующую папку, после чего перезапускаем обозреватель — изменения войдут в силу.
Находим настройку «Загружаемые файлы» и меняем содержимое поля «Сохранить в» на существующую папку
Остальные методы решения были описаны выше. Необходимо:
- Удалить папку пользователя во всех директориях по адресу %appdata%.
- Проверить и вылечить файлы компьютера от воздействия вирусов.
- Переустановить браузер. Для начала можно попробовать просто установить его поверх старой версии с использованием веб-установщика. Но если это не поможет, необходимо полностью избавиться от программы и затем инсталлировать её вновь.
Способы решения ошибки
Ниже мы рассмотрим максимальное количество способов решения ошибки, начиная с самой популярной. Если первый способ не помог вам справиться с неполадкой, переходите далее по списку, и так до тех пор, пока ошибка не будет решена.
Способ 1: проверка работы антивируса
Для начала необходимо подумать о том, что соединение с сайтом блокирует ваш антивирус, установленный на компьютере.
- Прежде всего, полностью отключите антивирус на некоторое время, после чего проверьте возможность перехода на сайт в Яндекс.Браузере.
- Если в результате отключения антивируса веб-обозреватель заработал нормально, вам потребуется пройти в его настройки и отредактировать сетевые параметры, например, добавив проблемный сайт в список исключений антивируса.
Способ 2: очистка кэша, куки и истории просмотров
Попробуйте перейти на запрашиваемый сайт с другого браузера – если попытка увенчалась успехом, значит, скорее всего, в ошибке Connectionfailure виноват именно веб-обозреватель Yandex.
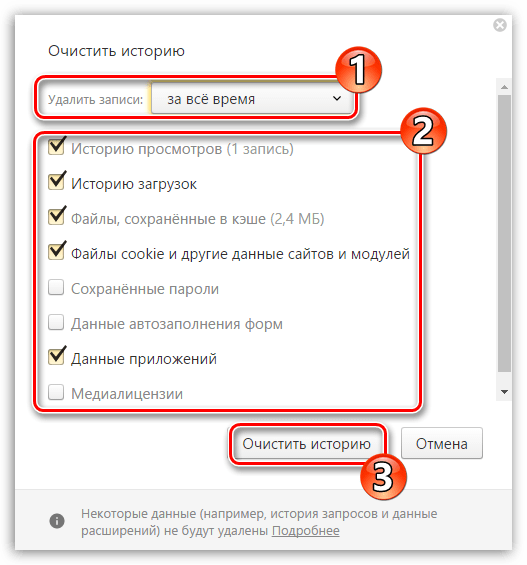
Способ 3: удаление профиля пользователя
Следом стоит попробовать удалить текущий профиль пользователя, тем самым удалив всю накопленную информацию браузером.
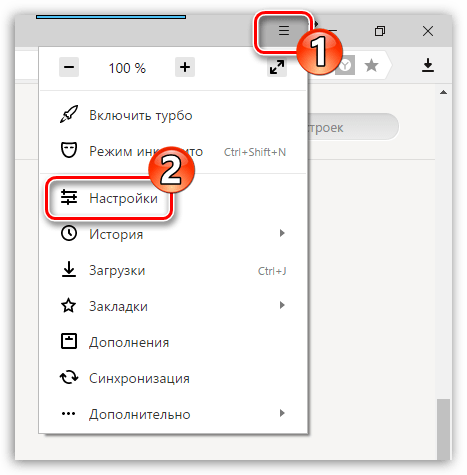
Способ 4: переустановка браузера
Более радикальный способ решения неполадки с ошибкой Connectionfailure, которая была вызвана некорректной работой браузера.
Способ 5: устранение вирусной активности
Вирусная активность также может провоцировать появление ошибки Connectionfailure, поэтому обязательно стоит проверить ваш компьютер на наличие вирусов и, если угрозы были обнаружены, обязательно их устранить.
Вполне вероятно, что даже после устранения вирусов проблема с открытием сайтов в Яндекс.Браузере так и не будет решена, поэтому вам стоит попробовать переустановить браузер, как это описано способом выше.
Способ 6: исправление файла «hosts»
Вирусная активность может изменить и файл «hosts», от которого напрямую зависит открытие ссылок в браузере. Подобная проблема возникает в результате деятельности вредоносного ПО, поэтому, просканировав систему на наличие угроз, заодно исправьте файл «hosts».
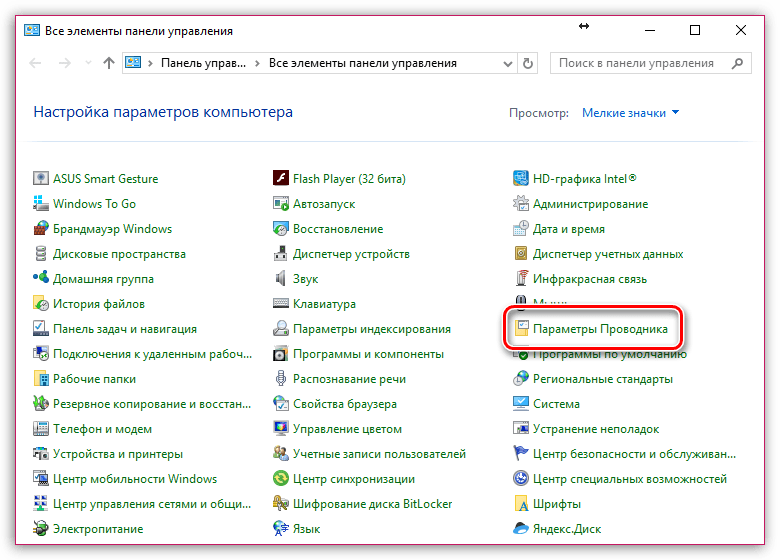
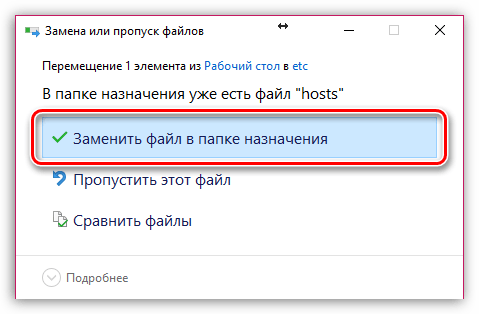
Способ 8: очистка папки «Temp»
Папка «Temp»
хранит на компьютере временные файлы, создаваемые программами. Данным методом мы удалим из этой папки все содержимое, которое может приводить к конфликту в работе Яндекс.Браузера.
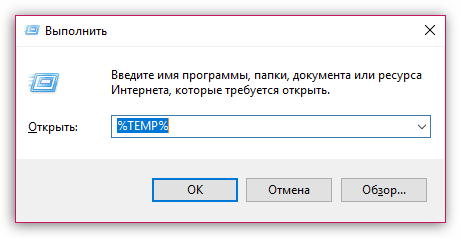
Способ 9: обращение к провайдеру
Если неполадка с ошибкой Connectionfailure наблюдается во всех браузерах на компьютере, а также имеет место быть по отношению далеко не к одному сайту, рекомендуем связаться с вашим провайдером и уточнить, есть ли на его стороне какие-либо неполадки, а также есть ли рекомендации для вас, позволяющие проблему решить.
Способ 10: ожидание возобновления работы сайта
Если ошибка наблюдается по отношению к одному сайту, не стоит исключать вероятности, что проблема имеет место быть на стороне сайта. В данном случае вам лишь остается некоторое время подождать – как правило, проблема решается в течение нескольких часов.
Способ 11: восстановление системы
Если еще некоторое время назад браузер работал нормально, и все сайты открывались корректно, следует попробовать выполнить восстановление системы, откатив работу компьютера на тот момент, когда ошибка Connectionfailure в браузере Yandex отсутствовала.
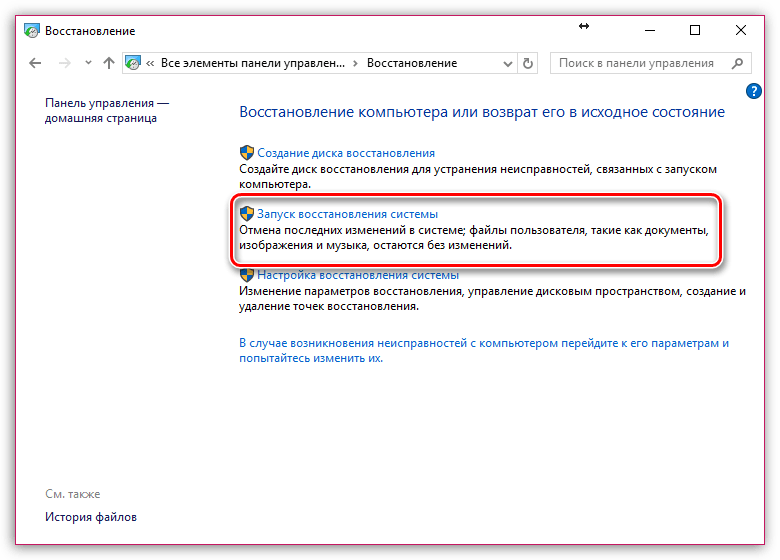
Иногда бывают такие ситуации, когда у пользователей Яндекс браузера отсутствует доступ к определенному сайту или нескольким одновременно, ввиду чего может появиться сообщение с текстом «техническая информация: ошибка connectionfailure».
Чаще всего пользователи с ней сталкиваются по ряду разнообразных причин, и в большинстве случаев предотвратить ее практически невозможно.
Данная ошибка значит, что компьютер не позволяет получить доступ к сайту, либо же сам ресурс заблокирован. Давайте более подробно разберем, что это за ошибка «connectionfailure» и рассмотрим возможные причины возникновения неполадки и наилучшие способы ее решения. Каждый из методов имеет свои особенности, поэтому рассмотрим их детально для эффективного устранения сбоев.
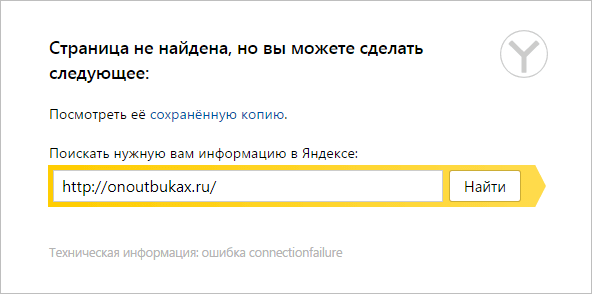
Если первый способ не оказал вам должной помощи, то следует перейти к следующему по списку, и так до того момента, пока неполадка не будет устранена совсем.

















































