Проверка диска
В случае повторного появления проблемы в виде сбоя 0x0000007b Windows 7 при загрузке может потребоваться произвести проверку диска, используя для этого командную строку. Если система загрузится хотя бы в безопасном режиме, командная консоль вызывается стандартным методом с использованием сочетания cmd в меню «Выполнить».
В случае невозможности загрузки придется использовать любой загрузочный или установочный диск (или флешку), в меню которого выбирается восстановление системы, а затем вызов командной строки (либо из соответствующего раздела, либо сочетанием Shift + F10).
В консоли нужно прописать команду проверки chkdsk /f/r (иногда можно использовать chkdsk /p/r), выполнение которой приведет к полной проверке жесткого диска с восстановлением поврежденных секторов. При загрузке со съемного носителя дополнительно нужно ввести литеру системного раздела.
Восстановление загрузочного сектора
Неисправность может появиться из-за поврежденной загрузочной области «MBR». Она могла слететь в результате вредоносной деятельности программ, после резкого отключения ПК или системных ошибок. В таком случае ее необходимо восстановить.
Как это сделать в Windows 7 и XP:
- Загружаемся с дистрибутива, записанного на флешку или диск.
- Указываем язык и переходим далее.
- Щелкаем по строке «Восстановление».
- Выбираем необходимую систему.
- Запускаем командную строку.
- Поочередно начинаем вводить следующие команды:
- bootrec /fixmbr
- bootrec /fixboot
- bootrec /rebuildbcd
После каждой жмем «Enter».
После того как все будет сделано, закройте консоль и выполните перезагрузку.
Причины ошибки 0x0000007F – UNEXPECTED_KERNEL_MODE_TRAP
Для того, чтобы знать, как исправить ошибку UNEXPECTED_KERNEL_MODE_TRAP на Windows 7, 8 и 8.1, а также Windows 10, стоит ознакомиться с причинами её появления. Среди них выделяют:
- Несовместимость какой-то аппаратной части системной сборки или подключенного устройства с операционной системой;
- Сбои в работе модулей оперативной памяти;
- Повреждение материнской платы;
- Разгон процессора;
- Некорректное или нелицензионное программное обеспечение.
Определить, какая из этих поломок вызвала синий экран 0x0000007f стоит детальнее, изучив коды прерывания, сгенерированные центральным процессором.
Самые распространенные коды прерывания ошибки UNEXPECTED KERNEL MODE TRAP это:
- 0x00000000 – повреждение памяти, аппаратная поломка;
- 0x00000004 – сбои в работе центрального процессора при выполнении вызова к обработчику прерываний;
- 0x00000005 – отказ от граничной проверки;
- 0x00000006 – недопустимый код операции, аппаратная поломка ОЗУ, несовместимость модулей;
- 0x00000008 – двойной отказ. Возникает в случае переполнения стека ядра и аппаратных проблем.
Учитывая эту расшифровку, ошибка UNEXPECTED KERNEL MODE TRAP на синем экране смерти Windows 7 и выше может быть исправлена.
Способы решения синего экрана смерти с ошибкой UNEXPECTED KERNEL MODE TRAP
Синий экран смерти с кодом STOP 0x0000007f решается достаточно просто, если он не вызван аппаратной поломкой модулей оперативной памяти, трещинами на материнской плате и вздутыми конденсаторами. Во всех остальных случаях юзер может справиться с поломкой, следуя таким инструкциям:
- Если до появления синего экрана смерти вы устанавливали новые аппаратные средства, то необходимо их отключить, а программное обеспечение, которое устанавливается для наладки роботы этого устройства, удалить.
- Ошибка UNEXPECTED KERNEL MODE TRAP часто возникает из-за повреждения модулей оперативной памяти. Поэтому нужно провести диагностику ОЗУ. Для этого можно запустить в Windows штатную утилиту «Диагностика проблем с оперативной памятью компьютера» или воспользоваться более точной утилитой MemTest86. Последняя запускается с установочного диска и позволяет проверить скорость работы модулей и их работоспособность.
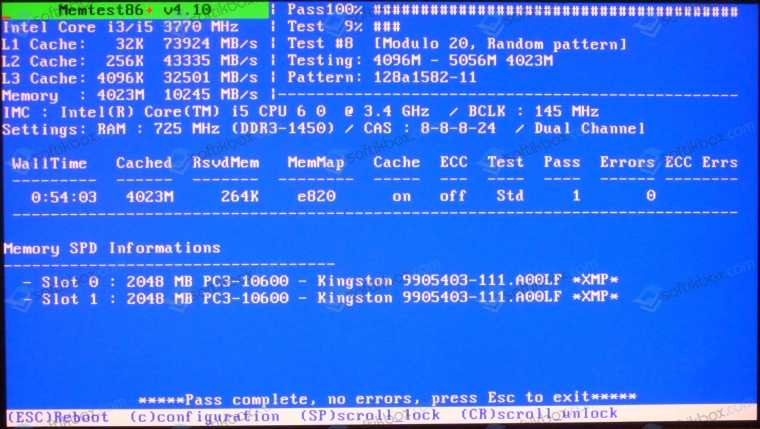
- Нужно переподключить все устройства, почистив их контакты. Часто, банальное отсоединение проводка на материнской плате или окисленные контакта, могут вызвать BSOD.
- Нужно проверить, чтобы все диски, контроллеры жестких дисков, а также адаптеры SCSI были совместимы с установленной версией и разрядностью Windows.
- Следует удалить драйвера, которые были установлены последними, а также отключить службы, отвечающие за работу сбойных устройств (также подключенные последними).
- Перезагружаем систему, нажав на F8, чтобы попасть в среду загрузки Windows. Используя клавиши «вверх/вниз» выбираем параметр «Запустить последнюю удачную конфигурацию». Как только система стартует, нужно посмотреть, какие программы исчезли и каких устройств нет в «Диспетчере устройств». Так можно определить, по какой причине возник синий экран смерти.

- Если вы делали разгон процессора, то нужно вернуть значение тактовой частоты к заводским.
- На официальном форуме Microsoft также написано об этой ошибке. Некоторым пользователям помогло обновление BIOS, а также отключение кэширования памяти.
- Если же БСоД появился после обновления операционной системы, то нужно выполнить откат Windows 7 к более раннему состоянию. При этом стоит отключить антивирус, программы резервного копирования файлов, так как они могут быть несовместимы с новыми компонентами обновленной сборки.
В случае, если эти советы не помогли решить проблему, стоит открыть крышку системного блока и дательно изучить поверхность материнской платы на предмет трещин, повреждений или наличия вздутых конденсаторов. В случае их обнаружений нужно обратиться в сервисный центр, который сможет починить плату или заменить дефектные компоненты.
Описание кода ошибки
Дружественным символьным именем стоп-ошибки 0x0000009f является DRIVER_POWER_STATE_FAILER. Данная исключительная ситуация возникает в результате наличия незавершенных операций между диспетчером электропитания Windows и драйвером подключенного устройства, отвечающим за управление электропитанием. Также она возникает как результат некорректной работы драйвера электропитания устройства.
У ошибки DRIVER_POWER_STATE_FAILER существует ряд параметров:
- Если первый параметр установлен как 0х1, то второй параметр показывает освобожденное устройство. Эта ситуация сообщает о наличии невыполненного, незавершенного запроса по электропитанию. Третий и четвертый параметры зарезервированы.
- Значение 0х2 параметра 1 определяет второй параметр как целевой объект-устройство.
- В четвертом параметре демонстрируется драйвер, ставший причиной исключительной ситуации, ответственный за диспетчеризацию питания обслуживаемого «девайса». Драйвер завершил обработку IRP-запроса, но не вызвал процедуру PoRequestPowerIrp системного диспетчера электропитания.
- Другие значения первого параметра, определяющего тип стоп-экрана, характерны определенным версиям Windows. Например, значение первого параметра 0х3 позволяет понимать второй параметр как адрес стека объекта, представляющего физическое устройство. Четвертый параметр отображает блокированный IRP-запрос.Данное значение первого параметра находит объяснение в версиях Windows выше XP. Трактовка неоднозначна: в некоторых случаях говорится о слишком длительной блокировке IRP-запроса, а иногда сообщается о некорректной обработке IRP-запроса в режиме ожидания.
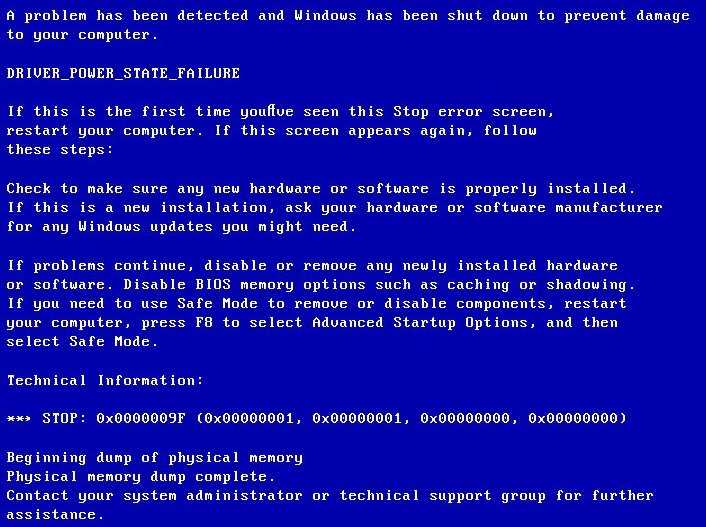
Важно! Стоп-экран 0х0000009f возможен у любой версии Windows (XP, 7, 8, 10)
Диагностика ошибки
Часто случается, что сначала происходит загрузка, ошибка 0x0000007b при загрузке Windows, а через доли секунды после этого — перезагрузка системы. Ничего хорошего это не несет, так как без синего экрана невозможно диагностировать причину сбоя в работе. Но эта функция запросто отключается.
Кликаем на «Мой компьютер» правой клавишей мыши и заходим в «Свойства». Далее выбираем «Дополнительные параметры системы». В разделе «Загрузка и восстановление» нажимаем «Параметры». Откроется новое окошко, где в разделе «Отказ системы» с графы «Выполнить автоматическую перезагрузку» снимаем галочку. Теперь во время сбоя вместо перезагрузки выйдет ошибка.
Идентифицировать ошибку можно по следующей информации:
- INACCESSIBLE_BOOT_DEVICE – тип ошибки. Пишется всегда в верхней части экрана большими буквами через нижнее подчеркивание.
- STOP: 0x0000007b (…) – шестнадцатеричный код ошибки, находится всегда внизу экрана.
Этих двух признаков достаточно, чтобы определить, в чем ошибка и как ее можно решить.
Сканирование утилитой CHKDSK
Также возможно, что синий экран возникает из-за повреждения системных файлов. Сбой в системной области может повлиять на последовательность загрузки и вызвать циклическую ошибку BSOD 0x0000007B. Проблему можно решить путем сканирования CHKDSK из безопасного режима.
Утилита проверки диска проверит целостность файлов и метаданных, и исправит любые ошибки файловой системы, которые ей удастся найти. Это могут быть поврежденные записи в таблице файлов тома (MFT), сбойные дескрипторы безопасности, несогласованные отметки времени или сведения о файле.
Включите компьютер и на первом экране нажмите несколько раз F8 для входа в расширенные параметры загрузки. Переместите курсор клавишами со стрелками на безопасный режим и нажмите Enter.
После загрузки наберите в строке системного поиска команду cmd, кликните на найденную позицию правой кнопкой мыши и выберите «Запуск от имени администратора». При отображении запроса от системы контроля учетных записей нажмите кнопку «Да».

В консоли командной строки наберите следующую команду и подтвердите ее запуск на Enter:
chkdsk /f
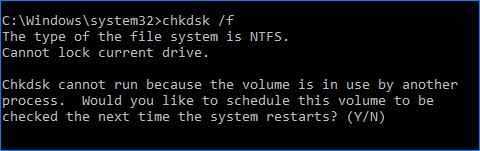
После завершения сканирования перезапустите компьютер и проверьте, устранена ли ошибка синего экрана 0x0000007B
Причина
В Windows Server 2008 R2 и Windows 7 был представлен новый драйвер легкого веса NDIS под названием «Легкий фильтр МПП». Когда Windows устанавливается из носителя на локальный диск, этот фильтр по умолчанию привязан к всем сетевым адаптерам. Кроме того, Windows устанавливается из мультимедиа непосредственно на диск iSCSI, Windows настройка гарантирует, что драйвер LWF не будет привязан к сетевому адаптеру, используемму для загрузки iSCSI. Если в машине присутствуют альтернативные адаптеры загрузки iSCSI (как в среде сбой), драйвер LWF будет привязан к этим адаптерам.
Драйвер LWF NDIS не является драйвером запуска загрузки или совместим с paging I/O. Если LWF NDIS привязан к адаптеру загрузки iSCSI, Windows может не загрузить и отобразить ошибку остановки 0x0000007B (INACCESSIBLE_BOOT_DEVICE).
Сбой 0x0000007b Windows 7 при загрузке: как исправить, что предпринять в первую очередь?
Возможно, появление синего экрана является следствием какого-то кратковременного сбоя, например внезапного отключения электропитания, когда у пользователя нет блока бесперебойного питания. В этом случае следует просто попытаться перезагрузить компьютер (может быть, даже с предварительным принудительным отключением). При этом желательно полностью отсоединить от системного блока все имеющиеся периферийные устройства и подключенные накопители.
При рестарте может последовать автоматическое восстановление системы, если сбой действительно был кратковременным, после чего все вернется на круги своя.
Что делать, когда сбой возник после открытия приложения?
Необходимо сделать проверку жесткого диска и по возможности исправить обнаруженные ошибки в его работе.
Шаги:
- Надавить одним пальцем на кнопку с изображением логотипа «Виндовс» и, не отпуская клацнуть другим пальцем по клавише с буквой «R»;
- Далее появится небольшое меню, где напечатать «cmd»;
- Клацнуть «Ok»;
- Напечатать «chkdsk c: /r»;
- Клацнуть «Ввод»;
- Щелкнуть «Y»;
- Подождать;
- При выявлении серьезных ошибок исправлять их часто под силу только специалистам из сервисного центра, либо просто следует заменить винчестер на исправный;
- При отсутствии ошибок, можно устранить сбой программными методами. Например, переустановкой системы.
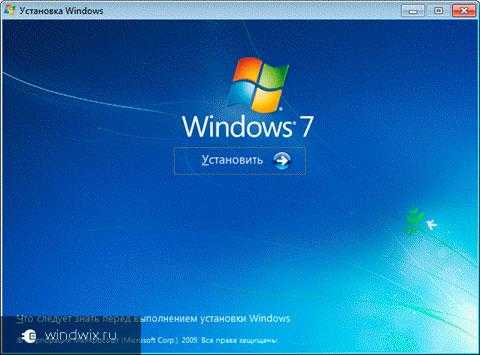
Исправление ошибки 0x0000007B при загрузке системы
Как я упоминал ранее, что вызвать появления синего экрана могло очень много различных факторов. Сейчас я перечислю, что в моей практике мне помогало исправить ошибку 0x0000007B.
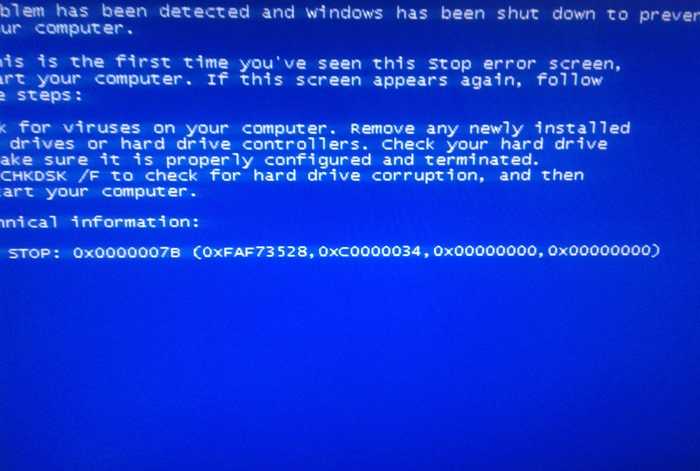
Давайте начнем с самого простого. В начале запуска компьютера нажимаем несколько раз на кнопку «F8», что вызовет меню загрузки системы. Далее, в появившемся списках всех возможных функций переходим на строку со следующим содержанием: «Последняя удачная конфигурация». Выбрав эту строку подтверждаем выбор клавишей «Enter». Начнется запуск Windows с последней конфигурацией, с которой он работал нормально. Если на экране опять появится на синем фоне код 0x0000007B, тогда читаем далее.

Также, очень популярной причинной появления этой проблемы, является повреждение жесткого диска или файловой системы. В таком случае, нам понадобится любой записанный диск с Windows. Вставив его в привод, перезагружаем компьютер и загружаемся с диска, где входим в консоль восстановления системы. И уже там с помощью команды «chkdsk /p /r» исправляем и восстанавливаем повреждённые файлы. Иногда вместо «P» используется ключ «F», где команда будет выглядеть следующим образом «chkdsk /f/r». С более подробным описанием работы с восстановочной консолью вы можете прочитать в статье, где мы исправляли ошибку 0x000000ED.

Ещё одной проблемой из-за которой на мониторе вы можете увидит синий экран, являются вирусы. Как бы это банально не звучало, но вирусы не только скрывают файлы или тормозят компьютер, а иногда вызывают более серьёзные неисправности в компьютере, например, как эта. Для проверки вирусом мы можем попробовать воспользоваться безопасным режимом. Для этого заходим в меню загрузки клавишей «F8» и пробуем запустить «Безлопастные режим».

Далее, с помощью любой антивирусной программы, полностью проверяем систему на вирусы. Главное, что бы у проверяемой программы была установлена последняя актуальная вирусная база. Лично я, для проверки на вирусы использую Dr. Сureit, что и вам советую.
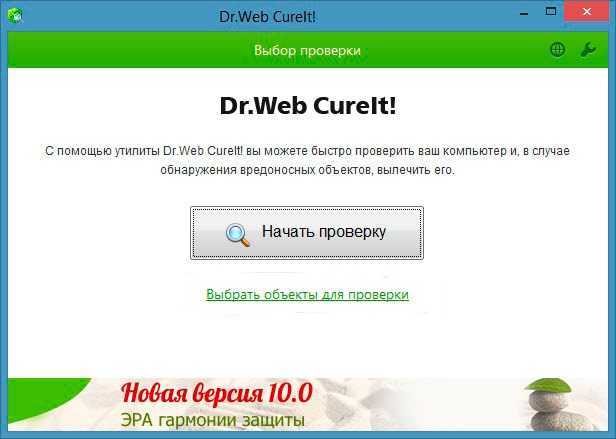
Если вы пред появлением синего экрана подключали к в вашему компьютер дополнительные жесткие диски, то рекомендую перед исправлением его демонтировать. Потому как, именно он может вызвать эту ошибку. То же самое касается флешек. Иногда, при работе с различными флеш-накопителями в момент загрузки системы появляется просто черный экран с курсором, но в некоторых случаях это проявляется в виде синего экрана с кодом 0x0000007B. Поэтому, что бы исключит этот вариант, обязательно удалите все внешние и ранее добавленные внутренние накопители.
Ну, и на конец, сто процентный способ, который поможет справится с ошибкой: является полная переустановка Windows XP. Но, если вам нужно сохранить информацию на диске «С:/», то рекомендую этим вариантом воспользоваться в последнюю очередь.
Причины появления
Скорее всего, возникла проблема отказа устройства начальной загрузки. Существуют и другие вероятные причины:
- Произошло заражение вирусом. Негативное воздействие вредоносной программы затронуло загрузочный сектор.
- Возникла проблема несовместимости дисковых аппаратных средств.
- Драйвер, требуемый контроллеру загрузки для работы, имеет дефект. В результате этого он не имеет возможности быть запущен на конкретном компьютере.
- Сведения в реестре о драйверах имеют повреждения различной степени тяжести.
- Когда сбой возникает в ходе чтения 2й дискеты установки Windows NT, есть вероятность того, что в BIOS устройства установлен параметр Drive Swapping.
- Когда через командную строку выполняется ввод winnt /b для установки ОС, подобная ошибка выдается из-за сложностей с установлением контроллера диска. Он не имеет в своем распоряжении нужного для пересылки ответа времени.
Несовместимость драйверов
Нередко, когда вызывать синий экран могут недавно установленные драйвера, особенно это касается драйверов на HDD или SSD.
Если действительно вы устанавливали или обновляли какое-либо ПО, то для решения проблемы несовместимости его нужно удалить:
- Открываем диспетчер устройств и переходим в раздел дисковых устройств.
- Щелкаем по нужному комплектующему правой кнопкой и открываем его свойства.
- Перемещаемся во вкладку «драйвер» и нажимаем «удалить».
- Подтверждаем действие.
- Перезагружаем компьютер.
Иногда наоборот, может помочь обновление.
Будьте внимательны при скачивании какого-либо ПО, уделяйте особое внимание его совместимости с вашей операционной системой и оборудованием
Что вызывает ошибки Stop?
Ошибка Stop отображается как синий экран, содержащий имя неисправного драйвера, например любого из следующих драйверов примера:
Существует не простое объяснение причины стоп-ошибок (также известный как ошибки синего экрана или ошибки проверки ошибок). Может быть задействовано множество различных факторов. Однако различные исследования показывают, что ошибки stop обычно не вызваны компонентами Microsoft Windows. Вместо этого эти ошибки обычно связаны с неисправными драйверами оборудования или драйверами, установленными сторонним программным обеспечением. Это видеокарты, беспроводные сетевые карты, программы безопасности и так далее.
Наш анализ основных причин сбоей указывает на следующее:
- 70 процентов вызваны сторонним кодом драйвера
- 10 процентов вызваны аппаратными вопросами
- 5 процентов вызваны кодом Microsoft
- 15 процентов имеют неизвестные причины (так как память слишком повреждена для анализа)
Примечание
Основной причиной ошибок Stop никогда не является процесс пользовательского режима. В то время как процесс в режиме пользователя (например, Блокнот или Slack) может вызвать ошибку Stop, он просто обнажает обнажаемую ошибку, которая всегда находится в драйвере, оборудовании или ОС.
Проблема с антивирусом
Конечно, только из хороших побуждений антивирусник нередко блокирует важный файл Виндовс 7, думая, что это компонент вредоносной утилиты. В результате «Семерка» не может загрузиться и высвечивается «БСоД» с 0x0000007b.
Если такое произошло, то устранить промах антивирусника поможет следующий простой алгоритм:
- Вызвать меню вариантов загрузки и запуститься, используя «Последнюю удачную конфигурацию» (инструкция о том, как это сделать описана выше в настоящем руководстве);
- После запуска ОС деактивировать антивирусник либо временно деинсталлировать его из компьютера;
- Далее воспользоваться инструкцией из параграфа «Восстановление системы», которая приведена выше в настоящем руководстве;
- Готово. Проблема устранена.
Успешно решив проблему и устранив ошибку, потребуется вновь активировать антивирусник либо установить в компьютер новую защитную программу.
https://youtube.com/watch?v=NORSHMt0H7M
Устранение ошибки 0x0000007b в Windows
Если предыдущая инструкция не помогла решить ошибку, вам нужно сделать кое-что ещё относительно жёсткого диска. Так как данный код указывает часто на проблемы на физическом уровне. Придётся стать не несколько минут мастером и вскрыть смотровую крышку системного блока компьютера.
Откройте крышку системного блока компьютера
Или пластиковую крышку ноутбука с нижней стороны. Так как причина может крыться в элементарном отходе одного из проводов, которыми подключен жёсткий диск к компьютеру.
Кабели, которыми подключен жёсткий диск к компьютеру
Сбой при загрузке Виндовс может указывать на то, что кабель SATA окислился или отошёл/вышел из строя. Попробуйте переподключить небольшой красный кабель (SATA). То же необходимо сделать с кабелем питания, который обычно шире первого. По возможности замените их на другие. Из блока питания выходит несколько 4-х пиновых коннекторов (питания), с ними проблем не возникнет, их обычно несколько свободных.
А кабелей SATA может быть ограниченное количество, в зависимости от потребностей. Но они часто идут в комплекте с компьютерным оборудованием запасными. Поменяйте кабели местами, рекомендуется делать это при выключенном ПК. Хотя опасности эти коннекторы для жизни человека не несут. После их замены включите компьютер и проверьте наличие ошибки BSOD 0x0000007b при загрузке Windows 7, 10 и в других версиях.
Сбой в процессе загрузки после замены оборудования
Ошибка является характерной для двух версий ОС Windows XP HE и PE. Следует чуть подробнее описать, что именно предполагается в подобном случае. Причина заключается в том, что набор микросхем контроллера IDE на новой плате имеет некоторые отличительные особенности от набора на используемой ранее плате. В результате, происходит сбой в работе.
Чтобы можно было говорить о решении проблемы, следует воспользоваться одним из предложенных далее вариантов восстановления. Довольно высокую эффективность демонстрирует процесс обновления ОС Windows XP. Всегда можно найти последнюю версию непосредственно на сайте производителя или иных ресурсах. Предполагается возможность помощи в том случае, когда старый IDE и новый IDE контроллеры устанавливают одинаковый объем диска.
Ошибка 0x0000007b при загрузке Windows 7: в чем проблема?
Природу данного сбоя можно выяснить не только по стоп-коду, но и по представленному выше расширенному описанию проблемы. Если даже просто перевести словосочетание на русский язык, сразу станет понятно, что ссылка указывает на недоступное загрузочное устройство.
Таким образом, при загрузке Windows 7 синий экран (0x0000007b) сигнализирует о том, что произошли какие-то неполадки с винчестером, точнее, с загрузочной записью, к которой система не может получить доступ. Однако это только общий случай. Как показывает практика, проблема может состоять, как ни странно это звучит, даже в обычной USB-флешке, которая находится в порте в момент загрузки. Кроме того, первопричинами сбоя 0x0000007b Windows 7 при загрузке системы можно назвать еще некорректно установленный режим работы контроллера жесткого диска, отсутствие или сбой специальных драйверов, повреждение загрузочной записи вследствие воздействия вирусов и т. д. Исходя из названных причин, в каждом конкретном случае придется принимать соответствующие меры. Рассмотрим порядок действий, который желательно выполнить именно в той последовательности, в которой они будут описаны.
Как исправить ошибку 0xc000007b
Перед тем, как начать что-то делать, проверьте, возникает ли данная ошибка только при запуске какой-то одной программы. Если да, то просто переустановите ее. Проблема должна пропасть.
Если неполадка в нескольких приложениях, то следует выполнить дальнейшие действия.
Обновление драйверов
У вас будет два варианта: ввести данные самому и найти нужный драйвер или же система сама определит драйвера для ваших компонентов. Выбирайте любой.
Затем скачайте и установите драйвера. Обязательно перезагрузите компьютер. Если после этого неполадка не исчезла, то переходим к следующему варианту.
Скачать DirectX
Обновите данный продукт только на официальном сайте Microsoft по этой ссылке: https://www.microsoft.com/ru-ru/Download/confirmation.aspx?id=35. Нажимать никуда не нужно, ведь загрузка сразу же начнется автоматически. Кроме того, на сайте имеется подробная инструкция по установке.
Если и после этого ошибка при запуске приложения 0xc000007b возникает, то переходим к следующему методу.
Обновить компоненты Microsoft
Возможно, проблема в NET Framework или Microsoft Visual C++ Redistributable. Опять же скачивать нужно только с официального сайта: https://www.microsoft.com/ru-ru/download/details.aspx?id=48130 или https://www.microsoft.com/ru-ru/download/details.aspx?id=48145. На сайте расписаны инструкции по их установке.
Проверка на вирусы
Некоторые вирусы способны запускать данную ошибку. Проверьте компьютер на различные вирусы при помощи вашей антивирусной программы или же утилитой «Доктор Веб». Скачать ее можно здесь: https://free.drweb.ru/cureit/. Кроме того, там есть инструкция по применению.
Сканирование приложений на наличие проблем
Введите в поиск cmd, нажмите правой кнопкой и выберите запуск от имени администратора.
Откроется вот такое окошко.
Введите данную команду: sfcscannow. Она произведет сканирование приложения на наличие проблем и постарается их решить. Возможно данный способ поможет исправить код 0xc000007b при запуске.
Очистка реестра
Данный метод не только поможет справиться с описываемой проблемой, но и исправит ряд других. Вручную реестр лучше не чистить, так как вы только навредите ему. Рекомендуется скачать, например программу под названием Reg Organizer с сайта http://www.chemtable.com/ru/organizer.htm.
Данной программой так же можно полностью со всеми хвостами удалить игру или любой софт в которой происходит ошибка при запуске. Затем после перезапуска вновь установить и попробовать запустить.
После того, как она загрузится, установите и откройте данную программу. Перейдите по вкладке «Чистка реестра» и исправьте все те проблемы, которые нашла данная программа.
Восстановление системы
В данной ситуации точно поможет откат системы, если у вас есть сохраненные точки для восстановления системы. То есть, мы вернем систему до того состояния, когда никакой ошибки 0xc000007b вообще не возникало. Перейдите в Панель управления, а затем – Восстановление.
Запустите восстановление и следуйте инструкциям. Выберите необходимую точку отката и восстановите систему.
Ошибка 0xc000007b должна исчезнуть.
Замена dll библиотек
Возможен случай, когда часть системных библиотек могут повредится или удалиться. Это связано в большинстве случаев с вирусами или случайным пользовательским удалением.
- В первую очередь надо скачать архив dll с сайта http://shara-games.ru/files/dlls.zip
- Распаковать архив.
- Перейти по пути Локальный диск — Windows — System32 (SysWOW64).
- Копировать с распакованного архива все файлы с заменой.
- Перезагрузить Windows.
После этих шагов попробовать запустить программу (игру).
Кроме того, если у вас установлена не лицензионная, а пиратская версия Windows, то проблема может заключаться именно в ней. Если ни один способ не помог, то к сожалению придется переустановить систему, как это сделать писалось здесь, как переустановить windows 7,8 или 10?
Таким образом, применив вышеуказанные способы, ошибка при запуске приложения 0xc000007b в windows должна исчезнуть.
Подробнее о решении данной проблемы с помощью некоторых способов рассказывается в видео.
Что делать, если ошибка возникает при установке Windows XP
Основной и самой вероятной причиной появления ошибки 0x0000007b при установке Windows XP на новый ПК являются несовместимые настройки BIOS. Дело в том, что на новых компьютерах для подключённых к SATA дисков используется стандарт ACHI, который в момент выхода Windows XP ещё не использовался. Вы пробуете установить систему, но она не может найти подходящий драйвер и выбрасывает вас в BSOD. Что делать? Попробуйте сменить режим работы SATA дисков с AHCI на IDE.
Зайдите в BIOS, в разделе Advanced найдите настройку IDE Configuration, в ней отыщите параметр SATA Configuration и задайте ему значение Compatible вместо Enhanced. В других версиях БИОС обозначенная настройка может располагаться в разделе Integrated Peripherals и называться OnChip SATA Type или SATA RAID/AHCI MODE. Значение её нужно установить IDE или Native IDE.
Если в вашем BIOS ест раздел Main, поищите в нём SATA Mode и установите его в режим IDE Mode.
Подгрузка драйверов в процессе установки XP
Следующий способ устранения ошибки заключается в инсталляции недостающих драйверов SCSI или ACHI в процессе установки Windows XP, но для этого у вас уже должна быть подготовлена дискета с драйверами, соответствующими конфигурации вашего ПК. В самом начале установки XP нужно нажать F6, чтобы установить особый драйвер SCSI или RAID.
Но поскольку этот метод безнадёжно устарел, утилиты для записи драйверов на диске с Windows XP может не быть, как и флоппи-дисковода в вашем компьютере. Как вариант, можно воспользоваться USB Floppy Drive, только вот приобретение этого устройства ради установки устаревшей системы представляется нецелесообразным.
Интеграция драйверов SATA AHCI в образ Windows XP
Если вы считаете себя опытным пользователем, можете интегрировать драйвера SATA AHCI непосредственно в установочный образ Windows XP. Для этих целей вам понадобится утилита nLite, оригинальные драйвера SATA с поддержкой AHCI для текстового режима (скачиваются с сайта производителя вашей материнской платы) и сам образ Windows XP.
Алгоритм действий следующий. Распакуйте архивы с драйверами и ISO-образ XP в отдельные папки.
Далее запустите утилиту nLite, укажите путь к папке с распакованным образом Windows XP, нажмите «Драйвера» и «Загрузочный образ».
В следующем окне нажмите «Добавить» и укажите путь к папке с драйверами.
Затем активируйте радиокнопку «Драйвер текстового режима», отметьте нужные вам драйвера и нажмите «OK», после чего загрузочный образ будет пересоздан.
Если ошибка 0x0000007b при установке системы была связана с несовместимостью драйверов, на этот раз она не возникнет.
Способ рабочий, но зачем морочить себе голову, если гораздо проще найти в интернете образ Windows XP с уже интегрированными AHCI-драйверами, благо таких сборок энтузиастами создано более чем достаточно!









![[решено] ошибка 0xc000007b при запуске игры](http://bobowest.ru/wp-content/uploads/3/3/0/330ef07ce6bdfd0cb4b7b81f7762afb0.jpeg)







































![[решено] ошибка 0xc000007b при запуске игры](http://bobowest.ru/wp-content/uploads/d/7/c/d7c7b6e045a2bef462369c34e434ee5b.jpeg)
