Решено: UNEXPEXTED_KERNEL_MODE_TRAP
1. Проверьте ваше оборудование
Теперь, когда у нас есть общее представление о том, как происходит проблема непредсказуемое_кел_модели_требования. Давайте узнаем об исправлениях. Как мы уже упоминали ранее, есть несколько исправлений этой проблемы, и мы собираемся их объяснить.
Кроме того, узнать, как Взломать Windows 10 и как исправить ошибку Windows Update 0x80070020.
01. Если вы установили новое оборудование или программное обеспечение, проверьте их
Чтобы проверить это, вы можете сначала отключить все внешние устройства, такие как принтеры, сканеры, внешние жесткие диски и т. Д. Затем перезагрузите компьютер и проверьте, сохраняется ли проблема неожиданно_kernel_mode_trap. Затем вы можете добавить одно устройство за другим и проверить, какое устройство создает проблему.
Кроме того, если у вас есть ошибки PAGE_FAULT_IN_NONPAGED_AREA Синий экран смерти или Critical_Process_DiedПросто исправьте их сейчас.
Особенно важно обновить графические драйверы, сетевые драйверы, драйверы устройств ввода и драйверы чипсета
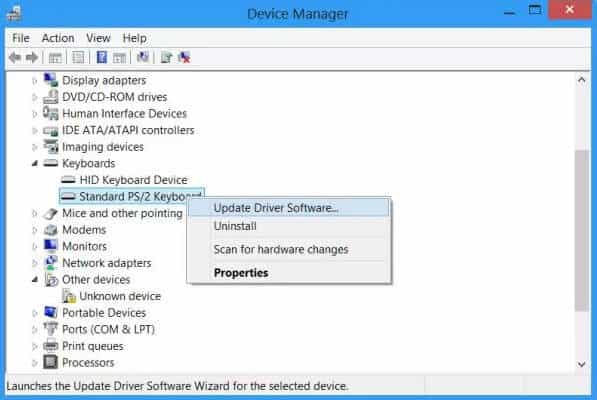
Кстати, нажмите здесь, чтобы исправить KMODE_EXCEPTION_NOT_HANDLED ошибка с легкостью. А вот и все о Установщик Windows-модулей довожу до вашего сведения.
Другим практическим способом решения этой проблемы является проверка оперативной памяти с помощью средства диагностики памяти. Ну, это очень простой и понятный процесс. Ниже приведены шаги, которые вы должны выполнить, чтобы сделать это.
Кроме того, нажмите здесь для полного обзора Unsecapp.exe для клиентского приложения WMI.
Чтобы начать этот процесс, вы должны сначала открыть экран BIOS Setup на вашем компьютере. Затем вы должны перейти к опции под названием «Дополнительнои выберитеКэш-память.» Отключите его, чтобы завершить процесс. Теперь вы можете нажать F10 и сохраните внесенные изменения в настройках BIOS. Затем вы можете перезагрузить компьютер.

05. Выполните обновление Windows, чтобы исправить Unexpected_Kernel_Mode_Trap
As we said, both hardware and software can cause a blue-screen error on your computer. So, even a minor glitch on your Windows operating system can cause various issues. Outdated operating systems often have bugs and security flaws. So, you can update your Windows OS and experience a smooth operating system. Once the system is updated, its overall performance will be more efficient, secure, and stable. It may be a good solution to get rid of the unexpected_kernel_mode_trap blue-screen error. Mentioned below are the steps to try and update your operating system (Windows 10).
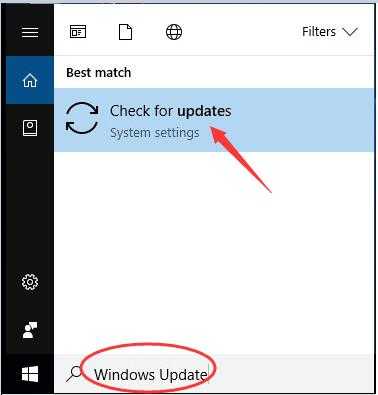
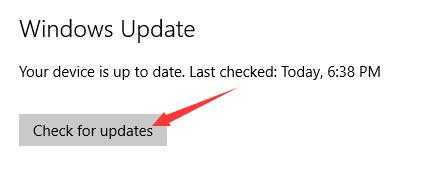
Теперь вы можете следовать инструкциям на экране и завершить процесс обновления. После завершения обновления вы можете перезагрузить компьютер и посмотреть, исчезла ли проблема.
06. Получите помощь средства проверки системных файлов
Если вы еще не достигли успеха, вы также можете попробовать проверку системных файлов. Чтобы начать этот процесс, вы должны нажать клавишу Windows иXключ одновременно. Если нет, вы можете щелкнуть правой кнопкой мыши наПуск«кнопка и нажмите»CMDнаходится в Кортане. Затем щелкните правой кнопкой мыши параметр под названием «Командная строка» и выберите параметр «Запуск от имени администратора».
Затем вы можете нажать наДА‘для подсказки, связанной с контролем учетной записи пользователя. Затем вы увидите окно командной строки. Теперь вы можете ввести следующую команду и запустить проверку системных файлов. Затем вы должны нажатьEnterключ также.
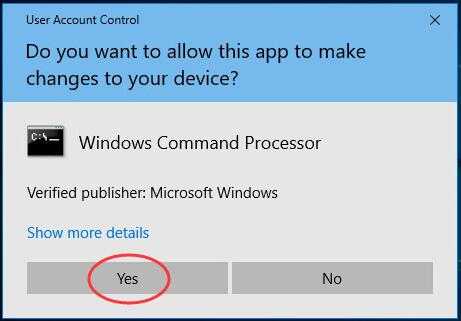
Команда, которую вы должны набрать ‘ПФС / SCANNOW‘(без кавычек).
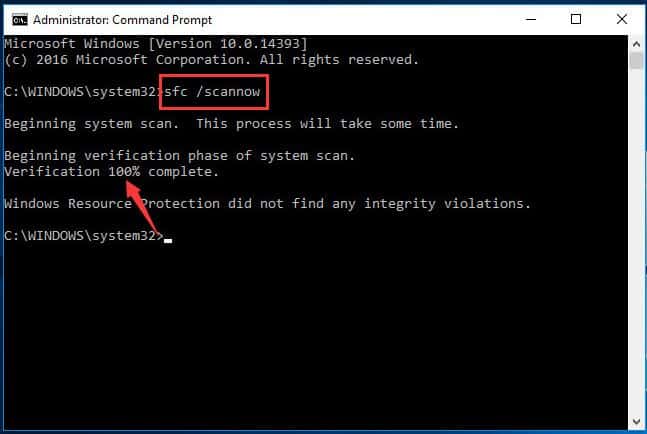
07. Выполните ручную чистку на вашем компьютере
Если ни один из вышеперечисленных вариантов для вас не сработал, остается одно решение. В этом случае вам придется сосредоточиться в основном на пыли внутри системного блока. Наилучшим подходом является использование небольшой воздуходувки и удаление частиц пыли внутри системного блока. Если вы не можете найти воздуходувку, вы можете найти чистый кусок ткани и протереть внутренние компоненты. Будьте уверены, что вы протрите компоненты с осторожным подходом. В противном случае вы можете повредить детали. Кроме того, не используйте воду, потому что влага и сырость могут повредить чувствительные цепи.
Вы должны убедиться, что процесс очистки проводится очень аккуратно. Простое повреждение цепи помешает вашему компьютеру нормально функционировать и вызовет больше неприятностей. Это означает, что ошибочно выполненный процесс очистки может принести вашему компьютеру больше вреда, чем пользы.
Отслеживайте местоположения, сообщения, звонки и приложения. Делайте это удаленно и на 100% незаметно.
3. Выполните чистую загрузку.
Чистая загрузка – это эффективный способ диагностировать множество ошибок Windows. В нем компьютер загружается с отключенным всем сторонним ПО. Это может помочь вам сузить круг возможных причин появления синего экрана повреждения кучи режима ядра.
Кроме того, вы можете посмотреть, как выполнить чистую загрузку и диагностировать распространенные ошибки в Window 10.
Как очистить загрузку вашего ПК
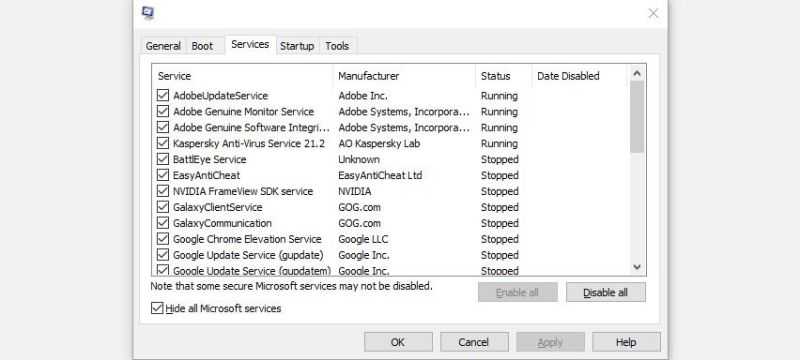
- Нажмите Windows Key + R, чтобы открыть команду «Выполнить». Введите msconfig и нажмите Enter.
- В окне « Конфигурация системы» перейдите на вкладку « Службы ».
- На вкладке «Служба» установите флажок « Скрыть все службы Microsoft» .
- Теперь проверьте все службы, перечисленные в окне, и нажмите Отключить все .
- Примените настройки и закройте конфигурацию системы .
- Нажмите CTRL + Shift + ESC, чтобы запустить диспетчер задач .
- Щелкните вкладку « Автозагрузка ».
- Щелкните каждое приложение, а затем нажмите Отключить .
- После этого нажмите ОК и перезагрузите компьютер.
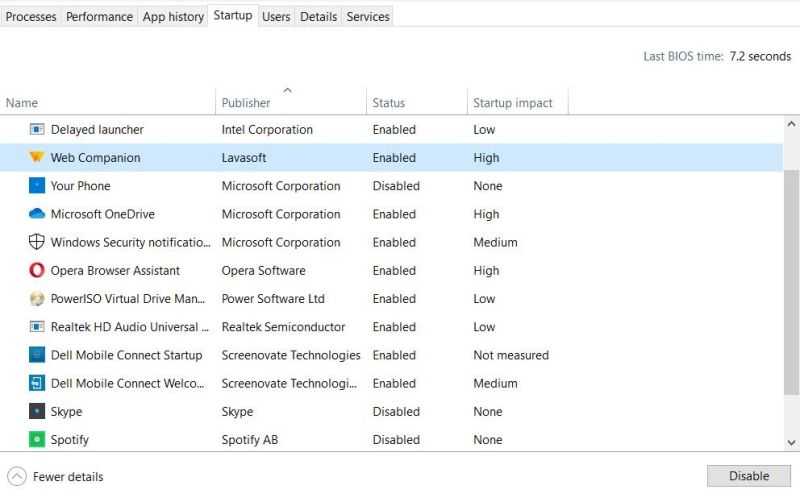
Когда ваш компьютер загрузится, все сторонние приложения будут отключены. Используйте свой компьютер как обычно. Если определенное действие привело к срабатыванию синего экрана раньше, повторите его и посмотрите, вызывает ли оно ошибку.
Опять же, для вашего компьютера может потребоваться больше времени, чем обычно, но если он вообще не выйдет из строя, лучше всего удалить все недавно установленные приложения, так как они могут мешать вашей системе.
Дополнительные варианты и рекомендации
Вот список из дополнительных действий, которые также могут помочь.
- В крайнем случае если ничего не помогает, переустановите ОС. Желательно использовать другую сборку, а лучше оригинальную.
- Настройте создание резервных копий. При крахе можно развернуть прежнюю операционку за 20-30 минут.
- Отключите или деинсталлируйте антивирус.
- Просканируйте ПК на наличие вирусов. После этого воспользуйтесь «Ccleaner» для ремонта записей в реестре и чистки от лишних файлов.
- Проведите чистку компьютера от пыли и грязи. Она вызывает замыкания и перегрев комплектующих.
- Сбросьте Windows 10 до начальных параметров. Откройте «Пуск», зажмите и не отпускайте клавишу «Shift» и нажмите по иконке перезагрузки. Перейдите в «Устранение неполадок» и выберите пункт «Сброса».
- Отключите опцию кэширования памяти в BIOS. Обычно находится в «Advanced» и называется «Cache Memory». Сохраните изменения.
- Уберите из автозагрузки лишние элементы. Нажмите «Win + R», введите «msconfig». Во вкладке «Службы» выставьте флажок для пункта «Не отображать службы Майкрософт» и снимите галочки с оставшихся элементов. Повторите процедуру для вкладки «Автозагрузка».
- Щелкните правой мышкой по иконке «Компьютер» и войдите в «Свойства». Нажмите по «Дополнительным параметрам». Выберите «Параметры» в разделе «Загрузка и восстановление». В списке ниже выберите «Малый дамп памяти 256 KB» и сохраните изменения.
Сбой возникает при начале работы Symantec AntiVirus
Антивирусное ПО Symantec AntiVirus способно привести к появлению ошибки данного типа. Причиной необходимо назвать недостаточно большое пространство ядра, которого не хватает для выполнения задачи обработки драйверов. Проблема данного антивируса заключается в его подходе к проверке документов на наличие вредоносного ПО. Используемые запросы ввода-выдачи способны занимать дополнительное место ядра, которое необходимо самому устройству.
Наиболее простым и доступным способом устранения ошибки требуется назвать изменение настроек. В реестр нужно внести параметр KStackMinFree. Его показатель устанавливает наименьшее место ядра, отводимое приложениям Symantec AntiVirus или Norton AntiVirus для осуществления запросов ввода-выдачи. Предусматривается выполнение определенной последовательности действий:
- Проводится открытие редактора реестра. После этого необходимо осуществить переход в HKEY_LOCAL_MACHINE\SOFTWARE\Symantec\Norton AntiVirus NT\Auto-Protect\InternalSettings
- Требуется создать новый параметр, который будет относиться к категории DWORD и иметь название KStackMinFree. Нужно установить его показатель 2200.
- Осуществляется рестарт устройства.
Описанные выше действия подходят для тех случаев, когда применяются устаревшие версии описанных программ
Обновленное ПО использует несколько иные способы работы, что должно приниматься во внимание
- Проводится открытие редактора реестра. После этого необходимо осуществить переход в HKEY_LOCAL_MACHINE\SOFTWARE\INTEL\LANDesk\VirusProtect6\CurrentVersion\Storages\Filesystem\RealTimeScan
- Требуется создать новый параметр, который будет относиться к категории DWORD и иметь название KStackMinFree. Нужно установить его показатель 2200.
- Осуществляется рестарт устройства.
Таким образом, главное отличие заключается в расположении документа, куда будут вноситься изменения.
Изменение дампа памяти ядра
Каждый раз, когда происходит сбой системы или драйвера, Windows собирает всю диагностику состояния ОС и сохраняет ее на жесткий диск, чтобы отправить отчет об ошибке в корпорацию Майкрософт для ее анализа и устранения. Если запись отладочной информации установлена на «Дамп памяти ядра», то такая настройка может вызвать синий экран с ошибкой UNEXPECTED_KERNEL_MODE_TRAP.
Дамп памяти ядра содержит память, которая используется ядром в момент сбоя системы. Для решения проблемы попробуйте изменить этот параметр.
Можно установить другой параметр, но только не дамп памяти ядра. Сохраните изменения и перезагрузите ПК. Таким образом, можно исправить ошибку UNEXPECTED_KERNEL_MODE_TRAP.
Почему BSOD появляется в Windows 10
Существует несколько фатальных ошибок ОС, которые могут спровоцировать появление ВSOD. Чаще всего к ним относятся:
- Ошибки в драйверах.
- Сбои в ядре операционной системы (низкоуровневое программное обеспечение).
- Выход из строя компонентов компьютера (к примеру, поломка видеокарты).
- Подключение конфликтующих устройств (сканер, принтер и т.д.)
- Неправильно настроенный BIOS.
- Недостаток оперативной памяти на жестком диске.
- Установка поврежденной прошивки.
- Удаление важных ключей реестра.
- Перегрев процессора.
- Различные вирусы.
Только узнав причину «вылета» системы можно приступать к устранению проблемы.
Fix UNEXPECTED_KERNEL_MODE_TRAP BSOD
1] Check newly installed hardware or software
If you have installed new Hardware or Software to your computer, that might be a cause of this BSOD error. The main reason behind this can be the incompatibility between the components of the computer.
In case of the software, it may not be officially supported for Windows 10 and might be running in compatibility mode. Whereas in the case of hardware, it might not be compatible with the other hardware, or in some cases, the hardware might be so old that the drivers of that hardware component might not support the operating system itself.
You may also disconnect all the external devices like printers, scanners, USB drives, etc., and then restart your computer. Then add the devices one after the other and see if any of these give you the Blue Screen.
You can also perform a Clean Boot and try fixing this error manually.
2] Update device drivers
There is a strong possibility that the drivers installed on your computer are not compatible with Windows 10. Updating your drivers is not difficult. Just head to the Device Manager to do the needful. Or, you can just head to the Downloads section of your manufacturer’s website. Get all the drivers that are newer than what is installed on your computer.
Personally, I would recommend you update your Graphics Drivers, Network Drivers, Chipset Drivers, and Input Devices’ drivers.
3] Use the Memory Diagnostic Tool to check RAM
Using the Memory Diagnostic Tool is pretty straightforward.
First of all, Save all your important work.
Then, hit WINKEY + R to open the Run window. Now, type in the command mdsched.exe in the Run window. Reboot your computer.
After a reboot, perform a basic scan or go for the ‘Advanced’ options like ‘Test mix’ or ‘Pass count’.
Hit F10 to start the test.
Alternatively, you can also try to find & fix Memory Leaks.
4] Disable Memory caching in BIOS
To disable memory caching in the BIOS, start by opening the BIOS Setup Screen.
Then navigate to Advanced > Cache Memory and Disable it.
And Hit F10 key to save the changes and reboot your computer.
5] Use System File Checker
Start by pressing WINKEY + X button combo or right-click on the Start button and click on Command Prompt (Admin) or just search for cmd in the Cortana search box, right-click on the Command Prompt icon and click on Run as Administrator. Click on Yes for the UAC or User Account Control prompt that you get. Then, the Command Prompt window will finally be open. Now, type in the following command to run System File Checker and then hit Enter.
sfc /scannow
Restart your system after the scan is completed.
You can also use our freeware FixWin to Run the System File Checker utility with a click.
6] Clean the dust on the hardware manually
You can also try cleaning the dust off the components of the computer. I would recommend using a small blower or rubbing the components with a soft cloth. Make sure that you do not damage any parts with moisture or cause harm to any circuits while carrying out this task.
Make sure that you do this very carefully. Because even a slight bruise can cause your computer to stop working and may cause you financial expenses. If you are not confident, you can ask a qualified technician to do this for you.
All the Best!
Проверка программного обеспечения
Windows может аварийно прервать работу, тем самым заблокировав действия пользователя синим экраном, когда установлены проблемные программы или драйверы, которые не поддерживаются установленным оборудованием или типом операционной системы. Для этого проанализируйте программы и удалите ненужные. К ним относятся приложения, которые устанавливаются из некоторых сайтов или загружаются с пакетом других программ. Поищите в списке такие программы, как MSI Afterburner, Riva Tuner, EVGA Precision, Clean master и прочие.
Откройте окно «Выполнить»(клавиши Win + R), наберите appwiz.cpl и нажмите на Enter для входа в раздел «Удаления / изменения программ».
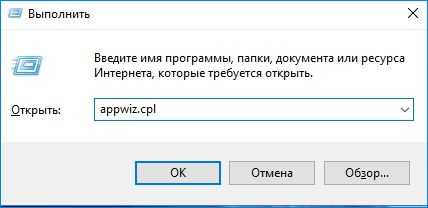
Просмотрите все установленные приложение и удалите ненужные. Для этого кликните правой кнопкой мыши на программе и выберите «Удалить».
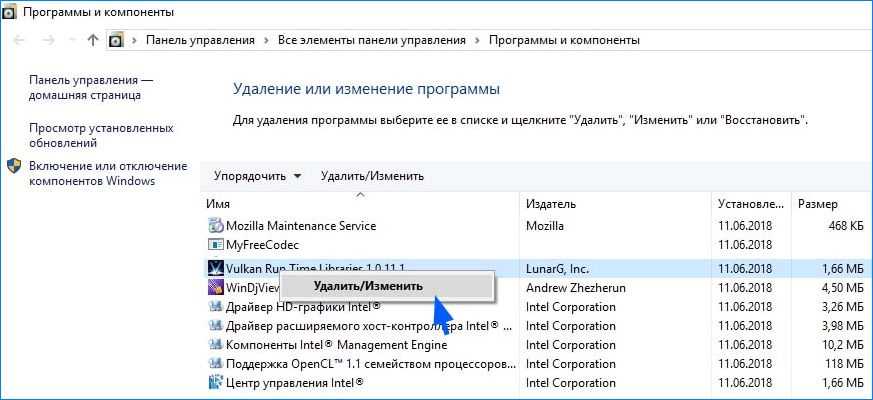
После проверьте драйвера, особенно для жестких дисков. Если установлены драйвера, такие как dump_iaStor, а технология Intel Rapid Storage не поддерживается на компьютере, то нужно их немедленно удалить. Для этого нужно перейти в «Диспетчер устройств» и обновить/удалить имеющиеся дисковые устройства. При перезагрузке компьютера BIOS автоматически установит их по умолчанию.
Откройте диалоговое окно «Выполнить», наберите devmgmt.msc и подтвердите ее запуск на Enter.

В Диспетчере устройств перейдите к драйверу, который считаете проблематичным, кликните правой кнопкой мыши и нажмите «Удалить» или «Обновить драйверы».
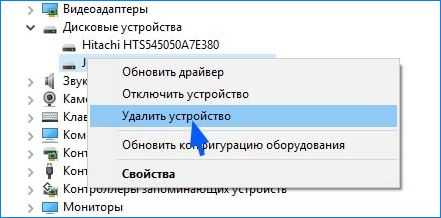
При обновлении сначала попробуйте автоматическое, в случае неудачного завершения – обновите вручную. В последнем случае сначала загрузите драйверы из официального сайта, затем перейдите к загруженному файлу из Проводника.
После внесения изменений перезагрузите компьютер.
Устраняем дефекты файловой системы
Файловая система отвечает за работоспособность винды и всех компонентов. Даже небольшие повреждения вызывают сбои. Давайте П=проверим и исправим их.
Инструкция:
- Открываем раздел «Компьютер», где находятся все локальные разделы.
- Щелкаем правой мышкой по тому разделу, где находится ОС и щелкаем по пункту «Свойства».
- Заходим во вкладку «Сервис» и нажимаем «Проверить». Если высветится сообщение о добавлении процедуры в расписание, сделайте это и перезагрузите ПК. Сканирование и устранение повреждений начнется автоматически.
- diskpart.
- list volume — покажет список всех накопителей. Запомните букву с ОС.
- exit.
- chkdsk C: /f /r — где «C» буква раздела с виндой.
Все закрываем и пробуем запуститься в штатном режиме.
Исправление BSOD 0x0000003b
В основном данная ошибка преследует пользователей Windows 7 с разрядностью 64 бита и сообщает о проблемах в работе оперативной памяти. Причины здесь две: физическая неисправность установленных в ПК модулей ОЗУ или сбой в одном из системных драйверов (Win32k.sys, IEEE 1394). Существует и несколько частных случаев, которые мы также рассмотрим ниже.
Способ 1: Автоматическое исправление
Специально для таких случаев компания Майкрософт разработала специальное исправление, решающее нашу проблему. Поставляется оно в виде системного обновления KB980932, которое нужно скачать и запустить на своем ПК.
Скачать обновление
-
После загрузки мы получим файл с названием 406698_intl_x64_zip.exe, представляющий собой самораспаковывающийся архив, содержащий обновление KB980932. Его можно распаковать вручную каким-нибудь архиватором, например, 7-Zip, или кликнув дважды, перейти к установке.
После запуска файла нажимаем «Continue».
- Выбираем место для распаковки архива.
- В следующем окне нажимаем ОК.
- Переходим в папку, которую указывали в п. 2, и запускаем обновление.
Способ 2: Восстановление системы
Эта процедура спасет нас в ситуациях, когда ошибка возникла после установки какой-нибудь программы или драйвера. Восстановить систему можно разными способами, от использования системной утилиты до загрузки в среду восстановления.
Подробнее: Восстановление системы в Windows 7
Способ 3: Проверка оперативной памяти
Ошибка 0x0000003b может быть вызвана неисправностями в модулях ОЗУ. Определить, какие из них работают со сбоями, можно воспользовавшись встроенным в систему средством или специальным софтом для проверки памяти
Обратите внимание, что если у вас установлен большой объем «оперативы», то данная процедура может занять довольно много времени, в некоторых случаях до суток
Подробнее: Как проверить оперативную память на работоспособность
Способ 4: Чистая загрузка
Данный прием поможет нам определить, виноваты ли в сбое сторонние службы и приложения. Приготовьтесь проявить терпение, так как процесс довольно трудоемкий.
-
Все действия мы будем производить в системной оснастке «Конфигурация системы». Получить к ней доступ можно из строки «Выполнить» (Windows+R), используя команду
- На вкладке «Общие» ставим переключатель в положение «Выборочный запуск» и разрешаем загружать системные службы соответствующей галкой.
- Переходим на вкладку «Службы», выключаем отображение служб Майкрософт (ставим флажок) и жмем кнопку «Отключить все».
- Нажимаем «Применить». Система предложит нам перезагрузиться. Соглашаемся или, если сообщение не появилось, перезапускаем компьютер вручную.
- После перезагрузки продолжаем работу на ПК и следим за поведением ОС. Если ошибка продолжает появляться, то переходим к другим решениям (не забудьте включить отключенные службы). Если же проблема решена, то снова заходим в «Конфигурацию системы» и ставим флажки напротив половины позиций в списке служб. Далее следует перезагрузка и наблюдение.
-
Следующий шаг также зависит от того, появилась ли ошибка или нет. В первом случае становится ясно, что проблемная служба находится в отмеченной части списка и нужно снова его отсортировать, то есть снять половину установленных флажков и перезагрузиться. Эти действия нужно повторять до тех пор, пока не будет выявлен виновник сбоя.
Если синий экран не появляется, то убираем все галки, устанавливаем их напротив второй половины служб и повторяем сортировку. После того как сбойный элемент будет найден, нужно от него избавиться, удалив соответствующую программу или остановив службу.
Описанную процедуру необходимо произвести и для списка «Автозагрузка» в той же оснастке.
Способ 5: Удаление вирусов
В описании ошибки мы упомянули, что ее причиной могут являться сбойные драйверы Win32k.sys и IEEE 1394. Одним из факторов, вызывающих их некорректную работу, являются вредоносные программы. Определить, имела ли место вирусная атака, а также удалить вредителей, можно, воспользовавшись специальными сканерами.
Подробнее: Борьба с компьютерными вирусами
Заключение
Инструкции, приведенные выше, чаще всего помогают решить проблему с BSOD 0x0000003b, но бывают и исключения. В такой ситуации спасет только переустановка Windows, причем, только ее «чистый» вариант с форматированием диска и потерей всех данных.
Мы рады, что смогли помочь Вам в решении проблемы.
Опишите, что у вас не получилось.
Помогла ли вам эта статья?
- https://fb.ru/article/349847/siniy-ekran-so-stop-kodom-x-b-reshenie-etoy-problemyi-v-windows-x-i
- https://dadaviz.ru/stop-oshibka-0x0000003b-v-windows-7-10-reshenie/
- https://lumpics.ru/solving-the-0x0000003b-error-in-windows-7-x64/
Решение 4 — Запустите DISM
Обслуживание образов развертывания и управление ими (DISM) — это инструмент, который заново развертывает образ системы. Это может решить различные проблемы, в том числе ошибки BSOD.
Мы расскажем вам как о стандартной, так и о процедуре, которая использует установочный носитель ниже:
Стандартный способ
- Щелкните правой кнопкой мыши Пуск и откройте командную строку (администратор).
- Вставьте следующую команду и нажмите Enter:
- Подождите, пока сканирование не закончится.
- Перезагрузите компьютер и попробуйте обновить снова.
С установочного носителя Windows
- Вставьте установочный носитель Windows.
- Щелкните правой кнопкой мыши меню «Пуск» и выберите в меню «Командная строка» («Администратор»).
- В командной строке введите следующие команды и нажмите Enter после каждого:
- dism / online / cleanup-image / scanhealth
- dism / online / cleanup-image / restorehealth
- Теперь введите следующую команду и нажмите Enter:
- Обязательно измените значение X с буквой подключенного диска при установке Windows 10.
- После завершения процедуры перезагрузите компьютер.
Признаки ошибок UNEXPECTED_KERNEL_MODE_TRAP_M типа синий экран
- Появляется ошибка “UNEXPECTED_KERNEL_MODE_TRAP_M” и окно активной программы вылетает.
- Отображается сообщение “STOP Ошибка 0x1000007F: UNEXPECTED_KERNEL_MODE_TRAP_M”.
- “Была обнаружена проблема, и Windows была выгружена, чтобы предотвратить повреждения компьютера. Очевидно, проблема вызвана следующим файлом”
- Ваш компьютер часто прекращает работу после отображения ошибки 0x1000007F при запуске определенной программы.
- Отображается сообщение “The UNEXPECTED_KERNEL_MODE_TRAP_M bug check has a value of 0x1000007F. This indicates that a trap was generated by the Intel CPU and the kernel failed to catch this trap.”.
- Windows медленно работает и медленно реагирует на ввод с мыши или клавиатуры.
- Компьютер периодически “зависает” на несколько секунд.
В большинстве случаев вы сталкиваетесь в ошибками типа “синий экран” UNEXPECTED_KERNEL_MODE_TRAP_M после установки нового аппаратного или программного обеспечения. Синие экраны UNEXPECTED_KERNEL_MODE_TRAP_M могут появляться при установке программы, если запущена программа, связанная с UNEXPECTED_KERNEL_MODE_TRAP_M (например, Windows Operating System), когда загружается драйвер Microsoft Corporation или во время запуска или завершения работы Windows
Отслеживание момента появления ошибки ОСТАНОВКИ является важной информацией при устранении проблемы
Установленные обновления
Нередко бывают случаи, когда после очередного обновления что-то перестает работать. Особенно это актуально тогда, когда было выполнено полное обновление версии ОС, скажем с Windows 7, вы решили перейти на Windows 10.
После чего, как-раз-таки и может возникнуть несовместимость установленного ПО (о чем я говорил в самом начале статьи) с текущей версией ОС. На помощь приходит переустановка / обновление драйверов.
Если причиной появления ошибки Unexpected kernel mode trap стало определенное обновление, то его нужно удалить:
Если действительно обновления были тому виной то, теперь синий экран больше не появится.



















![[solved] unexpected kernel mode trap windows 10 error?](http://bobowest.ru/wp-content/uploads/d/c/b/dcbc074154a7b99a1a0a7e712740cf5b.jpeg)

![[solved] unexpected kernel mode trap bsod error in windows 10 - driver easy](http://bobowest.ru/wp-content/uploads/d/0/3/d030776bdd1654720c445e9228cdfef8.jpeg)
![[solved] как исправить ошибку unexpected kernel mode trap в windows 10?](http://bobowest.ru/wp-content/uploads/d/8/a/d8ae74d8e41e60f5f1f35d5ee60571cc.jpeg)














![[solved] how to fix unexpected kernel mode trap in windows 10?](http://bobowest.ru/wp-content/uploads/a/2/f/a2f5d5d4f1340313cb63189f01514d72.jpeg)


![[solved] unexpected kernel mode trap bsod error in windows 10](http://bobowest.ru/wp-content/uploads/5/b/8/5b8aea5cc550ea55ba08e99891d182d4.jpeg)
![[solved] как исправить ошибку unexpected kernel mode trap в windows 10?](http://bobowest.ru/wp-content/uploads/8/b/2/8b260186aed6de89cfc8a1b9c458fcdc.jpeg)








