Как выбрать флешку в BIOS для загрузки системы?
Итак, определились, что будем устанавливать Windows 7/10 с флешки. Для этого:
- Вставляем наш носитель с Виндовс в USB разъем
- Перезагружаем компьютер
- Заходим в BIOS для выбора загрузки Windows с флешки
Еcли не знаете, как туда попасть, то внимательно посмотрите на то, что написано на экране ПК в момент его включения. Там должна быть подсказка, какую клавишу нажать для входа в BIOS для выбора флешки или жесткого диска, чтобы загрузиться с него, а не запустить уже установленную версию Windows.
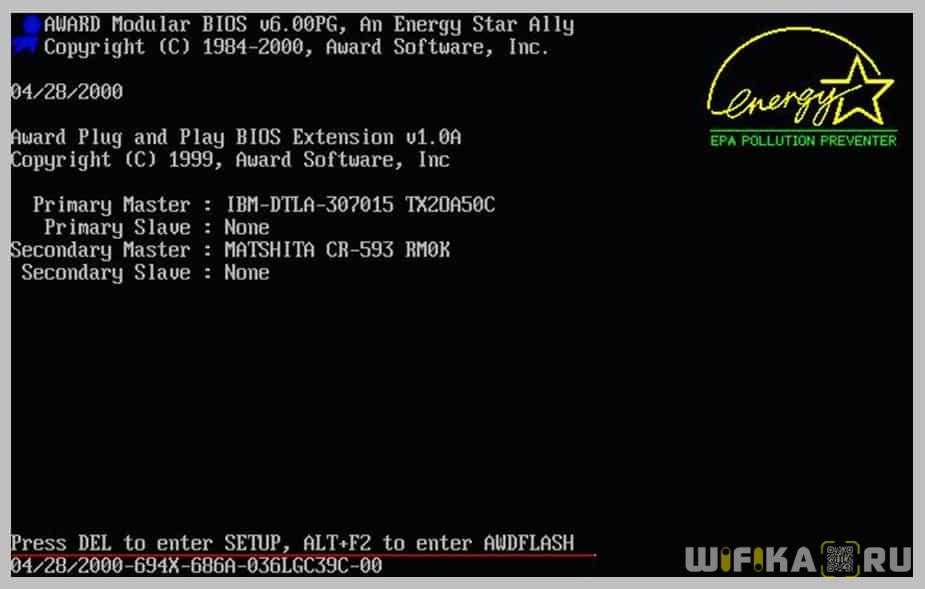
Далее нужно найти тот раздел, который отвечает за выбор варианта загрузки ОС. Поскольку производителей программы BIOS несколько, то и внешне выглядит эта настройка по-разному, но чаще всего называется «BOOT».
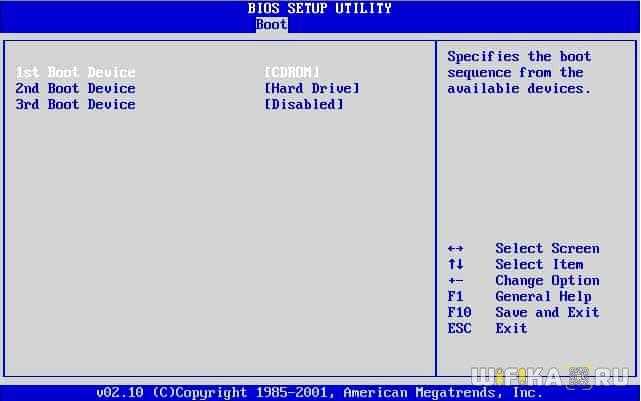
Находим здесь параметр First Boot Device, то есть тот источник, с которого будет проделана попытка загрузиться в первую очередь. И выбираем либо «CDROM», если устанавливаемся с DVD, либо «USB-HDD», если нужно выбрать загрузку Windows c флешки.
Ваше мнение — WiFi вреден?
Да
22.89%
Нет
77.11%
Проголосовало: 32329
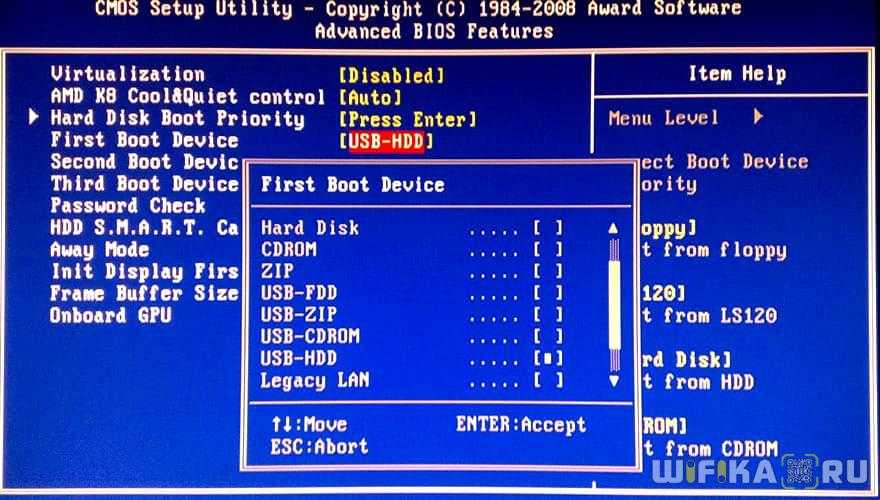
После этого жмем «F10» (у вас за сохранение настроек может отвечать другая клавиша или кнопка меню, если это UMI BIOS), подтверждаем выход и перезагружаемся.
Схема установки Windows 7 с помощью флешки
Для того, чтобы быстро и качественно установить семерку на компьютер нам потребуется следовать определенной схеме. Каждый пункт этой схемы мы тщательно разберем, для того чтобы у Вас в процессе установки не возникло каких-либо трудностей, и Вы оперативно справились с этой задачей самостоятельно, без вызова мастера или обращения в сервисный центр.
В общем виде схема установки ОС с флешки выглядит следующим образом:
- Скачивание подходящего ISO образа Windows 7 на компьютер
- Создание на базе этого образа загрузочной флешки
- Настройка БИОС компьютера на загрузку с флешки
- Непосредственное начало установки Windows 7 с флешки
- Активация операционной системы с помощью активатора
- Установка необходимого пакета драйверов
- Оптимизация работы Windows 7
Пусть Вас не пугает большое количество шагов в нашем руководстве. Поверьте. Все эти операции можно осуществить очень быстро, если знать что Вы делаете и зачем.
Порядок инсталляции Windows 7
Чтобы переустановить Windows 7 с флешки на ноутбуке, необходимо предварительно настроить инсталлятор, после чего правильно разметить диск. Всего процесс делится на три этапа.
Подготовительная настройка установщика
После запуска установщика необходимо задать предварительные настройки, которые напрямую влияют на будущую систему.
Пошаговое руководство:
- Выбрать язык, формат времени и денежных единиц, раскладку клавиатуры. Нажать Далее.
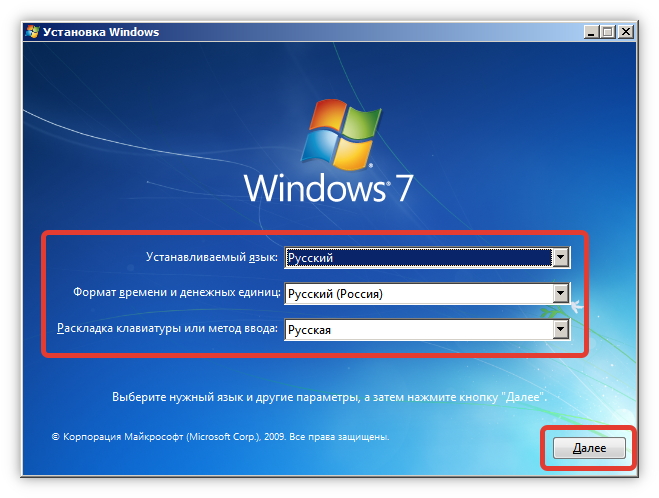
- Кликнуть по кнопке Установить.
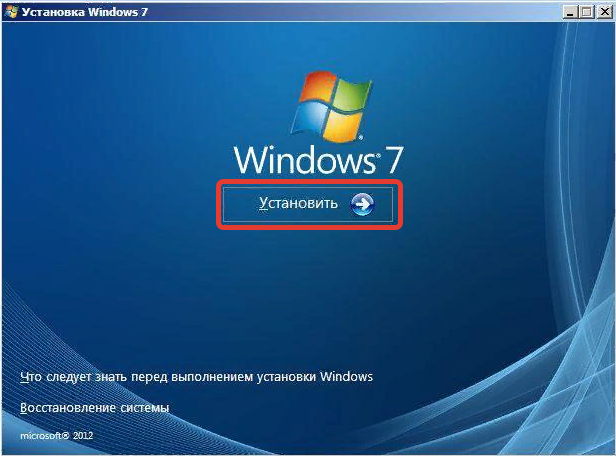
- Принять лицензионное соглашение, поставив отметку рядом с соответствующим пунктом, нажать Далее.
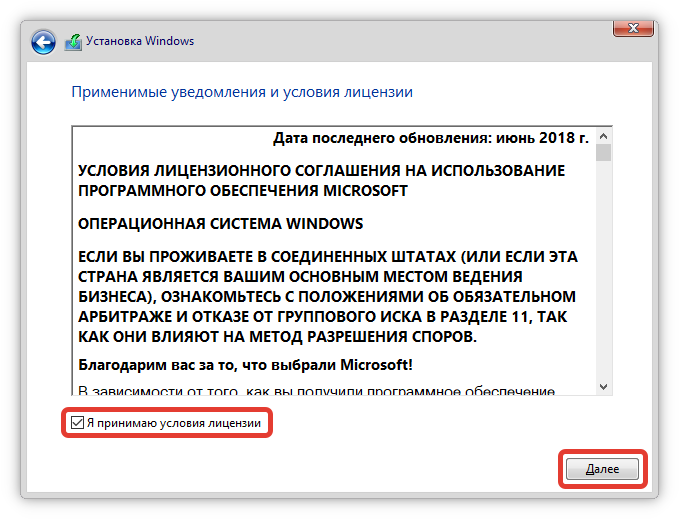
- Выбрать тип инсталляции «Полная установка».
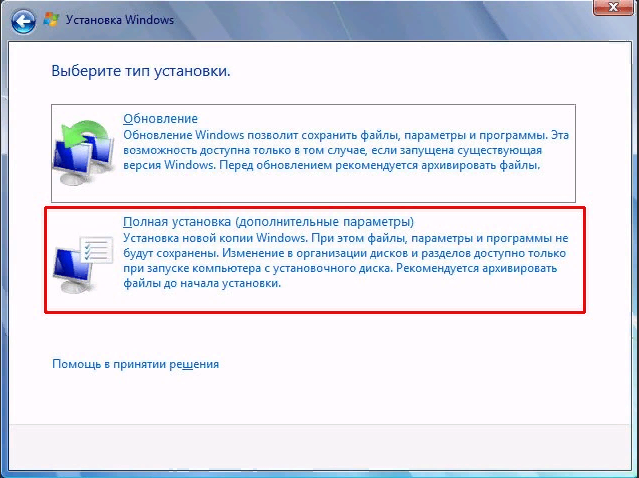
Разметка диска
После выполнения предыдущей инструкции пользователь попадет на этап разметки диска
Важно правильно определить размер системного диска. Для этого следует ориентироваться на занимаемый разделом объем памяти
Пошаговое руководство:
- Выделить системный раздел, на котором была установлена Windows.
- Развернуть дополнительное меню нажатием по пункту «Настройка диска».
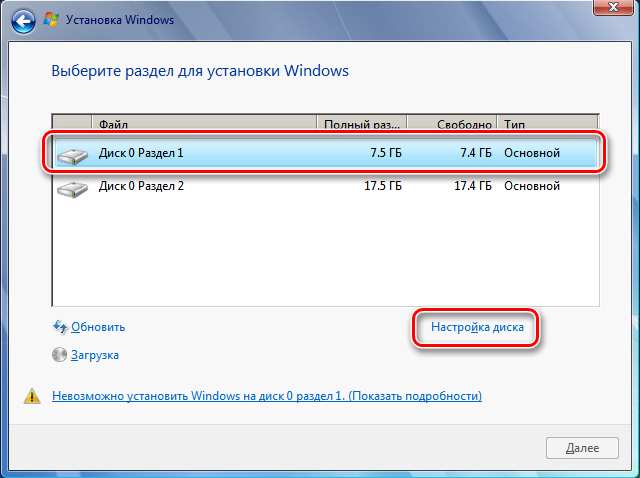
- Выбрать пункт Форматировать, подтвердить действие.
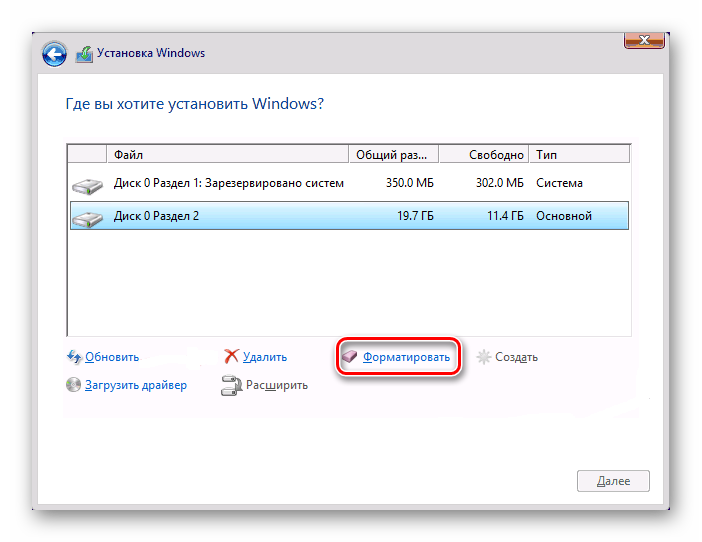
- Кликнуть Далее, чтобы запустить процесс установки.
Настройка пользовательских параметров
После распаковки всех файлов ОС и нескольких перезагрузок компьютера необходимо будет ввести пользовательские параметры. Пошаговое руководство:
- Напечатать имя пользователя и название компьютера. Можно использовать любые, рекомендуется на английском языке.
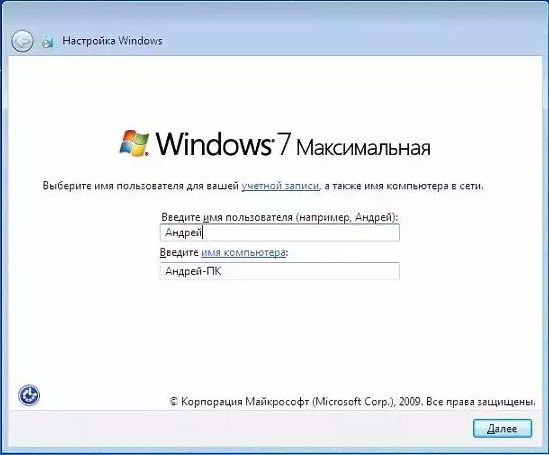
- Задать пароль, после чего подтвердить повторным вводом. Можно создать аккаунта без защиты, для этого необходимо пропустить этот этап нажатием Далее.
- Вписать лицензионный ключ в соответствующее поле.
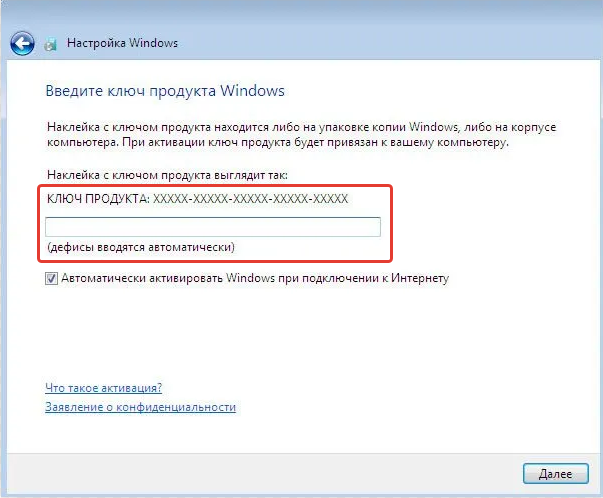
- Выбрать рекомендуемые параметры защиты компьютера, кликнув по соответствующему пункту.
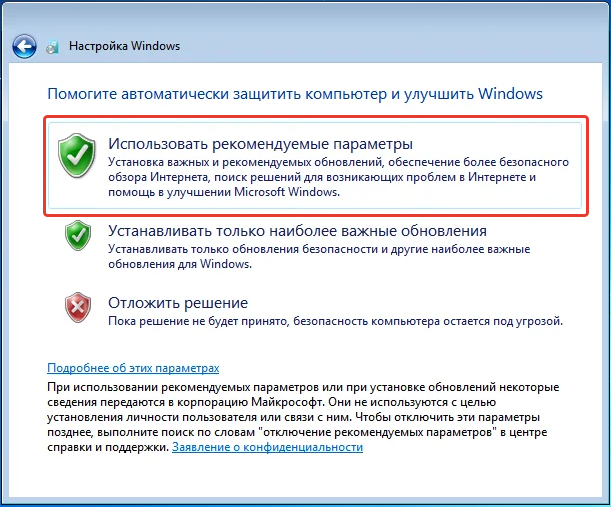
- Установить часовой пояс, время и дату.
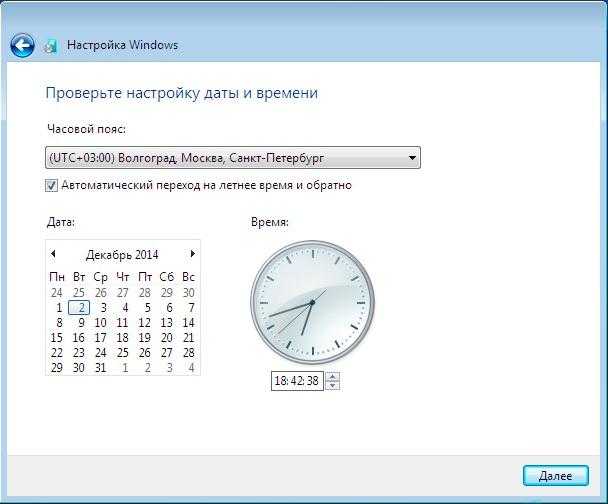
- Определить сеть как домашнюю, если это так. В противном случае выбрать «Рабочая сеть» или «Общественная сеть».
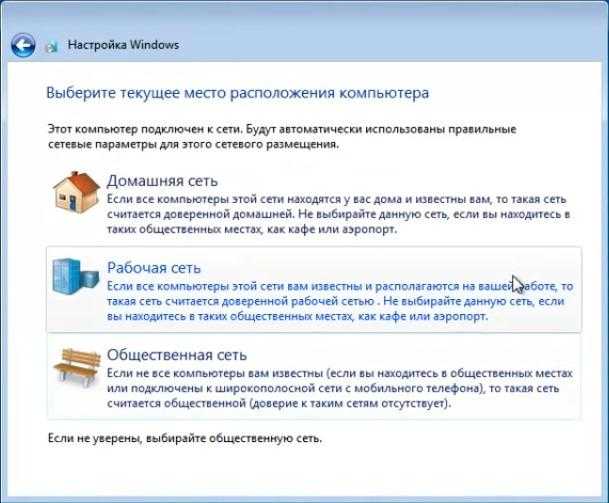
После выполнения всех действий отобразится рабочий стол Windows 7 — установка закончена и компьютер готов к использованию.
Установка Windows 7 с DVD
Итак, мы подготовили жесткий диск к установке на него операционной системы. У Вас должен быть дистрибутив Windows 7.
К примеру, как этот.

Теперь необходимо зайти в BIOS и выставить приоритетность загрузки ОС с DVD привода.
Для этого, в зависимости от версии BIOS, в самом начале загрузки компьютера или ноутбука нужно нажать клавиши Del, F2 или какую-либо другую.
Если Вы не знаете, какую клавишу нажимать, обратите внимание, во время загрузки, слева внизу на фоне черного экрана на несколько секунд появиться название клавиши, которую следует нажимать для входа в BIOS. Но, как правило, это клавиша – Del
Но, как правило, это клавиша – Del.
Зайдя в BIOS обратите внимание, что там указано, какие кнопки клавиатуры нужно использовать для перемещения по его разделам. Старайтесь лишнего ничего не трогать, заходите сразу в раздел Boot (загрузка) и выставляйте приоритет загрузки с DVD привода
Старайтесь лишнего ничего не трогать, заходите сразу в раздел Boot (загрузка) и выставляйте приоритет загрузки с DVD привода.
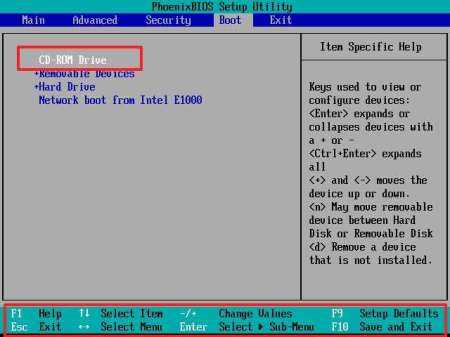
Чтобы сохранить изменения нужно нажать клавишу F10 и подтвердить, щелкнув по YES.
Если у Вас в DVD приводе уже стоит дистрибутив Windows 7, то при следующей загрузке компьютера он будет подхвачен и начнется установка системы.
Далее выбираете раздел, на который будет устанавливаться система, это раздел С. Далее все интуитивно понятно.
Когда будут скопированы все файлы, произойдет установка и пойдет первая перезагрузка, то рекомендуем тут же зайти в BIOS и выставить приоритет загрузке с HDD.
После перезагрузке Windows 7 уже полностью загрузится.
Как подготовиться к переходу на Linux
1. Создайте загрузочную флешку с понравившейся сборкой операционной системы по инструкции выше.
2. Поищите в перечне приложений Linux аналоги нужных программ. Одним из лучших видеоплееров для платформы считается VLC, самый всеядный аудиоплеер Audacious, а графический редактор – GIMP. Офисный пакет может заменить LibreOffice, а роль основного браузера займет Chromium или Firefox.
Убедитесь, что замена для всех важных приложений найдена.
3. Будьте готовы к тому, что какой-то из компонентов компьютера не будет распознан операционной системой. Все решается поиском и установкой необходимых драйверов. “Нагуглить” способ решения проблемы просто, если есть интернет.
Иногда после установки Linux отказывается работать Wi-Fi, что делает затруднительным поиск решения. Вот, например, инструкция по установке драйверов для сетевых кар Broadcom.
Придется использовать второй компьютер или подключать ноутбук к роутеру через патч-корд, если заранее не загрузите нужные пакеты.
4. Определитесь с разбивкой накопителя на разделы. Лучше оставить физический или логический диск с операционной системой Windows. Возможно, вы захотите выделить место для хранения файлов и данных или раскроить пространство по своему усмотрению.
Разбить накопитель можно как из Windows, так и во время установки Linux.
5. Используйте имеющуюся флешку для установки полноценной операционной системы.
Общая информация
В данной статье мы хотим рассказать, как установить Windows 7 с флешки. Этот вариант установки сейчас очень востребован среди пользователей, поскольку он имеет целый ряд неоспоримых преимуществ по сравнению с использованием загрузочного диска.
Преимущества установки Windows 7 с флешки:
- Простота в создании загрузочной флешки
- Высокая скорость записи образа ОС на флешку
- Высокая скорость установки ОС
- Возможность установки Windows 7 на нетбук (на нем обычно нет дисковода)
- Компактный размер загрузочной флешки (удобно носить с собой)
Далее мы подробно рассмотрим весь процесс установки семерки на Ваш компьютер с подробными разъяснениями и иллюстрациями.
Установка Windows 7 на ноутбук или компьютер с USB флешки
При следующей загрузке система возможно попросит нажать какую-либо клавишу, для подтверждения загрузки с носителя.
Выполняем это действие и установочный пакет с Windows 7 начнет распаковку файлов.
Далее выбираем свою страну и язык, принимаем лицензионное соглашение и запускаем инсталляцию.
После этого будет еще один важный момент — программа спросит, хотите ли вы Windows установить или обновить? Обновление подразумевает, что у вас уже была на этом ноутбуке точно такая же операционная система, но она перестала нормально работать и вы хотите вернуть ее в рабочее состояние, обновив испорченные системные файлы. При этом все остальные данные и файлы на системном диске сохранятся.
Если ли же мы ставим винду с нуля, то выбираем второй пункт.
Далее нам будет предложено выбрать диск для установки. Если вы устанавливаете систему поверх старой, то просто выберите и нажмите «Далее» — в этом режиме на нем также сохранятся все файлы и документы.
Но я рекомендую все же сделать предварительно их копию на другом харде или съемном носителе, а тот раздел, в который будет производиться установка Windows, отформатировать. Для этого жмем ссылку «Настройка диска» и «Форматировать», после чего уже кликаем по кнопке «Далее»
После этого совсем просто — скопируются все файлы, компьютер несколько раз перезагрузится, после чего нам останется только задать имя для пользователя компьютера, пароль и ввести лицензионный ключ.
Более подробно о процессе переустановки Windows 7 с флешки на ноутбуке можете посмотреть в представленном в начале статьи видеоуроке.
Если что непонятно, отвечаю на любые вопросы в комментах
Установка Windows с USB-флешки
Поиск по интернету дает множество результатов на эту тему. Мне попалось два довольно неплохих решения, которые я опробовал. Первый предусматривает использование нескольких программ, благодаря которым с применением консоли создается загрузочный USB-носитель. Второй вариант мне понравился больше, поскольку он максимально прост. Остановлюсь на нем подробнее.
Существует разработка под названием WinToFlash. Из названия сразу, в общем-то, ясна ее суть! Это небольшой пакет-программа. Которую нужно скачать и распаковать в любую временную папку. Инсталляция не требуется. Просто запускаем из этой папки файл и далее следуем мастеру. Он поможет вам и все сделает как надо.
Подготавливать USB-флешку надо на нормально работающем компьютере. При этом у вас должен быть инсталляционный компакт-диск Windows, либо образ такого диска, смонтированный в системе, например, программой Deamon Tools. Мастер настройки WinToFlash в процессе своей работы попросит указать на такой диск, чтобы он смог скопировать на флешку необходимые файлы.
Вот собственно и все! Нужно всего-то, подготовить загрузочную флешку, подключить ее потом к вашему ноутбуку и запустить процесс инсталляции. Установка проходит аналогичным способом, как это делается с приводов CD-DVD. Выбор способа загрузки (CD, HDD, LAN, USB) производится в BIOS ноутбука, вызов которого производится на разных ноутбуках по-разному. Например, на моем стареньком ACER это делается при помощи кнопки «F2» сразу при старте. Также мне встречался ноутбук совсем без BIOS. На нем способ загрузки выбирался при помощи кнопки «F12».
Создание загрузочной флешки
После того как вы скачали образ с необходимой ОС, приступим к созданию загрузочного носителя. Это можно сделать несколькими способами, используя службу или специально предназначенный для этого софт.
С помощью командной строки
- Запустите командную строку от имени администратора.
- Введите команду oscdimg -n -m -b»Путь к папке с файлом \boot\ etfsboot.com» Путь к папке с файлом Путь к файлу. Например, у нас есть образ windows.iso в папке Windows на Рабочем столе. Тогда вводим: oscdimg -n -m -b»c:\desktop\windows\boot\ com» c:\desktop\windows\ c:\desktop\windows\windows.iso\.
- Ждем окончания установки.
Ultra ISO
- Запустите программу Ultra ISO.
- В верхнем левом углу нажмите на кнопку «Открыть» и выберете наш ISO файл.
- В верхнем меню нажмите «Запись» и отметьте ваш накопитель (Рисунок 2).
- Ждем окончания загрузки.
Рисунок 2. Внешний вид интерфейса приложения UltraISO для записи Windows на флешку
WinToBootic
- Запустите утилиту.
- В левой части окна отметьте ваш накопитель и поставьте галочку напротив пункта «Quick Format».
- В правой части выберите образ ОС.
- Нажмите на кнопку «Do It!» (Рисунок 3).
Рисунок 3. Внешний вид интерфейса программы WinToBootic
WinToFlash
- Запустите.
- Нажмите на большую зеленую галочку.
- В верхнем поле выберете путь к файлу с ОС.
- В нижнем поле выберете ваш съемный накопитель.
- Нажмите на кнопку «Далее».
- Ожидайте окончания процесса (Рисунок 4).
Рисунок 4. Выбор параметров записи ОС на флешку с помощью приложения WinToFlash
UNetBootin
- Запустите.
- Выберете пункт «образ диска».
- Нажмите на троеточие и укажите путь к образу.
- Ниже установите носитель, на который будете загружаться ОС (Рисунок 5).
- Ждите.
Рисунок 5. Выбор расположения образа с ОС для записи на флешку в приложении UNetBootin
USB/DVD Download Tool
- Запустите USB/DVD Download Tool.
- Укажите путь к образу.
- Укажите ваш носитель (Рисунок 6).
- Ждем.
Рисунок 6. Внешний вид интерфейса программы USB/DVD Download Tool
Rufus
- Запустите.
- В графе «Устройство» выбираем съемный носитель.
- Во второй графе установите пункт «MBR для компьютера с BIOS или UEFI».
- Внизу укажите путь к ISO файлу и нажимаем «Начать» (Рисунок 7).
-
Ждите
Рисунок 7. Подготовка флешки к записи ОС в приложении Rufus
WinSetupFromUSB
- Запустите.
- В графе «2000/XP/2003 Setup» укажите путь к файлу.
- Нажмите на кнопку «Start» (Рисунок 8).
- Ждите.
Рисунок 8. Подготовка программы WinSetupFromUSB для записи ОС на флеш накопитель
Что понадобится и на что обратить внимание перед установкой Windows 7 с флешки
Во-первых, нужно убедиться, что объем будущего системного диска, а, как правило, это диск «С», имеет достаточный объем дискового пространства. По заявленным требованиям Windows 7 для ее установки требуется не менее 16 Гб для 32- разрядной системы и 20 Гб для 64-разрядной системы.
Во-вторых, стоит учесть, что Windows 7 имеет поддержку двух типов процессоров:
- 32-разрядных (x86)
- 64-разрядных (x64)
Это означает, то, что если у вас 32-разрядный процессор, то соответственно вам стоит качать операционную систему с поддержкой данной разрядности, либо в процессе установки, если такая возможность имеется, указывать соответствующую версию ОС. Как правило, подобные ограничения касаются лишь устаревших моделей процессоров, установленных в морально устаревшие персональные компьютеры, установка Виндовс 7 на которые не целесообразна по причине их слабых технических характеристик. Тем не менее, если есть сомнения, то узнать разрядность своего CPU вам поможет эта статья.
В-третьих, 32-разрядная версия операционной системы Windows 7 накладывает ограничения на использование максимального объема установленной оперативной памяти. То есть, если в вашем ПК или ноутбуке установлено 4 Гб ОЗУ и более, то 32-разрядная система будет видеть лишь 3.750 Гб. И это нужно учитывать при выборе инсталлируемой версии ОС.
В-четвертых, флешка, на которую будет производиться запись Windows 7, должна иметь объем не ниже 4 Гб
При этом она не должна содержать важной информации, потому как в процессе создания загрузочного носителя флешка будет проходит этап форматирования, а значит вся важная информация хранимая на ней и не скопированная на ПК будет потеряна. Сам процесс записи ОС на флешку в рамках данной статьи мы рассматривать не будем, потому как данную процедуру мы пошагово разобрали в статье «Как записать Windows 7 на флешку»
Обязательно с ней ознакомьтесь перед процедурой самой установки.
Пару слов о переустановке Windows
На самом деле всё довольно просто, но для наглядности я разделил процесс на несколько пунктов, причём не все шаги обязательны для каждого. При этом, пункты можно проходить несколькими способами, смотря что больше подходит именно вам. Способы идут в порядке предпочтительности, с моей точки зрения. Т.е., если первый способ сработал, то на остальные не тратим своё время.
Если вкратце, то весь процесс выглядит так: сначала скачивается образ Windows из интернета (образ – это копия настоящего диска) и записывается на ваш DVD-диск или флешку. Можно взять уже готовый диск, например у друга. Здесь и далее по тексту под флешкой понимается также карта памяти или внешний жёсткий диск.
Затем выставляется загрузка компьютера с DVD-диска или с флешки и начинается процесс установки, который похож на установку одной большой программы. В конце предстоит установить драйвера устройств, если требуется. Сам процесс установки Windows 7 или 10 почти не отличается, и всё описанное подходит для любой версии Windows.
Если у вас уже есть установочный диск с Windows 7/10, то сразу переходите к .
Если вы купили новый HDD или SSD-диск, то можно просто перенести старую систему на новый диск.
SATA
С жесткими дисками SATA все на много проще. Там нет фишек, распределение главный – второстепенный идет от гнезд подключения их к системной плате.
К примеру, на материнской плате Вы видите 4 места подключения SATA 1, SATA 2, SATA 3, SATA 4.


Нечетные это главные, четные – вторичные.
Но для увеличения быстродействия компьютера лучше иметь один жесткий диск на 1000 Гб, чем два по 500 Гб.

Если подключается один диск, привилегированность портов на системной плате не имеет значения, но как правило жесткий диск SATA подключают к первому разъему SATA.


С ноутбуками ситуация на много проще, там по умолчанию все уже установлено и подключено, выбора нет, тем и лучше.
Альтернативные варианты восстановления работоспособности системы
Когда в работе системы произошел значительный сбой или последствия, например, попадания вируса и других нежелательных программ дали о себе знать затруднением в работе компьютера, на ноутбук лучше поставить операционную систему повторно.
Это позволит гарантировано избавиться от различного мусора и обеспечить максимальную производительность. Но не всегда эта процедура будет актуальной, в особенности если пользователю нежелательно терять многочисленные установленные программы или другие важные для работы данные. Ведь переустановить драйвер для каждого устройства, а затем еще и инсталлировать все используемые программы — это отнимает достаточно много времени.
На помощь в этой ситуации может прийти архивирование системы и дальнейшее ее восстановление по требованию пользователя. На практике это выглядит следующим образом.
- После переустановки операционной системы, пользователь устанавливает на нее комплект необходимого программного обеспечения, которое используется для работы и прочих задач. Сюда входят также и драйверы и необходимые для функционирования устройства утилиты.
- Затем делается «снимок» системы, путем архивации ее образа встроенными средствами
рис.1. Вызов этой функции происходит из меню «Система и безопасность» в Панели управления
- Архивированный образ можно хранить на компьютере, переместить его на компакт-диск или записать на съемный носитель.
- Когда возникнет необходимость, пользователь просто использует ранее созданный образ для возврата к прежним настройкам и установкам, разархивировав его штатными средствами и восстановив систему.
рис.2. При этом отпадает потребность в повторной установке всех драйверов и пользовательских программ
Как переустановить Windows без потери данных
При переустановке текущей версии Windows многие пользователи боятся потерять ценные файлы, которые есть у них на ссд (1 или 2 диск — не важно). Как переустановить Windows 10 на своем ПК без потери данных? Есть достаточно простой способ — задействовать опцию «Начать заново»
С ее помощью можно сохранить документы, фотографии, музыку и прочую информацию. Но будьте готовы к тому, что лишитесь установленных ранее программ.
Также предварительно рекомендуется сохранить все наиболее важные проекты на внешний жесткий диск или флешку, поскольку технические сбои могут их удалить. И не забудьте вспомнить, где хранятся ключи и лицензии от ПО. Большинство программ, если они сохраняются, просят заново ввести эти сведения.
И, наконец, сама переустановка с выбором опции «Начать заново». Действуем по следующей схеме:
- Подключаем ноутбук или компьютер к интернету.
- Нажимаем «Пуск» и кликаем по колесику с зубчиками.
- Из открывшихся вкладок выбираем «Обновление и безопасность».
- Переходим в категорию «Восстановление».
- Разворачиваем вкладку с дополнительными параметрами.
- Нажимаем на «Начало работы».
Следуя всем подсказкам и рекомендациям, которые выдает встроенный бот, и у вас получится переустановить Виндовс самостоятельно без потери данных. Посмотреть, как это сделать наглядно, можно из видео-инструкции:
Переустановка Windows 7 без диска и флешки
В этой статье мы разберем инструкцию по установке Windows непосредственно из работающей операционной системы. Мы будем использовать программу Daemon Tools Lite, которую предварительно нужно установить на компьютер.
Перед началом установки Windows, сохраните важные данные на флешку, внешний жесткий диск и т. п., потому что при переустановке операционной системы, все файлы будут удалены в папку «Windows.old». Опытные пользователи смогут достать файлы старой системы оттуда, пока эта папка не будет удалена с компьютера.
Для запуска установки Windows 7 выполните щелкните по образу Windows 7 правой кнопкой мыши, выберите сначала «Открыть с помощью», а затем «DAEMON Tools Lite Agent».
Вам также может быть интересно:
- Сравнение версий Windows 7: таблица
- Поддержка Windows 7 окончена: что делать
На Рабочем столе откроется окно программы установки Windows 7. Нажмите на кнопку «Установить».
В окне «Получение важных обновлений» предлагают выбрать один из вариантов:
- Выполнить подключение к Интернету для получения последних обновлений программы установки (рекомендуется).
- Не загружать последние обновления программы установки.
Нам нужно переустановить операционную систему, а обновления можно установить позже. Поэтому следует выбрать второй вариант, отказавшись от загрузки последних обновлений, чтобы не затягивать процесс установки Windows 7.
В окне «Ознакомьтесь с условиями лицензии» поставьте флажок в пункте «Я принимаю условия лицензии».
В окне «Выберите тип установки» предложены два способа:
- Обновление — обновление системы поверх предыдущей установки с сохранением файлов, параметров и программ.
- Полная установка (дополнительные параметры) — установка новой системы с удалением всех данных от предыдущей копии Windows.
Нам нужно переустановить операционную систему, поэтому мы выбираем полный тип установки.
В окне «Выберите раздел для установки Windows» выбран раздел, в который будет установлена система. Система будет установлена в тот раздел, в котором находилась ранее установленная Windows.
Откроется окно с предупреждением, что выбранный раздел содержит файлы предыдущей установки Windows. Эти данные будут перенесены в папку «Windows.old», пользователь сможет получить доступ к файлам из этой папки, пока она не будет удалена с ПК.
Согласитесь, нажмите на кнопку «ОК».
Начинается процесс установки Windows 7, во время которого компьютер будет перезагружен несколько раз.
На завершающем этапе установки потребуется выбрать страну, время, денежные единицы и раскладку клавиатуры.
Выберите имя пользователя для учетной записи.
Введите пароль для учетной записи. Если не используете пароль, оставьте все поля пустыми.
Ввод ключа продукта Windows можно пропустить, выполнив активацию операционной системы позднее.
Выберите параметры получения обновлений:
- Использовать рекомендуемые параметры — установка важных и рекомендуемых обновлений.
- Устанавливать только наиболее важные обновления — установка только обновлений безопасности и других наиболее важных обновлений.
- Отложить решение — пока не устанавливать обновления.
Нажмите на предпочтительный вариант получения обновлений.
В окне «Проверьте настройку даты и времени» выберите подходящие параметры, соответствующие вашему расположению.
В окне «Выберите текущее место расположения компьютера» необходимо выбрать параметры сетевого размещения:
- Домашняя сеть — компьютер находится дома.
- Рабочая сеть — компьютер находится на работе.
- Общественная сеть — компьютер находится в общественном месте.
В большинстве случаев, для домашнего ПК рекомендуется выбрать домашнюю сеть.
После завершения настройки параметров, на компьютере запустится «чистая» Windows 7, установленная вместо предыдущей системы.
Переустановка Windows 7 с сохранением данных и программ
Установка Windows 7 с диска на компьютер.
Диск с Виндой есть, BIOS настроен, теперь можно приступать к установке.
1. Вставляем диск в дисковод и включаем в компьютер (или перезагружаем, если он уже был включен). Если всё, что написано выше вы сделали правильно, то установка Windows 7 начнется с первых секунд. Появиться окно, которое показано на рисунке ниже. Выберите везде русский язык, если он уже выбран, оставьте так, как есть.
2. Далее, примите условие лицензии. Нажимайте Далее
3. Теперь выбираем полную установку
4. Далее идет разбивание диска.
О том, зачем нужно разбивать жесткий диск на две части (минимум), я говорил уже много раз, поэтому скажу кратко. Есть системный диск (чаще всего C), там расположены файлы системы и туда помещаются установленные программы. И есть диск, куда размещаются все ваши личные файлы (чаще всего D): картинки, фото, видео, игры и т.д.
Итак, разбиваем диск.
5. Выбираете Настройка диска.
6. Нажимаете Создать. Выбираете нужный размер (например 22333 – это 21.8Гб) и нажимаете Применить
Когда появиться эта картинка просто нажмите ОК.
Мы создали Локальный диск, на который будет произведена установка Windows.
7. Но у нас осталось еще много места. Его то мы и используем, чтобы создать диск D.
Нажимаете на Незанятое место на диске (подчеркнуто красным) и жмете Создать.
Далее делаете, как показано на картинке ниже (не забудьте нажать Применить) и создается второй раздел.
Сразу хочу оговориться. Я показал пример разбивания диска на части при размере жесткого диска 72 гигабайта (далее Гб). Но сейчас они гораздо больше. Однако, принцип разбивания такой – Системный диск не должен быть меньше 20 Гб; Диск на который вы будете сохранять все ваши файлы должен быть больше. Пример: у меня жесткий диск 720 Гб, из них 120 системный диск, 600 для моих личных файлов. (Если диск 350 Гб, то 40-60 для системы, остальное себе). Надеюсь, вы поняли.
О том, что такое жесткий диск и какого размера они бывают, можете прочитать здесь.
8. После того как диски разбиты, нажимаете Далее.
Дальше идет установка системы. А о том, что случиться после окончания установки, я вам расскажу без картинок, так как там идут мелкие настройки.
Настройка Windows 7 после установки.
- После установки введите Имя пользователя и Имя компьютера. Можно вводить любое, например свое.
- Далее выскочит окно, в котором будет предложено ввести пароль. Его можно вводить, а можно и не вводить. Например, на моем домашнем компьютере я пароль не ставил, так как там ничего секретного нет.
- После нужно будет ввести серийный ключ для работы системы, который вам был выдан при покупке (поищите в коробочке, в которой продавалась система, или если у вас ноутбук, ключ может быть указан на наклейке, расположенной на днище ноута). Если вы качали и устанавливали «паленную» винду, то это окно может и не выскочить. А вообще к левым версиям в данной ситуации идет своя инструкция.
- В следующем окне будет предложено выбрать настройки безопасности. Если вы будете устанавливать антивирус сразу после установки, то выберите «Отложить решение», а если позже, то выберите первый пункт «Использовать рекомендуемые параметры».
- Далее выберите свой часовой пояс и введите дату и время.
- И последнее окно, настройки сети. Выберите пункт «Домашняя сеть».
Вот и все. Как видите установить Windows 7 с диска не так уж и трудно. В одной из следующих статей, я расскажу вам, как установить виндовс 7 с флешки.
Когда система уже будет установлена. Снова зайдите в BIOS, выше описано как, там где вы изменяли первое загрузочное устройство, и верните Hard Disk на первое место.
Кстати, чуть не забыл, установка Windows 7 на ноутбук ни чем не отличается от установки на обычный компьютер, так как на ноутбуках тоже есть DVD-ROM. Единственное что серийный ключ от Windows будет расположен на днище ноутбука а не в коробке.
А на этом все. До новых встреч!
P.S. Если решите по этой инструкции установить Windows, то не забудьте её предварительно распечатать…
Как переустановить Виндовс 7
1. Перед переустановкой
1. Нам обязательно понадобится DVD диск с системой или загрузочная флешка с Windows 7. Они понадобятся обязательно — сделайте их.
2. Все установленные программы будут удалены, так что лучше запишите, какие сейчас установлены на компьютере. Чтобы потом скачать их и инсталлировать заново. За свои файлы можно не переживать — они удалены не будут.
Важно! Если хотите отформатировать диск и сделать все-таки чистую установку, то сделайте копии личных файлов, которые хранятся на компьютере: документы, музыка, видео и другие. Можете просто перенести их с диска C на диск D
2. Начало — Переустановка из системы с DVD-диска
Если ОС работает нормально, и вы можете запускать программы, то переустановить ее будет проще всего. Понадобится DVD-диск с системой.
1. Кликните по значку Windows в панели задач или нажмите на клавишу WIN, чтобы появилось меню ПУСК. Перейдите в панель управления и откройте раздел «Резервное копирование и восстановление Windows 7».
3. Здесь нам нужен один единственный пункт — «Переустановить Windows», кликните по нему. Система предложит сделать копии личных данных — согласитесь. После чего нажмите на кнопку перезагрузки.
4. После перезагрузки укажите язык для клавиатуры и вставьте DVD-диск с системой в привод. Начнется переустановка системы.
Далее переходите к третьей главе.
2. Начало — Переустановка Windows 7 с флешки
1. Подготовьте загрузочную флешку и вставьте ее USB-порт. Выключите компьютер/ноутбук и при его включении, когда появится логотип или данные загрузки на черном фоне, нажмите на клавишу DEL, чтобы попасть в меню настроек BIOS.
2. В BIOS перейдите в настройки «Boot», перейдите в «Hard Disk Boot Priority» и установите в приоритете загрузки на первое место USB флешку. Сохраните настройки, нажав на F10. В вашем BIOS пункты могут называться по-другому.
Важно! Подробно, как поменять приоритет загрузки для разных материнских плат и ноутбуков, читайте в материале — загрузка в флешки. 3
После перезагрузки появится черный экран с надписью — «Press any key to boot from USB». Нажмите в это время любую клавишу на клавиатуре
3. После перезагрузки появится черный экран с надписью — «Press any key to boot from USB». Нажмите в это время любую клавишу на клавиатуре.
4. На первом экране с выбором языка, оставьте значения по умолчанию и далее нажмите на кнопку «Установить».
5. Согласитесь с условиями лицензионного соглашения и выберите тип установки «Полная установка», пункт обновления при загрузке с флешки будет вообще нерабочим.
6. Выберите диск, на котором на данный момент установлена система и нажмите на кнопку «Далее». Выйдет сообщение — «Выбранный раздел может содержать файлы предыдущей установки Windows», нажмите на ОК. Все ваши файлы, которые хранились в папке пользователя будут перемещены в папку Windows.old, потом мы их оттуда вытащим.
Далее переходите к процессу переустановки, описанному в третьей главе.
3. Процесс переустановки
1. Укажите имя пользователя и название компьютера.
2. Пароль указывать необязательно, этот шаг можно просто пропустить — нажмите на «Далее».
2. Активацию Виндовс 7 можно пропустить, чтобы сделать это позже.
3. В окне с выбором параметров защиты — можете пропустить его или выбрать рекомендуемые параметры.
4. Посмотрите правильно ли выставлены дата и время
5. В окне с настройкой сети — кликните по той, которая вам необходима.
Важно! Если вы делали переустановку из системы с помощью DVD-диска и создавали бекап своих файлов — система предложит восстановить их, сделайте это. Нажмите на кнопку «Восстановить мои файлы»
После всех проделанных действий компьютер будет перезагружен и система переустановлена. Ваши файлы, которые хранились в папке пользователя были перенесены в директорию Windows.old. Вытащим их оттуда и удалим эту папку.
Интересно! Также перенеслись и программы в эту же директорию в Program Files, но вытаскивать их оттуда нет смысла. Лучше установить все заново.
1. Нажмите одновременно WIN + E на клавиатуре и откройте локальный диск C. Далее сразу перейдите в папку Windows.old. Здесь нас интересует директория «Users/Пользователи». В ней хранятся пользовательские файлы. Откройте ее и скопируйте то, что нужно. К примеру, если были какие-то файлы на рабочем столе — перенести их на текущий рабочий стол.
2. Чтобы удалить папку Windows.old, перейдите в проводнике в раздел «Мой компьютер». Кликните по диску C правой кнопкой мыши и откройте «Свойства».
3. В открывшемся окне кликните по кнопке «Очистка диска». Установите галочку у пункта с предыдущими версиями Windows, а остальные по желанию можете убрать. И нажмите на кнопку ОК. Дождитесь окончания процесса.


















































