Основные причины проблемы
Как правило, подавляющее большинство компьютерных проблем при работе с Windows появляются по вине самих пользователей ввиду неумелого использования компьютерных устройств или программ.
Однако, обладая определёнными навыками работы за ПК, человеку становится гораздо комфортнее и легче разрешать любые возникающие со проблемы. И впоследствии таких случаев, когда совершенно неизвестно что делать, если ошибка windows boot manager появляется вновь и вновь, становится гораздо меньше.
На экране монитора появилось сообщение BOOTMGR is missing. Что делать? Windows XP или Windows 8, 10 версия ОС — пользователь компьютера с любой версией операционной системы Windows может столкнуться с этой ошибкой. Она связана непосредственно с самим загрузчиком Windows.
Существует несколько причин, которые могут привести к появлению ошибки:
- Неправильные настройки в BIOS устройства. Например, когда плохо разбирающийся в технике пользователь, не обладающий должным набором знаний и навыков, решил наугад изменить настройки в системе БИОС персонального компьютера или, например, ноутбука.
- Частое неправильное выключение компьютера. К примеру, если девайс постоянно выключают напрямую из розетки, когда он ещё работает.
- Слишком частая очистка ПК от лишнего мусора, то есть временных файлов и кэша. Для примера можно привести случай, когда в силу неопытности пользователь случайно удалил какой-либо системный файл ради экономии места, посчитав его ненужным.
- Серьёзный системный вирус, проникший на устройство, в котором нет качественной антивирусной программы. А также вирус может появиться на компьютере в случае, когда пользователь давно не обновлял антивирусные базы.
- Наиболее серьёзная причина возникновения ошибки — это физическое повреждение жёсткого диска. Подобное может случиться при неаккуратной переноске компьютера куда-либо или в случаях физического воздействия на устройство, например, сильная тряска или что-нибудь подобное. В такой ситуации жёсткий диск компьютера может сильно повредиться и прийти в негодность. Для возобновления работы за таким ПК потребуется ремонт или замена жёсткого диска на новый.
Вариант 7. Используем специальные программы
Для восстановления бутового раздела BOOTMGR is missing можно воспользоваться функционалом специальных программ MbrFix, Bootice, Acronis Disk Director и других. При этом, если знание компьютера у вас поверхностные, то не спешите их использовать, так как ошибки в командах могут полностью удалить нужные данные из используемого вами жёсткого диска, затем может потребоваться полная переустановка системы. Лучше воспользоваться описанными мной выше алгоритмами, а уж если они не помогли – использовать функционал данных программ, перед этим проконсультировавшись со специалистами.
BOOTMGR Error Messages
This issue usually appears shortly after the computer is turned on, immediately after the Power On Self Test (POST for short) is complete.
When the BOOTMGR error message occurs, the Windows has initially started to load. And you can see the message «BOOTMGR is missing. Press Ctrl+Alt+Del to restart», as shown below:
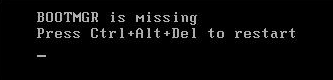
In addition, you may receive different messages like «BOOTMGR is missing. Press any key to restart» or «CDBOOT: Couldn’t find BOOTMGR».
Tip: BOOTMGR issue only applies to Windows 7, Windows 8, Windows 10 and Windows Vista. In Windows XP, missing NTLDR issue is common. Thus, if you encounter NTLDR missing error, please refer to this post — 10 Solutions to Fix NTLDR Is Missing in Windows 10/8/7.
11 Solutions to Missing BOOTMGR
- Restart your PC
- Remove all removable media
- Change boot order in BIOS
- Repair Master Boot Record
- Mark partition active
- Test hard drive
- Run Windows Startup Repair
- Reseat all internal data nad power cables
- Update BIOS
- Clean Install
- Replace the hard drive
Использование среды восстановления Windows
Это официальное решение от Microsoft, требующее наличие дистрибутива с операционной системой Windows 7. В случае, если у Вас такого нет, а также записать образ не представляется возможным, можете перейти к следующему способу. Однако описываемый здесь, на мой взгляд, является наиболее простым.
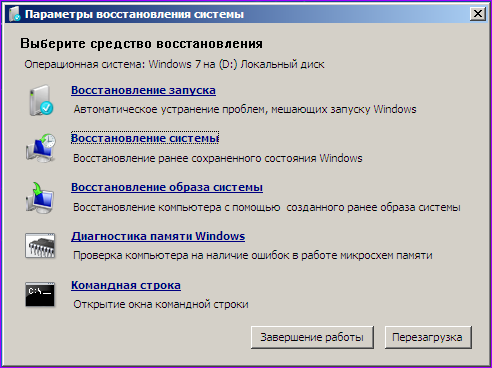
Запуск командной строки в среде восстановления Windows
Итак, для того чтобы исправить ошибку BOOTMGR is missing, загрузитесь с носителя, на котором имеется дистрибутив Windows 7 или Windows 8, причем необязательно, чтобы система на самом компьютере была установлена именно с этого компакт диска или флешки. Ключ Windows для использования среды восстановления также не понадобится. Далее выполните следующие действия:
Если указанные выше действия не привели к желаемому результату и ошибка продолжает себя проявлять, то можно попробовать следующую команду, которую аналогичным образом следует запустить в среде восстановления Windows:
где c:\windows — путь к папке с операционной системой. Эта команда проведет восстановление загрузки Windows на компьютере.
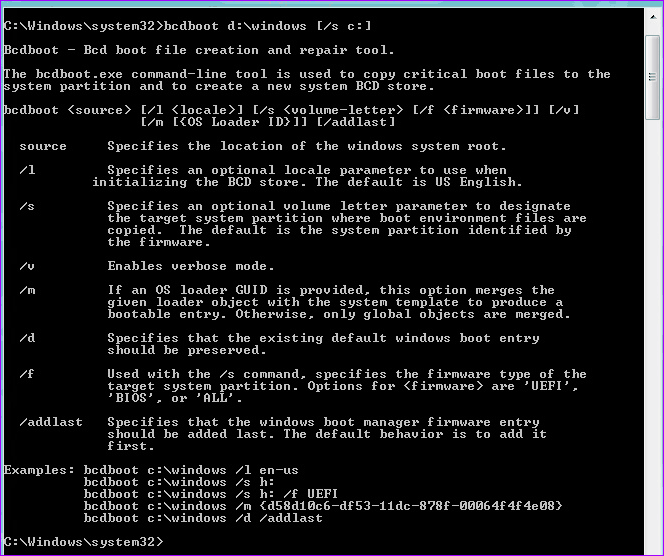
Использование bcdboot для исправления bootmgr is missing
Bootmgr Is Missing: причины появления
Как вы поняли из ваше описанного, причин несколько:
побита системные файлы на жёстком диске из-за появления плохих секторов
опять же бэд секторы диска, но причина — механическая неисправность
проблемы в BIOS
проблемы — внимание — с оперативной памятью (я столкнулся единожды)
- Начнём с самого простого. До включения компьютера вынимаем все накопители, подключённые к портам. Любая флешка с простым набором фильмов и музыки способна «отвлечь» BIOS на себя, которая примется искать там загрузочный файл. Так что сразу исключим эту проблему сразу.
- Загрузочный диск с Windows вам в помощь. Идеальный вариант — именно тот, с какого система и была установлена. Если не уверены, будьте готовы найти подходящий образ системы. Его можно официально скачать с серверов Microsoft (версии Windows XP там нет) с помощью вот утилиты:
Последовательность действий изложена в рисунках поэтапно. Вам нужно только выставить загрузку с диска и вперёд:
нажмите, чтобы увеличить
Внимательный пользователь заметит на секунду появившееся фоном окно консоли с запущенной bcdedit.exe, которая просто-напросто заново воссоздаст отсутствующий файл bootmgr. Обычно она этим и занимается при работе с ошибкой bootmgr is missing
И неважно, повреждёны файлы в загрузочной записи или их просто нет — это самый действенный вариант как избавиться от ошибки. Главное — чтобы окно Параметров смогло обнаружить все копии Windows.
У этого способа есть несколько вариаций
Один из них — если после окна с требованием перезагрузки (см. выше) ошибка не исчезает — самостоятельно удалить файл (два местоположения вам уже известны), сначала попав в систему с помощью Live DVD диска, например, Hiren’s LiveCD, а потом уже повторить вышеописанную процедуру. Диск с системой можно будет легко обнаружить, ибо, если у вас будут проблемы с контроллером, что куда более серьёзно, ошибка будет иметь вид:
No bootable device hit any key
Так что в нашем случае советы «сбрось настройки BIOS, проверь шлейфы», если ничего лишнего из USB не торчит, фактически теряют смысл. Есть малая вероятность того, что часть информации будет потеряна из-за неисправного шлейфа, но я не встречался с таким ни разу.
Проверка настроек BIOS
Данный метод подходит лишь в тех случаях, когда на вашем ПК установлено более одного винчестера!
- Отсоедините все USB-устройства и внешние HDD;
- Перезагружаем компьютер;
- Сразу при включении (до того, как стартует загрузка ОС Windows), несколько раз жмём клавишу F2 или Del (зависит от модели PC и производителя БИОС);
- В открывшемся окне переходим во вкладку Boot;
- Ищем раздел Boot Device Priority;
- Далее смотрим пункт 1st Boot Device, кликаем по нему и ставим ваш физический диск в качестве основного;
- Далее следует нажать F10 для сохранения внесенных изменений.
Остаётся проверить, не возникает ли ошибка BOOTMGR is missing повторно. Если чёрное окно с уведомлением о неполадке пропало и был произведен успешный вход в операционную систему — вы справились с задачей!
Вариант 2. Исправляем boot через стандартное средство восстановления
Если вы встретились с ошибкой “BOOTMGR is missing Press Ctrl+Alt+Del to restart” на Виндовс 7, можно исправить её через стандартное средство восстановления.
- При включении компьютера быстро жмите на кнопку F8 до появления специального меню.
- Среди предложенных вариантов выберите пункт «Устранение неполадок компьютера» и нажмите Enter.
- Система проведёт поиск неисправностей и, вполне возможно, устранит имеющуюся проблему.
- Если же этого пункта у вас нет (что связано с отсутствием записи загрузки в хранилище загрузки (BCD) или дезактивацией самой записи загрузки), тогда придётся воспользоваться другими альтернативами, описанными ниже.
Вариант 3. Используем загрузочный диск Windows 7 или флешку
При наличии у вас загрузочного диска или флешки с инсталляцией Windows 7 можно использовать имеющийся в них инструментарий для исправления проблемы с BOOTMGR.
- Для осуществления загрузки с CD-ROM (DVD-ROM) или флешки необходимо выставить их в биосе как загрузочный диск.
- При включении компьютера жмём быстро Delete или F2, попадаем в биос, где в настройках очерёдности загрузки дисков (пункт меню «Boot») первым в очереди загрузки ставим CD (DVD) или Flash.
- После данной процедуры ранжирования сохраняем результат (нажав на F10) и выходим из биоса.
- Вставляет диск с инсталляционной версии ОС в CD ROM или нашу флешку в гнездо USB, дожидаемся фразы «Press any key…» и жмём любую клавишу.
- При появлении приветственного окна Window 7 выбираем пункт меню «Восстановление системы» снизу слева, затем выбираем ОС для исправления и жмём «Далее».
Восстановление системы ПК
- В открывшихся параметрах восстановления системы выбираем самый верхний пункт («восстановление запуска»), ждём окончания проверки системы, а затем нажимаем на «Исправить и перезапустить». Система исправит ошибки, и проблема будет решена.
Как это выглядит наглядно показано на видео:
Если проблема BOOTMGR is missing Press Ctrl+Alt+Del to restart решилась благополучно, не забудьте вновь зайти в биос ПК и выставить ваш жёсткий диск как загрузочный по умолчанию, иначе система вновь предложит вам загрузиться с диска или флешки.
Восстановление BOOTMGR в среде Windows 7
Этот способ наиболее простой, но, если вы хотите исправить bootmgr is missing без диска – перейдите к следующему пункту.
Вставьте в дисковод установщик и включите (перезапустите) компьютер. Как только появится сообщение Press any key to boot from CD or DVD – жмите пробел на клавиатуре.
Если загрузка не началась – зайдите в BIOS и выставьте в нём порядок загрузки устройств, чтобы дисковод был на первом месте, и повторите вышеописанные действия. О том, как это сделать рассказывалось в статье Установка Виндовс 7 с флешки. — выполните те же манипуляции, только не с USB, а с DVD-ROM.
После запуска укажите язык, формат времени и раскладку клавиатуры, затем жмите «Далее».

Нажмите «Восстановление системы».
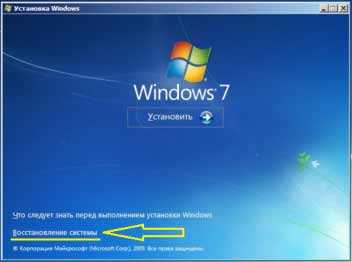
Отметьте пункт «Используйте средства восстановления» и выберите необходимую ОС, затем жмите «Далее».

Выберите «Восстановление запуска».

Произойдет автоматическое устранение проблем, мешающих загрузчику Windows.

Когда процесс завершится, вы увидите сообщение, в котором говорится, восстановлена работа компьютера или нет.
Если данный способ не сработал, вернитесь на предыдущий шаг, выберите пункт «Восстановление системы» и следуйте подсказкам.
Ещё можно попытаться исправить ошибку bootmgr is missing через командную строку. Снова вернитесь на предыдущий этап и выберите «Командная строка».
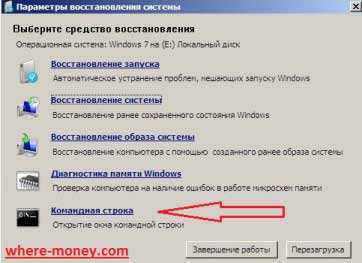
Введите Bootrec и нажмите Enter. Отобразится функционал утилиты восстановления.
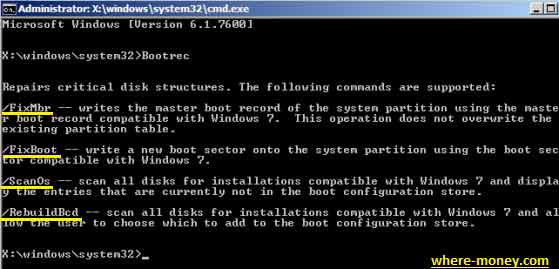
Вбиваем в командную строку запись Bootrec.exe /FixMbr и жмем «Ввод». Появится сообщение: The operation completed successfully (операция успешно завершена).
Затем введите команду Bootrec.exe /FixBoot для записи нового загрузочного сектора. После сообщения об успешном завершении напишите команду Exit и нажмите «Ввод».
Если описанные выше команды не устранили ошибку – снова вернитесь в командную строку и введите Bootrec /RebuildBcd, — эта команда просканирует жесткий диск и найдет операционную систему. После её завершения перезапустите компьютер.
Вариант 5. Делаем активным нужный диск
Если проблема BOOTMGR is missing не решена, тогда возможно статус активного загрузочного имеет не тот диск или раздел жёсткого диска.
- Чтобы исправить это вновь грузимся с загрузочного диска или флешки, вновь выбираем командную строку, вновь используем команду diskpart, затем list disk.
- Фиксируем букву диска с установленной на нём операционной системой, затем набираем команду select 0 (или 1), в зависимости от нужного нам диска.
- Затем нам необходимо вывести список имеющихся на нашем диске разделов. Наберите в командной строке list partition, найдите там наш диск объёмом около 100 мегабайт, и если это первый раздел, то набираем select partition 1, а затем — active.
- После получения надписи о активности данного диска жмём exit и перезагружаем компьютер.
Исправляем ошибку с помощью программы Active Boot Disk
Загружаемся с загрузочного диска Active Boot Disk
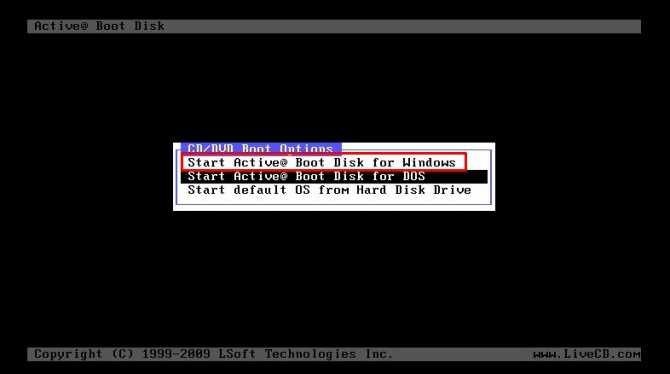
в этом меню нам нужно выбрать первый пункт загрузки start Active boot disk for Windows.

Здесь нажимаем OK.
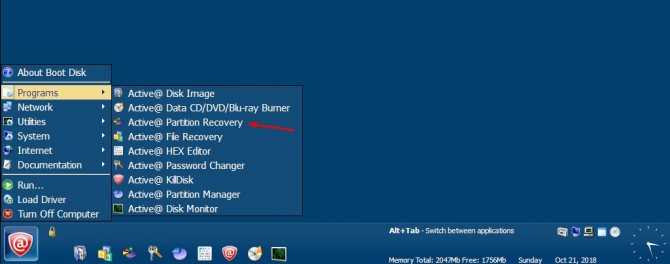
Далее выбираем пункт Active Partition Recovery.
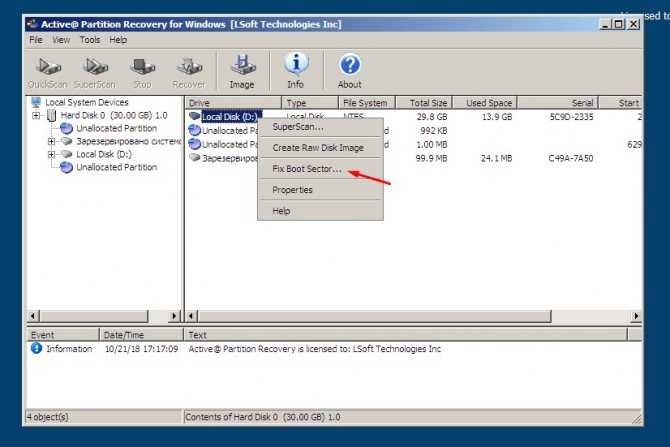
Далее находим наш диск, нажимаем правой кнопкой мыши, выбираем пункт Fix Boot Sector.

В это окне ничего не меняя нажимаем на кнопку Recover, после чего перезагружаем компьютер.
В заключении хотел бы сказать, что в некоторых случаях этой ошибки также помогали и иные процедуры восстановления, такие как проверка диска через командную строку chkdsk, как сделать проверку вы можете просмотреть в этой статье Проверка жесткого диска на ошибки.
Всем спасибо за внимание
Other fixes for BOOTMGR is corrupt or missing
We’ve written below 5 fixes that you can use today to repair this error. Go through each, from 1 to 5, step by step, and check which one will work for you.
Windows Setup CD/DVD Required!Some of the solutions below require the use of the Microsoft Windows setup CD or DVD. If your PC did not come with a Windows installation disc or if you no longer have your Windows setup media, you can use Easy Recovery Essentials for Windows instead. EasyRE will automatically find and fix many problems, and can also be used to solve this problem with the directions below.
Fix #1: Remove non-bootable discs
The first and easiest fix is to check for any existing media in your USB ports, floppy drives or optical drives (CDs, DVDs).
BOOTMGR error will appear if your computer is trying to boot from one of these drives that have a non-bootable media inserted. Once you remove a USB drive or CD from which the computer was trying to boot from and couldn’t, the error should disappear.
After it disappears, consider changing the boot order from BIOS to make sure your PC boots from the hard drive and not from any other non-bootable drives next time.
This is recommended to prevent future errors like this.
Fix #2: Use Startup Repair
This repair method works if you have the Windows installation disc.
Here are the steps to fix the BOOTMGR error with an installation CD:
- Insert your Windows install CD
- Restart your computer and boot from the CD
- Press any key when you see the “Press any key to boot from CD or DVD” message
- Click Repair your computer after selecting your language, time and keyboard method
- Select the drive of your Windows installation and click Next. The standard drive is usually
- Select Startup Repair
- Wait for the process to finish
Fix #3: Use bootrec.exe to rebuild the BCD
is a tool built in the Windows Recovery Environment (Windows RE) that you can use to troubleshoot and repair the error.
bootrec.exe can repair boot configuration data and master boot records. BCD, which stands for Boot Configuration Data, contains boot configurations options and controls how Windows is started.
Here are the steps for accessing bootrec.exe to rebuild the master boot sector:
- Insert your Windows 7 or Vista install disc
- Restart your computer and boot from the CD
- Press any key at the “Press any key to boot from CD or DVD” message
- Choose Repair your computer after you select the language, time and keyboard method
- Select your Windows installation drive (usually )
- Click Next
- Select Command Prompt in the System Recovery Options box
- Write the following command and press Enter:
bootrec /rebuildbcd
Fix #4: Run System Restore
The next solution will work only if you have System Restore enabled on your Windows.
Here are the steps for restoring your PC with System Restore:
- Insert the Windows 7 or Vista install disc
- Restart your computer and boot from the install disc
- Press a key when “Press any key to boot from CD or DVD” message appears on your screen
- Click on Repair your computer after selecting a language, time and keyboard method
- Select the drive where you installed Windows (usually )
- Click Next
- Select System Restore from the System Recovery Options box
- Follow the System Restore wizard instructions to select a restore point
- Restore your PC by clicking Finish
Fix #5: Use bootrec.exe to fix the boot
The partition boot sector is stored on the hard disk drive and contains the necessary code to start the Windows boot process. If this partition is corrupt or not properly configured during a Windows install it would lead to “BOOTMGR is missing or corrupt” errors at startup.
This method needs a copy of your original Windows installation disc.
Here are the steps to fix this error using the bootrec.exe tool, the same tool used in Fix #4 above:
- Insert the Windows 7 or Vista install disc
- Restart your computer and boot from the disc
- Press any key at the “Press any key to boot from CD or DVD” message
- Choose Repair your computer after you select the language, time and keyboard method
- Select your Windows installation drive (usually )
- Click Next
- Select Command Prompt from the System Recovery Options box
- Write the following command and hit Enter:
bootrec /fixboot
- Wait for this message to appear:
The operation completed successfully.
- Restart your computer
Решение проблем с загрузчиком Windows посредством PowerShell
Устранить неисправность можно с помощью консоли системной отладки. Для этого необходимо использовать утилиту Diskpart.
Порядок действий:
- Необходимо загрузиться в режиме безопасного использования ОС.
- Далее нужно нажать на физической клавиатуре клавишу F8.
- В списке выбрать «Safe Mode».
- Далее на панели задач требуется перейти в стартовое меню.
- В поисковой строке прописать команду «PowerShell».
- Потребуется запустить утилиту с расширенными правами доступа.
- Далее в окне консоли прописать исполняемую команду «Diskpart».
- После этого, потребуется прописать код с наименованием «List Volume».
- В списке отобразится локальный том, где находится менеджер загрузки Виндовс.
- Затем следует написать код «set disk 1».
- Появится список системных разделов.
- После этого нужно написать команду «partition 1» и «active».
- В консоли отобразится уведомление о том, что диск является активным и используется для загрузки.
- В завершении нужно написать код «C:\\bootmgr copy».
- Начнется процесс копирования и исправления конфигурации менеджера загрузки.
- Далее требуется прописать команду «restart».

PowerShell
После проделанных действий ошибка Bootmgr is Missing Ctrl Alt Del при загрузке Windows 7 исчезнет.
Откат системы из резервной копии
Это на мой взгляд самый лучший способ. Вам не нужно ни чего настраивать, или проводить лечение системы. Вы просто восстанавливаете её из резервной копии, когда она работала как отлаженные часы и никаких проблем не было. Единственное условие, такая резервная копия у вас должна быть. Про то, что подобные копии системы ОБЯЗАТЕЛЬНО нужно создавать, когда ваша система работает отлично, без перебоев, я писал во многих своих статьях.

Данный способ много раз меня выручал при различных системных сбоях. Последний раз, буквально несколько дней назад, когда у меня стал возникать: — Синий экран смерти Windows 10. Про этот способ я написал отдельную статью: — Как сделать резервную копию Windows? Можете даже не сомневаться, в отличие от других методов, данный способ вам поможет наверняка!
Что делать с ошибкой при запуске системы Windows 7?
Избавиться от этой проблемы можно с помощью загрузочного диска. Сразу спешу успокоить — в большинстве случаев ничего, кроме этого самого спрессованного бутменеджера не пострадало!
Как исправить на компьютере или ноутбуке
- Вставьте в дисковод установочный диск Windows 7 также, по словам наших читателей подходит и установочный диск от Windows Vista.
- Перезагрузите компьютер и выберите загрузку с DVD-привода (в котором уже стоит установочный диск). Для этого сразу при перезагрузке внизу экрана обычно написано что-то вроде Press F9 for boot menu (вместо F9 может быть другая кнопка. Если этой или схожей надписи нет, попробуйте последовательно клавиши с F8 по F12).
- В появившемся меню выбора загрузки стрелками вверх и вниз выберите ваш DVD-дисковод и нажмите кнопку «Enter».
- В связи с особенностями различных установочных дисков Windows 7 система может предложить следующее: «Press any key for boot from CD/DVD» (кликните любую кнопку для загрузки с CD/DVD диска). В ответ на это нажмите любую кнопку. Например, «Пробел».
- Если вы всё сделали правильно, начнётся процесс загрузки установщика Windows 7. Подождите немного, на экране должно появиться окно выбора языка установки.
- Нажмите комбинацию клавиш Shift+F10, и в появившемся окне нажмите на последнюю строчку.

Перед Вами откроется черненькое окно консоли с надписью вида: x:Sources>_.
Впишите в него по порядку: C: (то есть нужно набрать именно английскую букву с и : двоеточие сразу после неё). Нажмите «Enter». В консоли строка должна выглядеть как на скриншоте ниже.
В командной строке необходимо ввести комманду
После этого введите по очереди две команды: bootrec /fixmbr (и нажмите «Enter») и bootrec /fixboot. Нажмите «Enter»).
Если при выполнении команд система спросит Вас, уверены ли вы? Смело жмите сначала английскую Y, а потом «Enter».
С консолью восстановления мы закончили. Теперь нужно вынуть из DVD-привода установочный диск и перезагрузить компьютер. Если всё было сделано правильно, Windows 7 запустится без проблем. Но расслабляться ещё рано, так как причина поломки не устранена и при следующем перезапуске компьютер всё равно выплюнет уныло «BOOTMGR is compressed» и опять придётся всё делать заново. Убрать причину довольно просто. Сначала откройте «Мой компьютер».
Нажмите по диску «С» правой кнопкой мышки, и в появившемся меню щелкните левой кнопкой один раз по пункту «Свойства». После этого в открывшемся окошке «Свойства», внизу снимите галочку напротив пункта «Сжать этот диск для экономии места» и нажмите «Ок».
Всё. Теперь компьютер будет загружаться без сбоев!
Видео: как избавиться от ошибки Bootmgr is compressed
https://youtube.com/watch?v=LvKClbz6ea8
Обновлено 15.01.2012
Также народ поговаривает, что иногда выпадает ошибка
LOADMGR is compressed
Press Ctrl+Alt+Del to restart
Причины возникновения и способы лечения точно такие же!
Исправить ошибку Bootmgr is compressed можно за несколько минут. Для этого достаточно загрузочного диска и немного терпения.
Bootmgr is compressed — как исправить ошибку
Несколько раз сталкивался с компьютерами. у которых при загрузке системы выскакивает надпись: «BOOTMGR is compressed. Press Ctrl+Alt+Del to restart». Люди в ужасе, собираются переустанавливать систему, но ничего страшного в этом нет. Дословно эту «страшилку» можно перевести как «BOOTMGR сжат, нажмите Ctrl+Alt+Del для перезагрузки». В большинстве случаев ничего, кроме этого самого спрессованного загрузчика не пострадало!
Случается это обычно при попытке сэкономить место на системном диске (чаще всего диск c:) при помощи стандартных средств Windows 7, которые, в частности, кроме очистки диска от мусора, пытаются сжать содержимое на подобии архиватора.
Очень хорошо, если у вас имеется загрузочный диск или флешка с Windows 7. Если загрузочных накопителей нет в наличии, то, по возможности, сделайте на другом компьютере. Кстати, подойдет также и диск восстановления, созданный после установки ОС ее встроенными средствами, но мало кто их делает: если у вас есть другой компьютер с аналогичной ОС, вы можете создать диск восстановления там и использовать его.
Исправить ошибку Bootmgr is compressed можно и с помощью дополнительных программ, которые опять же должны будут располагаться на загрузочном LiveCD или флешке. Таким образом сразу отвечаю на частый вопрос: можно ли убрать bootmgr is compressed без диска и флешки? — можно, но только отключив жесткий диск и подключив его к другому компьютеру.
В BIOS компьютера установите загрузку с диска или загрузочной флешки, на которых находятся либо файлы установки Windows 7, либо это диск восстановления. Грузимся с диска.
Если вы используете установочный накопитель Windows, то после выбора языка, на экране с кнопкой «Установить» нажмите ссылку «Восстановление системы».
Можно использовать также комплекс программ для восстановления, например, я использовал MSDaRT (Microsoft Diagnostic and Recovery Toolset), принцип действий тот же.
Появится такое окно:
А затем, указав, какую ОС нужно восстанавливать, выберите запустите командную строку. Если же используется диск восстановления, то просто выберите командную строку в списке средств восстановления (предварительно вас попросят выбрать установленную копию Windows 7).
Можно сделать немножко не так:
- Вставьте в дисковод установочный диск Windows 7;
- Перезагрузите компьютер, и выберите загрузку с DVD-привода (в котором уже стоит установочный диск). Для этого сразу при перезагрузке внизу экрана обычно написано что-то такое:
- Press F9 for boot menu (вместо F9 может быть другая кнопка. Если этой или схожей надписи нет — попробуйте последовательно клавиши с F8 по F12)
- В появившемся меню выбора загрузки, стрелками вверх и вниз выберите Ваш DVD-дисковод и нажмите кнопку «Enter».
- В связи с особенностями различных установочных дисков Windows 7, система может попросить Вас
- Press any key for boot from CD/DVD (Нажмите любую кнопку для загрузки с CD/DVD диска). В ответ на это нажмите любую кнопку. Например «Пробел».
- Если Вы всё сделали правильно, начнётся процесс загрузки установщика Windows 7. Подождите немного, на экране должно появится окно выбора языка установки.
Нажмите комбинацию клавиш Shift+F10, и в появившемся окне нажмите на последнюю строчку. Перед Вами откроется черненькое окно консоли с надписью вида: x:Sources>_ Впишите в него по порядку: C: (то есть, нужно набрать именно английскую букву с и : двоеточие сразу после неё) Нажмите «Enter« В консоли должно в начале строки стать вот так:
В общем нам нужно было попасть в командную строку, что мы и сделали. Следующие действия очень просты. В командной строке введите по очереди две команды:
bootrec /fixmbr (и нажмите «Enter»)
bootrec /fixboot (и нажмите «Enter»)
Если при выполнении команд система спросит Вас, уверены ли вы? Смело жмите сначала английскую Y, а потом «Enter«
С консолью восстановления мы закончили. Теперь нужно вынуть из DVD-привода установочный диск и перезагрузить компьютер. Если всё было сделано правильно — Windows 7 запустится без проблем. Но расслабляться ещё рано, так как причина поломки не устранена, и при следующем перезапуске компьютер всё равно выскочит «BOOTMGR is compressed» и опять придётся всё делать заново.
Убрать причину довольно просто.
Сначала откройте «Мой компьютер». Нажмите по диску «С» правой кнопкой мышки, и в появившемся меню щелкните левой кнопкой один раз по пункту «Свойства«. После этого в открывшемся окошке «Свойства», внизу снимите галочку напротив пункта «Сжать этот диск для экономии места» и нажмите «Ок«.
Вот и всё. Система загрузится без проблем. Пользуйтесь.
А кто хочет увеличить объём системного диска. для того эта статья: Как изменить размер раздела жесткого диска




















![️ 11 solutions to "bootmgr is missing" error in windows 10/8/7 [partition magic]](http://bobowest.ru/wp-content/uploads/5/9/f/59f34312cd45a62ccf2b55d866360f10.jpeg)





























