Оптимизируем работу диска HDD
- Входим в «Панель управления», вписав в поисковой строке «Панель…». Затем переходим по появившемуся файлу;
- Далее, выбираем «Крупные значки» и «Диспетчер устройств;
- У нас открывается новое окошко, где мы выбираем свой HDD диск. Затем, нужно кликнуть по нему правой клавишей и в ниспадающем меню нажать команду «Свойства»;
- Переходим в меню «Политика. Если у вас стационарный компьютер, ставим верхний флажок, нижний оставляем пустым. Если ноутбук, ставим обе галочки (если у вашего стационарного ПК есть блок бесперебойного питания, ставим обе галочки).
ЖД после этого, должен начать функционировать более лучше, а с ним станет быстрее работать и система.
Почему происходит фрагментация HDD
Жесткие диски состоят из секторов, каждый из которых может хранить определенный объем информации. Если на винчестер сохраняется файл большого размера, который нельзя уместить в один сектор, то он разбивается и сохраняется в несколько секторов.
По умолчанию система всегда старается записать фрагменты файла как можно ближе друг к другу — в соседние сектора. Однако из-за удаления/сохранения других файлов, изменения размера уже сохраненных файлов и других процессов не всегда хватает свободных секторов, расположенных рядом друг с другом. Поэтому Windows переносит запись файла в другие части HDD.
Почему происходит фрагментация файлов
В начале пользования компьютером жёсткий диск (винчестер) ещё не заполнен всевозможными файлами: музыкой, фильмами, играми, фотографиями и другими полезными вещами, присутствующими практически у любого пользователя. Со временем на винчестер устанавливаются различные программы, файлы, о которых говорилось выше, и постепенно накопитель начинает заполняться. Какие-то файлы удаляются или перемещаются, новые записываются, постепенно файловое пространство на носителе становится неоднородным.
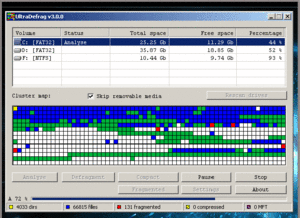 Для понимания рассмотрим, как происходит запись информации на диск. Каждый файл перед сохранением разбивается на кусочки, называемые кластерами, и записывается в первое от начала диска свободное место. Если непрерывного пространства на диске достаточно, он запишется последовательно целиком. Если диск почти заполнен или первого свободного места недостаточно для записи файла целиком, то кластеры одного файла физически могут быть разбросаны по разным секторам, цилиндрам и поверхностям диска. И этот процесс со временем лишь прогрессирует. Реально, один файл может быть разбит на сотни и тысячи фрагментов.
Для понимания рассмотрим, как происходит запись информации на диск. Каждый файл перед сохранением разбивается на кусочки, называемые кластерами, и записывается в первое от начала диска свободное место. Если непрерывного пространства на диске достаточно, он запишется последовательно целиком. Если диск почти заполнен или первого свободного места недостаточно для записи файла целиком, то кластеры одного файла физически могут быть разбросаны по разным секторам, цилиндрам и поверхностям диска. И этот процесс со временем лишь прогрессирует. Реально, один файл может быть разбит на сотни и тысячи фрагментов.
Естественно, жёсткому диску потребуется больше времени, чтобы собрать файл из множества разных мест, чем прочитать его из одного. А если таких файлов много? Более того, описанная ситуация приводит не только к замедлению скорости работы компьютера, но и способствуют преждевременному выходу из строя винчестера, так как головки жёсткого диска непрерывно позиционируются для операции чтения — записи каждого фрагментированного файла, т. е. работают в более интенсивном режиме.
Каждому пользователю необходимо знать, как восстановить удаленные файлы на компьютере.
Дефрагментация HDD
Про дефрагментацию я уже много раз писал. Но, я ещё разок кратко упомяну о ней. Когда вы используете ЖД, его элементы разбрасываются по всем ячейкам диска и скорость связи с информацией понижается. Больше всего это можно заметить на компьютерах, где хозяин часто устанавливает или удаляет программы, перемещает элементы и прочее.
Чтобы оптимизировать диск HDD:
- Откроем «Свойства» диска (применим нисходящее меню в проводнике) и войдем в меню «Сервис». В нижней части окна нажимаем на кнопку «Оптимизировать», кликнем по ней;
- В перечне дисков нужно выбрать желаемый диск и запустить анализ, если хотите узнать, насколько фрагментирован ваш диск;
- Как видите, у меня процент фрагментации диска равен 0, поэтому дефрагментировать его не нужно. Это потому, что диск новый, и ещё не успел засориться. Вы же вначале нажмите «Анализировать». Затем, если фрагментированность диска выше 7%, нажимайте «Оптимизировать», и ваш диск будет оптимизирован.
Как видно из скриншота, мой Твердотельный диск был оптимизирован 12 августа. Это плохо. Система Windows оптимизирует все диски подряд, в том числе и SSD. Ниже, я вам покажу, как отключить данную настройку относительно дисков SSD раз и навсегда.
Дефрагментация в Auslogics Disk Defrag
В главном окне программы Auslogics Disk Defrag выберите локальные диски для проведения дефрагментации. По умолчанию, выбраны все диски, подключенные к компьютеру.
Вам также может быть интересно:
- Auslogics Registry Cleaner для очистки реестра Windows
- Auslogics Duplicate File Finder — поиск и удаление дубликатов файлов
- Auslogics Browser Care для обслуживания и управления браузерами
После нажатия на треугольник на кнопке «Дефрагментация», откроется контекстное меню, в котором предлагается выбор параметров для дефрагментации:
- Анализ — проверка состояния локальных дисков на наличие фрагментированных данных.
- Дефрагментация — обычная дефрагментация.
- Оптимизация SSD (специальный алгоритм) — необходим для компьютеров, имеющих SSD диск.
- Дефрагментация и оптимизация (медленно, рекомендуется 1 раз в неделю) — наиболее тщательная дефрагментация и оптимизация компьютера.
- Быстрая дефрагментация (без анализа) — быстрая дефрагментация по специальным алгоритмам.
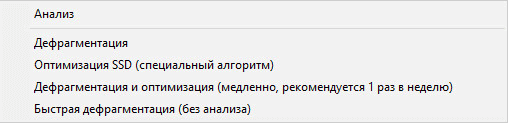
После выбора пункта «Анализ» можно запустить анализ всех дисков или конкретного локального диска, для того, чтобы узнать уровень фрагментации файлов на дисках.
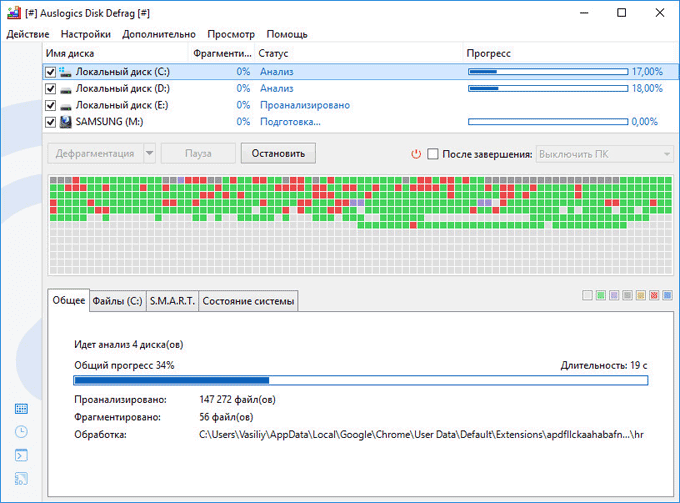
После завершения сканирования, напротив каждого локального диска отобразится процент обнаруженных фрагментированных файлов. В окне программе наглядно отображен выделенный локальный диск.
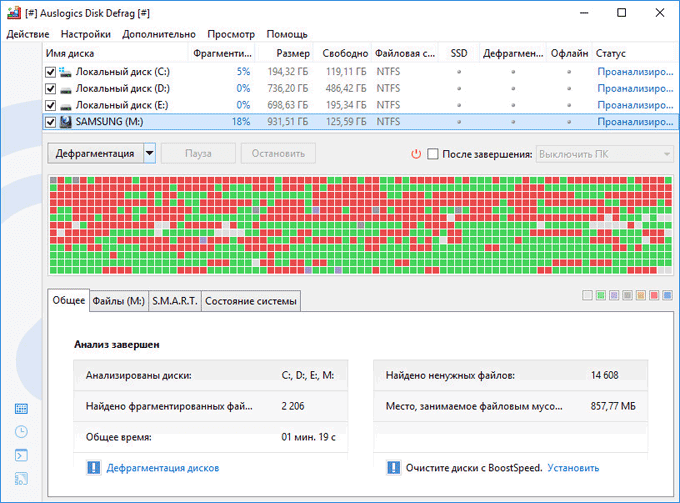
Для запуска дефрагментации выделите локальный диск, на котором нужно провести оптимизацию, а затем запустите процесс дефрагментации (быстрая, обычная, медленная).
Процесс дефрагментации займет некоторое время. Если на компьютере много фрагментированных файлов, то этот процесс затянется на длительный период времени. Дефрагментацию можно поставить на паузу или остановить.
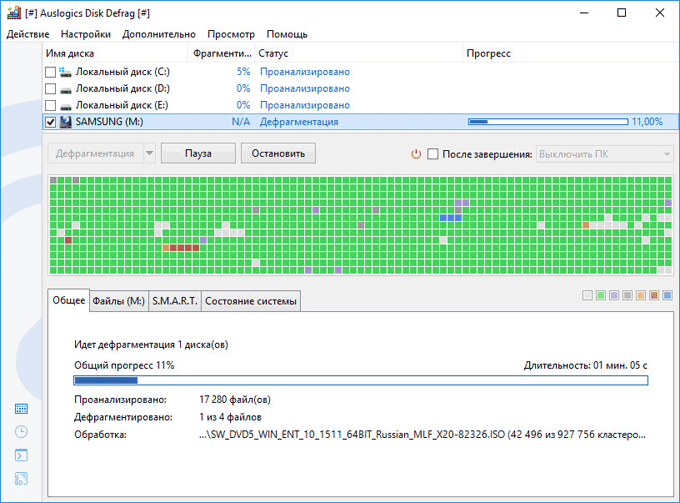
После завершения переноса фрагментированных файлов на диске, в окне программы появится сообщение о том, что дефрагментация жесткого диска завершена.
Как часто надо делать дефрагментацию
Как часто нужно делать дефрагментацию? Однозначно ответить на этот вопрос невозможно. Здесь надо учитывать, насколько интенсивно используется компьютер, как часто и много пользователь копирует, перемещает, удаляет файлы, устанавливает программы или игры. В одном случае достаточно сделать 1–2 дефрагментации в год, а в другом — желательно оптимизировать диск каждый месяц. Рекомендуется всегда содержать свой жёсткий диск в «чистоте» и уделять его оптимизации необходимое время. Ведь это не только повысит производительность и скорость работы компьютера, но и поможет продлить «жизнь» накопителю.
Дефрагментируйте диск – сейчас и по расписанию
Если ваша система установлена на SSD диск, любые советы по дефрагментации к ней не относятся. Но вопрос фрагментации очень актуален для владельцев обычных жестких дисков, которые являются наиболее медленными компонентами в современных компьютерах. Итак, у вас работает ReadyBoot и вы уже перезагрузились пару раз после распределения автозагрузки. Самое время дефрагментировать загрузочные файлы на системном диске!
Любопытно, что данный параметр не документирован официально – его подсказал мой коллега на форуме, а позже я нашел упоминание в блоге разработчиков и дополнил свой список параметров командной строки. По сути это просто быстрее, чем выполнять полную дефрагментацию, в рамках которой обрабатываются и файлы загрузки.
Дефграгментация загрузочных файлов дает моментальный эффект, а после пары перезагрузок он даже усилится за счет тренировки ReadyBoot. Однако эффект будет временным, если дефрагментация не выполняется по расписанию. Кстати, в этом случае система выполняет дефрагментацию загрузочных файлов отдельно, т.е. задействует как раз тот недокументированный параметр, о котором шла речь выше.
Упоминание о загрузочном секторе – это ошибка локализации. В английской системе это называется просто boot optimization, т.е. оптимизация загрузки.
Для эффективной работы дефрагментатора Windows необходимо соблюдение трех условий:
- Включенная служба «Планировщик заданий».
- Включенная задача ScheduledDefrag в планировщике.
- Не менее 15% свободного пространства на диске.
Без первых двух условий дефрагментация по расписанию просто не выполняется, а третье необходимо для выполнения полной дефрагментации. Выявить и устранить проблемы в работе дефрагментатора Windows вам также поможет мой диагностический пакет.
Но это не конец нашей истории – у меня есть еще один совет! Он не ускоряет загрузку системы, но позволяет намного быстрее приступать к работе с ней. Ведь разве не ради этого мы пытаемся сократить время загрузки?
Дефрагментация SSD-диска на Windows 7
В последнее время возросла популярность твердотельных накопителей (SSD). Они обладают рядом преимуществ перед магнитными жёсткими дисками (HDD):
- более высокая надёжность;
- бесшумность в работе;
- скоростной доступ к данным.
Их объём стремительно растёт и уже позволяет устанавливать на них операционную систему, то есть делать их основными. Но пока не решён вопрос об ограничении циклов перезаписи на них информации. Поэтому встаёт вопрос: нужно ли делать на них дефрагментацию?
В дефрагментации нуждаются только HDD, потому что при большой фрагментации файлов резко падает скорость работы жёсткого диска. В SSD эти действия не происходят, поэтому и файлы из разных секторов читаются с одинаковой скоростью. Из-за этого в Windows 7 необходимо отключать автоматическую дефрагментацию по расписанию.

Жёсткий диск (HDD) и твердотельный накопитель (SSD)
Программы дефрагментации жесткого диска сторонних производителей
Помимо стредств дефрагментации встроенных в Windows, создано много программ, предназначенных для дефрагментации жесткого диска компьютера. В основном, эти программы работают быстрее, чем штатный дефрагментатор Windows, но все-же основной уклон этих программ идет не на преимущество в скорости, а в функциональном перевесе (дефрагментация при загрузке, дефрагментация системного реестра, оптимизация загрузки Windows и так далее).
Хочется отметить, что технологии не стоят на месте и скорость работы жестких дисков (как последовательная, так и случайная) за последнее десятилетие существенно увеличилаь. Если раньше дефрагментация жесткого диска могла существенно увеличить скорость работы вашего компьютера, то теперь, чтоб фрагментация замедлила работу компьютера — нужно очень сильно постараться. Другой немаловажнй фактор, который снизил актуальность дефрагментации жестких дисков — это то, что объемы современных жестких дисков существенно выросли, свободное место на них также выросло и в конечном итоге это привело к тому, что Windows стал меньше фрагментировать файлы.
Типы и требования к дефрагментации
Дефрагментация бывает нескольких типов, каждый из которых дает разный эффект, имеет свои плюсы и минусы.
Быстрая дефрагментация – максимально быстро дефрагментирует файлы по самому простому алгоритму, что дает быстрое ускорение диска, но между файлами остаются пустые участки, что приводит к быстрой дальнейшей фрагментации.
Дефрагментация свободного пространства – собирает все свободные участки в один большой, что позволяет произвести запись большого объема данных, установить программу или игру без фрагментации файлов, но старые файлы останутся фрагментированы.
Полная дефрагментация – фрагментирует все файлы и собирает свободные участи в единое целое для предотвращения фрагментации в ближайшее время, но это происходит довольно долго, поэтому лучше запускать этот процесс на ночь.
Оптимизация диска – помимо дефрагментации производит перенос наиболее часто используемых файлов в самое быстрое пространство в начале диска, что дает небольшой прирост производительности.
Чаще всего имеет смысл производить быструю дефрагментацию, когда требуется быстро устранить торможения и полную дефрагментацию раз в месяц, когда вы никуда не спешите.
Учтите также, что для дефрагментации необходимо не менее 15% свободного места на диске, иначе процесс будет идти очень медленно. Запускать этот процесс нужно раз в неделю или раз в месяц, в зависимости от объема новых или обновленных файлов, а также уровня их фрагментации.
Подготовка перед дефрагментацией файлов
Прежде всего, следует выполнить очистку жесткого диска. Во время своей работы операционная система создаёт временные файлы. Сами они никуда не удаляются, занимая всё больше места в памяти накопителя. Об их удалении должен позаботиться пользователь. Это может значительно ускорить работу дефрагментатора, ведь ему не придется обрабатывать ненужные данные. Для очистки можно использовать системную утилиту Windows.
Порядок действий таков:
- Найти в «Проводнике» диск, который требуется очистить, нажать по его значку правой кнопкой мыши и выбрать пункт «Свойства».
- Открыть вкладку Общие.
- Запустить чистящую утилиту нажатием кнопки Очистка диска.
Появится окно, в котором отобразятся сведения о том, что именно можно удалить (пользователь может сам принимать решение, поставив соответствующие галочки), а также будет произведен подсчет объема освобождаемого пространства.
- Остается только нажать на кнопку ОК и дождаться окончания работы программы.
Перед запуском программы обслуживания винчестера необходимо убедиться, что во время проведения процедуры будет стабильно электроснабжение. В случае отключения электричества пользователь может потерять часть данных.
Лучшие программы для дефрагментации
Для дефрагментации диска есть как встроенные системные программы, так и много сторонних, отличающихся качеством дефрагментации и скоростью работы. Ниже мы кратко опишем самые популярные из них, отметив плюсы и минусы.
4.1. Встроенные утилиты
В операционных системах Windows 7 и XP есть встроенная утилита, которая так и называется «Дефрагментация диска». Ее можно найти различными способами, используйте какой вам удобнее:
- ПУСК – Программы – Стандартные – Служебные – Дефрагментация
- ПУСК – Поиск – Дефрагментация диска
- Правый клик на диске – Свойства – Сервис – Выполнить дефрагментацию
- ПУСК – Выполнить – dfrg.msc
- Win+R – dfrg.msc
В системе Windows 10 утилита называется «Оптимизация дисков» и ее можно найти другими способами:
- ПУСК – Средства администрирования – Оптимизация дисков
- Поиск – Оптимизация дисков
- Правый клик на диске – Свойства – Сервис – Оптимизировать
- Win+R – dfrgui.exe
Принцип действия везде один – выбираете диск, нажимаете кнопку «Анализировать», затем если диск фрагментирован (на 5-10% и более), то нажимаете «Дефрагментировать» или «Оптимизировать».
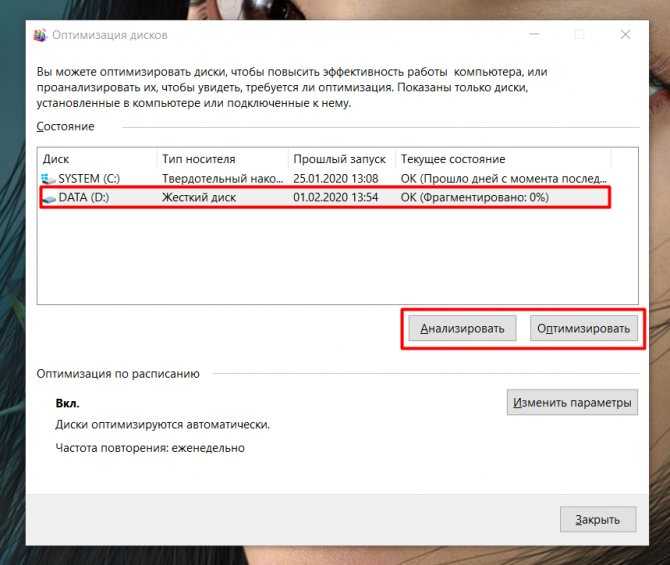
Обязательно дождитесь окончания процесса, это может занять от 5-15 минут до нескольких часов, в зависимости от уровня фрагментации, объема свободного места и скорости диска. Также вы можете задать параметры автоматической синхронизации по расписанию, но периодически проверяйте, что это работает.
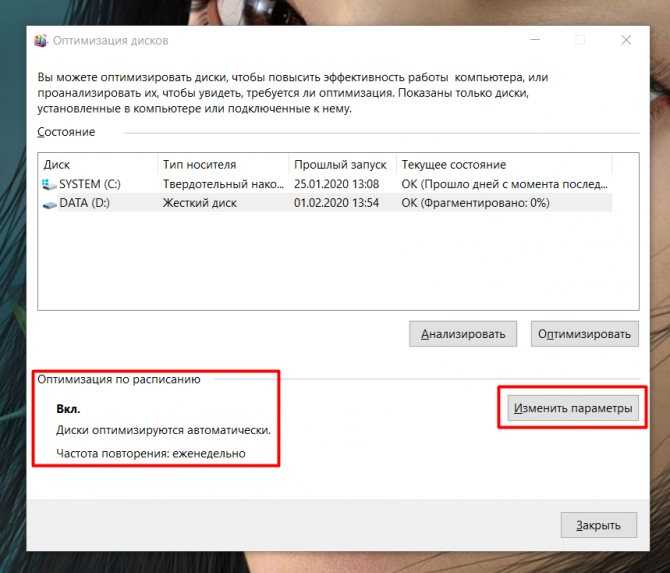
К преимуществам встроенной утилиты относится высокая скорость дефрагментации, к недостаткам – отсутствие консолидации свободного места и не информативный интерфейс. Это не позволяет отслеживать визуально качество дефрагментации, некоторые файлы могут остаться фрагментированы и вы этого не узнаете. Расписание также настраивается недостаточно гибко.
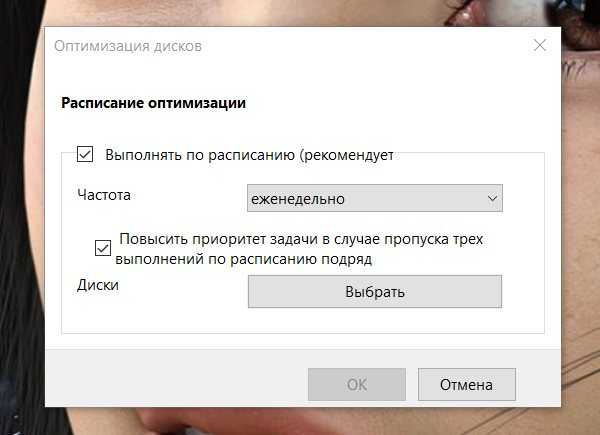
Так что, если вы хотите получить максимум производительности, уменьшить дальнейшую фрагментации, держать все под контролем и гибко настраивать, обратите внимание на лучшие бесплатные программы, о которых мы и расскажем далее
4.2. Defraggler
Простая и удобная программа от известного разработчика таких бестселлеров как CCleaner, Recuva и др. компании Piriform. Данная программа отличается простым информативным интерфейсом, позволяющим полностью контролировать процесс дефрагментации.
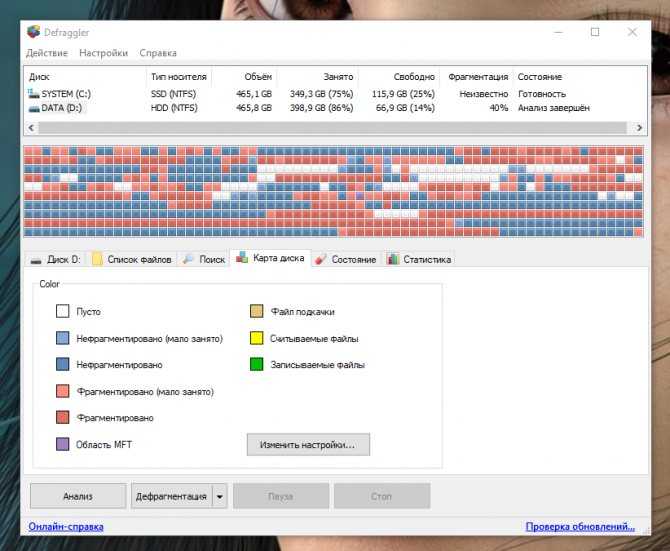
Также имеется возможность тонкой настройки расписания, чего так не хватает во встроенной утилите Windows.

Интересной особенностью является возможность дефрагментации конкретной папки, что в частности позволит быстро ускорить загрузку какой-то игры после установки или обновления.
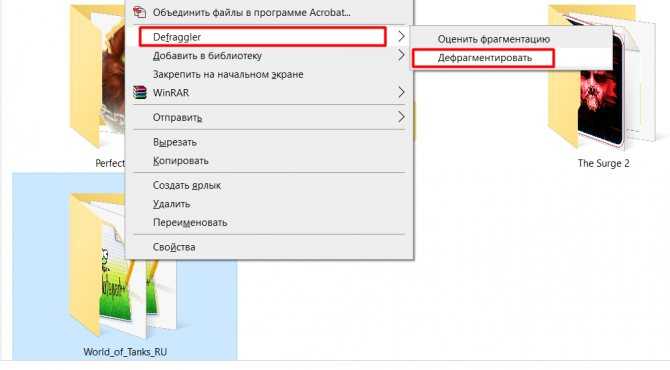
В общем эта программа будет отличным выбором для новичков и любителей минимализма, которые не хотят заморачиваться со сложными настройками, чему будет способствовать наличие русского языка интерфейса.
4.3. Auslogics Disk Defrag
Компания Auslogics также известна своими программами BoostSpeed для ускорения ПК, Registry Cleaner для очистки реестра и File Recovery для восстановления файлов. Данное же приложение и вовсе считается лидером в своем сегменте.
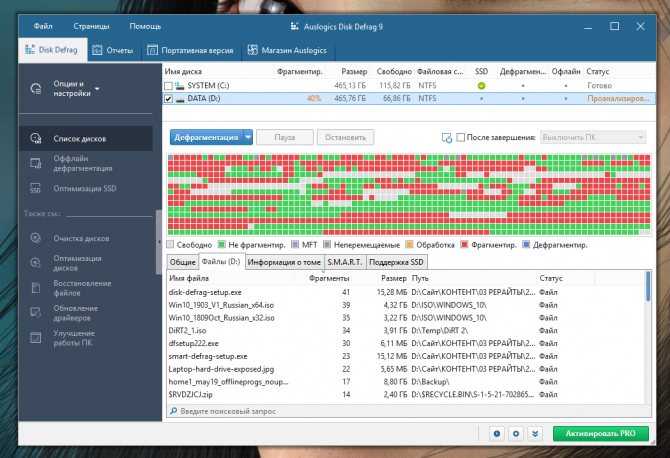
Программа работает довольно быстро и имеет улучшенную защиту от случайного повреждения файлов в процессе дефрагментации при сбоях в системе и внезапного обесточивания ПК.
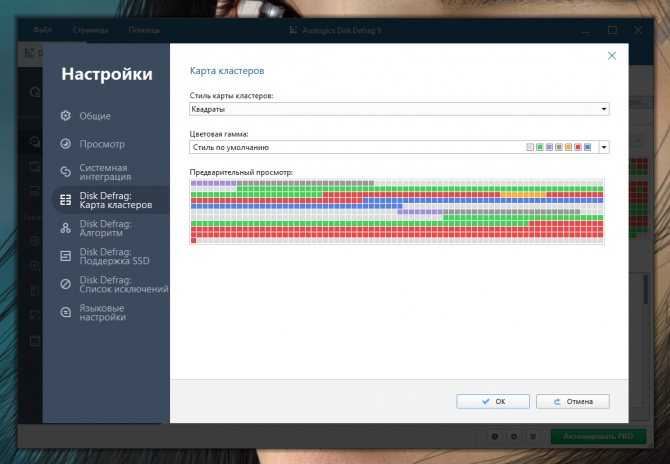
Карта диска является тут наиболее информативной и настраиваемой, программа по минимуму потребляет ресурсы ПК и создает подробные отчеты о всех операциях.
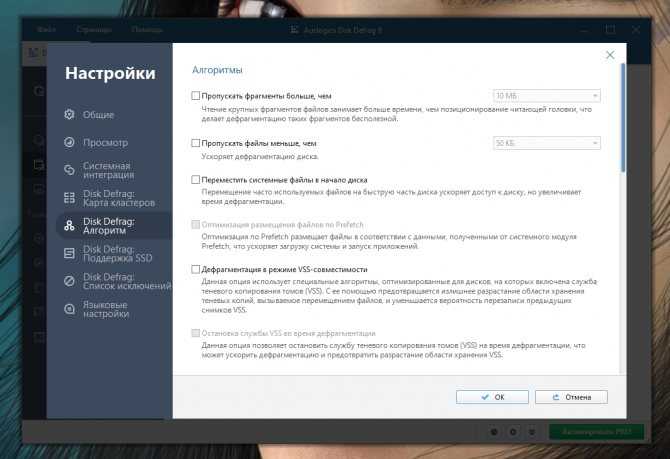
Опытные пользователи оценят ее функциональность, а теперь в ней есть еще и русский язык, что упростит взаимодействие с приложением.
4.4. Smart Defrag
Разработчиком этого приложения является знаменитая компания IObit, создатель мощных программ для очистки, защити и оптимизации ПК − IObit Uninstaller, Advanced SystemCare, Driver Booster и других. Smart Defrag не выбивается из традиционного комплексного и креативного подхода, предлагая уникальную функциональность.
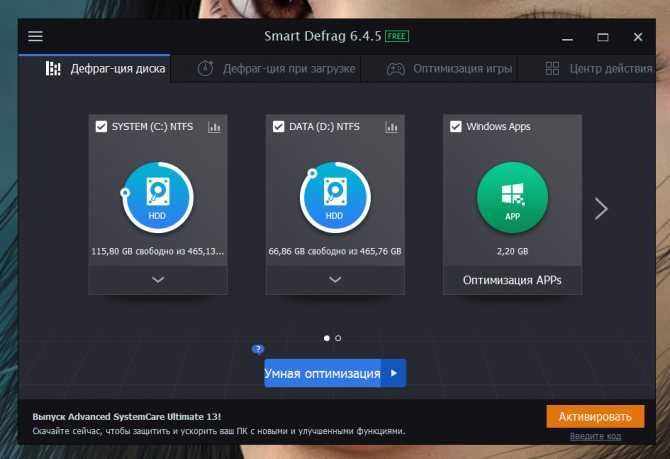
Программа может работать в ручном режиме, по расписанию и автоматическом, в котором дефрагментация запускается в моменты простоя ПК, что можно еще и тонко настроить.
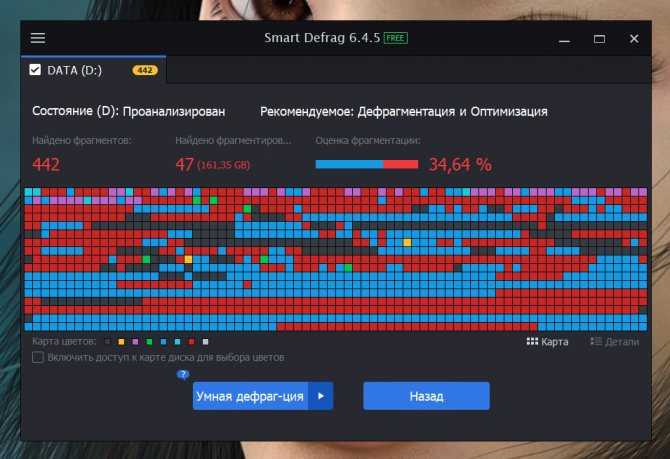
Также она умеет оптимизировать размещение файлов, размещая рядом те файлы, которые обычно используются друг за другом. Например, это могут быть файлы, которые загружаются каждый раз при загрузке игры.
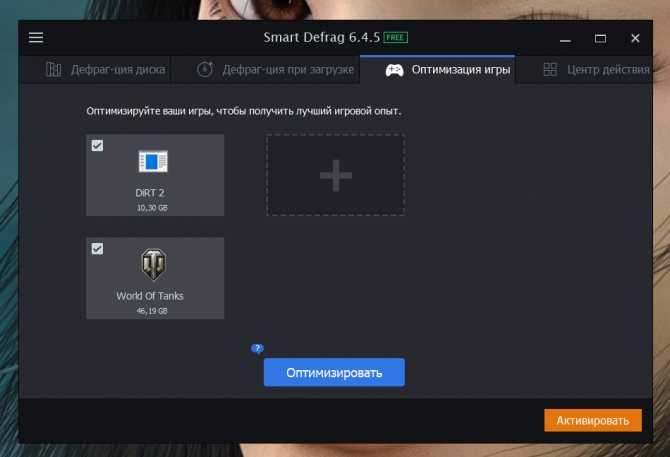
Это явно понравится любителям игр и тем, кто хочет получить максимум от своего железа. Из недостатков можно отметить несколько запутанный интерфейс, но наличие русского языка сглаживает этот недостаток.
Как выполнить дефрагментацию диска через Auslogics Disk Defrag
Еще одна утилита Auslogics Disk Defrag, позволяющая выполнять быструю или полную дефрагментацию жесткого диска. Главное окно программы очень схоже с Defraggler, поэтому проблем с использованием возникнуть не должно.
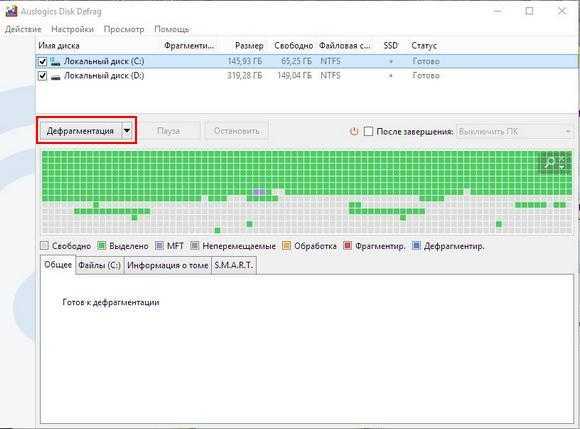
Рассмотрим процесс запуска:
Перед тем, как включить дефрагментацию, проанализируйте состояние накопителя.
Для запуска процесса нажмите на стрелку возле соответствующей кнопки.
Из списка выберите подходящий процесс
Обратите внимание, что в программе предусмотрена отдельная дефрагментация SSD диска (пункт «Оптимизация SSD (специальный алгоритм)»). Оптимизация будет делаться от получаса.
В нижнем блоке вы увидите всю полезную информацию относительно состояния накопителя.
Теперь вы знаете, как дефрагментировать жесткий диск, включая SSD, с помощью стандартных средств Windows либо через стороннее программное обеспечение.
Какой дефрагментатор выбрать?
В силу того, что нельзя объективно оценить эффективность разных методов дефрагментации, то я решил для себя считать их все одинаковыми. В первую очередь потому, что не доказано обратного. А если они все одинаково эффективны, то зачем вообще выбирать что-то, когда в самой операционной системе Windows уже есть встроенный модуль дефрагментации?
Безусловно, можно выбирать по количеству функций и алгоритмов дефрагментации (оптимизации), по внешнему виду. Но это лишь «внешняя оболочка» для процедуры, которая и так выполняется операционной системой.
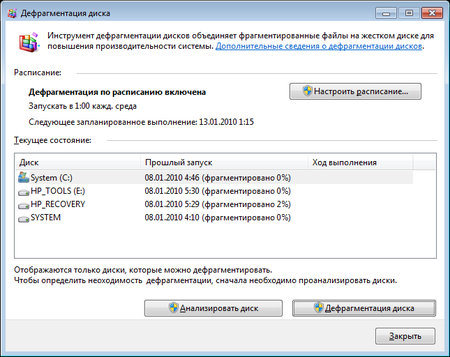
В Windows 7 надо лишь настроить планировщик на наиболее удобное время выполнения данной процедуры, так как по умолчанию он запланирован, если мне не изменяет память, на 3 часа ночи по средам. Можно либо изменить расписание, либо настроить автоматическое включение компьютера для проведения дефрагментации ночью. Дефрагментация SSD при этом не производится, Windows сама отлично знает, что их не нужно оптимизировать.
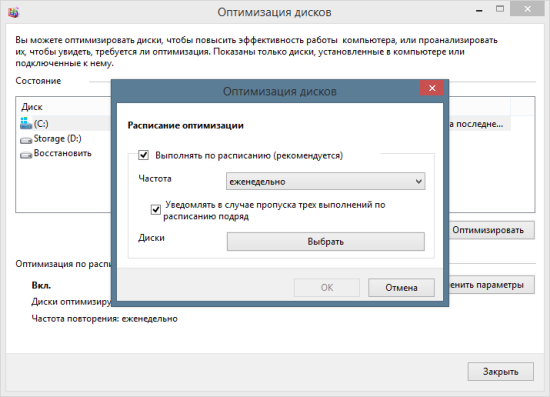
В Windows 8/10 все еще проще, потому что дефрагментацию включили в список процедур автоматической оптимизации системы, которая производится в момент простоя (когда вы не работаете за компьютером). Там и настраивать ничего не нужно, потому что все работает «из коробки». Как и в случае с Windows 7, SSD также игнорируются встроенной программой дефрагментации.
Быстрая дефрагментация диска
Помимо встроенной в Windows 7 утилиты «Дефрагментация жёсткого диска», существуют сторонние программные продукты с подобными функциями. Они делятся на две группы:
- программы для дефрагментации;
- утилиты для дефрагментации.
Программы имеют в своём составе несколько подпрограмм для обслуживания жёстких дисков. Одной из таких подпрограмм является дефрагментатор. Основное его отличие от утилит — у него нет функции быстрой дефрагментации диска. Сначала проводится анализ, а потом дефрагментация или полная оптимизация.
Утилиты представляют собой небольшие программы с одной-единственной функцией — дефрагментация жёсткого диска. При установке они могут встраиваться в автозагрузку и начинают работать при запуске Windows 7. Имеют функцию быстрой дефрагментации без проведения анализа.
Программы для дефрагментации
- Wise Care 365. Программа из комплекта утилит для повышения производительности компьютера. Простая в использовании и эффективная в работе. Позволяет проводить дефрагментацию и полную оптимизацию жёсткого диска;
Программа-дефрагментатор позволяет проводить дефрагментацию и полную оптимизацию жёсткого диска
- Glary Utilities. Программа входит в состав бесплатного набора утилит для оптимизации компьютера. Имеет простой и понятный интерфейс. Позволяет повысить быстродействие компьютера и исправить ошибки файловой системы.
Программа для дефрагментации позволяет повысить быстродействие компьютера и исправить ошибки файловой системы
Утилиты для дефрагментации
- Auslogics Disk Defrag — бесплатный, компактный и скоростной дефрагментатор дисков. Основные преимущества:
- дефрагментирует файлы и объединяет свободное пространство;
- оптимизирует системные файлы;
- дефрагментирует отдельные файлы;
- поддерживает дефрагментацию SSD-дисков;
- бесплатен для распространения.
Auslogics Disk Defrag — бесплатный, компактный и скоростной дефрагментатор дисков
Smart Defrag — бесплатный дефрагментатор дисков. Основные преимущества: сверхбыстрая дефрагментация;
доводит жёсткий диск до максимальной производительности;
гарантирует сохранность данных.
Smart Defrag — бесплатный дефрагментатор дисков, гарантирующий сохранность ваших данных
Defraggler. Основные преимущества:
- дефрагментирует отдельные файлы;
портативность.
Defraggler способен дефрагментировать отдельные файлы
Что такое фрагментация и дефрагментация
Файл необязательно должен занимать на накопителе непрерывный участок. В процессе записи он может быть разделён на несколько частей, между которыми будут располагаться другие файлы, их фрагменты или участки незанятого дискового пространства. Это придаёт файловой системе гибкость и позволяет экономно расходовать ресурсы электронного носителя информации. Так, если пользователь сотрет какой-либо файл, на его месте в дальнейшем будет сохранён новый, а в случае, если освободившегося дискового пространства окажется недостаточно, он допишется в другие незанятые участки. Это приведёт к фрагментации данных.
Фрагментированные файлы можно объединить. Иначе говоря, они станут физически едиными объектами. Для этого можно использовать специальные компьютерные программы. Такая процедура называется дефрагментацией, а программы, предназначенные для её осуществления, – дефрагментаторами.
Дефрагментация SSD и USB-дисков
Диски USB устроены так, что о фактическом местоположении фрагментов данных известно только контроллеру памяти. Сторонние программы получить к ним доступ не могут. Информация записывается в режиме scattershot-mode. Более того, следует учитывать, что USB-диски имеют ограниченное количество циклов перезаписи. Если лимит исчерпан, устройство попросту выйдет из строя. Восстановить его будет невозможно. Следовательно, дефрагментация флешек не только неэффективна, но и вредна.
SSD-накопители работают по тому же принципу, что и обычные флешки. В этих устройствах подвижные элементы отсутствуют. Быстродействие твердотельных накопителей никак не связано со степенью их фрагментации. Регулярное использование дефрагментатора может нанести только вред накопителю, сократив срок его службы в несколько раз.


















































