История уведомлений
Если вы не понимаете, как использовать это приложение, то посмотрите видеоурок. Приложение будет ловить все уведомления и собирать их в одном месте. Это очень удобно. Вы можете быстро просмотреть все уведомления. Откройте приложение и выберите категорию. Разрешить только полезные приложения, чтобы давать уведомления. Вы можете посмотреть на уведомления в любое время.
Вы больше не пропустите уведомления. Если вам надоели уведомления о приложениях, заблокируйте их. Расписание отображения уведомлений. Прокрутите уведомления влево или вправо, чтобы удалить их. Если уведомления не отображаются, напишите в службу технической поддержки. Они помогут быстро. Разрешите доступ к приложению, чтобы оно работало полностью.
Приложение работает хорошо. Это не займет много места на вашем смартфоне. Весит всего 8,4 МБ. Загрузите его как можно скорее. Вы можете контролировать все ваши уведомления. У тебя будет больше времени. Вы будете помнить все. Это приложение поможет вам. Было установлено более 1 миллиона раз. Попытайся!
Как предложить новое время по телефону
Если вы используете Календарь Google на своем телефоне, вы также сможете предложить новое время для приглашенного мероприятия / встречи. Вы можете сделать это, открыв приложение Google Calendar на своем смартфоне и выбрав мероприятие, на которое вы приглашены.
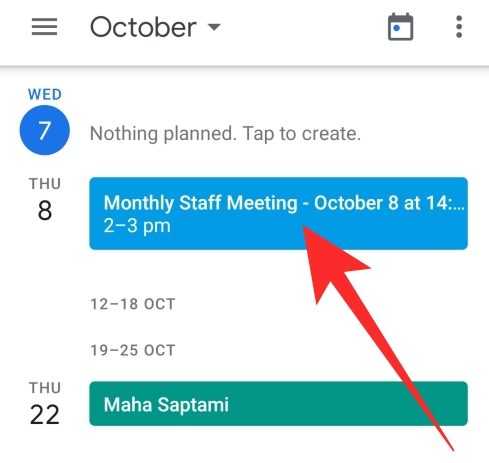
На экране приглашения нажмите на «стрелку вверх» рядом с опцией «Может быть».
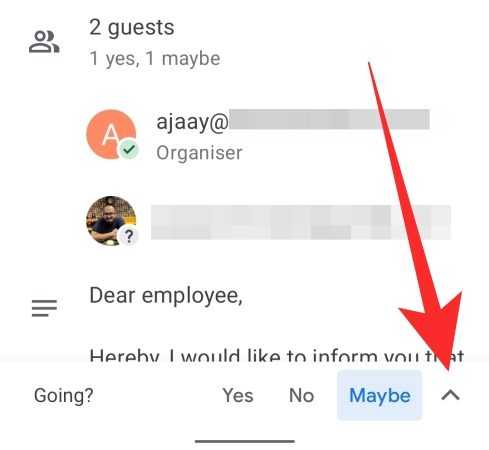
Нажмите на опцию «Предложить новое время» в нижней части экрана.
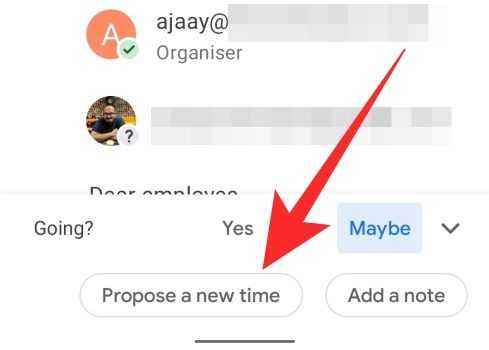
Теперь вы попадете на экран «Предложить новое время» в Календаре Google, где вы сможете увидеть исходное время начала и окончания мероприятия. Вы можете изменить каждый из них, нажав дату и время и выбрав новое время для события.
После того, как вы выберете дату и время для предложения, нажмите на значок «Отправить» (со стрелкой вправо внутри синего пузыря) внизу. Вам будет предложено подтвердить свой ответ, что вы можете сделать, выбрав один из трех вариантов — Да, Нет или Может быть, а затем нажмите «Сохранить», чтобы отправить предлагаемое время организатору.
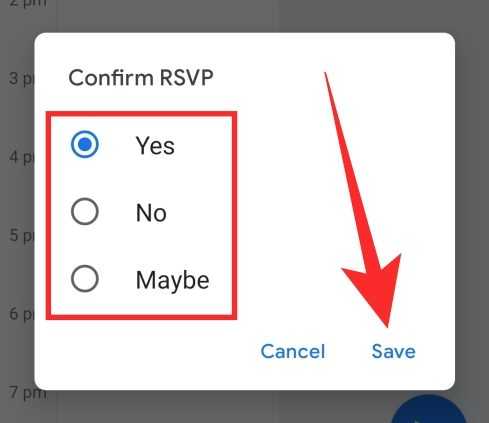
Организатор мероприятия будет уведомлен о предполагаемом времени, которое вы отправили.
Мимолетные уведомления
Это отличное приложение для уведомлений. Вы можете отслеживать все ваши уведомления. Это просто и быстро. Настройте отображение уведомлений. Вы можете персонализировать свои уведомления. Сделайте работу с уведомлениями приятной. Приложение очень интуитивно понятно. Вы не будете смущены. Легко увидеть все уведомления.
Выберите, какие уведомления могут быть отображены. Избавьтесь от ненужных уведомлений. Лишние уведомления очень часто беспокоят нас. Если вы занятой человек, удалите эти приложения. Получать уведомления только от важных приложений. Настройте ваш уведомитель. Это отличный помощник. У тебя будет намного больше времени.
Приложение простое в использовании. Люди скачивают это. Уже установлено более 100 тысяч раз. Не бойтесь своих уведомлений. Никто их не увидит. Приложение не собирает личную информацию о своих пользователях. Помочь себе, загрузив это приложение.
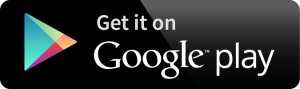
Приложение для уведомлений
Это приложение собирает все уведомления, которые приходят на ваш телефон. Не беспокойтесь о вашей личной информации. Надежно защищен. Никто не сможет увидеть ваши сообщения и важные заметки. Приложение работает хорошо и быстро. Вы можете настроить это приложение. Разрешить доступ только к проверенным уведомлениям. Если вы устали от спама, отключите уведомления для определенного приложения.
Если у вас есть наушники, приложение может читать сообщения громко. Это удобно, когда нет времени. Приложение выбирает только необходимые уведомления
Вы не пропустите ничего важного. Это ваш личный уведомитель
Дизайн приложения современный. Тебе понравится. Современные линии и текст. Это порадует ваши глаза.
Вы можете настроить громкость чтения сообщений. Даже когда вы слушаете музыку, вы услышите уведомления. Это доказывает качество приложения. Приложение только набирает популярность. Его уже использовали более 10 тысяч человек. Попробуйте, и все ваши уведомления будут в одном месте.
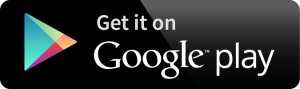
Power Shade: панель уведомлений Changer & Manager
Это один из самых продвинутых уведомителей. Загрузите его, и ваши уведомления будут под контролем. Дизайн приложения потрясающий. Вы можете выбрать цвет интерфейса. У вас есть огромный выбор. Выберите цвет в соответствии с вашим настроением. Это отличное приложение для уведомлений. Вы будете в курсе всех уведомлений.
Вы можете настроить отображение уведомления. Выберите любой макет. Не беспокойтесь о конфиденциальности. Все надежно защищено. Приложение простое в использовании. Прочитайте уведомление и удалите его. Это мощный уведомитель. Вы можете быстро ответить на сообщение. Вам больше не нужно заходить в социальные сети. Ответить на сообщения и уведомления с главного экрана.
Главной особенностью этого приложения является персонализация дизайна. Вы можете выбрать способ отображения уведомлений. Приложение быстрое. Скачайте приложение и вы сэкономите много времени. Если вы очень заняты, это приложение для вас. Было установлено более 1 миллиона раз. Попробуйте, и вы не пожалеете.
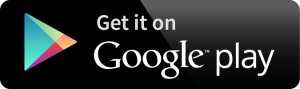
Измените свои задачи с напоминаниями Календаря Google
Возможно, вы уже используете Календарь Google, чтобы оставаться в курсе плотного графика, заполненного встречами. Google Reminders, часть приложения «Календарь», предлагает способ гарантировать, что вы тоже не забудете мелочи. Напоминания могут быть установлены на определенную дату и время или на любое время в течение дня, а функция имеет множество опций автозаполнения, чтобы сделать его максимально простым.
Напоминания переносятся до тех пор, пока вы не отмените их или не отметите их как выполненные Когда вы создаете напоминание, Google использует то, что ему известно, для прогнозирования ваших напоминаний и быстрого входа. Например, если вы установили напоминание, чтобы позвонить своей сестре в день ее рождения, Google выберет номер телефона, связанный с ее именем.
Как установить напоминание Google в мобильном приложении
Если вы хотите не забывать забирать яйца из магазина по дороге домой с работы, вы можете добавить напоминание на сегодня. Однако, если вы не пометите напоминание как завершенное в день, когда вы изначально запланировали его, напоминание появится снова на следующий день. В конце концов, это напоминание.
Настройка напоминаний является простым процессом, если вы выполните следующие действия:
-
Откройте приложение Календаря Google на своем телефоне.
-
Нажмите плюс знак в нижней части экрана.
-
Нажмите Напоминание .
-
Введите имя для напоминания .
-
Выберите дату для напоминания. Это может быть весь день, или, нажав на переключатель, чтобы выключить весь день, вы можете выбрать конкретное время.
-
После того, как вы выключите параметр весь день , выберите день в появившемся календаре.
-
Выберите время с помощью колесика прокрутки.
-
Если вы хотите, чтобы напоминание повторялось, нажмите Не повторять и выберите один из вариантов или настройте собственное расписание повторов.
-
Нажмите Сохранить .
Как редактировать напоминание Google
Иногда вам нужно изменить напоминание. Опять же, процесс прост.
-
Откройте приложение Календарь Google .
-
Нажмите напоминание в календаре, чтобы выбрать его.
-
Нажмите карандаш , чтобы изменить напоминание.
-
Измените имя , дату , время или повтор напоминания.
-
Нажмите Готово .
Как отменить напоминание Google
Отмена или редактирование напоминания – все это делается из приложения Календаря Google. Если вы выполнили задачу, описанную в напоминании, откройте напоминание, а затем нажмите Пометить как выполненное , и оно перестанет уведомлять вас. Вы можете удалить напоминание, выполнив следующие действия:
-
Откройте приложение Календарь Google .
-
Нажмите напоминание в своем календаре.
-
Нажмите значок Еще . (Это выглядит как три горизонтальные точки .)
-
Нажмите Удалить и подтвердите удаление, нажав Удалить напоминание .
Добавление и редактирование напоминаний в Календаре Google в Интернете
Напоминания, которые вы добавляете или изменяете на своем мобильном устройстве, синхронизируются с Календарем Google в Интернете и наоборот, если на левой панели интерфейса Календаря установлен флажок Напоминания . Чтобы добавить напоминание в веб-интерфейс календаря:
-
Откройте Календарь Google в веб-браузере.
-
Нажмите один раз в любом временном интервале в календаре.
-
На открывшемся экране выберите Напоминание .
-
Введите имя , дату , время (или выберите Весь день ) и выберите любые повторы.
-
Нажмите Сохранить .
-
Чтобы удалить или изменить напоминание, нажмите его один раз и выберите мусорную корзину , чтобы удалить его, или карандаш , чтобы отредактировать его. Карандаш открывает тот же экран, который вы используете при вводе напоминания. Внесите изменения и выберите Сохранить .
Установите Gmail в качестве почтового приложения по умолчанию
Независимо от того, используете ли вы iOS или Android, вы можете назначить определенные приложения приложением по умолчанию для определенных типов задач, таких как обработка электронной почты.
В iOS перейдите в «Настройки» и найдите Gmail на левой панели. В разделе параметров Gmail выберите Почтовое приложение по умолчанию и убедитесь, что синяя галочка находится рядом с Gmail.

В Android 10 процесс аналогичен. Перейдите в Настройки> Приложения. Затем выберите Gmail> Установить по умолчанию. Здесь вы можете проверить, установлен ли Gmail в качестве приложения по умолчанию для выполнения определенных действий.
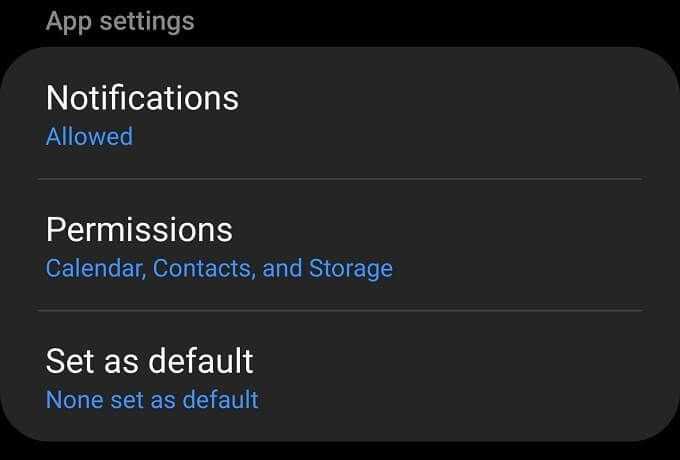
Включить уведомления для приложения Google
Часто, даже если все работает правильно, уведомления отключаются в приложении Google. Чтобы включить их, выполните следующие действия:
Шаг 1: Откройте настройки устройства и перейдите в Приложения и уведомления / Диспетчер приложений / Установленные приложения.
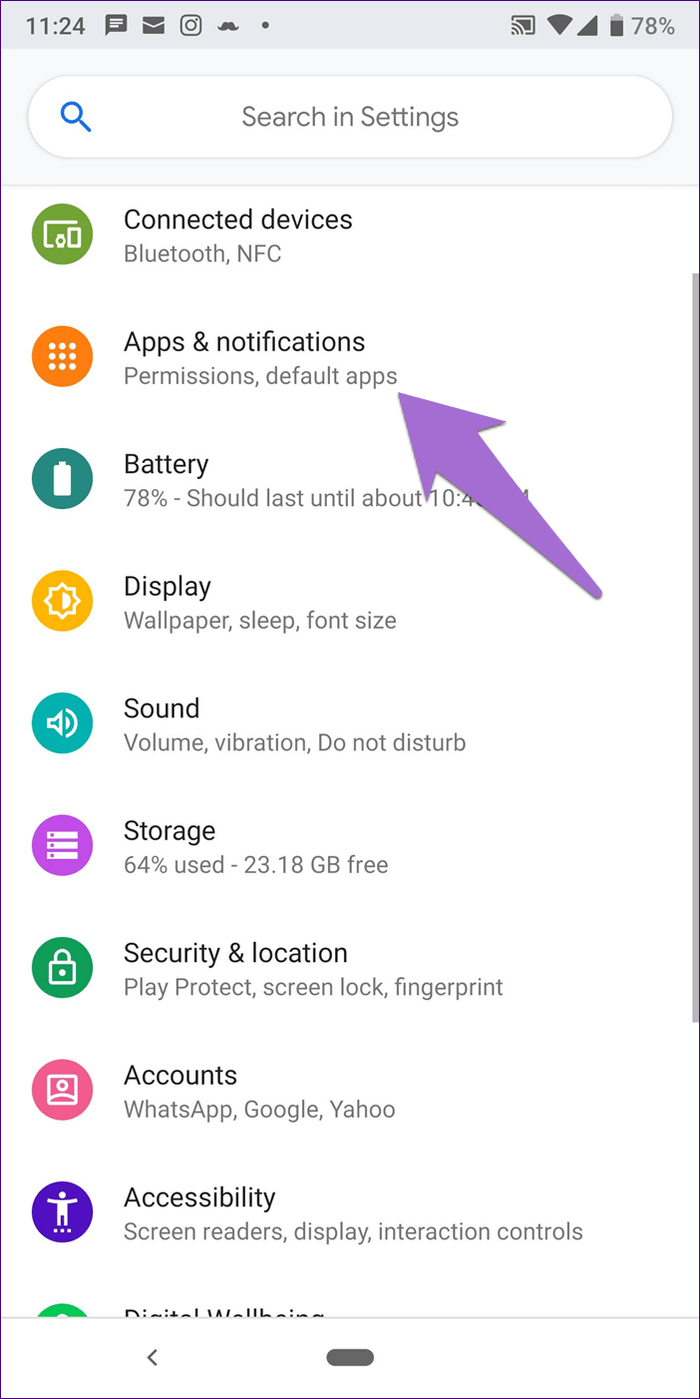

Шаг 2: Нажмите Google в разделе «Все приложения», а затем «Уведомления».
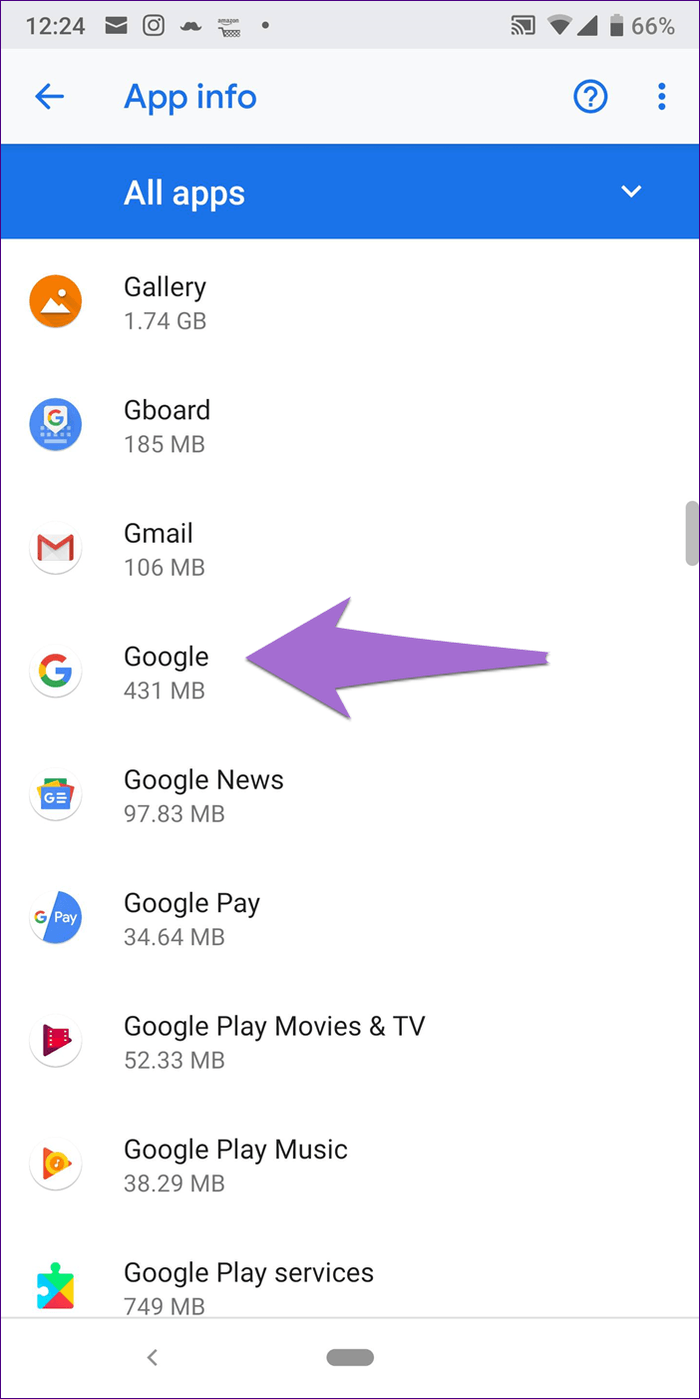
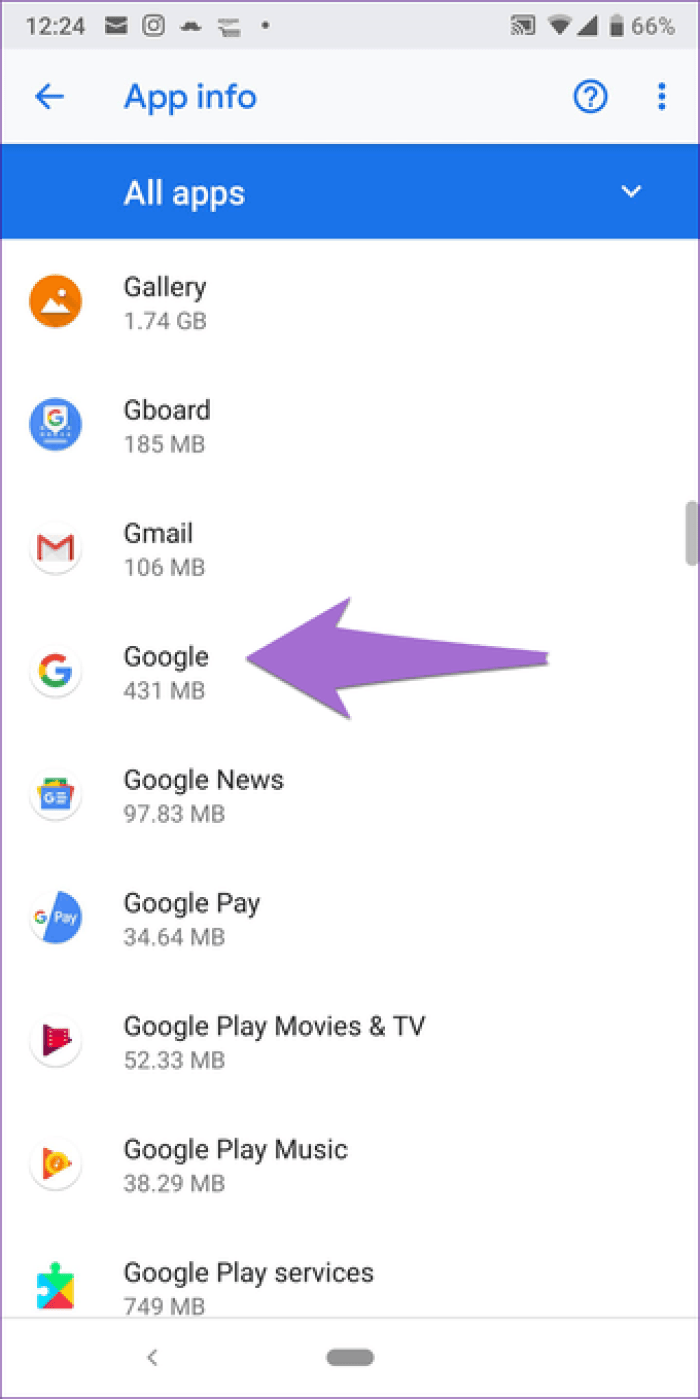
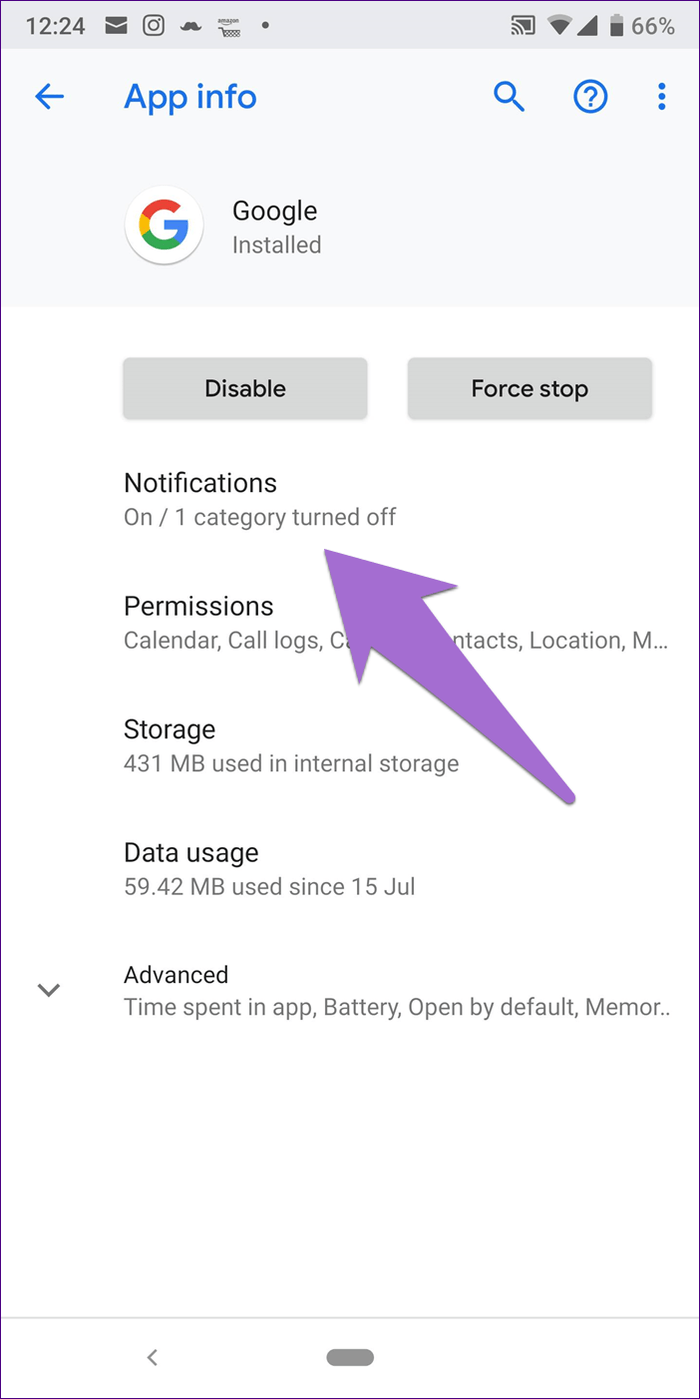

Шаг 3: Проверьте, включен ли параметр Показать уведомления. Если он выключен, включите. На устройствах под управлением Android 9.0 Pie вам предлагаются категории уведомлений для индивидуального включения / отключения уведомлений. Убедитесь, что напоминания отмечены.
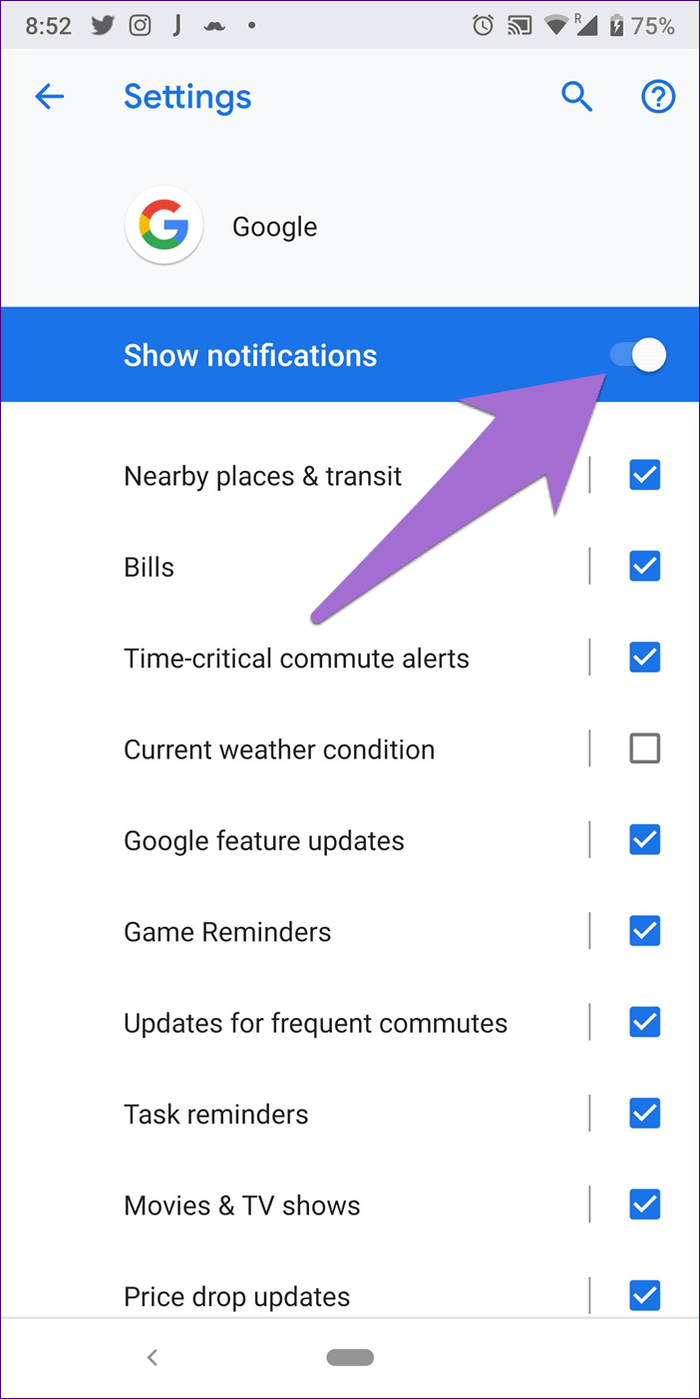
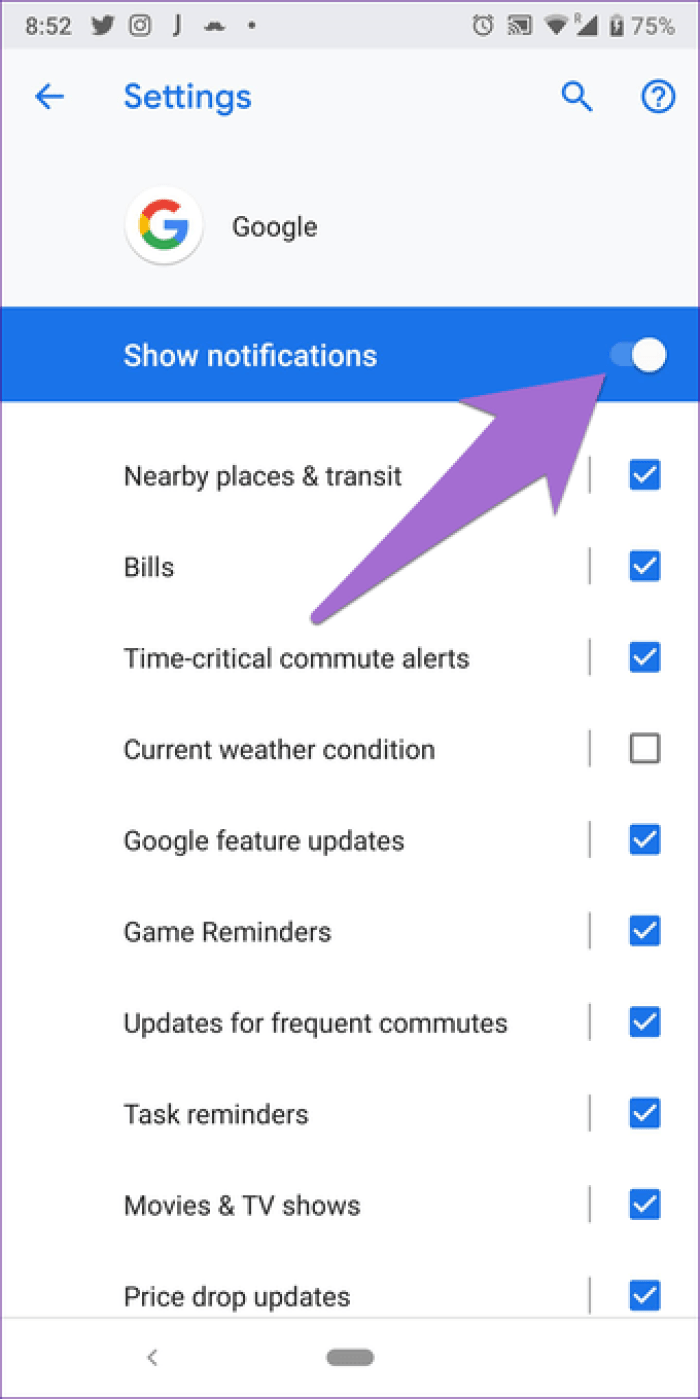
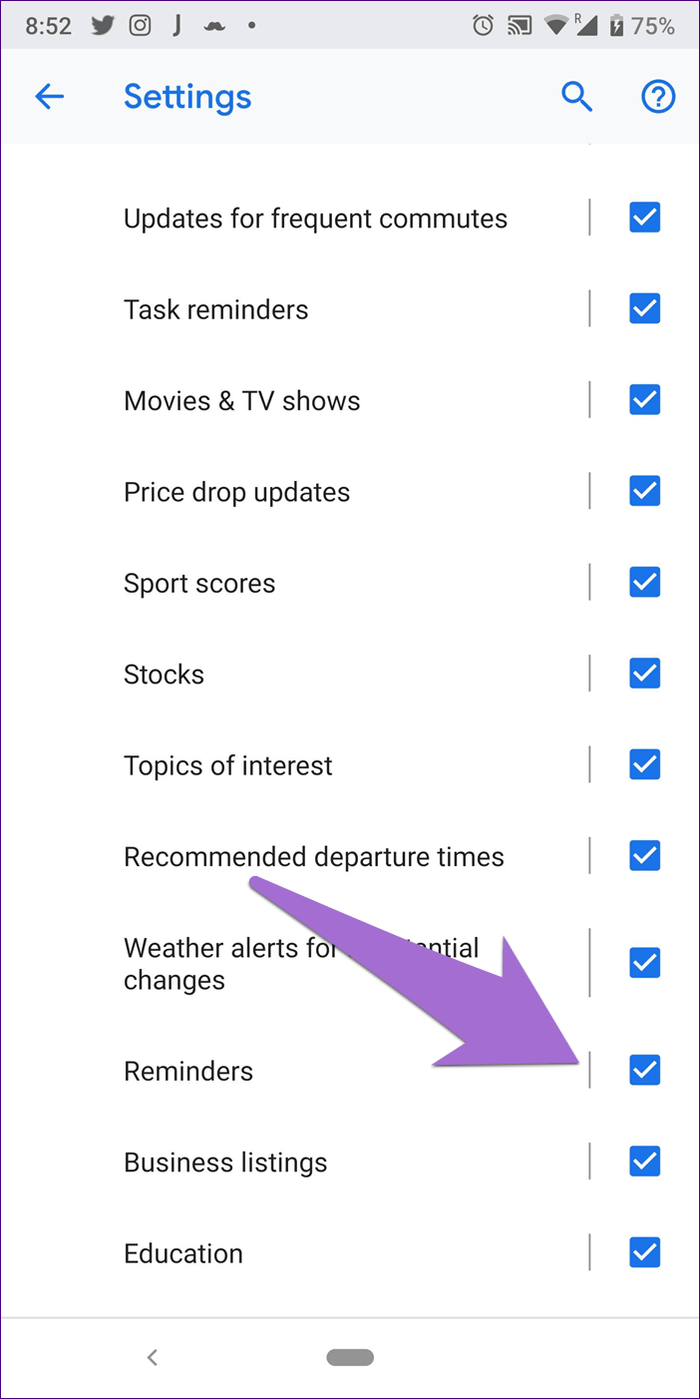
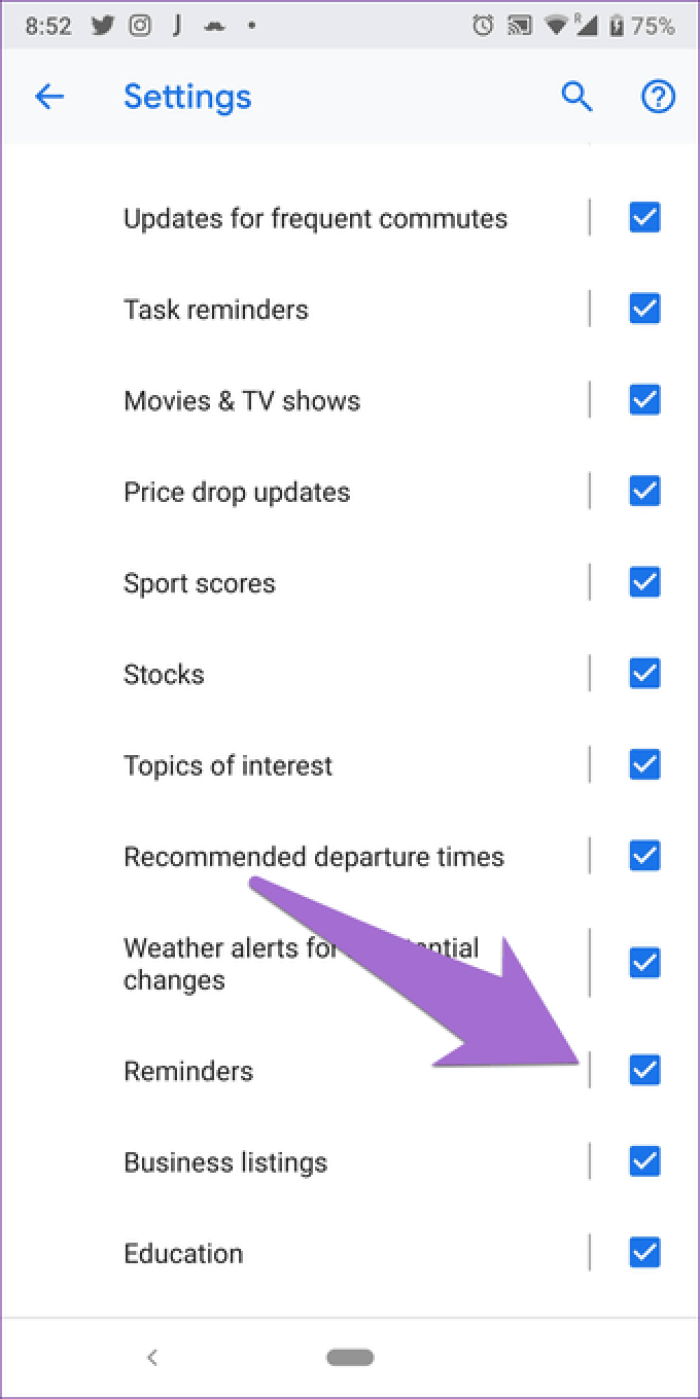
Как отправить приглашение из календаря Google из браузера
Использование Календаря Google со своего компьютера через веб-браузер является наиболее удобным способом. Вы можете просматривать все в календаре с легкостью, видеть, что у вас есть каждый день (или неделю), и вы получите полный обзор вашего графика. Следуйте приведенным ниже инструкциям, чтобы узнать, как отправить приглашение в календарь Google из веб-браузера.
Шаг #1 — Откройте браузер, который вы предпочитаете, и введите «Calendar.Google.com» в адресной строке.
Шаг #2 — Когда появится ваш календарь, найдите событие, на которое вы хотите пригласить кого-то.
Шаг #3 — Нажмите на событие, и все его детали появятся. Под названием события нажмите на значок карандаша, чтобы вы могли его редактировать.
Шаг #4 — На странице с подробностями о событии посмотрите в правую часть экрана. Вы увидите вкладку «Гости» и сможете ввести гостей, которых хотите пригласить.

Шаг #5 — После того, как вы нажмете «Добавить гостей», отобразится список вашего контакта в Google. Вы можете выбрать людей, которых хотите пригласить, или ввести их адрес электронной почты.
Шаг #6 — Наконец, после того, как вы пригласите нужных людей, нажмите «Сохранить» в правом верхнем углу. Если вы не сохраните изменения, приглашения не будут отправлены.
Используя этот метод, вы также можете решить, какие разрешения имеют ваши гости. Они могут изменить детали мероприятия, пригласить больше людей или увидеть других участников, если вы позволите им.Главное преимущество использования этого через браузер состоит в том, чтобы видеть все детали календаря. Нет необходимости пролистывать или прокручивать каждый день, и в целом, легче ориентироваться.
Как получать уведомления о новых письмах в браузере
Уведомления о новых письмах в Яндекс.Почте
Для получения в браузере уведомлений о новых письмах в своем ящике электронной почты на сервисе Яндекс.Почта разработано удобное решение — кнопка «Яндекс.Почта» (element.yandex.ru/mail/) из набора «Элементы Яндекса». Такая кнопка доступна для всех наиболее часто используемых браузеров: Yandex, Firefox, Google Chrome, Opera, Internet Explorer.
Установка данной кнопки позволяет получать не только моментальные уведомления о новых письмах в своем почтовом ящике, но и сразу же начать работу с полученными письмами : прочитать, написать ответ, отправить в спам, удалить. Поддерживается работа одновременно с несколькими аккаунтами почты, переключаться между которыми можно по мере необходимости.
Уведомления о новых письмах в Gmail
Gmail Notifier — это open-source проект. Данное дополнение позволяет получать мгновенные уведомления о новых письмах в одном или нескольких (до 5) почтовых ящиках Gmail, причем возможно получение уведомлений о новых письмах только с определенными метками, например, письма, отмеченные как важные. Прочесть полученное письмо, удалить его, отправить в спам или в архив можно прямо в Gmail Notifier.
Работу дополнения можно гибко настраивать . Например, можно задать по своему усмотрению периодичность проверки почты (от 10 секунд и более), по своему вкусу настроить напоминание о непрочитанных письмах и т. д. Примечательно, что уведомления о новых письмах с помощью Gmail Notifier можно получать при необходимости даже прямо на рабочем столе.
Уведомления о новых письмах в Mail.ru
Для почтового сервиса Mail.ru рекомендуемым решением для получения уведомлений о новых письмах в браузере является собственная разработка компании Mail.Ru Group – веб-инструмент «Веб-агент» (webagent.mail.ru). Это, конечно, не дополнение для браузеров в привычном виде, но все же с помощью «Веб-агента» можно мгновенно получать уведомления о новых письмах в своем ящике на Mail.ru.
Веб-инструмент «Веб-агент» от Mail.ru не требует установки . Его достаточно запустить, и пока вы будете авторизированы в своем почтовом ящике, вы сможете быстро получать сообщения обо всех поступающих письмах. Дополнительно инструмент предоставляет функционал отправки SMS, совершения голосовых и видеозвонков, онлайн-чата. Инструмент совместим со всеми браузерами.
Уведомления о новых письмах в Рамблер-Почте
Почтовый сервис от портала Рамблер (rambler.ru) под названием Рамблер-Почта несколько менее популярен, чем такие «гиганты», как Gmail и Яндекс.Почта, но все равно число его пользователей очень велико. А потому и для почтовых ящиков на этом сервисе разработаны специальные дополнения и инструменты для браузеров, позволяющие быстро получать уведомления о свежих письмах.
Рамблер-Ассистент — это комплексное решение, представляющее собой панель инструментов для браузеров Firefox, Internet Explorer, Chrome и Рамблер-Браузер с лучшими сервисами Рамблера. Проверка обновлений в почтовом ящике в данном случае выступает лишь одной из доступных для использования функций.
Дополнение, которое представляет собой удобную компактную кнопку. Функционал дополнения весьма прост: оно позволяет получать мгновенные уведомления о новых письмах и просматривать список новых писем. По клику на заголовок полученного письма выполняется переход на страницу почтового аккаунта пользователя в Рамблер-Почте. Дополнение доступно для разных браузеров : Opera, Google Chrome, Яндекс.Браузер.
anydaylife.com
Поддерживаемые платформы
С Напоминаниями вы ограничены экосистемой Apple (iOS и macOS) и не поддерживает Android. Однако вы можете получить доступ к Напоминаниям с любого рабочего стола через iCloud.com, если не обращаете внимания на общую медлительность пользовательского интерфейса.
С помощью Google Tasks вы можете получить доступ к списку задач практически с любого устройства. Он имеет специальное приложение для Android, которое интегрировано в Календарь Google на рабочем столе. И да, Google Calendar — это тоже веб-приложение, но оно гораздо более изящное и простое в использовании по сравнению с iCloud.com.
Создание события с календарем Google
Прежде чем вы узнаете, как отправить приглашение из календаря Google, вам сначала нужно создать событие, на которое они будут приглашены. Это немного отличается от приложения в Интернете, но, тем не менее, довольно просто.
Шаг #1 — Перейдите в Календарь Google и, если необходимо, войдите в свой аккаунт.
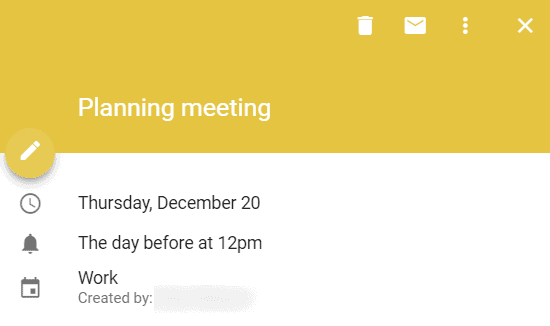
Шаг #2 — На экране календаря нажмите кнопку «Создать» в левом верхнем углу.Шаг #3 — Используйте всплывающее окно, которое появляется для ввода информации о событии. Это включает в себя имя события, когда событие начинается и заканчивается, где оно находится, к какому календарю вы хотите добавить его, и некоторые другие мелкие детали.
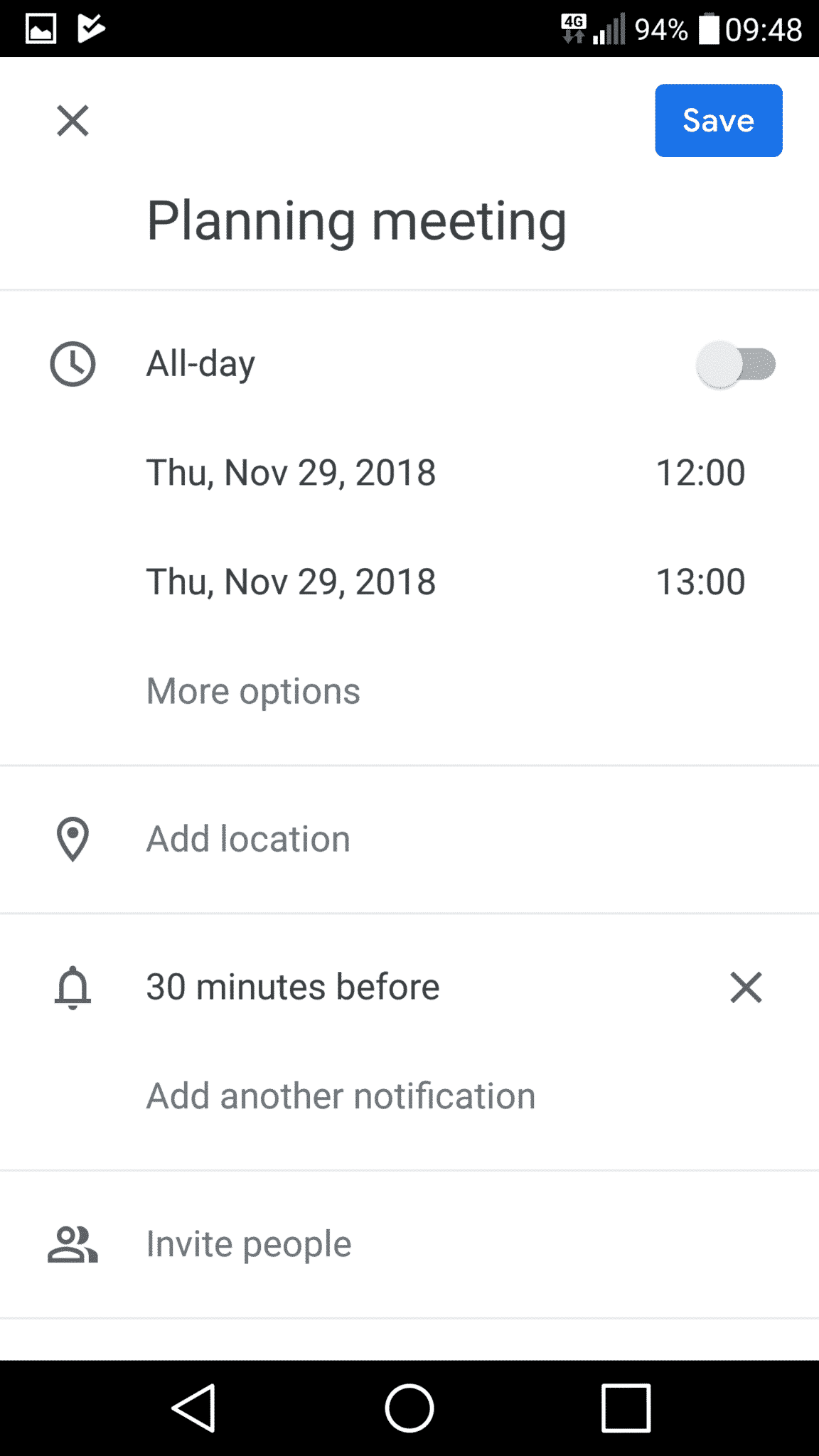
Примечание: Вы также можете отправить приглашения Календаря Google, когда впервые проводите мероприятие. Однако в приведенных ниже руководствах предполагается, что вы приглашаете гостей на существующее мероприятие.
Шаг #4 — После того, как вы заполните основные данные, вы можете выбрать «Дополнительные параметры», если вы хотите указать более подробную информацию. Но как только вы закончите настройку события, просто нажмите «Сохранить».
Вы можете создать столько событий, сколько захотите, и есть множество вариантов, чтобы уточнить детали этого события. Одна из замечательных особенностей Календаря Google заключается в том, что вы также можете добавлять напоминания и задачи в свой календарь. Кроме того, вы можете создать несколько календарей, чтобы организовать все лучше.
Кто видит ваши мероприятия
Даже если вы предоставили общий доступ к Календарю, мероприятия из Gmail по умолчанию доступны только вам. Они не видны даже тем, кому вы разрешили вносить изменения в ваш календарь и предоставлять к нему доступ , а также коллегам, которым открыт доступ к вашим мероприятиям.Когда вы предоставляете общий доступ к Календарю, то можете указать, кто будет видеть ваши мероприятия из Gmail по умолчанию. Вы также можете изменить эти настройки для отдельного мероприятия.
Примечание. Если у кого-то есть доступ к устройству, на котором выполнен вход в ваш аккаунт Google, этот человек сможет видеть мероприятия в вашем календаре, в том числе и мероприятия из Gmail.
Изменение приватности по умолчанию
Важно! Чтобы эта опция появилась, нужно поделиться доступом к календарю хотя бы с одним пользователем
- Откройте Google Календарь.
- В правом верхнем углу нажмите на значок «Настройки» Настройки.
- Выберите нужный вариант приватности в разделе «Мероприятия из Gmail».Укажите, следует ли применить новый вариант только к новым мероприятиям или ко всем, включая уже существующие.
- Внизу страницы нажмите Сохранить.
Как изменить настройки приватности для отдельного мероприятия
Важно! Чтобы эта опция появилась, нужно поделиться доступом к календарю хотя бы с одним пользователем
- Откройте Google Календарь.
- Откройте мероприятие.
- Выберите нужный вариант приватности.
- Нажмите Сохранить.
Варианты приватности
Окей, Google, исправь напоминания
В моем телефоне при изменении языка на английский (США) возобновились службы напоминаний. Надеюсь, упомянутые выше решения тоже помогут вам, и вам не придется прибегать к крайним мерам, таким как форматирование телефона.
Хотя я доволен встроенной функцией напоминаний в Google Assistant, поскольку она сводит на нет цель установки сторонних приложений. Однако я надеюсь, что Google объединит все напоминания и функции управления задачами в одном приложении.
Далее: не нравится приложение для создания заметок по умолчанию в Google Assistant? Измените его на любое приложение по вашему выбору с помощью полезного руководства, приведенного ниже.
Шаг 1: Время расслабиться в течение дня (30 минут)
Блокировка времени — это процесс выделения выделенных временных интервалов для краткосрочных и долгосрочных целей. Благодаря этой практике вы можете запланировать свой день с максимальным потенциалом. Блокировка времени также повышает личную сосредоточенность, улучшает ваше психическое состояние и уменьшает стресс.
Это важные факторы для успешного баланса между работой и личной жизнью, особенно если учесть тот факт, что мы живем в культуре, движимой срочностью. Иногда кажется, что быстрые результаты более желательны, чем качественные. Это давление, которое мы все чувствуем.
Однако если вы чувствуете необходимость погрузиться в задачи сразу же после прибытия на работу, подумайте еще раз. При таком подходе вы можете чувствовать себя измотанным и потерять способность концентрироваться в течение длительного времени.
Вот почему может помочь блокировка времени.
Чтобы выделить время для постепенного начала рабочего дня:
- Заблокируйте 30 минут в начале вашего дня в Календаре Google. Вы можете сделать этот временной интервал одноразовым или повторяющимся.
- Используйте описательные заголовки для этого события, чтобы не запутаться. Например, вы можете пометить начало дня как «Ежедневный обзор расписания».
- Как только это время заблокировано, убедитесь, что вы используете его, чтобы облегчить себе задачу. Сначала решайте наименее интенсивные задачи, а затем постепенно продвигайтесь к более требовательным.
Чтобы создать раннее утро в Календаре Google:
- Нажмите на нужный сегмент календаря и введите название события.
- Далее нажмите на кнопку «Дополнительные параметры». Хотя на первый взгляд вариант «Сохранить» может показаться правильным, первый поможет вам настроить расписание.
- Как только вы нажмете на Дополнительные параметры, вы должны увидеть новый экран, который выглядит следующим образом:
Отметьте себя как занятого, и вы не будете обеспокоены. Наконец, убедитесь, что ваша запись в календаре доступна для просмотра тем, кому она нужна.
Чтобы сделать его видимым:
- Щелкните раскрывающееся меню «Видимость по умолчанию» справа от статуса «Занят».
- Это позволит вам установить событие для общего или частного.
- Введите любые другие необходимые данные.
- Нажмите Сохранить.
Кроме того, даже можно добавлять события в свой календарь прямо из Gmail.
Чтобы узнать, как заблокировать свой календарь в Gmail:
- Нажмите на значок Календаря Google в правой части экрана Gmail. Это расширит это.
- Выберите день, нажмите на временной отрезок, в котором вы хотите запланировать событие, и введите детали.
Эта встроенная технология обнаруживает, когда вы читаете электронное письмо, которое содержит обязательство по конкретному времени. Он также подчеркивает слова, по которым вы можете нажать, чтобы увидеть, есть ли конфликтующие события в вашем календаре.
В общих чертах, если вы дадите себе время для постепенного достижения максимальной производительности, вы не будете чувствовать себя подавленным. Этот совет работает особенно хорошо, если вы часто «запираетесь» из-за нерешительности или беспокойства, думая о графике дня.
Совместная работа
Чтобы использовать календарь не только для личных нужд, но и для работы, нужно включить функцию группового доступа. Так ваш календарь смогут увидеть сразу несколько человек. Такую опцию поддерживают и Google, и «Яндекс», но у них есть различия в настройках.
Настройка доступа к календарю
В Google Календаре можно сделать календарь общедоступным или доступным для конкретных людей (доступ выдается по почте). Также есть разделение прав доступа — другие участники могут только смотреть, редактировать или приглашать новых участников. Открыть общий доступ можно ко всему календарю по ссылке, как в Google Документах.
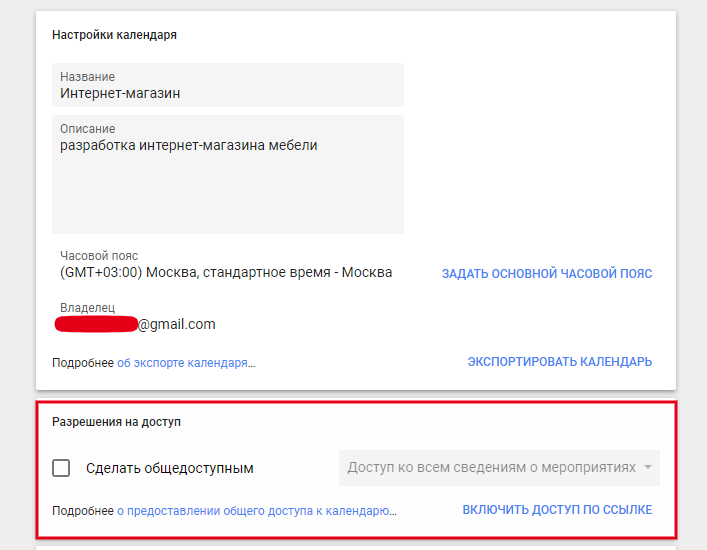
Настройка доступа к Google Календарю.
Или можно добавить конкретных пользователей через почту.
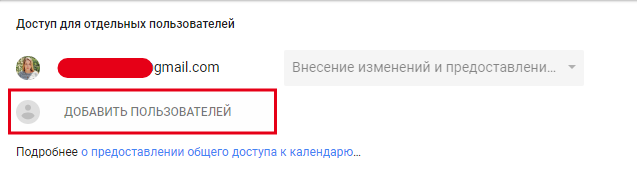
Добавление пользователей календаря.
В «Яндекс. Календаре» можно делать ровно то же самое — дать другому человеку доступ к календарю или проекту.
Настройка доступа к событию
Если задача находится в вашем личном календаре, но вы хотите, чтобы ее увидели и другие, поможет функция гостевого доступа.
Настроить параметры доступа к мероприятию в Google Календаре можно через поле Добавить гостей.

Настройки и параметры доступа к событию в Google Календаре.
В «Яндекс. Календаре» можно создать доступ только к конкретной задаче или событию, но не ко всему проекту. Для этого нужно добавить участников события, указав их почту.
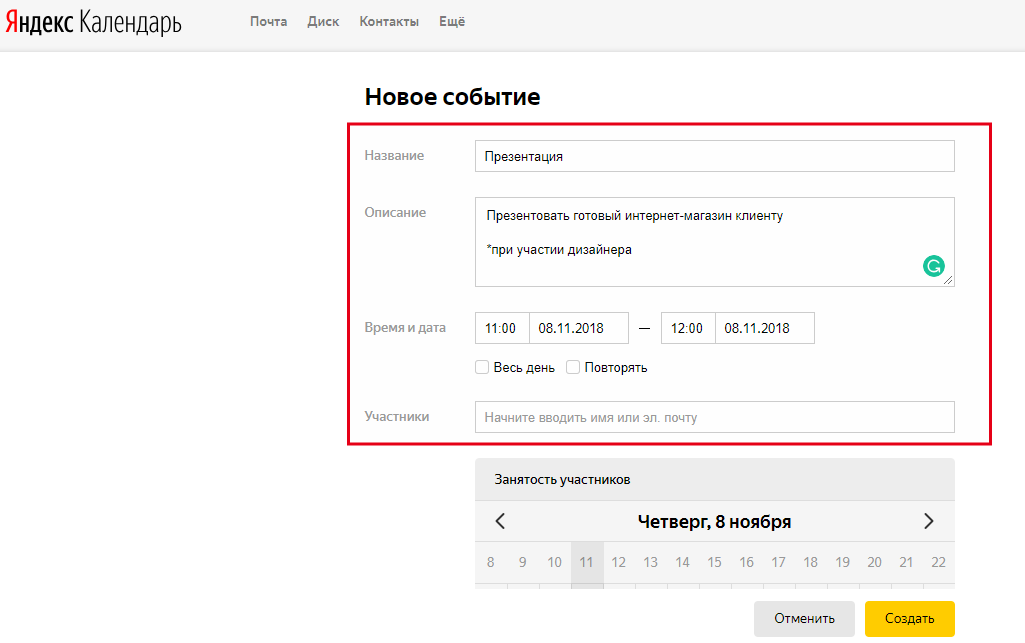
Настройки события в «Яндекс. Календаре».
И выбрать нужные параметры: участники могут редактировать или приглашать других, или то и другое.
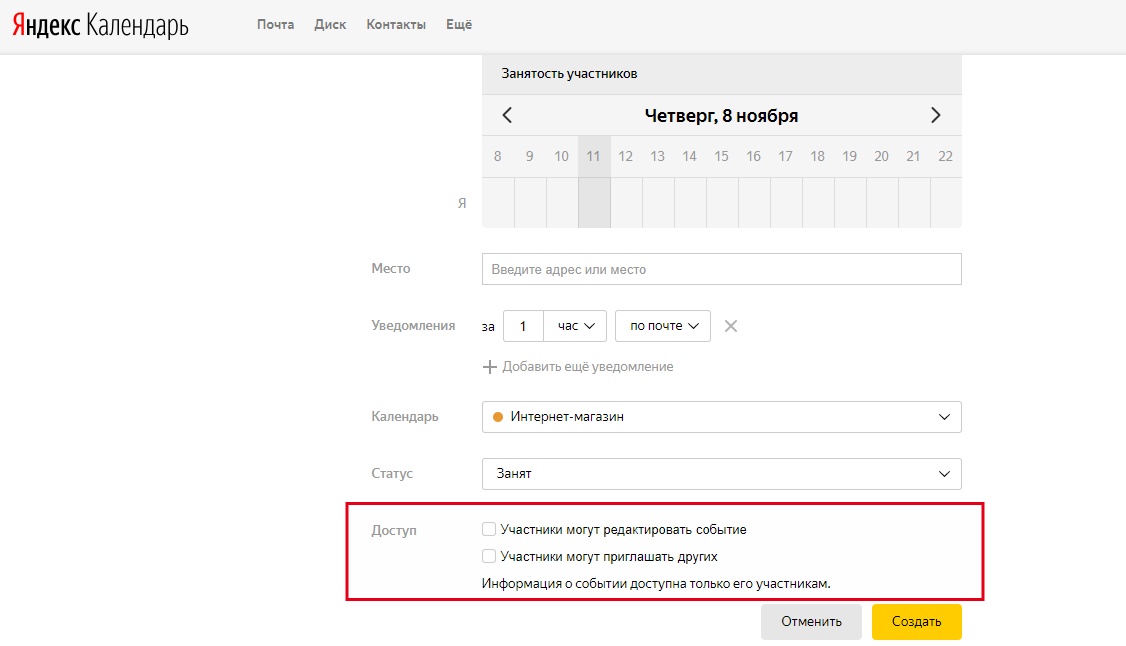
Параметры доступа к событию в «Яндекс. Календаре».
Управление доступом к календарю и отдельным мероприятиям
О настройках разрешений
Когда вы предоставляете доступ к своему календарю другим пользователям, вы сами решаете, какую информацию они будут видеть и смогут ли они вносить изменения в ваш календарь, например создавать и удалять мероприятия.
|
Настройки разрешений |
Действия, доступные пользователям |
|
Доступ только к информации о свободном времени |
|
|
Доступ ко всем сведениям о мероприятиях |
|
|
Внесение изменений в мероприятия |
|
|
Внесение изменений и предоставление доступа |
|
Советы
- Если вы пользуетесь аккаунтом в организации или учебном заведении, администратор аккаунта мог ограничить или отключить настройки разрешений. За дополнительной информацией обратитесь к своему администратору.
- Мероприятия из Gmail видны только вам, если вы не измените настройки доступа для выбранного мероприятия или настройки по умолчанию для всех мероприятий из Gmail. Подробнее о мероприятиях из Gmail…
Настройки «Разрешения на доступ» и «Доступ для отдельных пользователей»
В настройках общего календаря можно задать настройки «Разрешения на доступ» и «Доступ для отдельных пользователей». Если заданы обе настройки, для выбранных пользователей действует та, которая предоставляет более широкие возможности.
Например, если вы сделали календарь общедоступным и в раскрывающемся списке выбрали вариант «Доступ ко всем сведениям о мероприятиях», а затем предоставили доступ к этому календарю определенному пользователю и выбрали вариант «Доступ только к информации о свободном времени», пользователь все равно сможет посмотреть все сведения о ваших мероприятиях.
Как изменить настройки доступа к мероприятию
К мероприятиям автоматически применяются настройки доступа, установленные для календаря, однако их можно изменить отдельно для каждого выбранного мероприятия. Подробнее…
Списки Материя
И Напоминания, и Задачи Google позволяют легко управлять списками. Создание новых списков с нуля (или удаление их) осуществляется без проблем.
И, как упоминалось ранее, Reminders отображает все ваши списки в основном интерфейсе, а для Tasks требуется использовать меню для доступа к ним. Это столкновение между мгновенной видимостью ваших списков и удобством использования одной рукой.
Кроме того, вещи становятся интересными с Напоминаниями. Вы можете переключаться между различными цветами для своих списков заголовков для лучшей организации ваших списков и элементов.
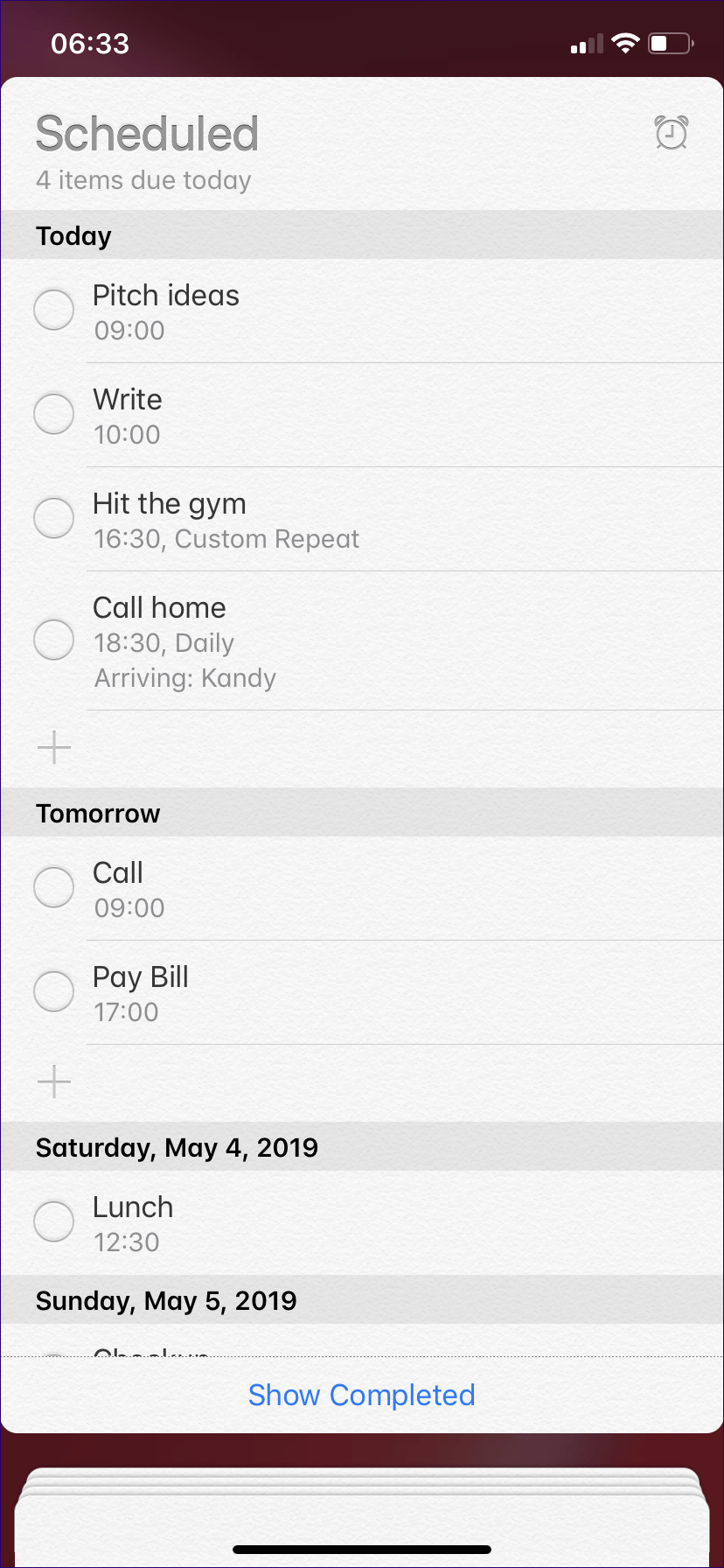
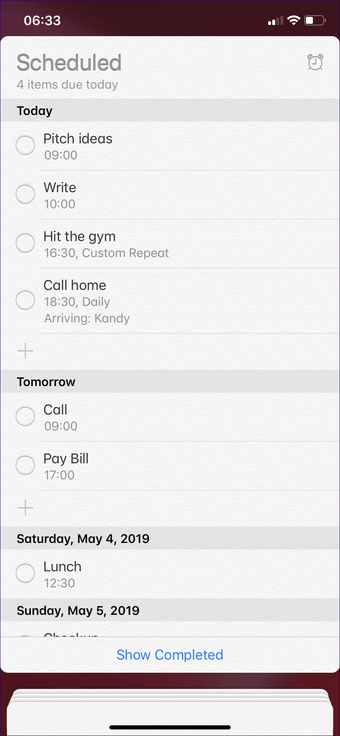
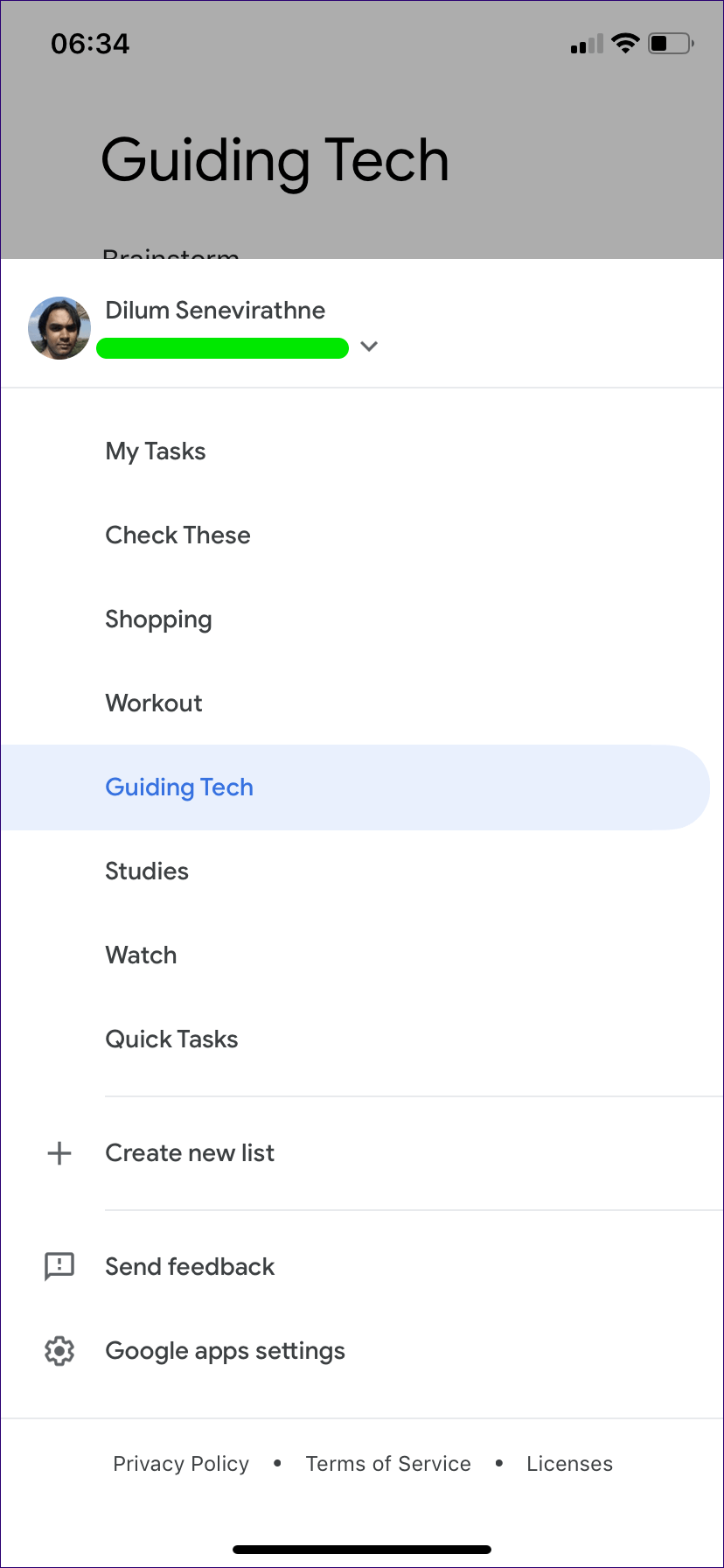
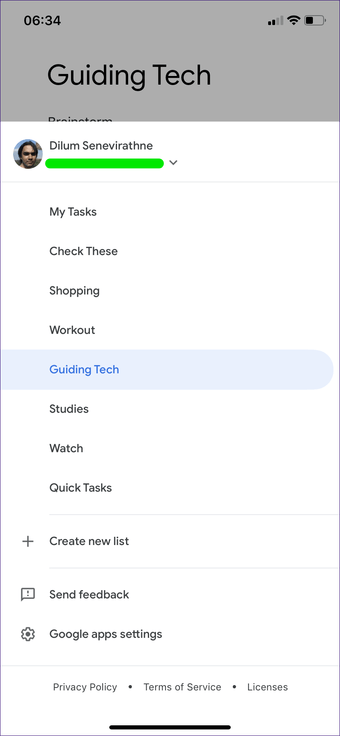
И еще есть список «Запланированные», который является основным списком видов, в которых есть запланированные задачи, взятые из любого другого списка. Это резко контрастирует с Задачами Google, которые требуют от вас проверять списки на предмет того, что вы могли запланировать индивидуально. Да, вы полагаетесь в первую очередь на уведомления, но всегда приятно видеть, что на столе, с первого взгляда.
А если вы используете функцию семейного обмена iOS, у вас также есть отдельный список, которым вы легко можете поделиться с членами своей семьи. Просто добавьте все, что вы хотите в список семьи, и они должны синхронизироваться с остальными без проблем. Отличная вещь.
Укажите интервалы встреч
Данная функция доступна только для корпоративных и учебных аккаунтов Google и позволяет указывать интервалы, когда вы можете встретиться с коллегами.
Чтобы воспользоваться функцией, необходимо открыть свой календарь и кликнуть по любому интервалу календарной сетки. Во всплывающем окне нужно будет выбрать опцию «Интервалы для встреч».
Интервалами для встреч можно делиться с коллегами. Для этого потребуется кликнуть по интервалу и выбрать «Изменить мероприятие», после чего нужно открыть календарь. Затем необходимо скопировать URL страницы календаря из адресной строки браузера и отправить ссылку всем, кого вы хотите уведомить о возможности назначать встречи в этот период.
Как работает напоминание
Часто оказывается, что вы используете далеко не все возможности, которыми обладает Гугл Календарь. А причина очевидная. Пользователь не до конца разобрался в том, как пользоваться этим инструментом и какими функциями он обладает. Одной из них выступает использование напоминания.
Для начала убедитесь, что у вас включена функция напоминания. Для этого загляните в свой календарь, откройте раздел с календарями и там проверьте наличие галочки на пункте «Напоминания» (Reminders). Если флажок не активен, никакие уведомления о предстоящих событиях приходить не будут.
Если же вы только начинаете осваивать этот сервис, будет логично спросить, как добавить в созданный Гугл Календарь тот же день рождения или иное событие. В итоге вы своевременно вспомните про добавленный юбилей, концерт или иное событие. Просто добавляйте их в список. Когда они добавляются, в последующем приходят «напоминалки» о днях рождения знакомых и друзей, каких-то иных значимых событиях, пропустить которые точно не хотелось бы.

Чтобы создать «напоминалку», необходимо:
- выбрать нужную дату или интервал в календаре;
- нажать на кнопку «Напоминание»;
- ввести дату, время, название события;
- для настройки частоты кликните на «Не повторять» и там выберите нужные настройки;
- для ежедневного напоминания флажок должен стоять на пункте «Весь день»;
- далее просто сохранить изменения.
Это к вопросу о том, как добавить себе в календарь от Google «напоминалку» о днях рождения друзей, знакомых и коллег, про праздничные дни, юбилеи, годовщины людей, либо значимые события в жизни компании. Здесь вас никто не ограничивает в плане того, какие именно напоминания создавать. Можно хоть установить «напоминалку» о том, что в тот или иной день в определённое время состоится спортивное соревнование.
Значок с изображением ручки или карандаша позволяет вносить изменения о напоминании. А галочка даёт возможность отметить событие как выполненное, и тем самым прекратить повторяющиеся «напоминалки». Либо можно вовсе удалить, кликнув на значок мусорного бака.
Приложение Notification Voice Reader
Это голосовое уведомление. Это поможет вам узнать, кто звонит и пишет. Иногда мы оставляем смартфон в другой комнате. Мы должны бежать за смартфон, когда кто-то звонит нам. Может быть, это не важный звонок. Зачем нам спешить? Голосовой уведомитель зачитает имя человека вслух. Вы всегда будете знать, кто вам звонит.
Уведомитель может читать ваши сообщения. Вы можете решить, что он будет читать. Он читает имя отправителя и текст сообщения. Это удобно, когда ваши руки заняты или вы используете другое приложение. Вы можете подключить это приложение к будильнику. Он скажет, который час. Вы никогда больше не проспите, потому что будете знать, который час.
Дизайн приложения прост. Вы не будете смущены. Вы можете встряхнуть свой смартфон, чтобы отключить уведомление. Приложение умное. Он понимает время суток. Приложение не использует вспышку ночью. Вы сможете выбрать приложения, которые могут отправлять уведомления. Блокировать тревожные приложения. Они проводят ваше время.
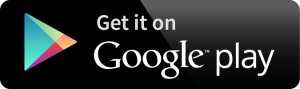
Как добавить собрания Zoom в Outlook Web
По сравнению с настольной версией, я считаю, что Outlook Web намного проще в использовании. Мне нравится интерфейс и то, что я могу открыть его где угодно, если у меня есть необходимые учетные данные.
Шаг 1: Здесь вам сначала нужно установить плагин. Перейдите в Microsoft AppSource и найдите Zoom. Как только вы его найдете, нажмите кнопку «Получить сейчас».
Обратите внимание, что вам нужно будет оставаться в своей учетной записи Microsoft из того же браузера
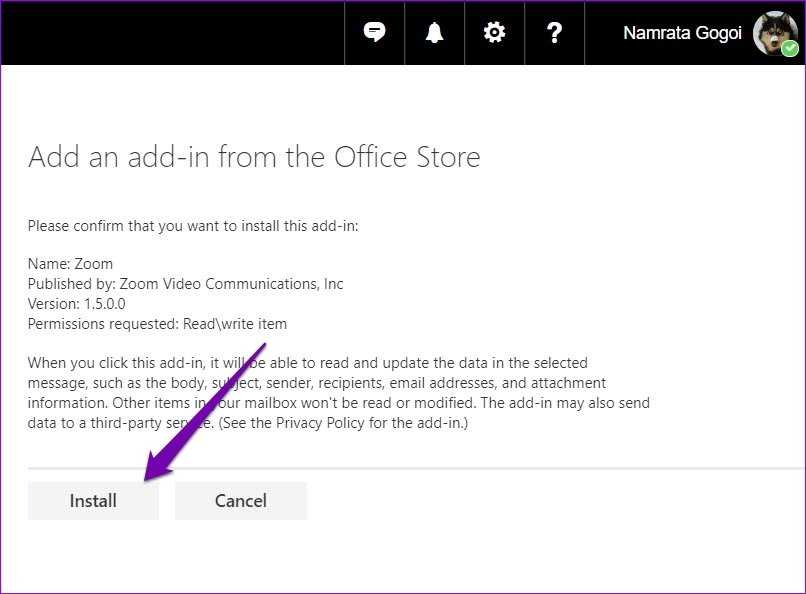
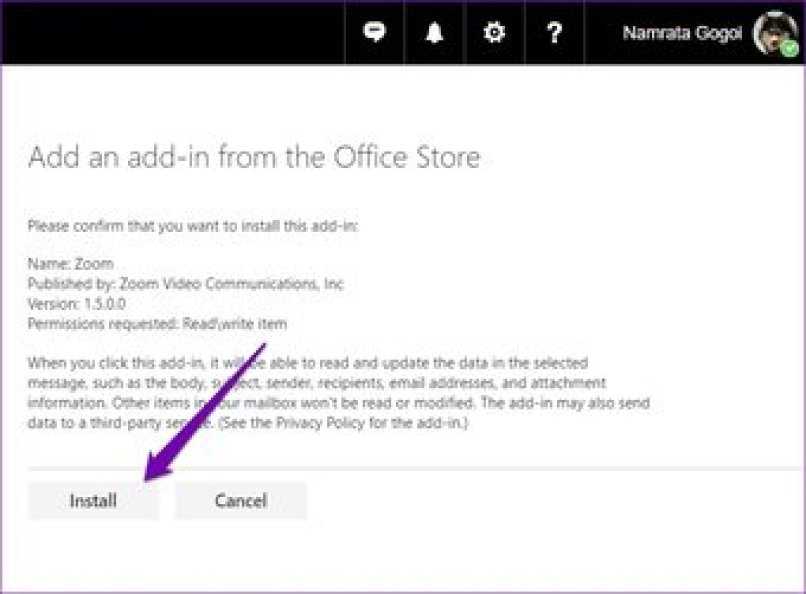
Как только плагин будет установлен, вы увидите его вместе с остальными другими плагинами, которые вы установили ранее.
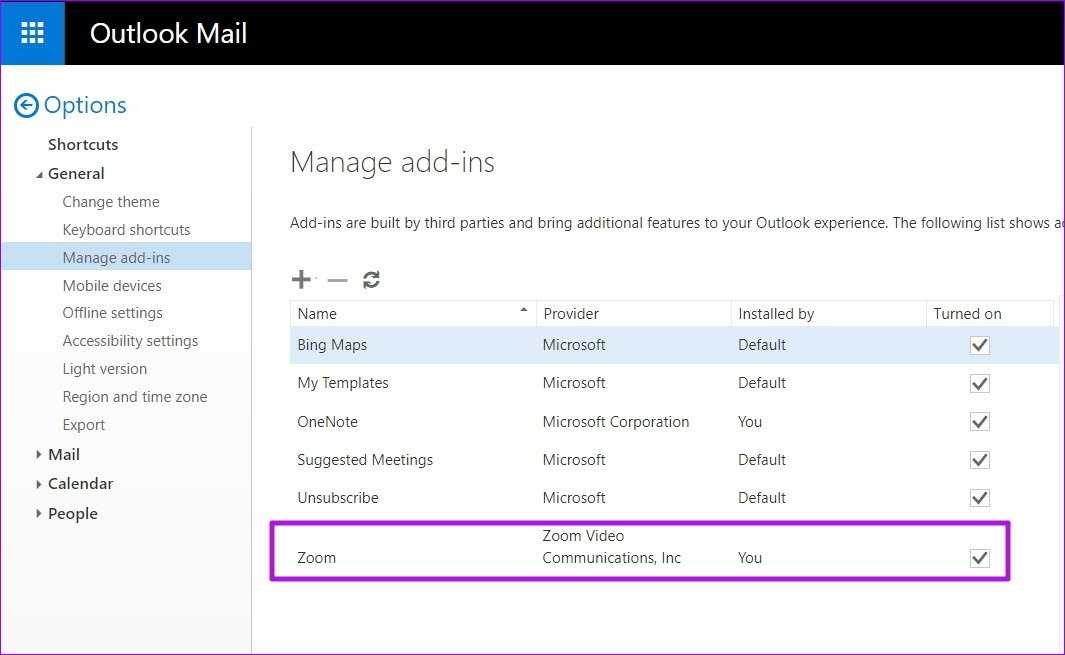
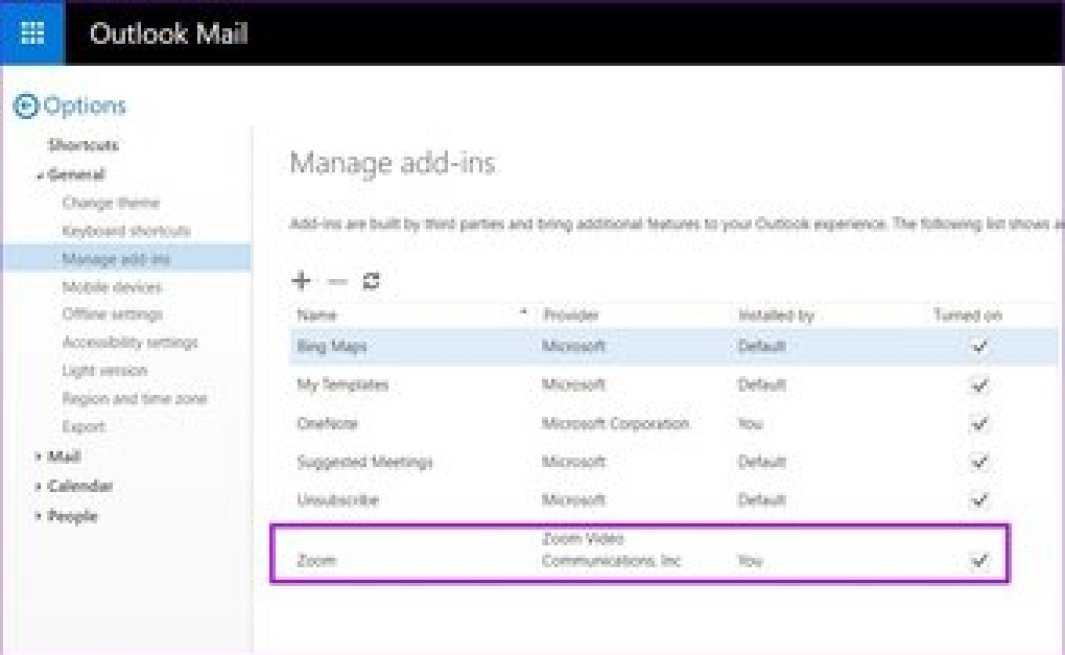
Шаг 2: Откройте окно календаря через панель справа в Outlook Web
Обратите внимание, что вам нужно будет развернуть окно, чтобы увидеть все доступные параметры
Войдя, нажмите кнопку «Новое событие» и также разверните это окно.
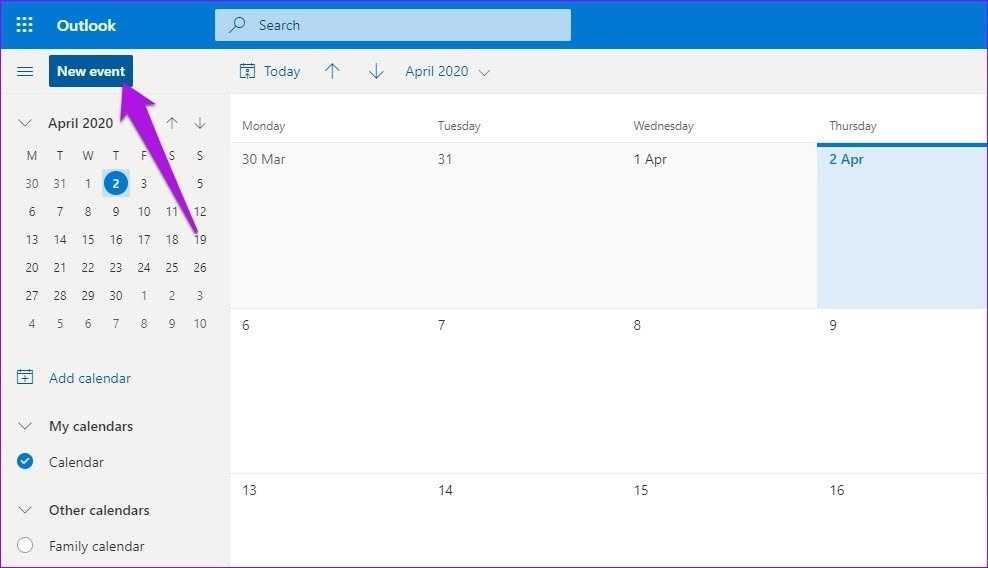
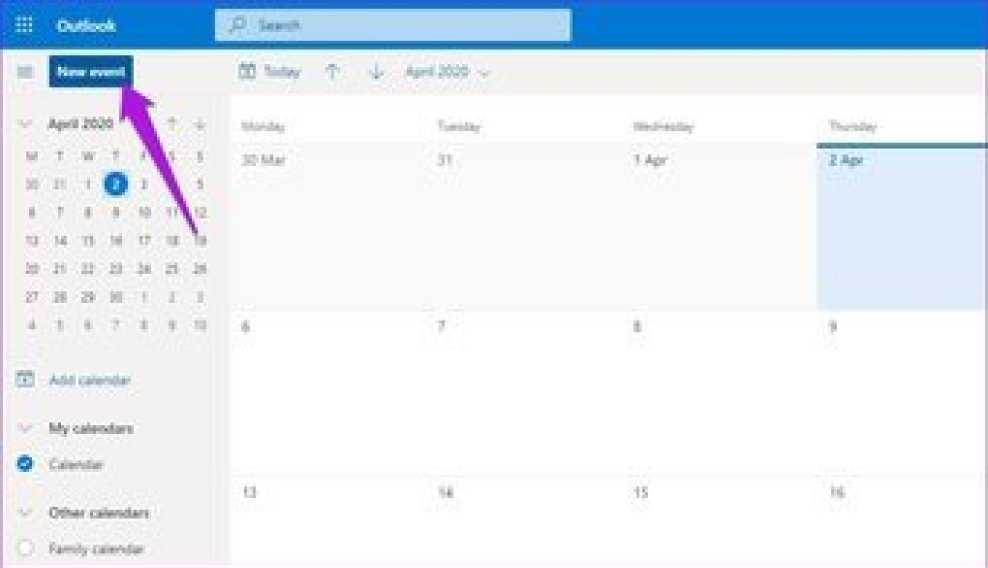
Шаг 3: Затем нажмите кнопку с тремя точками справа и выберите Zoom> Add a Zoom Meeting. При первой попытке вам нужно будет ввести свои учетные данные Zoom.
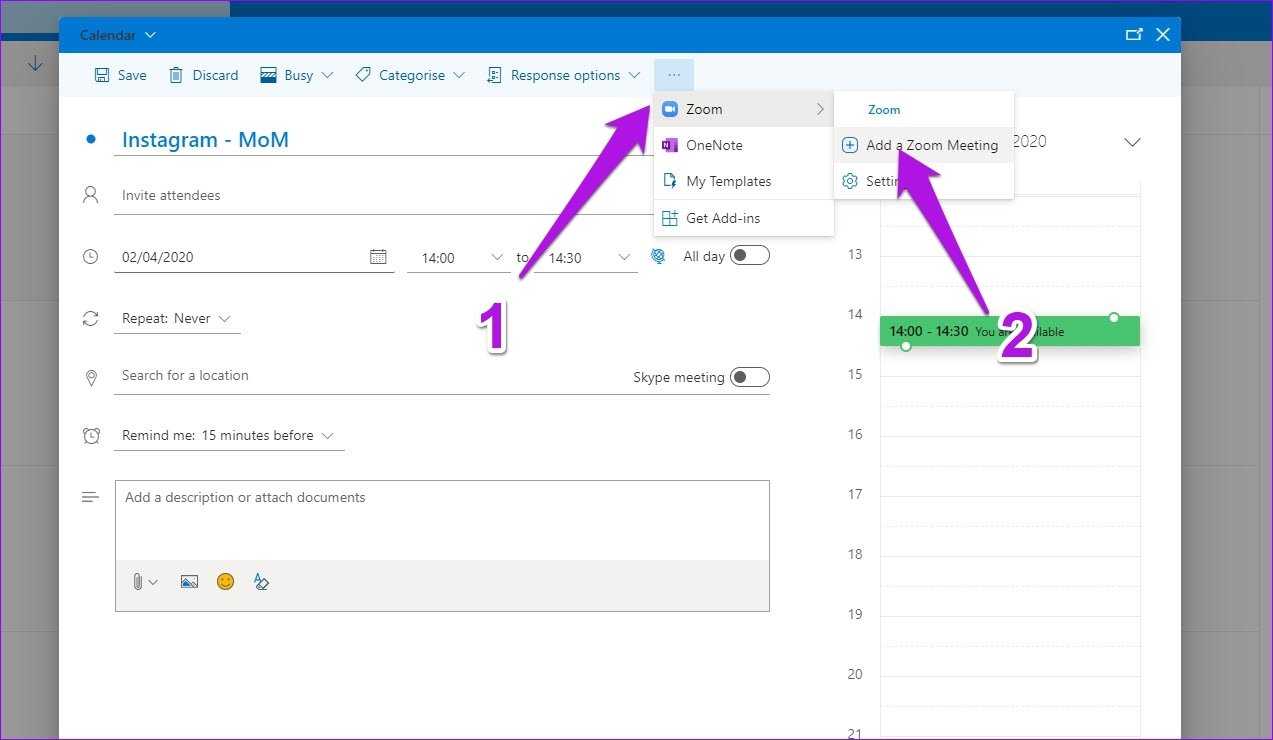
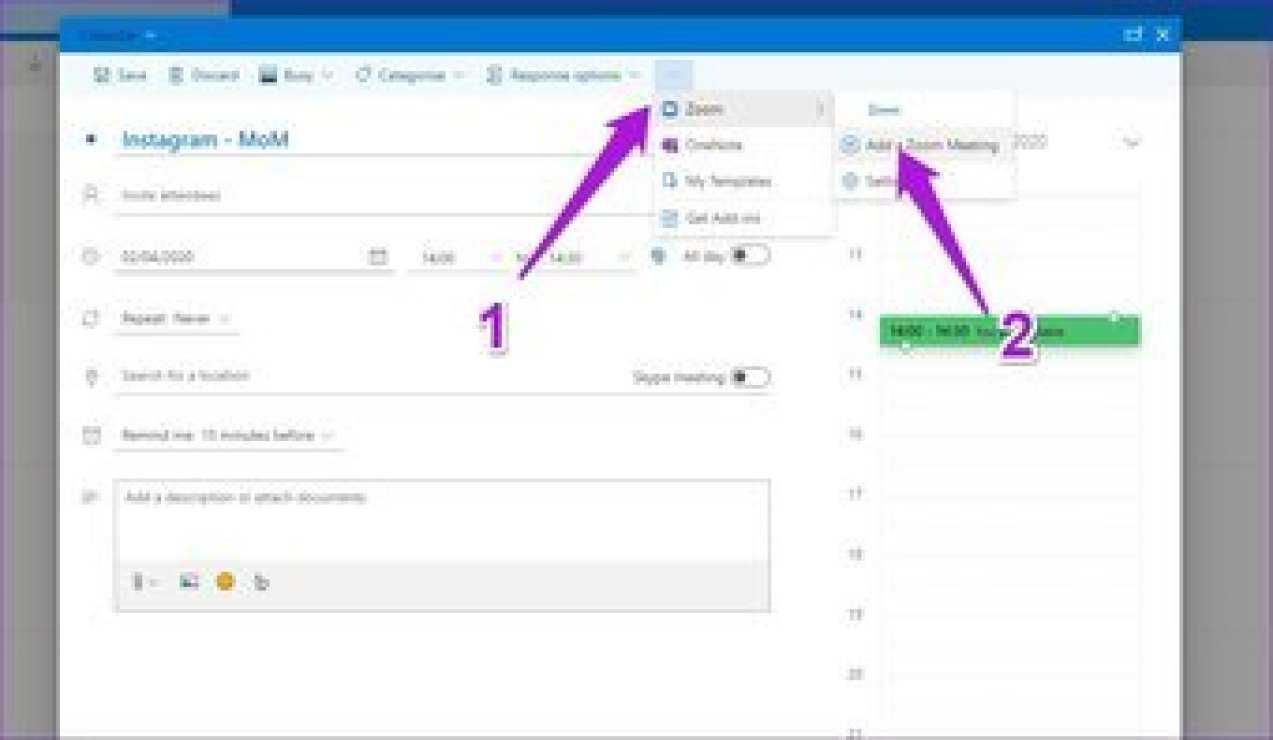
После проверки вы сможете увидеть все детали, такие как заголовок и время, а также другие сведения, такие как ссылка на собрание, идентификатор собрания и пароли.
Добавьте приглашения в соответствии с требованиями собрания, и все.

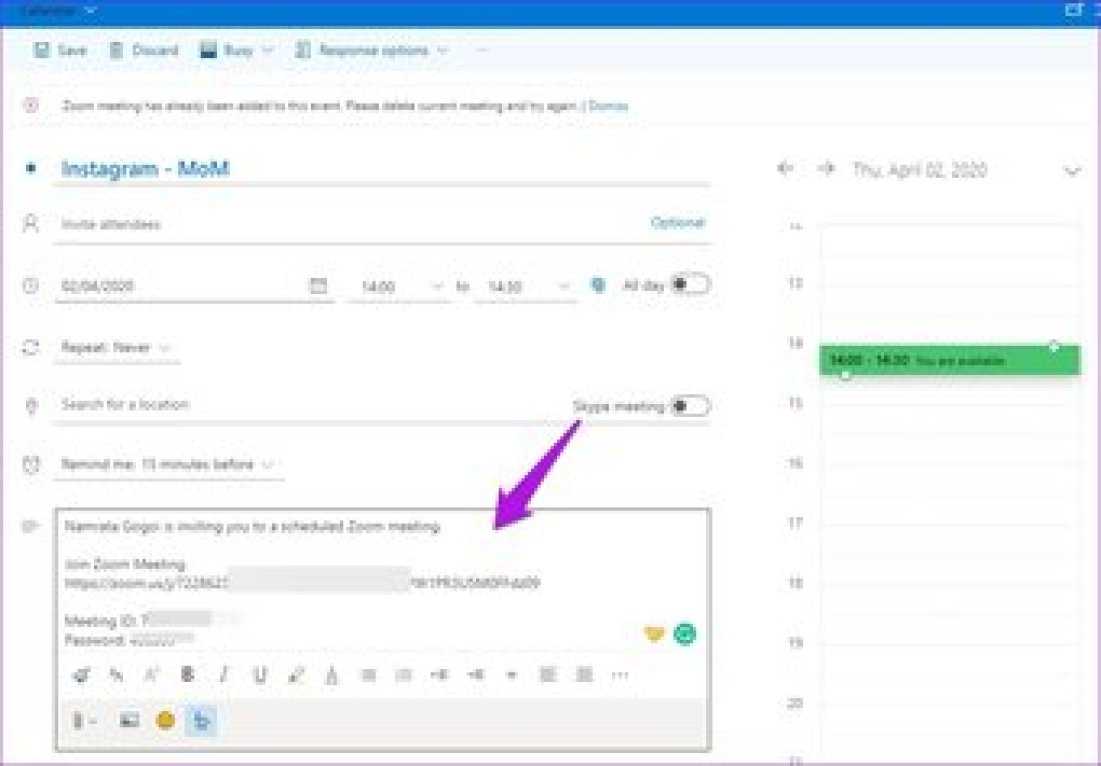
Отправьте его, и вы сможете увидеть собрание, запланированное в вашем календаре Outlook, а также в календаре Zoom.
Принятие встречи Zoom
Принятие собрания Zoom в Outlook Web аналогично принятию любых других собраний. Нажмите Да, когда вы получите электронное письмо, и то же самое будет отражено в вашем календаре Outlook.
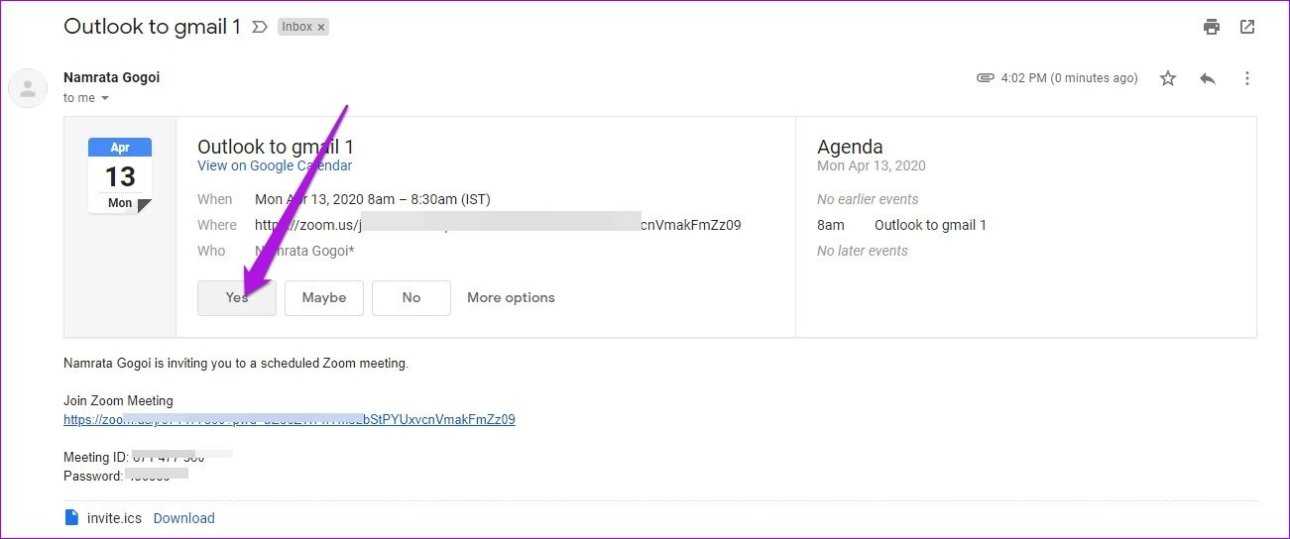
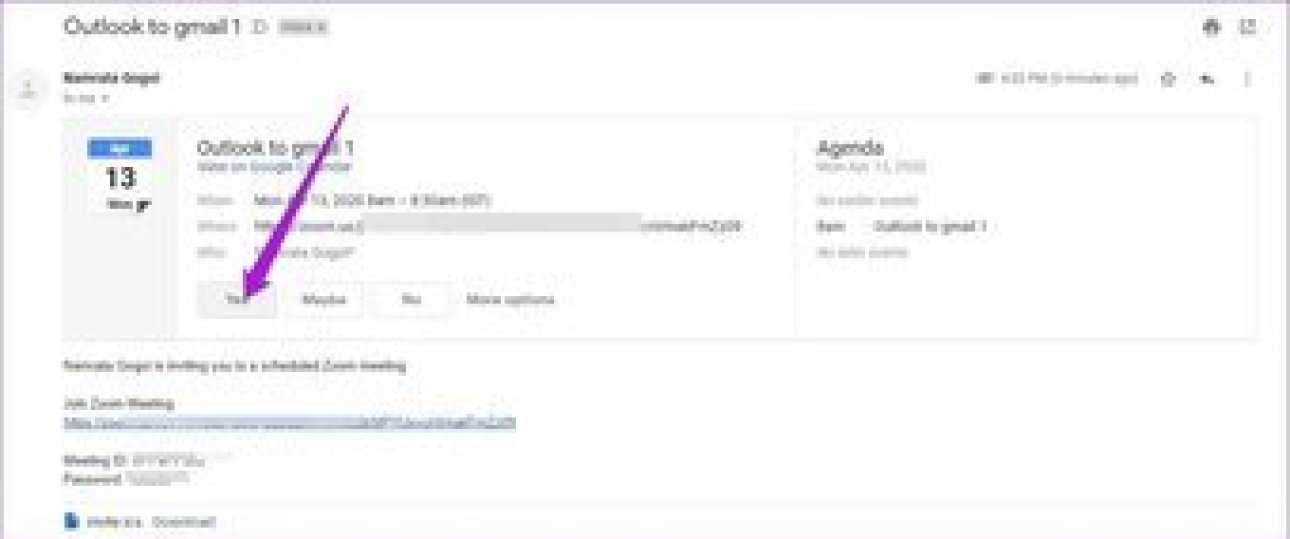
Вы не сможете добавить встречу в свой календарь Outlook, если собеседник отправил вам приглашение по электронной почте. Приглашение будет выглядеть так, без возможности добавления / отклонения.
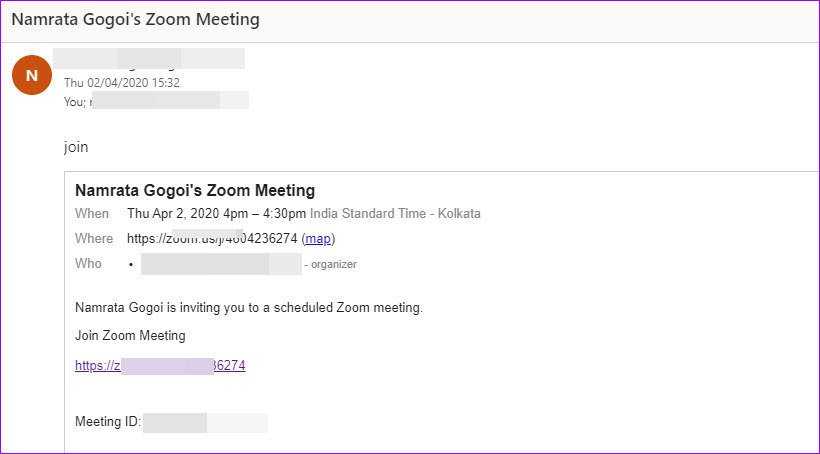
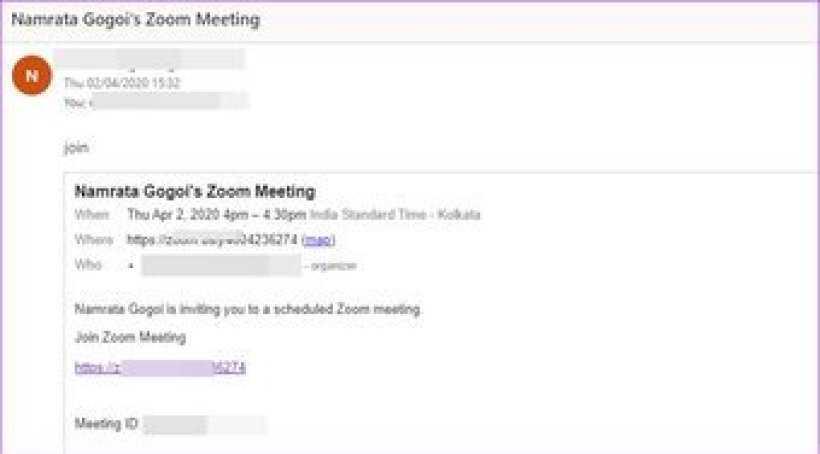
В таком случае вам придется добавить встречу самостоятельно.


















































