Устранение неполадок
Не удается войти в почтовый клиент
Важно! Если вам не удается войти в свой клиент электронной почты, вы можете видеть такие ошибки:
- «Приложение не принимает имя пользователя или пароль».
- «Недействительные учетные данные».
- Постоянно появляется запрос имени пользователя и пароля.
Шаг 2. Попробуйте устранить неполадки
Обновите свой клиент до последней версии.
Если вы используете двухэтапную аутентификацию, введите пароль приложения
Важно! Если для входа вы используете OAuth, введите пароль своего аккаунта Google..
Если вы используете двухэтапную аутентификацию, возможно, необходимо разрешить небезопасным приложениям доступ к аккаунту.
Если вы недавно изменили пароль Gmail, возможно, потребуется повторно ввести данные аккаунта Gmail или заново настроить аккаунт Gmail в стороннем клиенте.
Если указанные выше действия не помогли, откройте страницу https://www.google.com/accounts/DisplayUnlockCaptcha и следуйте появляющимся инструкциям.
Возможно, в клиенте используется небезопасный метод входа. Попробуйте войти непосредственно в приложение Gmail.
Проверьте, не слишком ли часто почтовое приложение проверяет почту
Если это происходит чаще одного раза в 10 минут, ваше приложение может быть заблокировано.
Ошибка «Слишком много одновременных подключений»
Для одного аккаунта разрешено не более 15 одновременных подключений по протоколу IMAP. Если к Gmail одновременно обращается слишком много клиентов, появится ошибка.
Если для работы с почтой одного аккаунта Gmail вы используете большое число почтовых клиентов, попробуйте закрыть часть из них или выполнить выход.
Ошибка безопасности сертификата CN
Попробуйте перечисленные ниже решения, если видите такую ошибку: «Используемый сервер имеет сертификат безопасности, который невозможно проверить. CN-имя сертификата не совпадает с полученным значением».
- Убедитесь, что в вашем клиенте используется доступ по протоколу IMAP, а не POP.
- Проверьте настройки сервера входящей почты: в них должен быть указан адрес , а не .
В почтовом клиенте возникает сбой или письма скачиваются слишком долго
Возможно, вы скачиваете слишком большой объем писем одновременно.
Вот как это исправить:
- Отключите синхронизацию некоторых папок в настройках IMAP.
- Удалите аккаунт Gmail из клиента и добавьте его заново.
- В IMAP-настройках Gmail настройте ограничение на размер папок – не более 10 000 писем.
Ошибки «Не удалось подключиться к серверу» и «Сбой согласования TLS»
Если у вас появляется одна из этих ошибок, возможно, вам нужно указать другой номер порта и тип аутентификации. Убедитесь, что используете верный сервер исходящей почты, соответствующий поставщику услуг. Рекомендуем уточнить правильные настройки в службе поддержки вашего поставщика услуг электронной почты.
Как выбрать параметры безопасного соединения
Уточните рекомендуемый номер порта и тип аутентификации или сервер исходящей почты у своего поставщика услуг электронной почты. Убедитесь, что ваш поставщик услуг электронной почты поддерживает SSL или TLS с допустимым сертификатом.
Распространенные комбинации:
- SSL через порт 465
- TLS через порт 25 или 587
Мой почтовый сервис не поддерживает SSL или TLS
Для отправки электронной почты мы рекомендуем использовать защищенное соединение с шифрованием данных.
Однако если в вашем почтовом сервисе не поддерживаются защищенные соединения или не используется допустимый сертификат, выберите порт 25 и Незащищенное соединение.
При таких настройках ваши данные шифроваться не будут.
Установка пароля на приложение Android в AppLock
На мой взгляд, AppLock — лучшее из доступных бесплатных приложений для блокировки запуска других приложений паролем (отмечу лишь, что почему-то название приложения в Play Маркет меняется время от времени — то Smart AppLock, то просто AppLock, а сейчас — AppLock FingerPrint, это может быть проблемой с учетом того, что есть одноименные, но другие приложения).
Среди преимуществ — широкий набор функций (не только пароль на приложение), русский язык интерфейса и отсутствие требования большого числа разрешений (необходимо давать лишь те, которые действительно нужны для использования конкретных функций AppLock).
Использование приложения не должно вызывать сложностей даже у начинающего владельца Android устройства:
- При первом запуске AppLock необходимо создать PIN-код, который будет использоваться для доступа к настройкам, сделанным в приложении (к блокировкам и прочим).
- Сразу после ввода и подтверждения ПИН-кода, в AppLock откроется вкладка «Приложения», где, нажав кнопку «плюс», вы можете отметить все те приложения, которые необходимо заблокировать без возможности запуска посторонними (при блокировке приложений «Настройки» и «Программа установки пакета» никто не сможет получить доступ к настройкам и установке приложений из Play Маркет или apk файла).
- После того, как вы отметили приложения в первый раз и нажали «Плюс» (добавить в список защищенных), необходимо будет задать разрешение на доступ к данным — нажмите «Применить», а затем включите разрешение для AppLock.
- В результате вы увидите добавленные вами приложения в списке заблокированных — теперь для их запуска требуется ввод пин-кода.
- Два значка рядом с приложениями позволяют заблокировать также уведомления от этих приложений или отображать вместо блокировки ненастоящее сообщение об ошибке запуска (если в сообщении об ошибке удерживать кнопку «Применить», то появится окно ввода ПИН-кода и приложение запустится).
- Чтобы использовать текстовый пароль для приложений (а также графический), а не ПИН-код, перейдите на вкладку «Настройки» в AppLock, затем в пункте «Настройка защиты» выберите «Способ блокировки» и задайте нужный тип пароля. Произвольный текстовый пароль здесь обозначен как «Пароль (Комбинация)».
Дополнительные настройки AppLock включают в себя:
- Скрытие приложения AppLock из списка приложений.
- Защита от удаления
- Многопарольный режим (отдельный пароль для каждого приложения).
- Защита соединений (можно поставить пароль на звонки, подключения к мобильной или Wi-Fi сетям).
- Профили блокировок (создание отдельных профилей, в каждом из которых заблокированы разные приложения с удобным переключением между ними).
- На двух отдельных вкладках «Экран» и «Поворот» можно добавить приложения, для которых будет блокироваться отключение экрана и его поворот. Делается это так же, как при установке пароля на приложение.
И это не полный список доступных функций. В целом — отличное, простое и исправно работающее приложение. Из недостатков — иногда не совсем правильный русский перевод элементов интерфейса. Обновление: с момента написания обзора появились функции для снятия фотографии угадывающего пароль и разблокировки отпечатком пальца.
Скачать AppLock можно бесплатно на Play Маркет
Вы сами управляете контентом
Google соблюдает правила конфиденциальности и предоставляет вам инструменты для управления собственными данными. Мы используем ваши данные только в том случае, если вы дали на это согласие или этого требует закон.
Умные функции и персонализация
Вы можете разрешить доступ к вашим данным в почте, чтобы мы могли подстраивать работу Gmail под ваши потребности и активировать для вас такие функции, как умный ввод и быстрые ответы. Подробнее…
Вы также можете включить или отключить передачу данных из Gmail для персонализации и умных функций в других продуктах Google, чтобы, например, видеть в Google Картах забронированные рестораны или получать напоминания Google Ассистента о неоплаченных счетах. Подробнее…
Вы можете легко просматривать и удалять свои данные
Только вы решаете, как работать с нашими продуктами и сервисами. Наша задача – помочь вам принять обдуманные решения. Для этого мы сообщаем, какие данные собираем и как их используем.
В личном кабинете Google можно посмотреть, какие продукты Google вы используете и какие данные, например письма и фотографии, в них хранятся. На странице Мои действия вы можете управлять информацией о своих действиях в сервисах Google: сведениями о поисковых запросах, посещенных сайтах, просмотренных видео и не только. Подробнее о том, где посмотреть данные о ваших действиях и как ими управлять…
Вы контролируете историю поиска
Мы храним историю ваших поисковых запросов в Gmail, чтобы вы могли оперативно найти то, что уже искали. Кроме того, мы сохраняем ваши голосовые запросы, чтобы оптимизировать качество результатов при поиске. Управлять своими поисковыми аудиозапросами можно здесь. Чтобы посмотреть или редактировать свою историю поиска в Gmail, перейдите на эту страницу.
Способы двухэтапной аутентификации
При двухэтапной аутентификации вы можете выбрать, как будет выполняться ее второй этап.
| Свернуть все
Электронные ключи
Это самый надежный способ двухэтапной аутентификации, обеспечивающий в том числе защиту от фишинга. Типы электронных ключей:
- Аппаратный электронный ключ или электронный ключ Titan.
- Встроенный электронный ключ телефона (поддерживается на устройствах с Android 7 или iOS 10 и последующими версиями этих ОС).
При входе пользователя в аккаунт Google его устройство обнаруживает, что для аутентификации требуется электронный ключ. На втором этапе аутентификации пользователь входит в аккаунт с помощью электронного ключа. В зависимости от типа электронного ключа, пользователь подключает его к своему устройству через USB, Bluetooth или NFC. Подробнее…
Уведомление от Google
Пользователь может настроить отправку уведомления от Google на мобильное устройство Android или Apple. При входе в аккаунт Google он будет получать на мобильное устройство уведомление «Это вы пытаетесь войти в аккаунт?». Для подтверждения достаточно нажать на это уведомление. Этот способ быстрее, чем использование кодов подтверждения, и не менее безопасен. Подробнее…
Google Authenticator и другие генераторы кодов подтверждения
При этом способе аутентификации пользователи создают одноразовые коды подтверждения на аппаратном токене (миниатюрном устройстве) или в приложении на мобильном устройстве, например в Google Authenticator. Код можно использовать для входа в аккаунт на компьютере или другом устройстве, в том числе и на самом мобильном устройстве. Google Authenticator и другие приложения для генерации кодов не нуждаются в подключении к Интернету.
Двухэтапная аутентификация поддерживает программные и аппаратные токены, использующие стандарт TOTP (Time-based One Time Password).
Резервные коды
Если мобильного устройства нет под рукой или пользователь находится в зоне повышенной безопасности, куда мобильные устройства брать нельзя, для прохождения двухэтапной аутентификации можно воспользоваться резервным кодом. Создать и распечатать резервные коды можно заранее.
SMS или голосовое сообщение
Google отправляет код для двухэтапной аутентификации на мобильное устройство при помощи SMS или телефонного звонка.
Рекомендации по применению двухэтапной аутентификации
Сделайте двухэтапную аутентификацию обязательной для администраторов и важных пользователей
Двухэтапную аутентификацию можно сделать необязательной или принудительной
Рекомендуется включить двухэтапную аутентификацию для аккаунтов администратора и пользователей, которые работают с важной корпоративной информацией
- Аккаунт администратора обладает наибольшими возможностями. Его владелец может удалять пользователей, сбрасывать пароли и получать доступ ко всем данным.
- Пользователи, работающие с данными деликатного характера, например с финансовой документацией и информацией о сотрудниках, также должны использовать двухэтапную аутентификацию.
Используйте электронные ключи
Электронные ключи являются самым надежным способом двухэтапной аутентификации.
- Электронные ключи – это способ двухэтапной аутентификации, при котором пользователю не нужно вводить коды. Вы можете приобрести совместимые электронные ключи у надежного продавца или ключи Titan в Google Store. Пользователи также могут применять встроенные электронные ключи телефона (доступны в Android 7 или iOS 10 и последующих версиях).
- Альтернативные способы – уведомление от Google или приложение Google Authenticator. Уведомление от Google удобнее, так как пользователю нужно просто нажать на экран устройства при получении запроса вместо того, чтобы вводить код подтверждения.
- Не рекомендуем использовать SMS – они передаются по сетям операторов связи и могут быть перехвачены.
4 важных аспекта защиты Гугл аккаунта
Двухэтапная аутентификация – это хорошо, но не стоит забывать о простых, эффективных правилах для защиты своего Гугл аккаунта. Рассмотрим 4 момента:
Надежный пароль Добавление сторонних приложений Осторожно: значок красного замка Подозрительные сообщения
1 Создайте надежный пароль
Для удобства многие пользователи часто используют один и тот же пароль для доступа к нескольким учетным записям, будь то Gmail, Facebook, ВКонтакте и Instagram. Для почты Gmail лучше всего создать новый уникальный пароль, который будет отличаться от всех других паролей. Ведь письма в почтовом ящике — основное средство доступа к большинству других учетных записей социальных сетей, да и не только к ним.
Запоминать пароли к почте возможно, но лучше логины и пароли записывать или каким-то образом сохранять. Можно будет, конечно, восстановить пароль с помощью ссылки «Забыли пароль?», но это определенный риск и, кроме того, потребует дополнительных усилий.
2 Будьте внимательны, добавляя сторонние приложения
Во время работы в Интернете мы можем сознательно или неосознанно дать доступ ко многим сторонним приложениям, которые могут нанести вам серьезный ущерб. Проверьте приложения, к которым у вашей учетной записи Гугл есть доступ.
Вы можете настроить доступ во вкладке «Безопасность».
Рис. 18. Настроить доступ для сторонних приложений
Выберите любое приложение и нажмите «Закрыть доступ», если оно вам больше не нужно.
Рис. 19. Можно выбрать приложение и закрыть для него доступ.
3 Остерегайтесь значка красного замка
Некоторые электронные письма приходят на почту сразу с красным значком замка, который указывает на то, что они потенциально опасны и могут нарушить вашу безопасность в Интернете.
Надпись на красной полосе гласит:
«Письмо выглядит подозрительно
В этом письме содержится подозрительная ссылка, которая использовалась для хищения личных данных. Не переходите по ссылкам и не сообщайте отправителю свои личные данные.»
Рис. 20 (кликните для увеличения). Красная полоса в подозрительном и потенциально опасном письме
Если вы получили такое электронное письмо от неизвестного отправителя, то лучше всего сразу удалить такое письмо из входящих сообщений или нажать на кнопку «В спам».
4 Остерегайтесь подозрительных сообщений
Что происходит с почтовым аккаунтом, который используется на протяжении длительного времени? Вероятно, он был «засвечен» в интернете, то есть, использовался при регистрации на разных сайтах и сервисах. Тогда не стоит удивляться, что ваш ящик часто попадет под обстрел рекламных писем.
Поэтому, если вы заметили какие-либо подозрительные действия в своем ящике, когда отправитель настаивает на том, чтобы вы обязательно нажали на ссылку или запрашивает ваши банковские реквизиты, убедитесь, что вы не попали в их ловушку. Это может быть одна из хитроумных стратегий хакера проникнуть в вашу систему и раскрыть вашу конфиденциальность в Интернете.
Кстати, иногда появляется предупреждение, что такое письмо выглядит подозрительно.
Всегда будьте осторожны и делайте все возможное, чтобы защитить себя и свой аккаунт в Интернете.
Прошу принять участие в голосовании.
Выберите один или много вариантов и нажмите на кнопку «Голос». Спасибо за участие!
Загрузка …
Дополнительные материалы:
1. Как подключить Gmail почту на Андроиде и как выйти из нее
2. Поиск по картинке – Гугл в помощь
3. Голосовой поиск на компьютере через Гугл Хром или Яндекс Браузер
4. Оповещения Google Alerts – зачем и как пользоваться, примеры использования
5. Игра Крестики-нолики онлайн в Google и в браузере Google Chrome
Распечатать статью
Получайте актуальные статьи по компьютерной грамотности прямо на ваш почтовый ящик. Уже более 3.000 подписчиков
.
Важно: необходимо подтвердить свою подписку! В своей почте откройте письмо для активации и кликните по указанной там ссылке. Если письма нет, проверьте папку Спам
Где искать двухэтапную аутентификацию Гугл аккаунта
Добавьте дополнительный уровень безопасности в свою учетную запись.
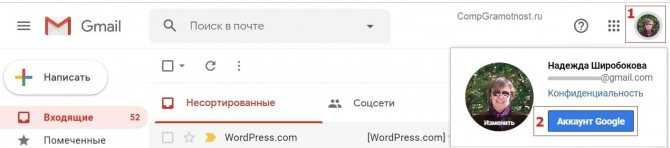
Рис. 1. Открываем Гугл почту
Войдя в Гугл почту, надо кликнуть левой кнопкой мыши
- по своей аватарке в правом верхнем углу (1 на рис. 1),
- а затем по синей кнопке «Аккаунт Google» (2 на рис. 1).
После входа в Гугл аккаунт следует выбрать в левой колонке функцию «Безопасность»:
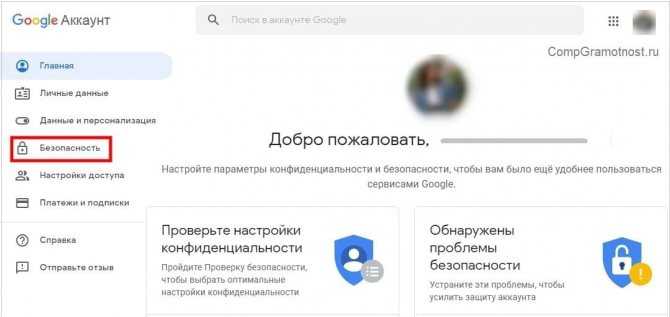
Рис. 2 (кликните для увеличения). Безопасность в Google Аккаунте
- Открыв «Безопасность», переходим в правой колонке к вкладке «Вход в аккаунт Google» (1 на рис. 2),
- находим «Двухэтапную аутентификацию» (2 на рис. 2).
Далее кликните по параметру «Двухэтапная аутентификация».

Рис. 3. Вход в аккаунт Google и переход к настройке двухэтапной аутентификации
Кстати, во вкладке «Вход в аккаунт Google» можно посмотреть, когда Вы последний раз меняли пароль.
На рис. 3 видно, что последнее изменение пароля было 30 марта 2017 года. Рекомендуется пароль менять 1 раз в полгода. Если же есть опасения, что с гугл аккаунтом происходит что-то неладное, необходимо сразу же поменять пароль, вне зависимости от того, когда он был изменен последний раз.
Приступаем к защите гугл аккаунта (gmail), кликаем «Начать» (рис. 4).
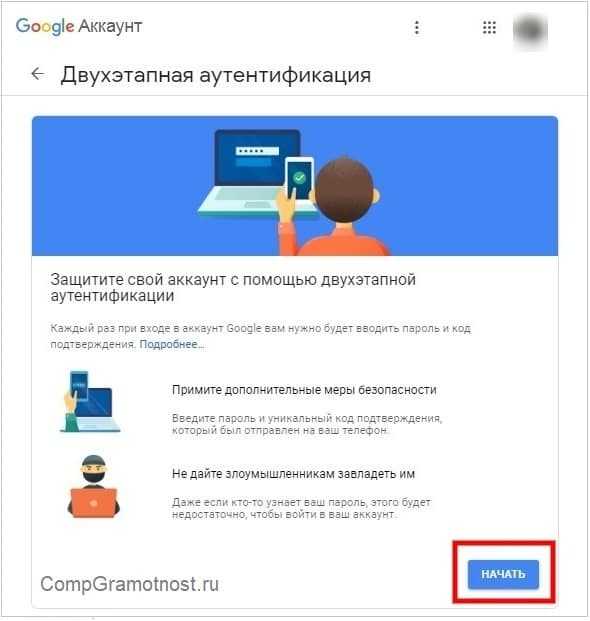
Рис. 4 (Кликните для увеличения). Защитите свой аккаунт с помощью двухэтапной аутентификации
Как работает Дополнительная защита
Дополнительная защита ограждает от целенаправленных онлайн-атак.
Предотвращает несанкционированный доступ к вашему аккаунту
Для входа в аккаунт, зарегистрированный в программе Дополнительной защиты, требуется электронный ключ. Это помогает защитить электронные письма, документы, контакты и другие персональные данные в вашем аккаунте Google. Без электронного ключа хакер не сможет войти в ваш аккаунт, даже если у него есть ваше имя пользователя и пароль.
Совет. Электронный ключ нужен, когда вы впервые входите в аккаунт на компьютере, устройстве или в браузере. Если вы останетесь в системе, при следующем входе электронный ключ, возможно, не понадобится.
Усиливает защиту от скачивания вредоносных файлов
При использовании Дополнительной защиты все скачиваемые файлы подвергаются тщательной проверке. Если начнется скачивание потенциально вредоносного файла, вы получите уведомление или процесс будет заблокирован. На вашем телефоне Android можно устанавливать только приложения из надежных источников.
Настройки безопасности Gmail
Чтобы зайти в настройки Gmail: кликаем по шестерёнке в правом верхнем углу и выбираем «Настройки»
Использование почтовых программ хоть и сильно упрощает работу с почтой, но это ещё одна брешь в безопасности. Для тех кто не собирается ими пользоваться — отключаем эту возможность. Для этого идём на вкладку «Пересылка и POP/IMAP» и ставим галочки «Отключить POP» и «отключить IMAP».
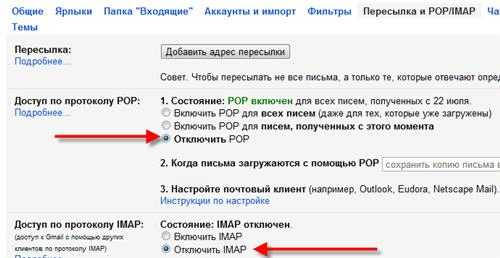
Двойная аутентификация Google
После включения двойного входа, для получения доступа к почте потребуется ввести код, присланный в SMS на ваш телефон. Как вы сами понимаете, это сильно увеличивает безопасность почтового ящика. Идём на вкладку «Аккаунты и импорт» и жмём «Изменить параметры восстановления пароля»

Или входим из любого гугловского сервиса через «Мой аккаунт»
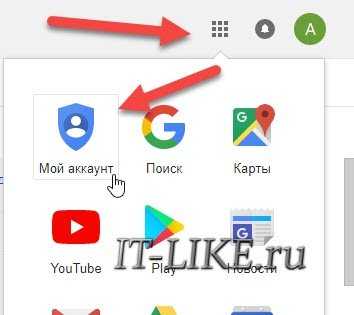
На новой странице в разделе «Вход в аккаунт Google» привязываем номер мобильного телефона.
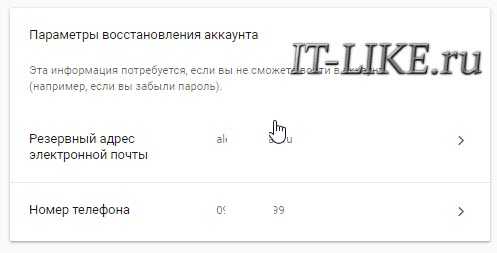
Здесь также можно привязать дополнительный почтовый ящик, который можно использовать для восстановления утерянного пароля. Так вот, советую ничего не привязывать, т.к. это ещё одна дыра в безопасности. Но можно привязать дополнительный номер телефона, на который высылается код в случае недоступности основного номера.
Входим в настройки двухэтапной аутентификации:
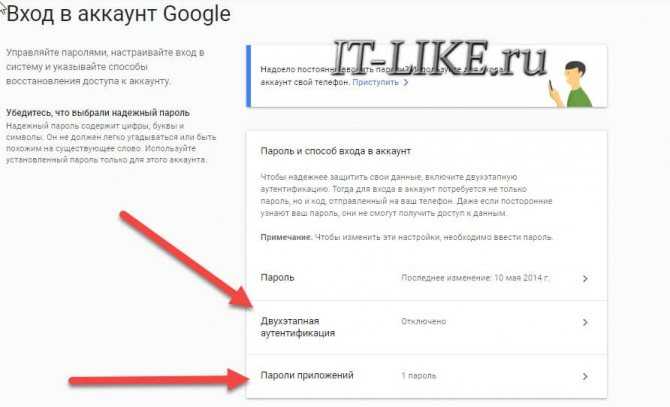
Что такое пароли приложений будет ниже. Откроется окно, жмём «Приступить». Следуйте указаниям мастера:
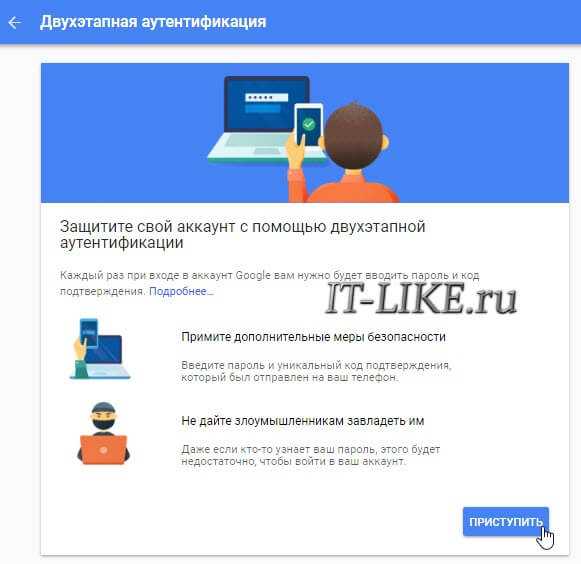
На первом шаге вводим номер телефона, на который Google будет высылать коды подтверждения. Если телефон уже привязан, то вводить ничего не надо – номер уже будет там. Выберите каким образом вы будете получать коды: по СМС или телефонным звонком, рекомендую СМС:
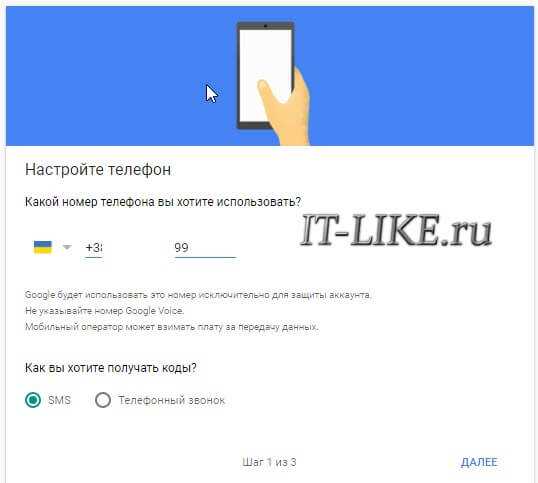
Подтвердите PIN-кодом, который вы получите на телефон, это будет означать что ваш номер работает.
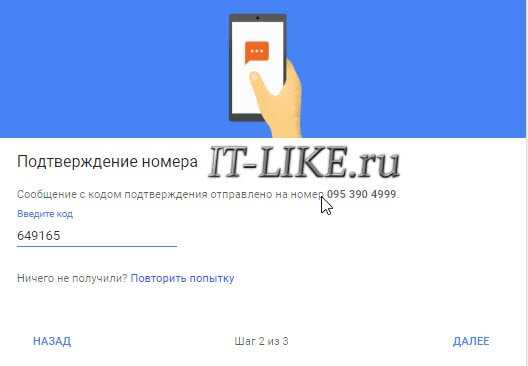
Если при вводе кода оставили галочку «Запомнить на этом компьютере», то Google считает его как «Надёжное устройство». Теперь при входе в аккаунт с этого компьютера, код подтверждения нужно будет вводить только в редких случаях.
Теперь попробуйте выйти из почты и войти заново. Google запросит код подтверждения, высланный на мобильный телефон.

Здесь также можно пометить компьютер как надёжный. Но учтите, получив доступ к компьютеру, злоумышленник сможет войти в вашу почту с вашего же «надёжного» компьютера
Как всегда отправлять письма с дополнительного адреса
Если вы хотите, чтобы все письма отправлялись с другого адреса, измените адрес отправки и получения ответов, используемые по умолчанию. Если изменить только адрес отправки, ответы будут приходить на адрес Gmail, который изначально был назначен по умолчанию.
Как изменить адрес отправки по умолчанию
Чтобы все письма отправлялись с другого адреса или при помощи псевдонима:
- Откройте Gmail на компьютере.
- В правом верхнем углу нажмите на значок «Настройки» Все настройки.
- Откройте вкладку Аккаунты и импорт или Аккаунты.
- В разделе «Отправлять письма как» справа от адреса, который вы хотите использовать, нажмите на ссылку использовать по умолчанию.
Как изменить адрес получения ответов по умолчанию
Ответы на ваши письма будут приходить на оригинальный адрес Gmail, используемый по умолчанию. Изменить его можно так:
- Откройте Gmail на компьютере.
- В правом верхнем углу нажмите на значок «Настройки» Все настройки.
- Откройте вкладку Аккаунты и импорт или Аккаунты.
- В разделе «Отправлять письма как» нажмите изменить напротив вашего адреса.
- Нажмите ссылку Укажите другой адрес в поле «Ответить».
- Введите адрес, на который хотите получать ответы.
- Если необходимо, нажмите Далее.
- Нажмите Сохранить изменения.
Мой электронный ключ потерялся или был украден
Чтобы войти в аккаунт, выполните действия, которые зависят от того, настроен ли у вас дополнительный второй этап аутентификации, например:
- код подтверждения;
- уведомление от Google;
- резервный код;
- резервный электронный ключ;
- зарегистрированный компьютер, на котором вы отключили ввод кодов подтверждения.
Важно! Если вы включили для аккаунта Дополнительную защиту, то сможете использовать только резервный электронный ключ. Если у вас нет резервного электронного ключа, выполните действия, описанные ниже
Если вы настроили дополнительный второй этап
- Войдите в аккаунт Google, используя пароль и дополнительный второй этап аутентификации.
- Удалите утерянный ключ из аккаунта.
- . Рекомендуем купить запасной электронный ключ заранее и хранить его в безопасном месте.
- .
Если вы не настроили второй этап аутентификации или забыли пароль
Важно! Двухэтапная аутентификация предусматривает дополнительную проверку для защиты аккаунта. По этой причине нам может потребоваться до 3–5 рабочих дней, чтобы убедиться, что именно вы являетесь его владельцем
Следуйте инструкциям по восстановлению доступа. Ответьте на предлагаемые вопросы.
Для этого воспользуйтесь нашими советами.
-
Вас могут попросить:
- Указать номер телефона или адрес электронной почты, по которому с вами можно связаться.
- Ввести код, отправленный на адрес электронной почты или номер телефона. С помощью этого кода вы сможете подтвердить, что у вас есть доступ к указанному адресу или номеру.
Настройки сервера почты Gmail
Далее следует поставить галочку возле пункта “Использование настроек входящего сервера”. После этого можно переключиться на вкладку “Дополнительно”. Возле параметров POP3 и SMTP находится пункт “Требовать шифрованное соединение (SSL)”. Пользователю нужно включить эту опцию. Около параметра SMTP нужно ввести число 465.
Здравствуйте, читатели блога Сайт с нуля. Сегодня мы расскажем вам как настроить почту gmail на android, ios или компьютере.
Напомним, чтобы пользоваться почтой от Google, необходимо иметь соответствующий аккаунт, то есть зарегистрироваться в системе.
Как настроить почту gmail на компьютере
Для этого войдите в свой аккаунт gmail и нажмите на «шестеренку»:
Здесь вам нужно выбрать «Настройки», после чего можно изменить буквально всё — язык интерфейса, способ ввода текста, внешний вид, стиль, управление контактами, пересылка и POP/IMAP, чат, лаборатория, офлайн настройки, темы и прочее.
Как настроить почту gmail на android
Как открыть настройки Gmail
- Откройте приложение Gmail .
- В левом верхнем углу нажмите на значок .
- Внизу списка выберите Настройки.
Как подключить двухфакторную аутентификацию в «Яндексе»
Чтобы подключить двухфакторную аутентификацию в сервисах «Яндекса», обязательно нужно приложение «Яндекс.Ключ». Это же приложение можно использовать для входа в любые другие сервисы, поддерживающие подтверждение входа через приложения-аутентификаторы.
В первую очередь нужно зайти на эту страницу. Подтвердив номер телефона, нужно придумать PIN-код и скачать приложение «Яндекс.Ключ». Через приложение нужно будет сканировать QR-код. После этого в приложении появится первый из автоматически генерируемых кодов. Его нужно будет ввести на сайте, и новый способ аутентификации будет подключен.
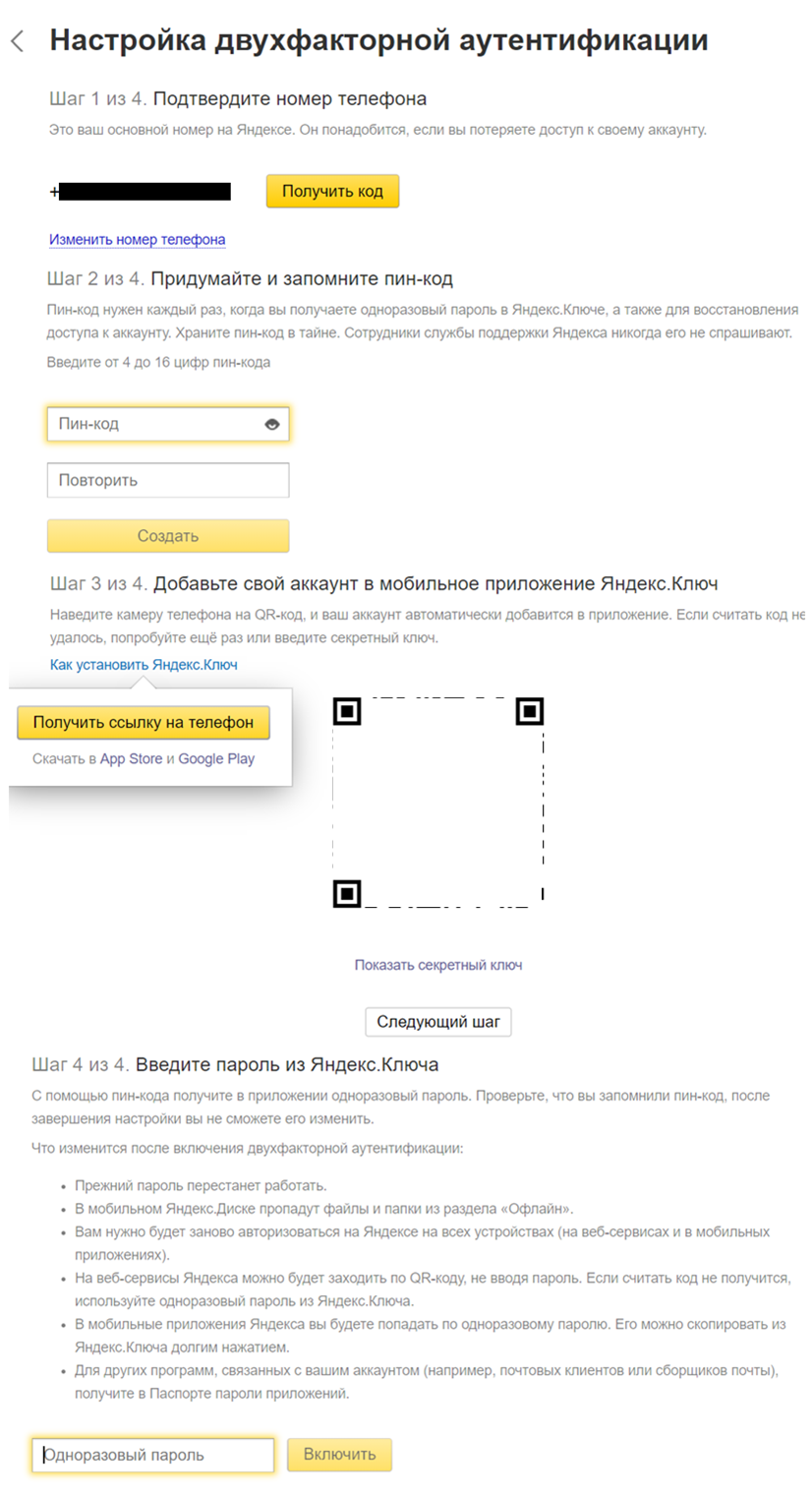
Не пришел код подтверждения
- Возможно, вместо этого вы получили уведомление от Google. Узнайте, почему мы рекомендуем использовать уведомления от Google вместо кодов подтверждения, отправляемых в SMS.
- Если мы заметим что-то необычное в процессе входа в систему (например, ваше местоположение), возможно, вам не удастся получить код подтверждения в SMS.
- Если SMS-сообщение с кодом подтверждения отправлено, но вы не получили его, убедитесь, что услуга доставки SMS включена в ваш тарифный план и поддерживается на мобильном устройстве.
- Перед запросом кода убедитесь, что у вас есть стабильное подключение к Интернету.
- Если код подтверждения доставляется с помощью звонка, вы получите голосовое сообщение в следующих случаях:
- Если не ответите на звонок.
- При отсутствии стабильного подключения к Интернету.
Примечание. Если вы запросили несколько кодов подтверждения, действительным будет только последний из них.
Как предоставить всем пользователям доступ к небезопасным приложениям
Чтобы предоставить доступ к небезопасным приложениям на определенный срок (например, на время обновления), выполните следующие действия:
- Нажмите Безопасность > Основные настройки .Как найти эти настройки?
- В разделе Приложения, не обладающие надежной защитой нажмите Перейти к настройкам для приложений, не обладающих надежной защитой .
- В открывшемся окне выберите вариант Предоставить всем пользователям доступ к приложениям, не обладающим надежной защитой .
После этого пользователи внутри выбранной группы или организационного подразделения не смогут самостоятельно изменять настройки доступа к небезопасным приложениям . Чтобы у них снова появилась эта возможность, администратор должен выбрать вариант Разрешить пользователям управлять своим доступом к приложениям, не обладающим надежной защитой .


















































