Проблемы с яркостью
Некоторые пользователи сталкиваются с проблемами, пытаясь установить яркость. Также экран иногда начинает моргать или самостоятельно сбрасывать установленный уровень яркости.
Отсутствует регулировка яркости
Иногда в параметрах системы нет опции, позволяющей изменить яркость. Причины для этого может быть четыре:
- монитор не поддерживает регулировку;
- активирована автоматическая регулировка;
- отключены некоторые функции монитора;
- повреждены параметры реестра.
Функция, позволяющая изменять яркость, чаще присутствует только на ноутбуках, но и на отдельных мониторах она поддерживается. Поэтому сначала убедитесь в том, что данная функция есть, а потом деактивируйте авторегулирование.
Как это сделать, описано в пункте «Отключение авторегулирования яркости».
Настройка реестра
Если же это не поможет, стоит попробовать изменить параметры реестра, выполнив следующие действия:
- С помощью системной поисковой строки отыщите окно «Выполнить» и откройте его.
Откройте окно «Выполнить»
- Выполните команду regedit для перехода к реестру.
Выполните команду regedit
- Когда реестр появится, зажмите комбинацию Crtl + F, чтобы вызвать поисковую строку. Пропишите значение EnableBrightnes и запустите поиск. Результатом могут стать несколько папок, откройте одну из них.
Откройте поисковую строку и найдите папку EnableBrightnes
- В найденной папке отыщите файл KMD_EnableBrightnessInterface2, разверните его и установите значение 0. Снова откройте поиск и выполните те же действия для всех папок с таким же файлом, а потом закройте реестр и перезапустите компьютер.
Установите файлу KMD_EnableBrightnessInterface2 значение 0
Включение функций монитора
Откройте «Диспетчер задач», разверните ветвь «Монитор», в ней вы увидите название монитора. Нажмите на него правой кнопкой мышки и используйте пункт «Задействовать». Готово, после этого все функции монитора будут задействованы. Перезагрузите систему и попробуйте заново установить уровень яркости.
Выберите монитор и задействуйте его
Яркость меняется самостоятельно
Если вы заметили, что яркость монитора меняется произвольно, то стоит отключить авторегулирование яркости, которое иногда включено по умолчанию. Как это сделать, описано в пункте «Отключение авторегулирования яркости».
Экран мерцает
Первым делом следует проверить подсоединение монитора к системному блоку.
К причинам, которые также могут вызвать мерцание экрана, можно отнести следующие: какое-то запущенное приложение вызывает эту проблему или слетели драйверы видеокарты. Чтобы понять, в чём именно причина, откройте «Диспетчер задач», кликнув правой клавишей мыши по панели быстрого доступа и выбрав одноимённый пункт. Если диспетчер моргает, то причина в драйверах, если диспетчер не моргает, закройте все приложения, выясните, какое именно из них вызывало мерцание, и перестаньте его открывать.
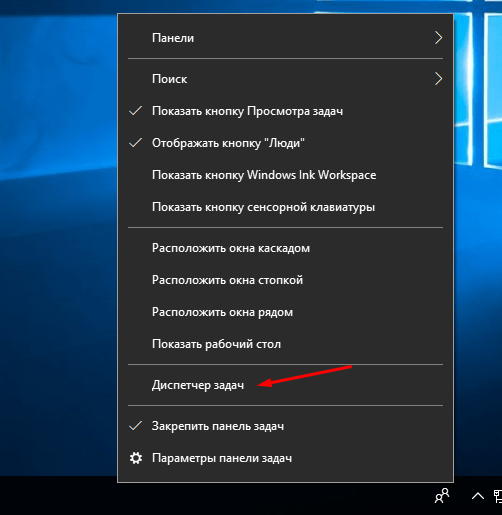
Визуализация информации на мониторе относится к основным критериям удобства работы на компьютерном устройстве. Установленные для мониторов (экранов) опции могут влиять на комфорт пользователя и положительно, и отрицательно. В связи с этим, даже несмотря на то что операционная система изначально предлагает собственные параметры и опции, устанавливаемые по умолчанию в автоматическом режиме, все равно у большинства пользователей рано или поздно возникают вопросы по поводу того, как настроить экран на Windows 10, причем так, чтобы при работе с компьютером не возникало чувство дискомфорта, не уставали глаза, графические оболочки отображались корректно, не появлялись сторонние помехи и т. д. Такие проблемы многим могут показаться настолько обыденными и мелкими, что пользователи иногда просто не придают им значения, но на самом деле установка для экранов стационарных мониторов и ноутбуков необходимых параметров выглядит далеко не такой простой, как может показаться на первый взгляд.
Способ 3: сторонние приложения
Если вы считаете вышеописанные возможности по регулировке яркости экрана недостаточными или, к примеру, желаете изменять параметр в более широких, нежели предусматривает операционная система вашего девайса, пределах, имеет смысл обратить внимание на отдельные приложения сторонних разработчиков, которые созданы для решения озвученной в заголовке статьи задачи. Инструментов, способных регулировать уровень подсветки дисплея Android-устройства, в Google Play Маркете представлено множество – достаточно поискать по запросу «Регулировка яркости», но стоит отметить, что все они работают по единому принципу и отличаются, скорее, представляемым пользователю интерфейсом и формой управления параметром (отдельный экран, кнопки, бегунки, виджеты и т.п.)
Инструментов, способных регулировать уровень подсветки дисплея Android-устройства, в Google Play Маркете представлено множество – достаточно поискать по запросу «Регулировка яркости», но стоит отметить, что все они работают по единому принципу и отличаются, скорее, представляемым пользователю интерфейсом и формой управления параметром (отдельный экран, кнопки, бегунки, виджеты и т.п.).
- Загрузите и инсталлируйте средство регулировки яркости в среде Андроид из Гугл Плей Маркета.
- Запустите приложение и при первом открытии выдайте ему необходимые разрешения на доступ к программно-аппаратным модулям девайса.
Для этого следуйте подсказкам средства:
- Ещё раз откройте приложение, аналогичным вышеописанному образом включите опцию «Разрешить изменение системных настроек».
- В дальнейшем тап по ярлыку средства будет приводить к появлению расположенного поверх экрана виджета – передвигая расположенный в его рамках бегунок, увеличьте или уменьшите уровень подсветки дисплея по своему усмотрению. Чтобы скрыть виджет и продолжить работу в Android, просто тапните по любой свободной от него области экрана.
Уменьшение яркости на ноутбуке с Виндовс 10
Сразу отметим, что в рамках данной статьи мы рассмотрим лишь действия, которые позволяют только убавить яркость. Если вам нужно, наоборот, увеличить данный показатель, ознакомьтесь с отдельной инструкцией, посвященной этому вопросу.
Подробнее: Как увеличить яркость экрана на Виндовс 10
Дальнейшее руководство мы поделим на два раздела. Один из них будет полезен владельцам ноутбуков, а второй – пользователям стационарных компьютеров с мониторами. Дело в том, что на них по-разному уменьшается яркость экрана. Методы, которые можно использовать на ноутбуке, не принесут положительного эффекта на ПК.
Способ 1: «Горячие» клавиши
На наш взгляд самым простым способом уменьшить яркость экрана ноутбука является использование специальных клавиш. Они есть на каждом устройстве. Суть сводится к тому, чтобы нажать одновременно клавишу «Fn» и «F2».

Обратите внимание, что вместо приведенной в примере клавиши «F2» может быть другая. Какая именно – зависит от производителя и модели вашего ноутбука
Зачастую это либо одна из клавиш «F1-F12», либо же кнопка «Вниз» или «Влево». Используя нужную комбинацию, вы без особого труда уменьшите показатель яркости экрана.
Способ 2: Центр уведомлений
Данный способ удобен тем, что позволяет уменьшить яркость экрана, не переключаясь между окнами. Выполняется все довольно просто.
- Кликните в трее на «Панели задач» по иконке «Центр уведомлений», которая находится в самом правом нижнем углу экрана.
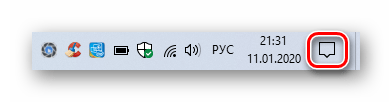
Появится новое окно, где, как правило, отображаются уведомления системы. Тут же есть и дополнительные настройки Windows. Кликните в таком окне по строке «Развернуть».
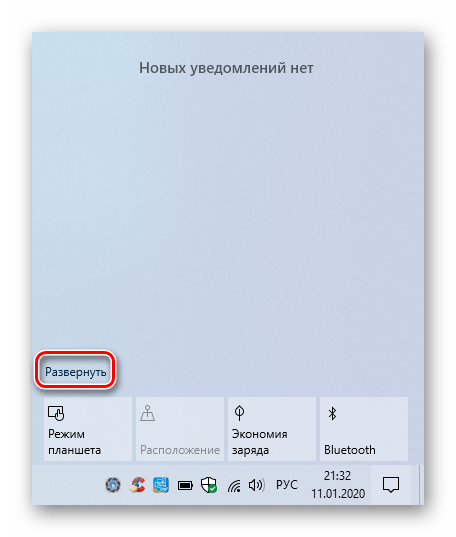
Вы увидите, как расширится список быстрых действий. Под ним появится полоса для регулировки яркости. Передвиньте на ней бегунок влево до тех пор, пока результат не будет удовлетворительным.
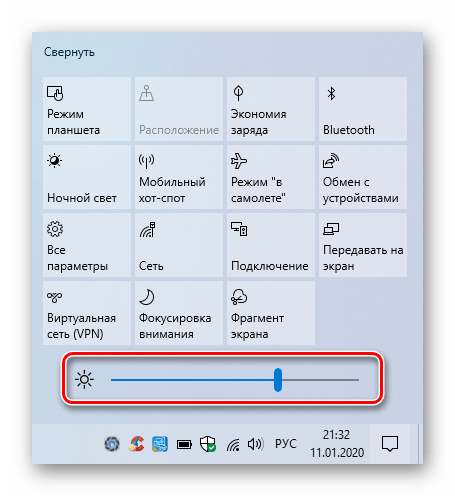
Для закрытия «Центра уведомлений» достаточно нажать снова на иконку левой кнопкой мышки (ЛКМ) либо же сделать это в любом месте «Рабочего стола».
Способ 3: «Параметры» ОС
Используя данный метод, вы сможете не только уменьшить яркость экрана на ноутбуке, но и произвести другие важные настройки. Все действия будут выполняться в специальном системном окне, где находятся параметры операционной системы.
Способ 4: «Центр мобильности»
Данный метод подразумевает под собой использование специальной системной утилиты, указанной в названии способа. В ней можно не только уменьшить яркость, но и использовать дополнительные функции ОС.
Проблемы с яркостью
Некоторые пользователи сталкиваются с проблемами, пытаясь установить яркость. Также экран иногда начинает моргать или самостоятельно сбрасывать установленный уровень яркости.
Отсутствует регулировка яркости
Иногда в параметрах системы нет опции, позволяющей изменить яркость. Причины для этого может быть четыре:
- монитор не поддерживает регулировку;
- активирована автоматическая регулировка;
- отключены некоторые функции монитора;
- повреждены параметры реестра.
Функция, позволяющая изменять яркость, чаще присутствует только на ноутбуках, но и на отдельных мониторах она поддерживается. Поэтому сначала убедитесь в том, что данная функция есть, а потом деактивируйте авторегулирование.
Как это сделать, описано в пункте «Отключение авторегулирования яркости».
Настройка реестра
Если же это не поможет, стоит попробовать изменить параметры реестра, выполнив следующие действия:
- С помощью системной поисковой строки отыщите окно «Выполнить» и откройте его.
Откройте окно «Выполнить»
- Выполните команду regedit для перехода к реестру.
Выполните команду regedit
- Когда реестр появится, зажмите комбинацию Crtl + F, чтобы вызвать поисковую строку. Пропишите значение EnableBrightnes и запустите поиск. Результатом могут стать несколько папок, откройте одну из них.
Откройте поисковую строку и найдите папку EnableBrightnes
- В найденной папке отыщите файл KMD_EnableBrightnessInterface2, разверните его и установите значение 0. Снова откройте поиск и выполните те же действия для всех папок с таким же файлом, а потом закройте реестр и перезапустите компьютер.
Установите файлу KMD_EnableBrightnessInterface2 значение 0
Включение функций монитора
Откройте «Диспетчер задач», разверните ветвь «Монитор», в ней вы увидите название монитора. Нажмите на него правой кнопкой мышки и используйте пункт «Задействовать». Готово, после этого все функции монитора будут задействованы. Перезагрузите систему и попробуйте заново установить уровень яркости.
Выберите монитор и задействуйте его
Яркость меняется самостоятельно
Если вы заметили, что яркость монитора меняется произвольно, то стоит отключить авторегулирование яркости, которое иногда включено по умолчанию. Как это сделать, описано в пункте «Отключение авторегулирования яркости».
Экран мерцает
Первым делом следует проверить подсоединение монитора к системному блоку.
К причинам, которые также могут вызвать мерцание экрана, можно отнести следующие: какое-то запущенное приложение вызывает эту проблему или слетели драйверы видеокарты. Чтобы понять, в чём именно причина, откройте «Диспетчер задач», кликнув правой клавишей мыши по панели быстрого доступа и выбрав одноимённый пункт. Если диспетчер моргает, то причина в драйверах, если диспетчер не моргает, закройте все приложения, выясните, какое именно из них вызывало мерцание, и перестаньте его открывать.
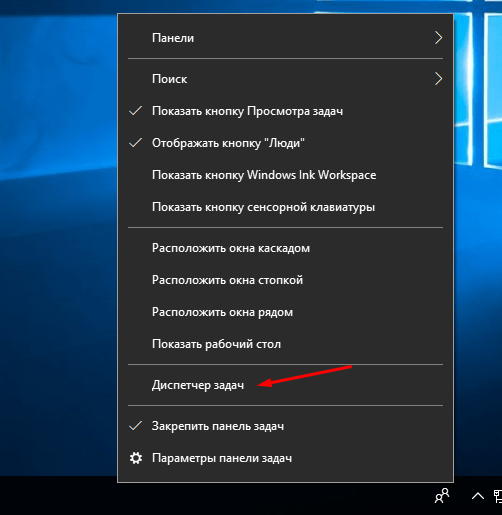
У многих пользователей возникает проблема при изменении яркости экрана на операционной системе Windows 10. Данная инструкция даст подробные ответы на вопросы, среди которых:
Методы решения проблем с яркостью в Windows 10 Creators Update
Метод №1 Отключение сброса яркости в Планировщике заданий
В различных изданиях Windows 10, например, в Windows 10 Education, есть специальная задача под названием BrightnessReset, которая как раз таки и является виновником в том, что ваши параметры яркости постоянно сбрасываются после перезагрузки компьютера. Выполните следующие шаги:
- Нажмите Win+S.
- Введите в поисковую строку «Расписание выполнения задач».
- Нажмите на результат правой кнопкой мыши и выберите «Запустить от имени Администратора».
- Используя левую панель открывшегося окна Планировщика заданий, перейдите в директорию «Библиотека планировщика заданий→Microsoft→Windows→Display→Brightness».
- В правой панели окна, найдите задачу под названием BrightnessReset(если у вас нет такой задачи, то просто переходите к другому методу).
- Перейдите во вкладку «Триггеры».
- Выберите триггер «При входе в систему» и нажмите на «Редактировать».
- Уберите галочку с параметра, который отвечает за активирование этой неугодной задачи.
- Подтвердите изменения в настройках пройдя два раза по кнопкам «Ок», а затем закройте окошко Планировщика задач.
Как только закончите с настройками в Планировщике, выставьте нужные вам параметры яркости и перезагрузите свой компьютер. После перезапуска, проверьте, была ли исправлена проблема со сбросом яркости при запуске компьютера.
Метод №2 Отключение Режима низкого энергопотребления в Панели управления видеокарты Intel
Если у вас в компьютере установлена видеокарта от Intel, то проблема может заключаться в функции Панели управления Intel под именем «Режим низкого энергопотребления». Если дело в этом, то вам нужно просто зайти в Панель управления Intel и деактивировать эту функцию. Как только отключите ее, перезагрузите свой компьютер и проверьте, была ли исправлена проблема с изменяющейся яркостью в обновлении Windows 10 Creators Update.
Метод №3 Обновление драйверов для видеокарты
Вы можете испытывать трудности с яркостью своего дисплея из-за того, что с драйвера для вашей видеокарты являются устаревшими или не совсем совместимыми с Креативным обновлением для Windows 10.
Уже было определено, что такой проблеме подвергаются чаще всего пользователи именно видеокарт марки Nvidia, хотя пользователи с другими видеокартами, например, AMD или Intel, также могут испытывать трудности.
- Нажмите Win+X и выберите пункт «Диспетчер устройств».
- Найдите в списке устройств пункт «Видеоадаптеры» и откройте его.
- Найдите свою видеокарту, нажмите на нее правой кнопкой мыши и перейдите в «Свойства».
- Перейдите во вкладку «Драйверы».
- Нажмите на кнопку «Обновить…»
- Перед вами появится окошко «Обновление драйверов». Выберите пункт «Автоматический поиск обновленных драйверов».
Вот и все. Начнется автоматический процесс драйверов для вашей видеокарты. Если найдутся подходящие драйвера, то они будут установлены. При ошибке поиска, вы можете самостоятельно скачать драйвера с сайта производителя, а затем вручную указать Диспетчеру устройств на их расположение, или же установить с помощью самого установщика – выбор за вами.
Метод №4 Откатиться к предыдущей сборке Windows 10
Если никакие из вышеописанных действий не помогли вам решить проблему со сбросом настроек яркости, то вы можете попробовать откатиться к предыдущей версии Windows 10, которая ранее использовалась и не вызывала проблем у вас. Однако, это нужно выполнить в течение 30 дневного периода, так как после этого промежутка времени необходимые файлы для отката будут удалены с вашего компьютера. Если же прошло менее 30 дней, то выполнение следующих шагов не будет представлять для вас сложность:
- Откройте меню Пуск.
- Пройдите в «Настройки».
- Кликните на пункт «Обновление и безопасность».
- Кликните на «Восстановление» в левой панели.
- Кликните на «Перезапустить сейчас» под Особыми вариантами загрузки.
- Перейдите к пункту «Диагностика» и выберите опцию, которая отвечает за откат к предыдущей сборке Windows 10.
Как только вы успешно выполните откат к более старой сборке Windows 10, можно будет просто находиться на этой версии или же откладывать установку Windows 10 Creators Update до тех пор, пока Майкрософт не смогут исправить баг со сбросом яркости.
Проблемы с яркостью после установки Windows 10 Creators Update: как исправить?
Следуя за релизом Windows 10 Creators Update, многие пользователи операционной системы Windows 10, которые загрузили и установили это обновление на свои компьютеры, начали жаловаться на то, что их установка яркости сбрасывается каждый раз, как только те перезапускают свой ПК. Помимо проблем с яркостью, пользователи также столкнулись и с другими сбросами настроек дисплея и планами питания. Например, у некоторых пользователей яркость экрана при запуске компьютера сбрасывалась до 100%, что является максимальной яркостью, а у других это значение почему то выставляется на 50% или любое другое значение.
Многие люди выдвигали предположение о том, что функция адаптивной яркости в Windows 10 Creators Update может стоять у истоков проблемы, но эту теорию сразу же отмели в сторону. Некоторые из пользователей с данной проблемой даже не могут изменить яркость на желаемое значение после перезагрузки своего компьютера. Им удалось изменить параметры яркости только тогда, когда они отключали свои видеоадаптеры через Диспетчер устройств.
Изменение настроек яркости дисплея после каждой перезагрузки компьютера является довольно назойливой проблемой. К счастью, данная проблема не входит в ряды нерешаемых дилемм. Следуйте нижеуказанным пунктам, дабы решить проблему с яркостью после установки Windows 10 Creators Update.
Методы изменения яркости
Сразу обратим ваше внимание на тот факт, что все описанные ниже действия тестировались на Windows 10 Pro. Если у вас операционная система другой редакции, некоторых пунктов у вас может попросту не существовать (к примеру, Windows 10 Enterprise ltsb)
Тем не менее один из приведенных методов поможет вам однозначно. Итак, приступим к их описанию.
Способ 1: Мультимедийные клавиатуры
Данный метод является одним из самых популярных на сегодняшний день. Дело в том, что большинство современных клавиатур ПК и абсолютно все ноутбуки имеют встроенную функцию изменения яркости. Для этого необходимо зажать на клавиатуре «Fn» и нажимать кнопку уменьшения или увеличения яркости. Обычно такие кнопки расположены на стрелках «Влево» и «Вправо»
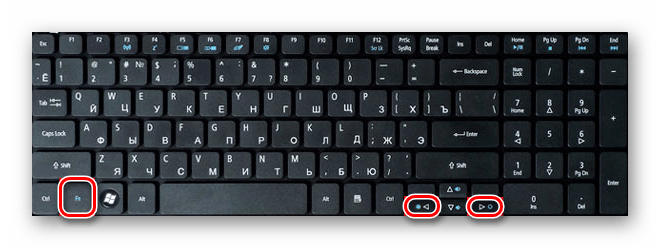
либо на «F1-F12» (зависит от производителя устройства).
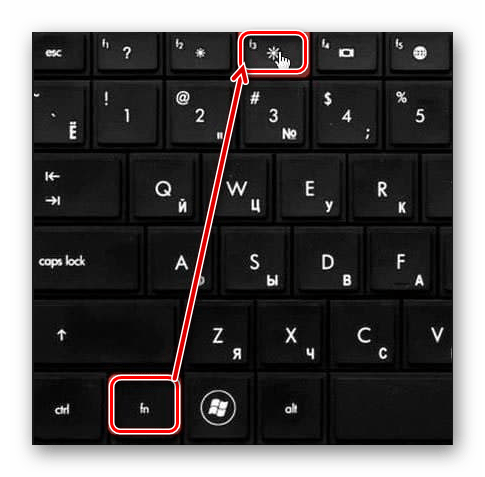
Если у вас нет возможности изменить яркость с помощью клавиатуры, то не расстраивайтесь. Есть и другие методы сделать это.
Способ 2: Параметры системы
Отрегулировать уровень яркости монитора можно и с помощью стандартных настроек ОС. Вот что для этого нужно сделать:
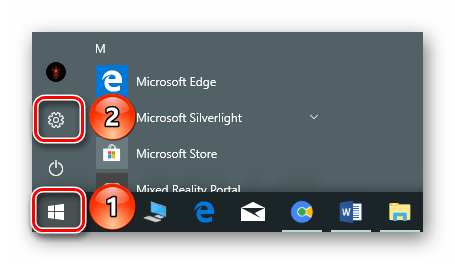
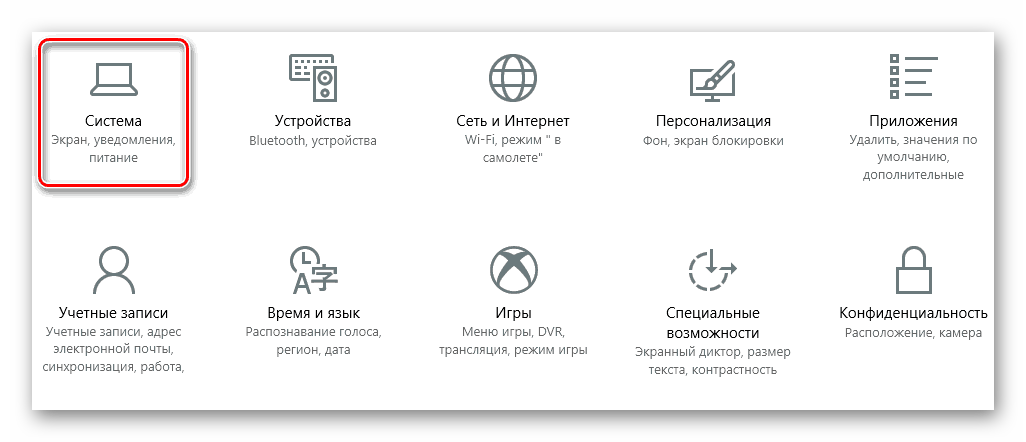
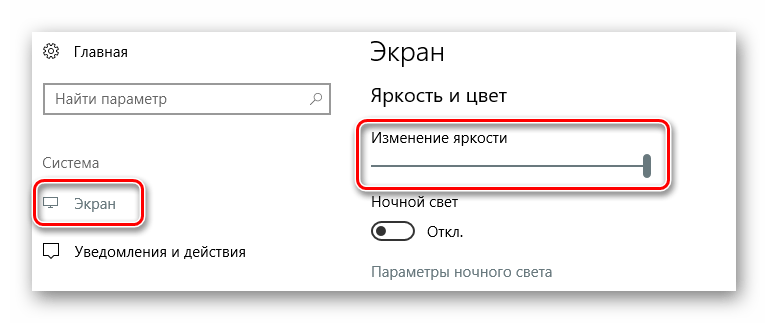
После того как вы выставите нужный показатель яркости, окно можно попросту закрыть.
Способ 3: Центр уведомлений
Этот способ очень простой, но имеет один недостаток. Дело в том, что с помощью него можно выставить лишь фиксированное значение яркости — 25, 50, 75 и 100%. Это значит, что вы не сможете установить промежуточные показатели.
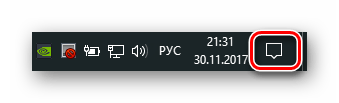
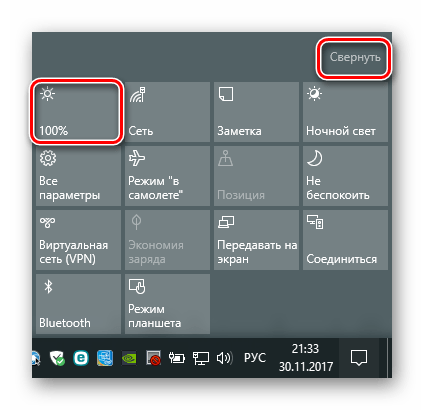
Когда желаемый результат будет достигнут, можете закрыть «Центр уведомлений».
Способ 4: Центр мобильности Windows
Этот метод по умолчанию могут использовать лишь владельцы ноутбуков с операционной системой Windows 10. Но есть все же способ, который позволит включить эту опцию на стационарном компьютере. Об этом мы расскажем ниже.
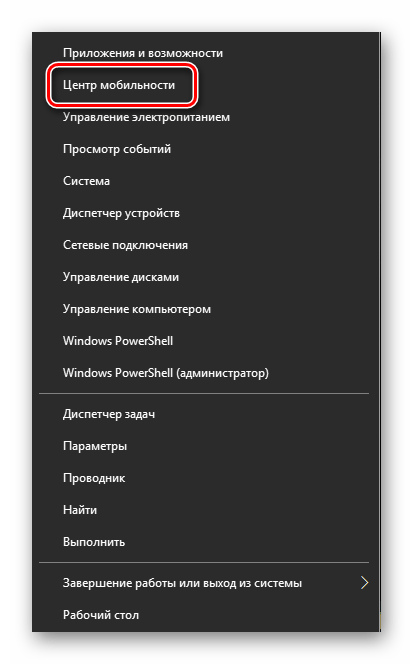
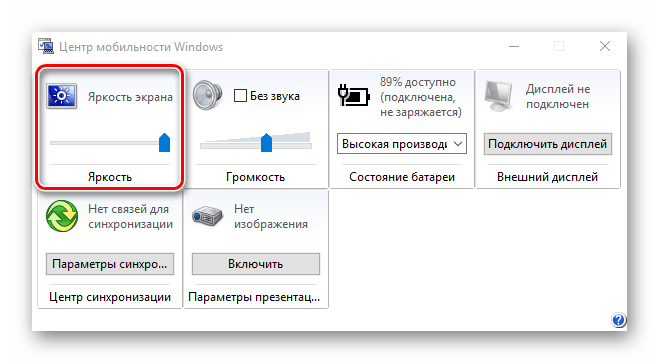
Если же вы хотите открыть это окно на обычном ПК, придется отредактировать немного реестр.
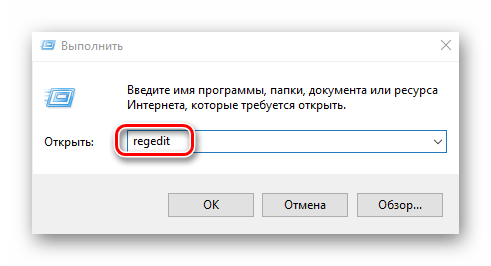
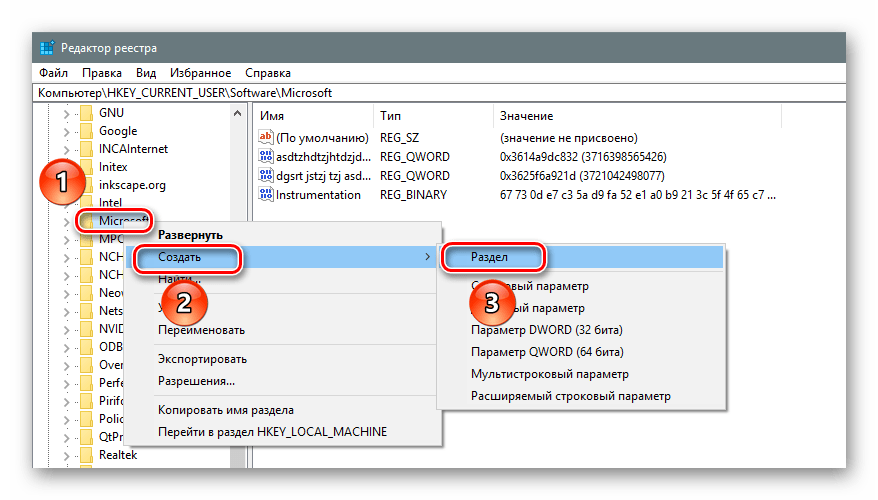
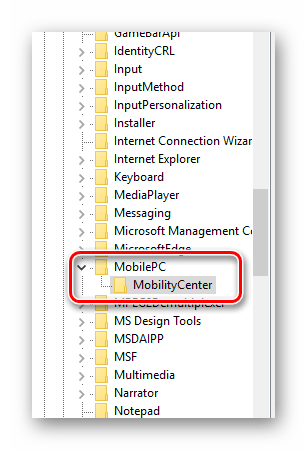
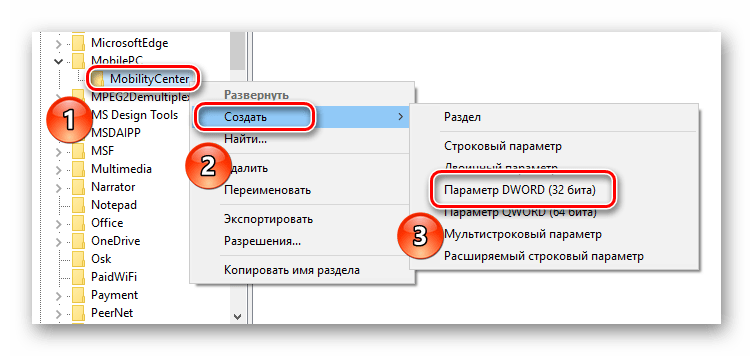

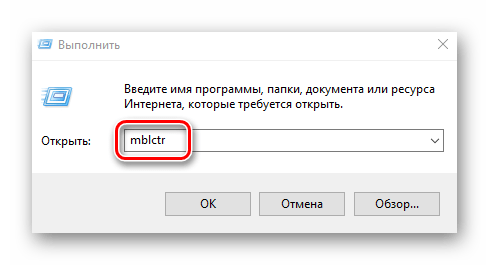
Если вам нужно будет в будущем повторно вызвать центр мобильности, то можете просто повторить последний пункт.
Способ 5: Настройки электропитания
Этот метод могут использовать исключительно владельцы мобильных устройств с установленной Windows 10. Он позволит отдельно отрегулировать яркость аппарата при работе от сети и от батареи.
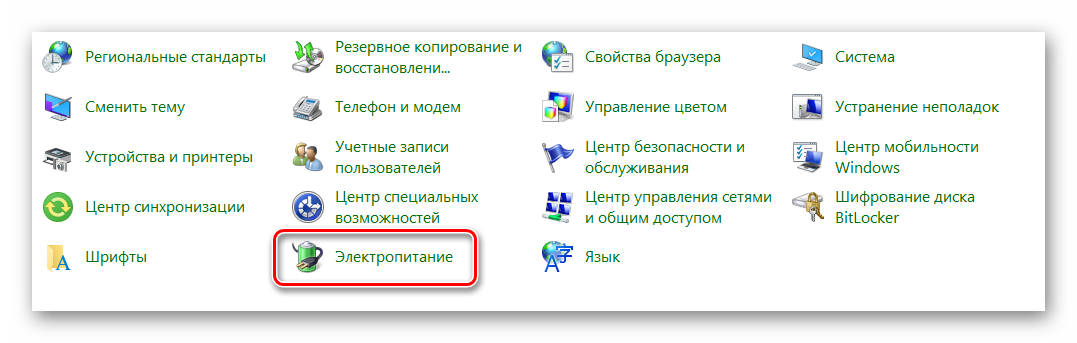
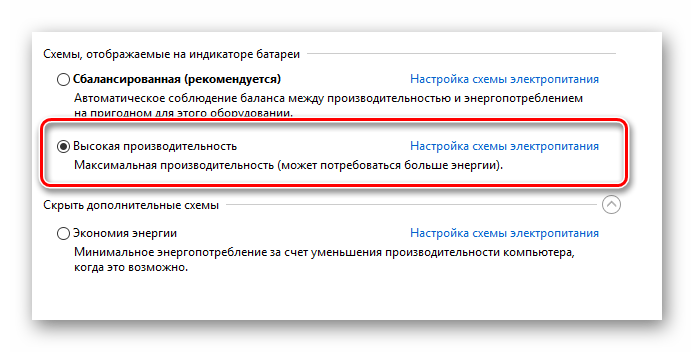
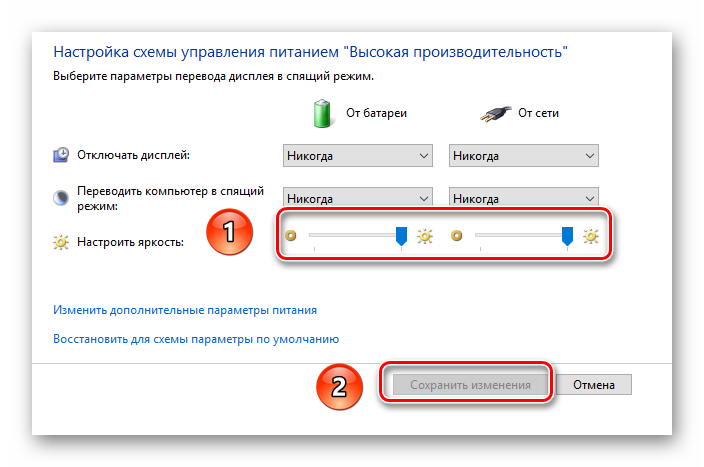
Устранение автоматического изменения яркости монитора
1) Отключение адаптивной регулировки яркости
Это первое, что нужно сделать. Опция эта есть в ОС Windows 8, 8.1, 10. У кого ОС Windows 7 – могут эту часть статьи опустить.
Необходимо открыть раздел настроек электропитания:
-
либо через по следующему адресу: Панель управления\Оборудование и звук\Электропитание
- либо с помощью нажатия клавиш Win+R
и ввода команды powercfg.cpl
(см. скриншот ниже).

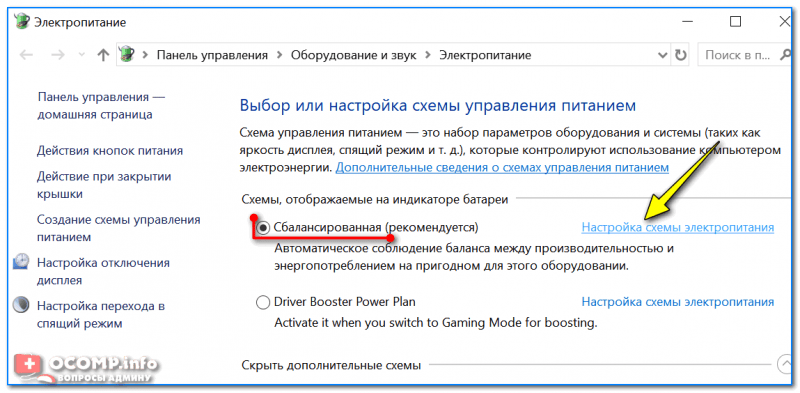
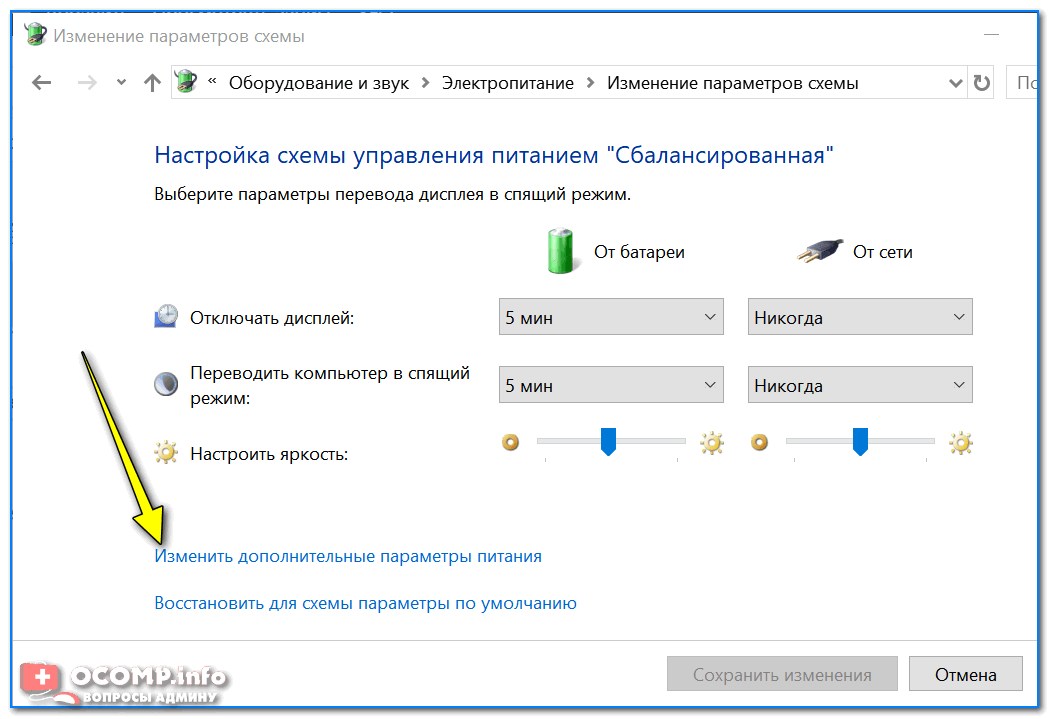
А теперь найдите среди настроек вкладку «Экран»
и раскройте ее. Здесь во вкладке есть 3 ключевых настройки:
- яркость экрана
от батареи и сети: установите значения, которые вас устраивают; -
уровень яркость экрана в режиме уменьшенной яркости
: установите точно такие же значения, которые у вас заданы во вкладке «Яркость экрана»
; -
выключите адаптивную регулировку яркости
от сети и батареи (см. скриншот ниже).
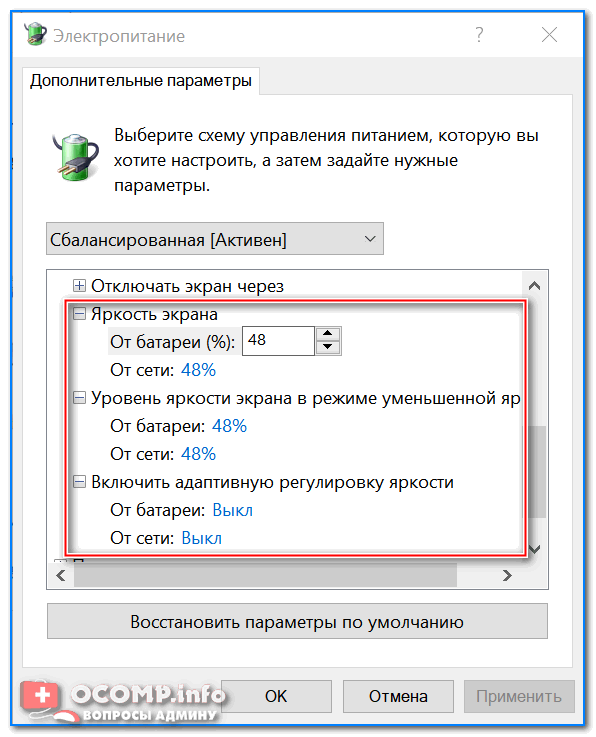
Теперь сохраните настройки и попробуйте посмотреть светлые и темные картинки (например), чтобы оценить – меняется ли яркость. Как правило, подобные настройки полностью избавляет от данной проблемы…
Обновление 10.06.2018
Если вы используете ОС Windows 10 – обратите внимание на ее панель управления (чтобы перейти в нее – нажмите Win+i). В разделе «Система/Дисплей»
есть спец
настройка, позволяющая ноутбуку менять яркость при изменении освещенности в помещении. Отключите ее также!

2) Настройка электропитания видеокарты
Ноутбук может сам уменьшать яркость при определенных режимах работы. Например, видеокарты IntelHD поддерживают технологию энергосбережения дисплея, расширенное время работы в играх при питании от батареи. Похожие технологии есть и в AMD, и в nVidia.
Для начала нужно зайти в настройки драйвера видеокарты (можно через — см. скрин ниже), а можно через значок в трее, рядом с часами.
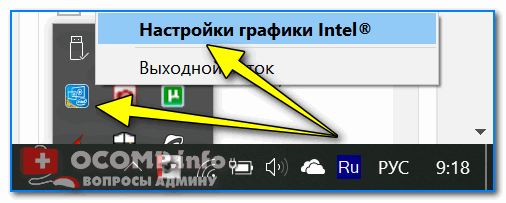
Настройки графики Intel (трей)
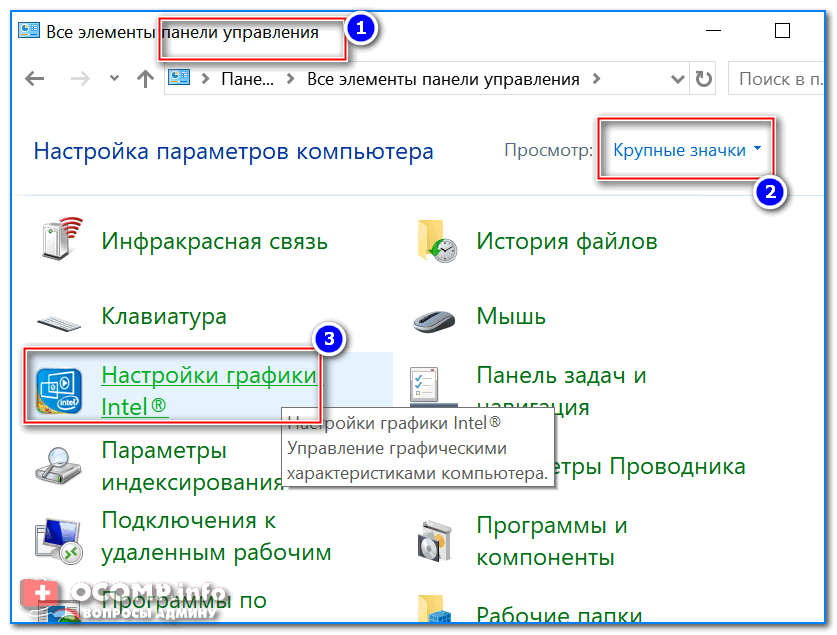
В них нужно выставить следующее:
- поставить параметр энергосбережения в режим максимальной производительности;
- выключить расширенное время работы игр при питании от батареи;
- отключить технологию энергосбережения дисплея (скрин ниже — см. стрелки).
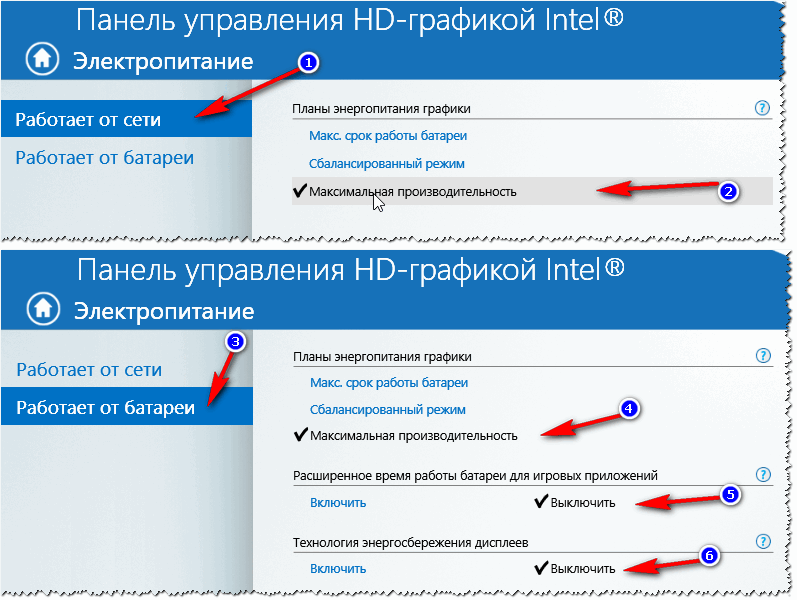
3) Служба наблюдения за датчиком
Есть в Windows одна служба, которая ведет наблюдение за датчиками и производит корректировку освещения дисплея, в зависимости от освещенности помещения, в котором работает ваше устройство.
Могу сказать, что иногда служба работает неправильно и может повлиять на корректировку яркости, даже, если у вас и нет никаких датчиков!
Как отключить службы наблюдения за датчиками
Открыть окно со службами: самый простой способ — нажать клавиши Win+R
, ввести services.msc
, нажать Enter
. Способ работает во всех версиях Windows.

Далее в списке нужно найти службу «Служба наблюдения за датчиками»
, открыть ее. В графе «тип запуска»
поставить , и остановить саму службу, чтобы состояние значилось, как «Остановлена»
(см. скрин ниже).
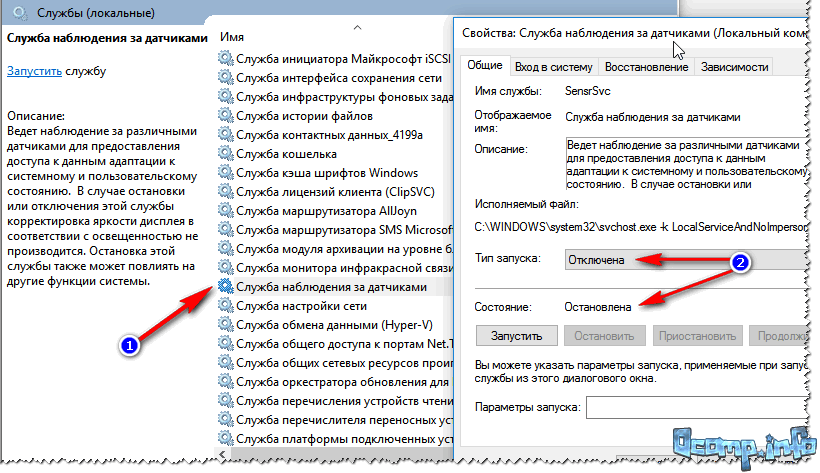
Затем сохраняете настройки и перезагружаете ноутбук.
4) Центр управления ноутбуком
Определенные модели ноутбуков имеют среди ПО, устанавливаемых вместе с драйверами, центр управления. Например, в линейке ноутбуков VAIO от SONY – есть центр управления VAIO
.
В этом центре управления, например, сначала нужно открыть вкладку «Электропитание»
и выставить высокую производительность, а также отключить функцию, продлевающую срок службы батареи (см. скрин ниже).
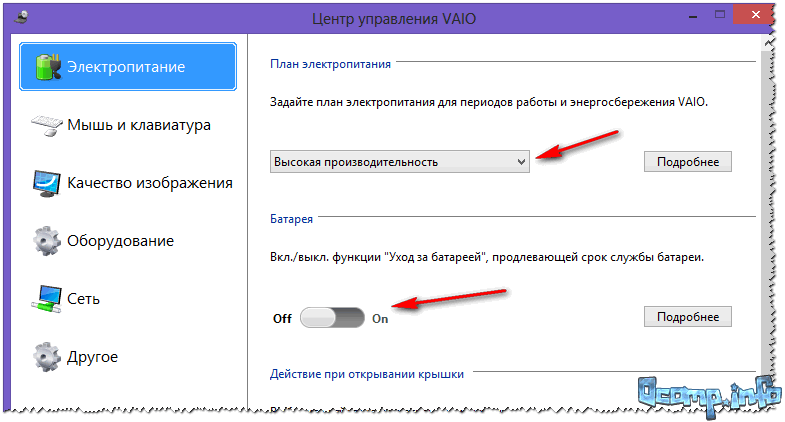
Высокая производительность // Электропитание // центр управления VAIO

Качество изображения // центр управления VAIO
Собственно, дать описание для каждого из таких центров, вряд ли возможно. Выше приведен центр VAIO в качестве примера такого ПО.
Что-то похожее есть также в ноутбуках Lenovo: разнообразные ночные режимы, динамическое изменение яркости, контрастности и прочие штуки – могут существенно менять качество картинки на экране. Рекомендуется их все отключить (по крайней мере на момент настройки и регулировки).
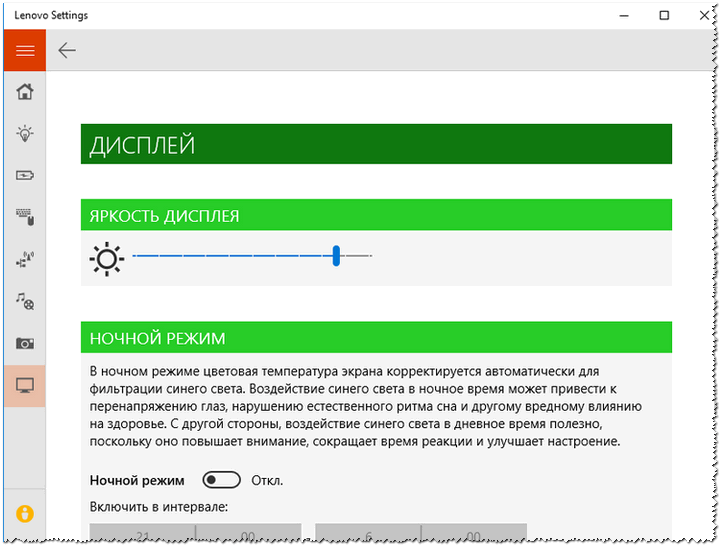
5) Проблемы с железом
Изменение яркости экрана может быть связано не только с программными настройками, но и с неисправным железом. В каких случаях можно определить, что виновата аппаратная часть ноутбука:
- если на экране изменилась не только яркость, но и стали бегать полосы, рябь, точки (как на примере ниже);
- если при прибавлении/убавлении вами яркости на мониторе – ровным счетом ничего не происходит;
- если яркость меняется даже без изменения картинки на экране и без изменения режима освещенности в помещении;
- если яркость в разных частях экрана разная.

Полосы и рябь на экране / В качестве примера
Удачной работы!
Чем выше яркость, тем меньше ноутбук проработает от аккумулятора. Поэтому многие пользователи интересуются, как уменьшить яркость на ноутбуке. Если вас также интересует этот вопрос, то рекомендуем ознакомиться с этой статьей.
Способ 2 — как изменить с помощью панели управления:
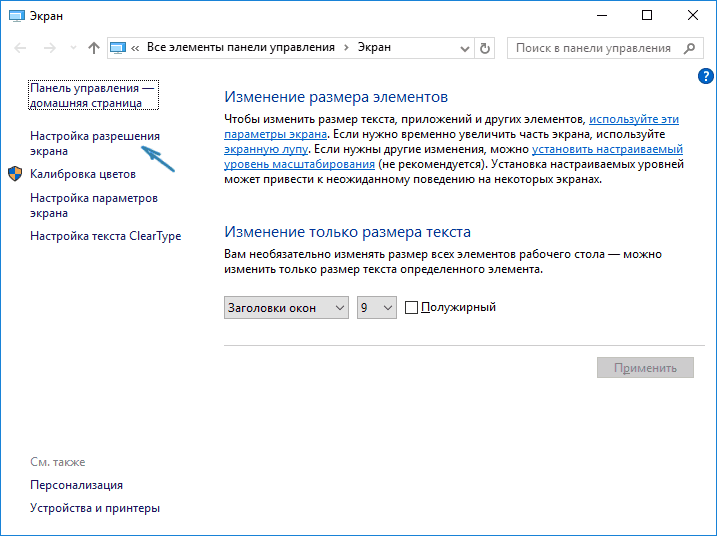
- Список слева даёт несколько пунктов — нам нужен «Настройки разрешения экрана». Указываем необходимые данные.
- Нажимаем кнопку «Применить». И также, как и в предыдущем способе, настройки можно и отменить, и сохранить.
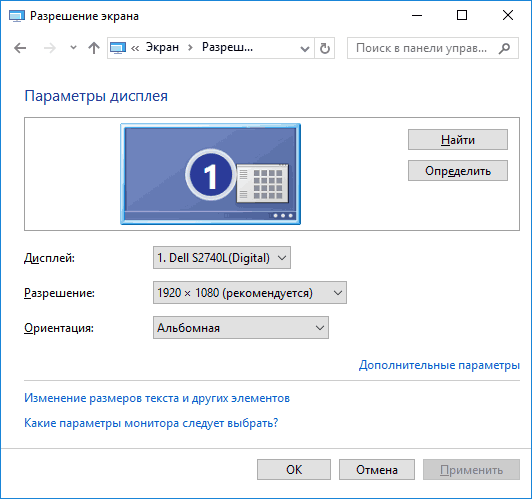
С разрешением не так сложно. Но что делать, если яркость экрана недостаточно велика для работы? Отсюда возникает следующий вопрос: «Как увеличить яркость?» Ведь с такой функцией возникает некоторые трудности — это недоработки компании виндовс.
Изменение яркости экрана на 10 ОС идентично восьмой версии виндовс. Для этого открываем панель электропитания с помощью комбинации клавиш Win + X. А можно просто нажать кнопку «Пуск», после пункт «Управление электропитанием». В открывшейся панели выбираем ползунок, регулирующий «Яркость экрана». Теперь вы сможете подстроить под себя подсветку, двигая ползунок.
Некоторые ноутбуки на десятой операционной системе допускают увеличение и уменьшение яркости и чёткости дисплея путём нажатия таких клавиш: Fn + -> или Fn +
5 способов настройки яркости экрана в Windows 10:
пользователи ноутбуков постоянно настраивают свои настройки яркости экрана в соответствии с типом среды, в которой они работают. Например, если вы находитесь снаружи под прямыми солнечными лучами, вам может потребоваться увеличить яркость экрана до 90% или даже 100%, чтобы правильно видеть ваш экран, и если вы работаете внутри своего дома, вам, вероятно, придется затушить дисплей, чтобы это не повредит вашим глазам. Кроме того, Windows 10 автоматически регулирует яркость экрана, но большинство пользователей отключили адаптивные настройки яркости экрана, чтобы вручную регулировать уровни яркости.
Несмотря на то, что вы отключили адаптивную яркость экрана, Windows все равно может автоматически изменить его в зависимости от того, подключено ли вы к зарядному устройству, вы находитесь в режиме экономии заряда батареи или о том, сколько осталось батареи и т. Д. Если настройки яркости экрана не совпадают, t, вам может потребоваться обновить драйвер дисплея. Во всяком случае, Windows 10 предлагает довольно много способов быстро настроить яркость экрана, поэтому, не теряя времени, давайте посмотрим, как настроить яркость экрана в Windows 10 с помощью приведенного ниже руководства.
Как отключить адаптивную регулировку яркости windows 10
Дисплеи некоторых устройств могут использовать датчики света окружающей среды для обнаружения окружающего уровня света. Функция адаптивной регулировки яркости с помощью датчиков света окружающей среды контролирует изменения окружающего освещения, и автоматически регулируют яркость дисплея в случаи необходимости, чтобы соответствовать окружающему освещению. Данная функция полезна, но в некоторых случая дисплей стает слишком темным, что не всем нравится.
В сегодняшней статье рассмотрим как включить или отключить адаптивную регулировку яркости в Windows 10.
Включить или отключить адаптивную яркость в управлении электропитанием.
1.Нажмите на меню «Пуск» правой клавишей мыши и из открывшегося меню выберите «Управление электропитанием» (также можно зайти через Панель управления );
2.Точка стоит на активном плане электропитания, чтобы изменить настройки адаптивной яркости для данного плана электропитания — нажмите на «Настройка схемы электропитания» рядом;
3. Откройте «Изменить дополнительные параметры питания»;
4.Откройте «Экран» (нажав левой клавишей мыши на плюс рядом) => откройте «Включить адаптивную регулировку яркости». Включите или выключите адаптивную яркость возле «От батареи» и «От сети». После чего нажмите «ОК» и закройте все окна.
Включить или отключить адаптивную яркость в командной строке
1.Откройте командную строку: один из способов — нужно нажать на меню «Пуск» правой клавишей мыши и выбрать «Командная строка» из открывшегося меню;
2. Настройки для активного плана электропитания. Введите одну из перечисленных команд, в зависимости от того, что вам нужно и нажмите Enter:
чтобы отключить адаптивную яркость, когда устройство работает от батареи, введите команду powercfg -setdcvalueindex SCHEME_CURRENT 7516b95f-f776-4464-8c53-06167f40cc99 FBD9AA66-9553-4097-BA44-ED6E9D65EAB8 0
чтобы отключить адаптивную яркость, когда устройство работает от сети, введите команду powercfg -setacvalueindex SCHEME_CURRENT 7516b95f-f776-4464-8c53-06167f40cc99 FBD9AA66-9553-4097-BA44-ED6E9D65EAB8 0
чтобы включить адаптивную яркость, когда устройство работает от батареи, введите команду powercfg -setdcvalueindex SCHEME_CURRENT 7516b95f-f776-4464-8c53-06167f40cc99 FBD9AA66-9553-4097-BA44-ED6E9D65EAB8 1
чтобы включить адаптивную яркость, когда устройство работает от сети, введите команду powercfg -setacvalueindex SCHEME_CURRENT 7516b95f-f776-4464-8c53-06167f40cc99 FBD9AA66-9553-4097-BA44-ED6E9D65EAB8 1
Чтобы применить изменения введите команду powercfg -SetActive SCHEME_CURRENT и нажмите Enter.
3. Настройки для конкретного плана электропитания. Введите в командной строке команду powercfg /L и нажмите Enter. С ее помощью вы увидите существующие схемы управления питанием. Звездочка будет стоять возле активной. Идентификатор каждой схемы выделен на рисунке красным.
Дальше вам нужно выбрать из перечисленных команд нужную, изменить в команде идентификатор плана электропитания на тот, который вы хотите настроить и в конце команды вместо Цифра поставить 1 если вы хотите включить адаптивную яркость и если хотите отключить.
При работе устройства от батареи: powercfg -setdcvalueindex Идентификатор 7516b95f-f776-4464-8c53-06167f40cc99 FBD9AA66-9553-4097-BA44-ED6E9D65EAB8 Цифра
При работе устройства от сети: powercfg -setacvalueindex Идентификатор 7516b95f-f776-4464-8c53-06167f40cc99 FBD9AA66-9553-4097-BA44-ED6E9D65EAB8 Цифра
Измените команду на нужное, вставьте ее в командную строку и нажмите Enter. К примеру я хочу настроить план «Высокая производительность», с помощью команды powercfg /L я узнал, что идентификатор данного плана 8c5e7fda-e8bf-4a96-9a85-a6e23a8c635c Чтобы отключить для данного плана электропитания адаптивную яркость — в командной строке я ввожу команду powercfg -setacvalueindex 8c5e7fda-e8bf-4a96-9a85-a6e23a8c635c 7516b95f-f776-4464-8c53-06167f40cc99 FBD9AA66-9553-4097-BA44-ED6E9D65EAB8 0 и нажимаю Enter.
Перезагрузите компьютер, чтобы изменения вступили в силу. Также вместо перезагрузки вы можете использовать команду Powercfg -SETACTIVE Идентификатор Обратите внимания, что тот план электропитания, идентификатор которого вы добавите в эту команду — станет активным, то есть его компьютер начнет использовать.
Отключение службы мониторинга датчиков
Иногда ошибки с определением уровня окружающего освещения появляются на отдельных устройствах. Так, пользователи Surface 4 отмечают, что у них снижается яркость в том случае, если активированы службы мониторинга датчиков. Соответственно, для решения проблемы нужно отказаться от использования данного процесса. Выполняется операция следующим образом:
- При помощи клавиш «Win R» запустите окно «Выполнить».
- Введите запрос «Services.msc».
В открывшемся списке найдите «Мониторинг датчиков».
- Щелкните правой кнопкой мыши.
- Выберите «Свойства».
- В подпункте «Тип запуска» отметьте параметр «Отключить».
- Нажмите кнопку «Применить» для сохранения настроек.
Не исключено, что аналогичная инструкция пригодится не только пользователям фирменных ноутбуков Microsoft, но и владельцам устройств других производителей. Все-таки служба работает на всех компьютерах, а отсутствие жалоб на мониторинг датчиков еще не является поводом не опробовать данный метод исправления ошибки автояркости.
Причина 3: Неполадки с датчиком закрытия крышки
Более серьёзный случай тусклого экрана заключается в проблемах с самой матрицей. Первой нужно проверить работу переключателя крышки ноутбука: возможно, датчик вышел из строя и заставляет систему думать, что она закрыта. Для этих целей воспользуйтесь магнитом: поднесите его к рамке вокруг экрана и проводите по ней – какое-то место должно магнититься. Далее отыщите соответствующую ему позицию на панели ноутбука с платой и клавиатурой и поднесите магнит туда. Если устройство на него реагирует (яркость повысилась), это признак выхода сенсора из строя. Эта процедура требует некоторых специфичных навыков, поэтому будет лучше, если её выполнят профессионалы из центра по ремонту ноутбуков.



















![Самопроизвольное изменение яркости монитора [решение проблемы]](http://bobowest.ru/wp-content/uploads/8/6/4/864d9de2c469424b9bce3ad2e43ba133.jpeg)




























![Как отключить адаптивную яркость в windows 10 - 4 шага [новости minitool]](http://bobowest.ru/wp-content/uploads/8/3/c/83c30a7d4ce893754d8f7bc4446752c9.jpeg)


