Утилита CCleaner
Еще один из способов избавится от мусора на компьютере – это использовать приложение CCleaner. Оно по своему принципу работает так же, как и встроенная функция очистка диска в системе, но умеет находит гораздо больше ненужных файлов, а также удалять неиспользуемые записи из реестра.
Программа абсолютно бесплатна и загрузить её можно с .
Интерфейс приложения состоит из нескольких разделов, в которых для очистки от мусора потребуется только одноименный:
- Откройте раздел «Очистка».
- Нажмите по кнопке «Анализ».
- CCleanerпроверит систему на наличие мусора и выдаст результаты.
- После этого останется только нажать по кнопке «Очистка», и программа автоматически избавит компьютер от всего мусора.
Как удалить вирусы и рекламу
Вирусы и рекламные баннеры часто являются причиной торможения Windows. Кроме того, они причина пропажи информации, блокировки компьютера, кражи личных данных.
Вирусы – это такие программы и скрипты, которые работают в фоновом режиме и маскируются под системные службы. Поэтому рядовому пользователю их обнаружить проблематично. В данном разделе мы рассмотрим две бесплатные утилиты, которые помогут от них избавиться.
AdwCleaner
Утилита AdwCleaner поможет удалить вредоносные рекламные модули и баннеры, которые встраиваются в браузер.
1. Скачайте утилиту с официального сайта.
2. Откройте программу – она не требует установки. Примите условия лицензионного соглашения.
3. Нажмите на кнопку «Сканировать».
4. После сканирования программа выдаст результат проверки.
В случае обнаружения рекламы утилита предложит её обезвредить.
Dr. Web Cureit
Утилита Dr. Web Cureit поможет удалить вирусы и трояны с ПК.
1. Скачайте программу с официального сайта.
2. После скачивания откройте приложение – оно не требует установки. Примите участие в улучшении качества, после чего нажмите «Продолжить».
3. Нажмите на кнопку «Выбрать объекты для проверки».
4. Поставьте галочку на пункт «Объекты проверки», чтобы выделить всё, и нажмите «Запустить проверку».
5. После проверки утилита покажет результаты сканирования.
В случае обнаружения вирусов Dr. Web Cureit предложит их обезвредить.
Что из себя представляют системные инструменты для очистки от мусора?
Для Windows существует функция «очистки диска», она освобождает диск от накопившихся лишних файлов. В 10-й версии операционной системы она действует в фоновом режиме самостоятельно, достаточно лишь предварительно включить ее. В дополнение рекомендуется отдельно запускать функцию «Очистки диска».
Данная возможность включена и в более ранние версии. Для того, чтобы ее запустить, достаточно открыть Проводник и выбрать необходимый диск либо раздел, щелкнуть по нему правой клавишей мыши. После чего выбрав пункт «Свойства» перейти на вкладку Общие и кликнуть по кнопке «Очистка диска». В появившемся меню выбрать тип файлов, от которых необходимо избавиться и после нажатия на «Очистить системные файлы» система приступит к выполнению поставленной задачи.
Windows 10 тормозит все равно. Что еще можно сделать?
Вот еще несколько полезных советов по оптимизации, которые ускорят работу Windows 10 на любом компьютере или ноутбуке.
Но не забывайте, что чаще всего тормозит не лицензионная Windows и мы советуем работать только за официальной версией, как её установить правильно читайте в нашей статье «Как переустановить Windows 10 с флешки»
- Регулярно проверяйте систему на вирусы. Вот несколько толковых бесплатных антивирусников:
Kaspersky Free,
- Возьмите себе за правило на ночь всегда выключать компьютер. Если система без остановки работает несколько дней, она начинает серьезно замедляться — на слабых компьютерах это чувствуется особенно. Если тормозит Windows 10 — почаще перезагружайтесь, это реально помогает.
- Не забывайте раза 2 в год чистить ноутбук или ПК от пыли — забитый пылью компьютер греется и работает гораздо медленнее.
- Капитан Очевидность, но все же. Если компьютер слабый, старайтесь одновременно открывать как можно меньше программ — особенно тех, которые сильно грузят процессор. Лучше по очереди. К вкладкам в браузере это тоже относится.
Шаг 1: освобождение Локального диска
Если файлы с папками стали медленно открываться, система тормозить, а программы виснуть, то первое, на что нужно смотреть, это свободное место на Локальном диске C.
Перегруженный диск может выдавать ошибки, так как программам необходимо записывать свои модули в память. Поэтому на диске должно быть как минимум 5-6 Гб свободного места.
1. Откройте «Этот Компьютер» и посмотрите, сколько свободного места на системном Локальном диске (обычно он под буквой C).
2. Если на нем свободно меньше 5 ГБ, перенесите все тяжелые папки и файлы на другой Локальный диск.
Что переносить:
- Файлы и папки с Рабочего стола.
- Всё из папки Документы.
- Всё из папок Изображения, Музыка, Видео.
Перенести их можно через обычную операцию вырезать/вставить: правой кнопкой мыши по файлу (папке) – Вырезать – перейдите в другой Локальный диск (например, D) – Вставить.
3. Почистите папку «Загрузки» – обычно туда сохраняется все, что вы скачиваете из интернета. Лишние файлы и папки удалите, а нужные перенесите в другой Локальный диск (не системный).
На заметку. На системном диске находится Windows. И там же обычно находятся папки Документы, Изображения, Музыка, Видео, Загрузки. А еще Рабочий стол. И многие пользователи именно в этих местах хранят свою информацию.
Получается, если в этих папках есть важные файлы (для работы, учебы, жизни), то все они находятся на системном диске. А это мало того, что мешает работать Windows, так еще и небезопасно
Поэтому первое, что нужно сделать, это перенести всё важное на другой Локальный диск
Диск, на котором находится система, очень уязвим. Именно на него нацелены вирусы, и именно он в первую очередь страдает при проблемах с компьютером.
Шаги
Ручная очистка жесткого диска
Обновляйте операционную систему.
Mac OS и Windows регулярно выпускают обновления, призванные сделать систему стабильнее и защищеннее. Более того, операционная система сама по себе “знает”, какие именно файлы обновлений ей нужно скачать, что экономит вам кучу времени. Программы, занимающиеся обновлениями, названы достаточно очевидно (Windows Update и Software Update соответственно) и по умолчанию запускаются и работают в фоновом режиме. Если вы отключили эти программы или просто не знаете, обновляется ли компьютер, проверьте все следующим образом:
Удаляйте Интернет-файлы.
Когда вы работаете в Интернете, ваш браузер собирает множество файлов, которые, со временем, начинают в определенной степени ухудшать работу системы, особенно на старых и медленных ПК. Проще всего удалять такие файлы через сам браузер. Например, пользователи Internet Explorer, работающие в Windows, могут удалить такие файлы, зайдя в контрольную панель, выбрав меню “Internet Options” и нажав на кнопку “Удалить”, находящуюся на вкладке “General” под заголовком “Browsing History”.
- Пользователи Internet Explorer, работающие не в Windows, могут удалить те файлы, открыв меню “Tools”, кликнув на “Options” и выбрав нужные (точнее, не нужные) данные.
- В Firefox удалить временные файлы, куки и кэш можно, открыв меню и выбрав “Options”. Затем нужно перейти на вкладку “Advanced” и открыть вкладку “Network”. Найдите строчку “Offline Web Content” и нажмите на кнопку “Clear”, чтобы удалить эти данные.
- Если работаете в Chrome, то вам нужно нажать комбинацию Ctrl+Shift+Delete, после чего откроется новая вкладка и появится простое меню. Выберите данные, которые хотите удалить, укажите временной интервал и, когда все вас будет устраивать, нажмите на “Clear Browsing Data”.
- Если же вам милее более… старомодные способы, то нажмите на кнопку с тремя горизонтальными полосками в верхнем правом углу браузера, выберите “Settings”, прокрутите страницу ниже, найдите раздел “Privacy” и кликните на кнопку “Clear browsing data” под ним.
- В Safari кэш можно почистить, зайдя в меню “Edit” и выбрав опцию “Empty Cache”. Браузер попросит подтверждения вашего решения — подтвердите.
- Если же у вас нет времени возиться со всем этим, можно скачать какую-нибудь программу, занимающуюся удалением данных браузера.
Чистка реестра
Большое количество ненужных файлов может очень серьезно тормозить работу вашего устройства, если уже на протяжении длительного времени не проводилась его чистка.
Немногие ведь знают, что версиях Windows имеется свой чистильщик, качество которого ставится под сомнение из-за непрофессиональности, скорости.
Программ для чистки вашего компьютера сейчас существует огромное множество. Но одна из лучших — CCleaner.
Программа бесплатна для всех пользователей, позволяет удалять с вашего компьютера различные временные файлы.
Она может устранять ошибки в реестре, чистить кэш в браузерах. На платформе Windows 10 утилита работает хорошо.
Advanced System Care
Advanced System Care представляет из себя целый комплекс утилит. С их помощью можно чистить лишние записи реестра, удалять ненужные файлы и прочий мусор. Программа адаптирована для работы в Windows, что позволяет ей без проблем справляться с типичными системными ошибками.
Помимо стандартного функционала для ухода за ПК, Advanced System Care может похвастаться кучей инструментов для оптимизации компьютера. В состав комплекса входят утилиты для настройки ОЗУ, процессора и пр. А для любителей видеоигр есть специальный режим Turbo Bust, увеличивающий производительность компьютера. Как заявляют разработчики, при использовании всех функций программы мощность вычислительной машины возрастет на 400%. Скачать лицензионную Advanced System Care можно бесплатно.
Итог
Достоинства:
- Обширный функционал для чистки ПК;
- Распространяется бесплатно;
- Множество средств оптимизации;
- Есть русская локализация.
Недостатки:
Отсутствуют.
Основные места накопления мусора
Временные файлы являются записями, которые создают все запускаемые приложения. Эти данные скапливаются в огромных количествах, заполняя жесткий диск и вызывая замедление работы ПК. В большинстве своем они не нужны, поэтому периодически их требуется удалять.
Мусорные файлы и информация расположены на системном диске (обычно это «Диск C»)/ папка Windows/ директория Temp. Содержимое Temp можно удалить без последствий в ручном режиме, просто выделив все элементы сочетанием клавиш Ctrl+A и нажав Delete. После этого рекомендуется перезагрузить компьютер.
Если искомая папка Temp не отображается в проводнике, значит, она скрыта. Для доступа к ней:
- Зайдите в «Пуск», запустите «Панель управления».
- Смените отображение элементов на «Мелкие значки» и перейдите в «Параметры папок».
- На вкладке «Вид» в окне с дополнительными параметрами поставьте отметку в пункте «Показывать скрытые файлы».
- Снимите галочку с блока «Скрывать защищенные системные файлы» и нажмите «Применить».
Кэш браузеров
Кэш веб-обозревателей хранится на компьютере в виде временных файлов. Это необходимо для ускорения работы браузера — картинки, звуки, другие элементы посещаемых страниц подгружаются из кэша, а не загружаются по новой.
При переполнении временного хранилища очень вероятны «тормоза», зависания и прочие «прелести». Чистка кэша популярных браузеров на платформе Chromium (Google Chrome, Opera, «Яндекс.Браузер») типична.
Рассмотрим эту операцию на примере самого популярного веб-продукта:
- Запустите Google Chrome.
- В правом верхнем углу нажмите кнопку с тремя точками «Настройка и управление Google Chrome».
- В выпадающем списке выберите «Настройки».
- Прокрутите страницу и разверните «Показать дополнительные настройки».
- Выберите «Очистить историю».
- Поставьте отметки на «Изображения и другие файлы, сохраненные в кеше» и «Временной диапазон» — «Все время».
- Щелкните «Удалить данные».
В Mozilla Firefox чистка кэша браузера производится по следующей схеме:
- Откройте меню в правом верхнем углу окна обозревателя.
- Пройдите по пути «Настройки»/ «Приватность»/ «Удалить историю».
- Отметьте «Кэш» и пункт «Все».
- Нажмите «Удалить сейчас».
Пользовательские папки
Если нужно не только почистить систему от ненужных файлов, а также и освободить больше места на диске с инсталлированной операционной системой, то нужно обязательно проверить размер пользовательских папок. Если Windows установлен на диске С, то это будут директории по следующему адресу:
C:\Users\Имя_пользователя\
Здесь нужно посмотреть какие из папок занимают много места и перенести их на другой раздел, для этого потребуется:
- Нажать правой кнопкой по каталогу и из контекстного меню выбрать вариант «Свойства».
- Далее перейти на вкладку «Расположение».
- Нажать на кнопку «Переместить».
- В появившемся окне указать каталог на другом диске.
Система переместит все файлы в новую директорию и после этого будет сохранять файлы в ней.
На этом все, надеемся, что при помощи нашей инструкции вы сможете успешно очистить компьютер и получить больше свободного места на системном диске. Желаем удачи!
Чистим жесткий диск от ненужных файлов (своих)
Если у вас вместительный винчестер на несколько терабайт, и на нем еще куча свободного места — вам этот совет не нужен. Но если компьютер старый, а жесткий диск — «доверху забит», это может очень сильно тормозить Windows. Если свободного места осталось менее 20-30 процентов, сложности с быстродействием практически гарантированы.
Конечно, все это требует времени, но при маленьком и захламленном винчестере усилия того стоят: каждые высвобожденные 5-10% помогут ощутимо ускорить работу ПК на Windows 10.
-
Как подступиться к делу? Потихоньку. Просмотрите все файлы на компьютере: наверняка вы найдете массу непонятных архивов и папок, которые много лет не открывали, кучу фильмов, тяжелых сериалов, старых установщиков и пр. Для удобства можно отсортировать все по размеру: так вы наглядно увидите, что «съедает» больше всего места.
Если вы пока не готовы менять винчестер, придется решительно удалить все ненужное. Ценные, но тяжелые вещи можно частично «распихать» по флешкам, внешним дискам и различным облачным сервисам.
-
Еще один совет: никогда не сохраняйте личные файлы на диске «С» — из-за этого слабый компьютер на Windows 10 будет тормозить практически гарантированно. Если сейчас там что-то лежит, перенесите файлы на соседние диски, например, на «D». Не забудьте про:
- рабочий стол (если надо, лучше создавать ярлыки),
- библиотеки (мои видео, мои изображения и т.п.)
- и обязательно проверьте папку «Загрузки» (в ней часто скапливаются тонны давно забытых файлов).
Другие полезные статьи по теме:
- Компьютер не включается: что делать? Решения проблем с запуском (загрузкой) компьютера, монитора и шумного вентилятора
- (Хм… и каковы причины?)
- (или ноутбук). Черный экран и вентилятор работает…
- Или (какой самостоятельный)
- после включения и полной загрузки windows
- (и такое встречается…)
- (не показывает изображение, но лампочка мигает и компьютер работает)
- Или
И конечно же, ещё одна полезная статья, на случай, если вас достала реклама в браузере и при клике по элементам окна (про браузерный вирус).
Вот инструкция, как избавиться:
Также, хочется предупредить, что проблем с связанных с медленной работой — множество
Важно понять, по какой причине компьютер начал тормозить. Ведь одно дело, когда он всегда работал медленно и подвисал, и совсем другое, когда это началось внезапно, или со временем
Вполне вероятно, что ваш аппарат, в плане железа устарел, и просто добавив оперативной памяти, комп начинает работать быстрее.
Так, в некоторых случаях выходят ошибки при работе программ связанные с памятью; помогает ненадолго перезагрузка. Но проходит время, и снова начинаются тормоза.
Тут два пути: первый путь — искать проблемы с «железом» и путь второй – проблемы «программного» типа (элементарно начать с очистки).

Настройка параметров быстродействия
В первоначальных настройках систем 7, 8, 10 версий имеются готовые настройки, при помощи которых работа становится быстрее.
Достигается это при помощи эффектов, параметров, даже шрифтов.
Чтобы система работала еще быстрее, следует:
Войти в меню Пуск при помощи правой кнопки мыши, найти вкладку «Система».
Вкладка «Система»
После этого в колонке слева есть строка «Дополнительные параметры», нажав на которую выплывет еще одно меню с вкладкой «Дополнительно». Далее высветятся параметры быстродействия.
Параметры быстродействия
Последним шагом будет открытие вкладки «Визуальные эффекты», выбор позиции «Наилучшее быстродействие».
Визуальные эффекты
Wise Care 365: удаление всех лишних данных
Эта бесплатная программа дает возможность повысить производительность компьютера с помощью очистки и настройки Windows. Первый же запуск позволяет обнаружить ошибки, которые есть в системе. После проверки Wise Care 365 автоматически предлагает исправления, которые помогут улучшить работу ПК.
Основными возможностями утилиты можно назвать:
- проверку системы с исправлением большинства проблем;
- удаление неправильных и дублирующихся элементов реестра;
- поиск и удаление информации с выбранным расширением;
- избавление от неиспользуемых ярлыков и файлов (без возможности восстановить информацию);
- генерирование новых надежных паролей и стирание старых.
Плюсы Wise Care 365 включают возможность скрыть от посторонних определенные файлы и папки и даже восстановить случайно удаленные данные. Интерфейс приложения многоязычный, с поддержкой русского языка. А для оптимизации достаточно нажатия одной кнопки.
Очистки компьютера от мусора — пошаговые инструкции
Встроенный инструмент Windows
Начать нужно с того, что в Виндовс уже есть встроенный инструмент. Правда, работает он не всегда идеально, но если компьютером вы не так часто пользуетесь (или нет возможности установить на ПК стороннюю утилиту (о ней ниже в статье)) — то можно воспользоваться и ей.
Чистильщик диска есть во всех версиях Windows: 7, 8 , 8.1.
Дам универсальный способ, как его запустить в любой из вышеперечисленных ОС.
Нажимаем сочетание кнопок Win+R и вписываем команду cleanmgr.exe. Далее нажимаем Enter. См. скриншот ниже.
Затем ОС Windows запустит программу по очистке диска и попросит нас указать диск для сканирования.

После 5-10 мин. времени на анализ (время зависит от размера вашего диска и количества мусора на нем) вам будет представлен отчет с возможностью выбора что удалять. В принципе, галочками можно отметить все пункты. См. скриншот ниже.
После выбора, программа переспросит вас, точно ли вы хотите удалить — просто подтвердите.
Результат: жесткий диск был очень быстро очищен от большинства ненужных (но не от всего) и временных файлов. Потребовалось на это все мин. 5-10. Минусы, пожалуй, лишь в том, что стандартный чистильщик не очень хорошо сканирует систему и многие файлы пропускает. Чтобы удалить весь мусор с ПК — необходимо пользоваться спец. утилитами, об одной из них читайте далее в статье…
Использование специальной утилиты
Почему именно на ней?
Вот основные преимущества (на мой взгляд, конечно же):
- В ней нет ничего лишнего, только то что нужно: очистка диска + дефрагментация;
- Бесплатная + поддерживает русский язык на 100%;
- Скорость работы выше чем у всех других подобных утилит;
- Сканирует компьютер очень тщательно, позволяет освободить места на диске гораздо больше чем другие аналоги;
- Гибкая система настройки сканирования и удаления ненужного, можно отключить и включить буквально все.
Пошаговые действия
После запуска утилиты можно сразу же нажать на зеленую кнопку поиска (справа сверху, см. картинку ниже). Сканирование проходит достаточно быстро (быстрее, чем в стандартном чистильщике Windows).
После анализа вам будет предоставлен отчет. Кстати, после стандартного инструмента в моей ОС Windows 8.1 было найдено еще порядка 950 Мб мусора! От вас требуется галочками пометить, что нужно удалить и нажать кнопку очистки.
Кстати, очищает диск от ненужного программа так же очень быстро, как и сканирует. На моем ПК данная утилита работает раза в 2-3 быстрее, чем стандартная утилита Виндовс
Дефрагментация жесткого диска в Windows 7, 8
В этом подразделе статьи необходимо сделать маленькую справку, чтобы было более понятно о чем идет речь…
Кстати, можно еще добавить то, что файловая система NTFS менее подвержена фрагментации, нежели FAT и FAT32, поэтому проводить дефрагментацию можно реже.
Стандартные средства оптимизации
Нажать сочетание кнопок WIN+R, затем ввести команду dfrgui (см. скриншот ниже) и нажать Enter.

Далее Windows запустит утилиту. Вам будут представлены все жесткие диски, которые видит ОС Windows. В колонке «текущее состояние» вы увидите, какой процент фрагментации диска. В общем, далее останется только выбрать диск и нажать кнопку оптимизации.
В целом, работает это неплохо, но и не так отлично, как специальная утилита, например, Wise Disc Cleaner.
С помощью программы Wise Disc Cleaner
Запустить утилиту, выбрать функцию дефрагментации, указать диск и нажать зеленую кнопку «дефрагментировать».
На удивление, и в дефрагментации эта утилита обгоняет встроенный оптимизатор дисков в Windows раза в 1,5-2!
Проводя регулярную очистку компьютера от мусора, вы не только освобождаете место на диске, но и ускоряете свою работу и работу ПК.
Освобождение от временных и неиспользуемых файлов
Удаление содержимого директории Temp и кэша браузера не всегда решает проблему низкой производительности и скорости ОС Windows 7. К счастью, существует несколько других способов восстановить нормальную работоспособность системы.
Использование встроенной утилиты «Очистка диска»
Самый простой вариант удаления мусора с компьютера с Windows 7 — применение системной службы «Очистка диска». Работать с данной программой очень просто:
- Запустите «Компьютер».
- Щелкните правой кнопкой мыши по системному диску.
- Выберите «Свойства».
- На вкладке «Общие» запустите «Очистка диска».
- Отметьте файлы, которые хотите удалить, и выполните очистку диска.
Способ позволяет освободить до нескольких гигабайт ценного пространства. Аналогичным образом осуществляется и очистка несистемных разделов жесткого диска.
Важно! Служба очистки диска работает медленно. Особенно это заметно на сильно «захламленных» ОС
Чтобы избежать проблем, не отменяйте операцию до полного завершения процедуры.
Перенос файлов подкачки на другой диск
Расположение файлов подкачки в специально выделенном разделе положительно сказывается на быстродействии Windows 7. В частности, «шустрее» обрабатываются запросы ввода/вывода и отсутствует фрагментация.
Сделать перенос можно следующим образом:
- Запустите «Панель управления»/ «Система»/ «Дополнительные параметры системы».
- В разделе «Быстродействие» (вкладка «Дополнительно») щелкните «Параметры»/ еще одну вкладку «Дополнительно»/ «Виртуальная память»/ «Изменить».
- Установите метку системного диска в положение «Без файла подкачки».
- Установите флажок в положение «Автоматически выбирать объем файла подкачки» в другом разделе.
- Щелкните «Задать», затем «Применить» и перезагрузите компьютер.
Справка! Стоит сказать, что наилучший результат дает перенос подкачки на свободный раздел другого физического жесткого диска. Настройка в данном случае аналогична описанной выше.
Удаление ненужных программ
Еще одна причина скопления «мусора» на системном диске — большое число программ (включая игры). Деинсталляция сторонних приложений в «семерке» осуществляется с помощью специального встроенного инструмента:
- Запустите «Панель управления».
- Откройте «Программы и компоненты»/ «Удаление программ».
- Правой кнопкой мыши щелкните по удаляемому компоненту и нажмите «Удалить».
В заключение проверьте директорию Program Files на системном диске С. Если здесь остались папки с названиями деинсталлированных приложений, удалите их.
Дефрагментация
По умолчанию Windows 7 в автоматическом фоновом режиме по расписанию проводит дефрагментацию разделов жесткого диска. От пользователя при этом не требуется никаких действий. Однако если по каким-то причинам системный дефрагментатор оказался отключен, процесс не будет выполняться.
Сделать это вручную не слишком сложно:
- Щелкните правой кнопкой мыши по диску в проводнике.
- Выберите «Свойства»/ «Сервис»/ «Выполнить дефрагментацию».
- Нажмите «Дефрагментация диска».
Внимание! Если на этапе старта системного средства вы видите предупреждение, что его запуск невозможен из-за настроек другой программы, щелкните в окне сообщения «Удалить параметры», после чего переходите к текущему действию.
Приступаем к очистке компьютера от мусора.
Запускаем программу. Открылось окно программы. Если интерфейс программы на английском языке, тогда сделайте следующее:
С левой стороны вы видите меню из четырех пунктов.
- Нажмите на 4-й, самый нижний пункт. Открылось подменю.
- В этом подменю выберите первый пункт, самый верхний.
- Вы видите надпись «language», рядом с ней выпадающий список.
- Нажмите на него и выберите «Russian» (русский язык). Язык изменится. Если не изменился, закройте и снова откройте программу.
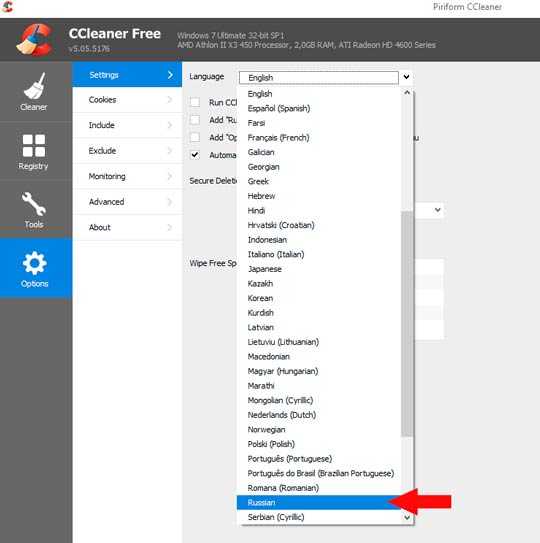
Начинаем очистку файлов вашего компьютера.
В основном меню нажмите «Очистка». Вы увидите две вкладки «Windows» и «Приложения». Здесь будьте очень аккуратны. Внимательно посмотрите, какие файлы вы хотите очистить. В принципе, по умолчанию все настроено нормально, но есть нюансы.
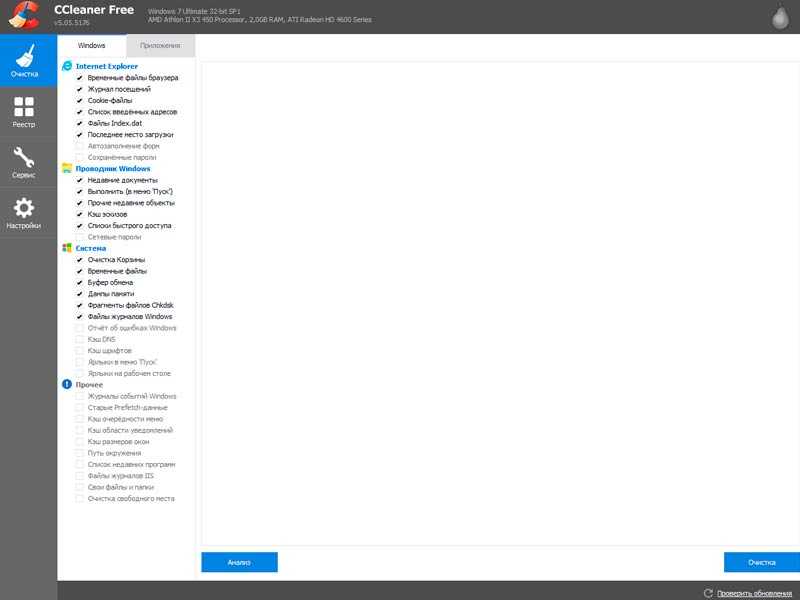
Я предлагаю свой вариант очистки компьютера от мусора. Все галочки оставляю по умолчанию (так как они уже стоят). Ничего не добавляю и ничего не снимаю. Только снимаю галочки с пунктов «cookie — файлы», на тех браузерах, которыми пользуюсь.
В моем случае — это браузер «Google Chrome». То есть, я пользуюсь браузером Google Chrome, поэтому, я нахожу галочку «cookie — файлы» данного браузера (она находится во вкладке «Приложения») и снимаю её.

Вы спросите: «Зачем?». Отвечаю.
Если не убрать данную галочку, тогда мне придется снова вводить свои данные «Логин» и «Пароль» на всех сайтах. То есть, придется входить в свои аккаунты. Только поэтому я данную галочку снимаю. Если вы пользуетесь несколькими браузерами, снимите галочку со всех, которыми пользуетесь.
Теперь, нажмите кнопку «Анализ». После того, как анализ пройдет, вы увидите затрагиваемые файлы «Сведения об удаляемых файлах». Нажимайте «Очистка».
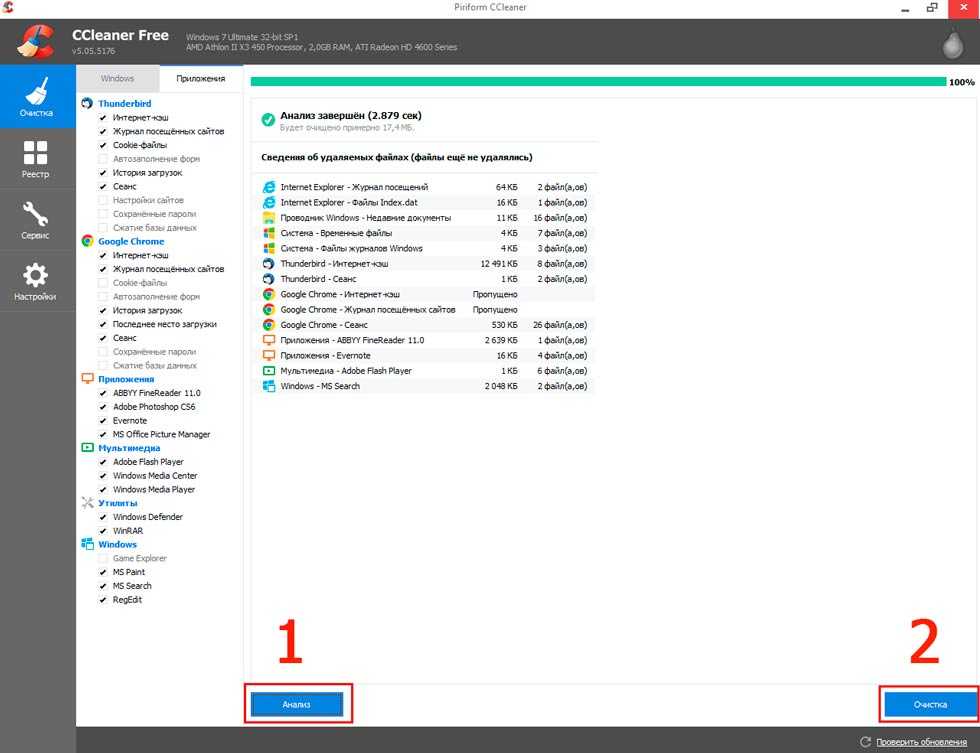
Забыл сказать, что во время анализа и очистки файлов, ваши браузеры должны быть закрыты. Но, если вы забыли их закрыть, программа сама предложит сделать это. По окончании очистки, вы увидите сообщение «Очистка завершена». Переходим к чистке реестра.
Оптимизируем реестр.
Для того, чтобы оптимизировать реестр, в меню выбираем второй пункт «Реестр».Здесь все очень просто. Ничего не меняем, оставляем по умолчанию все пункты и нажимаем «Поиск проблем». На индикаторе вверху видим 100%. Нажимаем «Исправить».
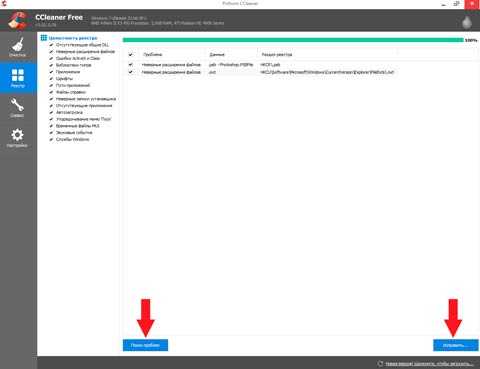
Нам предлагают: сделать резервные копии сделанных изменений. Нажимаем «Да» и указываем место сохранения. Это нужно для того, чтобы, если после изменений испортится работа компьютера, вы могли вернуть изначальный вид реестра.
Сохранили данные реестра, теперь нажимаем «Исправить отмеченные». Все, реестр оптимизирован. У вас осталось окошко, в нем нажмите «Закрыть». Теперь переходим в третий пункт меню «Сервис».
Сервис. Удаляем ненужные программы.
В пункте «Сервис» вы видите подменю. Здесь все очень просто. Я не буду описывать все, что можно здесь сделать, а опишу вкратце, так как вы сами разберетесь.Пункты подменю:

- Удаление программ — говорит сам за себя. Чтобы удалить ненужную программу, выделите её и нажмите «Деинсталляция».
- Автозагрузка — здесь вы можете убрать из автозагрузки ненужные программы, то есть те программы, которые грузятся вместе с «Windows». Но будьте осторожны, если не уверенны, лучше ничего не менять.
- Анализ дисков — выяснение, файлы каких типов занимают дисковое пространство в ПК.
- Поиск дублей — поиск дублированных файлов (файлов-дубликатов), которые повторяются.
- Восстановление системы — здесь вы можете удалить контрольные точки восстановления. Но я бы не рекомендовал делать этого, только если их слишком много.
- Стирание дисков — надежное затирание данных или свободного места на дисках. Здесь также, будьте осторожны! Не зная, лучше ничего не затирать. Вы должны четко понимать, что хотите стереть, если это нужно.
Остался лишь последний пункт основного меню «Настройки», но там мы уже все изменили (язык), а больше я ничего там не меняю. Теперь можно закрывать программу.
Да и еще, перезагрузите компьютер. После перезагрузки можете удалить файл реестра, который мы сохранили во время оптимизации реестра.
Ну вот и все, вы почистили ваш компьютер от мусора. Конечно, для того, чтобы компьютер бесперебойно и быстро работал нужны еще некоторые доработки, но, для начала, и этого хватит.
Желаю Вам успехов!Иван Ш.
Очистка и дефрагментация диска
После удаления ненужных программ самое время заняться очисткой жесткого диска и его дефрагментацией. Сначала желательно очистить диск, а затем его дефрагментировать. Так КПД будет выше.
Очистка диска
Очистку диска удобно проводить с помощью одноименной утилиты найти которую можно через поиск
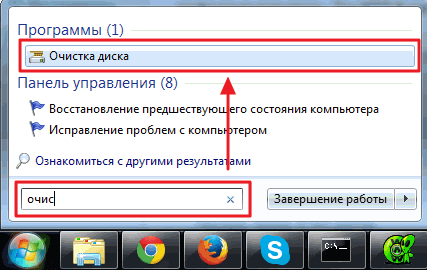
В открывшемся окошке из выпадающего списка выбираем раздел жесткого диска или том и жмем ОК
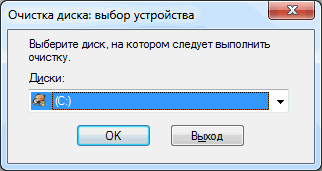
Система немного подумает и подсчитает свободное место которое можно удалить

Основное что нужно выделять это Временные файлы Интернета и просто Временные файлы. Эти два компонента обычно являются самыми емкими. Можно просмотреть файлы которые вы собираетесь удалить нажав на кнопку Просмотр файлов. Для серьезной очистки установил все галочки. Нажимаем ОК
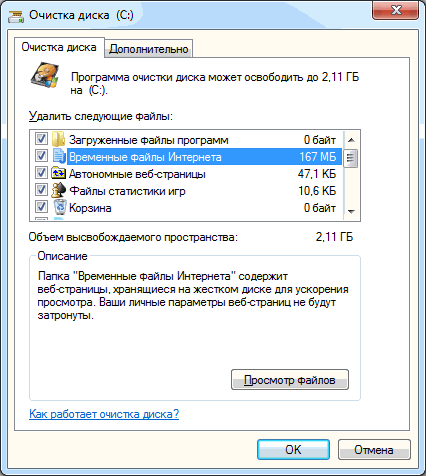
Выходит предупреждение о необратимости операции удаления. Нажимаем Удалить файлы

Немного ждем

и окошко автоматически закрывается. Это значить все очищено.
Утилита очистки диска имеет вкладку Дополнительно в которой вы можете перейти к удалению программ или очистке точек восстановления в соответствующих разделах
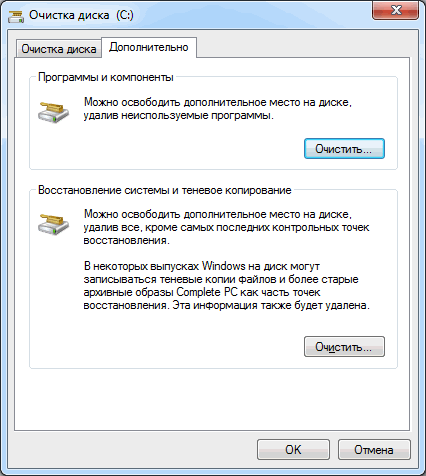
Программы мы уже удаляли, а вот точки восстановления удалять у меня рука не поднимается. Если у вас проблемы со свободным местом на системном диске, то можно попробовать разбить диск по другому.
Дефрагментация
После очистки диска можно проводить дефрагментацию. Как это сделать средствами операционной системы — здесь, сторонними программами — здесь.
Дефрагментация нужна для оптимизации работы жесткого диска. При работе операционной системы происходит постоянная перезапись данных в результате чего файлы фрагментируются. То есть часть фала записывается в одно место HDD а часть в другое. Таким образом один файл может быть разбросан по диску в разных местах. Системе для того что бы прочитать его требуется собрать его. На это тратится дополнительное время. Что бы свести его к минимуму выполняют дефрагментацию.
Заключение
Как откатить ноутбук к заводским настройкам? Инструкция для всех моделей
Проверять операционную систему Windows на наличие бесполезных файлов нужно регулярно. Только так можно узнать всю информацию о степени захламленности системы и принять меры по исправлению этих ошибок.
Захламленная ОС работает из рук вон плохо. Компьютер тормозит, глючит и всячески пытается отстраниться от своей работы. Однако после проведения очистки системы от мусора ПК или ноутбук начинает «летать».
Для удаления ненужного хлама из закромов Windows имеется огромное количество программ от различных разработчиков. Но можно также использовать и системные возможности. Результат будет в любом случае.
Если же после очистки ничего не изменилось, то проблема не только в мусоре. Часто медленная работа компьютера – это первый сигнал к тому, что нужно обновить железо. Однако не будем забегать вперед. Для начала почистим ОС Windows от хлама.
МАКСИМАЛЬНАЯ ОЧИСТКА диска С от ХЛАМА, удаляем лишние 20-700 гиг
ТОП-6 Способов как очистить Windows 7-10 от ненужного мусора, просто очистить кэш памяти, удалить обновления и очистить реестр
8.8 Total Score
Очистка windows
Системные возможности
8.5
Сторонние программы
9
|


















































