Если ничего не помогло
Бывает, что проблема не из-за несуществующего пути. В таком случае остаётся несколько вариантов на проработку:
- Слишком длинный путь, с учётом всех вложенных папок. Попробуйте изменить путь загрузки на более короткий. Например, скачивайте торрент в корневую папку диска, или в папку «Torrents» без подпапок
- Если проблема наблюдается только с одним конкретным торрентом, то удалите его из списка в программе и переименуйте файл торрента на более короткое и простое, чтобы получилось, например, «domino.torrent». После чего заново добавьте торрент двойным кликом по нему.
- Запустите программу от имени администратора. Для этого кликните по ярлыку программы правой кнопкой и выберите «Запустить от имени администратора» (конечно, у вас должны быть привилегии администратора).
Успехов!
Как исправить ошибку простейшими методами?
Теперь непосредственно об устранении проблемы, когда выдается ошибка Write-to-disk torrent. Как исправить ситуацию простейшим методом?
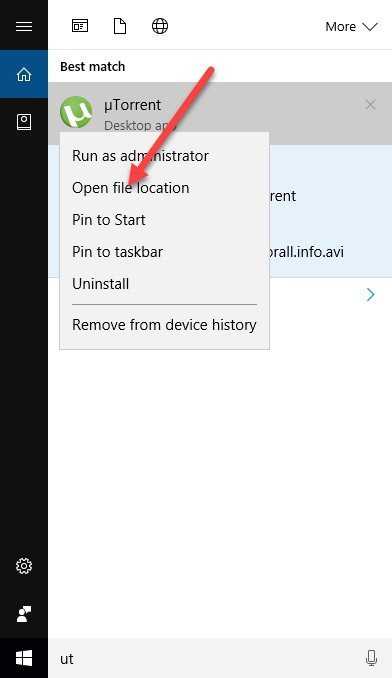
Для начала, если это действительно случайный сбой программы-клиента или операционной системы, нужно просто выполнить рестарт компьютера, а для верности – запустить приложение от имени администратора.
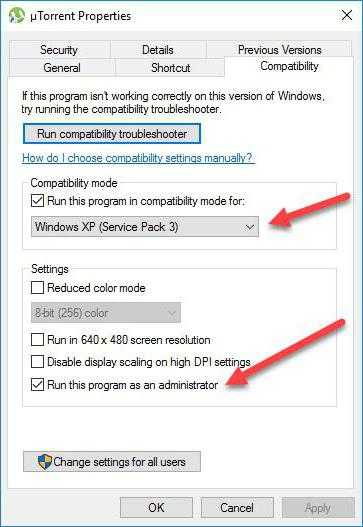
В некоторых случаях, когда проблемы наблюдаются с тем, что программа отказывается корректно функционировать в среде Windows 10, кроме администраторских привилегий, следует использовать запуск в совместимом с Windows XP режиме.
Но и после этого может выдаваться ошибка Write-to-disk torrent. Как исправить сбой, если предыдущий метод эффекта не дал? Сначала нужно проверить, чтобы диск или логический раздел, в котором расположена папка загрузки, не был набит, что называется, «под завязку». При необходимости лишнее придется удалить (применять можно стандартную очистку диска в инструментарии системы или использовать сторонние утилиты).
В «Проводнике» следует посмотреть, не является ли каталог скрытым. В случае, если он действительно скрыт, нужно отобразить все объекты такого типа и изменить атрибут папки.
Если дело в вирусах, систему нужно проверить любым портативным сканером. При этом достаточно использовать быстрое сканирование S.M.A.R.T. или диагностику самого выбранного каталога.
В принципе, можно на время отключить антивирус и файрвол. В случае, если загрузки стартуют без проблем, папку и программу нужно будет внести в специальные списки исключений (в файрволе системы для этого используется создание нового правила для программы).
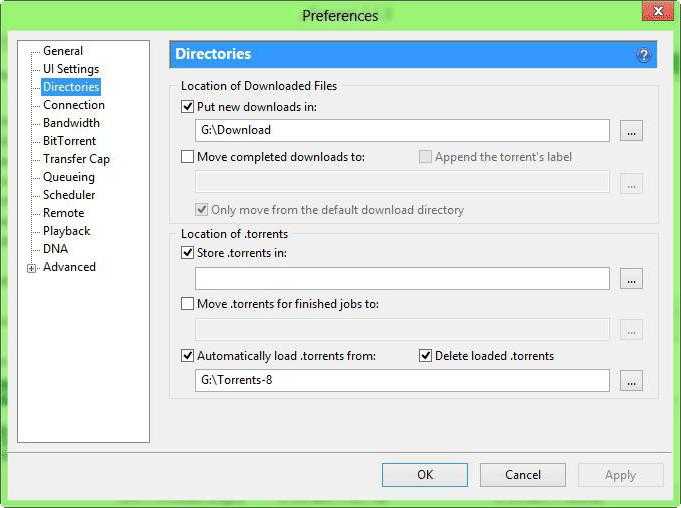
Наконец, самым действенным средством является изменение пути папки загрузки в настройках приложения-клиента
При этом стоит обратить внимание на то, чтобы в имени каталога присутствовали только латинские символы. Просто создайте в своих документах папку Downloads или что-то в этом роде, а в настройках через обзор укажите ее местоположение. Если же проблема состоит в программе, скачайте последнюю модификацию пакета (но не альфа- или бета-версии) и установите его заново, предварительно удалив старую версию
Если же проблема состоит в программе, скачайте последнюю модификацию пакета (но не альфа- или бета-версии) и установите его заново, предварительно удалив старую версию.
Хеширование данных. Суть ошибки
Пиринговые сети, которые используют торрент-клиенты, проверяют закачиваемые файлы на наличие повреждений с помощью хеширования. Суть состоит в том, что если искомый файл имеет дефекты со стороны источника (файл повреждён или изменены какие-то его параметры), то обязательно возникает ошибка хеша.
Как правило, такое происходит при скачивании музыки. Владелец торрента регенерирует сид, а затем по незнанию вносит какие-то изменения в раздачу. При хешировании определяется сумма параметров сида и, если эта сумма в процессе закачки не совпадает с первоначальной, появляется ошибка хеша.
Как исправить ошибку uTorrent «Система не может найти путь» в Windows 10?
Исправлено: система не может найти путь uTorrent ошибка
Решение 1. Убедитесь, что путь к файлу не превышает 256 символов
В Windows есть ограничение на пути к файлам в 256 символов, и если вы превысите этот предел, вы обычно получите ошибку «Системе не удается найти путь» . Чтобы решить эту проблему, убедитесь, что имя файла и место загрузки вашего торрента не превышают 256 символов. Помните, что путь к файлу включает в себя как местоположение папки загрузки, так и имя торрент-файла, поэтому убедитесь, что путь не превышает ограничение в 256 символов.
Если у вас возникла эта проблема, мы предлагаем вам загрузить свои торренты в корневой каталог на вашем жестком диске, например, например, D: или использовать более короткие имена для торрент-файлов.
Решение 2. Проверьте наличие пробелов или точек .
Иногда uTorrent может изменить путь загрузки ваших торрентов, добавив точку или пустое место. Обычно символ точки добавляется в начале или в конце папки или торрент-файла, что делает его нечитаемым. Чтобы исправить эту ошибку, убедитесь, что путь к вашему торрент-файлу не содержит точек до или после имени папки или файла.
Иногда пробел может быть добавлен и в конец целевой папки, поэтому обязательно проверьте путь к файлу на наличие неожиданных пробелов.
Решение 3. Удалите торрент-файл и все файлы, связанные с ним .
Иногда, чтобы исправить ошибку «Системе не удается найти путь» на uTorrent, необходимо удалить все файлы, связанные с этим торрентом. После удаления всех файлов обязательно загрузите тот же торрент еще раз и проверьте, устранена ли проблема. По словам пользователей, эта ошибка возникает из-за неправильно загруженного торрент-файла, поэтому удаление торрента и его повторная загрузка обычно устраняет эту проблему.
Решение 4. Перезапустите uTorrent .
Иногда самое простое решение, как правило, является лучшим, и пользователи сообщают, что им удалось исправить ошибку «Система не может найти путь» в uTorrent, просто выключив приложение и снова запустив его. Это может быть не постоянное решение, но стоит проверить.
Решение 5. Убедитесь, что папка назначения не настроена только для чтения .
Если ваша папка назначения установлена на «Только чтение», вы не сможете вносить какие-либо изменения и создавать в ней новые файлы, поэтому мы настоятельно рекомендуем вам проверить свойства папки. Для этого сделайте следующее:
Решение 6. Установите путь загрузки вручную .
По словам пользователей, вы можете легко решить эту проблему, установив местоположение загрузки для каждого отдельного торрента. Для этого выполните следующие простые шаги:
- В uTorrent найдите торрент, который дает вам эту ошибку.
- Нажмите правой кнопкой мыши проблемный торрент и выберите Дополнительно> Установить местоположение для загрузки . Выберите папку для загрузки.
- Повторите эти шаги для всех проблемных торрентов.
Кроме того, вы можете просто установить глобальную папку загрузки для всех торрентов, выполнив следующие действия:
- Выберите Параметры> Настройки .
- Перейдите на вкладку Каталоги и установите флажок Добавить новые загрузки в и выберите нужный каталог.
Решение 7 – вернуться к старой версии
Немногие пользователи сообщили, что эта проблема возникает только в последней версии uTorrent, и, по их словам, после перехода на более старую версию проблема была навсегда исправлена. Это одно из самых простых решений, поэтому обязательно попробуйте сначала.
Решение 8. Проверьте наличие изменений буквы диска .
По словам пользователей, иногда буква диска может измениться в пути назначения в uTorrent, поэтому перед началом загрузки обязательно дважды проверьте его. Если буква будет изменена на несуществующую букву диска, вы не сможете сохранить свой торрент в этом месте.
«Системе не удается найти путь» сообщение об ошибке в uTorrent может быть довольно неприятным, но, как вы можете видеть, эту проблему можно легко исправить с помощью одного из наших решений.
Примечание редактора . Этот пост был первоначально опубликован в июле 2016 года и с тех пор был полностью переработан и обновлен для обеспечения свежести, точности и полноты.
Почему в Windows на рабочем столе появляется сообщение «Документ не найден»
Версии Windows постоянно обновляются и выходят все новые пакеты, но сама операционная система в отличие от Linux до сих пор далека от совершенства. Поэтому в ее работе постоянно возникают сбои, а пользователи сталкиваются с различными ошибками. Ошибка с кодом 0x80070002 выскакивает постоянно. Поговорим о главных причинах ее возникновения.
Первая проблема – сбои в обновлении системы. То есть ошибка возникает тогда, когда ОС обновляется автоматически. Поэтому через строку поиска найдите «Панель управления» и войдите.
Откройте «Программы и компоненты». Выберите самые последние программы, которые и вызвали ошибку и удалите их.
После удаления можно либо ждать очередного автоматического обновления, либо отказаться от него. Автоматическое обновление защитит компьютер от вирусов. Однако поскольку обновления устанавливаются некоторое время, вам придется ждать, пока они установятся.
Читайте еще:Ошибка memory management на windows 10: почему возникает и как исправить?
Если Виндовс не лицензионная, некоторых функций ОС вы вообще можете лишится. Так что отключать обновления или нет, решать вам. Если же вы захотите их отключить войдите в окно «Выполнить» с помощью клавиш Win+R открыть ввести команду service.msc в появившейся строке. Появится меню, из которого выберите «Общие» а затем «Отключено” и нажмите кнопку «Остановить». Или, если хотите делать обновление вручную, нажмите «Вручную».
Вторая проблема – сбой при установке или операционной системы. Обычно ошибки возникают, когда Виндовс загружается с дисков, на которых возникают царапины и становится невозможным прочесть некоторые файлы. Порой это пиратские файлы, которые были переработаны и которые не может прочесть программа-установщик.
Идеальный вариант – использовать при установке оригинальный диск или его хорошая копия. Если дело в диске, то проблема будет быстро решена.
Отказано в доступе Write to disk Torrent: что делать, как исправить
Komp.Guru > Ошибки > Отказано в доступе Write to disk Torrent: что делать, как исправить
uTorrent — самый популярный BitTorrent-клиент, позволяющий пользователям свободно скачивать необходимые файлы, программы или игры. Торрент использует огромное количество людей по всему миру, они отмечают программу как самое удобное приложение для скачивания. Однако нередко пользователи встречаются с ошибками, возникающими при попытке загрузить файл на компьютер.
- Почему возникла проблема?
- Что делать при возникновении ошибки?
- Выводы
Распространена проблема «Отказано в доступе (Write to disk)», при возникновении которой Торрент отказывает в скачивании приложений после достижения им загрузки в 1–2%.
Ошибка не исчезает и при перезагрузке программы и всего компьютера.
Какие меры предпринять при возникновении «Write to disk», чтобы исправить проблему и спокойно завершить загрузки файла, читайте в этой статье.
Почему возникла проблема?
Суть ошибки становится понятна, если перевести ее название. В данном случае проблема будет звучать как «Отказано в доступе при записи на диск». Это значит, что Torrent на компьютере пользователя не обладает достаточным количеством прав, чтобы продолжить закачку и сохранить файл в указанную папку. Отказывать в скачивании Торрент может по нескольким причинам:
- У клиента недостаточно прав для закачки файла, в то время как сохраняется он в заблокированную администратором папку.
- В системе произошел внезапный сбой.
- Не хватает памяти для скачивания новых приложений.
- Вредоносные вирусы не позволяют клиенту загрузить приложение на компьютер.
- Антивирусная программа воспринимает файл в качестве угрозы и перекрывает доступ к его загрузке.
- Путь сохранения приложения прописан кириллицей.
- Работа Торрента некорректна.
Что делать при возникновении ошибки?
Если клиент отказал в скачивании файла, стоит проверить несколько факторов, влияющих на его нормальную работу.
- Если проблема вызвана обыкновенным сбоем в системе, восстановить доступ достаточно просто — стоит лишь перезагрузить устройство и попытаться скачать приложение заново.
- Проверьте, достаточно ли памяти на жестком диске для сохранения новых файлов. Такая ошибка исчезнет с возникновением свободного места, необходимо удалить ненужные программы и торрент-загрузки, выделенные красным цветом.
- Ограничение доступа может быть снято, если запустить клиент от имени администратора. Получив необходимые права, Торрент снова сможет корректно скачивать файлы. Что делать в таком случае? Полностью закройте клиент и, отыскав его иконку на рабочем столе, кликните на раздел «Свойства». Во вкладке «Совместимость» найдите строку «Выполнять эту программу от имени администратора» и активируйте свойство, поставив галочку. Завершив работу, сохраните, нажав кнопку «Ок».
- Если предыдущий пункт не помог, попробуйте в том же разделе активировать функцию «Запустить программу в режиме совместимости с Windows XP (Service Pack 3)», чтобы избавиться от ошибки. Пункт особенно полезен для пользователей Windows 10.
- Если клиент отказывает в скачивании по причине сохранения файла в недоступную для этого папку, стоит изменить в настройках Торрента место для загружаемых файлов. Создайте на жестком диске новую папку с любым именем. Название обязательно должно быть написано латинскими буквами, так как при сохранении файлов в папку, названную кириллицей, клиент снова выдаст «Отказано в доступе». Откройте uTorrent и зайдите в «Настройки». Во вкладке «Папки» укажите новый путь для сохранения файлов (C: и название папки) и кликните на «Ок», сохранив настройки.
Если, помимо одного файла, клиент загружает еще несколько программ, измените их папку для скачивания. Кликнув на выбранную загрузку правой кнопкой мыши, отыщите раздел «Дополнительно», а в нем — «Загружать в», где укажите новое направление, поставленное ранее в «Настройках». Выполните действия для каждого загружаемого файла.
- При помощи установленного антивируса проверьте компьютер на наличие вредоносных программ. Их наличие может перекрывать доступ, заставляя клиент выдавать ошибку.
- Если проблема в самом антивирусе, выключите программу на время скачивания. Это может помочь исправить возникшие неполадки.
- В случае когда проблема возникает с одной определенной загрузкой, а остальные хорошо работают, можно попробовать удались программы, скачанные в клиенте ранее, и загрузить их еще раз.
- Испробовав все вышеперечисленные советы и не найдя подходящего, переустановите Торрент. Добиться доступа также можно, использовав другие клиенты для закачки файлов и приложений.
Ошибки µTorrent
Ошибки µTorrent и их решения.
При ошибках трекера у вас с большой вероятностью статистика по торренту будет неправильной или вообще не будет учитываться. В случае ошибок торрента не будет закачки или отдачи
Важно
: многие пользователи не знают или забывают, что статистика на трекере не обновляется в реальном времени. Алгоритм такой: клиент шлёт статистику по каждому торренту примерно раз в час. Трекер, в свою очередь, собирает эту статистику в свой буфер, обновляющийся каждые 5–10 минут, и переносит в колонку «Сегодня». Время до следующего обновления торрента в клиенте можно посмотреть рядом со статусом трекера (см. скриншот ниже), а время последнего обновления по данным трекера — в подробной статистике пиров нужного торрента, установив курсор на собственный ник.Следите за данными в своем профиле — при наличии ретрекера стрелки могут остатьсязелёными при ошибках в статусе трекера, неправильном адресе (должно быть: bt.rutracker.org…, bt2… , bt3… , bt4…), или его отсутствии.Можно включить в сводной таблице раздач отображение столбцов «Трекер» (Tracker) и «Статус трекера» (Tracker Status), или хотя бы только второй из них. При ошибке в столбце «Статус трекера» (а это всегда относится к bt*.rutracker.org) отобразится текст ошибки. В столбце «Трекер», при отсутствии ошибок, пишется имя трекера/ретрекера, находящегося первым в списке.
И не забывайте
— трекер «связывает» клиентов друг с другом, но напрямую не участвует в обмене данными раздаваемых файлов, поэтому раздача/скачивание продолжаются и при обрыве связи с трекером без учёта данных.
Где смотреть статус торрента/трекера?
| по-русски | по-английски |
| 1. Недостаточно места на диске / Достигнут лимит файловой системы | No space left on device / File exceeds Filesystems size limit |
| 2. Системе не удается найти указанный путь | System cannot find the path specified |
| 3. Процесс не может получить доступ к файлу, так как файл занят другим процессом (ОТКАЗАНО В ДОСТУПЕ) | The process cannot access the file because its being used (Access Denied) |
| 4. Устройство не готово | The device is not ready |
| 5. Невозможно загрузить торрент файл | Invalid torrent file |
| 6. Невозможно открыть файл торрента | Cannot open .torrent file |
| 7. Ошибка в данных CRC | Data Error (cyclic redundancy check) |
| 8. Торрент не зарегистрирован на трекере | Torrent not registered with this tracker |
| 9. Имя хоста не найденоHTTP ошибкаОтключен (превышено время ожидания)Ошибка соединения | Hostname not foundHTTP errorOffline (timed out)Connection error (no data received from tracker) |
| 10. Подключение не установлено, т. к. конечный компьютер отверг запрос на подключение | No connection could be made because the target machine actively refused it |
| 11. Соединение закрыто пиром | Сonnection closed by peer |
| 12. Обычно разрешается одно использование адреса сокета (протокол/сетевой адрес/порт) | Only one usage of each socket address (protocol/network address/port) is normally permitted |
| 13. Запрошенную операцию нельзя выполнить для файла с открытой пользователем сопоставленной секцией | The requested operation cannot be performed on a file with a user-mapped section open |
| 14.
— |
Torrent closed by copyright holder |
| 15.
— |
User not found / Please LOG IN and REDOWNLOAD this torrent |
| 16. Трекер отсылает неверные данные: | Tracker sending invalid data |
| 17. Ошибка прокси-соединения | Proxy connect error |
| 18. Отсутствуют файлы. Повторите хеширование \ Неверное состояние загрузки, попытка возобновить | Invalid download state, try resuming |
| 19.- | Banned client. Please upgrade to new version! |
| 20. Ошибка: элемент не найден | Error: Element not found |
| 21. Предыдущий том не смонтирован | Former volume not mounted |
Вопросы можно задать здесь.
- Где смотреть статус торрента/трекера?
Статус трекера
Кроме колонки Статус трекера
— обратите внимание на колонкуОбновление через…. Если там длительное время висит надписьОбновление… — посмотрите советы в пункте9
uTorrent 1.7.7 и ниже
Обратите внимание — в этих версиях клиента адреса и соответствующие статусы трекеров отображаются по очереди, циклически (при наличии нескольких адресов трекеров/ретрекеров в свойствах торрента). Статус торрента
Статус торрента
Как сбросить настройки uTorrent
Запомнить все сделанные изменения, чтобы потом каждое вручную откатить назад – нереально. Но в uTorrent, к сожалению, нет кнопки «Сбросить настройки», или «Восстановить значения по умолчанию», как в других программах. Отменить настройки можно только удалив файлы settings.dat и settings.dat.old из папки:
C:\Users\имя_вашего_пользователя\AppData\Roaming\uTorrent
Если эта директория оказалась пустой, проверьте, куда был установлен uTorrent, и поищите файлы с настройками там. Перед удалением не забудьте закрыть программу (и проверьте, чтобы она не осталась «висеть» в системном лотке Windows).
Как понять, что у вас ошибка хеша
Для ошибки хеша можно выделить следующие характерные признаки:
- Скачивание файла то и дело прерывается, несмотря на то, что идёт из нескольких источников.
- Во время загрузки файла обнаруживается, что его размер больше заявленного. То есть, допустим, вы качали программу размером 400 МБ, но, закачав 600 МБ, загрузка так и не завершилась.
- Одна из закачек стопорится, недогрузив всего один-два процента.
- При закачке торрента, который скачивают, помимо вас, другие пользователи, вы замечаете, что количество источников не изменяется (хотя количество источников должно увеличиваться, раз этот торрент одновременно закачивает много человек). Это происходит потому, что у других пользователей симптом, описываемый в предыдущем пункте — загрузка остановилась, недокачав один-два процента.
Правильная работа клиента выглядит так:
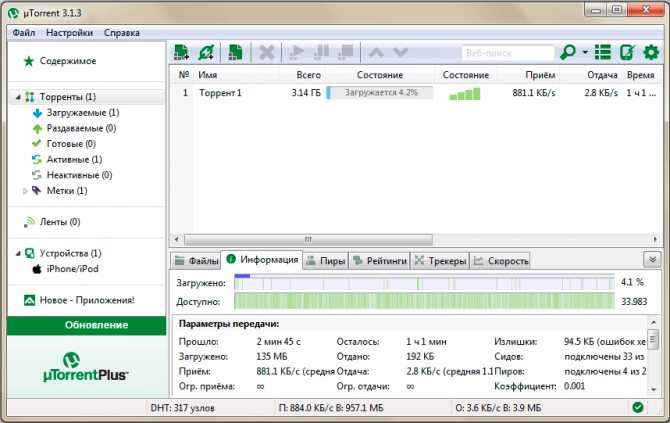
Исправлено – «Система не может найти указанный файл» cmd
Решение 1. Переместите проблемный файл
По мнению некоторых пользователей, вы можете решить эту проблему, просто переместив проблемный файл в другую папку. Пользователи сообщили, что перемещение проблемного файла в корневую папку, например, C: , устранило проблему для них. Это простой обходной путь, но он может решить эту проблему для вас, поэтому не стесняйтесь попробовать его.
Решение 2 – Удалить проблемное программное обеспечение
Некоторые пользователи сообщали, что Система не может найти указанный файл . Ошибка появляется каждый раз, когда они запускают свой компьютер. Это может быть довольно раздражающим, и, по мнению пользователей, вы можете решить эту проблему, просто удалив проблемные приложения. Похоже, что эта проблема вызвана программным обеспечением Apple, Real Player и Spybot Search & Destroy. Если у вас установлена какая-либо из этих программ, мы советуем вам удалить их, чтобы решить эту проблему. Для этого вам необходимо выполнить следующие шаги:
- Нажмите Windows Key + I , чтобы открыть приложение настроек .
- Перейдите в раздел Система и выберите вкладку Приложения и функции .
- Найдите любое из ранее упомянутых приложений и удалите его с вашего ПК.
После удаления проблемных приложений вы можете запустить CCleaner и использовать его для удаления любых оставшихся файлов, связанных с этими приложениями. Наконец, перезагрузите компьютер и проверьте, появляется ли сообщение об ошибке снова.
Решение 3. Используйте команду bcdedit правильно
Несколько пользователей сообщили, что Система не может найти указанный файл , сообщение об ошибке при попытке запустить команду bcdedit в командной строке. Обычно это происходит, если вы не запускаете эту команду должным образом. Чтобы решить эту проблему, вам нужно сделать следующее:
Решение 4 – Показать расширения файлов
Иногда вы можете получить сообщение Система не может найти указанный файл в командной строке, если вы не знаете точное расширение файла. По умолчанию Windows 10 скрывает расширения файлов от пользователя, и это иногда может привести к определенным проблемам. Например, предположим, что у вас есть файл с именем file.txt . Это может выглядеть как обычный текстовый файл, но давайте посмотрим, что произойдет, если мы включим расширения файлов для файлов. Для этого просто перейдите на вкладку Вид и выберите Расширения имен файлов .
Теперь давайте посмотрим, как выглядит наш file.txt . После выявления расширений файлов полное имя файла будет file.txt.txt .
Если вы попытаетесь получить доступ к file.txt.txt вместо file.txt в командной строке, вы увидите, что он работает без проблем. Существует также другой способ проверить расширение файлов в командной строке. Просто перейдите к нужной папке в командной строке и введите команду dir . Появится список всех каталогов и файлов в этой папке. Как видите, теперь вы можете легко найти полное имя и расширение любого файла в этом каталоге.
Это не ошибка, а скорее ошибка новичка. В будущем, прежде чем пытаться получить доступ к определенному файлу, обязательно проверьте его полное имя, используя команду dir или открыв расширения файлов.
Этап 3. Настройки клиента торрент
Рекомендую использовать номер порта 10 000 или выше (предпочтительно 49152 и более). Также можно позволить программе самой выбрать порт, установив галочку на соответствующей опции настроек клиента.
- Попробуйте задействовать принудительно шифрование BitTorrent-протокола («Настройки» – «BitTorrent» — «Шифрование протокола» – «Принудительно»);
- Отключите IP-фильтр в настройках вашего клиента (Настройки – «Дополнительно», найдите в списке «ipfilter.enable» и установите значение «НЕТ» внизу);
- Проверьте отсутствие деструктивных настроек в вашем торрент-клиенте (особенно это касается принудительного ограничения ширины канала на загрузку);
- Попробуйте изменить страну в настройках клиента (при наличии соответствующей опции);
- Переустановите ваш торрент-клиент, используя самую свежую версию программы;
- Узнайте у вашего провайдера, нет ли у него каких-либо ограничений на использование P2P-сетей со стороны обычных пользователей;
- В вашем роутере проверьте наличие активированной опции «traffic shaping/QOS». Если такая имеется, отключите данную опцию;
- Также можно использовать возврат к стандартным настройкам вашего клиента, для чего закройте сам клиент, затем перейдите по пути:
С:\\Documents and Settings\Имя пользователя\Application Data\uTorrent\settings.dat
и удалите данный файл. Затем вновь запустите ваш торрент-клиент.


















































