Основные причины почему компьютер или ноутбук не видит подключенный через usb телефон андроид и что делать
Телефон самсунг галакси, леново, нокиа люмия, асус зенфон, мейзу, сони, сяоми, хуавей, алкатель, ксиоми, флай, хонор, микромакс, сони иксперия, филипс, престижио, как и любой другой оснащенный USB портом может быть не опознан, если устройство подверглось воздействию воды, убедитесь, что порт USB полностью высох, прежде чем подключите шнур USB.
Чтобы смартфон или планшет был виден компьютеру или ноутбуку, экран устройства должен быть разблокирован, а соединение USB включено для передачи файлов. Режим соединения всегда устанавливается по умолчанию только на зарядку.
Чтобы компьютер мог обнаружить сотовый телефон, выбирайте режим соединения для передачи файлов каждый раз при подключении устройства к ПК.
Также обязательно убедитесь, что вы используете оригинальный кабель USB, специально предназначенный для этого устройства, и он правильно подключен к компьютеру.
Если виндовс и дальше не видит телефон попробуйте использовать другой USB порт на вашем компьютере, только не используйте концентратор или удлинительный кабель USB. Попробуйте использовать другой кабель, чтобы убедится, что используемый не поврежден.
Если телефон имеет карту памяти микро сд, выключите его, извлеките флешку и снова вставьте. Перезагрузите компьютер. Включите смартфон или планшет и подключите его к компьютеру с помощью кабеля USB.
Проблема осталась? Попробуйте использовать другой компьютер или поищете драйвер USB для используемого устройства смотрите в диспетчере устройств, нет ли желтого знака.

Если используете Windows N или KN, загрузите пакет обновления Медиа Feature, чтобы разрешить передачу файлов. Эти версии Windows, не поддерживают передачу файлов с использованием MTP. Для ХP нужно установить протокол MTP (Media Transfer Protocol) с сайта майкрософт.
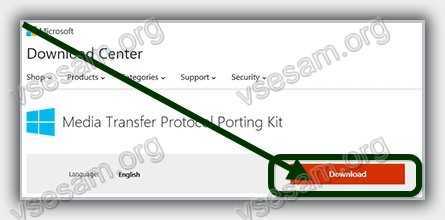
Почему телефон не подключается к компьютеру через usb?
Для начала убедитесь в исправности гнезд, то есть usb-портов как на телефоне, так и на компьютере. Ваша основная задача — поэкспериментировать и попробовать подключить устройство не на передней стенке системного блока, а сзади. Выбирайте разъемы не синего цвета, а другого.
Телефон не подключается к компьютеру через usb:
Попытайтесь поочередно ввести провод в несколько разъемов USB и посмотреть на ситуацию. Возможно, один из разъемов вышел из строя. Такое часто случается, особенно в том случае, если вы используете одно из гнезд постоянно для работы и подключаете к нему флешку.
Усики разъема имеют свойство стираться, обламываться, в результате системник просто не увидит вашего гаджета. Если при проведении этих манипуляций результатов нет, и в любом случае мобильник не коннектится с компьютером, попытайтесь поменять сам кабель. Если у вас в доме имеется еще одна зарядка с usb проводом, попробуйте подключить ее.
Возможно, дело в самом проводе и при его замене у вас все получится
Обратите внимание, что в последних версиях android практически всегда мобильник коннектится к компьютеру только для зарядки. Соответственно на вашем гаджете вверху высветится надпись, что устройство заряжается.
![]()
Не подключается
Как подключить к смартфону USB-флешку
Чтобы не возникало лишних вопросов, стоит написать краткую инструкцию, как подключить USB-флешку к смартфону:
- Берем ОТГ-переходник. Он обязательно должен обладать USB разъемом. Чтобы купить переходник нужного стандарта, лучше идти в магазин со смартфоном, тогда вы точно приобретёте, что нужно. Если ОТГ есть, подключаем его к microUSB разъему телефона или к планшету.
- К USB-разъему ОТГ кабеля нужно подключить флешку.
- Затем следует в файловом менеджере смартфона перейти по адресу , там будет содержимое накопителя.
Вот, как подключить к смартфону ЮСБ-накопитель.
Если нет функции OTG
Некоторые пользователи задаются вопросом, как подключить USB флешку к смартфону, если он не имеет функцию OTG. Увы, но смартфонов с USB-портами не существует, так как они достаточно габаритные. Единственный вариант – использовать ОТГ переходник, подключить флешку к телефону без OTG нереально.
Как подключить телефон к компьютеру — USB-кабель и беспроводные сети
Выбор способа связи с лэптопом или ПК зависит от задачи, которая стоит перед юзером. Если планируется передача большого объема данных или использование устройства в качестве модема, стоит воспользоваться проводом. Данное подсоединение имеет такие преимущества, как высокая скорость, многоцелевое использование девайса и доступ к внутренним каталогам агрегата. В то же время есть и недостаток. Он заключается в ограничении свободы передвижения юзера. Грубо говоря, подключение к ПК через USB “привязывает” пользователя к процессору, ограничивая радиус действия по длине шнура. Это не существенное неудобство. Его перекрывают многочисленные преимущества подсоединения по кабелю.
Синхронизация прибора и процессора — нехитрая манипуляция. Вам нужно вставить провод в оба аппарата и выбрать режим работы. На выбор предлагается режим накопителя, передачи медиафайлов, модема, зарядки или веб-камеры.
Набор возможностей зависит от версии Android. В подавляющем большинстве случаев установка драйверов не требуется. Если возникла такая потребность, Windows автоматически найдет и установит ПО. Вам только нужно кликнуть по открывшемуся окошку.
Второй способ подключения смартфона к компьютеру — Bluetooth. Им оснащается большинство портативных девайсов: ноутбуки, планшеты, телефоны. Процессоры не всегда имеют адаптер беспроводного канала. При желании можно установить данный модуль. Чтобы соединиться по Bluetooth, нужно выполнить следующие манипуляции:
- Включить Bluetooth на обоих устройствах.
- Запустить поиск устройств на двух приборах.
- Когда гаджет будет найден, подтвердить действие и ввести пароль.
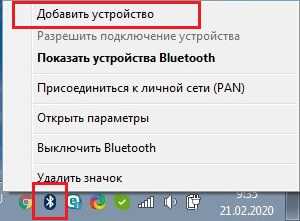
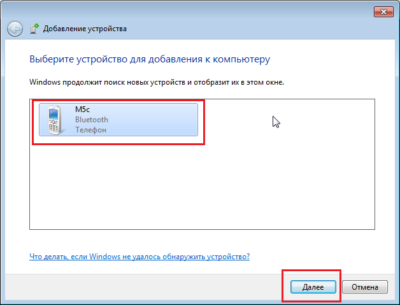
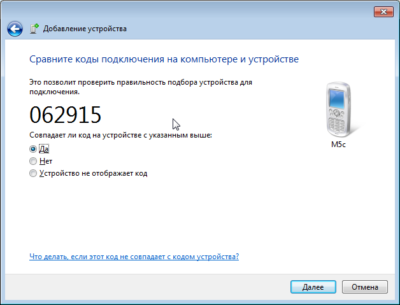
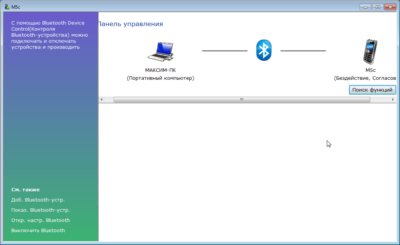
Подсоединение мобильного гаджета по Wi-Fi — один из самых востребованных способов
Перед тем, как подключить смартфон к компьютеру через Wi-Fi, стоит принять во внимание невысокую скорость передачи данных. Самое простое решение, чтобы наладить связь между приборами, — установить в гаджет специальное приложение
Вы без проблем найдете подходящий вариант в Play Market или App Store. Все сервисы работают по единому принципу: после запуска появляется окно с адресом, который нужно ввести в адресную строку на мониторе, после этого внутренняя память девайса откроется на экране лэптопа в виде папки.
Налаживание связи между гаджетами не всегда проходит гладко. Могут возникнуть сбои синхронизации, которые чаще всего легко исправить.
Что делать, если компьютер не видит телефон через USB, но заряжает
Существует множество способов решения данной проблемы:
- Подсоедините другой провод. Если ситуация не изменилась, значит кабель рабочий.
- Возможно, сломан порт. Чтобы это проверить, нужно подсоединить провод к другому слоту. Если после этого синхронизация по-прежнему не выполняется, значит слот исправен.
- Подсоедините девайс к другому ПК или лэптопу. Если и другие аппараты не распознают девайс, проблема может быть в элементах прибора, например, сломан microUSB. В этом случае его следует отдать в сервисный центр.
- Одна из причин, почему компьютер не видит телефон, — старая Windows XP. Для работы мобильного устройства на Android с этой версией ОС необходимо скачать MTP — Media Transfer Protocol. Программу нужно загрузить с официального сайта Microsoft.
- Этот пункт относится к девайсам с паролем. Для нормальной работы ПК и гаджета нужно сначала разблокировать последний.
- Возможно, необходима установка или обновление драйверов. Вам нужно зайти в “Диспетчер устройств”. Если Вы увидите восклицательный знак в желтом треугольнике, кликните правой кнопкой мыши и нажмите “Обновить”. Возможны разные вариации названия строки. Если драйвер отсутствует, перед тем как подключить телефон к ноутбуку через USB, скачайте ПО с официального веб-сайта производителя мобильного гаджета. После скачивания нужно включить установщик — .exe.
- Попробуйте запустить отладку USB.
- Еще один способ решения проблемы синхронизации — удалить старый драйвер, перезагрузить ПК и установить новое ПО.
- Проверьте режим соединения. Процессор не распознает агрегат, если он стоит в режиме зарядки.
- Деактивируйте режим модема. Для этого нужно зайти в настройки гаджета, выбрать пункт “Беспроводные сети”, затем нажать “Еще” и выключить работу девайса в качестве модема.
- Персональный компьютер не видит телефон, если не установлен режим накопителя. Это нужно посмотреть в строке уведомлений девайса.
- Перезагрузите оба прибора. Иногда это срабатывает.
- Проверьте ПК на наличие вирусов.
- Выполните сброс до заводских настроек. Предварительно сохраните контакты и необходимые данные на SD-карте. Встроенная память девайса в этом случае не годится, так как она будет стерта.
- Сделайте перепрошивку Android. Ее можно выполнить с использованием ПК и без него с помощью ROM Manager. Как и случае сброса настроек, предварительно нужно сохранить файлы на SD-карту.
ПК или ноутбук не видит телефон с малораспространенной операционной системой. Чтобы решить эту проблему, девайс нужно подсоединять к процессору выключенным. Включите аппарат после того, как шнур будет вставлен в слот. В таком случае Windows увидит неизвестное устройство и автоматически загрузит драйвера.
Все эти действия помогут даже в том случает, если не идет процесс зарядки девайса.
Причины сбоев синхронизации и другие способы передачи данных
Существует несколько причин ошибок в распознавании портативных устройств. Прежде всего, этому может препятствовать механическое или стохастическое повреждение провода. Может быть поврежден порт в процессоре или лэптопе. Не удастся подключить телефон к ноутбуку, если неисправен аккумулятор или произошел сбой в программном обеспечении.
Если ошибка синхронизации связана с поломкой конструктивных элементов процессора или гаджета, потребуется их замена. В случае сбоя программного обеспечения девайса, нужно выполнить его перепрошивку. Это можно сделать самостоятельно или воспользоваться услугами сервисного центра. Если сбой происходит из-за Windows, потребуется его переустановка.
Перед синхронизацией нужно проверить активацию функции Windows Update и обнаружения новых устройств. Теперь можно попробовать подключить телефон компьютеру через USB.
Существуют другие методы, с помощью которых можно перенести файлы на жесткий диск компьютера:
- Использование облачных хранилищ таких, как Google Drive, Яндекс Диск, Dropbox и др.
- Установка специальных программ, например, AirDroid. Данный сервис удобен для новичков.
- Подсоединение мобильного агрегата в качестве сетевого диска в Windows. Для этого в гаджете нужно создать FTP сервер.
Теперь Вы знаете, что делать при возникновении проблем в синхронизации устройств. Как видите, можно подсоединить приборы, даже если ПК не видит телефон. Для этого в подавляющем большинстве случаев нужно проделать несколько нехитрых манипуляций.
Подсоединение мобильного девайса к процессору или лэптопу существенно расширяет его возможности. Вы сможете передавать большие объемы данных и освободить тем самым память гаджета. Кроме того, его можно использовать в качестве веб-камеры и модема. Настройка не вызовет трудностей. Android и Windows предлагают интуитивно понятные интерфейсы и подсказки.
Для начала
Для начала рекомендую выполнить несколько простых действий. Возможно, удастся быстро победить причину неисправности.
Проверить настройки
Если зарядка идет, но сотовый не определяется как переносной диск, обязательно проверьте настройки. Современные Android смартфоны имеют несколько режимов подключения к другим устройствам:
- Только зарядка (без передачи данных),
- USB-модем,
- MIDI (не на всех моделях),
- Передача файлов (MTP) — выбирайте этот вариант,
- Передача фотографий (PTP), картинок.
Возможно, при подключении смартфона вы не заметили, что на экране высветилась рамка (запрос), предлагающая выбрать нужный режим.
Если запрос уже исчез, переподключите устройство в тот же порт USB и выберите режим передачи файлов (MTP), . Как правило, по умолчанию, на Андроид автоматически включается режим – только зарядка. Поэтому компьютер может не видеть телефон и требуется вмешательство пользователя.
Перезагрузите компьютер и телефон
Не редко проблему нерабочей синхронизации между устройствами можно решить с помощью обычной перезагрузки. Объясняется это длительной работой техники и возможными техническими сбоями.
В 90% случаев это помогает решить проблему когда ноутбук перестал видеть смартфон.
Проверьте кабель USB на повреждения
Длительное использование (более 2 лет) даже заводского родного кабеля USB, непременно приведёт к трудностям при подключении. Причин повреждения кабеля может быть несколько: кот неравнодушен к компьютерной технике, кабель оказался перебитым внутри или снаружи (видны перебитые жилки), обрыв шнура. Тип разъема в данной ситуации не важен, буду то micro-USB, Type-C или Lightning, принцип один.
Если вы недавно обновляли кабель и решили сэкономить, купив китайское изделие, это может стать еще одной причиной неисправности при передаче файлов. Даже если вы часто покупаете товары из Китая, провод должен быть качественным, работать надежно и долго. Не стоит гнаться за дешевизной.
Нерабочий порт на ПК
Иногда на компьютерах, настольных или ноутбуках, выходят из строя порты USB. Если у вас есть подозрения, что дело в разъёме, сделайте проверку так:
- Подключите этот же телефон этим же кабелем к другому порту;
- Подключите что угодно любым кабелем к сомнительному порту.
Если в первом случае телефон распознаётся, а во втором устройство так и не найдено, то проблемным местом с высокой вероятностью является порт. Что делать:
- Если вы подключались через хаб – замените его. Дефект одного порта может смело распространиться на остальные;
- Если вы подключались напрямую к компьютеру – пока используйте другой порт. Но при первой возможности отправьте ПК на осмотр и ремонт в сервисный центр.
Нерабочий разъем на телефоне
При подозрении, что от частых подключений порт на смартфоне разносился и может оказаться «слабым звеном», проверьте телефон.
- Убедитесь, что телефон подключается в режиме передачи данных.
- Подключите телефон к этому же ПК этим же, а затем другим кабелем.
- Подключите его к другому ПК этим же, а затем другим кабелем.
Если во всех случаях подключение не определялось, значит, дело в телефоне. Что делать:
- Отправлять смартфон в ремонт. Если он оснащён беспроводной зарядкой, то некоторое время можно работать с ним без использования порта. Но такое использование будет неполноценным, поэтому лучше исправить дефект немедленно;
- На будущее по возможности реже использовать проводное подключение, по возможности чаще – беспроводную зарядку и передачу файлов через Wi-Fi или облака.
В отличие от первых двух случаев, здесь возможны нюансы с «утопленным портом». Иногда в смартфонах (особенно во «внедорожных» моделях) порт MicroUSB или Type C для повышения защищённости чуть «утапливают» в корпус. Для соединения через такой порт нужен специальный кабель с несколько удлинённым штекером. Поэтому, если у вас защищённый телефон, используйте его только вместе с комплектным кабелем или сразу же покупайте соответствующий запасной.
Штекер стандартной длины в этом случае, скорее всего, не подойдёт. Как видите, в большинстве случаев проблема решается без привлечения специалистов; если же дефект серьёзный, то необходимо поспешить с ремонтом. И тогда ваш смартфон снова будет легко подключаться к компьютеру.
Установите обновления
Обязательно установить обновления Windows и Android. Рекомендую обновить все программы установленные из Play Market. В 80% случаев, если ПК перестал видеть сотовый, это помогает.
Включите режим полета
Если Windows перестал видеть телефон, запустите режим полета через панель быстрых настроек в шторке или, перейдя по пути «Настройки — Еще». Часто после этого аппарат распознается ПК. Это простой способ, поэтому не поленитесь его испытать.
Другие варианты
Иные причины, почему телефон не видим на моем компьютере:
Заражение вирусами, которые блокируют доступ ко внутренней и внешней памяти. Проверьте девайс на наличие угроз или попробуйте подключить устройство в безопасном режиме. Неправильно подобранная прошивка. Разработчики кастомных прошивок допускают ошибки, из-за чего невозможно обнаружить гаджет. Обновите операционную систему на компьютере. Противоположный вариант — откатите ОС к предыдущему состоянию, после которого девайс прекратил определятся. Например, после удаления системной программы или подобного. Попробуйте подключиться к другому компьютеру или ноутбуку. Если нет никакого эффекта — проблема в кабеле или гнезде. Когда все исправно, но телефон не передает файлы — откатите настройки к заводскому состоянию
Обратите внимание, что это сотрет все данные с устройства, поэтому рекомендуется перенести их на карту памяти или облачное хранилище
Когда компьютер не видит Андроид смартфон через USB, проблема может быть как физическая (в кабеле, гнездах), так и аппаратная.
Телефон заряжается, но компьютер его упорно не видит
Случается, что подключение частично происходит, по крайней мере, индикатор зарядки телефонного аккумулятора указывает на то, что процесс пошёл. Но компьютер при этом не видит память телефона, то есть обмен данными между устройствами невозможен.
Нормальная зарядка отнюдь не всегда свидетельствует об исправности кабеля: не исключено, что одна из линий передачи повреждена. А может, как говорилось выше, кабель не предназначен для передачи данных. Существует также вероятность частичного выхода из строя одного из разъёмов. К таким же последствиям могут привести и неполадки в работе программного обеспечения. Порядок проведения диагностических процедур:
- Попробуйте осуществить коннект через другой USB-разъём. Обычно, что на ПК, что на ноутбуке их несколько. В случае десктопного компьютера лучше использовать задние разъёмы.
- Иногда физический контакт невозможен из-за окисления или загрязнения разъёма, в этом нетрудно убедиться посредством визуального осмотра. Если нужно, слот можно попробовать очистить. Но в ряде случаев наличие физического дефекта вынуждает произвести замену разъёма.
- Если предыдущие шаги не помогли найти причину, ищем другой кабель, совместимый с вашей моделью смартфона. Часто причина кроется в неисправном USB-шнуре.
- Ещё один способ локализовать неисправность – подключить к ПК через USB любое другое устройство. Проще всего – флешку, она поможет определить, исправен ли сам порт.
- Наконец, чтобы убедиться, что кабель исправен, следует подключить смартфон к другому ПК.
Как правило, этого достаточно для выяснения причины невозможности сопряжения устройств в режиме обмена данными.
Если же флешку компьютер или ноутбук тоже не видят, причина прячется гораздо глубже, и поскольку дело не в кабеле, то придётся производить углублённую диагностику.
Проблемы с железом
Более серьезные поломки связаны с «железной» начинкой электронных гаджетов. Такие неисправности устраняют в специализированных мастерских, так как самостоятельная починка может привести к плачевным последствиям.
Повреждён порт USB на ПК
Если часто дергать порт на компьютере, он может запросто сломаться. Чаще всего у гнезда отпадает пайка или загибается контакт. Контакт пропадает либо порт просто «умирает». Редко происходит внутреннее разрушение гнезда. В таком случае, поможет только полная замена элемента.
Порт иногда разбалтывается от времени. Провод не фиксируется внутри. Сигнал будет теряться, либо вовсе не пройдет. Чаще всего у порта просто отваливается или обрывается шлейф. С такой поломкой часто встречаются пользователи, которые ремонтировали ноутбук своими руками. Неопытные «мастера» забывает подсоединить все разъемы к материнской плате.
Сломался разъем на телефоне
Гнездо самого смартфона тоже иногда ломается. Самые частые болячки разъёмов:
- В порт попала грязь, пыль или ворс с одежды. Штекер USB не вставляется до конца, либо не проходит контакт из-за сора внутри разъема.
- Гнездо разболталось, отломилось. Схожая проблема, как и на ПК. При неаккуратном использовании, гнездо разбалтывается и может сломаться.
- Шлейф порвался или отошел. Его нужно менять или ремонтировать.
- Окислилась или забилась контактная группа. Эта поломка присуща аппаратам iPhone с магнитным коннектором, так как на нем все контакты открыты и не защищены от липкой грязи или окисления.

Обращайтесь с USB-портом бережно. Не дергайте кабель из стороны в сторону, когда последний подключен к смартфону. Периодически устраивайте ему профилактику, вычищая иголкой грязь и сор из внутренностей порта.
Сломался контроллер передачи данных
В компьютере или ноутбуке USB-порты выведены на отдельный контролер. Разъем подключен к материнской плате через шлейф.
В редких случаях:
- Слетел родной драйвер. Нужно обновить программное обеспечение. Попробовать откатить текущий драйвер для USB-порта вручную, и найти нужное ПО на сайте разработчика.
- Физическая поломка контролера, например, был скачек электроэнергии, и выжгло пару транзисторов на плате. Такую неисправность трудно продиагностировать самостоятельно. Лучше отнести комп в сервисный центр.
Стоит отметить, что нередко ломается не сама плата, а шлейф, который идет от материнской платы до контролера.
Решение №3. Настройка совместимости ПО двух устройств
Бывают случаи, когда все драйвера установлены корректно, но при попытке подключения ни телефон, ни устройство не могут распознать друг друга. Почему так бывает? Это происходит из-за прерываний в центральном процессоре персонального компьютера. Решается проблема очень легко. Необходимо просто перезагрузить оба устройства. После перезагрузки смартфона очистите оперативную память от ненужных процессов и удалите кеш телефона.
Во время перезагрузки компьютера или ноутбука следует настроить безопасный режим включения.
Следуйте инструкции:
- Перезагрузите свой ПК;
- Во время его повторного включения (в первые несколько секунд работы загрузчика операционной системы) нажмите на клавишу F Появится окно, как на рисунке ниже;

Окно дополнительных вариантов загрузки операционной системы Виндоус
В дополнительном окне вариантов загрузки, с помощью стрелок вверх-вниз и клавиши Ввод, выберите пункт «безопасный режим с загрузкой адаптеров». Начнется загрузка ОС в безопасном режиме;
В данном режиме система автоматически устраняет все неполадки, которые возникают с подключенным оборудованием. Подсоедините телефон к ПК еще раз и отройте содержимое вашего смартфона через проводник компьютера.
Возможные проблемы с распознаванием
Самых частотных проблем, которые возникают при подключении телефона к компьютеру, всего несколько. Решить их не так уж сложно, главное, знать, как это сделать.
Компьютер не видит устройство, но зарядка идёт
Самый частый случай — когда при подключении устройства к компьютеру он не распознаёт телефон или планшет, но уведомляет о подключении неизвестного устройства и начале установки необходимого драйвера. В то же время на самом устройстве начинается зарядка, а смартфон делает вид, что подключён напрямую к розетке.
Панику в этом случае поднимать не стоит, ведь разрешение проблемы довольно простое:
- в большинстве смартфонов на базе Android по умолчанию отключена функция для передачи данных через USB-соединение. Чтобы исправить это недоразумение, необходимо всего лишь активировать функцию «Отладка по USB». В зависимости от модели вашего устройства и версии Android, пути к данной настройке отличаются, но в подавляющем большинстве случаев это либо «Настройки» — «Приложения» — «Разработка», либо «Настройки» — «Для разработчиков»;
- следующая возможная причина вашей проблемы может заключаться в USB-кабеле, соединяющем смартфон с компьютером. В большинстве случаев неоригинальные кабели могут иметь не соответствующие вашему устройству характеристики, связанные с обеспечением корректной передачи данных. Также возможно внутреннее повреждение кабеля, которое внешне незаметно. Так как за передачу данных и обеспечение зарядки телефона отвечают разные провода, находящиеся в кабеле, проблема с внезапно поломавшимся кабелем является весьма распространённой. В этом случае попробуйте заменить USB-кабель.
Видео: Компьютер не видит телефон через USB
Компьютер совсем не видит устройство и зарядка не идёт
Если компьютер не видит устройство и зарядка не идёт, то проблема может заключаться в слудующем:
| Причина |
Решение |
| USB-кабель | Нужно убедиться в работоспособности кабеля, подключив смартфон заряжаться к розетке. Если зарядка идёт, значит кабель исправен, и следует искать причину в другом. |
| USB-порт | Поврежденность порта не всегда бывает очевидной. Очень часто многие пользователи используют USB-порт для подключения всего одного устройства. Это может быть флешка, которая по каким-либо причинам (например, при деформации USB-разъёма) читается лучше других устройств. В случае возникновения такой проблемы следует поменять USB-кабель. |
Компьютер не видит внутреннюю память телефона
В случае если ваш компьютер не распознаёт внутреннюю память устройства, но при этом идентифицирует и прекрасно читает находящуюся внутри карту памяти, – вы имеете дело с проблемой, разрешающейся всего в пару касаний.
- Отодвиньте шторку смартфона (флип сверху вниз) и выберите «Медиа-устройство (MTP)».
- Отключите телефон от компьютера и подключите его заново. Эта ошибка возникает в крайне узком кругу смартфонов и потому простейшее решение этой проблемы найти не всегда просто, а за потраченные нервы можете благодарить разработчиков вашего устройства, обеспечивших прекрасную оптимизацию под новую версию Android.
Компьютер не видит только файлы и карту памяти
Причиной того, что компьютер не видит карту памяти, является дурная привычка вашего устройства причислять всё содержимое к лику скрытых файлов. Решается эта проблема через компьютер.
- Для начала пройдите следующим путём: «Панель управления» — «Оформление и персонализация» — «Параметры папок».
- Здесь, во кладке «Вид», поставьте галочки на «Показывать скрытые файлы, папки и диски», «Отображать сжатые или зашифрованные файлы NTFS».
- Снимите галочки с пунктов «Скрывать защищённые системные файлы», «Скрывать пустые диски».
- Нажмите «Применить».


















































