Проверка печати без компьютера
Чтобы исключить глобальную проблему на стороне принтера, следует сразу распечатать пробную страницу без компьютера. Для каждого производителя и модели свой алгоритм действий, чтобы получить пробный лист. Подробную инструкцию, комбинацию кнопок или действий нужно узнать в документации к устройству.
Если тестовый лист вышел, но почему-то принтер не печатает с компьютера, значит, причина явно носит системный характер. То есть нужно исправлять ситуацию с компом или ноутбуком. Также допускается, что не выполнено подключение принтера к компьютерному устройству. Или же подключение сделано, но сигнал от компьютера не поступает.
Кстати, все равно не сто́ит исключать, что есть неисправность электроники аппарата. Бывает даже так, когда пробная печать работает, а с компьютером устройство печати не взаимодействует.
Служба диспетчера очереди печати не работает
Это может произойти, если файл, связанный с диспетчером очереди печати, поврежден или пропал. Это также может произойти, если соответствующие службы Windows не работают должным образом. Итак, чтобы решить эту проблему, вы можете попробовать следующие предложения:
- Перезапустить службу диспетчера очереди печати
- Обновите или переустановите драйверы принтера
- Запустите средство устранения неполадок принтера.
1]Перезапустить службу диспетчера очереди печати
Откройте диспетчер служб. Найдите Диспетчер очереди печати Сервис, щелкните его правой кнопкой мыши и выберите Свойства.
Измените Тип запуска на Автоматический и нажмите Пуск.
Нажмите Применить, а затем ОК, чтобы сохранить настройки.
Теперь попробуйте и посмотрите, сможете ли вы распечатать.
2]Обновите драйверы принтера.
Чтобы обновить драйверы, нажмите Win + R, чтобы открыть окно «Выполнить», и введите команду appwiz.cpl. Нажмите Enter, чтобы открыть окно «Программы и компоненты».
Найдите ранее установленные драйверы принтера. Щелкните правой кнопкой мыши и выберите для них Удалить.
Перезагрузите систему, чтобы завершить процесс удаления.
Подключитесь к Интернету, а затем подключите принтер к компьютеру. Система установит драйверы автоматически.
Если система не устанавливает драйверы принтера автоматически, используйте мастер добавления принтера, и драйверы можно загрузить с веб-сайта производителя.
Читать: Приложение подсистемы диспетчера очереди печати обнаружило ошибку и должно быть закрыто.
3]Запустите средство устранения неполадок принтера.
Запуск средства устранения неполадок принтера может помочь решить большинство проблем с печатью. Для этого нажмите кнопку «Пуск», а затем значок в виде шестеренки, чтобы открыть меню «Настройки».
Выбирать Обновления и безопасность> Устранение неполадок. Выберите средство устранения неполадок принтера из списка и запустите его.
Это средство устранения неполадок принтера проверит:
- У вас установлены последние версии драйверов принтера, и вы исправите или обновите их.
- Если у вас проблемы с подключением
- Если диспетчер очереди печати и необходимые службы работают нормально
- Любые другие проблемы, связанные с принтером.
После завершения процесса перезапустите систему и проверьте, помогает ли это решить проблему.
ПРИМЕЧАНИЕ: Раньше был Средство диагностики очистки диспетчера очереди печати доступный от Microsoft, который удалил процессоры печати и мониторы сторонних производителей. Инструмент имел следующие режимы выполнения:
- Экспресс-очистка — удаляет все мониторы и процессоры печати сторонних производителей из диспетчера очереди печати.
- Выборочная очистка — позволяет выбрать, какие мониторы печати и процессоры сторонних производителей отключать.
- Быстрое восстановление — повторно включает все мониторы и процессоры печати сторонних производителей, отключенные предыдущим выполнением.
- Выборочная очистка / восстановление — это позволяет вам выбрать, какие сторонние мониторы печати или процессоры печати вы хотите повторно включить или отключить.
Он выполняет свою работу, изменяя информацию в реестре следующим образом:
- Он удаляет мониторы печати сторонних производителей из {PrintRootKey} Monitors и перемещает их в {PrintRootKey} Disabled Monitors.
- Он сканирует все драйверы принтера в ключе принтера и обновляет все драйверы печати, которые используют один из отключенных мониторов и отключили их.
- Он удаляет сторонние процессоры печати {PrintRootKey} Environments {Architecture} Print Processors и перемещает их в {PrintRootKey} Environments {Architecture} Disable d Print Processors.
- Он сканирует все принтеры в ключе принтера, обновляет все драйверы печати, использующие один из отключенных процессоров печати, и перемещает их в «WinPrint». Старая конфигурация процессора печати хранится в параметре реестра с именем «Disabled Print Processor».
К сожалению, Microsoft сняла его.
Читать: Как восстановить диспетчер очереди печати в Windows 10.
Надеюсь это поможет!
Связанное чтение: Ошибка службы диспетчера очереди печати 1068, не удалось запустить службу или группу зависимостей.
Проверяем принтер на качество печати
Тестовая печать подразумевает под собой запуск на выдачу специального документа, в котором содержатся области с различными изображениями, узорами и символами. Качество отображения каждой области и покажет состояние девайса, а также поможет определить возможные неисправности или проблемы с определенными картриджами. Мы предлагаем ознакомиться со всеми возможными вариантами, а уже потом переходить к выбору наиболее подходящего.
Способ 1: Комбинация клавиш на принтере
Иногда нет возможности подключить аппарат к компьютеру и запустить печать оттуда. Специально для таких случаев разработчик предлагает использовать комбинацию клавиш, чтобы отправить в распечатку тестовый документ, который уже заранее сохранен в постоянной памяти принтера. На каждом устройстве это делается по-разному, о чем нужно прочесть в инструкции. Давайте возьмем за пример HP P2015.
- Подключите питание устройства и оставьте принтер выключенным. Загрузите лист A4 в приемник бумаги.
- Если он включен, нажмите на кнопку питания и ожидайте полного отключения. Зажмите кнопку бумаги, затем нажмите на кнопку включения для включения устройства. Отпустите обе кнопки только после полного включения.
Ожидайте завершения печати тестовой страницы. На выходе вы получите примерно такой результат, как видите на изображении ниже.
Выше мы уже сказали о том, что у каждой модели комбинация кнопок отличается, поэтому перед нажатием обязательно читайте идущее в комплекте руководство. Отталкивайтесь от полученного результата, чтобы найти проблемы печати или убедиться в корректности работы устройства.
Способ 2: Встроенные средства Windows
В операционной системе Виндовс имеются специальные разделы, где совершается управление всей подключенной периферией, в том числе и принтерами. В зависимости от используемой версии ОС выбор меню для запуска печати тестовой страницы будет отличаться.
Вариант 1: Меню «Параметры»
В Windows 10 было добавлено новое меню под названием «Параметры», куда вынесено множество самых разнообразных настроек и инструментов. В нем присутствует отдельное меню по взаимодействию с принтерами и сканерами.
- Перейти в «Параметры» через «Пуск», кликнув на значок шестеренки.
Далее выберите раздел «Устройства», щелкнув по нему ЛКМ.
Через левую панель переместитесь в категорию «Принтеры и сканеры».
Здесь одинарным щелчком ЛКМ нажмите на используемый принтер.
Перейдите в меню «Управление».
Запустите печать пробной страницы.
Однако еще не все пользователи перешли на последнюю версию ОС от Microsoft и сейчас задействуют популярную Windows 7 по ряду причин. Обладателям этой платформы придется прибегнуть к другому руководству.
Вариант 2: Меню «Устройства и принтеры»
В Windows 7 управление периферийным оборудованием осуществляется через отдельное меню «Устройства и принтеры». Там пользователю предлагается множество разнообразных инструментов, среди них находится и необходимый вам.
- Откройте «Пуск» и перейдите в «Панель управления».
Выберите там категорию «Устройства и принтеры».
Щелкните ПКМ по используемому аппарату и отыщите пункт «Свойства принтера».
Во вкладке «Общие» вы найдете кнопку «Пробная печать», которая запустит тестовую страницу.
Помимо этого в «Обслуживание» имеется кнопка «Проверка сопел», позволяющая получить более подробный отчет по соплам печатающей головки.
Ознакомьтесь с уведомлением и запустите печать контрольного образца.
На экране появится описание образцов, которое нужно прочесть при ознакомлении с полученным результатом.
Способ 3: Печать найденной тестовой страницы
На просторах интернета присутствует множество пользовательских изображений, которые подходят для проведения тестовой печати. Они сделаны примерно по тому же принципу, что и официальные листы от разработчиков. Такой вариант считается оптимальным в том случае, если приведенные выше методы вам не подходят. Тогда потребуется самостоятельно отыскать такую картинку через поисковик и распечатать ее, предварительно включив принтер. Детальные инструкции по этой теме вы найдете в других наших статьях по следующим ссылкам.
Подробнее:Как распечатать документ с компьютера на принтереКак распечатать страницу из интернета на принтере
Сегодня вы были ознакомлены с тремя доступными способами проверки качества печати принтера, что поможет выявить возможные неполадки с картриджами или печатающими головками. Осталось только выбрать подходящий и выполнить представленные инструкции.
Опишите, что у вас не получилось.
Наши специалисты постараются ответить максимально быстро.
Переустановка/обновление драйвера
Драйвер устанавливается при подключении принтера к новому компьютеру, также его нужно постоянно обновлять до новой версии или переустанавливать в случае повреждения вирусами или самим пользователем по неосторожности. Переустановка или обновление «дров» делается по следующему алгоритму:
- Заходите в свойства системы путем одновременного нажатия кнопок Win+Pause.
- Кликаете на ярлык «Диспетчер устройств».
- В открывшемся списке находите «Принтеры» или «Устройства обработки изображений», раскрываете раздел.
- Выбираете свою модель и на верхней панели инструментов кликаете на «Обновить драйвер».
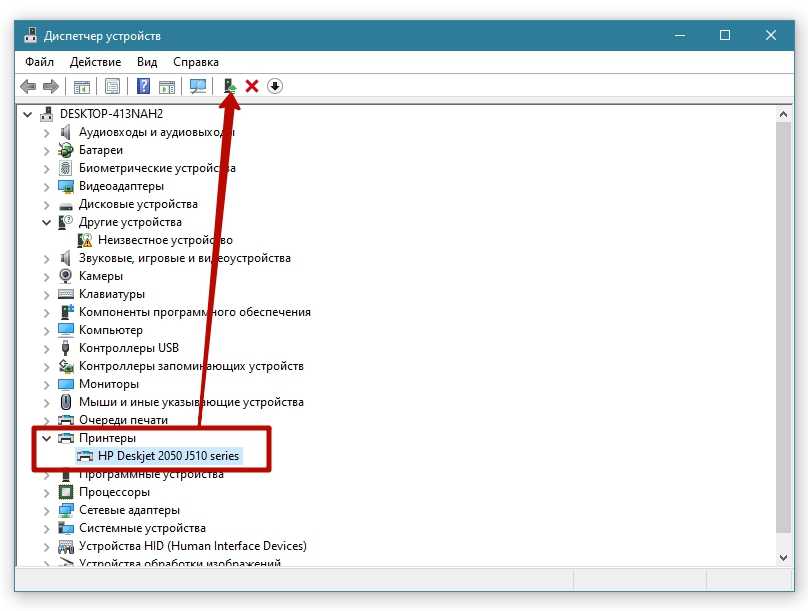
Драйвер берется с загрузочного диска, который шел в комплекте, или скачивается на ресурсе производителя. Программа устанавливается через диспетчер, при этом последовательно выполняются все его указания. Когда предлагается два варианта установки – скачивание с сети и установка с компьютера – выбирается второй вариант и указывается папка с распакованной программой. После установки драйвера перезагрузите компьютер.
ОТСУТСТВУЮЩАЯ ИЛИ ЗАМЯТАЯ БУМАГА
Обычно, если бумага застряла или закончилась, то принтер выдает ошибку при печати. Показывая предупреждение на экране или с помощью светодиодных индикаторов. Но иногда этого не происходит.
Замятие бумаги – явление распространенное. Многие пользователи выбирают низкокачественную бумагу для печатающих устройств или используют ее по несколько раз. При этом ровно расположить стопку листов в лотке для подачи не удается, они электризуются и возникает замятие бумаги, а принтер выдает ошибку и отказывается печатать.
Часто застрявший лист видно сразу и его требуется аккуратно удалить, не совершая рывков. Если устройство сигнализирует об ошибке, но лист обнаружить при беглом осмотре не удается, следует достать картридж.
Зажевало бумагу
- Вытащите картридж и проверьте, чтобы на месте вала не было бумаги.
- Вставьте картридж обратно.
- Откройте нижнюю панель, где находится бумага. Загляните вниз, бумага может также торчать снизу. Если бумаги нет, то устройство не будет печатать – установите пачку бумаги обратно.
- Если есть возможность, то откройте заднюю или верхнюю крышку и проверьте, чтобы там тоже не было бумаги, а крышка была плотно закрыта.
Также сзади или сверху может быть отдельная крышка, которая помогает почистить валы – там тоже может застрять бумага. Если вы не знаете, какую крышку открывать, то откройте все и посмотрите, нет ли внутри бумаги. Если она есть, то аккуратно вытащите её из устройства.
Неисправность проводов соединения
Первое, что нужно сделать в сложившейся ситуации, так это произвести проверку целостности кабелей подключения. Несмотря на всю их надежность, со временем они могут терять свою устойчивость или попросту выйти из строя. Нередки случаи и механического повреждения во время перестановки мебели или любых других действий.
Для подключения принтера могут использоваться два вида шнуров. Более популярный USB и ethernet провод, скорее известный как патч-корд. По сути это изделия из пластмассы, пластика и тонкого металла. Потому случаи перетирания не единичны. Самым надежным вариантом проверки будет временное использование аналогичных шнуров от другой техники.
Заканчивается краска или тонер
Причина пропусков текста на листах может быть довольно банальной — просто заканчиваются чернила в картриджах. Чтобы в этом убедиться, можно выключить принтер и тогда достать чернильницы и сделать визуальных осмотр. Если они изготовлены из прозрачного пластика, то легко можно заметить уровень краски. Если любой из картриджей заполнен менее чем наполовину, то стоит пополнить его запас.
Есть еще один способ узнать количество оставшегося расходного материала. В настройках программного обеспечения печатающей техники есть соответствующее меню, но не у всех моделей. Этот вариант не идеальный, так как использует не физическую, а программную проверку.
Где их взять?
Обновить драйвера для многих устройств можно двумя различными способами. Первый подразумевает их загрузку из интернета, с сайта производителя устройства. Для выполнения второго необходимо воспользоваться диспетчером устройств. Так как он более сложный, рассмотрим его подробнее:
используя строку поиска Windows, введите фразу «диспетчер устройств»;
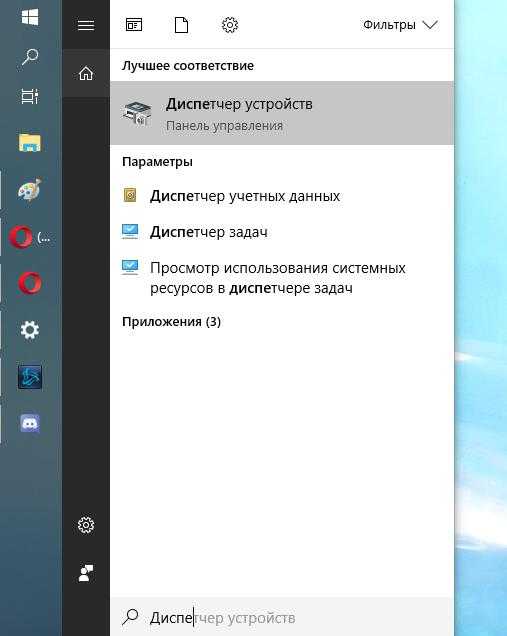
- в списке результатов выберите «Стандартные приложения»;
- после перехода в окно программы найдите в перечне всех подключенных к компьютеру устройств свой принтер;
- кликните по его ярлыку правой клавишей мышки и активируйте строчку обновления драйверов;
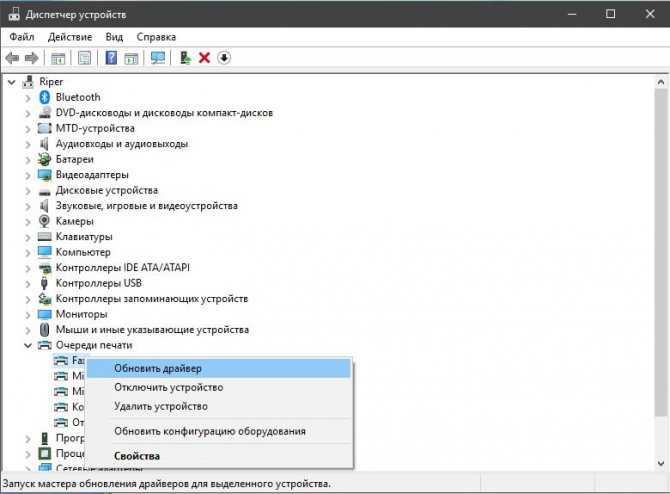
- далее вам необходимо указать, где искать данное программное обеспечение;
- после всех указаний, система приступит к поиску доступных для установки драйверов.
Разберемся теперь с некоторыми компонентами принтера.
Ошибка печати — ошибка уведомления о задании печати
Если вы столкнулись с этим Ошибка печати проблему, вы можете попробовать наши рекомендуемые решения ниже в произвольном порядке и посмотреть, поможет ли это решить проблему.
- Обновите драйверы USB
- Обновите драйвер принтера
- Перезапустить службу диспетчера очереди печати
- Запустите средство устранения неполадок принтера
- Перезагрузите / перезапустите принтер.
Давайте посмотрим на описание процесса применительно к каждому из перечисленных решений.
Прежде чем начать, проверьте бумагу в принтере. Могут возникнуть проблемы с захватом бумаги из входного лотка, особенно если у вас есть многофункциональный принтер и вы можете использовать другие его функции.
1]Обновите драйверы USB
Здесь подключите принтер к другому компьютеру, чтобы проверить, может ли система завершить задание печати без ошибок. Если ваш принтер работает на другом компьютере, скорее всего, проблема связана с драйверами USB. В этом случае вам необходимо обновить драйверы USB на компьютере, на котором не удается выполнить задание на печать. Вот как:
- Нажмите клавишу Windows + X, чтобы открыть меню опытного пользователя.
- Нажмите клавишу M на клавиатуре, чтобы открыть Диспетчер устройств.
- В диспетчере устройств развернуть / свернуть Контроллеры универсальной последовательной шины.
- Найдите драйвер порта USB (обычно с названием набора микросхем и / или контроллера), к которому подключен принтер.
- Щелкните правой кнопкой мыши драйвер порта и выберите Обновить драйвер.
- В следующем окне выберите выберите «Автоматический поиск обновленных драйверов» (подключитесь к Интернету, чтобы получить последнюю версию драйверов).
Windows выполнит поиск обновленной версии драйвера и установит ее автоматически. После этого закройте Диспетчер устройств и перезапустите принтер.
Теперь попробуйте распечатать еще раз и посмотрите, Ошибка печати вопрос решен. Если нет, переходите к следующему решению.
2]Обновите драйвер принтера.
Это решение требует, чтобы вы установили последние версии драйверов печати для вашего принтера. Вы можете загрузить последнюю версию драйвера принтера с веб-сайта производителя.
После обновления драйвера принтера попробуйте отправить задание на печать и посмотрите, Ошибка печати вопрос решен. Если нет, переходите к следующему решению.
3]Перезапустить службу диспетчера очереди печати
Перезапуск службы буферизации принтера после очистки отложенных задач может решить проблему. Ошибка печати проблема.
Вот как:
- Нажмите Windows Key + R, чтобы открыть диалоговое окно «Выполнить».
- В диалоговом окне «Выполнить» введите services.msc и нажмите Enter, чтобы открыть Услуги.
- В окне «Службы» найдите Диспетчер очереди печати служба.
- Щелкните правой кнопкой мыши на Диспетчер очереди печати и выберите Характеристики.
- В окне свойств щелкните Останавливаться.
Это остановит процесс очереди печати. Не закрывайте окно свойств диспетчера очереди печати.
Теперь откройте проводник и перейдите в следующее место:
Если вы не видите никаких файлов, щелкните значок Вид вкладка и проверьте Скрытые предметы коробка.
- Закройте окно проводника.
- В окне свойств диспетчера очереди печати щелкните значок Начинать кнопку, чтобы перезапустить службу.
Теперь вы можете закрыть окно «Службы», попробовать распечатать еще раз и посмотреть, решена ли проблема. Если нет, переходите к следующему решению.
4]Запустите средство устранения неполадок принтера
Запуск встроенного средства устранения неполадок Windows 10 перезапустит принтер и драйверы и проверит наличие ошибок. Ваш принтер должен быть подключен во время этой процедуры.
Чтобы запустить средство устранения неполадок принтера, сделайте следующее:
- Нажмите Начинать и выберите Настройки.
- Идти к Обновление и безопасность.
- Щелкните значок Средство устранения неполадок таб.
- Прокрутите вниз и нажмите Принтеры.
- Щелкните значок Запустите средство устранения неполадок кнопка.
- Следуйте инструкциям на экране и примените все рекомендуемые исправления.
После этого попробуйте распечатать и посмотрите, Ошибка печати вопрос решен. Если нет, переходите к следующему решению.
5]Сбросьте / перезапустите принтер
Иногда это все, что нужно для решения этой проблемы. Ошибка печати проблема. Если в очереди есть задания, которые нельзя сдвинуть, перезапуск должен очистить их.
Сделайте следующее:
- Выключите принтер.
- Выньте шнур питания из розетки.
- Оставьте принтер бездействующим на минуту.
- Нажмите и удерживайте кнопку питания.
- Удерживая кнопку питания, подключите кабель питания к розетке и отпустите кнопку питания, когда принтер перезапустится.
Теперь попробуйте распечатать и проверьте, устранена ли ошибка.
Надеюсь это поможет!
Проблемы с картриджами, красителем, СНПЧ
Любой краситель — тонер или чернила, рано или поздно заканчивается. Но это происходит не внезапно. На мысли о том, что краски осталось мало, наталкивает снижение качества оттиска — бледные цвета, белесые полосы, частичная непропечатка. Бывает, что принтер перестает печатать и при нормальном уровне красителя. Это происходит из-за:
- Засыхания капли краски в печатающей головке или закупорки ее воздушной пробкой.
- Неправильной установки картриджа (например, когда не сняты защитные пленки, не полностью закрыта крышка).
- Загрязнения воздуховодов картриджей.
- Пережатия или закупорки чернильного шлейфа СНПЧ.
- Блокировки неоригинального картриджа.
- Достижения лимита количества распечаток.
- Неисправности картриджа.
Закупорка головки засохшими чернилами — обычное дело при долгом неиспользовании струйного принтера. Если пробка относительно небольшая, решить проблему помогает прочистка дюз (выходных отверстий). Это тоже делается с помощью фирменной утилиты принтера, причем у каждого производителя эта функция называется по-своему:
У HP — очистка картриджей.

- У Epson — прочистка печатающей головки.
- У Canon — очистка и глубокая очистка (вторая — усиленный вариант, когда не помогает первая) и т. д.
Во время прочистки специальная помпа, установленная внутри принтера, прогоняет через дюзы немного чернил под большим давлением. От этого сгусток краски или воздушная пробка выходит наружу.
Самые бюджетные модели принтеров не оборудованы помпой, и функция прочистки дюз на них не работает (несмотря на поддержу ее драйвером). В случае закупорки печатные головки таких устройств приходится отмачивать и промывать в чистящей жидкости.
Если вы вынимали картриджи из принтера, убедитесь, что они правильно установлены и их воздуховоды ничем не закрыты.
При использовании СНПЧ в первую очередь также следует проверить, проходим ли чернильный шлейф и свободны ли воздушные отверстия резервуаров.
Пятна и полосы (иногда почти черные листы) при печати на лазерном или светодиодном принтере — следствие негерметичности картриджа (тонер высыпается), переполнения бункера-отходника, попадания внутрь устройства посторонних мелких предметов, повреждения, неправильной установки или износа деталей картриджа.
Проблемы после заправки, когда:
- принтер печатает только одним оттенком, например, красным;
- оттиск выглядит слишком бледно при полном картридже;
- вместо изображения — разноцветные пятна и т. п.,
возникают, как правило, из-за загрязнения, неправильной установки картриджа на место или нарушения технологии заправки.
Полное отсутствие изображения (белые листы) либо дефекты печати после замены оригинального картриджа или красителя на условно подходящие — как раз результат несовместимости последних с вашей моделью принтера. В одних случаях решается перепрошивкой картриджей или аппарата, в других — только покупкой оригинальных комплектующих и расходников.
Проблема с чернильными картриджами
Если ваш принтер сообщает вам, что в нём нет чернил, но вы знаете, что это не так, есть несколько вещей, которые вы можете сделать. Во-первых, печатающая головка может быть забита или загрязнена, и вы можете очистить её с помощью встроенной процедуры очистки вашего принтера (подробное описание которой вы опять же найдёт в руководстве).

Кроме того, если головки вашего принтера совмещены с чернильными картриджами – на маленькой медной полоске, где выходят чернила, – вы можете промокнуть её влажным бумажным полотенцем, чтобы очистить. Как только чернила начнут более свободно течь на полотенце, быстро промокните его сухим бумажным полотенцем, прежде чем вставлять картридж в принтер.
Если у вас лазерный принтер , вы можете извлечь немного больше тонера из картриджа, встряхивая его из стороны в сторону, а затем вставив снова.
Наконец, возможно, ваш принтер просто не осознает, что вы вставили новые чернильные картриджи. Если он не обнаруживает новые чернила автоматически, возможно, на принтере есть настройка, которая позволяет «сбрасывать» уровни заполнения. Посмотрите руководство к вашему принтеру, как это сделать на вашей конкретной модели.
Помните, что некоторые картриджи сторонних производителей также могут вызывать проблемы, поэтому попробуйте использовать оригинальные картриджи от производителя принтера, чтобы проверить, работают ли они лучше.
Проверяем настройки в Windows
Служба печати
- Нажимаете на «Пуск».
- В строке поиска прописываете «Службы».
- В результатах поиска в блоке «Программы» кликаете на «Службы».
- В открывшемся списке находите «Диспетчер печати» и кликаете по нему двойным щелчком левой кнопки мыши для вызова свойств службы.
- В запустившемся окне в закладке «Общие» в строке «Тип запуска» должно стоять «Автоматически», а в разделе «Состояние» должно быть прописано «Работает/выполняется».
- Для перезапуска диспетчера поставьте на него курсор и выберите в меню сначала «Остановить», а затем «Запустить» или «Перезапустить».
Для печати выбран другой принтер
Если вытянуть картридж из принтера, система может самостоятельно сделать выбор печатающего устройства, на которое будут отправляться задания для печати. Чтобы проверить, выбран ли ваш принтер основным, выполните следующие действия:
- Нажмите «Пуск».
- Войдите в «Панель управления»-«Оборудование и звук»-«Устройства и принтеры».
- Находите устройство и жмете по нему правым кликом мыши.
- В выпавшем меню ставите галочку возле строки «Использовать по умолчанию», если она там не стоит.
Печать приостановлена
Пользователь мог самостоятельно на время приостановить распечатку. Активация и отключение этой функции доступно в окне «Очередь печати». Чтобы в него попасть снова проходите путь «Пуск»-«Панель управления»-«Оборудование и звук»-«Устройства и принтеры», но теперь, кликнув правой кнопкой мыши по названию вашего принтера, выберите опцию «Просмотр очереди печати». В открывшемся окне кликаете на «Принтер», в выпавшем списке убираете галочку возле строки «Приостановить печать».
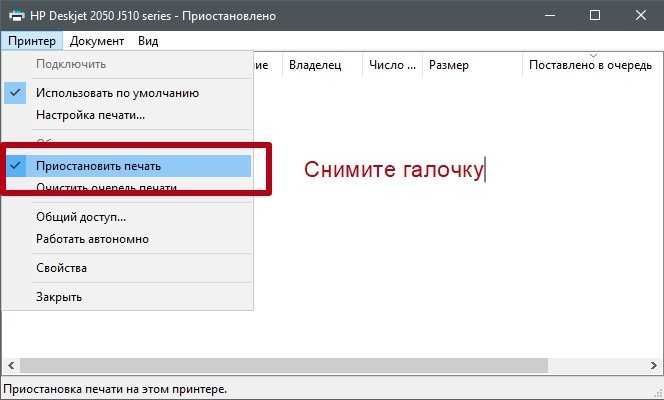
Принтер работает автономно
При включении автономного режима принтер не будет работать. Чтобы отключить автономное состояние заходите в раздел «Принтер», как описано в предыдущем блоке, и убираете галочку возле строки «Работать автономно».
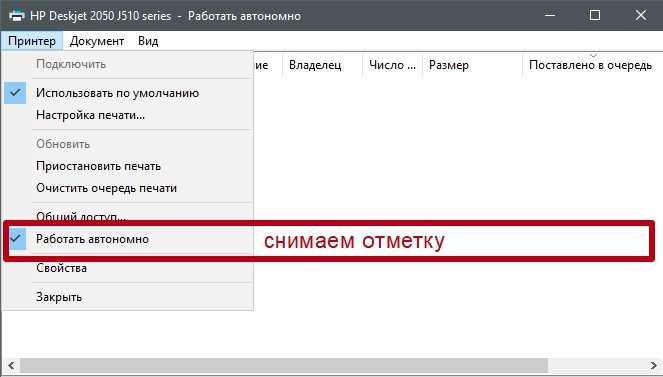
Зависание документов в очереди
Если принтер неожиданно перестал печатать, при этом он одновременно используется несколькими пользователями, причиной остановки может быть скопление заданий и, как следствие, зависание очереди печати. Для удаления всех заданий из списка выполняете следующие действия:
- Проходите путь «Пуск»-«Панель управления»-«Оборудование и звук»-«Устройства и принтеры».
- Вызываете контекстное меню нужного принтера.
- В выпавшем меню выбираете «Просмотр очереди печати».
- В открывшемся окне кликаете на «Принтер».
- Из списка выбираете «Очистить очередь печати».
Если метод не сработал, для очистки очереди сделайте следующее:
- Отсоедините принтер от компа и отключите его от сети.
- Зайдите в «Службы», найдите «Диспетчер печати», кликните по службе правой кнопкой мыши и нажмите на «Остановить».
- Заходите в папку по адресу C:WindowsSystem32SpoolPRINTERS.
- В открывшемся окне уничтожаете все файлы.
- Выключите комп.
- Включите принтер в розетку, но не раньше, чем через минуту после отключения.
- Подключите принтер к компьютерному через кабель и нажмите кнопку включения на принтере.
- Включите компьютер и дождитесь загрузки операционной системы.
- Повторите распечатку.
Если проблема с сетевым принтером
Несколько больше проверок следует выполнить, если используете сетевое устройство для организации печати. Все вышеперечисленные пункты должны быть проверены и исправлены, если это требуется. Кроме этого следует пересмотреть настройки антивируса или файервола на предмет блокировки порта принтера, наличия общего доступа к аппарату.
Блокировка порта
Для работы принтера он использует отдельный порт, по которому он определяется и работает. Антивирусное обеспечение иногда может блокировать устройство и тогда он не печатает или виден, как недоступный. Чтобы проверить этот факт, нужно зайти в настройки антивируса в раздел, где производятся сетевые настройки. Дайте разрешение для Вашей модели. Детальную инструкцию по настройкам в своем антивирусе можете найти в Интернете.
Если испытываете проблемы с настройками, то можно временно вообще отключить свое антивирусное ПО. Не лишней будет остановка работы встроенного брандмауэра Windows в панели управления.
Неправильный адрес
Когда устанавливается сетевой принтер, то ему присваивается определенное имя системой автоматически или пользователем вручную. Если потом имя сменить, то принтер не будет печатать на клиентском ПК или ноутбуке. В таком случае произвести подключение нужно по-новому или изменить имя устройства. Повторно устанавливать драйвера нет необходимости, так как они уже есть в системе. Когда подсоединение производится по IP, то его смена тоже может повлечь проблемы.
Закрыт общий доступ или нет прав на использование
Через панель управления, на компьютере, где настроен принтер, зайдите в соответствующий раздел и найдите свою модель. Откройте свойства и перейдите на вкладку «Доступ», где отметьте галочкой «Общий доступ» и введите сетевое имя. Потом перейдите на вкладку «Безопасность» и убедитесь, что для группы «Все» есть разрешение на печать. Дополнительно смотрите на скриншоты ниже.


















































