Как диагностировать проблемы с памятью в Windows 10
Для выполнения следующих инструкций необходимо перезагрузить компьютер, поэтому закройте все открытые файлы и завершите работу запущенных приложений. Дале выполните:
Откройте Панель управления.
Нажмите «Система и безопасность».
Нажмите «Администрирование».
Дважды щелкните ярлык «Диагностика памяти Windows».
Важно: В качестве альтернативы вы можете использовать комбинацию клавиш Windows + R, затем ввести mdsched.exe и нажать «ОК», чтобы запустить инструмент.
Нажмите кнопку «Выполнить перезагрузку и проверку» для продолжения. (Утилита также предлагает возможность запланировать тест при следующей перезагрузке, если вы не можете позволить себе закрыть свои приложения и перезапуститься в текущий момент.). После перезагрузки компьютер автоматически запустится в среде диагностики Windows Memory Diagnostics, и начнется Cтандартное тестирование
Утилита будет запускать все проверки, доступные в Базовом режиме, а также LRAND, Stride6 (с кэшем), CHCKR3, WMATS + и WINVC
После перезагрузки компьютер автоматически запустится в среде диагностики Windows Memory Diagnostics, и начнется Cтандартное тестирование. Утилита будет запускать все проверки, доступные в Базовом режиме, а также LRAND, Stride6 (с кэшем), CHCKR3, WMATS + и WINVC.
Вы можете дождаться окончания Обычной проверки, или изменить параметры сканирования используя клавишу F1.
На странице Параметров сканирования можно изменить режим сканирования на Базовый, который запускает тесты MATS +, INVC и SCHCKR (с кэшем).
Вы также можете выбрать Расширенный режим, который включает в себя все тесты доступные в Обычном режиме плюс MATS+ (без кеша), Stride38, WSCHCKR, WStride-6, CHCKR4, WCHCKR3, ERAND, Stride6 (без кеша), и CHCKR8.
При необходимости вы можете перемещаться по различным параметрам с помощью клавиши TAB для изменения настроек кеша. Если вы отключите кеш, это позволит инструменту напрямую обращаться к данным в ОЗУ, что обеспечивает полный тест. Кроме того, вы также можете установить количество повторений сканирования, чтобы протестировать модули памяти вашей системы.
Для применения настроек нажмите F10, чтобы вернуться на главную страницу и начала нового сканирования.
Определение максимально возможного объема ОЗУ
Узнать, какой максимальный объем оперативки поддерживает компьютерная материнская плата, можно следующим образом:
- Запуск АИДА64.
- Нажатие на расположенную слева клавишу «Системная плата».
- Выбор пункта «Чипсет».
- Выбор пункта «Северный мост».
В нижней части экрана будут показаны данные о поддерживаемых типах ОЗУ. Кроме того, там возможно посмотреть, какой максимальный объем оперативки поддерживает матплата персонального компьютера либо нетбука.
Программа АИДА64 – наиболее простой на сегодня способ узнать эксплуатационные показатели оперативки. Другие программы показывают лишь некоторые характеристики модулей ОЗУ, тогда как AIDA64 позволяет узнать любые характеристики, вплоть до тайминга, пропускной способности.
Описание и принцип работы MemTest86
В разработке первых версий приложения принимал участие только один человек — Крис Брэйди. Программа для тестирования оперативной памяти запускается в режиме DOS при помощи собственного загрузчика, поэтому работоспособность ОС и жесткого диска никак не влияет на её функциональность. MemTest86 умеет работать с многоядерными CPU и почти всеми современными моделями материнских плат.
Во время тестирования ОЗУ приложение производит запись одних и тех же данных в ячейки оперативной памяти. После их полного заполнения выполняется считывание информации и сверка ее с образцом. Операция повторяется дважды. В первый раз программа MemTest86 заполняет память, стартуя с младших адресов. Во второй — со старших.
После каждого цикла образец меняется на другой для наиболее эффективного выявления ошибок. Все операции могут повторяться бесконечно (пока пользователь не завершит работу) или заданное количество раз (настраивается перед началом тестирования).
Тест оперативной памяти на компьютерах с Windows 7 и выше
Эта операционная система имеет встроенные средства, которыми проводится проверка оперативной памяти на ошибки. Поэтому необязательно искать и устанавливать сторонний софт. Сам процесс занимает немного времени. Еще стоит отметить такую особенность Windows 7 (64- или 32-битные) и более новых версий, как самодиагностика, то есть, обнаружив неполадки в системе, она сама предложит протестировать оперативную память. Если увидите такое сообщение, то не стоит отказываться.
Также можно проверить работоспособность оперативной памяти вручную, для этого используем один из способов:
- Заходим в Панель управления, нажав Пуск. Там выбираем «Администрирование», а затем «Средство проверки памяти Windows».
- Перед началом запуска операционной системы нажимаем клавишу F2 . Компьютер предложит запустить Windows либо программу проверки памяти. С помощью Tab выбираем последнее и нажимаем ввод. Запустится проверка памяти. Этот вариант единственный, если операционная система не загружается вообще.
- Заходим в меню Пуск, в панели поиска программ набираем «mdsched». Появится окошко с иконкой для запуска средства проверки памяти.
- Щелкаем по иконке с надписью «MdSched» и запускается программа для тестирования оперативной памяти.
Программа спрашивает о том, когда провести проверку, сейчас или при следующем включении компьютера. Выбираем нужный вариант. При этом не забываем, что при перезагрузке рискуем потерять все несохраненные файлы. Программа автоматически включает принудительное закрытие приложений, не давая времени на отмену решения. Поэтому страхуемся и корректно закрываем все работающие программы. Windows закрывается и начинается процедура проверки.
Нажав на клавишу F1 можно выбрать дополнительные параметры проверки:
- Набор тестов: базовый, стандартный или расширенный. Без дополнительных параметров система выбирает стандартный режим. Базовый ускорит процесс, но сделает его менее тщательным. Расширенный наоборот затянет время, но проверит каждую ячейку досконально.
- Кэш по умолчанию включен, но можно выключить. С отключенным кэшем время, за которое проводится диагностика оперативной памяти, увеличится в несколько раз.
- Количество проходов. Автоматически выбирается два, но можно задать любое количество от 1 до 99. Это повлияет на качество и время проведения проверки. В один проход проверка будет менее качественная. Но проходы больше трех не выявляют дополнительных проблем. Не вводите цифру 0, в этом случае тестирование оперативной памяти будет продолжаться бесконечно.
Навигация в меню осуществляется клавишами Tab для перехода между пунктами и стрелками для выбора параметра. Количество проходов набираем на цифровой клавиатуре, удалив перед этим стандартную двойку. Запуск после выбора параметров теста осуществляется с помощью F10 .
Начнется процесс проверки памяти, он занимает, в зависимости объема ОЗУ, до получаса времени. При этом на экране постоянно отображается ход процесса: сколько процентов проверено, какой проход производится, обнаружены ли проблемы. Если нужно прервать тест (срочно понадобился компьютер), то нажмите ESC . После прерывания придется начать все заново, включая уже пройденные блоки.
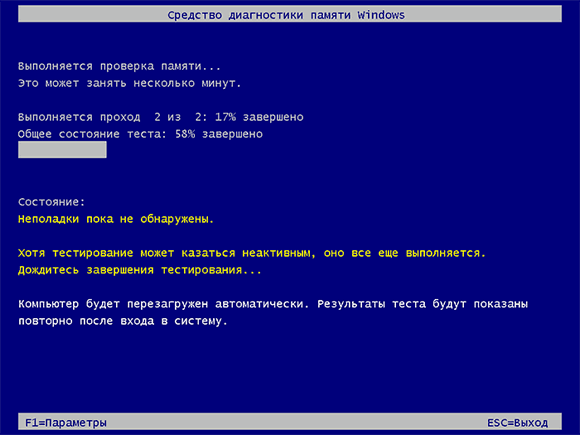
По окончании работы программы компьютер начнет автоматически запускать операционную систему. Причем ей на это требуется больше времени, чем при штатной процедуре. После загрузки ПК, на Панели задач появится уведомление о результатах проверки
Но стоит обратить внимание на то, что оно может не появиться вообще, если проблем не обнаружено, а вывешивается всего на пару минут. Если запустили проверку и пошли пить чай на кухню, то можно прозевать
В этом случае поможет «Просмотр событий» в меню Панели управления в разделе «Администрирование». Находим там «Журналы Windows» среди них «Система» и в списке сведений «MemoryDiagnostics-Result».
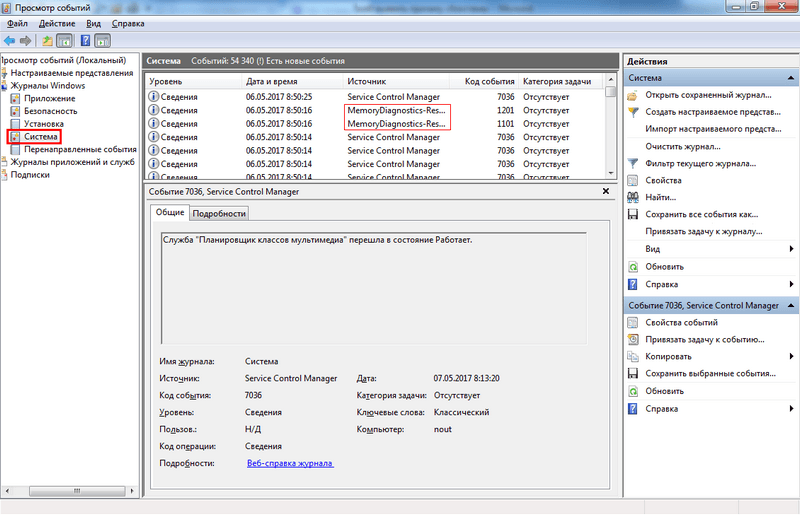
Создание загрузочного DVD
Если флешки под рукой нет, можно создать загрузочный диск MemTest86. Windows должна быть работоспособна, поэтому выполнить операцию на вышедшем из строя компьютере не получится
Не важно, CD у вас или DVD, для записи файлов на накопитель потребуется несколько десятков мегабайт
Для создания загрузочного диска выполните следующие действия:
- Скачайте ISO-образ с официального сайта разработчика ПО.
- Файл поставляется в ZIP-архиве, поэтому перед выполнением дальнейших шагов распакуйте его в любой каталог.
- Загрузите и установите программу UltraISO. После инсталляции рекомендуется перезагрузить компьютер.
- Распакуйте образ.
- В главном окне программы кликните по иконке с изображением папки и стрелочки. В открывшемся диалоге выберите файл образа.
- После этого щелкните по значку «Записать образ». На нем нарисован горящий диск.
- Если записывающих приводов в компьютере несколько, выберите тот, который будет использоваться в данный момент.
- Поставьте галочку напротив надписи «Проверка».
- Установите DVD-диск в дисковод и нажмите на кнопку «Записать».
- Дождитесь окончания процесса.
Что делать если тесты обнаружили проблемы
Одна из главных причин неполадок — некорректные попытки разгона. В этом случае стоит потихоньку снижать измененные пользователем показатели таймингов или вернуть параметры до заводских. После надо будет проверить модули снова.
Если память не разгонялась, то можно предпринять следующие шаги.
Достать модуль оперативы и протереть его от пыли, почистить контакты ластиком. Сами слоты тоже не помешает очистить.
Сбросить настройки Биоса. Тут сразу надо оговориться — если пользователь мало разбирается в этом, лучше доверить дело профи. В противном случае можно что-то испортить. Итак, чтобы выполнить сброс, нужно:
- войти в подсистему;
- найти ««Load Optimized Defaults» и нажать Enter;
- стрелками клавиатуры выбрать «ОК» и снова подтвердить действие;
- перейти к «Save & Exit Setup», чтобы сохранились изменения;
- выйти.
После этого PC самостоятельно перезапустится. Понадобится еще раз провести тесты. Так пользователь сможет убедиться, что все прошло удачно.
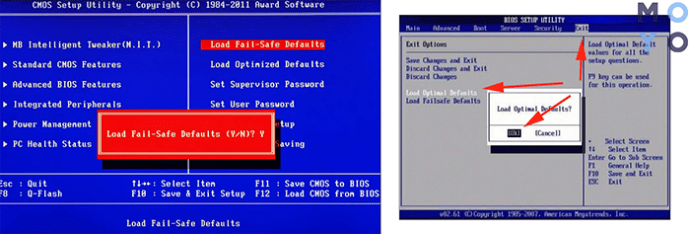
Своевременное тестирование модулей RAM позволит избежать серьезных неполадок и исправить проблемы, когда еще не поздно. Оперативу несложно проверить. Можно воспользоваться как интегрированным в Виндовс средством, так и поставить сторонний софт.
Если же планка — безнадежна, потребуется брать новую. Желательно, поменять все сразу. Характеристики и даже производитель модулей должны быть идентичными, чтобы ПК функционировал, как положено.
Средство проверки памяти в Windows
Чтобы запустить диагностику оперативной памяти в Windows 10, 8 и 7:
- Пройдите в «Панель управления -> Система и безопасность -> Администрирование -> Средство проверки памяти Windows»;
- Либо просто введите в строке поиска меню «Пуск» слова «средство проверки»;
- Далее, в окне «Проверка компьютера на предмет неполадок с памятью» выберите «Выполнить перезагрузку и проверку (рекомендуется)».
Компьютер перезагрузится, и вместо запуска Windows, появится синее окно программы:
Сканирование памяти начинается автоматически и не требует действий от пользователя. Вообще, некоторые ошибки оперативной памяти очень трудно найти, т.к. сбойный транзистор может проявлять себя не каждый раз, или при особенном стечении обстоятельств. Поэтому простая запись и считывание всего объёма RAM не позволяет утверждать, что ошибок нет. Напротив, достоверный тест оперативной памяти может проходить до суток.
Я не говорю, что вам нужно также долго «гонять» свою оперативку, зачастую, если проблема есть, то она всплывает при обычной проверке с настройками «по умолчанию». Это занимает несколько минут времени. Однако, чтобы изменить параметры диагностики нажмите «F1»:
- Базовый тест: самый быстрый и простой;
- Обычный: выбран по умолчанию, включает в себя базовые тесты и проверки LRAND, Stride6, CHCKR3, WMATS+ и WINC;
- Широкий: дополнительно включает в себя MATS+, Stride38, WSCHCKR, W-Stride6, CHCKR4, WCHCKR3, ERAND и CHCKR
Для максимально полной диагностики надо выбрать «Широкий» тест, но и по времени займёт намного больше.
Параметр «Кэш» нужно отключать для точного определения неисправной оперативной памяти, т.к. с включённым кэшем некоторые операции с памятью будут исполнены без обращения к самой памяти.
«Число проходов» — это количество повторений всех проверок. Чем больше проходов, тем достовернее результат.
Когда программа закончит, ноутбук будет перезагружен и на рабочем столе должно появиться сообщение о результатах проверки памяти. Иногда нужно подождать несколько минут, но если же оповещения нет, то нужно вручную:
- В строке поиска меню «Пуск» пишем «просмотр событий» и запускаем «Просмотр событий»;
- Проходим в «Журналы Windows -> Система»;
- Прокручиваем вниз и находим последние события с источником «MemoryDiagnostics-Results»;
- Кликаем два раза по событию, или просто ниже читаем результаты проверки, в данном случае написано «Память компьютера проверена с помощью средства проверки памяти Windows, ошибок не обнаружено».
Программа диагностики не запускается
Может быть такое, что после перезагрузки компьютера, вместо запуска средства диагностики висит чёрный экран и ничего не происходит. Вероятно, у вас установлено несколько версий Windows, и при загрузке компьютера вы выбираете нужную систему. Придётся временно удалить все варианты загрузки, кроме одного, либо использовать программу memtest86+ (это лучше ). Удалить варианты загрузки можно с помощью программы «msconfig», но вот добавить обратно не получится, для этого есть программа «bcdedit».
Методика проверки оперативной памяти
Так как RAM является одним из самых важных компонентов, обеспечивающих корректную работу ОС, очень важно вовремя заметить возможную проблему. Основными тревожными факторами считаются:
- Сообщения о критичной ошибке (синий экран).
- ПК самостоятельно перезапускается.
- Упало быстродействие системы.
- Изображение на экране появляется в искаженном виде.
- Приложения, которые задействуют большой объем оперативной памяти, сбоят и вылетают.
- Не получается запустить систему.
Совершенно не обязательно, что если вы столкнулись с одной из вышеперечисленных проблем, имеет место неисправность RAM. Схожие неполадки могут быть вызваны десятками других причин, например, поломкой видеокарты. Но это не исключает необходимости проверить оперативную память компьютера.
В Виндовс 7 провести необходимый анализ можно с помощью специальных программ или интегрированных в систему инструментов. В этой статье будут подробно описываться оба способа.
Обратите внимание, что если на ПК установлено несколько планок ОЗУ, каждую из них необходимо проверять отдельно
Способ 1: Использовать специальные приложения
В сети большое количество программ, которые способны выявлять неисправности в работе ПК. Одним из ярких представителей таких утилит, является приложение Memtest86+. Работа с ним выполняется таким образом:
- Скачайте программу и создайте загрузочный носитель. Это необходимо, так как дальнейший анализ будет происходить без включения ОС.
- Вставьте диск или флешку в ПК, и заново включите компьютер.
- Зайдите в BIOS и сделайте ваш носитель основным загрузочным устройством. В противном случае ПК будет включаться в стандартном режиме.
- Выйдите из БИОС.
- После перезапуска ПК перед вами отобразится рабочая область программы. Пользователям, которые используют бесплатную версию утилиты, на этом этапе необходимо нажать на клавишу «1». В платном приложении анализ запускается в автоматическом режиме.
- После выполнения этих действий начнется проверка оперативной памяти. Если с ПК все нормально процедура прекратится самостоятельно. В том случае, если на компьютере имеется какой-либо сбой, проверка будет продолжаться до тех пор, пока ее не остановит пользователь. Для этого необходимо нажать на клавишу «Esc».
- Перепишите найденные ошибки и постарайтесь найти в интернете методы их решения. В редких случаях может даже потребоваться полная замена модуля памяти.
Способ 2: Воспользоваться стандартными возможностями системы
Для проверки состояния оперативной памяти совсем не обязательно скачивать сторонние приложения. Необходимые инструменты уже встроены в Windows.
- Зайдите в меню «Пуск» и найдите раздел «Панель управления».
- Выберите блок «Система и безопасность».
- В отобразившемся перечне найдите пункт «Администрирование».
- Теперь необходимо нажать на надпись «Средство проверки памяти Windows».
- Перед вами отобразится оповещение, предлагающее запустить анализ прямо сейчас или после следующего включения компьютера. Укажите подходящий для вас вариант.
- Сразу после включения ПК запустится анализ RAM.
- При необходимости вы можете изменять настройки проверки. Для этого требуется нажать на клавишу «F1» и выбрать необходимый параметр. Здесь можно редактировать анализ кэша, увеличивать или уменьшать набор тестов и определять количество проверок.
- Учтите, что при выставлении максимально возможных настроек, анализ занимает много времени, но и является наиболее точным.
- Сразу же после окончания проверки оперативной памяти, ПК перезагрузится. На экране отобразится вся имеющаяся информация о найденных ошибках. Это сообщение существует ограниченное количество времени, а иногда и вовсе может не появиться. В таком случае потребуется открыть «Журнал Windows», находящийся в разделе «Просмотр событий». Чтобы найти необходимый каталог, требуется зайти в «Панель управления» и перейти по пункту «Администрирование».
- В левом блоке основного окна расположен «Журнал Windows».
- Нажмите на этот раздел и в отобразившемся списке найдите надпись «Система».
- В открывшемся окне выберите строку . Иногда их может быть несколько. В таком случае нужно нажимать на ближайший по времени вариант.
- В разделе «Общие» отобразится информация об имеющихся ошибках.
Проверить оперативную память компьютера можно как с помощью специальных утилит, так и используя стандартные средства системы. Первый вариант обычно более надежный, но требует установки сторонних приложений. Второй предоставляет значительно меньше информации, но зато воспользоваться им можно в любой момент, когда нет подключения к интернету
Обратите внимание, что если система не запускается, то обычные средства ОС не смогут провести диагностику неполадок
Сторонние утилиты
Специального софта, с помощью которого можно проверить ОЗУ, много. Один из таких инструментов — memtest86+ — эффективен и бесплатен.
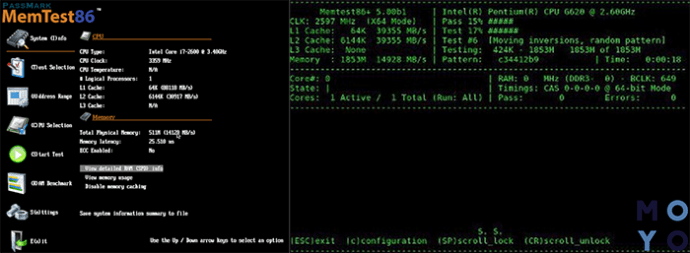
Как работать с программой:
- Записать образ на носитель, создав загрузочную флешку/диск.
- Вставить накопитель в привод или порт, чтобы он читался в BIOS.
- Выбрать загрузочный девайс.
- Сохранить настройки.
- Приложение загрузится, и останется только подождать: все действия будут выполняться в автоматическом режиме.
По завершению тестирования пользователь получит отчет.
Совет: лучше проверять каждую планку памяти по отдельности. Для этого придется вытащить один модуль из ПК.
Что делать, если при диагностике памяти обнаружены ошибки
Как и говорилось раньше, проверка ОЗУ удаляет простые программные ошибки, однако она бессильна против физических деформаций и пыли. Нередко ошибки возникают в случаях плохого контакта планки памяти и разъёма. Тогда необходимо физически почистить плату, особенно в местах контактов. Для этого нужно вытащить планку из гнезда и почистить контакты при помощи ластика (стирательной резинки) или мягкой кисточки.
Кроме того, необходимо осмотреть память на предмет других физических повреждений. На чипах и самой планке не должно быть никаких повреждений: трещины, царапины и прочие деформации приведут ОЗУ в негодность и планку придётся заменить на другую.
Видео: как очистить планку ОЗУ при помощи ластика
Контролировать оперативную память на наличие ошибок очень просто, а своевременное обнаружение ошибок предотвратит катастрофу в будущем.
Оперативная память предназначена для хранения переменной информации, так как допускает изменение своего содержимого во время выполнения процессором различных операций. Её объём и быстродействие определяют скорость работы процессора, а в итоге влияют и на производительность всей системы. Соответственно, чем больше свободный объём памяти, тем быстрее осуществляется обмен командами с процессором, и наоборот. Кроме того, объём памяти непосредственно влияет на количество программ и страниц в интернете, которые могут быть одновременно открыты и выполнять присущие им задачи. В связи с этим необходимо постоянно контролировать состояние и работоспособность микросхем, расположенных на плате оперативного запоминающего устройства. Это можно обеспечить систематической проверкой и тестированием плат ОЗУ, а также своевременным реагированием на проявление каких-то проблем в их работоспособности.
Где находятся результаты проверки оперативной памяти
Результат проверки автоматически выводится на экран во время самой проверки. Если никаких надписей не последовало, то значит, память в отличном состоянии. К сожалению, иногда может случиться так, что будут появляться ошибки. Причём если память находится в отвратительном состоянии, то появляться они будут слишком часто. Так, что нельзя будет успеть прочитать всё о проводимой проверке. Для повторного чтения ошибок не стоит запускать службу заново и ещё раз мучительно ожидать появления текста.
После окончания проверки ОС выдаст при загрузке все требуемые данные в удобочитаемом виде.
Посмотреть их можно следующим образом:
- Зайти в управление компьютера (найти иконку Этот компьютер, нажать на ней правой кнопкой мышки и выбрать Управление):
- В появившемся окне Управления компьютером выбрать в левой части:
В центральной самой большой части экрана появятся все события. Грузиться список может очень долго. Придётся подождать. Иногда весь список (в зависимости от длительности работы ОС) может загружаться около пары минут.
В окне стоит найти события, которые были относительно недавно (все они по умолчанию отсортированы по времени, где последнее событие наверху). Либо же произвести поиск по источнику MemoryDiagnostics-Results - Всего события будет два. Потому, что при проведении проверки было использовано два прохода. И итоги будут разделены как раз на две части. Даже если время у них не отличается (иногда отличается из-за объёма записываемых данных, когда появляются ошибки).
Также можно просмотреть «Подробности» в верхней части. Однако это больше понадобится в том случае, если ошибки всё-таки были найдены. И при этом стоит показать специалисту, какие именно ошибки были обнаружены.
Средство проверки памяти Windows
Обычно для тестирования используется утилита memtest86+. Вы всегда можете скачать ее из интернета и использовать совершенно бесплатно. Однако многие пользователи упускают из виду куда более простой вариант, доступный каждому. Это встроенная системная утилита под названием Средство проверки памяти Windows (Memory Diagnostics Tool).
Запустить ее можно двумя способами: через “меню Пуск” и с помощью утилиты Выполнить.
Меню Пуск.
1. Откройте меню Пуск.
2. Введите в окне поиска Средство проверки памяти Windows и запустите утилиту.
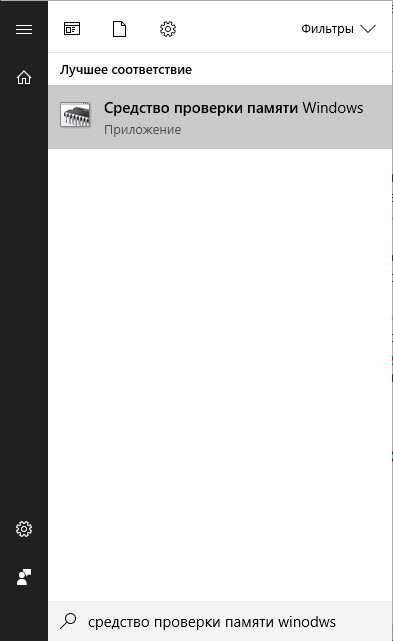
Утилита “Выполнить”.
1. Откройте утилиту с помощью комбинации клавиш Windows + R.
2. Введите команду mdsched и нажмите клавишу Enter.
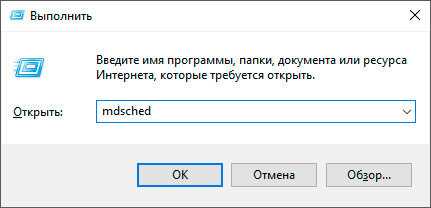
Теперь давайте рассмотрим процесс работы с инструментом диагностики оперативной памяти Windows.
1. Открыв приложение любым из представленных выше способов, щелкните по команде Выполнить перезагрузку и проверку (рекомендуется).
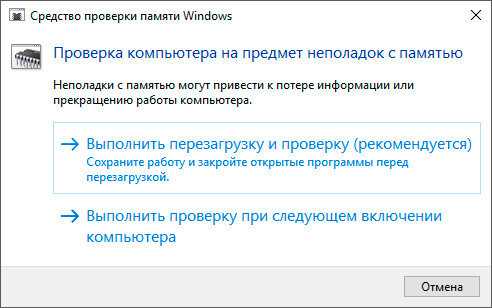
2. Дождитесь завершения проверки.
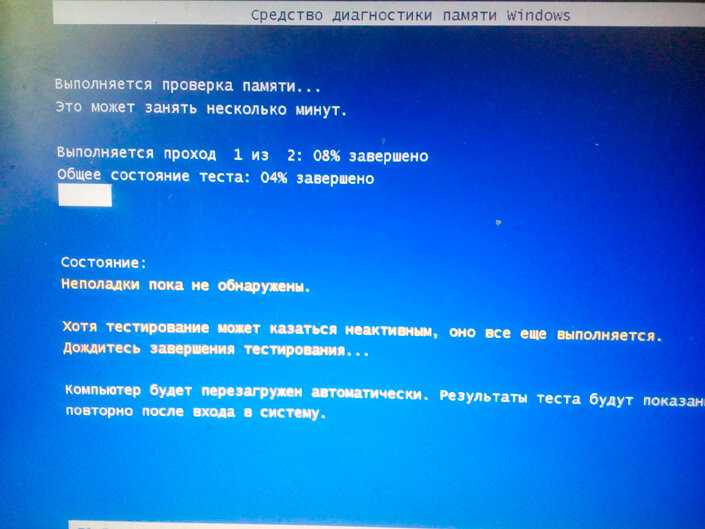
3. В большинстве случаев после перезагрузки в правом нижнем углу система уведомит пользователя о результатах. Однако, если у вас, как и у меня, не появилось соответствующего уведомления — придется все брать в свои руки.
4. Откройте меню Пуск.
5. Введите запрос Просмотр событий и откройте найденное приложение.
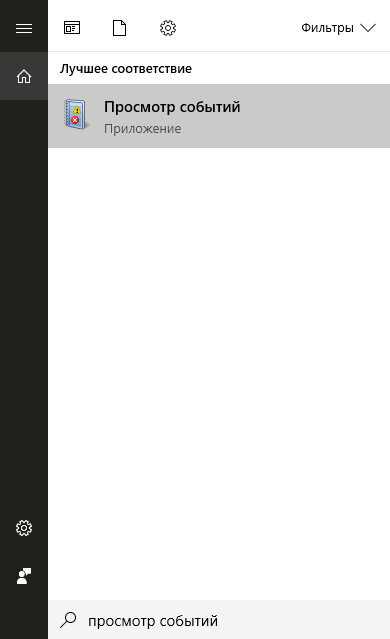
6. Откройте Журнал Windows и перейдите в раздел Система.

7. В списке вы найдете два события с источником MemoryDiagnostics-Results.
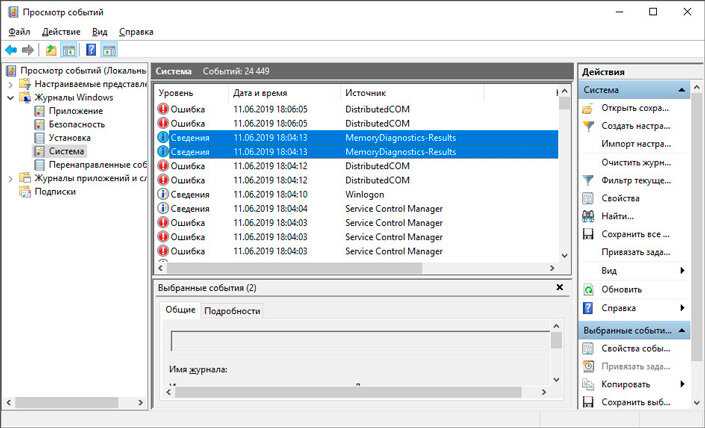
8. Откройте их с помощью двойного щелчка и проверьте отчеты.
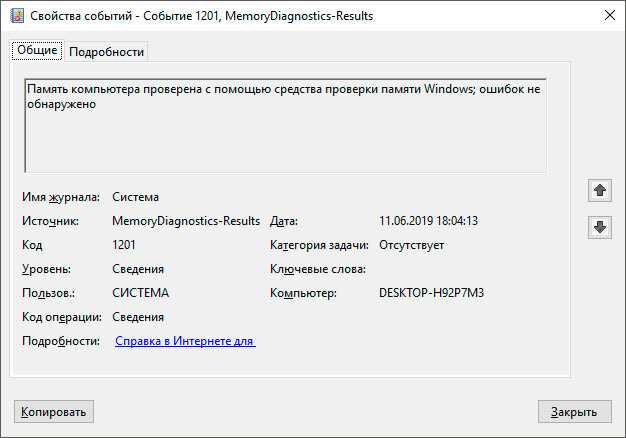
Таким образом вы всегда можете контролировать состояние оперативной памяти и своевременно принимать меры по ее ремонту или замене.
Как протестировать оперативную память самостоятельно
Оперативная память (RAM) является важнейшим компонентом, от которого зависит не только быстродействие компьютера. Серьезное повреждение памяти наверняка приведет к тому, что система не сможет загрузиться, а пользователь получит синий экран смерти с соответствующим кодом ошибки. Мелкие дефекты модуля памяти могут вызывать сбои и длительные зависания при работе с ресурсоемким программным обеспечением, периодическое появление BSOD, самостоятельные перезагрузки компьютера.
На проблемы с памятью также может указывать прогрессирующее снижение производительности компьютера не поддающееся исправлению стандартными методами очистки и оптимизации. Чтобы исключить возможные ошибки оперативной памяти, необходимо её протестировать. Сделать это можно с помощью специальных утилит либо же средствами самой операционной системы. Второй способ больше подходит начинающим пользователям, так как большинство профессиональных средств тестирования ОЗУ слишком сложны для освоения.
Запустить штатную утилиту диагностики памяти в Windows 8 и 8.1 можно следующим образом. Откройте стандартный поиск и введите команду Windows Memory Diagnostic (на русском Диагностика проблем оперативной памяти), а затем запустите компонент.
То же самое можно сделать одной единственной командой mdsched.exe, выполненной в консоли CMD или окошке Run.
При этом появится небольшое окно, в котором вам будет предложно перезагрузить систему.
Есть еще один способ запуска модуля тестирования памяти, только вряд ли он покажется вам удобным. В командной строке, запущенной от имени администратора нужно выполнить команду bcdedit /displayorder {memdiag} /addlast, а затем перезагрузить компьютер.
Откроется меню, в котором вы сможете указать необходимое действие.
Минус этого способа в том, что запуск тестирования будет запускаться при каждой новой перезагрузке и чтобы отключить проверку вам нужно будет выполнить ещё одну команду — bcdedit /displayorder {memdiag} /remove. С другой стороны это позволит вам быстро запускать модуль диагностики при загрузке с загрузочного или спасательного диска.
Итак, после перезагрузки вы увидите синий экран со стандартным набором тестов оперативной памяти.
По умолчанию используется набор Standard. Нажав клавишу F1 можно выбрать другой набор — Basic (Базовый) или Extended (Расширенный). По завершении диагностики компьютер перезагрузится, и в области уведомлений будет выведено сообщение с предварительными результатами проверки.
Для получения более подробных сведений откройте журнал событий Windows (командой eventvwr.msc),
выберите раздел система
и в средней части окна отыщите события «MemoryDiagnostics».
Что делать если утилита таки обнаружила ошибки памяти? Как правило, в таких случаях память подлежит замене. И ещё один важный момент, о котором следует помнить. Если ваш компьютер не загружается и при этом БИОС издает подозрительные звуковые сигналы, которые могут указывать на проблемы с памятью, тестирование проводить бесполезно и даже нежелательно. При таком сценарии лучше не заниматься самодеятельностью, а диагностику и ремонт компьютера доверить специалистам.
Оперативная память или ОЗУ – один из важнейших компонентов персонального компьютера. Неисправность модулей может приводить к критическим ошибкам в работе системы и вызывать BSODы (синие экраны смерти).
В этой статье рассмотрим несколько программ, способных проанализировать ОЗУ и выявить сбойные планки.
Проверка оперативной памяти в Windows 10 при помощи Средства проверки памяти Windows
Диагностика оперативной памяти в Windows 10 с помощью средства Windows Memory Diagnistics Tool проходит в несколько этапов:
- Запуск Средства проверки памяти Windows.
- Перезагрузка компьютера.
- Проверка памяти в Средстве диагностики памяти Windows.
- Перезагрузка компьютера.
- Получение результата проверки.
Вначале запустите Средство проверки памяти Windows. Сделать это можно несколькими способами:
- В поле «Поиск в Windows» введите выражение: «Средство проверки памяти Windows» (без кавычек), а затем запустите классическое приложение.
- Нажмите на клавиатуре на клавиши «Windows» + «R». В окне «Выполнить», в поле «Открыть» введите команду: «mdsched» (без кавычек), а затем нажмите на кнопку «ОК».
В результате, на компьютере запустится Средство проверки памяти Windows. В окне «Проверка компьютера на предмет неполадок с памятью» предлагаются два варианта действий:
- Выполнить перезагрузку и проверку (рекомендуется) — проверка оперативной памяти будет выполнена незамедлительно
- Выполнить проверку при следующем включении компьютера — проверка памяти будет выполнена при следующем запуске компьютера
Выберите вариант, рекомендованный средством операционной системы.
После перезагрузки компьютера, откроется окно «Средство диагностики памяти Windows». Средство автоматически запустит проверку памяти, которое по умолчанию выполняется в два прохода. Процесс проверки займет несколько минут.
В окне утилиты отображается общее состояние теста, показывается процент завершения теста. Здесь есть информация о текущем состоянии обнаружения неполадок. Необходимо дождаться завершения операции.
У пользователя есть возможность изменить настройки для тестирования оперативной памяти по умолчанию. Для этого, во время работы средства, нужно нажать на клавишу клавиатуры «F1».
Откроется окно «Средство диагностики Windows – Параметры», в котором необходимо выбрать нужные настройки:
- Набор тестов: Обычный (выбран по умолчанию), Базовый, Широкий. Ниже в окне приводится описание для каждого типа тестов.
- Кэш: Умолчание, Включено, Выключено.
- Число проходов (0-15): по умолчанию проверка памяти проходит в два прохода. Можно увеличить число проходов всего набора тестов с 2 до 15 повторений. При значительном увеличении числа проходов, проверка затянется на длительное время.
Для применения настроек нажмите на определенные клавиши клавиатуры:
- Для возвращения в окно утилиты Windows Memory Diagnostics Tool, не изменяя настройки по умолчанию, нажмите на клавишу «Tab».
- Для применения изменения настроек тестирования памяти, нажмите на клавишу «F10».
- Для выхода из Средства проверки памяти Windows, нажмите на клавишу «Esc».
После завершения проверки оперативной памяти, произойдет перезагрузка компьютера. Далее запустится операционная система Windows 10, в области уведомлений, в течение короткого промежутка времени, появится сообщение о результате проверки памяти.
В данном случае, отображается следующая информация: «Средство проверки памяти Windows. Ошибки памяти не обнаружены. Диагностика Windows».
Пользователь может посмотреть детальную информацию о результате проверки памяти. Для этого, введите в поле «Поиск в Windows» выражение «просмотр событий» (без кавычек), запустите классическое приложение.
В окне «Просмотр событий» войдите в «Просмотр событий (Локальный компьютер)», далее «Журналы Windows», кликните по «Система».
В области «Система» кликните по «MemoryDiagnostics-Results». Ниже отобразится информация о событии. Эту информацию можно получить из области «Действия», в правом нижнем углу окна «Просмотр событий».
Во вкладке «Общие» отображается общая информация о результате проверки.
Во вкладке «Подробности» размещены более детальные данные о проверке памяти компьютера.
События можно сохранить или скопировать для дальнейшего исследования.
Если, на компьютере выявлены неполадки в оперативной памяти, необходимо заменить неисправный модуль ОЗУ. Новая планка оперативной памяти должна поддерживаться материнской платой, соответствовать по характеристикам другим модулям памяти (если на ПК или ноутбуке установлено несколько планок памяти).
Получить подробную информацию о модулях оперативной памяти, установленной на компьютере, можно с помощью программ: CPU-Z, Speccy, SIW, AIDA64 и т. д.


















































