Трещит и шумит жесткий диск при работе: что делать для снижения уровня шума

Жесткий диск – ключевой компонент компьютера, на котором хранится информация. В последнее время все активнее пользователи отказываются от HDD в пользу более быстрых SSD, но их стоимость все еще не позволяет многим разместить на твердотельных накопителях всю необходимую информацию.
Почему шумят жесткие диски
Принято считать, что самым шумным компонентом стационарного компьютера и ноутбука является кулер. Однако если система охлаждения хорошо продумана, работа кулеров может быть практически не слышна.
Следующим по уровню издаваемого шума элементом системного блока является жесткий диск. В процессе работы внутри устройства движутся механические головки, которые считывают информацию с магнитных дисков, что приводит к возникновению шума. Порой жесткий диск начинает трещать и шуметь настолько сильно, что доставляет дискомфорт при работе за компьютером.
Уровень шума жесткого диска зависит от множества факторов: скорости его работы, возраста и состояние, материалов корпуса и качества сборки, а также некоторых других. Соответственно, можно выделить программные и аппаратные способы понижения уровня шума жесткого диска при работе.
Как аппаратно уменьшить шум жесткого диска при работе
Обычно, чем старше жесткий диск, тем сильнее он начинает шуметь. Это связано с износом его элементов, а сильный треск из накопителя говорит о скором его выходе из строя. Однако если пока в планах нет замены жесткого диска, можно выполнить его виброизоляцию в корпусе компьютера. Есть два варианта как это сделать:
- Приобрести и установить специальный кулер для жесткого диска. Это позволяет решить сразу две проблемы – перегрев и высокий шум. Кулер для HDD представляет собой небольшой корпус с радиаторами для охлаждения. Данное решение подойдет в том случае, если у жесткого диска имеются проблемы не только с высоким шумом при работе, но и с перегревом;
- Оббить звукоизоляционным материалом крепление для жесткого диска. Значительно более бюджетный вариант решения проблемы. Все что потребуется, это поролон, которым необходимо оббить место крепления жесткого диска, часто для понижения уровня шума достаточно просто положить под накопитель кусок поролона, даже особо не закрепляя. Минус данного варианта в том, что если имеются проблемы с перегревом жесткого диска, велик риск его выхода из строя.
Еще одним вариантом решения проблемы с шумной работой компонентов компьютера является замена корпуса на вариант, имеющий хорошую звукоизоляцию.
Как программно уменьшить шум жесткого диска при работе
Если жесткий диск трещит, сильно жужжит или стучит при работе, это можно попробовать исправить программно. Как было сказано выше, при работе жесткого диска внутри него движутся механические головки, которые ищут информацию на магнитных дисках. Соответственно, уменьшить шум от их движения можно двумя способами:
- Сократить расстояние, которое требуется им преодолеть, чтобы дойти до нужного раздела с диском и запросить с него информацию. Это можно сделать при помощи дефрагментации диска. Данная процедура упорядочивает кластеры с информацией, чтобы максимально уменьшить расстояние между ними. Дефрагментацию диска можно выполнить как средствами системы, так и сторонними приложениями;
- Снизить скорость движения механических головок, тем самым уменьшив шум от их перемещения. Накопители, подключенные к материнской плате через интерфейсы ATA и SATA, могут быть отрегулированы при помощи инструмента варьирования уровня издаваемого шума, который сокращенно называется AAM. По умолчанию данная опция в системе отключена, и для ее включения потребуется загрузить из интернета бесплатную программу WinAAM (или аналогичную ей). Когда приложение будет загружено, проделайте следующее:
- Запустите его, программа не требует установки на жесткий диск;
- Далее нажмите кнопку «Продолжить» в открывшемся окне;
- В следующем окне появится сообщение, что в данный момент функция AAM отключена в системе. Для ее включения необходимо нажать «Тихо/стандарт»;
- Далее приложение внесет нужные изменения в системные настройки и автоматически закроется. При необходимости можно снова запустить программу и поставить громкий режим работы жесткого диска или проверить, с какой скорость головка перемещается по накопителю.
Важно: Обратите внимание, что снижение уровня шума жесткого диска предполагает уменьшение скорости перемещения головки, соответственно, снижение скорости работы накопителя. Однако, в обычных пользовательских задачах подобное снижение практически незаметно
(427 голос., 4,60 из 5) Загрузка…
Шумит или трещит жесткий диск? Что делать?
Думаю, что пользователи, особенно кто не первый день за компьютером, обращают внимание на подозрительные шумы из компьютера (ноутбука). Шум жесткого диска, обычно, отличается от других шумов (напоминает треск) и происходит при его интенсивной загрузке — например, вы копируете большой файл или качаете информацию с торрента
Многих этот шум раздражает, и в этой статье я хотел бы рассказать, как можно уменьшить уровень такого треска.
Кстати, сразу в начале хотел бы сказать вот что. Шумят не все модели жестких дисков.
Если ваше устройство ранее не шумело, а теперь начало — рекомендую вам его проверить. К тому же, при появлении шумов, которых раньше никогда не было — первым делом не забудьте скопировать всю важную информацию на другие носители, это может быть плохим признаком.
Если же такой шум в виде треска у вас был всегда — значит это обычная работа вашего жесткого диска, ведь это все таки механическое устройство и в нем постоянно происходит вращение магнитных дисков. Методов борьбы с таким шумом два: фиксирование или крепление жесткого диска в корпусе устройства так, чтобы не было вибрации и резонанса; второй метод — уменьшение скорости позиционирования считывающих головок (они то как раз и трещат).
1. Как можно зафиксировать жесткий диск в системном блоке?
Кстати, если у вас ноутбук — то можете сразу переходить ко второй части статьи. Дело в том, что в ноутбуке, как правило, ничего нельзя придумать, т.к. устройства внутри корпуса располагаются очень компактно и никаких прокладок уже не поставишь.
Если же у вас обычный системный блок, есть три основных варианта, которые используются в таких случаях.
1) Крепко зафиксировать жесткий диск в корпусе системного блока. Иногда, жесткий диск даже не приворачивают болтиками к креплению, он просто располагается на «салазках», из-за этого при работе издается шум. Проверьте, хорошо ли он закреплен, протяните болтики, часто, его если и крепят — то не на все болтики.
2) Можно использовать специальные мягкие прокладки, которые гасят вибрацию и тем самым подавляют шум. Кстати, такие прокладки можно изготовить и самому, из какого-нибудь куска резины. Единственное, не делайте их слишком большими — они не должны мешать вентиляции вокруг корпуса жесткого диска. Достаточно того, что эти прокладки будут в местах соприкосновения винчестера с корпусом системного блока.
3) Можно жесткий диск подвесить внутри корпуса, например, на сетевом кабеле (витой паре). Обычно используют небольшие 4 куска провода и крепят при помощи них так — чтобы винчестер располагался так же, как если бы он был закреплен на салазках. Единственное, при таком креплении, нужно быть очень внимательным: передвигать системный блок аккуратно и без резких движений — иначе рискуете ударить жесткий диск, а удары для него заканчиваются плачевно (тем более, при включенном устройстве).
2. Уменьшение треска и шума за счет скорости позиционирования блока с головками (Automatic Acoustic Management)
Есть одна опция в жестких диска, которая по умолчанию нигде не фигурирует — поменять ее можно только с помощью специальных утилит. Речь идет о Automatic Acoustic Management (или сокращенно AAM).
Если не вдаваться в сложные технические подробности — то суть в том, чтобы уменьшить скорость перемещения головок, за счет чего уменьшается треск и шум. Но при этом еще и уменьшается скорость работы жесткого диска. Зато, в этом случае — вы продлите жизнь жесткому диску на порядок! Поэтому выбирать вам — либо шум и высокая скорость работы, либо снижение уровня шума и более долгая работа вашего диска.
Кстати, хочу сказать, что уменьшив шум на своем ноутбуке Acer — скорость работы я «на глаз» оценить не смог — работает так же как раньше!
И так. Для регулирования и настройки AAM — есть специальные утилиты (об одной из них я рассказывал в этой статье). Речь идет о простой и удобной утилите — quietHDD (ссылка на скачивание).
Запустить ее нужно от имени администратора. Далее перейти в раздел AAM Settings и передвинуть ползунки с 256 на 128. После этого нажать Apply, чтобы настройки вступили в силу. Собственно, после этого вы должны сразу заметить снижение треска.
Кстати, чтобы каждый раз при включении компьютера не запускать эту утилиту вновь — добавьте ее в автозагрузку. Для ОС Windows 2000, XP, 7, Vista — можно просто ярлык утилиты скопировать в меню «пуск» в папку «автозагрузка».
Для пользователей ОС Windows 8 — немного по сложнее, нужно создать задание в «планировщике заданий», чтобы при каждом включении и загрузки ОС — система автоматически запускала эту утилиту. Как это сделать, смотрите в статье про автозагрузку в Windows 8.
На этом собственно все. Всем удачной работы жесткого диска, и, главное, тихой.
Социальные кнопки:
Восстановление информации с носителя
В некоторых случаях может существовать ситуация, когда жесткий диск уже не определяется или не запускается, а информация на нем не была сохранена заранее. При неправильных действиях в такой ситуации она может быть утеряна безвозвратно.
Для начала проверьте, «видит» ли этот накопитель BIOS. Если диск определяется в нем, то есть возможность «спасти» данные. Но если диск не отображается, значит восстановить данные, скорее всего, не удастся.
Существует радикальный метод временного восстановления устройства. Для этого извлеките диск из компьютера и плотно, герметично упакуйте в целлофановый пакет.
Сверток уберите в морозилку на одну ночь. При этом смотрите, чтобы снег и лед не попадали на сверток. Утром вытащите диск, распакуйте его и подключите к ПК. В некоторых случаях он может запуститься.
В этом случае очень быстро сохраните все важные данные. Снова отсоедините диск. Смысл этого действия в том, чтобы быстро сохранить данные до тех пор, пока диск снова не нагрелся. Как только это произойдет, он перестанет работать опять. Конечно, вероятность того, что винчестер включится после таких мер, не слишком высока.
Стоит отметить, что после таких мер устройство вряд ли будет работать нормально. Скорее всего, работа будет крайне медленной, с большим количеством ошибок. Потому копирование информации нужно начинать с наиболее важных файлов. Так как на другие времени может не остаться.
Наиболее компетентно смогут попытаться восстановить информацию с диска специалисты в сервисном центре. Лучше воспользоваться их услугами, не прибегая к заморозке. Это позволит сохранить множество данных с большей долей вероятности.
https://youtube.com/watch?v=c6zxR86TiME
Щелкает и пищит жесткий диск, восстановливаем данные,HDD не определяется
Если у тебя при включении загорается черный экран и ноутбук не включается, но при этом издает странные звуки типу – пищит, трещит, писк, 98% вероятности что это проблема с жестким диском, снимите крышку и доберитесь до жесткого диска и повторите попытку включение ноутбука или компьютера
Что делать, если щелчки не удается устранить самостоятельно
В ряде случаев пользователь не может не только избавиться от щелчков, но и диагностировать их причину. Вариантов, как поступить, здесь всего два:
- Покупка нового HDD. Если проблемный винчестер еще работает, то можно попытаться сделать клонирование системы со всеми пользовательскими файлами. По сути, вы замените только сам носитель, а все ваши файлы и ОС будут работать, как и прежде.
Подробнее: Как клонировать жесткий диск
Если такой возможности пока нет, можно хотя бы сохранить самые важные данные на другие источники хранения информации: USB-flash, облачные хранилища, внешний HDD и др.
- Обращение к специалисту. Ремонтировать физические повреждения жестких дисков очень затратно и обычно не имеет смысла. В особенности, если речь идет о стандартных винчестерах (установленных в ПК на момент его покупки) или купленных самостоятельно за небольшие деньги.
Однако если на диске есть очень важная информация, то специалист поможет «достать» ее и скопировать на новый HDD. При ярко выраженной проблеме щелканий и других звуков рекомендуется обратиться к профессионалам, которые смогут восстановить данные, используя программно-аппаратные комплексы. Самостоятельные действия могут только усугубить ситуацию и привести к полной потере файлов и документов.
Мы разобрали основные проблемы, из-за которых жесткий диск может щелкать. На практике все очень индивидуально, и в вашем случае может возникнуть нестандартная проблема, например, заклинивший двигатель.
Выявить самостоятельно, что же вызвало щелчки, может быть очень нелегко. Если у вас нет достаточных знаний и опыта, мы советуем обратиться к специалистам или же приобрести и установить новый жесткий диск самостоятельно.
Еще плохо работает жесткий диск?
Внешние накопители как и внутренние также издают звук. Эти шумы слышны когда привод впервые подключается к компьютеру и часто вызван неисправностью подключения питания или кабеля.
Панацеи восстановления неисправного винчестера – нет, важно защитить файлы путем выполнения регулярных резервных копий. Благодаря обновленной резервной копии восстановление с сбоя жесткого диска так же просто, как установка нового и восстановление файлов
Внутри твердотельного накопителя (SSD) нет движущихся частей, таких как традиционный винчестер, и в процессе работы невозможно услышать механические звуки.
Резервная копия плохо работающего диска
Лучший способ создать резервную копию – онлайн-служба резервного копирования в интернете, потому что файлы хранятся в «облаке» и менее подвержены потерям или повреждениям. Быстрый способ – использовать бесплатную программу резервного копирования – некоторые из этих программ могут даже клонировать файлы с неисправного жесткого диска и помещать на новый рабочий винчестер.
Попробуйте исправить шумы с внешнего винчестера, подключив адаптер питания непосредственно к сетевой розетке, используя USB-кабель или порты USB 2.0 +. Можно подключить жесткий диск к USB-порту на задней панели компьютера. Убедитесь что USB-порт работает корректно.
Дефрагментация шумного винчестера
Фрагментированный жесткий диск задает хорошую скорость для перемещения файлов, чем тот, который не фрагментирован. Доступны бесплатные программы дефрагментации, чтобы продлить срок эксплуатации, но вероятно это не решит проблему на большинстве сильно шумных жестких дисков.
Если жесткий диск издает звук, это значит что он включен. Однако, возможно не получиться загрузиться в операционную систему чтобы нормально использовать файлы. Это не является обычным явлением, возможно что звук обусловлен неисправным устройством.
Сделайте это, чтобы не трещал жесткий диск
В одной из своих статей я уже затрагивал проблему уменьшения шума от компьютера с помощью программы для управления кулерами. Но, кроме кулеров, в компьютере также шумит жесткий диск. Иногда это становится основным источником шума.
Происходит это потому, что жесткий диск, он же «винчестер», это механическое устройство, внутри которого вращаются диски. Они похожи на компакт-диски, только работают по совсем другому принципу.
Считывают данные с этих дисков магнитные головки, и когда они перемещаются, то жесткий диск трещит. Звук может быть разный: у кого-то трещит, а у кого-то тарахтит. Это зависит от модели/экземпляра жёсткого диска и от корпуса компьютера. Если корпус дешёвый и некачественный, с тонкими стенками и неряшливо собран, то шум жесткого диска будет передаваться по всему корпусу и будут резонировать все плохо закреплённые детали.
Можно принять несколько мер, чтобы уменьшить треск:
- Поменять жесткий диск на другой, предварительно проверив уровень его шума (как выбрать жесткий диск)
- Изменить уровень акустических шумов с помощью настройки AAM
- Поработать над звукоизоляцией корпуса, возможно заменить корпус на что-нибудь получше
- Установить винчестер на специальные звукоизолирующие прокладки или использовать звукоизолирующий корпус для диска
- Сделать дефрагментацию диска, но это лишь временная мера и не решает основную проблему.
Я думаю наибольший интерес вызвал второй пункт Ради него и затевалась эта статья. Бывают ещё неисправности дисков, тогда только первый пункт.
Уменьшение треска жесткого диска с помощью AAM
Каждый HDD умеет управлять уровнем своего шума с помощью внутренней настройки AAM (Automatic Acoustic Management). Работает эта «фича» таким образом, что снижая скорость перемещения головок, уменьшается громкость треска. Но, логично предположить, что при этом также снизится скорость работы жёсткого диска.
Что для вас важнее – скорость или шум, решите по ходу дела. Может, вы вообще не заметите разницы по скорости работы, но раздражающий треск точно станет менее заметным. Итак, чтобы изменить значение AAM нам понадобится простая программка WinAAM. Скачать её можно с официального сайта и она полностью бесплатная. Программа на русском языке и не требует установки, к тому же её можно запускать прямо из архива.
Прямая ссылка для скачивания https://www.withopf.com/tools/aam/winaam-292.zip
На первом окошке нажмите просто «Продолжить». Настройки безопасности трогать ни к чему, они не помогут если трещит жесткий диск:
В первой строчке написано, что на данный момент управление шумом не активно. Поэтому нажимаем кнопку «Тихо/Стандарт (128)» чтобы установить «тихое» значение AAM. Вообще-то, AAM меняется в пределах 0-255, но замечено, что имеют смысл только крайние значения, т.е. «тихо/громко», и большинство дисков промежуточные значения просто игнорируют. Видимо поэтому в программе WinAAM можно нажать только нужную кнопку и не парить себе мозг.
После установки значения программа закроется, запустите её снова и нажмите «Продолжить» и потом «Проверить»
Вы увидите окошко с информацией о хаотичном перемещении считывающей головки и услышите работу своего диска с новым параметром AAM. Стало намного тише? То-то же Проверить и сравнить с тем как было до этого можно нажав кнопку «Громко (254)»
Этим вы увеличите скорость работы жёсткого диска и вернёте прежний уровень шума. Уверен, что разница будет очень заметной.
Если программа не может определить ваш диск, то используйте программу HD Tune.
Вот так всё просто! Теперь вы знаете, что делать если шумит или трещит винчестер, а в этом небольшом видео я покажу тоже самое на живом примере.
Устранение неисправности своими силами
Самое первое, что нужно сделать, если жёсткий диск щёлкает – установить причину этого. Начните с самого простого: проверьте зарядку ноутбука и блок питания ПК, надёжность подключения, положение устройства, режим экономии энергии, состояние системы охлаждения. Почистите диск и вентиляторы от пыли: воспользуйтесь для этих целей мягкой круглой кисточкой для рисования или макияжа, а также пылесосом. Тряпкой орудовать неудобно: случайно можно задеть важные элементы или поцарапать диск. Не спешите применять утилиты для проверки состояния HDD – они задают ему существенную нагрузку, что при некоторых видах повреждений может закончиться полной поломкой. Вначале попробуйте обойтись опциями, предоставленными системой Windows:
- Щёлкните дважды по ярлыку «Этот компьютер».
- Выделите системный диск и кликните по нему правой кнопкой мыши.
- Остановитесь на пункте «Сведения» и выберите вкладку «Сервис».
- Вам предложат произвести диагностику и дефрагментацию диска – согласитесь, нажав на кнопочку.
- Дождитесь окончания процесса и перезагрузите ПК – обычно, странные звуки после этого исчезают.

Когда вы слышите шумы и стучит головка жёсткого диска, установите какую-нибудь программу, способную вывести на монитор данные о температуре винчестера и запустите её. Если отметка превышает 40 градусов, нужно принять меры:
- Ноутбук переместите на жёсткую не тканевую плоскость, чтобы мягкий материал не забивал вентиляционные отверстия. Ещё лучше будет, если у вас есть специальная подставка с крупными вентиляторами внутри – это позволит быстрее привести винчестер к нормальной температуре.
- Для стационарного ПК купите или попросите у кого-нибудь внешний кулер – это небольшой вентилятор, который выпускается в качестве дополнительного оборудования и крепится к решетке радиатора (как правило, при нем есть инструкция по установке). Вполне возможно, что ваша система охлаждения не справляется с нагрузкой.
Если вы открыли блок с диском и увидели подозрительные царапины, нарушающие разметку, то тут никак не справиться без специального оборудования, способного поправить ситуацию. Причем, это не программа, а вполне физический объект – машинка для низкоуровневого форматирования.
ВАЖНО. Если в интернете вы найдете ПО, в аннотации к которому утверждается, что оно способно устранить проблему с Servo Marking, знайте, что это неправда
Если диск сильно стучит, и вы боитесь, как бы он не отключился с минуты на минуту, быстро принимайтесь за сохранение всех важных файлов. Когда винчестер перестанет работать, достать с него информацию будет трудно или дорого, если обращаться к специалистам. Если вы упустили момент, диск остановился и не отвечает, а сервисные центры по какой-то причине невозможно посетить (или вам отказали в восстановлении данных, считая, что ничего не выйдет), последним вариантом будет сухая заморозка:
Плотно оберните диск пищевой пленкой и поместите в полиэтиленовый пакет. Будет лучше, если у вас есть пузырчатая пленка с крупными сегментами, чтобы диск не касался поверхности морозильной камеры и на него не попадали частички изморози.
Положите пакет в морозилку и оставьте на ночь. Лучше всего пользоваться функцией сухой заморозки, чтобы минимизировать риск появления влаги.
На следующий день достаньте свёрток, убедитесь, что диск сухой (или подождите, пока высохнет), поставьте его на место и попробуйте включить компьютер
Если диск заработал, то быстро приступайте к копированию самого важного – у вас есть несколько минут, пока HDD не нагрелся, а потом он снова выключится.
Помните, что это последний метод, и он не всегда срабатывает. Только когда вы твёрдо убеждены, что больше ничего сделать нельзя, можно попробовать подобную операцию.
Проверка на ошибки в Windows с помощью штатных средств диагностики
Сейчас я расскажу вам, как использовать инструмент проверки HDD-диска на ошибки в Windows. Проверка возможна как на внешнем диске, так и на внутреннем HDD или SSD. Этот пошаговый метод актуален для ОС Microsoft Windows 8/7/Vista, а также для ранних версий Windows – XP/2000. Служебная программа для проверки жесткого диска носит название «CheckDisk». Несмотря на то, что она не исправляет bad-блоки и не предназначена для поиска всех типов ошибок на HDD, CheckDisk все же полезен для исправления некоторых самых базовых ошибочных записей.
Как проверить компьютер на ошибки, используя утилиту CheckDisk
В Windows 8: Нажмите клавишу Windows (Win) + Х. Для Windows 7/Vista/XP: щелкните правой кнопкой мыши по значку «Мой компьютер» и выберите «Управление». Далее перейдите в «Управление дисками». В нижнем окне щелкните правой кнопкой мыши на прямоугольнике раздела, который находится справа от бокса, содержащего номер диска (т. е. Диск 1). В выпадающем меню выберите пункт «Свойства».
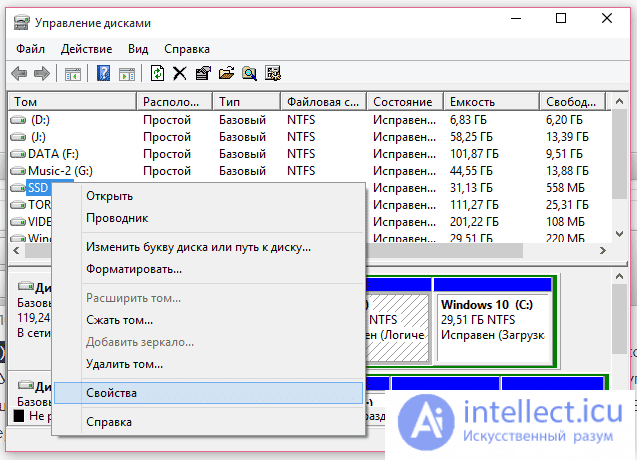
Проверка жесткого диска на ошибки в панели управления дисками Windows
В меню «Свойства», перейдите во вкладку «Инструменты» (или «Сервис»). Выберите команду «Проверить». Она выполняется от имени администратора.
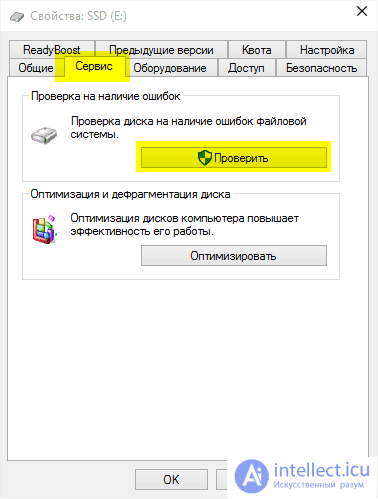
Проверка компьютера средствами операционной системы
По окончанию проверки отобразится окно «Диск успешно проверен». Нажав на кнопку «Показать подробности», вы попадете в «Просмотр событий». Во вкладке «Общие» собрана полезная информация.
- Если ошибок на выбранном разделе жесткого диска нет — замечательно.
- Если ошибки найдены — Windows автоматически исправит их в ходе проверки HDD.
- Если диск занят системой, операционная система предложит исправить после перезагрузки.
Использование командной строки (chkdsk) для теста HDD и проверки компьютера
Как восстановить поврежденный файл или устранить ошибку на HDD через консоль? Хотя командная строка у некоторых пользователей вызывает боязнь, советуем не брезговать ей: она спасает положение в крайних ситуациях, когда операционная система Windows вовсе не загружается. Консольная утилита chkdsk — еще одна служебная программа, запускаемая из командной строки Windows, полезная при тесте hdd, проверке жесткого диска на наличие ошибок чтения.
Совет. Если вы не можете загрузиться в среду Windows, войдите в консоль с компакт-диска Windows, затем откройте консоль восстановления и выполните команду chkdsk /f. В некоторых случаях это позволит исправить ошибки или даже восстановить поврежденный файл (но лучше использовать программу BadCopy).
Для запуска утилиты CHKDSK и последующего поиска ошибок чтения и структуры, выполните следующие действия:
- Windows 8: Нажмите клавишу Windows (Win) + x, а затем выберите «Командная строка (Администратор)». ОС Windows 7 Или Vista: Нажмите на меню «Пуск». В поле найти программы и файлы введите: cmd и нажмите Enter.
- Windows ХР: Нажмите на меню «Пуск». Выберите пункт Выполнить… В окне «Выполнить» введите cmd и нажмите Enter. В окне введите: chkdsk x: /f где x — это буква диска раздела HDD, который требуется проверить.
Проверка раздела диска с использованием консольной утилиты chkdsk
Если вам нужно произвести диагностику раздела F:. Для этого требуется выполнить команду:
chkdsk f: /f /r
Далее нужно нажать Y для подтверждения операции.
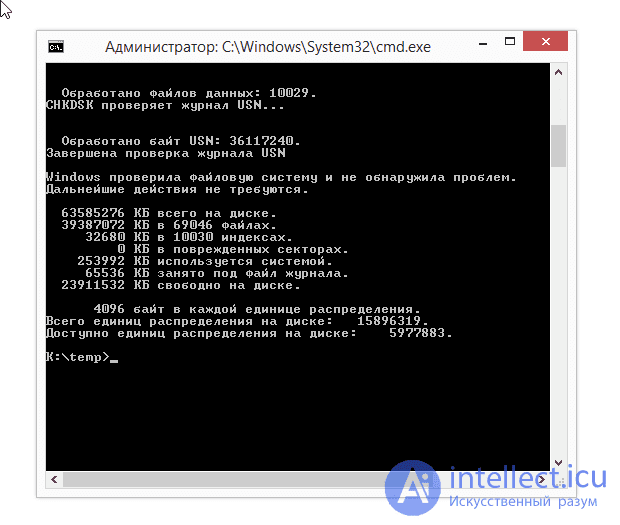
Проверка HDD с помощью консольной программы chkdsk
В свою очередь, открыть командную строку вы можете через меню “Пуск” (Windows) или клавиатурную комбинацию Win + R.
Это далеко не все возможности утилиты chkdsk. Ознакомиться с другими возможностями можно, введя /? в командной стройке.
Что делать, если диск пищит
Проблемы с USB питанием жесткого диска
Залипание магнитных головок
Клин двигателя жесткого диска
Режим нормального функционирования диска и типовые звуки, сопровождающие каждый этап
Учимся слушать свой HDD
…
STORELAB Контактная информация: Почтовый адрес: Китай-город, Лубянский проезд 15/2, офис 212 101000 Москва, Россия
Если жесткий диск пищит и не определяется компьютером, это может указывать на проблемы, вызванные как нехваткой питания по USB, так и серьезными механическими повреждениями винчестера, поэтому к любым странным звукам, исходящим от диска нужно отнестись с осторожностью. Проблемы с USB питанием жесткого диска
Что нужно знать, если жесткий диск пищит и не определяется компьютером? Если это внешний диск, особенно большего объема, слабый писк может означать, что электромотору шпинделя не хватает мощности, чтобы раскрутить магнитные пластины. Выглядит это так, винчестер не раскручивается и не определяется компьютером, лампочка на диске обычно в это время горит или мигает. Основные причины этого: слишком длинный USB провод, который приводит к ослабеванию тока и невозможности раскрутить шпиндель, или слаботочный разъем ноутбуков, особенно касается старых моделей. Решить эту проблему можно двойным USB проводом, второй разъем которого берет дополнительное питание с другого порта, что особенно актуально это для внешних дисков большой емкости. На внутренних дисках проблемы питания встречаются гораздо реже и вызваны неисправностью блока питания компьютера, отсутствием напряжения на входе 5 или 12 вольт
Проблемы с USB питанием жесткого диска. Что нужно знать, если жесткий диск пищит и не определяется компьютером? Если это внешний диск, особенно большего объема, слабый писк может означать, что электромотору шпинделя не хватает мощности, чтобы раскрутить магнитные пластины. Выглядит это так, винчестер не раскручивается и не определяется компьютером, лампочка на диске обычно в это время горит или мигает. Основные причины этого: слишком длинный USB провод, который приводит к ослабеванию тока и невозможности раскрутить шпиндель, или слаботочный разъем ноутбуков, особенно касается старых моделей. Решить эту проблему можно двойным USB проводом, второй разъем которого берет дополнительное питание с другого порта, что особенно актуально это для внешних дисков большой емкости. На внутренних дисках проблемы питания встречаются гораздо реже и вызваны неисправностью блока питания компьютера, отсутствием напряжения на входе 5 или 12 вольт.
Залипание магнитных головок. Если с питанием все в порядке, вероятнее всего на диске случилось залипание магнитных головок. Происходит это во время резкого отключения питания, магнитные головки не успевают запарковаться на рампе. Или во время слабого удара винчестера в рабочем состоянии, головки во время работы находятся над поверхностью пластин на минимальном расстоянии и при ударе касаются и мгновенно прилипают к поверхности, не давая диску раскрутиться. Если на нем имеется ценная информация, категорически не рекомендуем стучать или открывать гермоблок, чтобы снять залипание. Без специальных съёмников и чистой комнаты легко поцарапать магнитные поверхности или оторвать и испортить блок магнитных головок. Плюс ко всему пыль и грязь, которая попадет в гермоблок, резко снижают шансы на успешное восстановление данных. Восстановить данные без потерь возможно только в лаборатории.
Клин двигателя жесткого диска. Следующий случай, встречающийся гораздо реже, это заклинивания ротора двигателя жесткого диска, для этого нужен сильный удар или падение винчестера, например со стола. В таких случаях трудоемкость по восстановлению данных гораздо сложнее предыдущих случаев
В чистой комнате требуется перестановка всего пакета магнитных пластин в такой же диск донор, причем очень важно не допустить межосевого смещение каждой пластины, чтобы не допустить сдвига, иначе прочитать информацию будет невозможно. В некоторых случаях можно определить неисправность жесткого диска возможно по звукам его работы
Звуки, которые сопровождают нормальную работу винчестера, могут многое сказать о его внутреннем состоянии, особенно важны непривычные стуки, треск, щелканье или писк в момент включения HDD.
Как снизить шум и вибрацию жесткого диска?

Иногда каждый пользователь ПК может столкнуться с проблемой возникновения посторонних шумов в процессе работы жёсткого диска. Винчестер являет собой механическую конструкцию, внутри которой расположены вращающиеся диски. Считывание информации с жёсткого диска осуществляется с помощью магнитных головок, которые, перемещаясь, создают некий шум. Разновидность посторонних звуков зависит от модели винчестера и от корпуса системного блока. Если корпус компьютера выполнен из недорогих материалов, внутри собран некачественно, то неприятные звуки будут издаваться по всему системному блоку.
Жёсткий диск хранит всю информацию, находящуюся на компьютере. Поэтому нужно предпринять меры по сбережению данных, как только услышали шум в процессе работы устройства. Поскольку это первый «звоночек» о том, что в скором времени он может сломаться.
Тем не менее, иногда простое рабочее состояние может сопровождаться шумом. Здесь необходимо разобраться, почему трещит жесткий диск.
Как минимизировать уровень шума, создаваемого жестким диском?
- Провести замену винчестера.
- Модифицировать уровень акустики с использованием опции ААМ.
- Предпринять меры касательно звукоизоляции корпуса или покупки более качественного.
- Зафиксировать жесткий диск звукоизолирующими прокладками.
- Выполнить дефрагментацию диска.
Наибольше вопросов вызывает, по всей видимости, второй вариант решения проблемы. Рассмотрим, что он собой представляет.
Убавление шума от винчестера посредством ААМ
Любому HDD свойственна функция регулирования уровнем создаваемого им шума посредством вмонтированной опции Automatic Acoustic Management (AAM). Её задание заключается в том, чтобы путём уменьшения скорости передвижения головок сокращать шум устройства. Но здесь есть один негативный фактор: применив эту опцию, автоматически упадет скорость работы винчестера.
На появившемся окне кликните «Продолжить». Коррекция настроек безопасности является совершенно бесполезной при избавлении от шума винчестера, поэтому лучше ее не трогать.
В первой строке можно прочесть, что в этот момент времени регулирование уровня шума не активировано. Кликните на опции «Тихо/Стандарт (128)» с целью урегулирования бесшумного уровня ААМ. Его значение может колебаться от 0 до 255. Отмечается, что влиятельными способностями владеют исключительно крайние уровни, то есть «тихо» или «громко». Большее количество винчестеров не обращают внимания на промежуточные уровни. В этом, скорее всего, причина того, что приложение WinAAM позволяет с помощью клика по одной опции решить проблему с шумом.
После регуляции уровня шума приложение закроется. Заново откройте его, выберите «Продолжить», после этого «Проверить».
Откроется окошко, отображающее неупорядоченное передвижение считывающей головки.
В этот момент у Вас будет возможность услышать процесс работы винчестера с обновленной опцией ААМ. Разница огромная. Для того, чтобы сравнить с предыдущим состоянием винчестера, нажмите параметр «Громко (254)». Это действие ускорит работу винчестера и вернет предыдущую громкость шума.
Механические методы избавления от шума HDD
Когда с помощью приложения избавиться от шума не удалось, необходимо решить проблему вручную.
- Вначале проверьте качество фиксации жесткого диска. Винчестер должен быть сильно зафиксирован и надежно держаться на пазах, все болты должны быть достаточно закручены.
- Рассмотрите, какие части HDD механически касаются корпуса компьютера. На стыках необходимо установить специальные прокладки с функцией изоляции. Можете немного подвинуть корзину крепления винчестера так, чтобы деталь не соприкасалась с корпусом компьютера. Такие действия могут помочь уменьшить шум.
- Если есть возможность изменить месторасположение винчестера, проделайте это. Необходимо стремится к тому, чтобы вибрация жёсткого диска не переходила на корпус.
Если так снизить шум не удалось, обратитесь в службу технической поддержки.


















































