Как подключить второй монитор Windows 10: личный опыт
Далее публикую мнение пользователя компьютера, основанное на собственной практике.
Так повелось, что я являюсь владельцем 20-ти дюймового монитора и 40-ка дюймового телевизора. За маленьким монитором я работаю, пишу статьи и сижу в интернете. Большой монитор раньше использовался для консоли, а после стал не востребованным вовсе. После этого я и подумал: «А почему бы не обзавестись своей мультимониторной системой?» Эта идея оказалась не только интересной, но и довольно простой в осуществлении. Достаточно было по HDMI-проводу подключить телевизор к видеокарте, и изображение сразу же отобразилось на обоих экранах.
Настройка экрана на двух мониторах
Но я решил на этом не останавливаться. Дальше пошла настройка. Вот тут и всплыла первая проблемка. Так как разрешения и диагонали у экранов разные, полноценно их соединить не получится. Поэтому пришлось подстраиваться под ограничения.
В настройках экрана в Windows 10 можно выбрать главный монитор. Им желательно сделать тот монитор, что слева (рис. 9). Там, где будут указаны дисплеи, нужно первый перетащить мышкой так, чтобы он был слева от второго. Удобство такой расстановки проявит себя при перетаскивании элементов и окон с одного экрана на другой.
Минусом использования двух мониторов оказалось то, что рабочие столы, как и панели задач, не являются независимыми друг от друга – это просто очень большой рабочий стол, позволяющий на одном экране работать, а на другом включить YouTube или что-то другое.
Следующими моими действиями была попытка выставить оптимально соотносимое разрешение экранов. В моем случае она не увенчалась успехом, так как разрешения и соотношение сторон экранов сильно отличались. Было принято решение оставить разрешение экранов в исходном состоянии.
Затем я перешел к вариантам отображения экрана. Их оказалось всего четыре:
- дублирование,
- расширение,
- отображение только на первом и
- отображение только на втором.
Я выбрал второй вариант – расширение экранов, тем самым объединив два экрана в один. Но в случае необходимости в любой момент можно переключить режим отображения через панель настроек (вкладка «Экран»), поэтому можете смело экспериментировать с этой функцией. Так же можно воспользоваться клавиатурным сокращением путем сочетания клавиш Windows и Р (английской).
Фон рабочего стола
Далее идет настройка фона рабочего стола. Изображение, установленное в качестве обоев рабочего стола, будет одинаковым на обоих экранах даже в случае расширения дисплея, то есть оно не растянется, а продублируется.
Чтобы изображение растянулось на оба экрана, нужно зайти в настройки персонализации и в выборе размещения изображения выбрать «Расширить». На этом базовая настройка считается завершенной.
Минусы я перечислил, а плюсы, такие как комфорт при работе, словами не передать.
Если есть возможность, то лучше все-таки использовать мониторы с одинаковой диагональю и одинаковым разрешением. Благодаря этому картинка будет отображаться лучше, а настройка будет более простой, так как не придется «играться» с разрешением.
Пробуйте и наслаждайтесь рабочим или развлекательным процессом.
Также по теме:
1. Как подключить компьютер к телевизору через кабель
2. Как настроить прокси-сервер Windows 10
3. Как создать образ системы Windows 10
Распечатать статью
Получайте актуальные статьи по компьютерной грамотности прямо на ваш почтовый ящик. Уже более 3.000 подписчиков
Важно: необходимо подтвердить свою подписку! В своей почте откройте письмо для активации и кликните по указанной там ссылке. Если письма нет, проверьте папку Спам
- http://helpadmins.ru/kak-dublirovat-yekran-s-kompyutera-na/
- https://info-effect.ru/proecirovanie-windows-10-kak-podklyuchit-vtoroj-ekran.html
- https://www.compgramotnost.ru/windows-10/kak-podklyuchit-vtoroj-monitor-windows-10
Настройка мониторов
После того как к компьютеру были подключены 2 монитора, операционная система обычно быстро обнаруживает и самостоятельно настраивает оба.
И на каждом экране можно увидеть одно и то же изображение, что может быть удобно при передаче одинаковой информации группе пользователей.
Чаще всего так происходит из-за плохого сигнала (особенно, если используются разветвители на 2 монитора). Ещё одна причина – отсутствие подходящих настроек операционной системы.
Для исправления неполадки следует совершить следующие действия:
- Открыть вкладку «Экран» – через меню «Пуск» (для W7 и выше) или через вкладку параметров в окне свойств рабочего стола (для W XP);
- Выбрать «Настройки разрешения экрана».
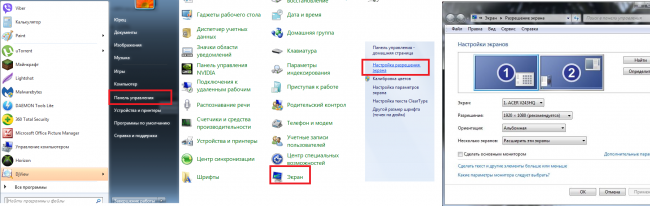
Рис.11. Переход к настройкам второго монитора в Windows 7.
Если оба экрана подключены, настроены и работают нормально, вы увидите два изображения с номерами. Здесь же можно настроить разрешение каждого дисплея и даже его ориентацию (например, повернув его набок и работая с изображением в портретном формате).
При затемнении одного из экранов следует нажать кнопку Найти / Find. Если монитор был подключён правильно, система через некоторое время настроит его и даст возможность вывода информации.
Теперь можно нажать одновременно клавиши Win и P, после чего на экране можно будет увидеть панель настройки.

Рис.12. Панель настройки изображения на 2 экранах.
Выбирая пункт «Дублировать», вы получаете на каждом дисплее одинаковое изображение. При выборе «Расширить» картинка увеличится на столько мониторов, сколько подключено к компьютеру. Их может быть не только два, но и три или даже 9.
У ноутбуков для более удобного подключения и настройки дополнительного дисплея иногда присутствует специальная кнопка.

Рис.13. Кнопка на ноутбуке для работы с подключенным экраном.
С её помощью можно переключать изображение с переносного компьютера на большой дисплей. При этом ноутбук может показывать такое же изображение, часть картинки или вообще выключаться, если подключение было выполнено для повышения удобства использования устройства.

Рис.14. Один из вариантов расширения рабочего стола с ноутбука на монитор.
Использование планшета
При желании, вы можете подключить в качестве дополнительного экрана не только полноценный монитор или телевизор, но и обычный планшет.
Для этого потребуется установка одного из двух приложений:
- ScreenSlider, работающая с Android;
- iDisplay для работы и с Android, и с iOS.
Каждая программа имеет две части – для компьютера и планшета. При этом на ПК может быть установлена и Windows, и MacOS. Первая часть добавит в систему новый виртуальный монитор, вторая начнёт работу на планшете только после того, как будет введён IP компьютера.
С помощью обоих приложений можно растягивать изображение на несколько мониторов или дублировать картинку. Они же помогут установить ориентацию экранов.
Беспроводной
Способ применим лишь при использовании мониторов, для подключения которых используется беспроводная технология, а не кабель.
Вернитесь в главное окно Параметров ОС.
Необходимо добавить устройство (подключаемое по Bluetooth или другое): щелкните по «плюсу» слева от соответствующей надписи.
В открывшемся окне нужно выбрать пункт добавления беспроводного экрана, который может подключаться в форматах:
- телевизора;
- монитора;
- компьютера (с Miracast);
- док-станций, для подключения которой не требуются кабеля.
Здесь и далее рекомендую обращать внимание на подробные описания пунктов, предлагаемые ОС. Несут полезную информацию
Избавляют от необходимости ее дополнительного поиска в интернете.
Выполняйте инструкции мастера добавления беспроводного устройства. Выберите необходимое. Нужно, чтобы устройство было включено и работало.
Драйвер
Согласует работу аппаратного компонента с операционной системой.
Обновите ПО. Необходим «Диспетчер устройств». Чтобы открыть, щелкните по соответствующему пункту контекстного меню «Пуска» (отображается после щелчка правой кнопкой мыши по элементу GUI ОС).
Дисплея
Вероятная ситуация: дополнительный дисплей показан в «Диспетчере устройств» или драйвере видеокарты, но ничего не отображает. Возможное решение: установка драйвера некорректно работающего оборудования. Обновите драйвер оборудования (щелчком по соответствующему пункту контекстного меню), которое:
- не работает;
- функционирует некорректно.
Видеокарты
В случае, когда метод не принес результата, откройте список видеоадаптеров.
Обновите драйвер.
Ситуации, при которым помогает обновление драйвера видеодаптера:
- применяется старая версия ПО;
- не предусмотрена поддержка двух мониторов.
Частота обновления экрана
Порой разные частоты не способна обработать видеокарта. Не исключено, что не дает установить различные частоты операционная система.
На Панели задач располагается строка поиска (как вариант, только значок, подобный увеличительному стеклу). Воспользуйтесь ею, чтобы найти дополнительные параметры системы (введите текст в поисковой строке). Откройте найденный параметр.
Необходимо войти в свойства видеоадаптера для первого монитора — щелкните по соответствующей ссылке. Перед этим убедитесь, что из выпадающего списка выбран нужный дисплей.
Посмотрите на вкладке свойств монитора текущую частоту обновления. Запишите число или сохраните в отдельном файле.
Перейдите в свойства второго дисплея. Используйте выпадающий список, чтобы определить и для первого и для второго одинаковые частоты обновления.
Обновите ОС
«Десятка» стабильна и удобна. Корпорация Microsoft стремится исправить известные дефекты ПО. Установка обновлений Windows зачастую ведет к тому, что старые ошибки перестают себя проявлять.
В Сети отмечалось, что в рассматриваемой ситуации ряд пользователей сумели вывести изображение на дополнительный дисплей простым способом — поставив свежайшие обновления операционной системы.
Предусмотрена автоматическая установка системных обновлений. Допустима ручная проверка наличия обновлений с их последующей установкой.
Необходимо открыть параметр проверки наличия обновлений. Найдите элемент настроек операционной системы, используя строку поиска, в которой введите: «наличие обновлений».
Дальнейшие действия: загрузка и установка обновлений, предлагаемых компанией-разработчиком ОС.
Подключение в процессе работы компьютера
Подключите первый и второй мониторы к ПК в то время, когда устройство включено и работает. Если для основного монитора применяется DVI-кабель, а для дополнительного — HDMI, поменяйте местами:
• HDMI для первого;
• DVI для второго.
Есть вероятность распознавания и основного и дополнительного, если они будут подключены к работающему ПК.
Кабели для подключения второго монитора к материнской плате компьютера или ноутбука
Чтобы подсоединить монитор к компьютеру, у них должны быть сочетаемые входной и выходной разъёмы соответственно. Чтобы подключить два монитора, разумеется, нужен двойной комплект совместимых разъемов. На настоящий момент более-менее широко распространены следующие видео интерфейсы:
- VGA – аналоговый разъём, появившийся ещё в 1987-м году. Хотя этот стандарт морально устарел, его по-прежнему можно встретить. Если нужно подключить старый компьютер с VGA выходом к современному дисплею или наоборот, используются переходники
- DVI – наиболее распространённый интерфейс, поддерживает как аналоговый, так и цифровой сигнал (в зависимости от подтипа разъёма)
- HDMI – интерфейс для передачи цифрового сигнала высокой чёткости. Изначально использовался для подключения плазменных панелей, сейчас встречается повсеместно, вытесняя и VGA, и DVI
- DisplayPort и mini DisplayPort – разные форматы одного интерфейса. Обладает рядом технологических преимуществ по сравнению с DVI и HDMI – в частности, пропускная способность кабеля позволяет подключить несколько дисплеев с более высоким разрешением, чем при использовании HDMI
- Thunderbolt – логическое развитие DisplayPort. Имеет рекордную пропускную способность – до 10 Гб/с; это позволяет подключать одновременно до семи дисплеев без потери качества и дополнительных усилителей. Полностью совместим с разъёмом mini DisplayPort. Распространён довольно слабо из-за того, что был разработан всего несколько лет назад и первое время не имел переходников, обеспечивающих совместимость с другими стандартами;
- USB – вездесущий и непобедимый интерфейс не слишком хорошо подходит для передачи видео в режиме реального времени, да и встречаются мониторы со встроенным USB-контроллером сравнительно редко. Зато такие дисплеи полностью снимают проблему с совместимостью разъёмов – их можно подключать даже к нетбуку, если, разумеется, его процессор выдержит такую нагрузку.
Подключить неподходящий кабель в большинстве случаев физически невозможно, поскольку штекеры имеют разные размеры и число контактов. Если монитор и компьютер или ноутбук не имеют совместимых разъёмов, используются переходники. Более подробно об аппаратных особенностях подключения я уже рассказывал в статье про подключение телевизора к компьютеру. Если же оба монитора и компьютер имеют идентичные разъемы, то очень удобно подключить к компьютеру специальный тройник-разветвитель, а к нему уже — кабели от двух мониторов.
Подключить к ноутбуку второй монитор также не представляет никакой трудности, если он оснащен дополнительным HDMI выходом или каким-то другим из тех, по которому можно передать видео-картинку. В этом случае даже никаких разветвителей не понадобится, так как один монитор у него уже есть по умолчанию.
Также удобный способ — подключить монитор через wifi. Это избавит от необходимости прокладки дополнительных проводов.
Варианты подключения и требования к оборудованию
Условно можно выделить следующие варианты подключения:
К материнской плате – предполагает подключение двух мониторов к одному компьютеру, в котором отсутствует выделенная видеокарта. Отображение графических элементов в таком случае реализовано через процессор. Чтобы определить на системном блоке наличие или отсутствие видеокарты, необходимо посмотреть на заднюю панель: входы видеокарты располагаются внизу и имеют горизонтальную ориентацию, а разъемы для встроенного видео находятся вверху, и имеют вертикальную ориентацию
Важно убедиться, что процессор поддерживает подключение двух дисплеев – информацию можно найти в его технической спецификации.
К видеокарте – это самый распространенный вариант подключения. В данном случае важно определиться с видами имеющихся разъемов и необходимостью приобретения переходников. Обычно на видеокартах находится по одному типу выходов: DVI, HDMI, DisplayPort, в старых моделях – VGA. Используя каждый разъем, можно подключить даже три монитора.

К встроенному выходу на корпусе ноутбука – переносной ПК несколько ограничен в плане подключения дополнительного экрана (нет вариантов разъемов, из которых можно выбирать, нет возможности поставить третий дисплей), но вместе с этим упрощается и сама задача. Потребуется лишь обзавестись нужным кабелем и соединить им имеющийся выход с дисплеем.
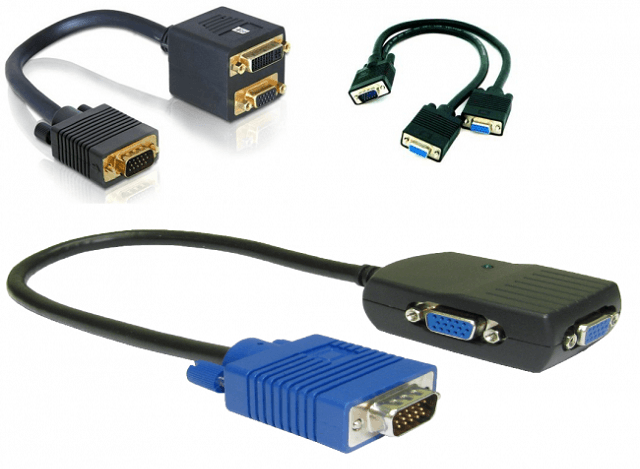
Настройка экранов в Windows 10. Поэтапная инструкция
После подсоединения прибора обычно операционная система автоматически распознает новое оборудование и самостоятельно его настраивает. В некоторых случаях понадобится ручная настройка. Например, один прибор запускается нормально, а во втором — сигнал отсутствует. Причины могут быть разными — плохой сигнал или отсутствие настроек для работы второго монитора Windows 10. Для исправления этих проблем нужно преодолеть несколько шагов:
- После того, как загрузилась операционная система, войдите в меню “Пуск”.
- Нажмите на кнопку “Параметры”, которая располагается над значком Windows.
- В открывшемся окне нужно выбрать кнопку “Система”.
- Выберете пункт “Экран”.
- В нижней части открывшегося окна найдите меню “Несколько экранов”.
Откроется меню настройки двух мониторов. Здесь можно выбрать один из четырех режимов отображения картинки и видео. Первый — “Дублировать эти экраны”. На обоих аппаратах отобразится одно изображение. Вторая опция — “Расширить эти экраны”. Два устройства превратятся в единый дисплей. Еще два режима позволяют отобразить картинку на первом или втором дисплее. Далее подтвердите действие, нажав на кнопку “Применить”. Сохраните изменения.
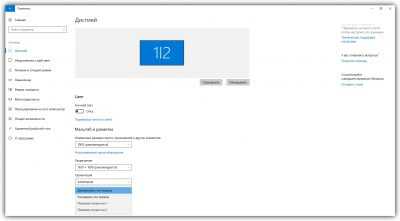
Данных параметров вполне достаточно для работы с двумя экранами. Однако ПК не ограничиваются этими режимами. Может быть доступно до 9 вариантов работы дополнительного дисплея. В некоторых случаях может понадобиться сторонняя программа, которая расширит возможности приборов.
Устранение неполадок при подключении двух мониторов
Обычно процесс настройки и использования второго монитора происходит незаметно и автоматически. Тем не менее, поскольку этот процесс включает аппаратное и программное обеспечение из нескольких источников, вам может потребоваться устранить неполадки и внести коррективы.
Если ваш компьютер не может обнаружить второй монитор, сначала убедитесь, что он подключен и включен. В настройках дисплея нажмите «Определить». Также возможно ваш компьютер не поддерживает несколько дисплеев.
Посетите Центр обновления Майкрософт, нажмите «Пользовательский» и установите все доступные обновления для оборудования. Также, возможно, вам может понадобиться веб-сайт производителя вашего компьютера, чтобы установить обновленный драйвер дисплея. Или вам может потребоваться установка дополнительного адаптера для дисплея.
Использование двух мониторов может навсегда изменить способ работы с компьютером. Проявляйте творческий подход и экспериментируйте с размерами окон приложений и с информацией, которую вы можете постоянно просматривать, выполняя несколько задач.
Настраиваем оборудование в Mac OS X

Прежде всего, Вам нужно определить, какой необходим кабель. В случае изделий Apple возможно два варианта — штекер Thunderbolt и HDMI. Первый вход представляет собой небольшой прямоугольный слот. Он помечается значком в виде молнии. Подсоединение двух дисплеев iMac с помощью Thunderbolt — самый простой способ. Для подключения двух мониторов от разных производителей пользователю понадобится переходник. Кроме того, в дисплее может быть предусмотрен разъем HDMI — тонкий шестиугольный вход. Далее Вам нужно преодолеть следующие шаги:
Подсоедините приборы с помощью кабеля
Обратите внимание, что устройства должны быть отключены.
Включите дополнительный прибор. Для этого нужно нажать кнопку включения
ОС автоматически настроит оборудование. На дисплее отобразится рабочий стол Вашего ПК.
Зайдите в меню Apple. Оно обозначается фирменным логотипом компании в виде надкусанного яблока. Он расположен сверху слева. Появится меню.
Выберете пункт “Системные настройки”. Вы найдете его в нижней части открывшегося меню.
Нажмите кнопку “Мониторы”.
Кликните по строке “Расположение”. Она расположена в верхней части открывшегося окна.
Откроется окно. В нем можно выбрать режим, в котором будут работать два монитора. Если Вам нужно отображение одинаковой картинки на обоих приборах, поставьте флажок возле надписи “Включить видеоповтор мониторов”. Для того, чтобы растянуть изображение на два прибора, нужно задать эту опцию.
Панель управления можно переместить на второй аппарат. Для этого мышкой нужно перетянуть белый прямоугольник с настройками во второе окно. После этого нужно закрыть меню.
Два рабочих стола
В некоторых случаях встроенные режимы не подходят юзеру. В частности, ему может понадобиться два отдельных рабочих стола. Реализовать такую возможность с помощью бюджетного ПК невозможно. Для отображения разных картинок понадобится дополнительная видеокарта. Также можно организовать независимые информационные потоки. Отличным помощником в этом процессе будет специальный адаптер. С его помощью можно подключить 2 монитора и задать 2 разные рабочие поверхности. Предварительно Вам нужно установить драйвера. Они могут прилагаться в комплекте к адаптеру. Либо их можно скачать с официального сайта производителя устройства.

Настройка второго монитора
Если вы являетесь обладателем седьмой операционной системы, тогда вам повезло. Многие проблемы, связанные с настройкой второго монитора, в этой версии были устранены. Итак, в вашем случае настроить второй монитор windows 7 можно следующим образом:
- для начала следует подключить второй экран к разъему видеокарты;
- затем на клавиатуре настучите комбинацию «WIN+P»;
- следом вы увидите панель, на которой будет предложено выбрать подходящий вариант.
Все, монитор готов к использованию!
Рассмотрим еще один вариант подключения второго монитора
В подключении внешнего устройства часто возникает необходимость из-за очень маленького монитора устройства. Разрабатывая ПО мобильных устройств, производитель учитывает возможность подключения второго экрана к ноутбуку, поэтому сначала используйте средства, предложенные предустановленной системой.
Итак, вам нужно найти синий квадратный значок, он находится на панели снизу. Чтобы выполнить подключение второго монитора windows 7, нажмите на значок правой кнопкой, чтобы иметь возможность настроить графический адаптер. Чтобы открыть меню, кликните мышкой на пустом месте рабочего стола.
Жмем пункт «Вывод в», затем выбираем подходящий вариант. Если вы хотите, чтобы два монитора показывали одинаковую картинку, в настройках отдавайте предпочтение режиму «Display Clone».
Другие методы
Используются также методы, универсальные для всех версий Windows. Сначала откройте на компьютере панель настройки видеокарты, потом через панель экранов откройте установку дисплеев и выберите нужный способ отображения картинки. Все! Работа завершена!
Как демонстрирует опыт многих людей, использование двух мониторов может пригодиться для разных целей. На работе и дома, общение по сети, просмотр фильмов и много другое становится намного удобнее.
- https://compconfig.ru/oborudovanie/kak-podklyuchit-vtoroj-tretij-desyatyj-monitor-k-odnomu-kompyuteru.html
- https://lifehacker.ru/2-monitora-windows-macos/
- https://windows-9.net/kak-nastroit-vtoroy-monitor-windows-7.html
База знаний
Как настроить несколько мониторов в Windows 10
Если вы подключите дополнительный монитор к компьютеру Dell, ОС Windows автоматически обнаружит подключенный монитор и отобразит рабочий стол компьютера.
Затем вы можете выбрать вид рабочего стола и настроить параметры дисплея: стиль отображения, разрешение экрана и глубину цвета.
Основные улучшения функциональности в Windows 10
- Простота перемещения приложений Windows на другой монитор
- Вы можете перемещать приложения Windows на другой монитор, захватывая их вдоль верхнего края и перетаскивая с одного монитора на другой. Если приложение прикрепленное, оно будет прикреплено также на другом мониторе.
- Кроме того, вы можете перемещать приложения Windows с одного монитора на другой, используя сочетания клавиш Win+Pg Up и Win+Pg Dn
- Панели задач отображаются на всех мониторах по умолчанию
- При подключении нескольких мониторов ОС Windows 10 будет отображать панель задач на каждом из мониторов. По умолчанию все значки панели задач отображаются на основном мониторе, и отображаются панели задач на всех других мониторах.
- Можно настроить панель задач на разных дисплеях, используя свойства панели задач.
- Нажмите правой кнопкой мыши на панели задач
- Выберите Properties (Свойства).
- На вкладке Taskbar (Панель задач) в разделе Multiple Displays (Несколько дисплеев) установите флажок Show Taskbar on all Displays (Показывать панель задач на всех дисплеях)
- Нажмите ОК.
- Развертывание фонового рисунка рабочего стола на всех мониторах
- Вы можете развернуть одну панорамную картинку на нескольких мониторах. Кроме того, в параметры личной настройки для Windows 10 включена новая панорамная тема.
- Для такой настройки выберите панорамное изображение для рабочего стола, затем выберите Span (Развернуть) как положение изображения.
Подключение монитора к компьютеру
Вы можете подключить большинство мониторов и других устройств отображения информации (например, проекторов), используя кабели VGA, DVI, HDMI или DisplayPort.
Дополнительные сведения можно найти в статье базы знаний Как подключить монитор к компьютеру?
Настройка нескольких мониторов
Подключив мониторы к компьютеру Dell, вы можете выбрать подходящий стиль отображения. Можете выбрать один из четырех следующих вариантов отображения рабочего стола.
- PC Screen Only (Только экран компьютера) — второй монитор игнорируется, используется только основной монитор.
- Duplicate (Дублировать) — второй монитор зеркально отображает экран основного монитора.
- Extend (Расширить) — рабочий стол ПК развертывается на двух мониторах — вы можете иметь рабочий стол, развернутый на обоих мониторах.
- Second Screen Only (Только второй экран) — основной монитор отключается, используется только второй монитор.
При подключении второго монитора к ноутбуку Dell по умолчанию устанавливается стиль отображения Duplicate.При подключении второго монитора к настольному компьютеру Dell по умолчанию устанавливается стиль отображения Extend.
Способ 1. Сочетание клавиш Windows + P
- Завершите работу всех программ.
- Удерживая клавишу Windows, нажмите клавишу P на клавиатуре.
- Выберите один из следующих стилей отображения (рис. 1):
- PC Screen Only (Только экран компьютера)
- Duplicate (Дублировать)
- Extend (Расширить)
- Second Screen Only (Только второй экран)
Рисунок 1. Варианты Windows + P
Метод 2. Меню параметров дисплея
- Завершите работу всех программ.
- Нажмите правой кнопкой мыши в пустой области на рабочем столе и выберите Display Settings (Параметры дисплея) (рис. 2).Рисунок 2. Параметры дисплея
- Нажмите на раскрывающийся список Multiple Displays (Несколько дисплеев) и выберите один из пунктов: Duplicate these displays (Дублировать эти экраны), Extend these displays (Расширить эти экраны), Show only on 1 (Показывать только на 1), Show only on 2 (Показывать только на 2) (рис. 3).Если в списке отсутствует второй монитор, выберите Detect (Обнаружить). Если это не поможет, попробуйте снова подключить кабели на мониторе, перезагрузить компьютер и повторно выполнить шаги 1 и 2.Рисунок 3. Нескольких мониторов
- Нажмите Identify (Определить), чтобы узнать, какой монитор имеет номер 1 (основной монитор), а какой — номер 2 (дополнительный монитор).
- Нажмите кнопку Keep Changes (Сохранить изменения), если появится запрос на сохранение изменений, внесенных в параметры дисплея (рис. 4).Рисунок 4. Сохранение изменений
Код статьи: SLN297870
Дата последнего изменения: 12/01/2017 03:16
Просто монитор
Если вы не играете и не обрабатываете изображения, то заморачиваться не стоит – «обычные» мониторы стоят дешевле, при этом поиграть или запустить Photoshop вы сможете и с ними. В этом случае смотрите на разрешение и диагональ, ну и на цену. Тип матрицы при выборе недорого монитора тоже большого значения не имеет, гораздо важнее само качество картинки, которое лучше оценить «на глаз» (в данном случае мы не рекомендуем покупать «кота в мешке»). Есть мониторы на TN-матрице, которые показывают более чёткую и яркую, насыщенную цветами картинку, чем другие на IPS-матрице. В любом случае, изображение на экране должно нравиться лично вам.





![Как подключить два монитора к одному компьютеру – инструкция [2020]](http://bobowest.ru/wp-content/uploads/b/a/6/ba6410a20213f656a700bd33fd072443.jpeg)












































