Какие ноутбуки поддерживают апгрейд?
Если с SSD проблем обычно не возникает, то с оперативкой. как видите, «есть варианты». Возможность апгрейда лучше уточнять еще при покупке ноутбука. Главный вопрос, который нужно задать — как организовала оперативная память? Распаяна или установлена в слоте?
Давайте поясним на примерах. Скажем, вы купили вот такой Lenovo ThinkBook 13s с 8 Гбайт оперативной памяти и SSD на 128 Гбайт.
У этой модели всего один слот под оперативку, но вы можете вместо планки на 8 Гбайт установить аналогичную на 16. То же самое и с накопителем: можно увеличить его до 256 Гбайт. Подробные инструкции по разборке корпуса от самого производителя можно найти здесь.
Другой пример. Вы взяли ультрабук Lenovo ThinkBook 14 c 8 Гбайт оперативки и SSD на 256 Гбайт.
Здесь ситуация следующая: опять-таки есть слот, который теоретически поддерживает до 24 Гбайт памяти. С SSD ситуация еще проще: в устройстве есть как mSata, так и M.2. То есть можно оставить уже установленный накопитель и докупить к нему новый необходимого объема.
Другие опции замены
К другим опциям замены относятся видеокарта и оперативная память. К сожалению, иногда в старых ноутбуках не поддерживается смена видеокарт.
Видеокарта
Сегодня используют внешние видеокарты. Однако при появлении Thunderbolt методы взаимодействия с оборудованием резко поменялись. До Thunderbolt реализовали потенциал внешних видеокарт посредством mPCI. Но такое подключение стало неудобным по ряду причин:
- В ноутбуках разъем часто занят адаптерами Вай-Фай и Блютуз. Подключение подобным образом не дает пользователю включить беспроводной интерфейс.
- С множеством ноутбучных устройств данное подключение вообще не реализуется. Видеокарта не появляется в списке доступных подключенных устройств.
- Низкая скорость интерфейса составляет 5 Gbit/s. Такой скорости не хватает для того, чтобы задействовать потенциал видеоадаптера.
- Для внешней видеокарты потребуется отдельный блок питания. Подключение выглядит кустарно и неэстетично.
- Изначально разъем не рассчитывался на то, что будут подключаться габаритные штекеры. Поэтому в некоторых старых моделях подобный вариант является физически невозможным.
Сегодня практически нереально поменять видеокарту в старых ноутбучных устройствах. Кроме того, не получится подключить и внешний видеоадаптер.
Оперативная память
К еще одному методу усовершенствования работы ноутбука относится покупка и установка дополнительной оперативной памяти. В идеале на старом аппарате должен быть предусмотрен второй слот для плашки или хотя бы возможность замены текущего модуля. Любой из перечисленных планов апгрейда даст заметное улучшение производительности. Однако часто процедура оказывается невозможной из-за того, что производители постоянно распаивают оперативную память на материнской плате.
Прокачать ноутбук можно разными способами. Сперва меняют аккумуляторы, так как со временем они теряют емкость.
Что можно заменить в ноутбуке
Итак, если вы решили сделать модернизацию ноутбука своими руками, вам вначале нужно знать, какие вообще элементы могут быть заменены в этом устройстве. Так, например, в Макбуке 2016 года выпуска все части незаменяемые. А вот в Eurocom Tornado F5, наоборот, практически все части можно поменять на более новые и производительные. А между этими двумя ноутбуками находится огромное количество компьютеров, которые отличаются количеством взаимозаменяемых элементов, а также сложностью доступа к ним.
Многих интересует вопрос, можно заменить видеочип, процессор, жесткий диск или батарею на ноутбуке? Невозможно в общем ответить на этот вопрос, т.к. все зависит от модели ноутбука.
Ах да, чуть не забыл!
Есть такая классная штука, как переходник для жесткого диска, который устанавливается вместо DVD-привода. Бьюсь об заклад, что вы уже не пользуетесь DVD-дисками, поэтому привод вам точно не нужен. А имея вот такой классный гаджет вы без труда сможете задействовать свой старый HDD под архив. Очень удобно.
Смотрите сами:
https://youtube.com/watch?v=AlUAMN_l4xM%3F
Единственное, при выборе переходника, следует обратить внимание на совместимость его с вашей моделью. Но, если не хотите заморачиваться, то рекомендую купить универсальный приходник под все модели лэптопов, как сделал я
Подводя итог отмечу, что апгрейд ноутбука обошёлся мне чуть меньше 7 тысяч рублей. Но можно обойтись дешевле, докупая комплектующие постепенно. Но, рекомендую начать с установки SSD!
Замена оперативной памяти.
Прежде чем приступать к модернизации оперативной памяти неплохо бы узнать, сколько слотов для оперативной памяти в ноутбуке и сколько из них занято, а также какой тип памяти используется. Определить количество свободных слотов просто – разберите ноутбук и посмотрите на место где установлены модули памяти. Есть ли там пустые слоты и сколько их. Если в материнской плате вашего ноутбука есть свободные слоты оперативной памяти, то вы можете легко дополнительные модули и установить их в пустые слоты. В случае если свободных слотов нет можно снять старые планки, и вставить более емкие.
Главное точно знать какого типа установленная в вашем ноутбуке ОЗУ. Есть так же более простой способ узнать все, что нужно без предварительной разборки ноутбука. В этом нам поможет бесплатная программа CPU-Z, подробно показывающая информацию ноутбуке.
Скачать программу можно с официального сайта разработчика. Перед покупкой дополнительного модуля памяти, вам необходимо знать какая именно память, подойдет к интерфейсу подключения на вашем ноутбуке. Для этого необходимо выписать все характеристики установленной в вашем ноутбуке ОЗУ. Либо взять с собой в магазин руководство с техническими характеристиками. Там вам подберут память под ваш интерфейс подключения. Вам просто нужно будет только определиться с емкостью планки памяти, если самостоятельно подобрать память и установить ее в ноутбук не получается, то есть вариант обратится к специалисту в сервисный центр.
Какие ноутбуки можно модернизировать
Тут все просто. Есть ноутбуки, которые в принципе не предназначены для модернизации. А есть те, которые предназначены.
Но для начала давайте разберемся с самим словом «модернизация ноутбука». Модернизация ноутбука может быть двух видов.
Первый — это когда Вы добавляете новые компоненты в компьютер. Например, у Вас есть два слота под память. И один заполнен, а второй свободен. И Вы туда можете воткнуть еще одну плашку памяти.
Второй — это когда у Вас есть только один слот под память. В нем сейчас стоит плашка на 1 GB. А Вы вместо нее вставляете другую. На 4 Gb.
Третий — Вы ничего не можете поменять. Так как память у Вас вообще припаяна жестко на материнскую плату.
А какой у Вас ноутбук? Какой тип модернизации возможен? Как так «не знаю»? Это нужно выяснять еще при покупке!!! Ну а если не знаете — то узнавайте. Или в интернете в описании Вашей модели ноутбука. Или вызовите специалиста и он посмотрит и скажет. Так кстати, может даже будет и лучше!
А мы сейчас рассматриваем только первый вариант как модернизировать ноутбук
Добавляем интерфейсы
Проблема современных тонких ноутбуков — скупой набор интерфейсов. Например, HDMI или USB-А может и не быть вовсе. Что делать, если вам все-таки хочется подключать монитор и вставлять флешки?
В этом случае не понадобится даже разбирать устройство — достаточно докупить хаб с нужным количеством нужных разъемов
Обратите внимание, что дешевые хабы по сути могут представлять собой удлинители — вы не сможете использовать одновременно несколько разъемов. Лучше брать что-то более достойное — например, вот такой вариант.
Такой адаптер может решить еще одну проблему. Как известно, в последних моделях ноутбуков реализована поддержка протокола Power Delivery, позволяющая заряжать устройство через порт USB-C. Но на зарядку может уходить до 3 часов — получается, в это время использовать интерфейс иначе нельзя?
Подводный камень №3 — блок питания
А вот здесь, могут быть «нежданчики». Обычно, если «сдыхает» блок питания, то лучше купить новый. Но… Новый оригинальный блок питания может стоит достаточно дорого. Или его может просто не быть продаже.
Тогда покупают аналог, у которого схожие характеристики.
Я так и сделал для своего ноутбука DELL. Купил аналог. Но… Блок питания отказался заряжать батарею.
Важно! Оказывается, у некоторых ноутбуков в блок питания и контроллер питания «вшит» специальный код «свой-чужой». И если контроллер не распознает что блок питания «свой» — зарядки не будет!
Поэтому не торопитесь покупать НЕ оригинальный блок питания. Сначала выясните, есть ли такой «оберег» в Вашем ноутбуке. Кстати, далеко не все мастера по ремонту ноутбуков знают о такой проблеме! Поэтому рекомендую самостоятельно поискать информацию по Вашему ноутбуку интернете.
Что меняем — что оставляем
Вообще, в ноутбуке модернизировать можно немного чего. Вообще, нужно менять то, что тормозит ноутбук. А то, что НЕ тормозит, то капитан Очевидность говорит, что можно не менять
В некоторых случаях нет смысла в модернизации ноутбука. Например, если у Вас слабый процессор. Или практически «сдохла» материнская плата. Или у Вас МакБук
Чаще всего меняют:
– Память
Здесь все просто. Если у Вас есть свободный слот, то втыкаете туда дополнительную память и все хорошо. Если нет свободного слота, то просто покупаете память большего объема на те слоты, которые есть. Правда в этом случае, пропадут старые плашки памяти. Хотя… Вы их тоже можете кому-нибудь продать.. Обычно увеличение памяти является ключевым моментом для ускорения компьютера. Для большинства ноутбуков увеличение памяти до 8Gb будет очень хорошим решением.
– Жесткий диск
Это вторая вещь, которую стоит поменять на ноутбуке. Я рекомендую поставить вместо «обычного» жесткого диска SSD жесткий диск. Сейчас уже достаточно недорогие SSD размером около 250 GB. Для большинства задач этого вполне достаточно. Любая операционная система встанет без труда на такой модернизированный ноутбук.
Если же Вам недостаточно места на жестком диске, удалите DVD накопитель и поставьте туда старый «обычный» HDD диск. Сейчас ДВД диски уже «не в моде».

А новый SSD диск реально увеличивает скорость работу ноутбука! Проверено! Только не забывайте, что SSD диски имеют ограничение по количеству перезаписываний и через несколько лет могут выйти их строя. Так что, периодически проверяйте, сколько времени осталось. Кстати, тем кто боится покупать SSD диски. По статистике, обычные hdd диски живут не дольше, чем ssd. У них накапливаются механические повреждения, и… адью!
– Батарея
Батарея конечно не увеличить скорость работы Вашего ноутбука, но если Вы уже взялись за модернизацию, то не худо бы поменять и батарею. Так как обычно года через 3-4 батарея уже никакусенькая! А питание напрямую от сети чревато… Да и ноутбук иногда и автономно должен работать?
– Блок питания
У меня почему-то достаточно часто выходят из строя и «родные» блоки питания. Перетираются провода, просто перегорают… Опять же, если у Вас такая проблема, то тоже неплохо заменить блок питания. Иначе при плохом блоке питания может перегореть контроллер питания на материнской плате. И тогда… Ремонт ноутбука значительно подорожает.
К более экзотическим видам модернизации относится:
– Замена процессора
В большинстве ноутбуков заменить процессор не представляется возможным. Очень часто он интегрирован в материнскую плату
Поэтому очень важно при покупке смотреть, какая модель процессора у Вас стоит. Так как от этого зависит сама целесообразность модернизации ноутбука
Например, я решил модернизировать свой ноутбук, так как у него стоит процессор Intel Core i5 с четырьмя ядрами. Хотя и старого поколения. Если бы процессор был похуже, я бы может быть и не стал заморачиваться с модернизацией моего ноутбука.

– Замена видеокарты
Видеокарты на ноутбуках бывают встроенные и дискретные (то есть, расположенные отдельно). Если у Вас только встроенная видеокарта, то ничего не выйдет. Если дискретная (как у моего ноутбука), то можно попробовать поискать по мощней. Но… чаще всего ничего не выйдет, так как видеокарты обычно жестко привязаны к размерам корпуса и разъемам материнской платы. Я для своего ноутбука не нашел видеокарту по производительней. Ни одна не подошла!
Кстати, обычно ТОЛЬКО дискретных видеокарт на ноутбуках нет. Обычно они идут в паре со встроенной. При небольших нагрузках работает встроенная. При повышенных нагрузках на видеоподсистему — работает дискретная. Это так, к слову!
Но есть еще один вариант для любителей хардкора, как улучшить видеокарту. Можно подключить внешнюю видеокарту, предназначенную для стационарного компьютера! Это вполне возможно!
Насчет замены материнской платы я не слышал. Замена вентилятора — это обычно происходит не в момент модернизации ноутбука, а если вентилятор ноутбука сломался.
Замена процессора и видеокарты
Система питания ноутбука должна удовлетворять уровню энергопотребления процессора, внутренняя система охлаждения должна эффективно отводить тепло, а BIOS должен определять новый процессор.
Стоит отметить, что иногда видеокарты и процессоры предназначены только для конкретных моделей ноутбуков, и расположение графического и центрального процессора на них может отличаться, что не позволит установить на нее имеющуюся систему охлаждения. Если все параметры сходятся, новые комплектующие просто устанавливается взамен старых, наносится свежая термопаста, устанавливается система охлаждения. Далее все как обычно, после включения ноутбука устанавливаются драйвера и производится настройка при необходимости.
Твердотельный диск SSD
Многие люди слышали про SSD-накопители (твердотельные диски). Такие устройства хранения данных появились на рынке уже давно и постепенно вытесняют устаревшие HDD жёсткие диски. И это не удивительно, скорость работы SSD (на моём опыте) превышает обычные ЖД в 3.5 — 4 раза!
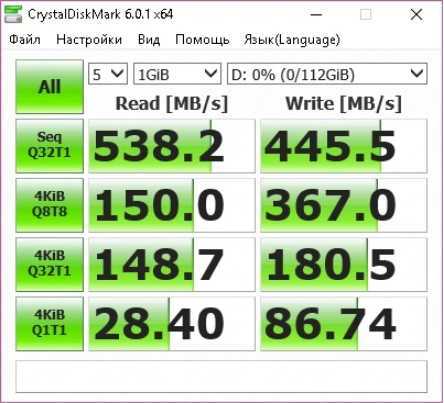
В большинстве современных ноутбуков твердотельники устанавливаются уже с завода. В более продвинутых версиях лэптопов разработчики давно убрали привод для DVD-дисков и заменили его на ещё одним жёстким диском. Например, имея физически 2 накопителя можно:
- На SSD установить операционную систему, повседневный рабочий софт и игры;
- На HDD можно разместить свой архив фотографий, музыки, видео, документов и т.д.
Это первый и, пожалуй, самый важный элемент, который следует заменить в своём лэптопе. Из личной практики работы в СЦ я замечал, что большинство людей приносят старые ноуты в ремонт с просьбой почистить его, дескать греется и тормозит очень.
Конечно, чистка крайне важна, но, как правило, этой процедурой проблему не решить. Начиная углубляться в проблему, первым делом запускаю тесты на битые кластеры ЖД, а также проверку стабильности ОЗУ. В итоге, большинство старых моделей имеют жёсткие диски с дефектами. Время берёт своё. Это, естественно, сказывается на производительности.

Вот и я задумался, что мне тоже пора заменить ЖД на SSD. Тем более, что процессор Core i5 второго поколения ещё актуален и со своими задачами вполне справляется. Я взял модель на 240 Гб, т.к. меньше не вижу смысла брать. На данный момент прошло уже несколько месяцев после установки ОС и на диске осталось свободно всего 123 Гб. Поэтому рекомендую смотреть модели 480 +.
Замена системы хранения данных
Подобно настольному компьютеру, в ноутбуке имеется накопитель на жестких дисках HDD, либо твердотельный накопитель SSD, а в некоторых случаях особенно в игровых моделях могут присутствовать и оба накопителя SSD и HDD. Почти все ноутбуки сегодня используют 2,5″ жесткие диски SATA, но встречаются модели где используется только SSD. Все модели ноутбуков, которые не старше 5 лет, комплектуются жесткими дисками с SATA интерфейсом, который пришел на смену ATA (он же IDE или PATA). В свою очередь новое поколение разъемов для подключения делится на три типа:
- Имеет скорость передачи до 1,5 Гбит/с;
- Передача информации осуществляется на скорости до 3 Гбит/с;
- Обладает самой высокой скоростью до 6 Гбит/с.
Замена обычного 2,5 дюймового жесткого диска процесс не сложный Жесткий диск в ноутбуке как правило находится в салазках в отдельном слоте, HDD нужно аккуратно отсоединить от разъема (не используйте отвертки, ножи, ведь все там отсоединяется без особых усилий). Откручиваем старый жесткий диск из салазок и вставляем туда новый. Все! Осталось только проделать все пункты в обратном порядке. Правильно подобранный жесткий диск может существенно расширить возможности вашего ноутбука и увеличить его производительность
А при выборе хранилища данных типа HDD также следует обращать внимание на скорость вращения, которая влияет на его работу чем она выше, тем быстрее работает винчестер. В настоящий момент жесткие диски отличаются только размером
Поэтому прежде чем решите заменить жесткий диск — определяемся какой нужно купить взамен старому. Следует так же понимать, что некоторые производители ноутбуков могут ухищряться и создать нестандартные корпуса для ноутбуков, в этом случае решающую роль может сыграть толщина накопителя. Дело в том, что стандарт хоть и есть стандарт, но толщина может отличаться от модели к модели на несколько миллиметров, что может помешать собрать ваш ноутбук обратно.
 |
 |
C обычным жестким диском разобрались теперь настала очередь твердотельного накопителя SSD. SSD ‘это вид хранилища данных относится к оборудованию нового поколения. SSD — Solid State Drive, относится классу твердотельных накопителей. Его конструкция и внутренняя архитектура кардинально отличаются от предыдущего поколения жестких дисков. У него полностью отсутствует механика, т. к. основан он на одних микросхемах и контролерах. Поэтому он относится к электронным устройствам и называть его жестким диском не совсем корректно. Современные ноутбуки, как и стационарные компьютеры, как минимум имеют один, но чаще, несколько для подключения с хранения данных. Можно встретить mSATA разъем или M.2, к этим разъемам и будем подключать накопитель SSD.

Разъем mSATA, эта некая модификация обычного SATA для применения в ноутбуках и прочих подобных устройствах. Он позволяет подключить компактный SSD накопитель. Принципиально ничем не отличается от того же SATA 3, используя тот же контроллер с теми же характеристиками. Его наличие в ноутбуке позволяет подключить дополнительный твердотельный накопитель в пару с обычным винчестером или заменяющим его 2.5-дюймовым твердотельным. Установка SSD в ноутбук этого форм-фактора все равно даст заметный выигрыш в скорости, и может оказаться весьма полезной процедурой для не самых современных компьютеров. заметный выигрыш в скорости, и может оказаться весьма полезной процедурой для не самых современных компьютеров. Разъем М.2, на этом интерфейсе подключения накопителей остановимся немного подробнее. Он пришел на смену mSATA, имеет другой разъем, и служит для тех же целей – подключения компактных SSD накопителей. Кстати сказать, не только их, этот интерфейс пригоден для установки карт расширения, например, Wi-fi модулей, Bluetooth адаптеров и т. п. Сейчас нас интересует подключение дисков. И интересует потому, что хоть к нему и подключаются накопители, от SATA он отличается существенно. И не только разъемом. Все прелесть в том, что помимо контроллера SATA используется и более мощная в плане скоростных характеристик шина PCI-Express. Эта шина также добралась до третьей версии, что дает возможность интерфейсу M.2 использовать 4 линии шины PCI-Express. Так же стоит сказать, о спецификации разъема на материнской плате часто стоят цифры, например, «поддерживает устройства 2242, 2260, 2280». Ничего страшного в этой маркировке нет. Все просто. Это габариты диска, для которых есть крепеж, т. е. площадка, в которую закручивается винт для фиксации накопителя. Получается, если декларирована поддержка накопителей 2280, это означает, что их размеры должны быть 22 мм в ширину и 80 мм в длину.
Отдельный монитор

Прежде всего, при работе с электроникой нужно следить за собственным здоровьем. Хотя в большинстве случаев дисплей качественный и занимает половину стоимости ноутбука, в остальных – это низкокачественная TN матрица, от которой будут болеть глаза.
Если вариант с заменой дисплея не устраивает или пользователь давно подумывал о втором мониторе, то как раз пришло время этим заняться.
Выбирайте модели, оснащенные VA или IPS экраном
Забудьте про любые разрешения, которые ниже Full HD, и обращайте внимание, чем выше канделы на квадратный метр, тем четче будет изображение при попадании солнечных лучей
Увеличиваем объем HDD/SSD
В зависимости от модели ноутбука, в нем может быть установлен традиционный жесткий диск или твердотельный накопитель. И то, и другое обычно можно заменить на аналоги большего объема.
Как правило, сделать это несложно — достаточно снять заднюю крышку, чтобы получить доступ к постоянной памяти. Иногда производители добавляют небольшой лючок, под которым прячется накопитель — в этом случае задача упрощается.
При выборе жесткого диска на замену старому обратите внимание на следующие параметры.
- Форм-фактор. Обычно это 2,5 дюйма, но в ультрабуках могут встречаться и диски на 1,8 дюйма.
- Толщина. Как правило, 9,5 мм или 7 мм. Менее толстый покупать можно, более толстый — нет.
- Интерфейс. С большой вероятность. у вас SATA. Берите сразу диск с интерфейсом третьего поколения, даже, если в ноутбуке у вас SATA-1 или 2.
С SSD все проще. Главное — определиться с интерфейсом. Это либо SATA/mSATA, либо M.2 — последний стали использовать все чаще.
Что можно обновить в ноутбуке без проблем
Для апгрейда ноутбуков и подобных переносных устройств меняют батарею, жесткий диск, приобретают съемную клавиатуру. В качестве рекомендации компьютерные мастера советуют ставить операционную систему полегче. Сегодня старые ноутбуки уже не тянут новейшие версии Виндовс.

Батарея
Заменить батарею в ноутбуке проще всего: владелец переносного аппарата находит название подходящей модели аккумулятора в поисковой системе. Главное, чтобы пользователь знал точное название своего устройства. В магазинах продают универсальные аккумуляторы, которые сразу подходят к нескольким маркам техники. С годами емкость аккумулятора снижается. Это сокращает время работы устройства в автономном режиме. Новая батарея обойдется владельцу примерно в 3500 рублей и больше.
Жесткий диск
Часто невозможно напрямую поменять жесткий диск на ноутбуках и дополнить его быстрым системным SSD. При этом пользователю не хватает памяти в устройстве. В таком случае приобретают внешние накопители. Это такой же жесткий диск, только подключается к ноутбукам через USB-кабель. На компьютерном рынке достаточно хороших предложений: сегодня создают специальные ноутбучные HDD.

К примеру, к описанным HDD относятся Seagate Backup Plus Slim 2TB Black или Red, Seagate Expansion+ 4TB и Seagate Backup Plus Slim 1Tb Black. Перечисленные внешние накопители подключаются к аппарату с помощью внешнего USB-порта. Однако подобные ноутбучные накопители не ускоряют работоспособность.
Ускорить ноут возможно, если заменить HDD на SDD. Имея HDD, пользователь свободно осуществляет бэкап и хранит больший объем информационных данных. Сегодня рекомендуемый объем жесткого диска в ноуте составляет 750 Гбайт. Как альтернативу используют быстрый SSD. Рассмотрим алгоритм действий при замене жесткого диска в ноутбуке:
- Сначала извлекают старый экземпляр носителя. Открывают нижнюю крышку с устройства и откручивают винты крепления.
- Дальше убирают шасси винчестера и отсоединяют шлейф. Часто для закрепления шлейфа производители устанавливают пластиковый зажим. Если такой есть, его поднимают вверх.
- После извлечения старого диска устанавливают новый в шасси прежнего накопителя. Его следует смонтировать на старом месте.

Клавиатура
Ноутбуки, в которых установлена механическая или по-настоящему качественная мембранная клавиатура, являются редкостью и практически не появляются на прилавках компьютерных магазинов. Для тех, кто постоянно работает с ноутбучной клавиатурой, мастера советуют приобрести дополнительную внешнюю клавиатуру. Это кардинально меняет опыт взаимодействия с устройством. Моделей внешней клавиатуры предостаточно. Выделим лучшие из них:
- Logitech K580;
- Logitech Bluetooth Multi-Device Keyboard K480;
- Apple Magic Keyboard;
- Acer OKR020.

Операционная система
Большинство старых ноутбуков не поддерживают новейшие версии популярной операционной системы Виндовс. Лучше установить ту ОС, которая меньше всего нагружает процессор устройства. К таким относится Linux. У данной ОС есть множество дистрибутивов: пользователь точно найдет тот, который ему подходит. Для начинающих пользователей лучше выбирать тот дистрибутив Linux, который преимущественно работает на графическом интерфейсе. К таким относится Linux Mint 20 с окружением Xfce.

Заключение
Итак, мы рассмотрели почти все основные варианты апгрейдов ноутбука и пришли к выводу, Что касается непосредственно апгрейда, то в 90% случаев он ограничивается увеличением объема ОЗУ. Жесткий диск меняется не только на аналогичный большего объема, но и на принципиально другой – твердотельный SSD-накопитель, который работает быстрее, но и стоит заметно дороже. Процессор и видеокарту в большинстве случаев не модернизируют, так как процесс апгрейда этих комплектующих достаточно трудоемкий, да и экономическая целесообразность при их замене минимальна Т.е. эффект от вложения средств в модернизацию CPU и GPU должен быть выше, чем от покупки нового аппарата.
Ну и напоследок.


















































