Все доступные способы эксплуатации ПК без HDD/SDD
К сожалению, способов эксплуатации компьютера без жесткого диска не так уж много.
Дело в том, что при создании компьютера производитель по умолчанию рассчитывает на то, что в нем будет использоваться жесткий диск или SSD: для чего на материнских платах предусматриваются специальные слоты и друге адаптивные компоненты. Наличие жесткого диска – это дефолтное состояние компьютера.
Но все же несколько вариантов полноценной работы с ПК без жесткого диска есть, о чем будет рассказано ниже.
Внешний накопитель
Запустить привычную операционную систему можно с внешнего накопителя. Этот способ является достаточно известным даже в кругу неопытных пользователей. Мало того, внешним накопителем может быть даже USB-флешка.
Такая практика нередко используется для диагностики неполадок «упавшей» ОС, которая установлена на винчестере, будучи предусмотренной для очистки от вирусов или для переустановки операционной системы.
Существуют разные версии (сборки) операционных систем для внешних накопителей. Все они имеют различные инструменты для работы – предустановленный софт. Это могут быть антивирусные решения, средства организации дискового пространства, диагностические приложения, мессенджеры, браузеры и т. д.
При этом у них есть одно сходство – слишком медленный запуск. Медленный по сравнению с запуском ОС с HDD.
Антивирус
Как уже было отмечено выше, иногда нужно загрузиться с ОС без HDD, чтобы очистить ПК от зловредов. И разработчики антивирусного ПО создали продукт Kaspersky Rescue Disk, который поможет это сделать.
Именно этой особенностью воспользовались эксперты «Лаборатории Касперского». Их софт представляет собой «урезанный» Linux, который имеет графическое окружение. Также в этой «мини ОС» имеется свой антивирус, безопасный браузер и файловый менеджер.
Таким образом, если вы решите запустить данный дистрибутив с внешнего носителя, можно будет использовать его в качестве операционной системы и даже вполне комфортно заниматься веб-серфингом, проверяя любимые соцсети и мессенджеры через встроенный браузер.
Дополнительные средства диагностики
В том случае, если ваш компьютер или ноутбук полностью функционирует, узнать работает ли дискретная видеокарта, не составит труда.
Первый способ:
- Откройте диспетчер устройств.
- Перейдите в раздел «Видеоадаптеры», затем кликните правой мышкой и выберите пункт «Свойства». Если видеоплата не отображается, попробуйте обновить драйвера и попробовать еще раз.
- Появится окно, в котором можно увидеть текущее состояние платы.
Таким образом, мы узнаем, работает плата или нет.
Второй способ:
Чтобы проверить работает ли видеокарта, нужно скачать и запустить утилиту GPU-Z. Она полностью бесплатна. Программа покажет нам всю информацию о нашей карте.
Разберем процесс более подробно:
- После запуска в первом же окне можно увидеть наименование карты. Это говорит о том, что она работает.
- Во вкладке «Sensors» можно увидеть частоту ядра, текущую температуру, скорость кулера, загрузку и прочие характеристики.
- Так же можно дополнительно протестировать ее на производительность.
Итак, мы разобрали 8 способов, которые помогут вам узнать работает ли видеокарта на ноутбуке или компьютере, а так как диагностировать и устранить неполадки. Надеюсь, информация была полезной.
Небольшое обучающее видео, рекомендуем к просмотру
Профессиональная помощь
Если не получилось самостоятельно устранить возникшие неполадки, то скорее всего, проблема кроется на более техническом уровне. Это может быть: поломка материнской платы, блока питания, жесткого диска, видеокарты, оперативной памяти и т.д.
Важно вовремя диагностировать и устранить поломку, чтобы предотвратить выход из строя других комплектующих. В этом вам поможет наш специалист
В этом вам поможет наш специалист.
Это бесплатно и ни к чему не обязывает. Мы перезвоним Вам в течении 30 мин.
Безотказно работавший компьютер однажды при включении вдруг удивляет черным экраном. Либо появляется надпись «нет сигнала». За отображение на экране отвечает одна из важнейших деталей компьютера – графическая карта. Остается только узнать, как проверить, работает ли видеокарта на компьютере.
Безотказно работавший компьютер однажды при включении вдруг удивляет черным экраном. Либо появляется надпись «нет сигнала». За отображение на экране отвечает одна из важнейших деталей компьютера – графическая карта.
Как запустить ноутбук без жесткого диска: способы включить устройство

Бывают случаи, когда на ноутбук нет винчестера, но нам срочно необходимо поработать в виндовс или откорректировать работу. Давайте узнаем, что делать в таких ситуациях и можно ли работать за устройством, если деталь отсутствует.
Возможно ли запустить ноутбук без жёсткого диска
Да, можно. Существует несколько достаточно эффективных способов, которые позволят работать с большинством носителей информации, запускать необходимые приложения и получить доступ к интернету.
Жёсткий диск не является деталью, отвечающей за работу компьютер. Это накопитель, на котором хранятся все данные, в том числе и программное обеспечение.
Как включить ноутбук без жёсткого диска
Включить устройство можно без монтированного винчестера. Но после включения выскочит окно, что запуск невозможен (поскольку нет жёсткого диска). В таком случае можно сделать следующее:
- Открыть
- Загрузить при помощи флешки, если на ней есть необходимая операционная система.
- Запустить программу отладки, заранее записанную на флешке.
Справка! Этот способ хороший, но устройство будет работать медленнее обычного.
Live CD на диске
Live CD – это система, которую можно запускать при помощи съёмного накопителя, например, флешки. Винчестер не нужен. Чтобы записать приложение потребуется сделать образ программы и приложение Astroburn Lite.
Инструкция следующая:
- Скачиваем утилиту.
- Устанавливаем её.
- Запускаем приложение. Открываем раздел Образы.
- Используем проводник для поиска образа Live CD.
- Указываем к нему путь.
- Вставляем в дисковод диск и устанавливаем скорость записи.
- Ставим галочку рядом с опцией Проверить, чтобы убедится в качестве прожига.
- Нажимаем кнопку начать.
- Ждём, пока запись закончится.
Используя флешку
Live CD может работать и на USB-накопителях. Но система будет работать медленнее. Потребуется приложение Rufus и флешка не меньше 8 гигабайт. Rufus позволит установить на флешку загрузочные данные. Делаем следующее:
- Скачиваем утилиту.
- Запускаем её.
- Находим графу Устройства.
- Выбираем наш накопитель.
- В разделе Схема раздела и тип устанавливаем IEFI или MBR с BIOS.
- Выбираем образ, который будем записывать.
- Устанавливаем быстрое форматирование.
- Создаём загрузочный файл.
- Создаём расширенную метку.
- Нажимаем Старт.
Преимущество этого способа в том, что в приложении разберётся даже новичок.
Почему именно Live CD
У этого способа есть несколько достоинств:
Можно работать с устройством без установки операционной системы. То есть метод подойдёт не только для тех, у кого нет винчестера, но и доля тех, кто просто не может потратить время на установку виндовс. К примеру, произошёл сбой, и сейчас установка невозможна, нет диска.
Live CD позволяет не только получить доступ к устройству, но и сохранить определенные данные.
Работа на различных устройствах
Например, вам нужно поработать на другом компьютере, но важно, чтобы была установленная операционная система. На помощь придёт съёмный накопитель, подключенный к ноутбуку.
Устанавливаем Windows на флешку
Делаем следующее:
- Заходим в мой компьютер.
- Форматируем накопитель.
- Скачиваем приложение WinNTSetup.
- Запускаем его.
- В первой строке необходимо указать путь к файлам установки (выберите файл, необходимый для установки системы).
- Во второй и третей строчке выбираем USB-накопитель.
- Нажимаем Установка.
- Ждём, пока пройдёт загрузка.
Для запуска программы с флешки нам нужно использовать BIOS:
- Заходим в
- Открываем
- Выбираем 1st Boot Device.
- Теперь выбирается используемый накопитель (если флешка, то USB).
- Переходим в раздел
- Выбираем Save Changes.
- Нажимаем
- Ноутбук перезагрузится.
- Откроется программа с флешки.
Справка! Процесс использования накопителя с программой в целом схож с процессом установки программного обеспечения на ноутбуке. Нам нужно зайти в BIOS и выбирать те же параметры. После выхода из BIOS, устройство автоматически перезагружается и запускается программа.
Ноутбук может работать без жёсткого диска. Человек получает доступ к интернету и ноутбуку. Но помните, получить доступ к файлам, которые были на устройстве невозможно, поскольку они хранятся именно на жёстком диске.
Подпишитесь на наши Социальные сети
Запись Live CD на флешку
Давайте рассмотрим еще один способ, как запустить компьютер с флешки. Для этого необходимо записать LiveCD непосредственно на USB накопитель. Однако есть одна небольшая проблема – низкая скорость работы, которая в полной мере зависит от шины USB. Конечно, порт 3.0 является наиболее привлекательным, однако им оснащены не все устройства. Также не забудьте проверить, поддерживает ли пк загрузку со съемных носителей.
Итак, нам понадобится накопитель с объемом от 8 Гб и замечательная программа Rufus, которая выполнит за вас всю работу. Это небольшая утилита, позволяющая максимально быстро и без каких-либо усилий создавать загрузочные флешки. Благодаря легкому и понятному интерфейсу воспользоваться ею сможет даже неопытный пользователь.
Следует придерживаться следующей инструкции:
- Скачиваем и запускаем утилиту.
- В графе «Устройство» выбираем накопитель.
- В «Схема раздела и тип …» указываем MBR с BIOS или UEFI .
- Далее выбираем образ, который требуется записать.
- Ставим галочки напротив:
- «Быстрое форматирование» (удалит все имеющиеся данные на флешке).
- «Создать загрузочный …».
- «Создать расширенную метку».
- И последнее – нажимаем «Старт».
На время записи влияет размер записываемого файла и пропускная способность порта.
Неверные настройки BIOS
При неправильно выставленных параметрах загрузки в БИОСе, компьютер не может загрузиться с носителя. На экране появляются надписи «DISK BOOT FAILURE. INSERT SYSTEM DISK AND PRESS ENTER», «No Boot device is available, press Enter to continue» и другие связанные с «boot disk», «hard disk».
Нужно поставить ваш загрузочный диск на первое место. Для этого:
- После включения ПК нажмите F2 или Del, чтобы войти в BIOS.
- Найдите «Boot» (в старых версиях «Advanced BIOS Features»/«BIOS Features Setup»)
- В списке устройств загрузки на первое место («1st Boot Priority»/«First Boot Device») поставьте ваш HDD.
- Сохранитесь кнопкой F10, задача решена.
Проверьте режим работы SATA.
- Зайдите в BIOS.
- В зависимости от интерфейса BIOS зайдите в Main», «Advanced»или «Intefrated Peripherals». В меню найдите настройку «SATA Operation», «Configure SATA As» или «OnChip SATA Type».
- Из списка вариантов выберите «Standard IDE»или «Native IDE» вместо «AHCI»
- Сохраните настройки.
![]()
Режим AHCI (Advanced Host Controller Interface). Предполагает реализацию протокола подключения SATA – последовательного интерфейса передачи данных.
Режим IDE (Integrated Drive Electronics). Позволяет эмулировать устаревший параллельный интерфейс передачи данных PATA.
В одном из режимов подключённый накопитель будет работать как SATA-диск, в другом – как диск IDE (физически оставаясь всё тем же SATA). Подобная подмена нужна для обеспечения максимальной совместимости комплектующих и программного обеспечения, которое не поддерживает работу по новому протоколу.
Как использовать ноутбук если нет винчестера
Нам нужно записать программу отладки на диск или флешку.
Live CD на диске
Live CD – это система, которую можно запускать при помощи съёмного накопителя, например, флешки. Винчестер не нужен. Чтобы записать приложение потребуется сделать образ программы и приложение Astroburn Lite.
Используя флешку
Live CD может работать и на USB-накопителях. Но система будет работать медленнее. Потребуется приложение Rufus и флешка не меньше 8 гигабайт. Rufus позволит установить на флешку загрузочные данные. Делаем следующее:
Преимущество этого способа в том, что в приложении разберётся даже новичок.
Устанавливаем Windows на флешку
Для запуска программы с флешки нам нужно использовать BIOS:
Ноутбук может работать без жёсткого диска. Человек получает доступ к интернету и ноутбуку. Но помните, получить доступ к файлам, которые были на устройстве невозможно, поскольку они хранятся именно на жёстком диске.
Загрузка операционной системы с флешки
По завершению записи можно попробовать произвести загрузку ОС с флешки. Это легко сделать, если во время перезагрузки компьютера нажать клавишу F12 и выбрать в меню Boot необходимый накопитель, с которого будет производится загрузка в первую очередь. Также приоритет загрузки можно выбрать прямо в BIOS. Меню загрузки, как правило, находится во вкладке Boot.
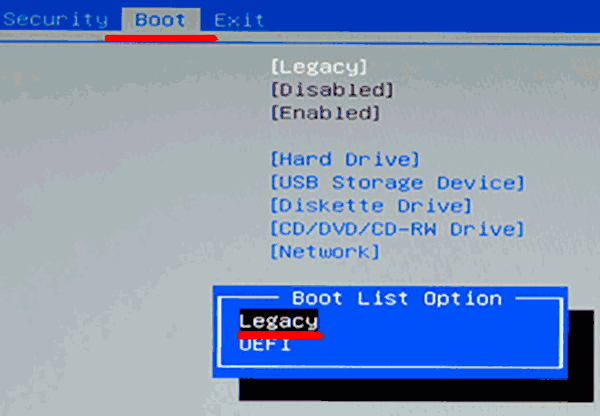
Одним из важных требований для корректной загрузки Windows 10 с флешки является режим Legacy, в который необходимо перейти с режима UEFI.
Вышеперечисленные действия необходимо выполнять и для следующих вариантов создания флешки с Windows 10.
Как запустить ноутбук без жесткого диска: способы включить устройство

Бывают случаи, когда на ноутбук нет винчестера, но нам срочно необходимо поработать в виндовс или откорректировать работу. Давайте узнаем, что делать в таких ситуациях и можно ли работать за устройством, если деталь отсутствует.
Возможно ли запустить ноутбук без жёсткого диска
Да, можно. Существует несколько достаточно эффективных способов, которые позволят работать с большинством носителей информации, запускать необходимые приложения и получить доступ к интернету.
Жёсткий диск не является деталью, отвечающей за работу компьютер. Это накопитель, на котором хранятся все данные, в том числе и программное обеспечение.
Как включить ноутбук без жёсткого диска
Включить устройство можно без монтированного винчестера. Но после включения выскочит окно, что запуск невозможен (поскольку нет жёсткого диска). В таком случае можно сделать следующее:
- Открыть
- Загрузить при помощи флешки, если на ней есть необходимая операционная система.
- Запустить программу отладки, заранее записанную на флешке.
Справка! Этот способ хороший, но устройство будет работать медленнее обычного.
Live CD на диске
Live CD – это система, которую можно запускать при помощи съёмного накопителя, например, флешки. Винчестер не нужен. Чтобы записать приложение потребуется сделать образ программы и приложение Astroburn Lite.
Инструкция следующая:
- Скачиваем утилиту.
- Устанавливаем её.
- Запускаем приложение. Открываем раздел Образы.
- Используем проводник для поиска образа Live CD.
- Указываем к нему путь.
- Вставляем в дисковод диск и устанавливаем скорость записи.
- Ставим галочку рядом с опцией Проверить, чтобы убедится в качестве прожига.
- Нажимаем кнопку начать.
- Ждём, пока запись закончится.
Используя флешку
Live CD может работать и на USB-накопителях. Но система будет работать медленнее. Потребуется приложение Rufus и флешка не меньше 8 гигабайт. Rufus позволит установить на флешку загрузочные данные. Делаем следующее:
- Скачиваем утилиту.
- Запускаем её.
- Находим графу Устройства.
- Выбираем наш накопитель.
- В разделе Схема раздела и тип устанавливаем IEFI или MBR с BIOS.
- Выбираем образ, который будем записывать.
- Устанавливаем быстрое форматирование.
- Создаём загрузочный файл.
- Создаём расширенную метку.
- Нажимаем Старт.
Преимущество этого способа в том, что в приложении разберётся даже новичок.
Почему именно Live CD
У этого способа есть несколько достоинств:
Можно работать с устройством без установки операционной системы. То есть метод подойдёт не только для тех, у кого нет винчестера, но и доля тех, кто просто не может потратить время на установку виндовс. К примеру, произошёл сбой, и сейчас установка невозможна, нет диска.
Live CD позволяет не только получить доступ к устройству, но и сохранить определенные данные.
Работа на различных устройствах
Например, вам нужно поработать на другом компьютере, но важно, чтобы была установленная операционная система. На помощь придёт съёмный накопитель, подключенный к ноутбуку.
Устанавливаем Windows на флешку
Делаем следующее:
- Заходим в мой компьютер.
- Форматируем накопитель.
- Скачиваем приложение WinNTSetup.
- Запускаем его.
- В первой строке необходимо указать путь к файлам установки (выберите файл, необходимый для установки системы).
- Во второй и третей строчке выбираем USB-накопитель.
- Нажимаем Установка.
- Ждём, пока пройдёт загрузка.
Для запуска программы с флешки нам нужно использовать BIOS:
- Заходим в
- Открываем
- Выбираем 1st Boot Device.
- Теперь выбирается используемый накопитель (если флешка, то USB).
- Переходим в раздел
- Выбираем Save Changes.
- Нажимаем
- Ноутбук перезагрузится.
- Откроется программа с флешки.
Справка! Процесс использования накопителя с программой в целом схож с процессом установки программного обеспечения на ноутбуке. Нам нужно зайти в BIOS и выбирать те же параметры. После выхода из BIOS, устройство автоматически перезагружается и запускается программа.
Ноутбук может работать без жёсткого диска. Человек получает доступ к интернету и ноутбуку. Но помните, получить доступ к файлам, которые были на устройстве невозможно, поскольку они хранятся именно на жёстком диске.
Подпишитесь на наши Социальные сети
Что делать, если компьютер не включается из-за

Есть несколько путей решения и несколько возможных причин этих сложностей:
Проблема в BIOS (диск не отображается в BIOS)
- Есть шанс, что в составляющих вашего компьютера скрывается проблема неправильного подключения винчестера. Желательно найти инструкцию, данную вам при покупке вашего железа, и проверить верность сборки.
- При использовании Windows XP (и более старых ее версий) BIOS должен переходить в особый режим работы, отличающийся от работы с более новыми ОС. Если это условие не выполнено, вам нужно найти в настройках BIOS настройки SATA (в настройках обычно подписано по-разному, но аббревиатура SATA имеется всегда, так что не ошибетесь) и впишите там значение IDE. Перезагрузка и вуаля!
- Проблема может оказаться и в самом винчестере. Если у вас есть возможность подключить свой жёсткий диск к чужому ПК, сделайте это. Если все работает – проблема не в нем. Если же и на чужом ПК винчестер отказывается работать – обратитесь в сервисный центр, проблема уже в начинке самого диска.
- Проверьте, включен ли диск в BIOS. Для этого при включении компьютера нажмите горячую клавишу (много раз, пока не попадете в BIOS), которая будет показана на экране загрузки (как правило, это либо F2, либо Delete). Зайдите в меню управления дисками (Storage Configuration, Drive или что-то подобное) и проверьте, включен ли винчестер. Если он выключен, включите, сохраните изменения и перезагрузите ПК.
Проблема в Windows (диск не отображается в Windows)
- Windows вполне мог просто не подготовить диск к работе. В таком случае вам нужно в командной строке Windows (флажок, клавиша Windows, как пожелаете, + R), прописать команду diskmgmt.msc. После ее активации прочитайте System Warning во избежание неприятных последствий (полной очистки жесткого диска). Если в меню управления дисками есть диски без пометки тома, то проблема найдена. Решить ее довольно просто: через контекстное меню (которое вызывается через правую кнопку мыши (ПКМ)) задать букву, перезагрузить ПК. Если вы увидите на месте диска, который до этого был без тома надпись «без инициализации», то вам нужно нажать на диск ПКМ и выбрать пункт «Инициализировать диск», далее подсказки вам даст сама система. После завершения инициализации вам нужно еще раз нажать на диске ПКМ, создать простой том и снова перезагрузить компьютер.
- Обновите свое ПО (установите самые новые драйвера для жесткого диска).
- Проверьте компьютер на наличие вирусов.
- Переустановите ОС.
Если же ничего из вышеперечисленного вам не помогло, отдайте компьютер в сервис. Помочь дальше вам смогут только профессионалы!
Инструкции для Mac
Если вы — счастливый обладатель Mac современного поколения, то жесткий диск скорее всего у вас один. И если его ПК не видит, то он, как вы можете понять, не загрузится вовсе.
Но это не так критично, как может показаться. Воспользуйтесь сетевым режимом и проверьте свой Мас программой Apple Hardware Test. Для проведения диагностики понадобиться подключение Мас-а к сети, отключение от него всего лишнего (т.е. всего кроме клавиатуры, мыши, монитора и Ethernet-кабеля).
Выключаем Мас, включаем его удерживая клавиши Option + D. Начните проверку, пользуйтесь подсказками мастера, при обнаружении проблем ваши действия зависят от того, насколько стар ваш ПК. На старых моделях Мас-а с HDD путем замены диска вполне можно заменить его и в домашних условиях, с современными моделями же это не прокатит и нужно отдавать компьютер в сервис.
Если диск не отображается в Finder, ну нас, как и в случае с «окнами», есть несколько путей:
Если у вас несколько дисков
А проблема не с загрузочным, то вспомогательный можно отформатировать (но при этом данные с него будут безвозвратно и потеряны), но только при условии его отображения в «Дисковой утилите», проверить это – легко, «Программы» → «Утилиты», если он там, то можете форматировать, но опять-таки не забывайте о полной потере данных.
Ссылка на гидру без тора там
Если диска в «Дисковой утилите» нет
Нужно проверить еще «Информацию о системе», проверить его наличие там все так же просто. Меню Apple → «Информация о системе» → «Отчет о системе» → «Накопитель». Если он отсутствует и там, воспользуйтесь способом, описанным в первых двух абзацах, связанных с Мас, либо же отнесите свой ПК в сервис.
Спасибо за внимание, надеемся статья оказалась полезной для вас!
Основные способы
Определитесь с тем, какой вид способов устранения включения ноутбука вас больше устраивает. В этом плане, существует два основных вида: технический и программный. Технические способы направлены на работу с изменением подключения агрегатов ноутбука. В данном случае вам придется поработать руками, а ноутбук будет казаться совершенно неисправным. Программные средства основаны, как правило, на изменении параметров процесса загрузки ноутбука. Это может быть связано как с изменениями загрузки операционной системы, так и с предотвращением загрузки устройств в настройках BIOS.


















































