Проверьте драйвера на звук (Важно!)
Если вы вдруг определили, что звук у вас на компьютере пропал по причине отсутствия драйвера, то вам нужно естественно его заново установить.
Но для тех у кого этот драйвер есть, я всё равно советую установить, так как скорее всего предыдущая версия уже устарела и она обновиться более свежим.
- Для начала определимся какой драйвер на нужно скачать.
- Давайте вернемся в диспетчер устройств и нажмем два раза по звуковой карте.
- Перейдите на вкладку сведения, найдите раздел свойства и выберите пункт из списка ИД оборудования и появится несколько значений нам для начала понадобится первое. Скопируйте его.
- Далее идем на сайт dev />
- Если драйвер был скачен в каком-то другом формате, то он устанавливается немножко по-другому нужно через диспетчер задач, на вкладки Драйвер нажать Обновить.
- После этого выполните поиск драйверов с помощью встроенной программы.
- Нажимаем обзор и указываем путь где лежит драйвер. Нажимаем далее.
- Установка будет выполнена, по окончанию версия драйвера обновиться.
Но установка драйвера на звук — это ещё не все.
Для тех у кого стоит звуковая карта Realtek, а она стоит почти у всех, я рекомендую установить вспомогательную программу.
Она называется RealtekHigh Defender Audio Driver. Она очень помогает при работе со звуком. Если допустим пропал звук на компьютере, то опять же после установки Realtek High Defender Audio, проблема с большой вероятностью может решиться.
Установка проходит в два этапа, сначала программа копирует нужные файлы и предупреждает что компьютер будет перезагружен, а после перезагрузки драйвер полноценно продолжает свою установку.
По завершению установки компьютер опять нужно будет перезапустить, чтобы все изменения вступили в силу.
В итоге мы увидим рядом с регулятором громкости новый значок, это маленькая колонка который говорит о том что программа уже работает.
Её можно запустить и даже можно выполнять некоторые настройки но об этом этом в следующей статье.
Основные причины конфликтов оборудования
Наиболее часто трудности возникают из-за драйверов. Однако это не единственная причина конфликтов оборудования после переустановки Windows. Проблем может быть несколько, и их можно разделить на три категории:
- программные;
- аппаратные;
- несовместимость оборудования.
Если, переустановив винду, на вашем компьютере нет звука, первым делом необходимо проверить устройства на программные ошибки. Для этого нужно выполнить следующую последовательность действий:
- Зайти в «меню Пуск»;
- Выбрать раздел «Панель управления»;
- Найти пункт «Система»;
- Перейти к вкладке «Оборудование»;
- Нажать кнопку «Диспетчер устройств».
Оборудование, с которым произошли проблемы после переустановки Windows по причине отсутствия драйвера, будет отмечено желтым восклицательным знаком. При возникновении аппаратных ошибок или несовместимости нескольких устройств оно будет отключено. На рисунке ниже приведен пример, когда причиной того, что нет звука, стало отключение карты.
Проблема, по которой нет звука после переустановки Windows, может заключаться в присутствии нескольких похожих устройств или различных версий программ для управления звуковым адаптером. В первом случае необходимо убедиться, что на вашем компьютере установлено одно устройство, и нет встроенной в материнскую плату звуковой карты. Если же таковая имеется, необходимо перейти к настройке звука и изменить устройство, используемое по умолчанию, если оно выбрано не верно. Для этого необходимо выполнить следующие действия:
- Зайти в панель управления;
- Выбрать параметр «Звуки и аудиоустройства»;
- Перейти к вкладке «Аудио»;
- Изменить устройство, используемое по умолчанию для воспроизведения звука.
Во втором случае, когда случайно было установлено несколько программ для управления звуковым оборудованием, это тоже может привести к программному конфликту и к тому, что OS Windows после переустановки не будет знать, какую программу использовать. Такой сбой может не только стать причиной того, что нет звука, но и вызвать другие ошибки. Для того чтобы проконтролировать установленное ПО, нужно в «Панели управления» выбрать «Установку и удаление программ». Убедитесь, что программа присутствует, и она одна, воспользовавшись перечнем. Её название чаще всего соответствует названию оборудования.
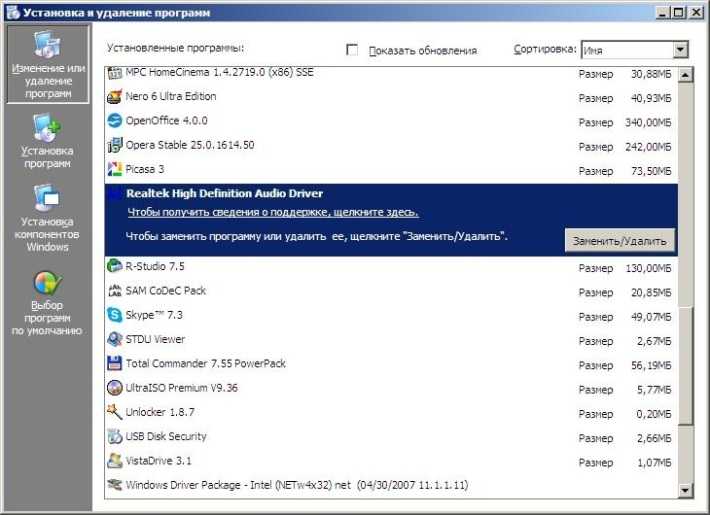
Если звука по-прежнему нет, возможно, проблема не связана с Windows. Необходимо проверить, подключены ли штекера аудиосистемы к адаптеру. Если это так, возможно, неправильно назначены порты для воспроизведения, или настройки программы выбраны неверно.
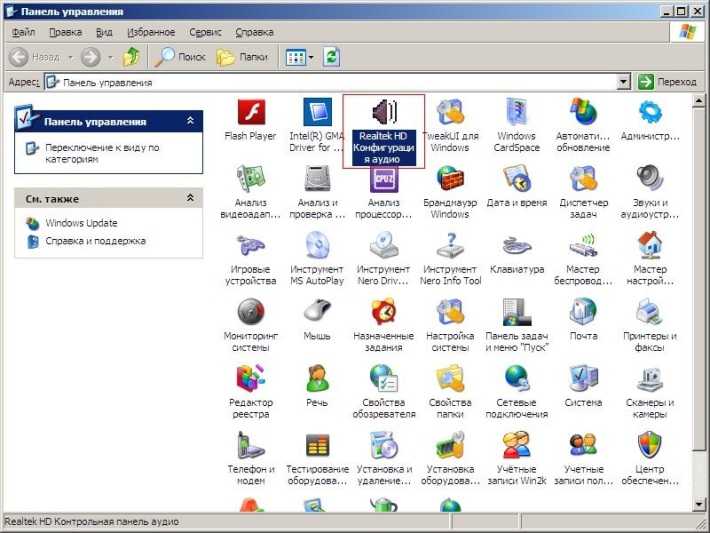
Для проверки параметров звуковой карты нужно запустить ПО. Сделать это можно из «Панели управления» винды или, воспользовавшись списком установленных приложений в меню «Пуск». После этого необходимо перейти во вкладку «Звуковые входы/выходы». Название и параметры могут отличаться в зависимости от программного обеспечения и его версии, а также модели адаптера. Нажмите кнопку «Параметры разъема» и настройте вывод звука через соответствующий, как правило, зеленый вход.

Если проблема не устранена, и звука все еще нет, обратите внимание на настройки микшера. Управление штатным ПО Windows для воспроизведения звука и через программу драйвера могут различаться, поэтому проверить настройки на обоих регуляторах не будет лишним
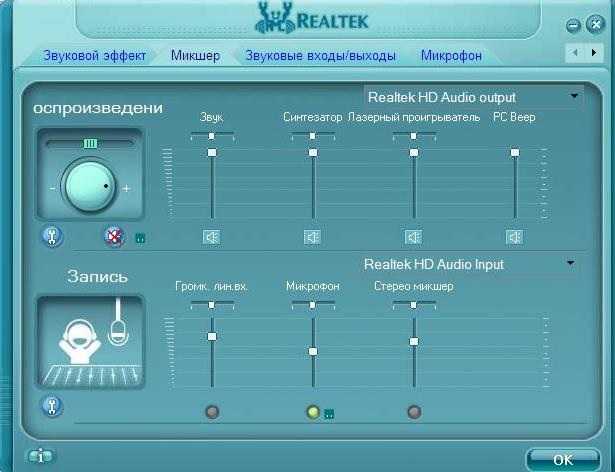
Наиболее вероятная проблема, которая может привести к тому, что после переустановки ОС Windows нет звука, – это конфликт, несовместимость или неправильно подобранный драйвер. Для встроенного адаптера необходимо особенно тщательно подбирать программное обеспечение
Внимание следует уделить разрядности и версии операционной системы, а также точной модели оборудования
Встроенное в материнскую плату устройство часто вызывает проблемы с установкой драйвера, потому как версий и небольших отличий между разными адаптерами достаточно много. Если возникла такая проблема, что нет звука после переустановки винды, рекомендуется скачать последнюю версию с сайта производителя материнской платы. Возможно, также понадобиться обновление драйверов для всего чипсета. Это не повредит работе Windows, а наоборот, поможет устранить существующие конфликты.
Что делать, если после переустановки windows 7 не работает звук
Все, у кого имеется компьютер, хоть раз, но вынуждены были переустанавливать операционную систему. Это неизбежный процесс, ведь в процессе веб-серфинга легко можно заразить вирусом систему, поэтому рано или поздно с этим сталкиваются все. К сожалению, переустановка исправляет одни проблемы, и в то же время может вызвать появление других. Например, частенько пользователи жалуются на то, что после переустановки виндовс 7 не работает звук. Что ж, давайте разбираться и решать эту проблему.
Драйвера
Причиной того, что в устройстве нет звука, может стать отсутствие необходимого драйвера. Несомненно, после переустановки операционка автоматически находит драйвера и устанавливает их, но все же не обошлось и без исключений. Так, в некоторых случаях, драйвер необходимо устанавливать отдельно, например, если на вашем компьютере стоит нетипичная звуковая карта. В любом случае, обновить драйвер также никогда не будет лишним, поэтому давайте его искать вместе.
Существует несколько способов установить требуемый драйвер:
- Обычно он идет в комплекте с ПК на специальном установочном диске.
- Определить, какой нужен, поможет модель звуковой карты компьютера.
- Наконец, можно воспользоваться программами, направленными на поиск и автоматическую установку драйверов. Например, Driver Pack Solution, который представляет собой не что иное, как ISO – образ. После запуска данная прога полностью сканирует систему, после чего предлагает драйвера, которые нужно установить или же обновить. По завершению данного процесса необходимо перезагрузить компьютер.
Настройки звука
Впрочем, не всегда проблема в «дровах», возможно, нужно просто подкорректировать настройки звука. Для начала, если вы еще этого не сделали, проверьте значок звука в правом нижнем углу экрана, в трее с часами: он не должен быть перечеркнутым. Теперь зайдите в Панель управления и выберите там раздел Оборудование и звук – Звук.
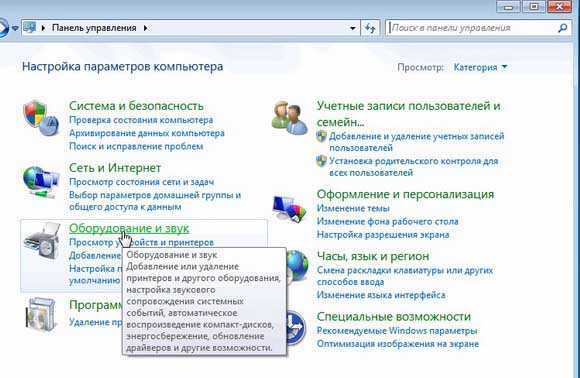
Вы должны перейти на вкладку «Воспроизведение», если вдруг будет открыта не она. Устройств воспроизведения, скорее всего, будет несколько, и велик шанс того, что система выбрала неправильно устройство. Если вы не знаете, что именно нужно выбрать в вашем случае, просто включите любую песню и выбирайте устройства поочередно.

Уверен, что одна из вышеописанных проблем и является причиной того, что после переустановки windows 7 на вашем компьютере пропал звук. Но теперь-то вы знаете, как это исправить!
Проверка компонентов
Если вышеперечисленные способы не дали ответа, почему пропал звук, можно прибегнуть к другим способам проверки.
Работоспособность колонок
Часто бывает, что вроде как средство вывода звука рабочее – все лампочки горят, светятся, колонки шипят при наличии помех – но сигнала из них не добиться. В таком случае можно проверить их двумя способами:
- Подключить колонки к телефону, плееру или другому компьютеру.
- Подключить наушники или другие колонки к самому проверяемому компьютеру.
Если устройство работоспособно – звук появится. Нет? Значит, идём дальше.
Служба Windows Audio
Возможно, по какой-либо причине была отключена необходимая для воспроизведения служба, и после этого звук пропал. Чтобы динамики вновь ожили, необходимо её запустить. Делается это легко и просто.
Для начала, вызываем «Выполнить» (Win+R) и вводим в появившееся окно Msconfig, а затем нажимаем ОК.

Появится окно «Конфигурация системы», в котором нужно выбрать вкладку «Службы» и внимательно просмотреть все строки для нахождения нужной службы. Придётся запастись терпением – разнообразных названий очень много.
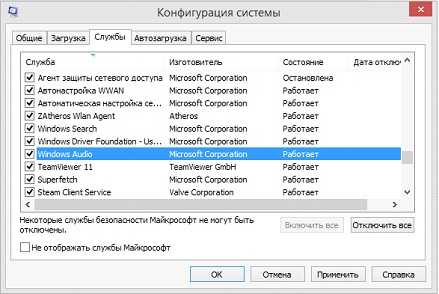
Если Windows Audio работает – значит, проблема не в этом. Идём дальше.
Проблемы с драйверами
Если ничего не помогает – возможно, в самом компьютере или ноутбуке под управлением Windows случилась неполадка – «полетели» драйвера, без которых звук работать не будет.
Чтобы проверить и этот аспект, необходимо зайти в Диспетчер устройств через Панель управления. Дабы не париться с поисками, можно задействовать комбинацию Win+R, а затем просто ввести devmgmt.msc.
В появившемся списке нужно найти раздел «Звуковые, видео и игровые устройства» и нажать стрелочку, чтобы раскрыть весь список.
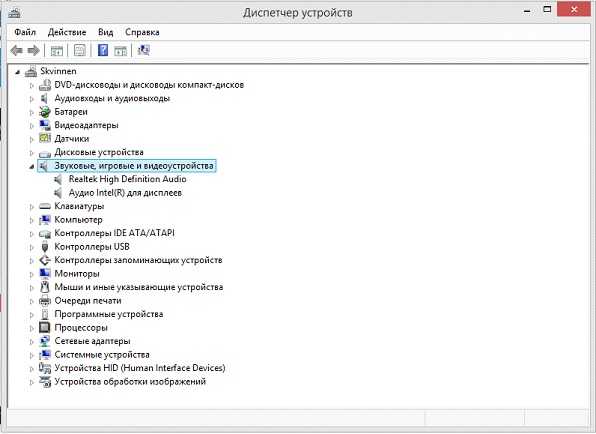
Затем необходимо попробовать перезапустить каждое устройство, нажав на правую кнопку мыши и выбрав соответствующий пункт в меню. Не помогло – тогда следует рискнуть и обновить конфигурацию драйверов. Функцию для этого так же можно обнаружить в всплывающем меню.
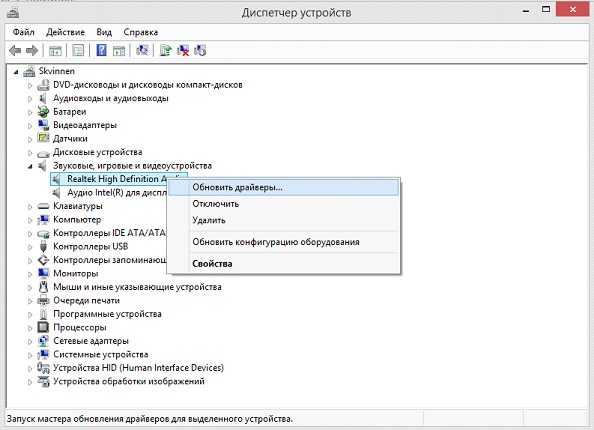
После нажатия на «Обновить» появится окно следующего содержания. В нем нужно будет выбрать пункт в соответствии с тем, есть ли драйвера на ноутбуке или ПК, или же их ещё необходимо скачать.
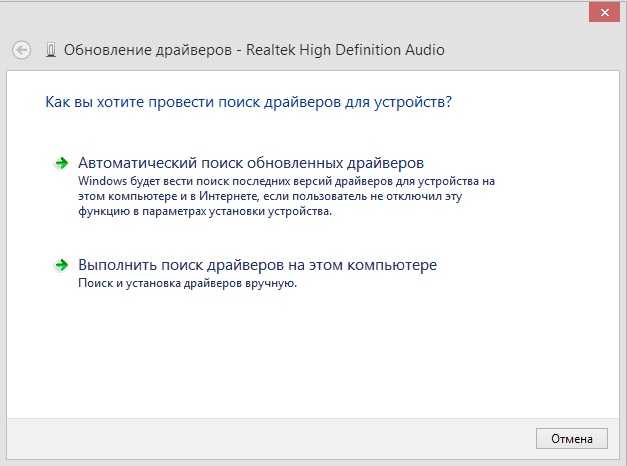
В первом случае необходимо стабильное и, желательно, быстрое подключение к Интернету, а во втором придётся самостоятельно указать, где расположен драйвер. В случае, если и этот способ не возымел эффекта, можно полностью удалить драйвер (всё в том же всплывающем меню), а затем установить его и, если звук пропал именно по этой причине – он появится.
Если драйвер отсутствует на устройстве, то иконка в виде динамика, расположенная справа внизу, будет иметь красный крестик. На неё необходимо будет кликнуть, чтобы запустить службу Windows по устранению проблем с устройствами.
В дальнейшем появится окно выбора, где необходимо оставить настройки, как указано, если не подключено специфических устройств.
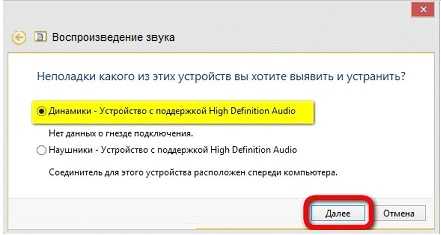
Когда процесс исправления закончится, необходимо принять исправления.
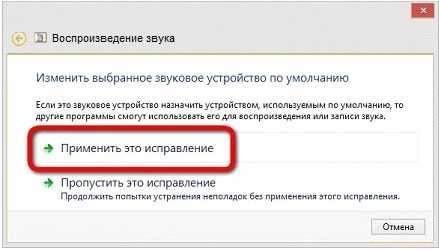
После нажатия на эту кнопку появится следующее окно, в котором будет отчёт по устранению неполадок. Нужно его закрыть и попробовать проверить звук. Не появился? Значит, необходимо устанавливать драйвер.
Для максимально простой установки подойдёт программа AIDA64 для Windows. Её необходимо скачать и установить. После запуска приложения следует нажать на иконку с надписью «Компьютер». После этого отыскать в новом списке «Суммарная информация», открыть её и разыскать название своей звуковой карты. Как правило, он располагается под заголовком «Мультимедиа», где обозначается как звуковой адаптер.
https://youtube.com/watch?v=HpPLMPGQeYA
Проблемы со звуковой картой
Если вышеприведенные методы не позволили избавиться от проблемы, с большой долей вероятности все дело непосредственно в звуковой карте. В такой ситуации не останется другого выхода, кроме как купить отдельно устанавливающуюся звуковую карту или обратиться в ремонтный сервис с целью замены вышедшего из строя компонента.
Самый простой и удобный в установке вариант – это внешняя звуковая карта, подключаемая посредством USB-разъема. Установка такого компонента не требует от пользователя никаких особых навыков и избавляет от необходимости обращения в сервисный центр.
Своевременно реагируйте на возникающие проблемы, не паникуйте, действуйте в соответствии с проверенными рекомендациями и все обязательно получится. Удачи!
Проблемы с аппаратным подключением
В первую очередь проверьте правильность аппаратного подключения колонок. Рекомендация в особенности актуальна для семей с детьми и животными, которые могут случайно выдернуть штекер. Убедитесь, что колонки подключены, штекер «сидит» плотно и не болтается.
Проверьте, в правильное ли гнездо вставлен штекер. Как правило, гнездо для колонок имеет светло-зеленый цвет, для микрофона – розовый, для записи с внешней аппаратуры – синий. Диаметр каждого из этих выходов равен 3,5 мм, т.е. вставить по ошибке штекер в соседнее гнездо несложно, но звук, конечно же, при этом работать не будет.
Возможные варианты пропадания звука
Вряд ли имеет смысл говорить о ненадежных контактах и соединениях, ведь до установки новой ОС все работало. Тем не менее, на всякий случай, их стоит проверить и убедиться, что никаких нарушений в соединительных проводах и разъемах нет. То же самое касается надежности крепления звуковой платы в ее разъеме. Если подозрений на ненадежные контакты не возникает, то причиной того, что звук не работает, скорее всего, является новое программное обеспечение.
Программных виновников отсутствия звука, по большому счету, два – служба ОС, отвечающая за общее взаимодействие пользователя с аудиосистемой, и драйвер, в функции которого входит обслуживание аудиоадаптера, установленного в компьютере.
Поиск драйверов по идентификаторам
Но предположим, что и применение таких утилит для нестандартного оборудования эффекта не дало, и после переустановки «Виндовс 7» звук не работает ни под каким предлогом.
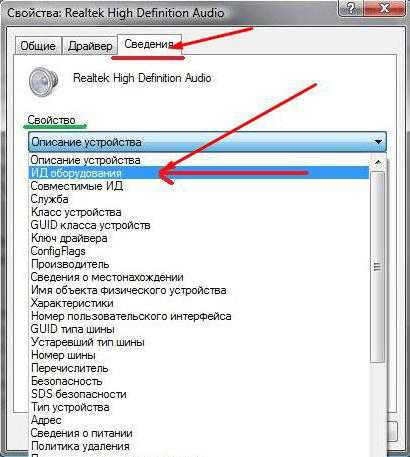
Не стоит расстраиваться, выход есть. В том же «Диспетчере устройств» нужно использовать раздел свойств звуковой карты и перейти на вкладку сведений, где в выпадающем меню сверху следует выбрать показ ИД оборудования. Вполне возможно, что в описательной части будет видно несколько строчек, содержащих идентификаторы VEN и DEV. Копируем или записываем самое длинное значение, а затем переходим к поиску драйвера в интернете. Для этого можно воспользоваться либо специализированными сайтами, либо официальными ресурсами производителей, если они известны.
Далее все просто. Скачиваем нужный драйвер и интегрируем его в систему. Если файл драйвера не относится к исполняемым, а представлен в виде формата INF, установить его можно через ПКМ с выбором соответствующей строки. Но система может сообщить, что такая установка не поддерживается. В этом случае снова переходим к обновлению драйвера в «Диспетчере устройств», но при выборе указываем либо поиск драйвера на локальном компьютере, либо через кнопку обзора задаем локацию, в которой загруженный инсталлятор был сохранен.
Способ для ленивых
В последние годы в Интернете есть множество приложений, значительно облегчающих жизнь новичкам. Одним из таких является Драйвер-пак — специальный сборник драйверов для всех комплектующих девайсов компьютера, позволяющий поставить весь необходимый после переустановки Windows набор за пару кликов мыши. В сети есть много различных сборников: SamDrivers, SlimDrivers,Carambis Driver Updater и т.п. Лучшим, на мой взгляд, является DriversPack Solution . В первую очередь потому, что у него есть еще и онлайн-версия, благодаря которой не нужно выкачивать образ на 12-15 гигабайт, а достаточно всего лишь иметь доступ к Интернету. Если у Вас нет звука после переустановки Windows — просто скачайте онлайн-клиент DriversPack здесь и запустите:
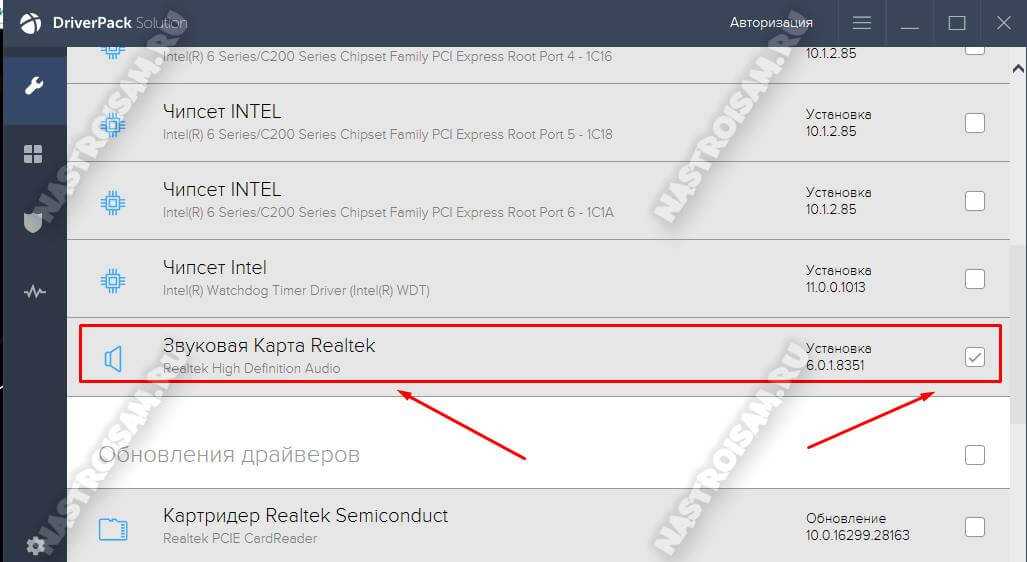
Сразу советую перейти в Режим эксперта чтобы была возможность деактивировать установку дополнительного ПО, который будет предложено вместе с драйверами. Обязательно пройдитесь по всем разделам, оставив галочки только на нужных драйверах — всё остальное уберите. Нажмите на кнопку «Установить» и дождитесь завершения процедуры. Программа установит драйвер звуковой карты, если его не было, либо обновит существующий, после чего звук вновь появится.
Чистая установка драйверов на звуковую карту
Windows 10 не всегда может найти драйвера автоматически для новых звуковых карт ноутбуков и стационарных компьютеров. Также десятка может неправильно установить скачанные ей драйвера из Windows Update. Поэтому в этом примере мы покажем, как установить новые драйвера для стационарного компьютера и ноутбука с нуля.
Для примера со стационарным компьютером мы будем использовать ПК, который основан на материнской плате MSI A88X-G43. В этой материнской плате установлена звуковая карта, которая базируется на чипе Realtek ALC892. Скачать сам драйвер для этого чипа можно на официальном сайте производителя материнской платы www.msi.com. В нашем случае драйвер представляет 64-битную версию для Windows 10 64 bit. После загрузки инсталлятора драйвера запустим его.
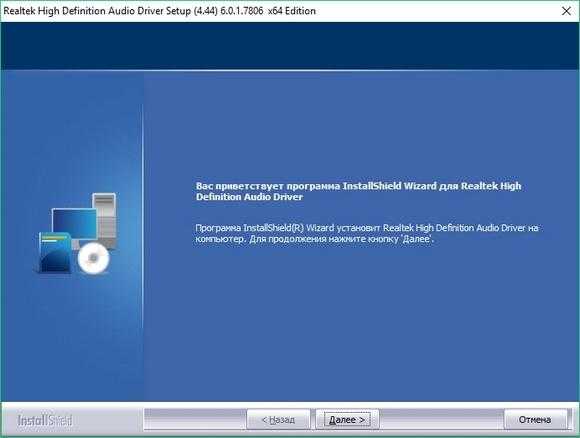
Установка драйвера от компании Realtek очень простая и сводится к нескольким нажатиям кнопки Далее > .
После установки инсталлятор предложит перезагрузить компьютер, что мы и сделаем.
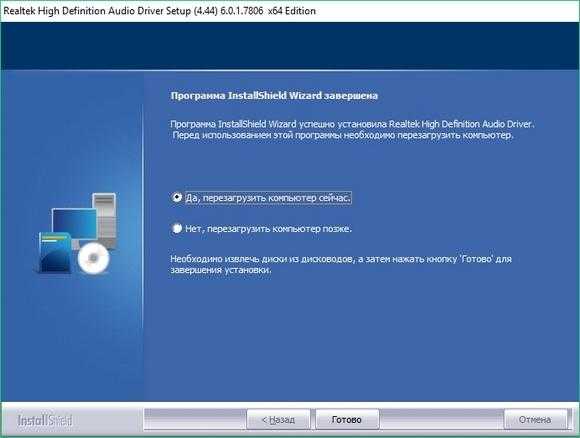
Перезагрузив ПК, в панели уведомлений появится значок.
С помощью этого значка можно попасть в «Диспетчер Realtek HD», где можно произвести тонкую настройку звуковой карты.
Установка драйвера на ноутбук практически идентична с первым примером. Для примера будем использовать ноутбук Acer Aspire V3-372. Этот ноутбук также оснащен звуковым чипом от Realtek. Скачать драйвер для этого ноутбука можно на странице www.acer.com/ac/ru/RU/content/drivers. После загрузки также запустим его, как в первом примере.
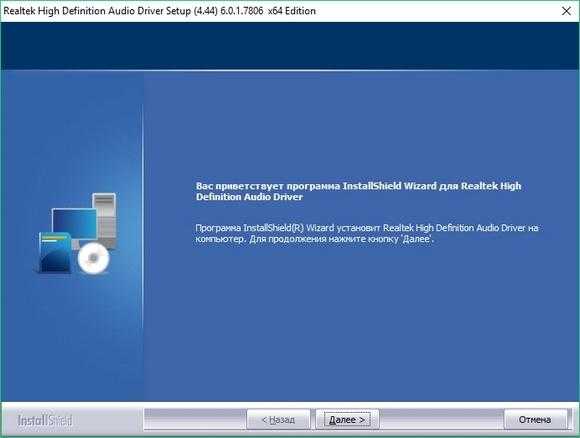
Запустив инсталлятор, перед нами появится то же окно, как в первом примере. Процесс установки драйвера ноутбука в нашем случае идентичен со стационарным компьютером. Если звук перестал работать на чипах, не рассмотренных в этой главе, то принцип установки на них драйвера максимально схож с рассмотренными примерами.
Еще для стационарного ПК и ноутбука могут помочь такие способы решения задачи, когда пропал звук:
Если на вашем ПК пропал звук по вине драйвера, то нередко решить эту проблему можно полной переустановкой драйвера.
При поиске драйвера для старого ПК пользователь часто встречается с ситуацией, когда его нет для Windows 10. Многие производители часто забрасывают старые ПК и не обновляют для них драйвера, поэтому их нет для новых ОС. В этой ситуации могут помочь драйвера, предназначенные для Windows 7 и 8
Единственное, на что следует обратить внимание в этом случае — это разрядность ОС, для которой этот драйвер предназначен.
Если вы загрузили или отыскали на диске очень старый драйвер, то его не удастся установить, так как у него нет поддержки Windows 10. В этой ситуации может помочь запуск установщика драйвера в режиме совместимости ОС, для которой он предназначен.
Почему не работает звук на Windows 7 и других версиях системы?
Корень названной проблемы – отсутствие драйвера на звук. По ошибке могут быть установлены неподходящие устройства.
Справка. Драйвер – это служебная программа, которая отвечает за взаимодействие ПК с различными устройствами и сторонним оборудованием. Если в операционной системе отсутствует определённый драйвер, посетите веб-страницу центра совместимости Windows. Здесь вы найдёте сведения о сотнях устройств и ссылки для загрузки программ. Драйверы также можно найти на диске, который входит в комплект для устройства.
Иногда решение проблемы намного проще, чем мы можем себе представлять. Если не работает звук на Windows 10, не стоит игнорировать следующие простые действия.
- Проверьте правильность подключения колонок или наушников. Возможно, причина проблем со звуком скрывается в самовольстве кота. Стоит убедиться и в исправности колонок. Для этого подключите их в качестве наушников к мобильному телефону.
- Посмотрите, всё ли в порядке с устройствами воспроизведения. Это можно сделать, открыв одноимённый раздел, который находится в панеле управления. Чтобы попасть в него, кликнете по иконке громкости. Затем внимательно изучите свойства динамиков.

Если компьютер оснащён специальной программой, которая обслуживает звуковую карту, откройте её и проверьте, не отключен ли звук. Препятствия для нормального звуковоспроизведения может создавать оптический выход, тогда как у вас могут работать колонки.
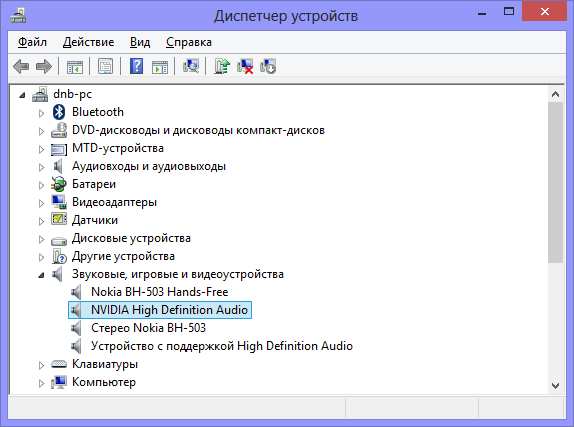
В диспетчере устройств Windows вы можете посмотреть наличие у вас звуковых карт
Нажав Win+R, введите в появившеюся строку devmgmt.msc. Затем войдите в раздел «Звуковые, игровые и видеоустройства». После клика по названию звуковой карты откройте «Свойства». Здесь вам надо посмотреть информацию о «Состоянии устройства».
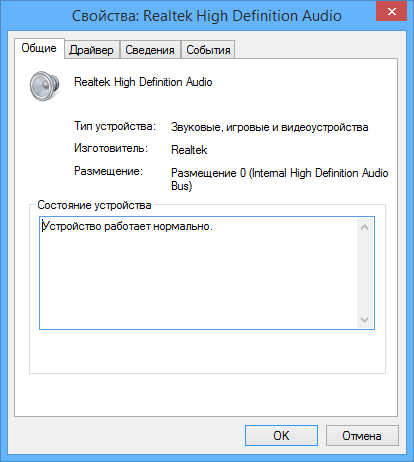
Отключение звука в биос
В отдельных случаях аудио может быть отключено в BIOS. Поэтому не поленитесь проверить настройки этого набора микропрограмм. Чтоб зайти в него, после включения ПК нажмите «Del», «F2» или «Esc». Затем должна появиться надпись «Press Del (?) to enter Setup». Вместо «Del» будет указана нужная клавиша.
Дальше в появившемся меню выберите параграф «Devices Configuration». Здесь должен находиться пункт «High Definition Audio». Если всё нормально, то будет стоять значение «Enabled». Переустановить звуковой драйвер на Windows 7 понадобится далеко не всегда.
Что делать, если после установки Windows 7 нет звука?
Борьбу с проблемой следует начать с панели управления, а точнее с диспетчера устройств. Так, вы увидите, отсутствуют ли аудиоустройства или установлены. Чаще всего оказывается, что нет необходимого драйвера для звука или звуковое устройство не установлено.
Прежде чем искать в сети драйвера, вооружитесь знаниями. Для начала узнайте производителя и модель материнской платы. Определить модель поможет чек, свидетельствующий о покупке компьютера, или маркировка, которой снабжена материнская плата. Сведения о данном элементе могут отображаться при включении ПК.
Если вы владеете необходимой информацией, то отправляйтесь на сайт изготовителя. Подобные ресурсы имеют раздел, предназначенный для загрузки драйверов. При этом не стоит путать ресурс, принадлежащий фирме-производителю, материнской платы с веб-сайтом звукового чипа (знаменитого Realtek). Ещё лучше, если у вас сохранился установочный диск с драйверами.
А теперь поговорим подробнее о том, как установить аудио драйвер на Windows 7. Вам придётся проделать следующие шаги, чтобы зайти в «Диспетчер устройств».
- Нажать по значку правой кнопкой мыши «Мой компьютер» и зайти в «Свойства».
- Перейти в параграф «Оборудование», выбрав «Диспетчер устройств».
- Выбрать строку со «Звуковыми, видео и другими устройствами» (звуковой драйвер будет первым).
- Воспользовавшись контекстным меню, нажать «Обновить драйвер».
- Кликнуть по варианту «Выполнить поиск драйверов на данном компьютере».
- Указать место, где находится драйвер, после чего система начнёт обновление.
Обновление драйвера может помочь вернуть звук
Таким же образом можно установить звуковое устройство на Windows XP. Если на официальном сайте отсутствует нужный драйвер, придется потратить больше времени. Помощь окажут специализированные форумы, где пользователи делятся способами решения возникающих проблем.
https://youtube.com/watch?v=SZtZdOwluKc
ПОСМОТРЕТЬ ВИДЕО
Решаем проблему «Звуковое устройство отключено» в Windows 7
Перед началом просмотра методов исправления настоятельно рекомендуем убедиться в том, что подключенные наушники или колонки исправны и корректно функционируют, например, на другом компьютере. Разобраться с соединением звукового оборудования вам помогут другие наши статьи по ссылкам ниже.
Кроме этого вы могли случайно или намеренно самостоятельно отключить устройство в самой системе, из-за чего оно не будет отображаться и работать. Включение заново происходит следующим образом:
- Перейдите в меню «Панель управления» через «Пуск».
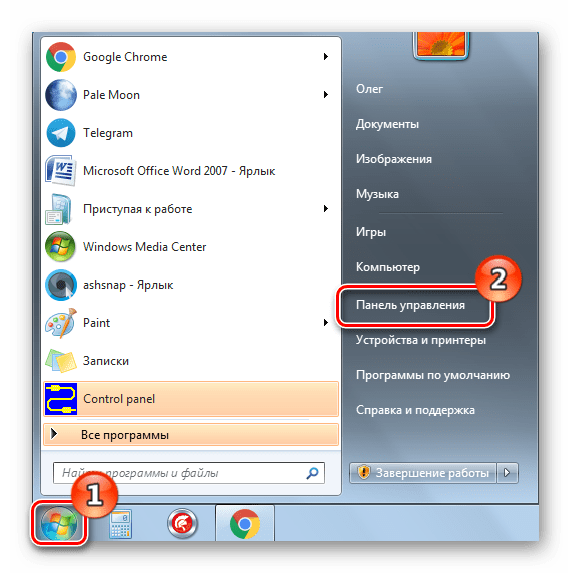
Выберите категорию «Звук».

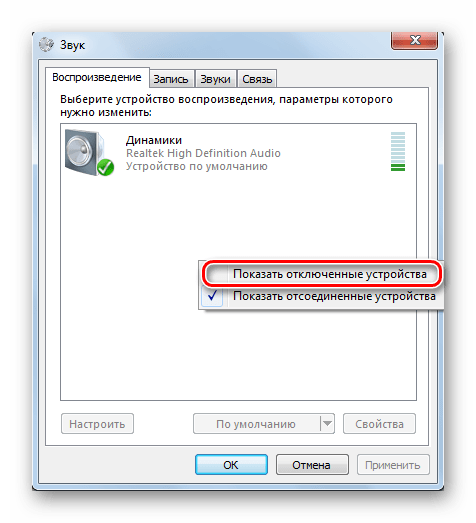
Далее выберите ПКМ показанное оборудование и включите его, кликнув на соответствующую кнопку.
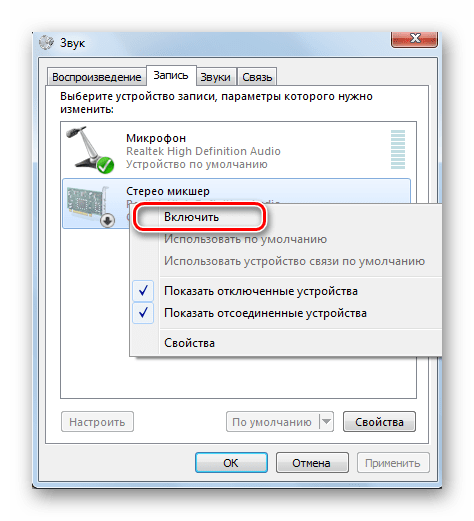
Такие действия не всегда являются эффективными, поэтому приходится пользоваться другими, более сложными способами исправления. Давайте рассмотрим их более детально.
Способ 1: Включение службы Windows Audio
За воспроизведение и работу со звуковым оборудованием отвечает специальная системная служба. Если она отключена или настроен только ручной запуск, могут возникать различные проблемы, в том числе и рассматриваемая нами. Поэтому в первую очередь нужно проверить, работает ли этот параметр. Осуществляется это так:
- В «Панель управления» выберите раздел «Администрирование».
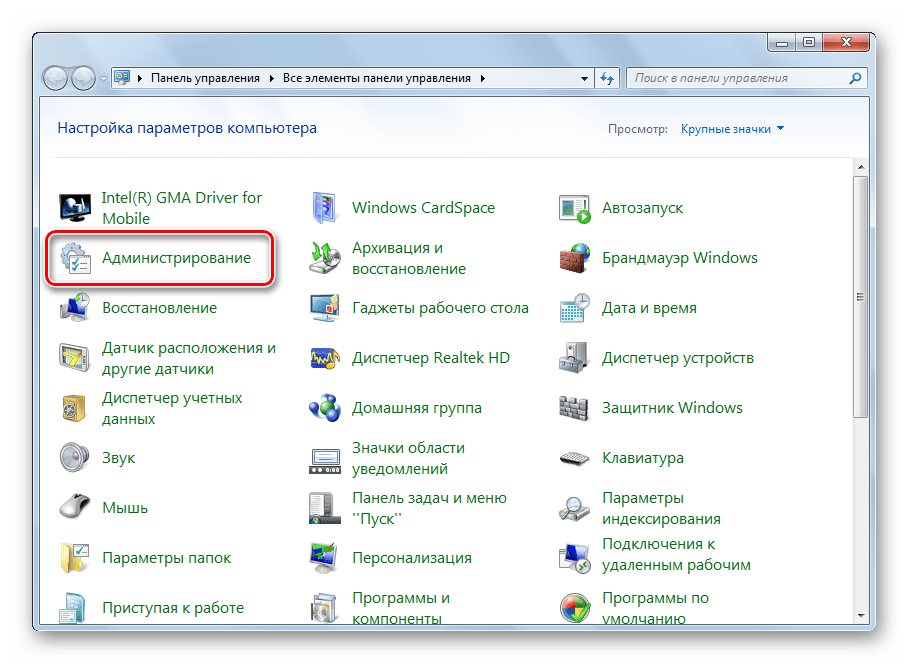
Откроется список различных параметров. Необходимо открыть «Службы».
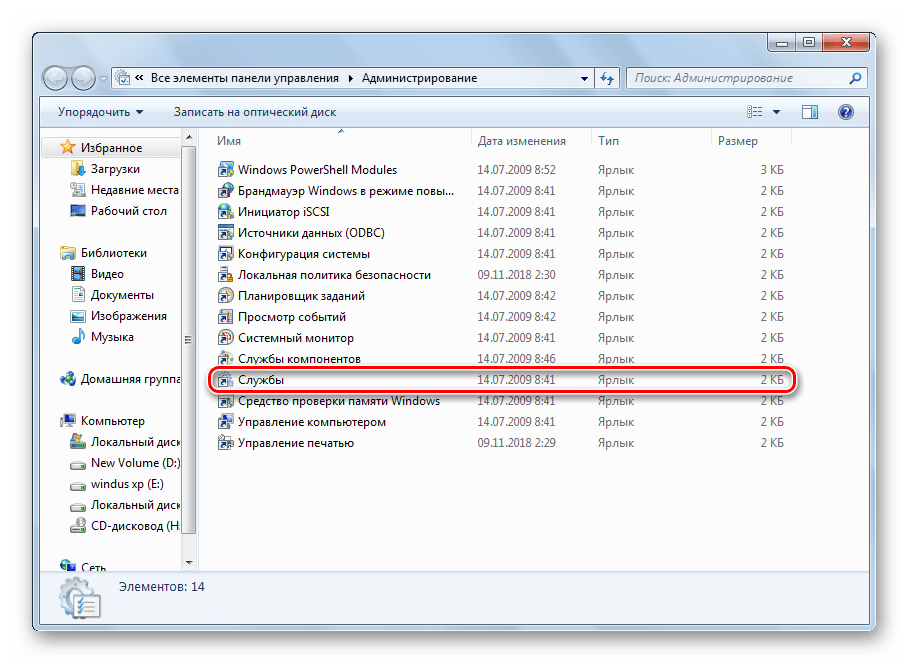
В таблице локальных служб отыщите «Windows Audio» и кликните на ней дважды левой кнопкой мыши, чтобы открыть меню свойств.
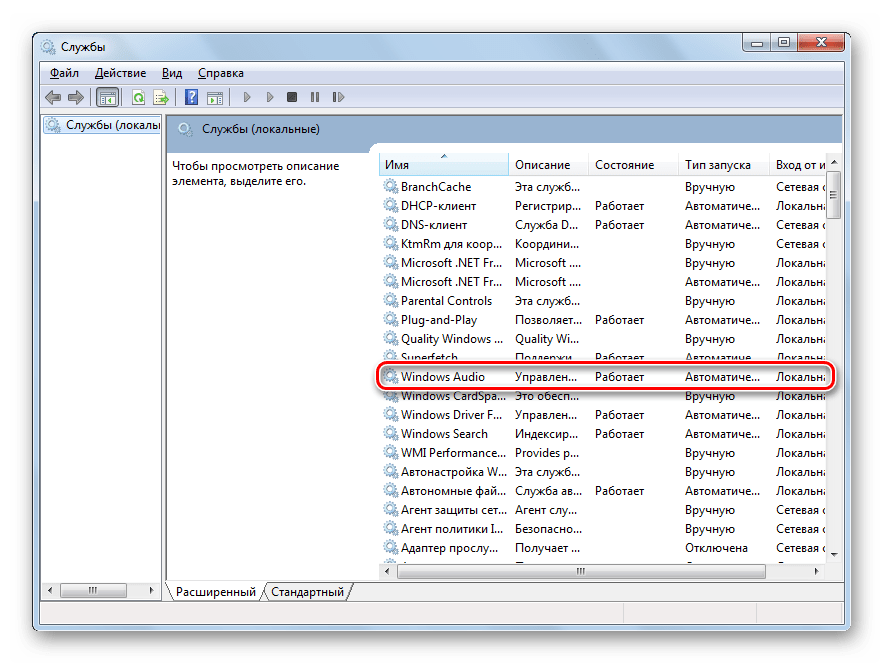
Убедитесь в том, что тип запуска выбран «Автоматически», а также что служба работает. Когда вы вносите изменения, не забывайте перед выходом их сохранять, кликнув на «Применить».
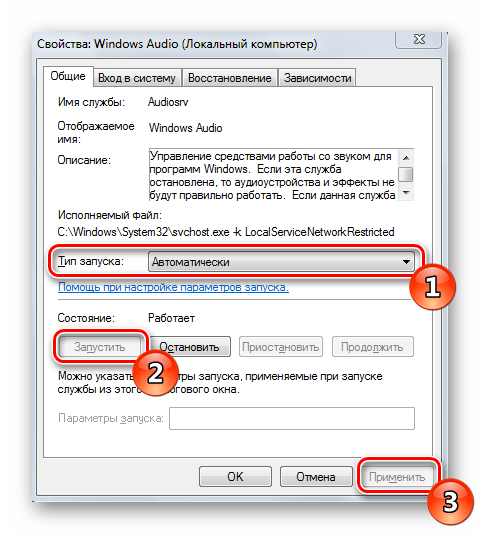
После этих действий мы рекомендуем переподключить устройство к компьютеру и проверить, была ли решена проблема с его отображением.
Способ 3: Устранение неполадок
Выше были приведены два эффективных метода исправления ошибки «Звуковое устройство отключено». Однако в некоторых случаях они не приносят никакого результата, а вручную найти источник проблемы трудно. Тогда лучше всего обратиться ко встроенному в Windows 7 Центру устранения неполадок и провести автоматическое сканирование. Делается это так:
- Запустите «Панель управления» и найдите там «Устранение неполадок».
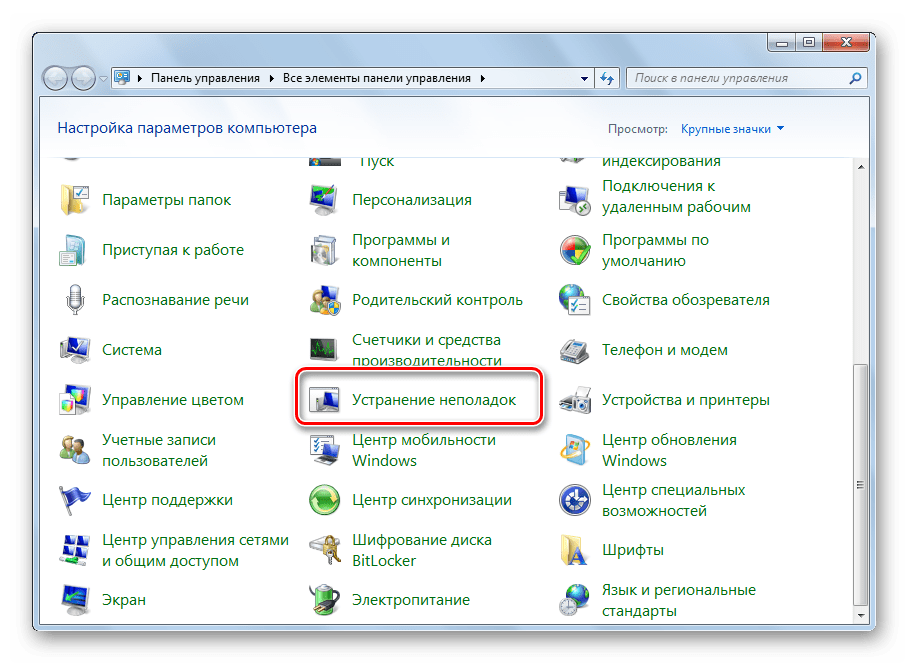
Здесь вас интересует раздел «Оборудование и звук». Сначала запустите сканирование «Устранение неполадок воспроизведения звука».
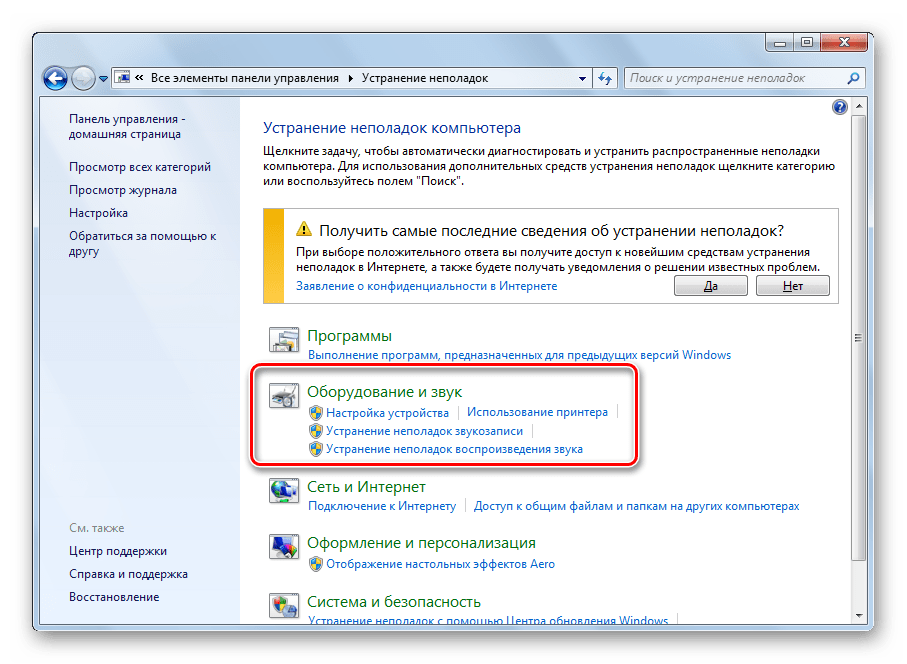
Для начала диагностики кликните на «Далее».
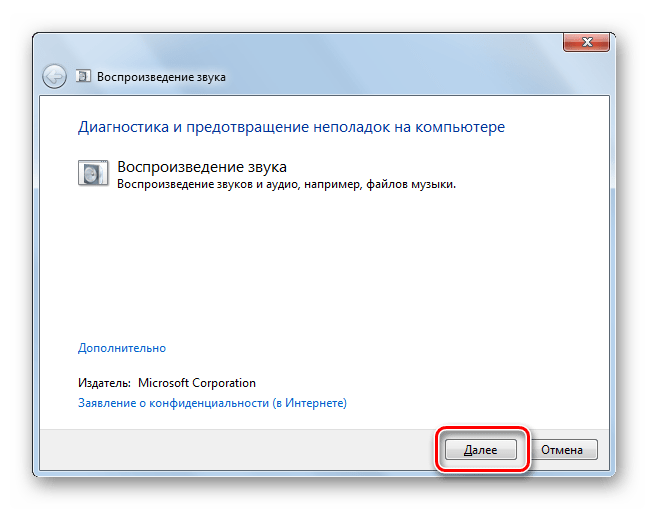
Дождитесь завершения процесса и выполните отобразившиеся инструкции.
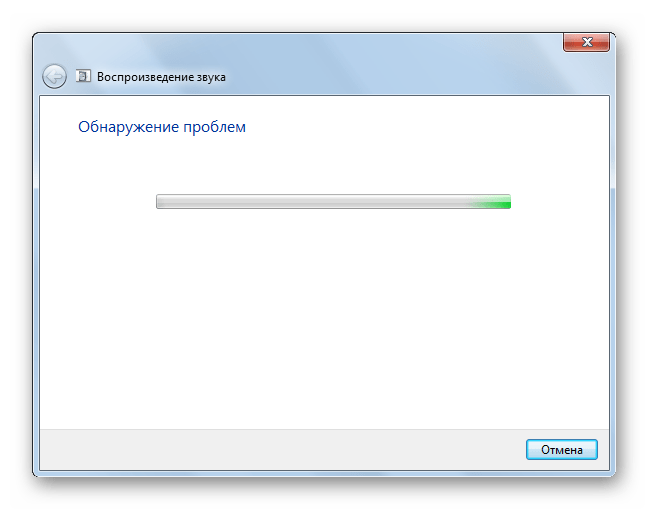
Если ошибка не была обнаружена, советуем запустить диагностику «Настройки устройства».
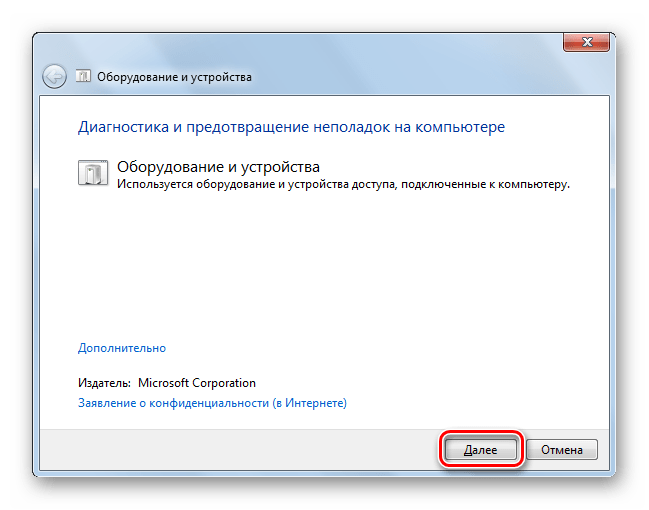
Выполните показанные в окне инструкции.
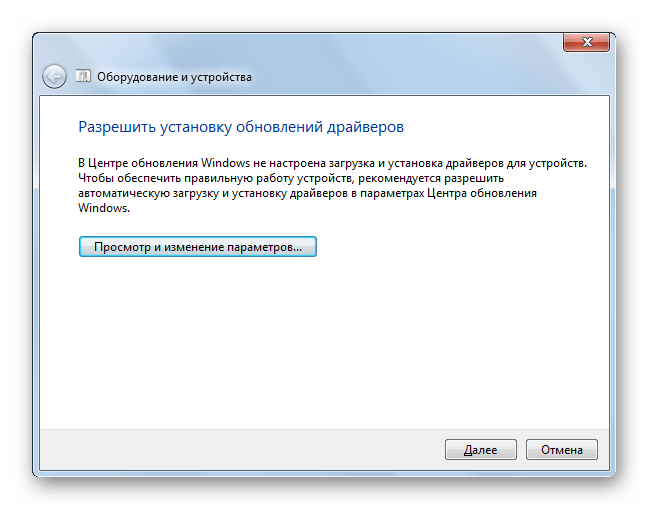
Такой системный инструмент должен помочь в обнаружении и исправлении неполадок с устройствами воспроизведения. Если же и этот вариант оказался неэффективен, советуем прибегнуть к следующему.
Способ 4: Очистка от вирусов
На этом наша статья подходит к логическому завершению. Сегодня мы поговорили о программных методах решения неисправности «Звуковое устройство отключено» в ОС Виндовс 7. Если они не помогли, советуем обратиться в сервисный центр для диагностики звуковой карты и другого подключенного оборудования.

![[есть решение] пропал звук на компьютере или ноутбуке - что делать?](http://bobowest.ru/wp-content/uploads/4/c/a/4ca31ae30ba0f10b6681ee25ef5f9127.jpeg)









































![[есть решение] пропал звук на компьютере или ноутбуке — что делать?](http://bobowest.ru/wp-content/uploads/9/4/1/9418e761c45268b5e94e193aed785b0d.jpeg)






