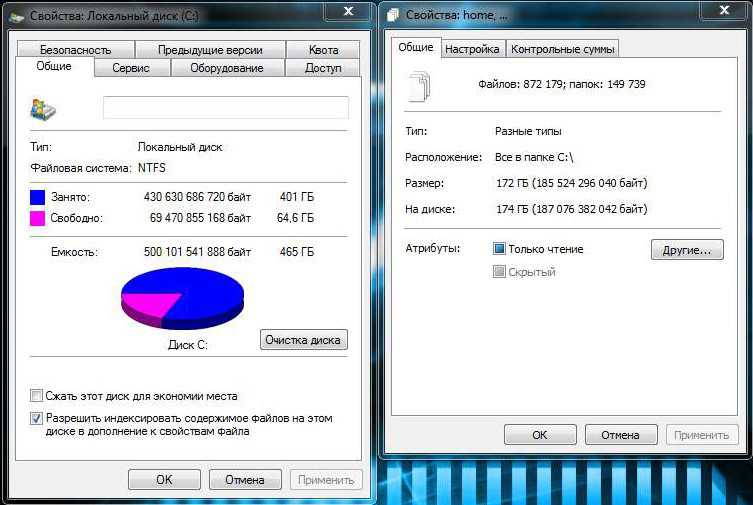Я это все перепробовал! Что еще можно сделать?
В таком случае вам придется еще немного поработать руками и головой.
Выполните очистку диска
Встроенная в Windows утилита очистки диска (cleanmgr) хорошо справляется с основным засорением системы. Она также обладает возможностями, недоступными сторонним средствам — например, может очищать папки winsxs и windows.old и выполнять сжатие неиспользуемых системных файлов (в Windows 8 и новее).
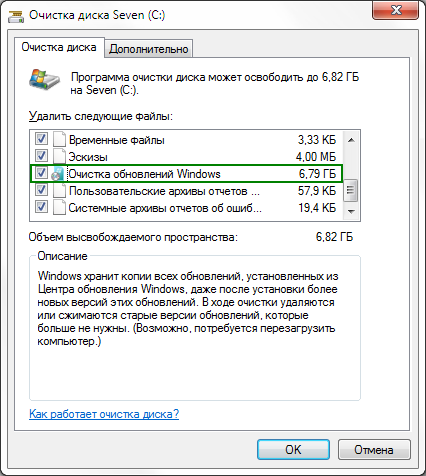
Воспользуйтесь этой утилитой даже если вы предпочитаете сторонние средства вроде CCleaner.
Определите папки, занимающие больше всего места
Задействуйте программу, отображающую распределение файлов на диске в графическом виде.
Читайте мой рассказ об утилите Scanner, а также обратите внимание на альтернативы и держите в уме
Учтите служебные файлы NTFS
Метаданные NTFS редко становятся причиной значительных потерь пространства, но их наличие нужно учитывать при подсчете занятого места на диске. В Windows 8 и новее сводный отчет выводит команда
fsutil volume allocationreport C:
В Windows 7 эти сведения получить сложнее, но тоже возможно. Читайте подробный рассказ в статье Как правильно измерить занятое место на диске и найти потерянные гигабайты.
Определите приложение, засоряющее диск
Иногда очистка помогает лишь на некоторое время, после чего место снова исчезает в результате работы какой-то программы. Зная папку, в которой накапливаются файлы (см. выше), вы можете легко вычислить программу.
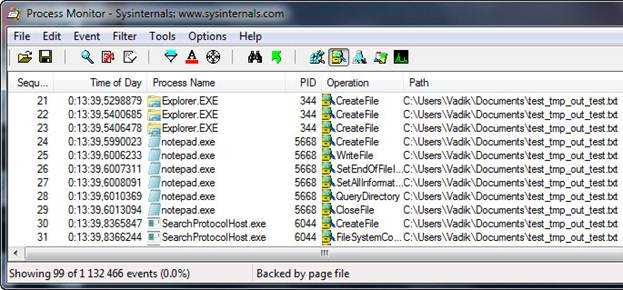
Смотрите видео и мой рассказ о том, как это сделать с помощью Process Monitor.
Убедитесь в отсутствии вирусов
Если вы выполнили все рекомендации статьи, но не смогли найти пропавшие гигабайты, общие рекомендации вам вряд ли помогут. В этом случае обязательно сделайте тщательную проверку на вирусы по специальной методике (даже если у вас установлена и регулярно обновляется антивирусная программа).
Если вам так ничего не помогло, остается лишь посоветовать задать вопрос в форуме OSZone. Обсуждение статьи ведется в этой теме.
Как вернуть место на диске компьютера
Для Windows XP:
Пуск -> Настройка -> Панель управления -> Система -> Восстановление системы
Для Windows Vista/Windows 7/8/10:
Пуск -> Настройка -> Панель управления -> Система -> Защита системы
Здесь Вы можете либо полностью отключить восстановление системы, либо распределить на каких дисках и сколько места будет занимать точки.
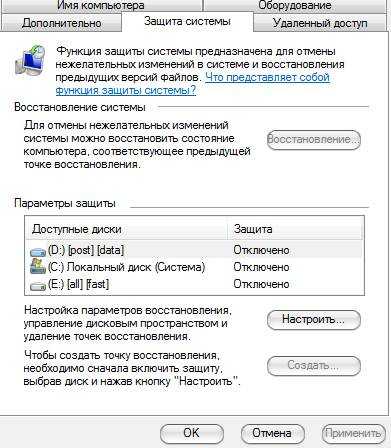
Я не могу рекомендовать Вам полностью отключать восстановление, т.к. не знаю как часто Вы сталкивайтесь с системными проблемами и прибегаете к восстановлению, но лично у меня оно отключено, т.к. я считаю его сомнительным инструментом занимающим довольно много места, тем более, что всегда можно воспользоваться статьей «Acronis как инструмент для создания резервных копий. Учимся делать образы дисков и восстанавливать с них систему. » для защиты и восстановления данных.
Для тех, кто хочет его (восстановление системы) оставить, но настроить как можно более грамотно и сделать так, чтобы искать куда пропадает место более неприходилось:
- Желательно, чтобы на диске с операционной системой их вообще не было или они занимали как можно меньше места;
- Вам не нужно более 3 точек восстановления, т.е. не стоит выставлять максимум процентов еще и на нескольких дисках. Достаточно будет 3-6% на одном-двух дисках и то, по-моему, этого будет много.
К слову, до настройки этих параметров система уже создала некоторое количество точек восстановления, посему было бы неплохо их удалить. Чтобы это сделать откройте «Мой компьютер», нажмите правой кнопкой мышки на жестком диске место, на котором Вам нужно очистить и из выпадающего списка выберите «Свойства».
В появившемся окне нажмите на кнопочку “Очистка диска” – “Дополнительно” – “Восстановление системы” – “Очистить” – “Да” – “Ок“.
Либо, в случае, если у Вас Windows 7/Vista, Вы можете очистить место, занятое точками восстановления, используя кнопку «Настроить — Удалить», которая располагается на вкладке «Защита системы» (см.путь выше):

Это, что называется, раз.
Поехали к пункту два.
Жёсткий диск переполнен: нужна дефрагментация
Да, господа. Не стоит недооценивать работу этой службы. Само наличие встроенной и богатый выбор сторонних разработчиков утилит говорит о том, что это действительно может быть проблемой. Благодаря тому, что система имеет привычку записывать информацию быстро, она не особенно разбирает местонахождение кластеров на поверхности винчестера. А файлов ведь всё больше. И сами файлы могут быть огромны. А потом этой системе при запуске игры или той же виртуальной ОС приходится всё это дело собирать. Ну какая тут скорость… И чем дальше пространство диска заполняется, тем ситуация усугубляется: Windows приходится намеренно распихивать информацию по оставшимся секторам диска. Помните первый рисунок в начале статьи с пространством диска С:? Вот он же после ОДНОЙ ЛИШЬ ДЕФРАГМЕНТАЦИИ (не удалялся ни один бит информации):
Без комментариев. Но и здесь есть некоторые нюансы. Дело в том, что система может просто НЕПРАВИЛЬНО отображать свободное место на диске из-за внутренних ошибок или разросшейся таблицы MFT. Так что будьте уверены, что ознакомились со статьями по схожей тематике:
Анализатор дискового пространства для Windows 10
Пользователи компьютеров на операционной системе Windows 10 не ограничены в выборе средств для диагностики памяти. Есть как встроенные инструменты анализа, так и сторонний софт, позволяющий так же успешно справиться с поставленной задачей.
Системные средства
Несмотря на то, что сторонний софт оказывается более эффективен в классификации файлов, провести анализ можно и без его помощи. Для этого нужно действовать по следующей инструкции:
Откройте «Параметры» через меню «Пуск» или любым другим удобным способом.
Перейдите в раздел «Система», а затем – «Память».
- Под заголовком «Windows C» или «Локальный диск С» кликните ЛКМ по надписи «Показать больше категорий».
- Ознакомьтесь с информацией о количестве занятого места.
На заметку. В разделе «Память» можно активировать функцию контроля, которая будет автоматически удалять временные файлы, кэш и содержимое корзины.
Информация, представленная в «Параметрах», делится на несколько категорий, отличающихся по степени важности и возможности беспрепятственного удаления информации:
- Приложения и компоненты.
- Системные и зарезервированные.
- Другое.
- Документы.
- Рабочий стол.
- Музыка.
- Видео.
- Фото.
- Временные файлы и так далее.
Без вреда для работы компьютера удается очистить временные файлы. Также лишние данные попадают в раздел «Другое», но здесь, помимо прочего, располагаются просто неопределенные документы. Наконец, в разделе «Системные и зарезервированные» есть специальное хранилище под установку обновлений. Отключив его, вы освободите место, но инсталляция следующих апдейтов может быть прекращена при недостатке памяти в хранилище.
WinDirStat
Посмотреть на занятое пространство удается и при помощи сторонних средств, в числе которых важно отметить WinDirStat. Это бесплатное приложение, предлагающие очень подробную детализацию дискового пространства с разбивкой на типы и форматы файлов
Кроме того, программа включает в себя средство очистки, так что избавиться от мусора можно будет, не выходя из WinDirStat.
Files Inspector
Еще один хороший софт для проверки места на жестком диске. Интерфейс Files Inspector напоминает встроенное средство анализа на Windows 10, поэтому разберется в особенностях приложения даже новичок. Выбрав категорию файлов, пользователь получает возможность получить более подробную информацию о типе информации, заполняющей пространство.
WizTree
Чуть менее красочная, но не менее полезная программа, если сравнивать WizTree с Files Inspector. Здесь пользователю предлагается информативное древо папок, а также встроенный анализатор. Если нажать на кнопку «Анализ», то можно понять, сколько места занято лишними файлами, а сколько – полезными.
TreeSize Free
Как и предыдущее приложение, TreeSize Free умеет сканировать как диск целиком, так и его отдельные директории. Для каждого подраздела удается определить процент заполняемости, исходя из чего формируется вывод относительно необходимости очистки. Информация показывается в виде диаграмм, благодаря чему каждый занятый мегабайт становится наглядным и понятным.
Free Disk Usage Analyzer by Extensoft
Эта утилита тоже является не самой продвинутой с точки зрения оформления. Однако к ее функционалу сложно предъявить хотя бы один критический вопрос. Анализ хранилища происходит без нареканий, а напротив выбранной директории отображается процент заполняемости.
Также информация представлена в виде графиков, от которых стоит отталкиваться при выборе папки (файлов) для удаления. Наконец, в Free Disk Usage Analyzer by Extensoft спрятано средство автоматической очистки диска.
Scanner
Мощный и очень наглядный инструмент для анализа дискового пространства. Вся информация приводится в виде круглой диаграммы, но при необходимости у пользователя есть право выбора другого стиля отображения. Перед началом использования приложению Scanner нужно дать несколько секунд на анализ встроенного накопителя, после чего программа выдаст подробный отчет.
JDiskReport
Удобный анализатор файловой системы, который показывает вам, как узнать чем занято место на диске, сколько свободного места осталось на каждом диске и все, что с ними происходит. Это программное обеспечение является бесплатным и поддерживается его разработчиком. Помимо отображения статистики, вы можете также просмотреть подробные сведения о размере файлов и их местоположении. Эта программа также содержит множество функций сравнения, включая поиск, копирование и сравнение файлов.
Кроме того, вы также можете установить программы, чтобы получить полный контроль над дисковым и системным каталогами. Он может использоваться для установки программ и удаления их с вашего диска.
Как узнать свободное место на диске C
Свободное место на диске C диске является одним из важнейших параметров ПК при его использовании. Узнать объем свободного места на любом жестком диске или ssd накопителе можно так:
- Зайдите в “Мой компьютер”
- Нажмите правой кнопкой мыши на интересующий диск
- Выберите “Свойства”
Также уровень заполненности дисков можно увидеть на соответствующем изображении под каждым из дисков.
Для корректной работы Windows 10 свободное место на диске C играет важную роль. Постоянно должно быть минимум несколько ГБ свободного места на жёстком диске. Для Windows 8 место на диске играет такую же важную роль.
Занято много места на диске: причины этой ситуации
Чаще всего пользователи сталкиваются с нехваткой места на системном диске «C:». Нам нужно узнать, что занимает место на диске, чтобы решить, что с этим делать дальше.
В операционной системе Windows занимать достаточно много места на дисках могут следующие данные:
- Временные файлы и другой цифровой мусор.
- Кэш браузеров.
- Точки восстановления системы.
- Дубликаты файлов.
- Установленное программное обеспечение.
Помимо перечисленного, на многих компьютерах значительное место занимают различные пользовательские данные: фотографии, фильмы, музыка, документы и тому подобное.
Чтобы решить часть проблем с нехваткой места на диске ПК, выполните эти рекомендации:
- Удалите временные файлы Windows.
- Очистите кэш браузера.
- Установите оптимальный размер, занимаемый точками восстановления.
- Удалите дубликаты файлов.
- Удалите ненужные программы.
- Перенесите часть данных на другие диски компьютера или на внешние носители информации.
Эти действия не решат все проблемы с нехваткой пространства на жестком диске компьютера, но помогут несколько уменьшить место, занимаемое ненужными данными.
В большинстве случаев, самый большой объем занимают данные пользователя. Пользователи забывают о многих файлах и папках на компьютере, созданных в разное время, а там зачастую хранятся немало данных. Необходимо разобраться с пользовательскими данными и навести порядок в хранении информации.
Подробнее: Как навести порядок на своем компьютере
Из-за нехватки свободного места в памяти компьютера, устройство начинает тормозить и медленнее работать. Это вызывает дискомфорт у пользователя. Кроме того, на ПК негде хранить новые данные.
Перед тем как приступить к решению проблемы, нужно получить сведения о том, что занимает место на диске «С» или на других дисках компьютера. Вручную перебирать файлы и папки нерационально: этот процесс занимает много времени. Чтобы узнать, чем занято место на диске, необходимо воспользоваться помощью стороннего программного обеспечения или встроенного средства Windows 10.
Как настроить?
Сейчас самые ходовые жесткие диске на рынке компьютерных комплектующих — это винчестеры на 1 и 2 ТБайта. Ввиду такого объёма, под операционную систему обычно отдают вполне достаточно места. Но какой бы ни был объём системного раздела (обычно это диск С:\), но свободное место на нём имеет неприятное свойство рано или поздно заканчиваться. И, как назло, в самый неподходящий момент! С одной стороны всё понятно: тут и установленные программы, и игры, и папка «Мои документы». Окей! Удаляем несколько тяжелых игр или программ, чистим содержимое личной папки, освобождая этим пару Гигабайт пространства.
Но проходит какое-то время и ситуация повторяется. Вот тут у пользователя глаза лезут на лоб — «Как так-то?!». Вроде же ничего не устанавливал! Куда пропало место диске, чем оно занято и как его освободить?! Давайте разбираться!
Проверка настроек резервного копирования операционной системы
Для этого в Windows 10 надо кликнуть на значок «Компьютер» правой кнопкой мыши и выбрать пункт «Свойства».
В появившемся окне выбираем пункт меню «Дополнительные параметры системы». Нам откроется вот такое окно:
На вкладке «Защита системы» надо в разделе «Восстановление системы» выделить мышью локальный диск С:\ и кликнуть на кнопку «Настроить». В появившемся окне смотрим на область «Использование дискового пространства»:
Дело в том, что ОС Виндовс по умолчанию пытается оттяпать под это как можно больше от объёма раздела, раздувая скрытую системную папку «System Volume Information» до гигантских размеров. Но пользователю хранить все точки восстановления Windows с момента её установки совсем не нужно. А потому сдвигаем ползунок влево и выставляем его на самое минимальное использование, либо вторую слева метку! Применяем настройки.
Примечание: Не ждите того, что Вы сразу увидите свободное пространство в проводнике после описанных Выше действий. Точки будут удаляться постепенно и только спустя некоторое время папка «System Volume Information» уменьшится до заданных Вами размеров.
Запускаем мастер очистки диска
В корне системного раздела увидеть, например вот такую папку, размером в несколько Гигабайт:
Либо, если в свойствах папок выставите разрешение отображать скрытые файлы, то можете Вы можете увидеть скрытые папки *.tmp или ~Windows.BT. Их объём может быть тоже немаленьким. Это специальные директории, в которых хранятся временные файлы . В этом случае место на диске С используется под данные для отката на случай неудачного обновления системы. Что из этого можно удалять, а что нет? Неопытному юзеру разобраться сложно. Но пугаться не стоит, специально для этого в Windows 10, как и в предыдущие версии ОС от Microsoft, встроен специальный мастер очистки. Чтобы его вызвать надо кликнуть по диску правой кнопкой мыши и выбрать пункт «Свойства»:
На вкладке «Общие» нажимаем на кнопку «Очистка диска». Запустится анализ состояние тома, а затем появится вот такое окошко:
Здесь надо поставить все галочки. Затем нажимаем на кнопку «Очистить системные файлы» и тоже ставим там все галочки. После чего надо нажать на кнопку «ОК» и дождаться завершения работы мастера.
Кеш и временные файлы программ
Если Вашей операционной системе Виндовс уже более года, то за это время она накапливает очень много различных данных, которые тоже надо чистить — дампы памяти, резервные копии, различные журналы и списки. Да и программы, которые у Вас установлены, тоже забивают пространство временными файлами и разным мусором. Самый яркий пример — веб-браузеры, из-за которых тоже пропадает место на диске С под историю, кеш и cookie-файлы. Быстро и относительно безопасно расчистить эти «Авгиевы конюшни» поможет утилита CCleaner:
Для домашнего использования есть бесплатная версия, которая отлично справляется со своими задачами. После запуска надо на вкладке «Очистка» нажать кнопку «Анализ». Приложение быстренько прошерстит системный раздел и выдаст кандидатов на удаление. После этого надо нажать на кнопку «Очистка» и дождаться завершения процедуры.
P.S. Если Вы так и не смогли разобраться куда исчезает свободное место на диске С:\ — попробуйте установить программу Scanner. Она отображает содержимое тома в виде интерактивной круговой диаграммы:
Каждый цветовой блок — это папка. Кликаем на ней и видим ещё одну круговую диаграмму, на которой уже отображается содержимое этой директории. Таким нехитрым образом можно быстро и просто определить самые прожорливые папки и уже дальше разбираться с их содержимым.
Интересное по теме:
- Шум от компьютера — почему и как убрать?!
- Почему Яндекс так называется?
- Почему телефон быстро разряжается
- Почему мой мощный компьютер тормозит?!
- Затихает звонок на iPhone — почему и как исправить?!
- Почему горит красная точка на iPhone
Установка платформы 1С 8.3.20.1363 и более старших версий на RHEL8 и любые другие rpm-based linux. Решение проблемы установки меньших версий 1С8.3 (webkitgtk3) на RHEL 8 / CentOS 8 / Fedora Linux
Начиная с версии платформы 1С 8.3.20.1363 реализована программа установки компонентов системы «1С:Предприятие» для ОС Linux. Теперь любой пользователь Линукс может без проблем установить 1С на свою любимую систему. Попытка установки 1С:Предприятия 8.3 меньших версий, чем 1С 8.3.20.1363 на RedHat Enterprise Linux 8 / CentOS 8 / Fedora не увенчается успехом, произойдет ошибка: Неудовлетворенные зависимости: libwebkitgtk-3.0.so.0()(64bit) нужен для 1c-enterprise-8.3.18.1128-training-8.3.18-1128.x86_64. Конфликт заключается в том, что 1С требует устаревшую версию пакета libwebkitgtk-3.0.so.0()(64bit), запрещенную из-за проблем безопасности, и не может работать с актуальной версией пакета webkit2gtk3. Гуглить в интернете можно долго, хочу поделиться с Вами уже найденным рабочим решением в конце данной статьи.
Куда девается место на диске С
Наверняка многие задавались вопросом: куда девается место на диске С, почему его становится меньше. Одно дело, когда устанавливаются программы, и совсем другое, если оно уходит «в никуда».
В первом случае рекомендуется использовать диск D, а С оставить под нужды системы.
Во втором, когда пропадает место «в никуда», нужно выполнять периодическую чистку.
Почему пропадает место на диске С:
-
- Заполняются папки: «Рабочий стол», «Мои документы», «Загрузки», «Корзина». В Windows 7 они находятся по следующему пути: C:\Users\Имя пользователя\.
- Кэш браузеров тоже отнимает немало места. Он используется веб-обозревателями для ускорения загрузки просмотренных страниц. Очищается кэш разными способами: через меню браузера или программами, но об этом чуть позже.
- Заполняется папка Temp. В ней хранятся временные файлы. Можете смело удалять содержимое этой папки, ничего страшного не произойдет. Чтобы открыть Temp, используйте сочетание клавиш Win + R. В открывшемся окне наберите %temp%, нажмите OK.
- Значительный объем забирает файл подкачки (pagefile.sys) и гибернация компьютера (hiberfil.sys). В первом хранятся промежуточные данные о запущенных программах, если недостаточно свободного места ОЗУ. Второй — спящий режим, его размер равен оперативной памяти.
- Функция восстановления системы также уменьшает место на локальном диске С. Она периодически проверяет систему и создаёт контрольные точки восстановления. По умолчанию, эта функция включена.
- Прочий мусор. Многие программы, даже после удаления, оставляют за собой ненужные файлы, отнимающие место. Избавиться от них можно различными инструментами, например, программой CCleaner умеющей удалять кэш, чистить реестр, деинсталлировать программы.
Как открыть DJVU на ПК (Windows-программы)
DjVu.js Viewer – удобное расширение для браузера Chrome
DjVu.js Viewer – это бесплатное дополнение для Chrome. Работает прямо в окне браузера, поэтому дополнительные программы на ПК устанавливать не надо.
Как открыть DJVU через браузер на ПК:
- Открываем страницу расширения DjVu.js Viewer в магазине Google.
- Нажимаем на кнопку Установить. DjVu.js Viewer автоматически активируется.
- Нажимаем на значок DjVu.js для перехода в окно просмотрщика.
- Перетаскиваем DJVU файл в окно Chrome или используем кнопку Choose a file.
- Для открытия другого файла воспользуйтесь кнопкой Open another djvu file.
- Удалить расширение можно в любой момент: в контекстном меню выберите опцию Удалить из Chrome.
STDU Viewer — программа для просмотра djvu-документов
У программ для просмотра цифровых документов, как правило, имеется два недостатка: 1) они большие по размеру и 2) они поддерживают не все востребованные форматы. Например, пакет Adobe Acrobat Reader достаточно увесист, а его облегченная альтернатива, Foxit Reader, не поддерживает чтение djvu. Вообще-то, с форматом djvu отдельная история, так как до сих пор формат не обзавелся нормальной программной поддержкой, несмотря на солидный возраст технологии хранения и сжатия.
Бесплатный просмотрщик STDU Viewer лишен указанных недостатков. Поддерживаются следующие типы файлов: DjVu, PDF, TIFF и TXT.
- Скачайте STDU Viewer на сайте разработчика (размер дистрибутива – чуть больше 2 Мб).
- Установите программу на ПК. Укажите необходимые файловые ассоциации, отметив djv и djvu.
- Запустите STDU Viewer.
- Для открытия документа в формате djvu воспользуйтесь командой Файл > Открыть.
- Другой вариант – перетащить файл в окно просмотрщика.
- Третий вариант – просто открыть djvu документ через файловый менеджер или проводник.
- Если страницы прокручиваются не очень плавно, в настройках STDU Viewer (Файл > Настройки программы > Колесико) можно поменять шаг колеса, но эту опцию заметит не каждый (это не очень наглядно).
Настройки просмотра djvu файлов присутствуют (например, масштабирование, выравнивание и т.п.), но никаких настроек сглаживания шрифтов не предусмотрено.
Советуем взглянуть и на другие продукты команды STDUtility, такие как STDU Converter. В два клика легко преобразовать DJVU в PDF — как весь документ, так и отдельную его часть.
Конечно, программа не столь функциональна, как просмотрщик Acrobat Reader, но скажите, какую часть функций вы активно используете при чтении книг? Хорошо, если это пять «постоянных» кнопок.
Так вот, именно эти кнопки присутствуют в STDU Viewer. Ничего лишнего, стандартное окно просмотра документов: область документа и боковая панель, на которой присутствуют следующие вкладки: Содержание (если предусмотрены какие-либо разделы), Закладки, Эскизы (предосмотр страниц, работает достаточно шустро) и поиск. Поддерживаются сессии, и при сбое или быстром завершении работы сессия с открытыми ранее документами будет восстановлена.
Двухстраничное отображение книги
Узнать свободное место в терминале
В Linux почти все действия можно сделать несколькими способами. Просмотр свободного места не исключение. Кроме, утилит с графическим интерфейсом есть несколько консольных утилит.
Утилита df, позволяет проанализировать свободное пространство на всех подключенных к системе разделах:
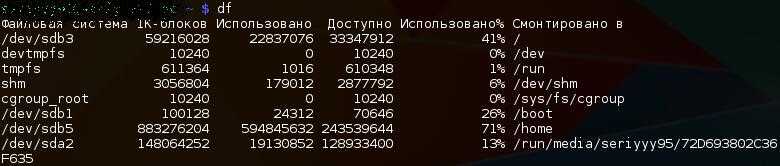
По умолчанию размер отображается в байтах, чтобы сделать его более читаемым, используйте опцию -h:

Как видите, кроме размера здесь отображается файловая система и точка монтирования.
Если хотите посмотреть только свободное место в определенном каталоге, его можно указать:

Так же само можно указать устройство:
Кроме опции -h утилита поддерживает и другие опции:
- -m — отображать размер в мегабайтах
- -T — отображать тип файловой системы
- -a — включить в список все файловые системы
- -i — отображать используемые иноды
Чтобы проанализировать какие файлы занимают больше всего пространства можно использовать утилиту du. Утилита выводит размер всех файлов в текущей или указанной директории, например:
Мы также можем отсортировать вывод, чтобы его было более удобно анализировать:
Опция -h указывает, что нужно выводить размер в мегабайтах. Здесь есть еще несколько интересных опций:
- -b — выдавать размер в байтах
- -k — показывать размер в килобайтах
- -m — размер в мегабайтах
- -x — не учитывать каталоги, находящиеся в других файловых системах.
Жёсткий диск переполнен: временные файлы
Они появляются после открытия самого маленького файла. Ничто бесследно в Windows не проходит: ни запуск игры, ни открытие книги, ни посещение любого сайта в открытом окне браузера. И оставляемые после закрытия файлы служат лишь одной цели (официально): при следующем запуске файл (сайт, игра) откроется быстрее. И на том месте, где закончили его редактировать (просматривать). Прекрасно. Только это всё стоит пространства вашего HDD. Так что воспользуйтесь утилитами по очистке Windows. Описание самой популярной по стране вы найдёте в одноимённой статье Очистка Windows, хотя сама система обладает давно встроенной утилитой, функционал которой, к сожалению, по прежнему беден.
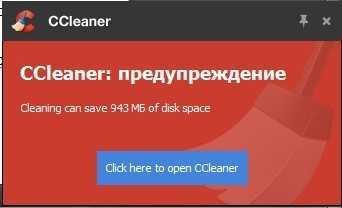
CCleaner предлагает освободить почти 1 Гб пространства

а утилита от Windows ищет только принадлежащие ей временные файлы
Суть таких программ проста – давно разработанным и достаточно простым алгоритмом они сканируют давно известные папки и директории системы и программ, которые, имея специальное расширение, выказывают своё назначение – мол, я временный. Можно удалять. Подробнее об этом можно прочесть в заметке Безопасное удаление файлов в Windows.
Кстати, описываемая программа CCleaner поможет вам в поиске и файлов-дубликатов, порой плодящихся в запущенной системе в неимоверном количестве. Речь не о “гектарах инфы”, но порядок навести стоит.
Итак, начнем мы нашу очистку системного диска с таких системных файлов, как hiberfil.sys и pagefile.sys.
Самый простой способ освобождения места на диске С — удаление с него файлов pagefile.sys и hiberfil.sys
Первый файл занимает от 1 до 4-ех гигабайт, а файл pagefile.sys может занимать от 1 до 3 гигабайт. Убрав эти файлы с диска C можно освободить на нем до 7-ми гигабайт!
Для начала убедимся, что данный файлы присутствуют на нашем компьютере. Для этого либо через Total Commander, либо через стандартный проводник заходим в корень диска С, предварительно включив отображение скрытых и системных файлов.
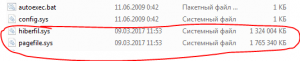
Вот эти файлы можно удалить с диска С
Просто клавишей DELETE или через контекстное меню мышки их удалить нельзя. Но об этом чуть позже. Давайте разберемся что это за файлы и не повлияет ли их удаление на работу компьютера?
Первый файл hiberfil.sys это файл режима гибернации. Подробно его мы рассматривали в этой отдельной статье. Там же вы найдете способ его удаления.
TreeSize Free
С этой бесплатной программой вы можете сделать снимок своего жесткого диска, чтобы увидеть распределение памяти, свободное место и даже узнать, сколько гигабайт или мегабайт памяти доступно для конкретного файла. Это очень полезная функция для анализа использования диска, поскольку вы можете найти, какие файлы занимают много места и удалить их, когда они вам больше не нужны.
Еще одна удивительная функция — это возможность определить, какое программное обеспечение работает на вашем компьютере. Особенно это полезно для начинающих пользователей, которые только начали работать с компьютером. Все это доступно в бесплатной версии.
2-й способ. Утилита ncdu — анализ занятого места и его освобождение
Есть так же и другие способы определить чем занято место на диске, например, очень удобная в плане анализа занятого места — утилита ncdu. Установить ее можно, например, так:
- Для Debian систем (rpm-пакеты) (в т.ч. Ubuntu) командой apt-get install ncdu
- Для Red Hat систем (dpkg-пакеты) командой yum install ncdu
Дальше просто запустите ncdu и подождите, когда она подсчитает занимаемое место. По-умолчанию программа посчитает размеры папкой текущей папки, из которой программа была запущена. Если нужно посчитать какую-то другую папку, просто добавьте к команде путь к папке, например, так: ncdu /var/www. Если нужно посчитать занимаемое место на всем диске, можно использовать ncdu /.
Программа показывает занимаемое папками место, позволяет заходить в них и сразу видеть сколько подпапки занимают места. Так же в этой утилите можно выполнять различные действия над файлами и папками. Получить справку по клавишам управления можно нажав «?«. Ниже приведу список некоторых из клавиш управления:
- d — удалить выбранный файл или папку с файлами;
- n — отсортировать файлы и папки по имени;
- s — отсортировать файлы и папки по объему занимаемого места;
- t — показывать сначала папки, затем файлы;
- g — режим отображения (в процентах, графически, комплексно);
- a — режим отображения (размер файла, занятое место на жестком диске)
- e — включить/отключить отображение скрытых файлов;
- i — показать дополнительную информацию о папке или файле;
- r — заново пересчитать занимаемое место;
- q — выйти из программы;
Программа очень удобная, простая и выполняет задачу по анализу и освобождению свободного места полностью, рекомендую ее к использованию.
бесплатная программа анализатор места на диске WinDirStat
Одна такая приличная, хотя и бесплатная, программа WinDirStat — важно: русскоязычный интерфейс, что весьма актуально!
И, что интересно: запросто возможно по требованию проанализировать конкретную папку компьютера на предмет занятого места.
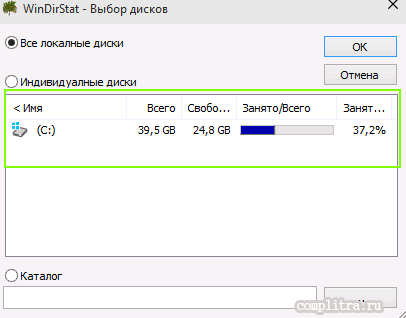
Для того чтобы нам было максимально удобно считывать информацию о размерах, процентах занятого общего места дисков, программа выведет в окне данных древовидную структуру папок… Так что — всё просто!
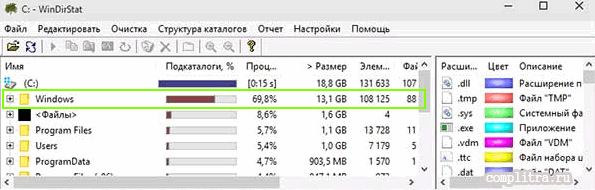
В нижней части интерфейса окошка программы (я на скрине выше не показывал — смотрите у себя) отображается в графическом варианте структура (занятость) папок, их содержимого…
…фильтр (правой верхней части картинки), позволит легко определить объём места, занимаемого отдельными типами файлов… (обратите внимание на фото: обведено — временный файл — мусор аж в 13.1 GB)…
скачать с оф. сайта
скачать с оф. сайта WinDirStat
…и ещё одна бесплатная программа:
Это интересно: Как установить Linux второй операционной системой рядом с Windows 7 или 10: это полезно знать