Система управления питанием
Операционная система Windows 7 позволяет осуществлять контроль питания в определенных пределах. Потребление электрической энергии устройством задается через специальный раздел настроек. Можно поставить наиболее экономичный или производительный вариант, а также выбрать сбалансированный режим. Для доступа к соответствующему окну требуется пройти по пути: Пуск -> Панель Управления -> Электропитание. Если ничего не трогать, то задан сбалансированный вариант. Ниже представлен внешний вид окна настроек:
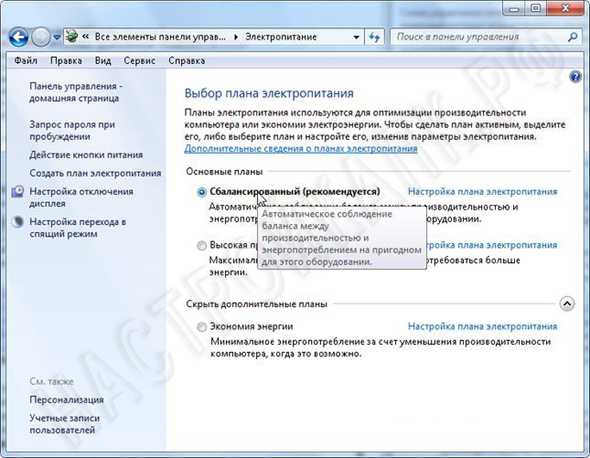
Для выполнения задачи оптимизации рекомендуется использовать режим повышенной производительности.
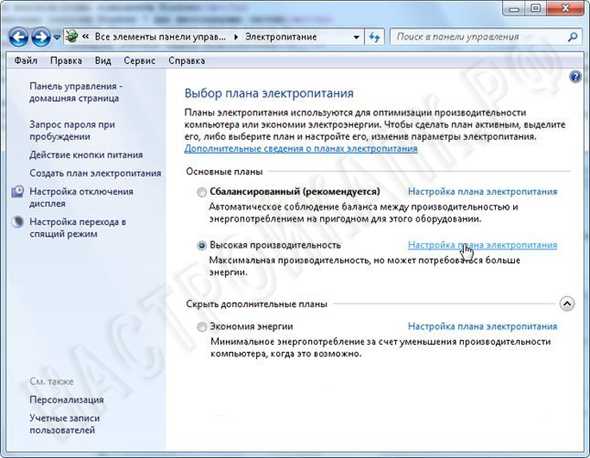
После его задания следует переходить к использованию дополнительных настроек. Для этого надо нажать на «Изменить дополнительные параметры питания».
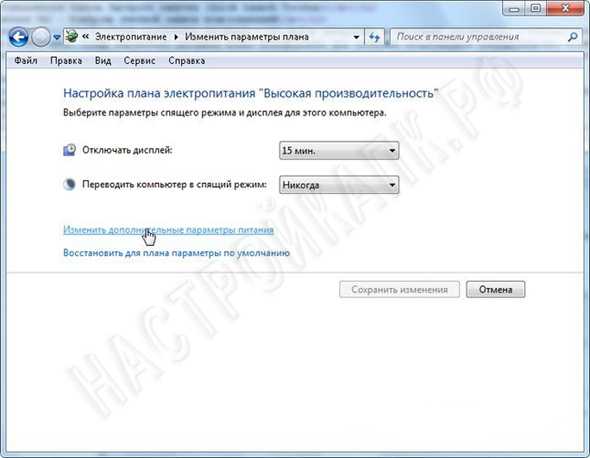
Будет выдаваться окно, где выбираются подходящие установки. Когда они выбраны, будет необходимо только подтвердить это.

Оптимизация жесткого диска в Windows 7
Проблема . Все файлы, записываемые на жесткий диск, разбиваются на фрагменты при помощи специального алгоритма. Делается это для максимально рационального использования оставшегося места на диске. В итоге, когда компьютер пытается считать файл, он собирает огромное количество разбросанных по всему жесткому диску отдельных фрагментов. Усугубляет этот процесс наличие десятков тысяч фрагментов ненужных файлов. Это в свою очередь может привести к снижению производительности винчестера и системы в целом.
Решение . Единственный эффективный выход из проблемы – регулярная очистка от мусорных файлов и дефрагментация жесткого диска. Сперва проведите ревизию ненужной информации на своем компьютере. Удалите надоевшие фильмы (которые к слову занимают достаточно большой объем памяти), музыку и прочие файлы, которые для Вас уже потеряли актуальность. Затем удалите программы, которыми Вы не пользуетесь. Для этого перейдите в меню “Пуск” –> ”Панель управления” –> “Удаление программы”. Проводим ревизию устаревших приложений и избавляемся от них при помощи кнопки “Удалить”.
После очистки от мусора переходим к дефрагментации. Для этого перейдите в “Мой компьютер”, правой кнопкой мыши нажимаем на нужный диск и выбираем пункт “Свойства” –> “Сервис” –> “Выполнить дефрагментацию”. Выбираем диск и нажимаем кнопку “Дефрагментация диска”.
Оптимизация жесткого диска реально поможет Вам ускорить компьютер. Особенно заметным эффект будет на тех компьютерах, где эта процедура давно не проводилась. Напомним, что дефрагментацию желательно проводить регулярно для поддержания оптимальной работы винчестера.
AVG TuneUp
Рис.5. AVG TuneUp
Комплекс утилит AVG TuneUp появился несколько лет назад. Программа отличается на фоне остальных тщательностью проверки всей системы.
В последних версиях был усовершенствован интерфейс, благодаря чему пользоваться программой стало гораздо удобнее.
Пользователю доступно три варианта работы персонального компьютера – стандартный, высокая производительность и «Турбо».
Последний режим способствует оптимизации компьютеров с небольшим запасом производительности, а также ПК с большим количеством файлов, сохраненных на жестком диске.
После проведения проверки можно увидеть, на сколько процентов улучшилась производительность.
Минусом представленного приложения является большое количество памяти и ресурсов, используемых для полноценной работы.
Поэтому пользоваться AVG TuneUp следует в том случае, если на жестком диске есть достаточно большой запас свободного места, а работа программы не влияет на функциональность других приложений.
Positives
- красивый и удобный интерфейс;
- несколько режимов работы ПК;
- подробные результаты диагностики и очистки.
Негатив:
- небольшой срок действия пробной лицензии;
- высокие требования к производительности ПК.
Boot and Logon (Загрузка и вход)
Данный подраздел отвечает за конфигурацию параметров при загрузке операционной системы. Здесь можно изменить такие опции как включить/выключить расширенное меню загрузки ОС, изменить интерфейс экрана блокировки, запретить использование функции переключения между рабочими окнами.
Desktop and Taskbar (Рабочий стол и панель задач)
Данный перечень содержит множество мелких изменений, которые затрагивают только внешний вид. Например, можно изменить качество рисунка, который используется как обои на рабочий стол или отключить использование «горячих» клавиш. В большинстве случаев пользователи предпочитают значения, установленные в Windows по умолчанию.
Context Menu (Контекстное меню)
Используя раздел «Контекстное меню», пользователь может добавить дополнительные опции в контекстное меню. Например, «Открыть командную строку как Администратор» — позволяет в любой момент запустить системное приложение с привилегированным доступом. Вариантов на выбор достаточно.
Settings and Control Panel (Параметры и панель управления)
Данный подраздел позволяет добавить функции, которые были убраны из Windows с последнего глобального обновления «Fall Creators Update».
File Explorer (Проводник)
Содержит в себе разнообразное количество опций для проводника Windows. Пользователь по своему желанию может настроить внешний вид приложения, используя данный раздел.
Network (Сеть)
Воспользовавшись данным подразделом, можно настроить доступ к сетевым дискам, изменить параметры подключения по локальной сети, поменять значение порта для протокола RDP.
User Account (Учетные записи пользователей)
Подменю отвечает за конфигурацию учетных записей в системе. Можно активировать/деактивировать встроенного пользователя «Администратор», включить/выключить функцию «Контроль учетных записей (UAC)».
Windows Apps (Приложения Windows)
Раздел отвечает за конфигурацию «Магазина приложений» в Windows 10, но здесь также есть возможность изменить часть опций браузера Edge.
Что за программа AIDA64 и как ее использовать
Privacy (Конфиденциальность)
Данный раздел отвечает всего лишь за два пункта. В первом пользователь может убрать функцию показа пароля при его вводе, а во втором – деактивация телеметрии.
Tools (Инструменты)
Подменю «Tools» состоит из небольших утилит. Они могут изменить данные о поставщике рабочей станции, удалить кэш в иконах, открыть любой ключ реестра и другие функции.
Get Classic Apps (Получить классические приложения)
Последнее подменю подходит для пользователей, кому не по нраву новый интерфейс ОС Windows 10. Каждый из подразделов позволяет пользователю перейти по ссылкам на сайт разработчика WinAero, где находится статья о классическом приложении и способе его получения.
Исключением является первый пункт: в нем можно включить/выключить классический браузер фотографий.
Программы для очистки жесткого диска от мусора
Я думаю ни для кого не секрет, что со временем на жестком диске скапливается большое число временных файлов (их еще называют «мусорными»). Дело в том, что при работе операционной системы (да и различные приложения) создают файлы, которые нужны им в определенный момент времени, затем они их удаляют, но не всегда. Время идет — и таких не удаленных файлов становится все больше, система начинает «тормозить», пытаясь разгребать кучу ненужной информации.
Поэтому, иногда, систему необходимо очищать от таких файлов. Это не только позволит сэкономить место на жестком диске, но и ускорить компьютер, иногда существенно!
Как ускорить компьютер через настройки системы
Собственно, приступим (скриншоты открываются по клику на ссылку в нужном элементе списка, чтобы не показывать их все и не есть лишний раз трафик, т.к картинок в статье много):
- Система — Экран: по возможности стоит отключить изменение размеров текста, приложений и других элементов, т.е не использовать параметр более 100%;
- Система — Уведомления и Действия: при отсутствии необходимости стоит отключить все типы уведомлений;
- Система — Многозадачность: желательно убрать прикрепление чего-либо куда-либо, а так же включить отображение окон только на используемом рабочем столе;
- Система — Питание и спящий режим: сон и экран настраивайте на своё усмотрение, а в пункте «Дополнительные параметры питания» необходимо включить режим высокой производительности (при условии, что у Вас не ноутбук работающий от аккумуляторов и/или, что Вы не занимаетесь кропотливым подсчетом скушанных компьютером киловатт в месяц);
- Система — Хранилище: рекомендуется, по возможности, указать местом хранения физический диск, отличный от диска на котором установлена система (если невозможно физический, то укажите хотя бы другой логический, т.е другой раздел);
- Система — Автономные карты: отключите лимитные подключения и автономные карты (при условии, что они Вам не нужны);
Теперь вернемся к общему меню (там где «Система» и другие разделы) и пройдемся по нему:
- Устройства — Автозапуск: рекомендуется отключить автозапуск для всех носителей и устройств, что полезно, в том числе, с точки зрения безопасности;
- Учетные записи — Синхронизация Ваших параметров: при отсутствия необходимости, собственно, стоит отключить синхронизацию как факт;
- Специальные возможности — Все настройки: рекомендуется отключить все возможные специальные возможности, при условии, что они Вам не нужны;
- Конфиденциальность: в целях защиты персональных данных, а так же базовой оптимизации, настоятельно рекомендуется на всех подвкладках, все ползунки стоит перевести в положение «Откл»;
- Обновления и безопасность — Центр обновления Windows: я рекомендовал бы отключать обновления вообще, но возможно, в некоторых случаях, их стоит оставить или делать вручную;
- Параметры — Защитник Windows: рекомендую полностью отключать как класс, в частности проверку по расписанию, защиту в реальном времени и всё остальное. При необходимости защите от вирусов используйте сторонние антивирусы.
C первыми нюансами разобрались. На данном этапе хорошо бы перезагрузиться и после лишь потом идти дальше.
Зачем нужно освобождать оперативную память компьютера на Windows
Освободить оперативную память от мусора необходимо в том случае, когда система подвисает, очень медленно работает. Если после запуска операционка работает быстро, но через некоторое время программы начинают «тормозить», дело, скорее всего, в нехватке оперативной памяти. Чтобы исправить такое положение дел, достаточно закрыть фоновые программы и удалить ненужные файлы. Однако, перед этим убедитесь, что проблема не в жестком диске. Для этого проверьте объем памяти и, при необходимости, очистите жесткий диск. Чтобы удостовериться в том, что ОЗУ действительно перезагружена, можно запустить Диспетчер задач. Для этого стоит набрать комбинацию Ctrl+Shift+Esc и перейти во вкладку «Процессы». Так получится увидеть перечень всех процессов, которые выполняет компьютер.
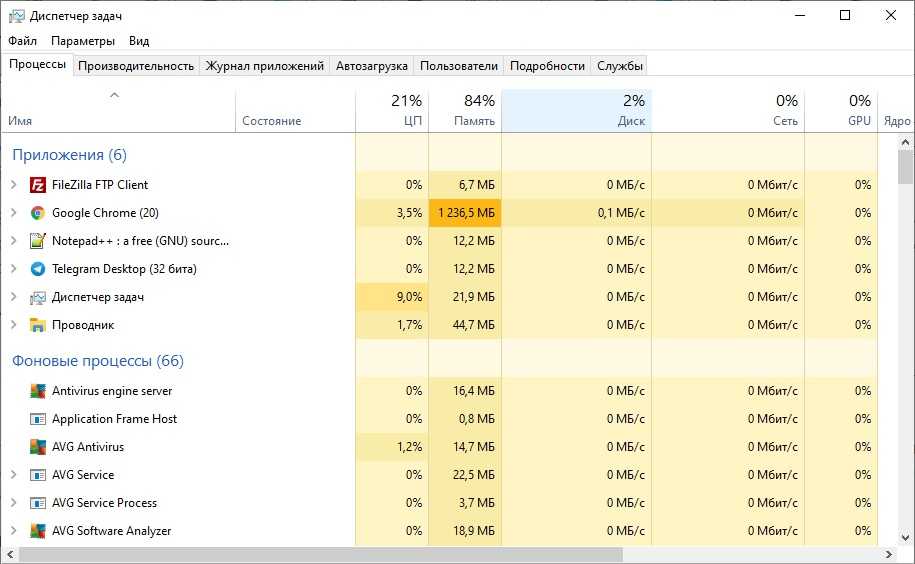
Запустите Диспетчер задач, чтобы узнать о загруженности ПК
Отключение встроенного поиска (индексации диска) и других служб в Windows 10
По умолчанию в Windows 10, как и в «семёрке» с «восьмёркой», включена служба индексации содержимого жёсткого диска. Она позволяет пользоваться поисковой строкой в меню Пуск или папках и находить с её помощью нужные файлы. Этот поиск вообще-то имеет очень много нареканий со времён Windows 7 и до настоящего времени
Во-первых, он работает довольно медленно, во-вторых, часто не находит файлы и папки, которые точно есть на компьютере, ну и самое важное, в-третьих, он довольно существенно нагружает и память, и процессор. К тому же, все программы, папки и файлы можно прекрасно найти вручную
Да, конечно, через поиск это чуть удобнее делать, но у нас ведь слабый компьютер и мы хотим его ускорить? Придётся пожертвовать этой функцией (и не только ей одной) в угоду оптимизации работы нашего медлительного зверька.
Включение ReadyBoost в Windows 11
ReadyBoost – одна из самых недооцененных функций Windows. ReadyBoost позволяет использовать дополнительный USB-накопитель или SD-карту в качестве расширения оперативной памяти системы, обеспечивая более быстрое время загрузки наиболее часто используемых приложений.
Однако использование USB-накопителя с меньшей скоростью, чем жесткий диск, не сильно поможет вам. Поэтому для использования функции ReadyBoost лучше выбрать накопитель USB 3.0. Кроме того, одним из основных недостатков использования ReadyBoost является то, что USB-накопители имеют ограниченное количество циклов чтения/записи. Поэтому их многократное использование может сократить срок их службы.
Тем не менее, если вы используете старый ПК только временно, или планируете обновить компьютер в будущем и хотите использовать ReadyBoost на данный момент, это, безусловно, отличный вариант.
Чтобы воспользоваться ReadyBoost, сначала подключите к ПК флешку или SD-карту. Если вы используете SD-карту, вставьте ее с помощью встроенного считывателя, а не внешнего, так как он может не обеспечить достаточной производительности. Когда компьютер распознает накопитель и он отобразится в проводнике Windows, щелкните правой кнопкой мыши на этом диске и выберите в контекстном меню пункт “Форматировать…”.
Примечание: Нет необходимости форматировать накопитель перед использованием его для ReadyBoost. Однако рекомендуется это сделать, так как это обеспечит лучшую производительность.
Выберите “Файловую систему” по своему усмотрению (но лучше всего NTFS, а не FAT32, так как она не имеет ограничения на размер файла) и стандартный размер кластера в единицах распределения. При желании вы также можете задать “Метку тома”, затем отметьте опцию “Быстрое форматирование” и нажмите кнопку “Начать”, чтобы начать форматирование диска.
Затем зайдите в свойства диска и перейдите на вкладку “ReadyBoost”. Там вы увидите три варианта настройки USB для использования в качестве устройства ReadyBoost.
Опцию “Не использовать это устройство” можно использовать для отключения функции ReadyBoost, если она была включена ранее. Вторая опция позволит использовать всю емкость вставленного USB-накопителя для этой функции. Опция “Использовать это устройство” позволит использовать часть устройства для ReadyBoost, а оставшееся место можно использовать для хранения своих файлов и папок.
Примечание: Некоторые USB-накопители могут не предоставить вам возможность одновременного использования ReadyBoost и хранения файлов. В этом случае у вас не будет другого выбора, кроме как использовать весь USB-носитель/SD-карту для функции ReadyBoost.
После того, как параметры настроены в соответствии с вашими потребностями, нажмите на кнопку “Применить”. Windows потребуется всего несколько секунд, чтобы настроить накопитель для ReadyBoost. После включения нажмите на кнопку OK, чтобы закрыть окно. Технология ReadyBoost использует систему SuperFetch, которая анализирует ваши повседневные привычки и используемые приложения, и автоматически загружает наиболее часто востребованные данные на диск ReadyBoost. Скорость работы будет полностью зависеть от машины и привычек пользователя.
Ограничение числа одновременно запущенных приложений
Большое количество одновременно запущенных приложений или открытых вкладок браузера значительно снижает производительность. Происходит перегрузка оперативной памяти — один из основных элементов, влияющих на быстродействие.
Важно контролировать открытые программы и вовремя завершать работу приложений, которые больше не нужны. Только в этом случае компьютер будет обладать некоторым количеством свободной памяти для поддержания необходимой производительности
Особое внимание нужно уделять антивирусным программам. На компьютере должно активно работать только одно защитное программное обеспечение
Несколько приложений безопасности многократно повышают нагрузку на процессор. Об этом может своевременно напомнить «Центр поддержки».
Отключение визуальных эффектов для улучшения производительности Windows 10
Одним из первых способов хоть немного разогнать слабый компьютер является отключение визуальных эффектов (это полупрозрачные окна, постепенно разворачивающиеся папки, даже тень под указателем мыши и другое). Большинство из них можно отключить без особого ущерба для внешнего вида. Чтобы выключить графические эффекты, потребляющие лишние ресурсы компьютера, надо:
- Открываем Проводник и кликаем ПРАВОЙ клавишей мыши на значке «Этот компьютер» в левой колонке.
- Выбираем пункт «Свойства». (вместо 0 и 1 пункта можно просто нажать Win + Pause/Break)
- В левой колонке открывшегося окна запускаем «Дополнительные параметры системы».
- Открываем вкладку «Дополнительно».
- В пункте «Быстродействие» нажимаем кнопку «Параметры».
- Выбираем «Обеспечить наилучшее быстродействие» (хотя можно выбрать и «особые эффекты» — об этом чуть ниже).
- Нажимаем ОК.
Как и обещал, остановлюсь подробнее на 5 пункте. Если выбрать в нём параметр «Обеспечить наилучшее быстродействие», то отключатся абсолютно все визуальные эффекты. На мой взгляд, большинство из них не особо-то и нужны (даже на мощном компьютере), но есть некоторые, без которых вид системы становится уж очень неприглядным и даже неудобным для глаза. Именно поэтому лично я сначала выбираю «быстродействие» (чтобы исчезли все галочки), а затем — параметр «Особые эффекты», где можно самому поставить галочки на нужные пункты. Я оставляю включёнными следующие параметры:
Вывод эскизов вместо значков (например, в папках с фото показываются не просто значки файлов, а миниатюры изображений — лично для меня это очень важно, так как довольно часто приходится искать конкретную фотографию среди множества. Если для Вас это не критично, смело отключайте — создание эскизов очень затратно по ресурсам, но вот я без него теряю много времени).
Сглаживание неровностей экранных шрифтов (этот пункт однозначно оставляем, иначе буквы выглядят так, словно их края обработали самым грубым рашпилем, а напильником или наждачкой не прикасались).. Может быть Вам понадобится оставить и какие-то другие визуальные эффекты
Дело очень индивидуальное. Экспериментируйте
Может быть Вам понадобится оставить и какие-то другие визуальные эффекты. Дело очень индивидуальное. Экспериментируйте.
Razer Cortex

Если ваш ПК лагает в играх, то Razer Cortex может быть отличным вариантом для вас. Это бесплатное программное обеспечение для оптимизации ПК приостанавливает ненужные системные процессы, очищает память и дефрагментирует вашу систему, чтобы получить максимально возможную производительность игры.
Razer Cortex доступен для Windows 7, 8 и 10, и, хотя различия не заставят вас удивиться, вы увидите, что для большинства людей результаты будут означать слегка более плавные визуальные эффекты, а не удивительные улучшения производительности — он автоматизирует сложный процесс отключение ненужного программного обеспечения и услуг, когда пришло время играть.
Оптимизация с Razer Cortex не значит что на вашем ПК улучшиться производительность, а улучшаться слегка более плавные визуальные эффекты., так как он закрывает неиспользуемые программы, когда пользователь запускает игру.
Скачать: Razer Cortex
Загрузка и установка Winaero Tweaker
Программное обеспечение расположено на официальном сайте:
Далее нажимаем «Download Winaero Tweaker», и указываем путь, куда сохранить архив. Сам файл установщик упакован архиватором zip.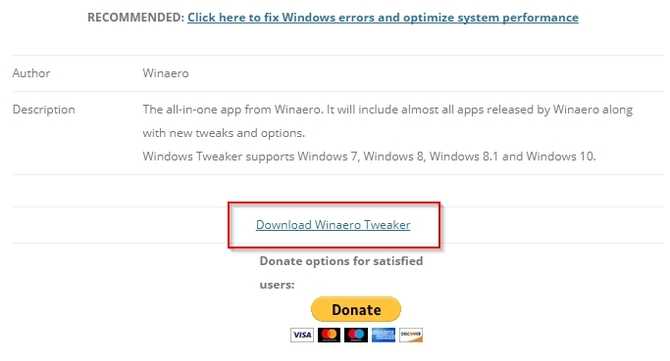
Когда загрузка завершится, распаковываем архив и запускаем файл установщик.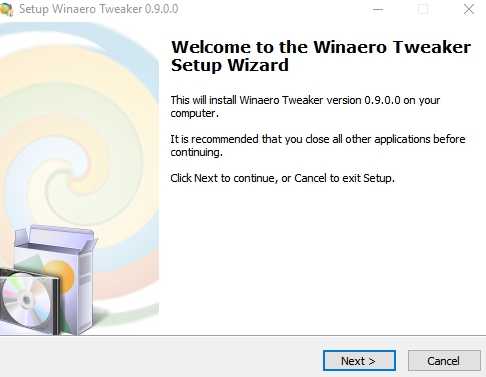
Переходим к следующему пункту, используя кнопку «Next». Здесь предлагается на выбор два варианта:
- Установка в обычной версии, то есть ПО будет зарегистрировано в ОС, со ссылкой в меню «Пуск».
- Портативная версия, где будут только рабочие файлы.
В большинстве случаев используют первый вариант.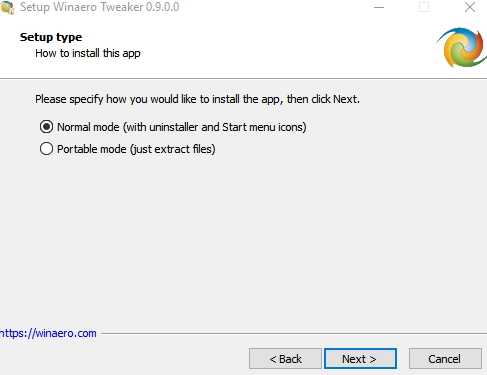
После выбора режима установки, пользователю предлагается принять лицензионное соглашение. Достаточно сделать выбор на пункте «I accept the agreement» и подтвердить его кнопкой «Next».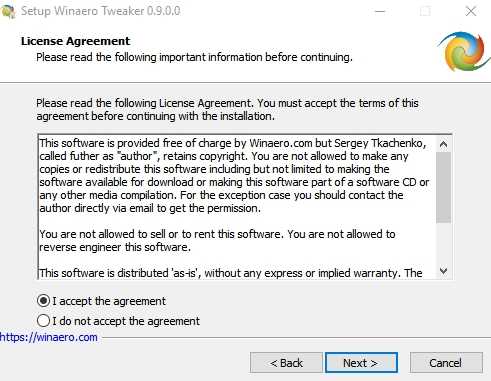
Следующим этапом будет выбор пути установки программы и ссылка в меню «Пуск». Рекомендуется оставить как есть.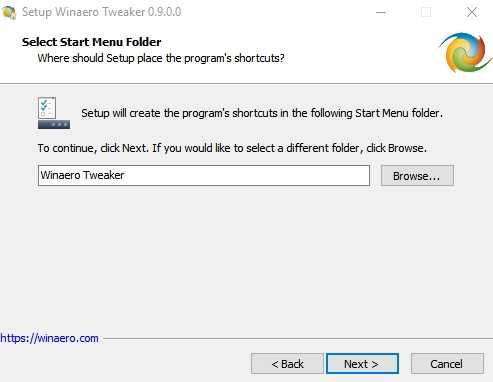
Также установщик предлагает на выбор установить ярлык на рабочий стол. Рекомендуется оставить вариант по умолчанию.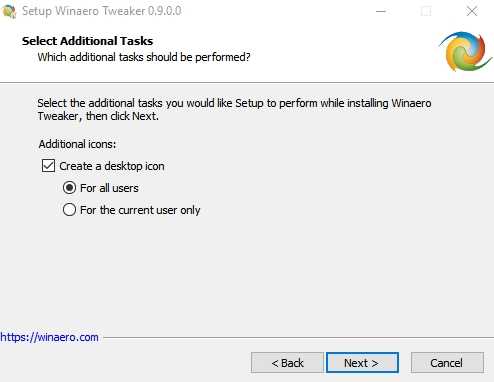
Запускаем установку нажатием кнопки «Install».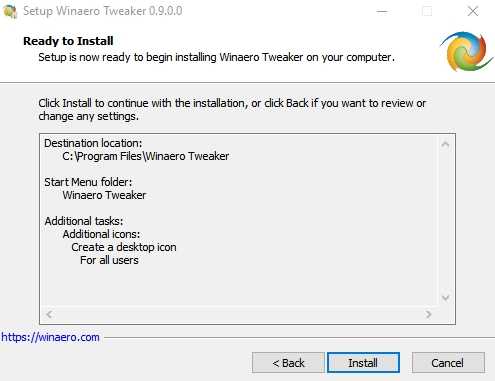
После окончания процесса, пользователю будет предложено сразу запустить Winaero Tweaker.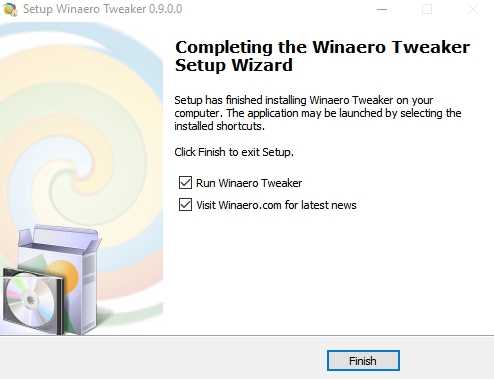
Чистка реестра
Грамотная эксплуатация компьютера включает в себя периодическое удаление системного «мусора» с жёсткого диска и реестра. Если этого не делать, то возможно замедление работы. Для очистки есть очень популярная бесплатная сторонняя утилита CCleaner, которую на свои компьютеры устанавливает большинство пользователей.
- После запуска программа предлагает «проверить здоровье» компьютера. Такая проверка производится очень быстро, поэтому с предложением нужно согласиться.
- По окончании проверки щёлкнуть «Оптимизируйте его».
- После автоматического исправления обнаруженных ошибок перейти в раздел «Реестр» и щёлкнуть пункт «Поиск проблем».
- После этого, для их решения щёлкнуть «Исправить выбранное».
- Для последовательного исправления всех обнаруженных проблем щёлкнуть «Исправить отмеченные». По окончании щёлкнуть «Закрыть».
Glary Utilities
Отличная программа, я этим софтом длительное время пользовался. Данную утилиту можно назвать комплексом функций, которые повышают функциональность компьютера, оптимизируют его работу и защищают систему. У неё есть возможность удалять ненужный софт. Она освобождает ёмкость оперативной платы, оптимизирует, корректирует и ускоряет работу системы.
Glary может зачистить следы вашего пребывания в интернете, полностью удалить ненужные записи, зашифровать и расшифровать информацию. Она находит клоны файлов, занимается исправлением ошибок в иконках рабочего стола. Glary может разделить, совместить и зашифровать элементы приличных размеров. Может создать резервную копию ОС и имеет менеджер процессов.
Скачать Glary Utilities
Auslogics Disk Defrag: лучшее ПО для дефрагментации
Если компьютер начал работать медленнее, причиной может стать наличие на накопителе лишних файлов. Для их удаления можно использовать бесплатную утилиту Auslogics Disk Defrag Free. Она позволит оптимизировать размещение информации и освободить достаточно места для новых файлов.
К основным функциям программы можно отнести:
- анализ содержащихся на дисках данных;
- удаление временных файлов;
- дефрагментацию целых разделов и даже отдельных каталогов или файлов.
Плюсами утилиты считаются полностью бесплатное распространение, при котором не ограничивается срок использования и функциональность. Программа легко настраивается под пользователя путем настройки специальных профилей и внешнего вида. Эффективность работы достаточно высокая при использовании на любых операционных системах.
Оптимизация Windows 7 под многоядерные процессоры
Проблема . У многих пользователей компьютеры оснащены многоядерными процессорами (с числом ядер от 2 и более). Большее количество ядер в процессоре должно положительно повлиять на скорость работы компьютера. Хотя операционная система сама автоматически проверяет тип и характеристики установленного процессора достаточно часто при запуске компьютера используется только одно ядро. Естественно в этом случае скорость загрузки операционной системы снижается.
Решение . Решение этой проблемы очень простое. Пользователь может принудительно указать системе необходимость загрузки с использованием мощности всех ядер процессора. Для этого перейдите в “Пуск” –> “Все программы” –> “Стандартные” –> “Выполнить”. Вводим команду “msconfig” и нажимаем “ОК”.
В появившемся окне конфигурации системы переходим во вкладку “Загрузка” –> “Дополнительные параметры…”. Ставим флажок напротив пункта “Число процессоров” и выбираем максимальное число. Нажимаем “ОК”.
Если Вы не знаете, как ускорить работу компьютера, а точнее как повлиять на скорость запуска операционной системы, то данный способ Вам идеально подойдет.
Проверка загруженности физической памяти (РАМ)
Повышенная нагрузка на оперативную память может вызвать замедление работы, а в некоторых случаях даже зависание компьютера. При возникновении нестабильности следует разобраться, на какие действующие процессы расходуются ресурсы. Воспользуйтесь стандартной комбинацией Ctrl+Shift+Esc для открытия «Диспетчера задач». В окне, открываемом через пункт меню «Процессы» видно, как и в каком объёме расходуется оперативка. А её общий расход в процентах отражается справа в самом низу открытого окна.
На вкладке «Быстродействие» показана выделенная RAM (в соответствующих единицах) на работающие потоки и процессы, количество доступной, кэшированной, свободной памяти, хронологический график её использования, а также представлены данные ядра.
Оптимизация и настройки Windows
В этот подраздел я бы хотел вынести программы, которые работают в комплексе: т.е. проверяют систему на оптимальные параметры (если они не заданы, задают их), правильно конфигурируют приложения, задают нужные приоритеты различным службам и пр. В общем, программы, которые выполнят весь комплекс по оптимизации и настройки ОС для более производительной работы.
Кстати, из всего многообразия подобных программ, мне приглянулось все лишь две. Зато они действительно улучшают производительность ПК, причем, иногда значительно!
Advanced SystemCare 7
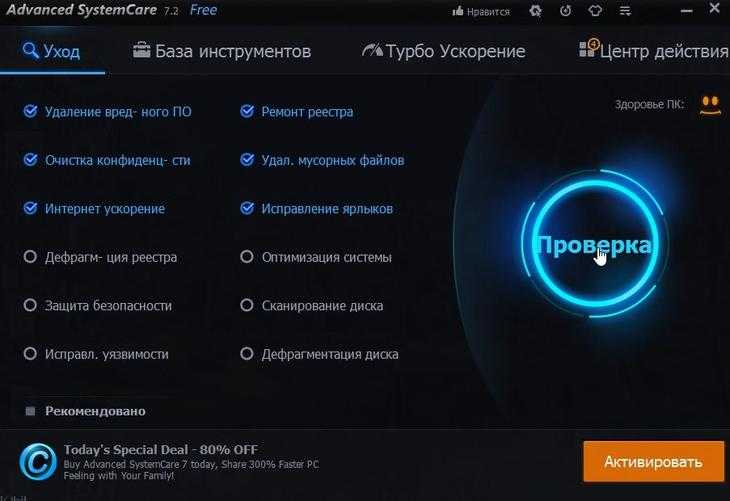
Что сразу же подкупает в этой программе — так это направленность в сторону пользователя, т.е. вам не придется разбираться с долгими настройками, читать гору инструкций и пр. Установили, запустили, нажали анализировать, затем согласились с изменениями которые предложила внести программа — и вуаля, мусор удален, с исправленными ошибками реестра и пр. становится на порядок быстрее!
Основные преимущества:
- есть бесплатная версия;
- ускоряет в целом систему и доступ в интернет;
- проводит «тонкую» настройки Windows для максимальной производительности;
- выявляет шпионские и «нежелательные» рекламные модули, программы и удаляет их;
- дефрагментирует и оптимизирует системный реестр;
- исправляет уязвимости системы и т.д.
Вывод: одна из лучших программ для очистки и оптимизации компьютера. Буквально за несколько кликов можно существенно ускорить ПК, избавившись от целой горы проблем и необходимости в установке сторонних утилит. Рекомендую к ознакомлению и тестированию!
Auslogics BoostSpeed
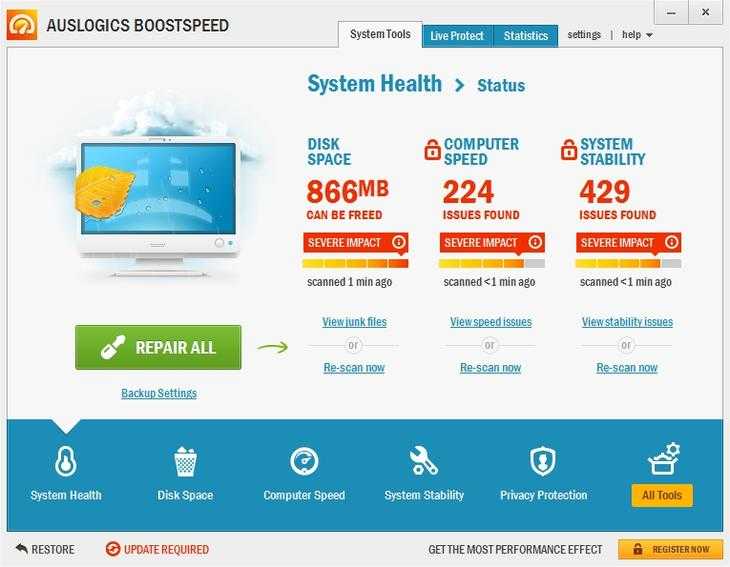
Запустив в первый раз эту программу, я и представить не мог, что она найдет огромное число ошибок и проблем влияющих на скорость и стабильность работы системы. Рекомендуется всем тем, кто недоволен скоростью работы ПК, так же, если у вас долго включается компьютер и часто «подвисает».
Достоинства:
- глубокая очистка диска от временных и ненужных файлов;
- исправление «неправильных» настроек и параметров влияющих на скорость работы ПК;
- исправление уязвимостей, которые могут влиять на стабильность работы Windows;
Недостатки:
программа платная (в бесплатной версии есть существенные ограничения).
На этом все. Если у вас есть что добавить, будет весьма кстати. Всем всего самого!
Ускорение компьютера для игр
Кстати, прежде чем рекомендовать утилиты для повышения производительности в играх, хотел бы сделать небольшое замечание. Во-первых, нужно обновить драйвера на видеокарту. Во-вторых, настроить их соответствующим образом. От этого эффект будет в разы выше!
Game Buster
На мой скромный взгляд эта утилита — одна из лучших в своем роде! Насчет одного клика в описание к программе авторы погорячились (пока установишь и зарегистрируешь — пройдет минуты 2-3 и десяток кликов) — но работает она и впрямь быстро.
Возможности:
- Приводит настройки ОС Windows (поддерживает утилита версии XP, Vista, 7,
 к оптимальным для запуска большинства игр. Благодаря этому, они начинают работать несколько быстрее, чем ранее.
к оптимальным для запуска большинства игр. Благодаря этому, они начинают работать несколько быстрее, чем ранее. - Дефрагментирует папки с установленными играми. С одной стороны бесполезная опция для данной программы (ведь в Виндовс есть даже встроенные средства дефрагментации), но положа руку на сердце, кто из нас делает регулярно дефрагментацию? А утилита не забудет, если, конечно, вы ее установите…
- Диагностирует систему на различные уязвимости и не оптимальные параметры. Достаточно нужная вещь, о своей системе можно узнать много всего интересного…
- Game Buster позволяет сохранять видео и скриншоты. Удобно, конечно, но лучше использовать для этих целей программу Fraps (у нее свой супер быстрый кодек).
Вывод: Game Buster вещь нужная и если скорость работы ваших игр оставляет желать лучшего — попробуйте ее однозначно! В любом случае, лично я бы, начал оптимизировать ПК именно с нее!
Game Gain
Условно-бесплатная программа для задания скрытых настроек операционной системы. Для этого этой утилите нужно знать несколько вещей о вашем ПК:
- его процессор (у меня, например, на скриншоте AMD);
- ОС Windows (В примере выше 8 версии, но имейте в виду, что утилита поддерживаем и другие).
Если программа правильно определила вашу ОС и процессор — то нажимаете всего одну кнопку — «Optimize» (оптимизировать). Через пол минуты — результат готов!
Выводы: после работы утилиты нельзя сказать, что компьютер стал работать намного быстрее, но в комплексе с остальными утилитами она дает результат. Было бы неправильно не упомянуть ее в рамках данной статьи. Кстати у этой утилиты есть платная версия, которая имеет супер-режим Fast (его проверить не удалось).
Game Accelerator
Game Accelerator — достаточно не плохая программа для ускорения игр. Правда, по моему она давно не обновлялась. Для более стабильного и плавного процесса, программы оптимизирует ОС Windows и железо. Утилита не требует от пользователя специфических знаний и пр. — достаточно запустить, сохранить настройки и свернуть в трей.
Преимущества и возможности:
- yесколько режимов работы: гипер-ускорение, охлаждение, настройка игры в фоне;
- дефрагментация жестких дисков;
- «тонкая » настройка DirectX;
- оптимизация разрешения и частоты кадров в игре;
- режим экономии энергии ноутбука.
Вывод: программа относительно давно не обновлялась, но в свое время, в году эдак 10 помогла сделать домашний ПК быстрее. По своему использованию очень напоминает предыдущую утилиту. Кстати, использовать ее рекомендуется в комплексе с другими утилитами по оптимизации и очистки Windows от мусорных файлов.
Game Fire
«Огненная игра» в переводе на великий и могучий.
На самом деле очень и очень интересная программа, которая поможет сделать компьютер шустрее. Включает в себя опции, которых просто нет в других аналогах (кстати, есть две версии утилиты: платная и бесплатная)!
Преимущества:
- переключение ПК в один клик в турбо-режим для игр (супер!);
- оптимизация Windows и ее настроек для оптимальной работы;
- дефрагментация папок с играми для более быстрого обращения к файлам;
- автоматическое расстановка приоритетов приложениям для оптимальной работы игры и т.д.
Вывод: в общем отличный «комбайн» для любителей поиграть. Рекомендую однозначно к тестированию и ознакомлению. Мне утилита очень понравилась!
Использование для того, чтобы настроить Windows
Для начала, создадим точку восстановления системы, используя одноименную кнопочку в программе «Создать точку восстановления». Создав оную переходим к вкладкам.
Вкладка «Windows Explorer»:
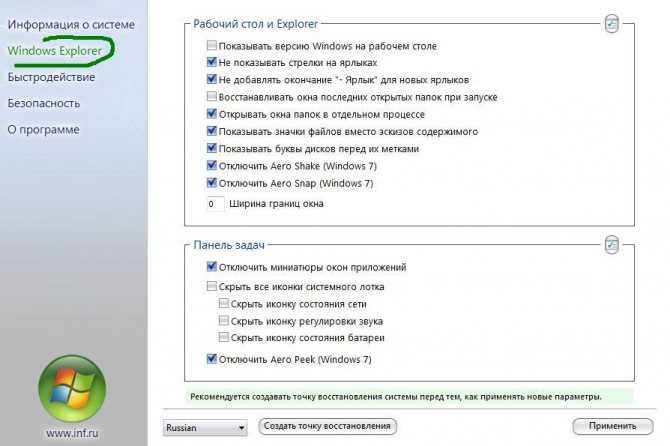
Примечание: в начале статьи я давал Вам описание Aero Snake, Aero Snap, Aero Peek и ненавистных миниатюр. Если что-то из этого Вам нужно, то не отключайте. В остальном, думаю никому не критично.
Перед переходом на новую вкладку не забываем нажать на этой кнопочку «Применить».
Вкладка «Быстродействие»:
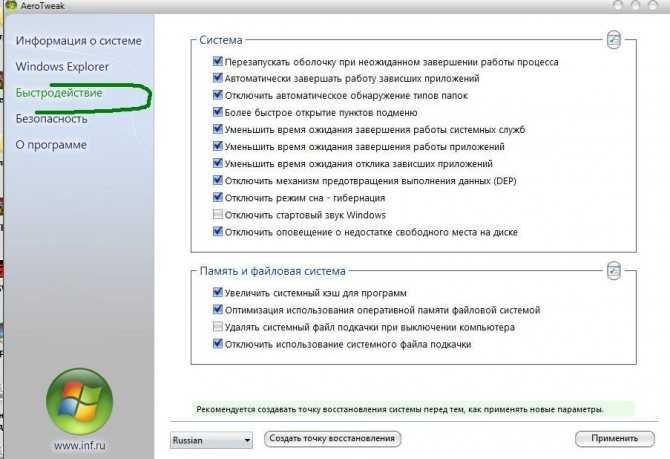
Перед переходом на новую вкладку не забываем нажать на этой кнопочку «Применить».
Ну и вкладка «Безопасность»:
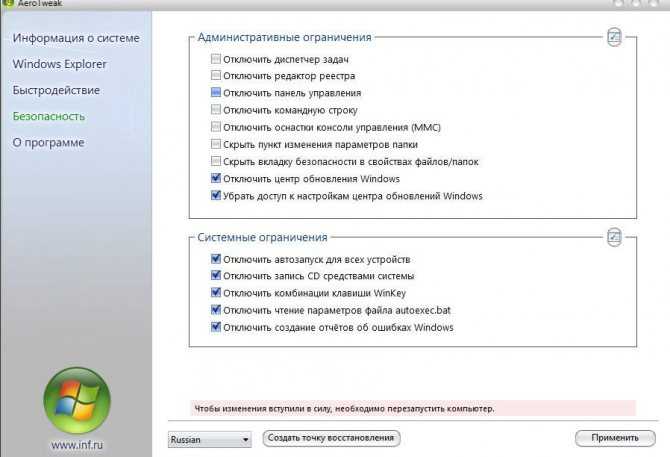
Заканчивая манипуляции на этой вкладке, а затем жмем кнопочку «Применить». Обязательно перезагружаем компьютер, чтобы завершить такую штуку настройка Windows.


![Программа для настройки windows 10 - ultimate tweaker [обзор]](http://bobowest.ru/wp-content/uploads/f/9/3/f939af7437da8683b6a5b122b9215f85.jpeg)















































