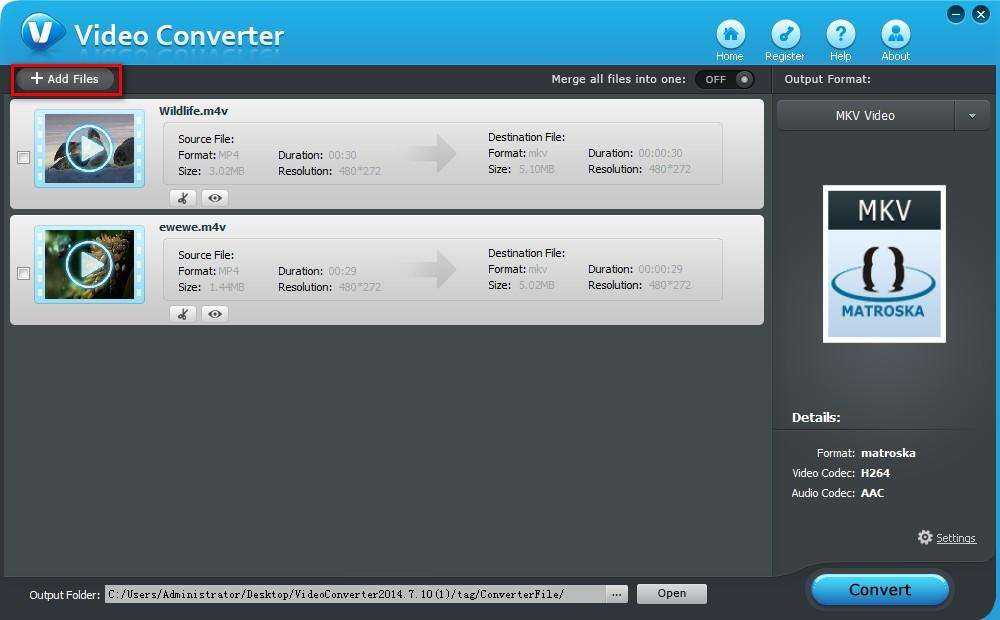Конвертирование MKV в другие видеоформаты
Если по какой-либо причине первые два варианта «не сработали», можно конвертировать MKV-видео в крайне популярные форматы MP4 или AVI, и воспроизводить получившееся видео обычным медиаплеером или портативным устройством без поддержки MKV.
Чтобы конвертировать MKV-файл на ПК под управлением Windows, можно использовать Freemake Video Converter. Это бесплатный и хорошо выполненный конвертер со значительным количеством выходных форматов файла.
Использование конвертера
Шаг 1. Загрузить конвертер по адресу: http://www.freemake.com/free_video_converter/.
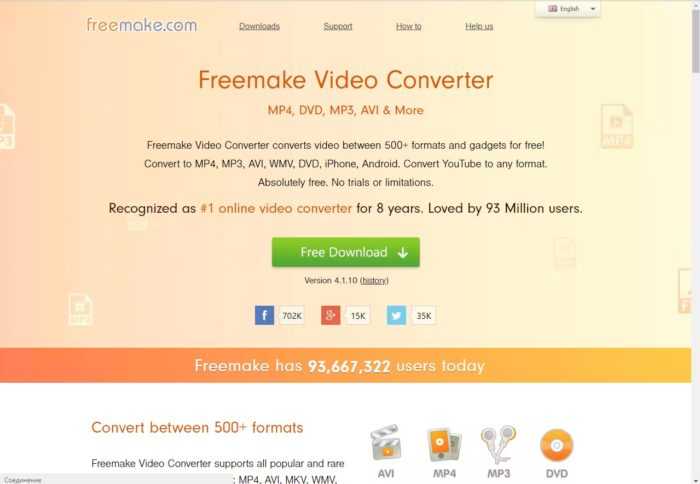 Для скачивания нажимаем «Free Download»
Для скачивания нажимаем «Free Download»
Шаг 2. Установить и запустить конвертер. Добавить файл MKV через кнопку «+Видео». Также можно просто перетащить видео в окно программы.
 Добавляем файл MKV через кнопку «+Видео»
Добавляем файл MKV через кнопку «+Видео»
При необходимости можно отредактировать видео: обрезать, повернуть и т.д.
Шаг 3. Выбрать формат вывода. Контейнер MP4 (кнопка «to MP4») рекомендуется для портативных гаджетов и контейнер AVI (кнопка «to AVI») для настольных компьютеров и телевизоров.
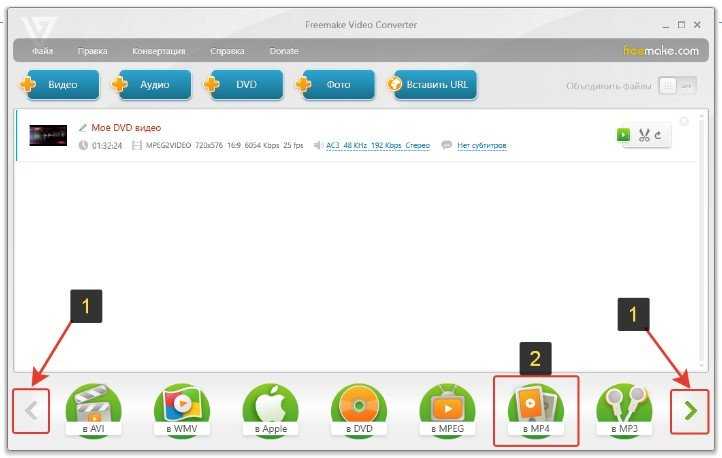 Выбираем формат вывода
Выбираем формат вывода
Шаг 4. Выбрать готовые настройки, или создать свои с пользовательским битрейтом, частотой кадров, кодеком и другими опциями. Установить целевую папку для нового видео (кнопка «…»).
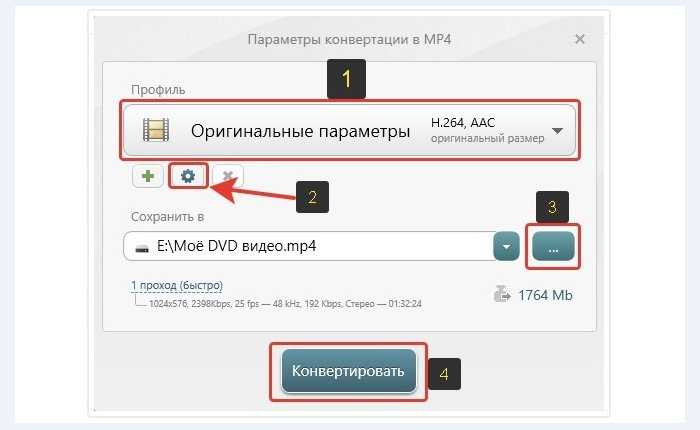 Выбираем готовые настройки и устанавливаем целевую папку для нового видео
Выбираем готовые настройки и устанавливаем целевую папку для нового видео
Шаг 5. Нажать синюю кнопку «Конвертировать» (Convert), чтобы начать процесс преобразования файла MKV в другой формат видео.
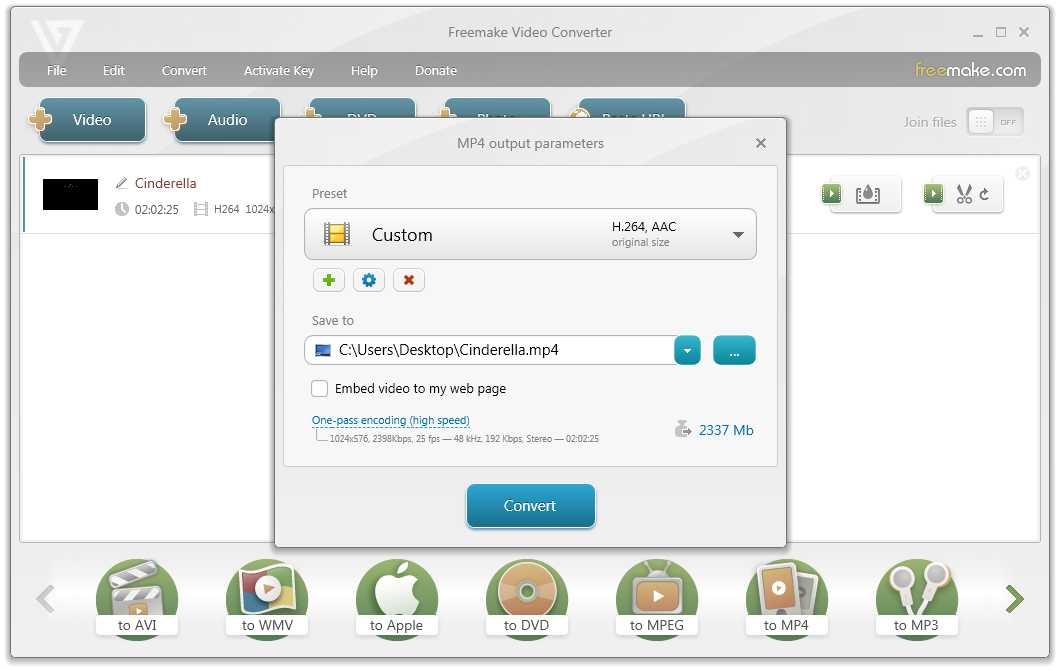 Нажимаем синюю кнопку «Конвертировать»
Нажимаем синюю кнопку «Конвертировать»
Через несколько минут получится преобразованный файл, который можно смотреть в автономном режиме, загружать на портативное устройство или на свой сайт.
Как узнать, может ли телевизор воспроизвести MKV файл?
На сегодняшний день не все модели Smart TV телевизоров имеют возможность без дополнительного вмешательства воспроизводить формат MKV. Причиной этому чаще всего является несовместимость формата и телевизора, поскольку в файлах могут быть запакованы аудио дорожки с нестандартными кодеками для телевизора. Если при имеющейся проблеме данного характера пользователь захочет осуществить воспроизведение какого-либо файла, ему может быть показано уведомление о системном сбое, либо файл все-таки воспроизведется, но не будет звуковой дорожки. Данная проблема имеет два способа решения, первый будет заключаться в конвертации файла в какой-то другой формат, а второй будет подразумевать установку специального плагина на телевизор.
Следует отметить, что, если пользователь захочет осуществить перезапись фильма, ему может понадобиться мощное железо с хорошим процессором и видеокартой. Нужно понимать, что данное процедура также будет затратна по времени. Еще одним вариантом решения данной проблемы может стать установка на Samsung Smart TV приложения SamyGo DCA, которое бесплатно.
Сам процесс установки данного приложения выглядит так:
- Необходимо извлечь все файлы из архива.
- Произвести форматирование flash-накопителя в формат FAT32.
- Загрузка специальной папки на диск
- Осуществить подключение внешнего диска к телевизионному аппарату при помощи USB-интерфейса.
- Осуществить перезапуск устройства.
Следует учесть тот момент, что в случае несвоевременного перезапуска устройства может случиться зависание оборудования. Помимо этого, нужно понимать, что перезагрузка телевизора необходима в случае воспроизведения нескольких фильмов одновременно.
Спецификация
- Этот формат – последователь ранее созданного MCF, ставший первым открытым контейнером, хранящий видеоданные, аудио и субтитры в одном файле.
- Matorska состоит из четырех серий для разных типов файлов: MKA для аудио-файлов, MKS для подзаголовков файлов, MK3D для 3D стереоскопического видео и MKV для видео с аудио и субтитров.
- МКВ – это не кодек сжатия аудио или видео, а скорее вид контейнера, хранящий аудио, видео и субтитры в одном файле. Благодаря ему пользователи могут сохранять полный фильм или компакт-диск.
- Открытым исходный код, может быть использован без ограничений для частного использования, и даже в коммерческих приложениях.
- Устойчив к ошибкам и позволяет восстанавливать файлы, даже в случае их повреждения.
Хранит различные мультимедийные потоки данных на основе других типов кодеков, например распространенные H.264 или AVC. Другим форматом кодирования, может быть H.265 или иначе HEVC (High Efficiency Video Coding) – модернизированные версии H.264.
Чем открыть mkv формат на Mac OS?
К сожалению Apple не смогли добавить во встроенный Quick Time возможность воспроизвести МКВ, но существуют более функциональные альтернативы, например:
- VLC Media Player
- MPlayer
- MKPlayer
VLC будет удобен для пользователей, которые перешли с Виндовс и никак не могут привыкнуть к Маку. MPlayer и MKPlayer имеют приблизительно равные возможности. Они бесплатные, но MKPlayer — MKV & Media Player доступен прямо в Mac App Store, соответственно, его легко установить без специальных инструкций и настроек. В целом, интерфейс проигрывателя напоминает QuickTime, но форматов он поддерживает гораздо больше.
Чем открыть файл MKV-формата?
Для воспроизведения файла MKV можно использовать:
- поддерживающий MKV медиаплеер;
- медиакодеки для стороннего медиаплеера;
- конвертацию MKV в другие видеоформаты.
Топ-5 бесплатных медиаплееров, поддерживающих MKV:
- VLC Media Player;
- MPC-HC;
- MPV;
- DivX Player;
- MKV File Player.
Использование VLC Media Player
Шаг 2. Нажать синюю кнопку в центре страницы «Загрузить VLC» (Download VLC). Сайт определит ОС и предоставит правильный загрузочный файл.
Нажимаем синюю кнопку в центре страницы «Загрузить VLC»
В зависимости от настроек браузера может потребоваться выбрать местоположение загрузки или подтвердить загрузку до того, как она начнется. Дождаться загрузки файла установки VLC.
Происходит загрузка файла установки VLC
Шаг 3. Установить медиаплеер, запустив скачанный файл щелчком мыши. Нажать «Далее» (Next) справа внизу окна, чтобы начать установку, и нажать «Готово» (Finish), когда установка завершится.
Нажимаем «Далее» (Next), чтобы начать установку, и нажимаем «Готово»
Шаг 4. Открыть VLC медиаплеер, щелкнув дважды значок оранжевого дорожного конуса.
Открываем VLC медиаплеер
Шаг 5. Нажать вкладку «Медиа» (Media), находящуюся слева вверху окна плеера. Появится меню открытия файлов.
Нажимаем вкладку «Медиа»
Шаг 6. Нажать «Открыть файл …» (Open File…). При нажатии откроется окно выбора видеофайла для открытия в VLC медиаплеере.
Нажимаем «Открыть файл …»
Шаг 7. Щелкнуть на видеофайле MKV, который нужно открыть. Также сначала можно щелкнуть в левой части окна на папке, в которой может находиться видео MKV (напр., на папке «Рабочий стол»).
Выбираем файл MKV
Шаг 8. Нажать «Открыть» (Open) справа внизу окна. Файл MKV должен начать проигрываться в VLC Media Player, как обычный видеофайл.
Нажимаем «Открыть»
Как воспроизвести файлы MKV
Поскольку MKV не является отраслевым стандартом, его поддерживают не все медиаплееры, хотя поддержка быстро растет. У вас есть два основных варианта для воспроизведения файлов MKV: использование медиапроигрывателя MKV или загрузка соответствующих кодеков для медиаплеера, который вы предпочитаете.
Лучший вариант: использовать VLC Media Player
Наш любимый выбор для воспроизведения файлов MKV – это медиаплеер VLC, главным образом потому, что он имеет встроенную поддержку и не требует установки чего-то ещёы. Скачайте и установите эту программу, следуя указаниям. Начните с перехода на официальную страницу загрузки на videolan.org.
Остерегайтесь загрузки из других мест, так как злоумышленники могут встроить свой код в файл загрузки.
Просто запустите загруженный файл, чтобы установить VLC. Весь процесс установки занимает не более двух-трех минут.
После завершения установки вы сможете смотреть любой из ваших файлов MKV
Обратите внимание, хотя VLC ассоциируется со всеми поддерживаемыми форматами видео и аудио во время установки, включая MKV, он не регистрируется в качестве приложения по умолчанию для этих типов файлов
Чтобы посмотреть файл MKV с помощью VLC, щелкните правой кнопкой мыши файл MKV, выберите «Открыть с помощью», а затем выберите «VLC Media Player».
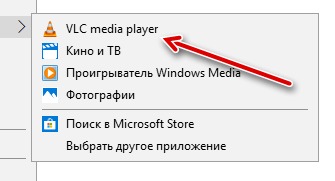
Чтобы сделать VLC проигрывателем по умолчанию для файлов MKV, щелкните правой кнопкой мыши любой файл MKV, выберите «Открыть с помощью» и нажмите «Выбрать другое приложение».
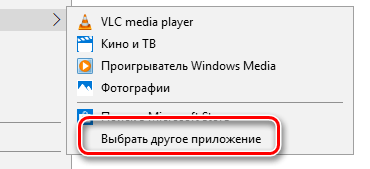
В окне выбора приложения выберите «Медиаплеер VLC», включите опцию «Всегда использовать это приложение, чтобы открыть .mkv файлы», а затем нажмите «ОК».
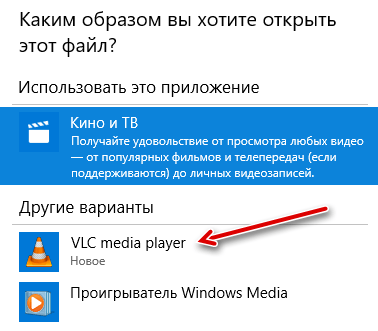
После этого вы можете просто дважды щелкнуть файл MKV, чтобы он был открыт в VLC.
Конечно, не всем нравится VLC плеер. Если вам это не подходит, веб-сайт Matroska предлагает несколько медиаплееров для Windows со встроенной поддержкой.
KMPlayer
Ещё одним представителем элиты среди компьютерных проигрывателей является KMPlayer. Этот продукт от корейских разработчиков отличается изящным интерфейсом, в котором сложно запутаться. Плеер оснащён всеми необходимыми кодеками и без труда откроет ролик “мкв”. Его можно бесплатно загрузить на официальном сайте – http://www.kmplayer.com/
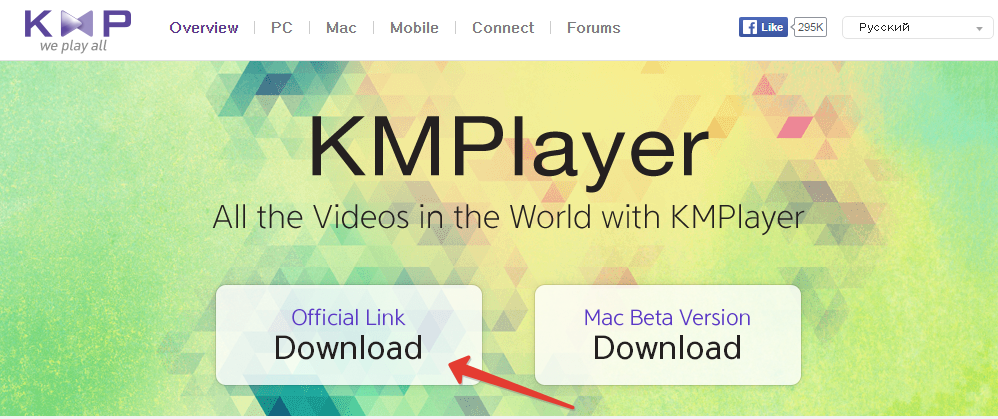
Установка стандартная и не имеет никаких подковырок. После неё видеофайлы, будут ассоциироваться с KMPlayer. Файлы с расширением mkv должны иметь такой вид:
Если этого не произошло, то ищем нужную программу в окне «Выбор программы», как и в предыдущем случае.
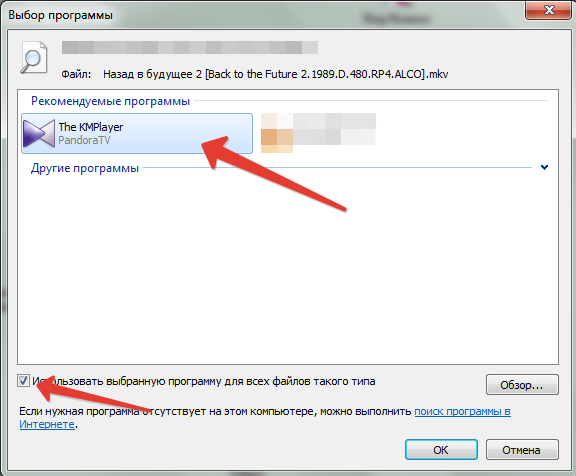
Теперь можно спокойно смотреть наше видео.
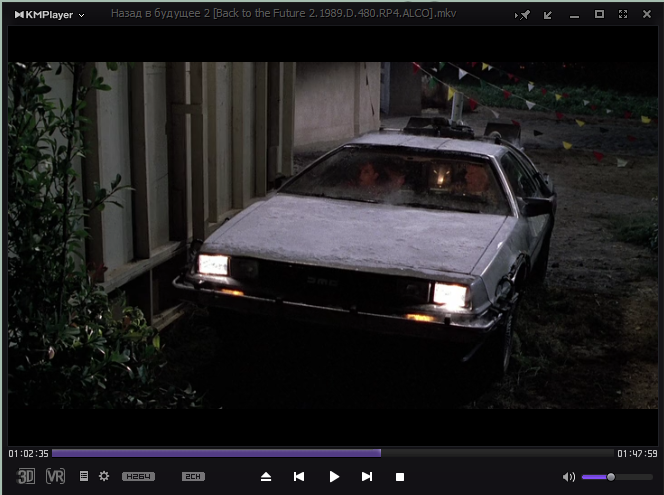
GOM Player
Еще один неплохой вариант для тех, кто не знает,чем открыть mkv файл на windows 8 и более ранних версиях ОС.
Установочный пакет имеет встроенный набор кодеков, которые нужны для воспроизведения всех мало-мальски известных форматов.
Помимо базового функционала, плеер способен «есть» как недокачанные, так и битые мультимедиа-файлы.
Другое дело, что качество картинки при этом может страдать. Помимо этого, в GOM можно делать снимки экрана, записывать звук и субтитры.
Отличный вариант для старых ПК с характеристиками 2004–2007 года.
Любой фильм будет воспроизводиться без рывков и заиканий, поскольку здесь неплохо реализована постобработка.
К сожалению, проигрыватель нельзя «перекроить» под себя ввиду закрытости исходного кода.
Из-за этого невозможно убрать встроенную рекламу, которая периодически раздражает.
MKV в Sony Vegas
Программа Sony Vegas напрямую не работает с контейнерами MKV и единственный способ – конвертировать файл в другой формат. Например, в AVI или MP4. На это уйдет 10-15 минут с учетом времени, потраченного на загрузку конвертера. Для преобразования файла используйте следующие программы:
- Virtual Dub;
- MKV to MP4;
- MKVToolnix и другие.
Загрузите конвертер, установите и откройте заранее загруженный MKV файл. Далее выберите формат, в который хотите преобразовать видео (рекомендуем AVI или MP4) и нажмите на кнопку «Старт». Конвертированное в читаемый для Sony Vegas формат видео запустится без проблем.
Цели
Команда Matroska выразила некоторые из своих долгосрочных целей на форумах Doom9.org и Hydrogen Audio:
-
создание современного, гибкого, расширяемого, межплатформенного формата мультимедийных контейнеров;
-
разработка надежной потоковой поддержки;
-
развитие системы меню, аналогичной системе DVD на основе EBML;
-
изобретение набора инструментов для создания и редактирования файлов MKV;
-
расширение галереи библиотек, которые могут быть использованы для предоставления разработчикам поддержки Matroska для их приложений;
-
работа с производителями оборудования включает поддержку Matroska во встроенных мультимедийных устройствах;
-
поддержка MKV в различных операционных системах и аппаратных платформах.

Дополнительные полезные иногда варианты
Плееры обычно дают неполную информацию о файле (например, многие не указывают битрейт), так что лучше использовать специализированные программы для получения информации, такие как , или .
Как получить информацию о видео в формате DVD Video
Скриншот окна программы
Скачать и установить программу DVDInfo:
- Скачать версию 1.3.1 с wiki.rutracker.org
Варианты использования (выбирайте любой):
- запустить программу и в открывшемся окне выбора директории выбрать папку VIDEO_TS (где находится VIDEO_TS.IFO) вашего DVD.
- дать в командной строке (Пуск -> Выполнить -> cmd -> OK) параметром путь к папке VIDEO_TS. Например:
C:\>"C:\Program Files (x86)\DVDInfo\DVDInfo.exe" "D:\DVD_VIDEO\VIDEO_TS"
- дать в командной строке полный путь к любому IFO-файлу (аналогично варианту выше).
- воспользоваться расширением эксплорера и выбрать новый пункт в выпадающем по правой кнопке меню файла:
- ассоциировать в TotalCommander-е с расширением IFO на кнопку Alt+F3 (ну или любую другую в любом другом файл-менеджере).
- перенаправить информацию в текстовый файл, задав определенные параметры в командной строке (список параметров выдается если задать параметр /?) и поставить в конце «>file.txt». Например:
C:\>"C:\Program Files (x86)\DVDInfo\DVDInfo.exe" -a "D:\DVD_VIDEO\VIDEO_TS\VIDEO_TS.IFO" > DVDInfo.txt
Информация появится в файле C:\DVDInfo.txt.Внимание! Программа ничего не выдает на вызывающую ее консоль, это не консольная аппликация. Данный режим только для перенаправления информации в файл.. использовать информационный модуль, сделанный в виде ActiveX-компоненты, который, собственно, и вытаскивает инфу из файлов, в своей собственной программе.
использовать информационный модуль, сделанный в виде ActiveX-компоненты, который, собственно, и вытаскивает инфу из файлов, в своей собственной программе.
Если по какой-то причине невозможно получить информацию при помощи DVDInfo, то можно попробовать использовать для файлов VTS_*.VOB в папке VIDEO_TS вашего DVD.
Как получить информацию о видео в формате Blu-Ray
- Запускаем BDInfo.exe (программа не требует установки) и выбираем папку с диском с помощью кнопки Browse…:В случае неправильного выбора папки программа выдаст ошибку:
- Нажимаем кнопку Scan Bitrates:
- Ждём, пока закончится сканирование диска:По завершению сканирования появится окошко об окончании процедуры:
- Нажимаем кнопку View Report…:Появится окошко со сгенерированным отчетом работы программы:
- Последовательно выбираем каждый плэйлист, для которого программа сделала отчет, нажимаем кнопку Copy to Clipboard, и вставляем отчет в шаблон / описание раздачи:
- Отчет готов!
Media Player Classic
Этот проигрыватель часто путают с Windows Media. Определенное зерно истины в этом есть: продукт имеет внешность, идентичную WMP версии 6.4.
Но на этом все сходство заканчивается, поскольку в основе MPC лежит совершенно иной код.
Примечательно, что над программой трудится всего лишь один программист по имени Gabest.
Сей продукт способен читать практически все форматы, включая VCD, SVCD, AudioCD и DVD. Что касается цифровых, то все подробности можно узнать на офф. сайте разработчика.
Внимательный народ заметит, что в MPC не указана поддержка MKV и начнет паниковать.
Не стоит этого делать, поскольку программа поддерживает DivX 7 версии, так что проблем с mkv-файлами не будет. Даже кодеки не придется дополнительно обновлять.
Помимо этого, плеер прекрасно справляется с флеш-видео, захватов кадров через TV-тюнер и не только.
Что касается недостатков. Во-первых, вы не сможете настроить яркость и контраст автоматически. Придется ковыряться с настройками вручную, что не совсем удобно.
Во-вторых, на слабых системах программа будет тормозить, поскольку требует поддержки SSE.
В целом неплохой бытовой плеер для нетривиальных задач.
По какой причине телевизор не читает файлы с расширением MKV
Если перечисленные выше манипуляции не помогли и видеофайлы на телевизоре всё равно не проигрываются, нужно попытаться найти причину. Их может быть несколько:
- устаревшая версия ПО;
- повреждения самого файла;
- системные ограничения от производителя.
В первом случае понадобится всего лишь обновить программное обеспечение. Это можно легко сделать самостоятельно, скачав с сайта производителя последнюю версию системы. Затем, проделав несколько несложных операций, дождитесь установки обновления. После этого можно начинать наслаждаться просмотром.
Если же файл повреждён, попробуйте запустить его на компьютере. Иногда такое случается и переформатирование было произведено неверно. К сожалению, с этим ничего сделать нельзя, но вы всегда можете поискать в интернете другой файл с нужным фильмом или сериалом.

Теперь вы знаете, что такое MKV и как открывать и смотреть видеофайлы с таким расширением на своём телевизоре. Несомненно, подобные преимущества понравятся многим пользователям, которые давно не могли собраться и, например, начать учить иностранный язык — вместе с героями любимого сериала сделать это будет намного проще, а большой экран тв-приёмника поможет получить только самые приятные впечатления от просмотра.
Чем открыть файл MKV

MKV – это распространенное расширение для медиафайлов. Именно этот формат использует наилучшее качество видео и аудио. Не все программы могут воспроизвести MKV. Ниже мы перечислим утилиты, в которых можно открыть файл такого типа.
Программы для просмотра MKV
Нередко пользователи сталкиваются с ситуацией, когда скачивают фильм для просмотра, но не могут открыть его никакой доступной в системе программой. Либо же совместимое с форматом ПО не нравится в использовании. Далее будет представлен список программ для ПК на базе Windows. Мы выбрали наиболее популярный, доступный и удобные софт.
Способ 1: VLC Media Player
VLC Media Player – проигрыватель с простым и понятным интерфейсом на русском языке. Поддерживает практически все существующие форматы медиафйлов. Имеет встроенный набор кодеков, что облегчает использование.
Открыть формат MKV в VLC Media Player можно следующим образом:
- Запускаем программу и переходим во вкладку «Медиа».
- Кликаем на «Открыть файл»/«Открыть файлы».
- Выбираем один или несколько аудио-/видеофайлов.
- Жмем на «Открыть».
Способ 2: The KMPlayer
The KMPlayer – программное обеспечение с широкой функциональностью. В плеере можно не только запустить проигрывание видео и аудио, но и также работать с субтитрами и дополнительными плагинами. Еще одна особенность – в программе можно настроить шумоподавление для комфортного прослушивания.
Ход действий для открытия MKV следующий:
- Открываем проигрыватель, на нижней панели настроек жмем на значок «стрелочка вверх».
- Выбираем нужный файл или файлы.
- Кликаем на «Открыть».
Готово.
Способ 3: MKV Player
MKV Player – программа специально для чтения MKV-файлов. Имеет очень простой англоязычный интерфейс. Функциональность не богата, но есть следующие преимущества: работа с субтитрами, настройка скорости воспроизведения, возможность формирования плейлистов.
Для воспроизведения MKV в этом приложении выполните такие действия:
- Открываем MKV Player.
- Нажимаем на «Open», чтобы открыть файл.
- Выбираем нужное видео или аудио.
- Жмем на «Открыть».
Способ 4: Media Player Classic
Media Player Classic – еще одна утилита с поддержкой DivX 7 и возможность открыть MKV-файлы. Имеет множество различных функций – от проигрывания потокового видео до тонкой настройки горячих клавиш.
Открыть формат MKV в Media Player Classic можно так:
- Запускаем приложение, переходим в раздел «Файл».
- Жмем на «Открыть файл».
- Вводим адрес файла или выбираем его из нужной папки.
Таким образом, существует много разных программ для проигрывания MKV-файлов. Из них каждый пользователь может выбрать наиболее понятую и удобную.
Медиакодеки для стороннего медиаплеера
Кодек – это компьютерная программа, используемая для кодирования или декодирования любых цифровых файлов мультимедиа. Для воспроизведения MKV-видео нужны кодеки, позволяющие это делать с помощью «дефолтного» (установленного по умолчанию) системного видеопроигрывателя.
Разработчики MKV рекомендуют использовать для проигрывания этого типа файлов:
- Combined Community Codec Pack (CCCP);
- или K-Lite Codec Pack для ПК под управлением Windows.
Установка K-Lite Codec Pack
Шаг 1. Файл установки K-Lite Codec Pack можно загрузить по адресу: https://betdownload.com/k-lite-codec-pack-basic-570-download. Для скачивания нажать слева вверху зеленую кнопку Free Download и оранжевую Start downloading.
Для скачивания нажимаем кнопку Free Download
Шаг 2. После скачивания файла открыть его щелчком мыши. Появится установочное окно K-Lite Codec Pack. Нажать «Далее» (Next).
Нажимаем «Далее»
Шаг 3. В следующем окне не переставлять галочку, оставив «Обычный режим» (Normal mode). Нажать «Далее» (Next).
Оставляем «Обычный режим» (Normal mode) и нажимаем «Далее»
Шаг 4. Окно «Выбор компонентов» (Select components) предлагает выбрать параметры установки кодеков. Можно оставить настройки по умолчанию и нажать «Далее» (Next).
Выбираем параметры установки кодеков
Шаг 5. Следующее окно настраивает режим запуска для K-Lite Codec Pack (напр., создание ярлыка настройки параметров и т.д.). Нажать «Далее» (Next).
Настраиваем режим запуска для K-Lite Codec Pack
Шаг 6. Это окно предлагает интеграцию K-Lite Codec Pack с медиаплеером по умолчанию. После выбора медиаплеера нажать «Далее» (Next).
После выбора медиаплеера нажимаем «Далее»
Шаг 7. Это окно предлагает выбрать ассоциацию файлов с выбранным на предыдущем шаге медиаплеером.
Для ассоциации файлов поставить галочки в Video file extensions на Matroska (.mkv, .webm) и в Audio file extensions на Matroska (.mka).
Также можно нажать Select all video и Select all audio, если есть желание проигрывать на выбранном медиаплеере все видео и аудио файлы, поддерживаемые устанавливаемым кодеком. Нажать «Далее» (Next).
Расставляем галочки
Шаг 8. В окне «Готово к установке» (Ready to install) нажать «Установить» (Install). Запустится установка K-Lite Codec Pack.
Установка K-Lite Codec Pack
Шаг 9. После окончания установки нажать «Готово» (Finish).
После окончания установки нажимаем «Готово»
Чтобы запустить MKV-файл после установки медиакодека, нужно запустить медиаплеер, с которым интегрирован кодек, и открыть медиафайл стандартным для этого плеера образом.
VLC media player
Знаменитый «дорожный конус», снискавший славу безотказной и всеядной программа, которой по плечу любой формат как видео, так и аудио.
Исходя из слов разработчика, данное ПО было скачано более 500 млн раз за всю историю существования.
Вряд ли какой-нибудь плеер может похвастаться подобным успехом.
Бешеный ажиотаж VLC обусловлен его открытостью и кросс-платформенностью.
Если вы не знаете,чем открыть mkv на mac, смело качайте версию для MacOS и наслаждайтесь просмотром любимой дорожки.
Не поленитесь заучить основные сочетания клавиш плеера, чтобы пользоваться им без мышки.
Поверьте, это очень удобно, не приходится каждый раз тянуться за «грызуном», чтобы сделать громче, открыть субтитры либо сделать скриншот.
К слову, о субтитрах. Если вы смотрите фильм с оригинальным звуковым сопровождением, добавьте в папку с кино небольшой SRT-файл с субтитрами.
Плеер автоматически распознает его и добавит дорожку с переводом.
Начиная с версии 2.0 для VLC стали доступны скины. Теперь можно полностью менять внешнюю оболочку плеера на свое усмотрение.
Пожалуй, это самый удобный плеер, которые когда-либо был создан. Навигация – отменная, «прожорливости» форматов может позавидовать даже Jet Audio последнего поколения.
Ну и доступность для разных ОС. Отличный выбор.
https://youtube.com/watch?v=NW_aS2StYNQ
Чем открыть mkv файл? Обзор ТОП-5 лучших программ
Чем открыть mkv файл? Обзор ТОП-5 лучших программ
Источник
- https://programka.net/sovety/chem-otkryt-mkv
- http://geek-nose.com/chem-otkryt-mkv-fajl-obzor-5-luchshix-programm/
- https://pomogaemkompu.temaretik.com/1707114959831829390/chem-otkryt-mkv-fajl-obzor-top-5-luchshih-programm/
Media Player Classic
Бесплатный, многофункциональный и простой в использовании проигрыватель. Как и его вышеперечисленные собратья, Media Player Classic воспроизводит и mkv-файлы, и другие форматы видео. Это ПО даёт минимальную нагрузку на систему и имеет обширный функционал, который будет полезен при просмотре фильмов.
После загрузки с официального сайта (http://mediaplayerclassic.ru/) и быстрой установки достаточно открыть наш файл через Media Player Classic. Это можно сделать через выбор программы, как мы поступали в предыдущих случаях. Кстати, ещё одним простым способом открыть нужный файл через определённую программу является его перетаскивание на ярлык этой самой программы.
И снова наш фильм воспроизводиться без тормозов и каких-либо капризов.
Установка кодеков
Этот способ хорош, если вы не хотите устанавливать новые программные продукты, а предпочитаете использовать привычный проигрыватель Windows Media. На сайте matroska.org вам необходимо загрузить полный пакет кодеков «CCCP», который позволит в будущем использовать все возможности mkv.
Двойным кликом запускаем скачанный файл. В мастере установок оставляем все галочки на местах и смело жмём «Next».
Теперь просто воспроизводим наш фильм через Windows Media.
Конвертация в другой формат
Вам не нравятся другие плееры, и нет желания возиться с кодеками? Тогда стоит рассмотреть вариант конвертации файла с расширением mkv в другой популярный формат, который поддерживает стандартный проигрыватель, например, avi. Для этих целей мы будем использовать бесплатное ПО Format Factory – http://format-factory.net/
В окне программы нажимаем на кнопку «AVI».
В открывшемся окне кликаем по кнопке «Добавить файл» и выбираем наш фильм с расширением mkv. Так же можно выбрать путь сохранения файла конвертированного файла.
Нажимаем «Ок».
Осталось запустить конвертацию кнопкой «Старт». Помните, что на весь процесс может уйти много времени.
В итоге вы сможете найти видео в конечной папке уже в другом формате, который распознаёт стандартный проигрыватель.
Заключение
Большинство пользователей для открытия mkv-файлов просто устанавливают один из популярных проигрывателей. Другие могут предпочесть установку кодеков, чтобы стандартный плеер Windows воспроизводил фильмы в указанном формате. А те, кто предпочитает конвертацию “мкв” в другой формат, должны запастись терпением, ведь на это уходит немало времени. Как бы там ни было, ясно одно – воспроизведение файла с расширением mkv не является слишком большой проблемой.
Альтернативный вариант
Если вы по какой-то причине не хотите устанавливать дополнительный плеер, то есть ещё два действенных варианта:
- загрузить кодеки MKV на компьютер, и тогда они будут воспроизводиться вашим старым плеером (но он может и не поддерживать их, помните об этом);
- конвертировать MKV-файл в другой формат.
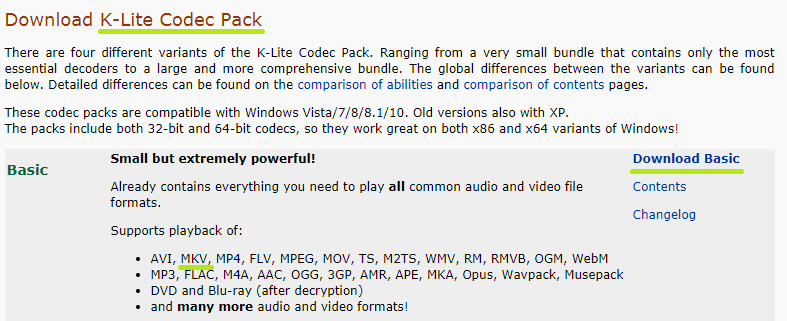
В первом случае вам придётся поискать подходящий сайт с пакетами декомпрессии: они могут быть представлены штучно для каждого расширения или набором для разных. Не поленитесь досконально изучить отзывы и убедиться в надёжности источника, чтобы нечаянно не заразить компьютер вирусами. Когда вы определитесь с ресурсом, сделайте следующее:
- Разархивируйте содержимое (перетащите всё из архива в какую-нибудь специально созданную папку на «Рабочем столе»).
- Найдите элемент с названием Install или SetUp и запустите его.
- Сохраните настройки по умолчанию, если не понимаете, что у вас спрашивают (могут предлагать настройки потоков и т. п.).
- Перезагрузите ПК.
- Откройте проигрыватель и посмотрите, как открывается файл.
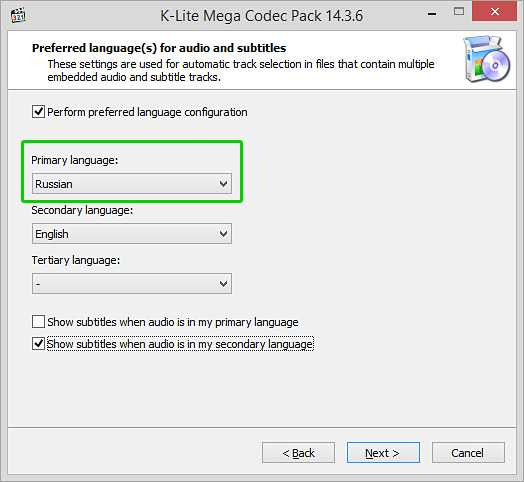
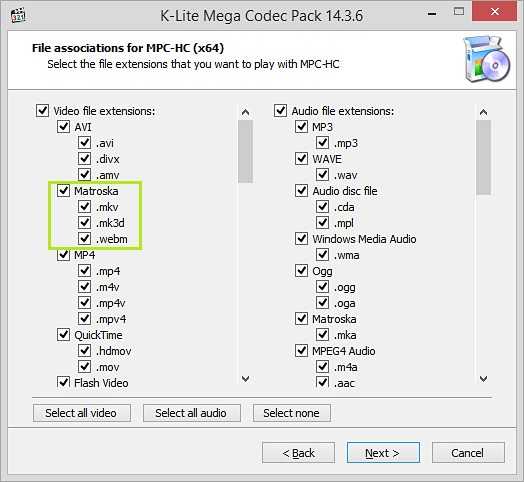
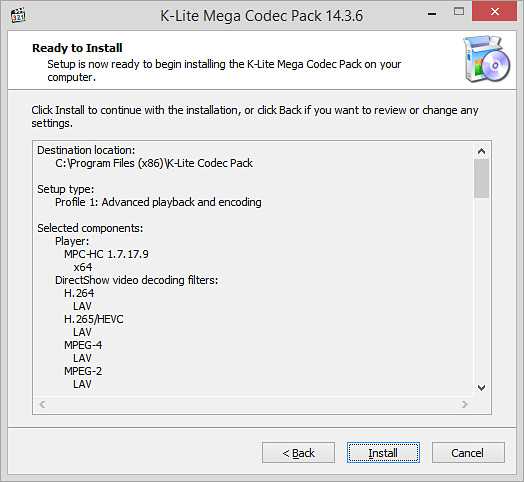
Если это не помогло, попробуйте перезаписать видео в подходящий формат. Для небольших роликов и при хорошей скорости интернета подойдёт любой онлайн-конвертер:
- Откройте сайт.
- Загрузите файл через форму.
- Выберите новое расширение.
- Дождитесь окончания обработки.
- Скачайте видео.
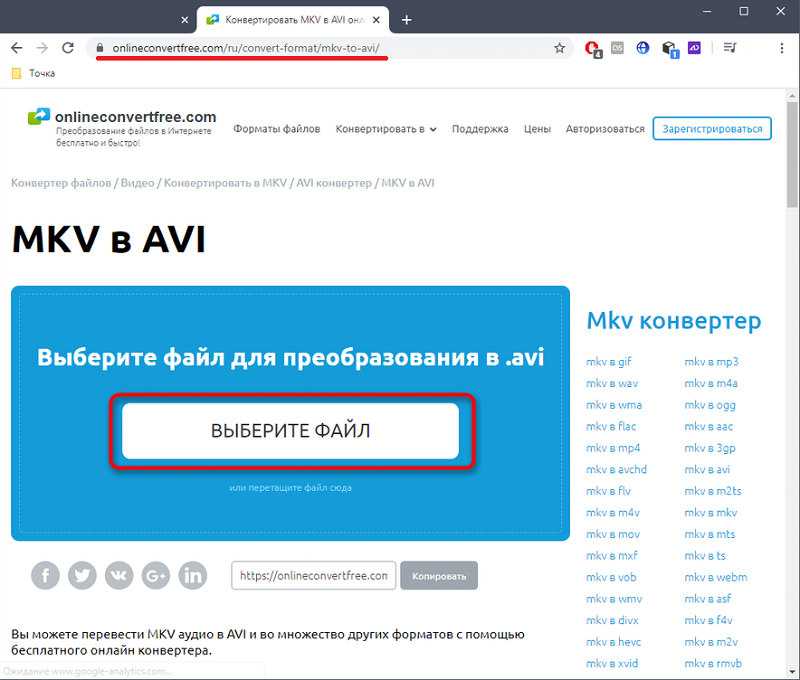
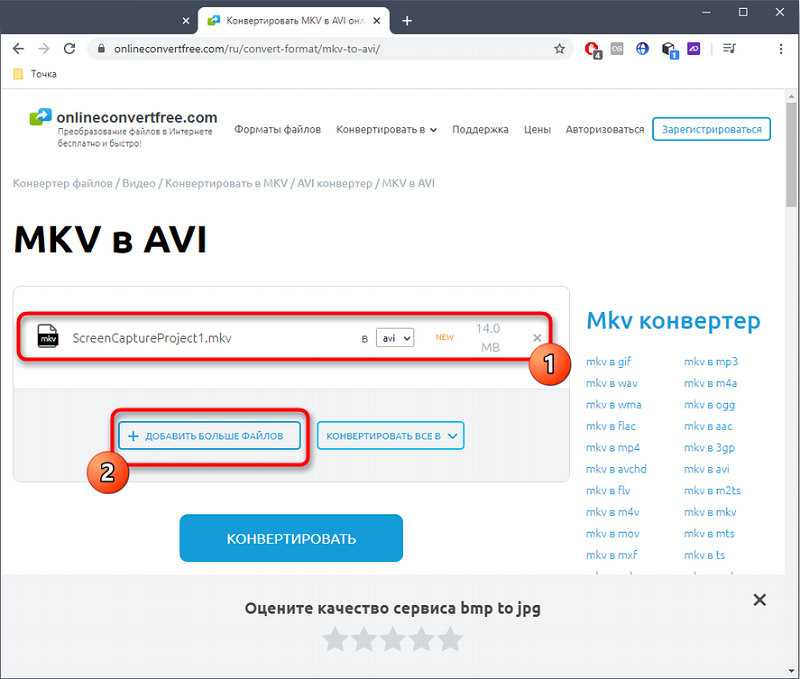
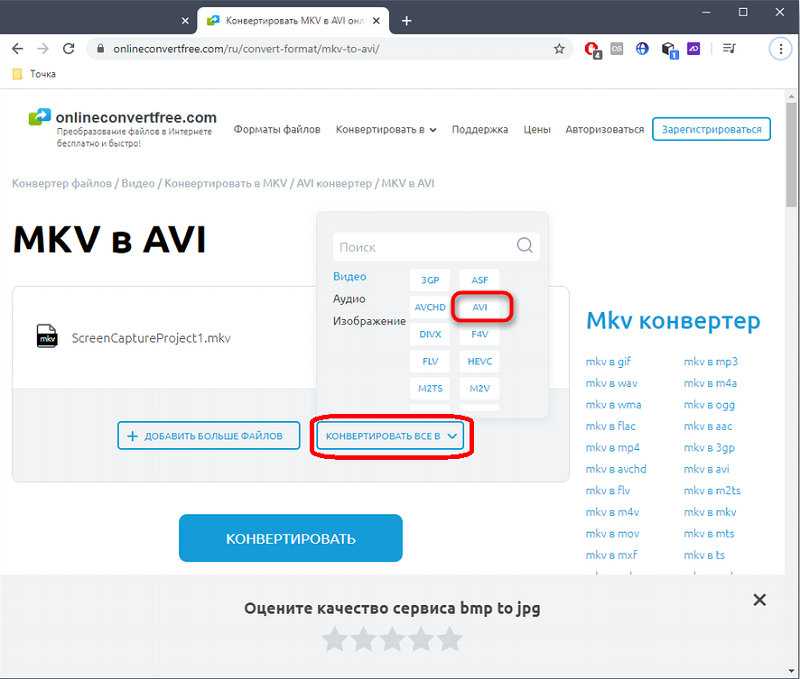
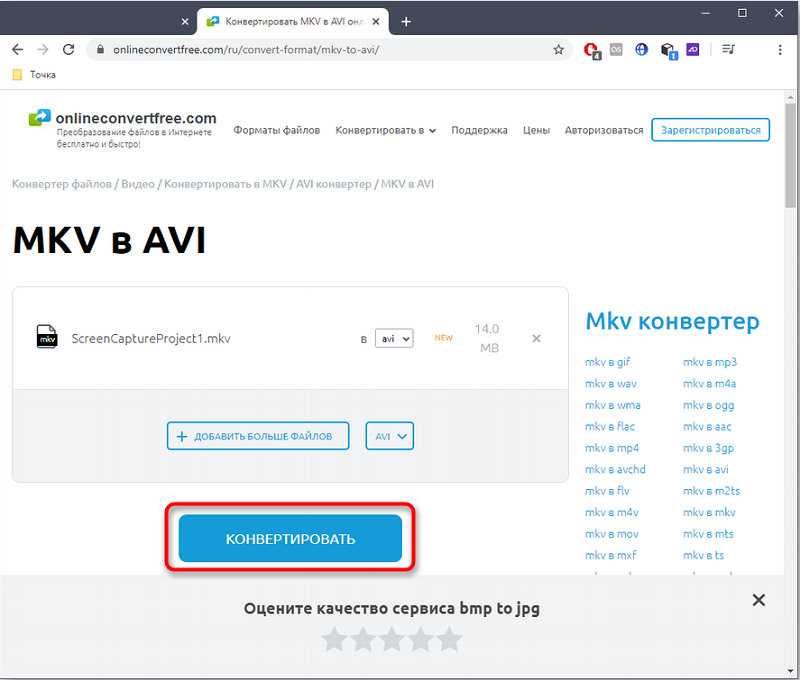
Для работы с крупным элементом, который нереально выгрузить на сайт, лучше подойдёт какой-нибудь видеоредактор
Неважно, умеете вы им пользоваться или нет. Просто установите (желательно, чтоб он был бесплатным или, по крайней мере, не ставил копирайт на полученное видео) и сделайте следующее:
- Нажмите «Файл» — «Открыть» или «Импорт».
- Выберите свой ролик.
- Перетащите его из окошка «Библиотека» (или «Отложенные» или «Медиаматериалы») в рабочее пространство. У вас должна сформироваться видеодорожка.
- Теперь вверху нажмите «Файл» — «Сохранить как…». Если вам предлагают только расширения, открываемые в пределах редактора, откажитесь и поищите другую кнопку, например, «Экспорт» или Render As, пока не найдёте AVI или MP4.
- Запустите экспортирование и подождите.
- Перезаписанный фильм окажется в указанной вами папке.
https://youtube.com/watch?v=kaR84IRPhbM
The KMPlayer
Не стоит путать этот плеер с KMPlayer, пусть у них и идентичные названия. Последний разрабатывался KDE-среды.
Наш же имеет отличительную приставку «The» и «заточен» под Windows и Android.
Иными словами, если вы не знаете,чем открыть mkv на Android, можете смело качать с Play Market это приложение.
В остальном, программа поддерживает практически весь список популярных форматов как аудио, так и видео.
Среди них значится также FLV, WMV, AVI, MKV и QuickTime. Главное ее отличие – поддержка огромного количества кодеков.
Ходят слухи, что некоторые из них встроены в пакет ПО не совсем легально, но пользователю это лишь на руку, поскольку не приходится переплачивать за лицензию.
Возможностей хватает.
Во-первых, этот плеер может спокойно воспроизводить даже «битые» и недокачанные файлы любого формата (кроме DVD).
Во-вторых, в инсталляционный пакет изначально включена библиотека libavcodec, поэтому реестр не будет дополнительно «засоряться» различным мусором.
Обратите внимание! Для любителей необычного дизайна предусмотрена поддержка обложек и дополнительных плагинов от Winamp. И самое главное: реализована поддержка практически всех языков