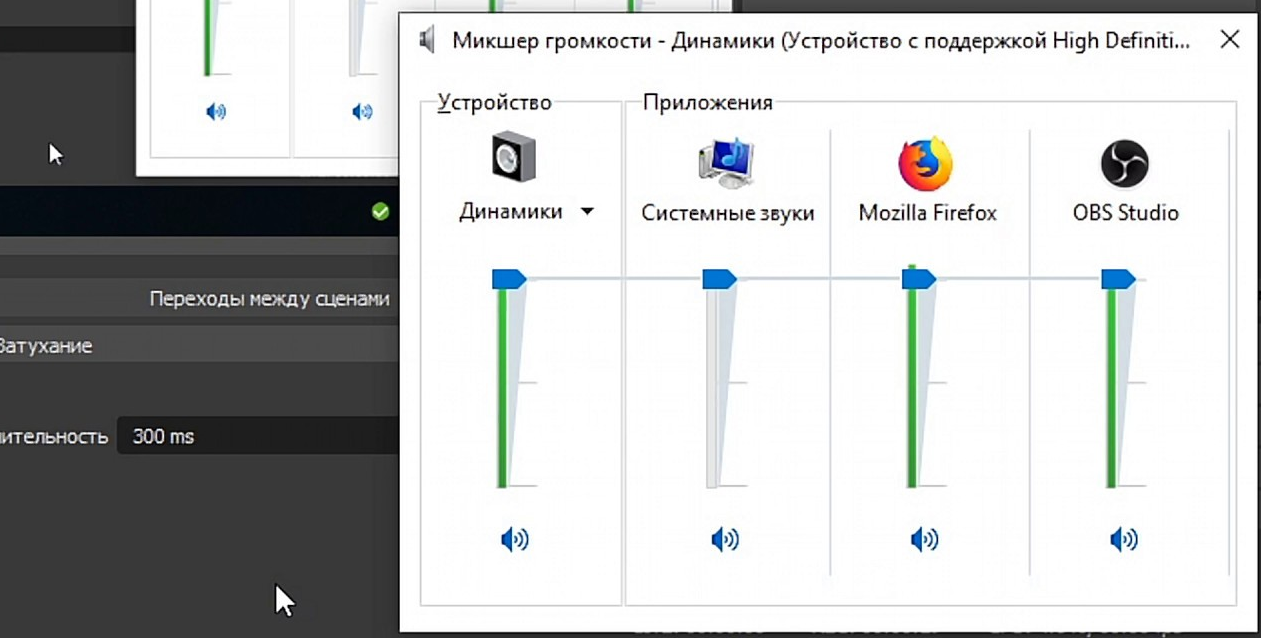Самые лучшие ноутбуки по мнению покупателей
Ноутбук Apple MacBook Air 13 with Retina display Late 2018 на Яндекс Маркете
Ноутбук Xiaomi Mi Notebook Air 13.3″ 2018 на Яндекс Маркете
Ноутбук Lenovo ThinkPad Edge E480 на Яндекс Маркете
Ноутбук Acer SWIFT 3 (SF314-54G) на Яндекс Маркете
Ноутбук Acer ASPIRE 7 (A717-71G) на Яндекс Маркете
Рейтинг лучших ультрабуков 2019 года. Топ 10 по соотношению цена-качество, мнению экспертов. В обзор вошли легкие, новые модели, от бюджетных до топовых.
Расчет потребленияэлектроэнергии техникойРассчитатьКалькулятор расчетамощности обогревателяРассчитатьКалькулятор расчетамощности кондиционераРассчитатьx26.11.2019Лучшие детские синтезаторыПрочая цифровая26.11.2019Как выбрать синтезатор для ребенкаПрочая цифровая19.11.2019Камеры видеонаблюдения в системе умного домаВидеокамера
Извините. Данных пока нет.
Ваше мнение Загрузка …Обзоры техникиКалькуляторрасчетаэлектроэнергииРассчитать
Вероятнее всего с данной проблемой сталкиваются, рано или поздно, все пользователи windows. Причем не совсем понятно, почему так происходит и иногда проблема не решается обыденными методами (добавить громкости).
Способы повышения уровня звука на ноутбуке с Windows XP, 7, 8 и 10
Когда ноутбук тихо воспроизводит видео, стоит сразу предпринять действия. Иногда звук в браузере пропадет неожиданно, но проблема является решаемой. Действовать необходимо в зависимости от типа установленной операционной системы.
Windows XP
Интересно, тише, и как это исправить. Когда используется операционная система Windows XP, лучше действовать по плану:
- Микшер звука.
- Выбор регулятора.
- Поиск драйвера.
Значок микшера звука находится на панели пуска
Если обратить внимание на часы, то недалеко от него нарисована иконка с громкоговорителем, это то, что требуется. При выборе переключателя появляется окно, на котором доступно несколько вкладок
В случае с операционной системой Windows XP бегунок со звуком показан сразу над панелью пуска. Если он поднят вверх, значит, звук выкручен на максимум.
Когда проблема с уровнем громкости динамиков исключена, стоит переходить к поиску драйверов. Система Windows XP предлагает это сделать на устройстве либо с использованием сети. Для эффективного поиска драйверов выбирается второй вариант.
Windows 7
Тихий звук на 7 наблюдается по нескольким причинам. Некоторые грешат на настройки, другие предлагают смотреть режимы
Когда ноутбук стал тихо воспроизводить звук, важно переходить к инструкции:
- Панель управления.
- Строка громкости.
- Звуковые устройства.
- Проверка кодеков.
На панели управления заметен значок «оборудования и звук», который необходимо выбрать. Появляется вкладка «настройки громкости», и стоит проверить все бегунки. Напротив колонок он должен стоять в верхнем положении. При включении музыки видно, как появляется зеленная полоска. Если ползунок находится вверху, и зелёная полоска меняет свой размер, значит, проблема точно не заключается в регуляторе.
Оставьте заявку, и получите скидку на ремонт 15%!
Оставить заявку
В окне звуковых устройств стоит нажать на кнопку «свойства». Для устранения неисправностей стоит найти строку Limited output. В переводе с английского она означает «показатель входной громкости». Если есть ограничения, то ноутбук не способен воспроизводить музыку в полной мере. Во вкладке улучшения есть функция «тонкомпенсация». При выборе опции остается сохранить настройки и выйти.
Windows 8
После установки новых программ может наблюдаться очень тихий звук. Когда человек запускает фильм с диска либо сайта, то ничего не слышно. Плохой звук намекает на сбой в настройках, но есть другие факты. Чтобы устранить неисправности в ноутбуке с системой Windows 8, лучше сразу переходить к плану:
- Панель управления.
- Проверка ползунка громкости.
- Установка драйвера.
В случае с операционной системой Windows 8 наблюдается бан проигрывателя Media Player Classic. Его можно устранить самостоятельно, если выбрать настройки
Появляется много вкладок, владельцев интересует пункт «фильтры».
Галочку важно поставить напротив строки ffdshow Audio Decoder. Если все сделано правильно, на экране отображаются ползунки громкости и микшера
По английский они называются Volume и Mixer. В новой версии программы есть надпись Master volume. В любом случае важно вывести ползунки в верхнее положение.
Windows 10
Если интересует вопрос, почему звук на ноутбуке стал тише, лучше разобраться в особенностях операционной системы Windows 10. Некоторые программы порой конфликтуют с ней и наблюдаются сбои. К счастью, есть инструкции для исправления неисправности. Когда слышится слабый звук на устройстве, время переходить к плану:
- Панель управления.
- Диспетчер устройств.
- Звуковые устройства.
- Выбор регулятора звука.
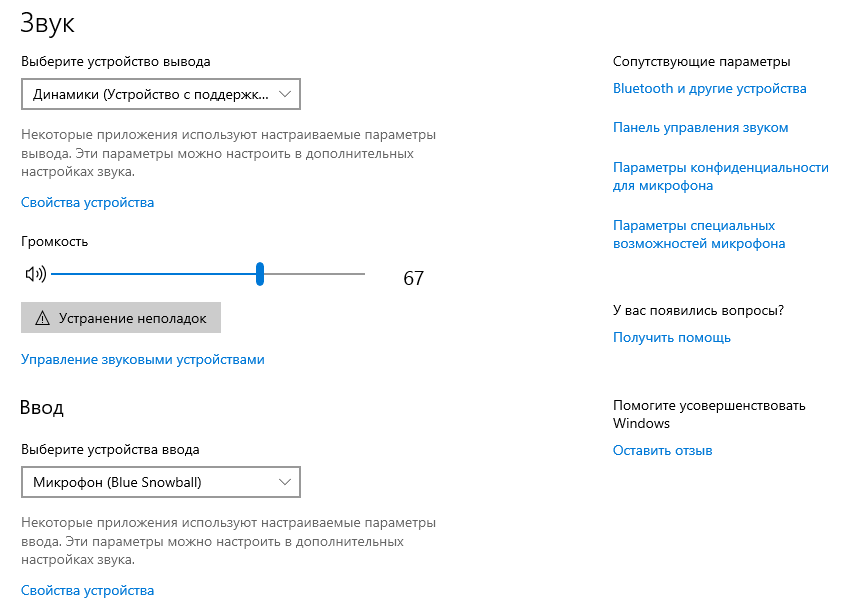
Если ползунки находятся в верхнем положении, но звук не появляется, можно проверить драйвера. Для этого опять же стоит перейти в звуковые устройства. В активном окне есть кнопка «драйвер» и система готова осуществить его поиск в автоматическом порядке. Время обновления в среднем отнимает две минуты. После этого приходится переходить к тяжелой артиллерии.
Когда драйвер не решил проблему, лучше вспомнить историю установленных программ. Некоторые из них наверняка глушат динамик, и он работает не на всю мощность. Можно удалить такие программы вручную либо воспользоваться функцией восстановления системы. В этом случае пользователь выбирает дату и ждет загрузки новых параметров.
Когда лучше обратиться к мастеру?
Если все вышеизложенные способы не помогли, проблема кроется в технической части: неисправности звуковой платы или динамиков.
Ноутбук так устроен, что ремонтировать его сложнее, чем стационарный компьютер. В оборудовании сокрыто много ломких шлейфов и зажимов. При самостоятельной попытке вскрыть корпус они могут сильно повредиться.
Недостатки звука устраняются своими силами в тех случаях, когда они связаны с программной частью, или внешнее оборудование (наушники, акустика) имеет неплотный, легко исправимый контакт с аудиогнездом. Рассмотренные методы помогут быстро и эффективно решить подобную задачу. Иные ситуации потребуют вызова специалиста или обращения в сервисный центр.
Причины, по которым на ноутбуке тихий звук.
почему на ноутбуке очень тихий звук
1.
В первую очередь происходить это может через засорение звукового
канала. Не странно, что со временем в нем собирается пыль и грязь, в
результате чего звук становится слабее. Для того чтобы лэптоп заработал
как обычно, необходимо будет провести чистку. Как правило, это помогает.
2.
Поврежден сам динамик. В большинстве случаев он страдает в результате
падения ноута и других механических повреждений. Починить его получается
далеко не всегда, чаще всего приходиться полностью менять
комплектующую. Если вас интересует стоимость его и установки, все цены
указаны в прайс-листе.
3. Если слабый звук на
ноутбуке, это может означать, что вышла из строя микросхема управлением
звуком. Как правило, чинить ее нет смысла. Для того чтобы аппарат начал
снова нормально функционировать, микросхему нужно будет полностью
заменить.
4. Проблема может так же заключаться и в самой материнской плате. Если хотя бы какой-то из
5. Если
вдруг динамик вашего портативного компьютера хрипит или трещит, это
говорит о том, что он поврежден и нормальная работоспособность
возобновится только после полной его замены.
Динамик – хрупкий
элемент, который спрятан глубоко в корпусе. Это означает, что добраться
до него, не повредив другие комплектующие, очень сложно. Если вы не
уверенны в том, что сможете справиться с этой задачей, не стоит пытаться
самостоятельно это сделать. Лучше всего будет, если вы как можно
быстрее отнесете лэптоп в сервисный центр жсммосков. Здесь ремонтом
займутся высококвалифицированные мастера, которые хорошо знают свою
работу и совершат ремонтные процедуры любой сложности. Больше того, у
нас вы можете приобрести любую оригинальную комплектующую для любой
модели лэптопа по низкой цене. Для проведения ремонта у нас есть все
необходимое и только профессиональное оборудование. Если наши мастера
возьмутся за работу, вы сможете забрать свой портативный компьютер уже в
кратчайшие сроки. Мы без проблем отремонтируем — HP, Asus, Lenovo, Dell, Acer, Sony Vaio, Samsung, Toshiba .
На ноутбуке очень слабый звук? Хотите знать, сколько времени займет ремонт?
1. Если ноутбук засорен, чистка звукового канала занимает абсолютно немного времени. В основном, уходит на это от одного часа.
2. Когда неисправен динамик и его нужно менять, такой ремонт в большинстве случаев забирает от одного часа.
3.
Нужно заменить микросхему управлением звуком? Это достаточно сложная
работа, которая требует и больших временных затрат. Как правило, ремонт
забирает от 4х часов.
4. Если причина неисправности неизвестна, диагностика будет проведена на протяжении часа.
Неполадка №3. слишком тихий звук в наушниках
Почему наушники воспроизводят звук слишком тихо:
- Наушники могут быть сломаны или повреждены. Чтобы отбросить возможность поломки наушников, попробуйте протестировать их на вашем смартфоне, планшете или любом другом устройстве. Если они работают нормально, проблема заключается в компьютере.
- Если вы используете операционную систему Windows xp, то проблема тихого воспроизведения звука вполне стандартная. Причиной неполадки является то, что компания «Майкрософт» уже несколько лет не выпускает новые обновления для звуковой карты и вообще не поддерживает устаревшую операционную систему.Именно поэтому многие современные наушники и другие аудиоустройства могут быть несовместимы с ОС и, соответственно, будут работать некорректно.
- Удостоверьтесь в том, что все драйверы установлены и работают правильно. Для этого, в диспетчере устройств найдите подключенные наушники, нажмите на них правой кнопкой мышки и включите свойства устройства, как показано на рисунке ниже.
Проверка состояния подключенных наушников
В данном случае, система показывает, что наушники работают нормально.
Если состояние подключенных наушников определяется как ошибочное или критическое, следует обновить конфигурацию оборудования, после осуществления которой следует обязательно отключить наушники и перезагрузить ваш компьютер или ноутбук, после чего подключить наушники еще раз и протестировать звук.
Все должно работать нормально. Пример обновления конфигурации подключенных наушников указан ниже на рисунке.
Обновление конфигурации подключенных к системе наушников
Неполадка №4. тихий звук при воспроизведении фильмов
Часто некоторые распространители фильмов специально уменьшают уровень звука, чтобы обезопасить себя от возможных претензий со стороны правообладателей, ведь автоматические программы для определения пиратского контента не могут различить две одинаковые аудиодорожки, если они проигрываются на разных частотах.
Таким образом, скачанный вами фильм может тихо воспроизводить звук вовсе не из-за неполадок в системе.
Если ваш плеер воспроизводит все аудио и видеоролики достаточно тихо, необходимо установить новые кодеки – своеобразные драйвера для распознавания видео и аудиодорожек, без задержки и в правильной кодировке.
Скачать кодеки можно с официального сайта разработчика вашего плеера.
Протестируйте звук одного и того же видео в разных плеерах, в большинстве случаев, только один из проигрывателей некорректно воспроизводит звуковые дорожки.
Убедитесь, что все драйвера для звука на вашем компьютере или ноутбуке установлены и работают корректно. Воспользуйтесь инструкциями, которые приведены выше в статье.
Неполадка №5. тихий звук в колонках
Тихий звук в колонках может свидетельствовать не только о неправильно установленном драйверном программном обеспечении. Колонки могут быть загрязнены пылью или сломаны.
Проверьте, не загрязнены ли колонки изнутри, ведь слишком большое скопление пыли может быть прямой причиной того, что звук воспроизводится некорректно:
Откройте заднюю крышку корпуса колонок, пример открытых колонок показан на рисунке;
Открытый корпус колонок
- Проверьте состояние всех проводов, возможно, некоторые из них могли повредиться во время падения или других механических повреждений устройства. Из-за этого звук может воспроизводиться прерывисто ли слишком тихо;
- Тщательно прочистите содержимое корпуса от пыли и паутины. Сделать это можно с помощью косметической или художественной кисточки. Ни в коем случае не используйте влажную тряпку. Избегайте попадания влаги внутрь устройства.
Неполадка №6. неправильная работа аудиоустройств компьютера на уровне ос
Если вы обновили все драйверы, настроили новую конфигурацию оборудования, убедились в том, что колонки и наушники работают нормально при подключении к другим устройствам, а также убедились в том, что проблема не связана с аппаратной поломкой, а устройство все еще работает тихо, воспользуйтесь следующим вариантом настройки звука.
Скорее всего, звук работает неправильно на уровне операционной системы компьютера или ноутбука.
Увеличить громкость в ОС Windows 7-10 можно следующим образом:
- Включите воспроизведение любого музыкального файла. Таким образом в процессе настройки вы сможете регулировать громкость в режиме реального времени;
- Щелкните по иконке звука, которая расположена рядом с часами на панели устройств рабочего стола. Проверьте уровень звука;
Программы, изменяющие характеристики звуковых файлов и аудиопотоков, а также программы-эксперты в улучшении звука
- StereoTool 7 улучшает качество звука с помощью увеличения и настройки сигнала звуковых частот. Тонко настраивает звук по различным параметрам.
- Hear 1 улучшает воспроизведение мультимедиа. Многофункциональная, музыка звучит по-другому, это настоящий эксперт в улучшении звука.
- Breakaway Audio Enhancer улучшает качество звука на всех звуковых картах. Создает виртуальный профессиональный звук на ноутбуке. После этого звук становится лучше и настраивается по разным критериям.
- DFX – лучший плагин по улучшению звука на ноутбуке, предназначен для проигрывателя «Винамп». Усовершенствует настройки частотных звуковых характеристик. Придает новое качество музыке различными спецэффектами, создает объемное звучание, есть режим супербас.
- RazerSurround7.1 — программа, созданная специально для любителей поиграть в различные игры, улучшающая звуковой сигнал в наушниках, не зависящая от их качества. В настройках создается виртуально канальный звук 7.1. Игроки сами могут настроить звук под себя, сделать так, как будет лучше для них.
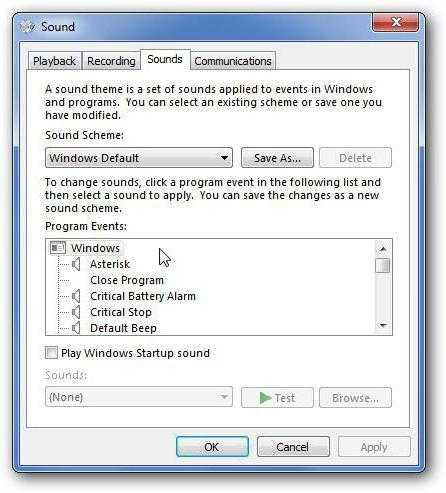
В статье были собраны не все программы, которые могут улучшить звук на вашем компьютере, а только самые лучшие.
Как устранить проблему со звуком на компьютере
Если вы столкнулись с отсутствием звука на компьютере, не спешите сразу бежать в сервисный центр, в большинстве случаев ситуацию несложно исправить самостоятельно. Проблемы со звуком на компьютере можно разделить на две части.
1. Аппаратные неисправности:
- выход из строя или неправильное подключение колонок и наушников;
- неисправность аудиокарты;
- повреждение электронных компонентов материнской платы;
- сбой в прошивке БИОС.
2. Программные сбои:
- проблемы с драйверами;
- отсутствие необходимых кодеков для проигрывания некоторых типов файлов;
- неправильная настройка оборудования средствами операционной системы;
- вирусное заражение.
Программы для усиления звука
Когда тихий звук обусловлен техническими особенностями воспроизводимого файла или оборудования – решение заключается в использовании специальных усиливающих программ. В качестве примера приведем Sound Booster. Она станет незаменимым помощником в случаях, когда громкость слишком мала, но при этом есть уверенность в том, что наушники или динамики могут обеспечить гораздо более мощное звучание.

Утилита способна поднять громкость до 500% в браузерах, мессенджерах (Skype, Telegram и т.п.), плеерах и играх. Уровень звука регулируется с помощью всплывающего ползунка в системном трее. В качестве альтернативы могут быть использованы горячие клавиши. В настройках имеется возможность активации автозапуска. При разумном увеличении громкости удастся избежать любых искажений.
Программа имеет пробный период – 14 дней, затем потребуется приобретение лицензии. Поддерживаются все операционные системы, начиная с Windows XP.
Программы для усиления громкости
Если громкость звука на компьютере все так же не удовлетворяет вашим запросам, а вы все чаще думаете, почему звук в играх и других медиа становится тише, устанавливайте дополнительные программы для усиления громкости на ПК. Сейчас существует множество разнообразных программ с необходимым направлением, но будьте осторожны при их скачивании из непроверенных источников без наличия рабочего антивируса на вашем компьютере.
Выбирайте программу, которая наверняка решит проблему. Ознакомьтесь с двумя замечательными утилитами, которые мы подготовили, чтобы вы могли использовать их на вашем гаджете для улучшения качества звучания и увеличения громкости.
Audio Amplifier
Стороннее приложение Audio Amplifier легко использовать для усиления громкости и выравнивания тональности аудио- и видеофайлов, что отбросит необходимость постоянно “подкручивать” звук вручную или “лазить” по настройкам. Минимум кнопок и заморочек. Все просто, хотя и на английском языке.
Утилита также отсекает различные шумы. Так что если вы хотите не только прослушать аудио-дорожку плохого качества, но и понять, что на ней записано, воспользуйтесь Audio Amplifier. Она улучшит звук и сможете понять самые неясные слова на записи. Далее читайте о следующем приложении, чтобы сформировать более полную картину.
Sound Booster
Еще один фаворит — Sound Booster. Утилита платная, хотя можно воспользоваться пробным периодом. Установив один раз, можете использовать ее постоянно, запускаться программа будет при каждом включении. Программой управлять тоже не сложно, к тому же богатство ее функций оправдывает платность версии. Sound Booster поможет вам увеличить звук так, что качество не будет теряться — до 500%! Программа поддерживает различные форматы и проигрыватели, а также игры — уведомления в Скайпе все также будут приходить, а плеер снова покажет любимый фильм.
Лучшие программы для усиления звука
Наконец, сделать звучание громче позволяют усилители звука для ноутбука – специальные программы, позволяющие корректировать настройки аудио на системном уровне.
Equalizer APO
Этот продвинутый параметрический эквалайзер работает на уровне операционной системы, позволяя настраивать звук во всех приложениях, в том числе системных. В процессе установки программа попросит указать устройство, с которым будет работать, выбираем динамики. После установки приложения нужно будет перезагрузить компьютер. Настройка параметров звука осуществляется путем перетаскивания точек кривой эквалайзера, подходящего результата добиваемся экспериментально.
Все изменения становятся очевидны в режиме реального времени, настройки сохраняются автоматически, имеется функция сброса параметров к значениям по умолчанию (кнопка «Reset response»). Использование Equalizer APO – отличный способ увеличить громкость на ноутбуке, если уже максимум, кроме того, с помощью этой программы можно очень гибко настраивать тон и модуляцию звука.
Sound Booster
Программа для усиления звука на ноутбуке для тех, кто не желает заморачиваться с ручными настройками эквалайзеров. Позволяет увеличивать громкость звука до 500% в большинстве программ, включая медиаплееры, мессенджеры, браузеры и т.д., отличается простотой использования и удобством управления. В Sound Booster имеется собственная панелька управления громкостью, вызываемая кликом по иконке программы в системном трее. Перетаскивая ползунок на этой панели, можно на несколько порядков увеличить звук на ноутбуке, даже если громкость вроде бы на максимуме по показателям Windows.
Всего доступно несколько режимов работы, если не подходит один, ничто не мешает переключиться на другой. Немаловажным достоинством приложения является наличие встроенных фильтров, благодаря которым нет грубого искажения звука, как это нередко имеет место в подобных, но не очень качественных программах. К сожалению, Sound Booster платный продукт, в пробном режиме работает 14 дней.
ViPER4Windows
Похожая на Equalizer APO программа, но обладающая еще большим количеством настроек. Позволяет изменять параметры звука на уровне ОС, поддерживает добавление различных эффектов, компрессию, цифровую реверберацию, создание объемного звучания и так далее. Увеличение громкости в ViPER4Windows достигается путем настройки эквалайзера, опять же экспериментально. В процессе установки программа попросит указать устройства, с которыми ей предстоит работать, по завершении настройки потребуется перезагрузка компьютера.
Заключение
Ну вот, теперь вы знаете, как увеличить громкость на ноутбуке с Windows 7/10. Дополнительно есть смысл установить пакет кодеков K-Lite Codec Pack, он хоть и не имеет настроек, в целом может улучшить качество звучания аудио в разных программах
Что касается таких инструментов как Equalizer APO или Sound Booster, имейте ввиду, что пользоваться ими нужно с некоторой долей осторожности. Выжимая максимум громкости, вы вынуждаете динамики работать на пределе возможностей, что не самым лучшим образом сказывается на их физическом состоянии
Обновление драйверов звуковых устройств
Чтобы ОС Windows распознавала звуковую плату или звуковой процессор, нужно найти и установить совместимый драйвер.
Для работы большинства звуковых плат и звуковых процессоров требуются драйверы. Устаревшие, несовместимые или поврежденные драйверы звуковых плат могут нарушить взаимодействие между компьютером и звуковой платой.
Если вы недавно обновляли версию Windows, возможно, текущий драйвер звуковой платы предназначен для предыдущей версии Windows. Недавние перебои в энергоснабжении, вирусы или другие неполадки могли повредить драйверы. Загрузка и установка последних драйверов звуковой платы могут решить большинство этих проблем.
Ниже приведены три способа поиска и установки драйверов
- С помощью Windows Update. Возможно, потребуется настроить Windows Update на автоматическую загрузку и установку рекомендуемых обновлений. Установка важных, рекомендуемых и дополнительных обновлений может внести определенные изменения к функциям системы и прочего программного обеспечения, что может помочь решить проблемы со звуком.
- Установка программного обеспечения от производителя устройства. Например, если устройство поставлялся с диском, на нем может содержаться программное обеспечение для установки драйвера устройства.
- Самостоятельная загрузка и установка драйвера. Найти драйвер можно на сайте производителя. Попробуйте этот способ, если Windows Update не удается найти драйвер для устройства, устройство поставлялся без программного обеспечения для установки драйвера.
Обновление драйвера с помощью Windows Update
Чтобы открыть службу Windows Update, нажмите кнопку Пуск; в поле поиска введите Update, а затем выберите из списка результатов пункт Windows Update.
В левой области выберите Проверка обновлений. Если имеются обновления, щелкните ссылку Дополнительные сведения о каждом из них
В Windows Update указан тип обновления: важно, рекомендуется или обязательно. Обновление каждого типа может содержать драйверы
Дополнительные сведения см. Основные сведения об автоматическом обновлении Windows.
На странице Выберите обновления для установки найдите обновление для звуковой платы, установите флажок с драйверами, которые необходимо установить, и нажмите кнопку OK. Обновление драйверов могут отсутствовать.
На странице Windows Update нажмите Установить обновления.
Служба Windows Update сообщит, об успешной установке обновлений.
Примечание: Некоторые обновления требуют перезагрузки компьютера.
Самостоятельная загрузка и установка драйверов звуковых устройств
Если Windows не удается найти драйвер для звуковой платы или звукового процессора, а устройство поставлялось без программного обеспечения, то можно найти драйвера на сайте производителя устройства. Обычно обновления драйверов на таких сайтах находятся в разделе поддержки.
Найдя обновленный драйвер, следуйте инструкциям по установке на сайте. Большинство драйверов устанавливается самостоятельно: после загрузки нужно просто дважды щелкнуть файл, и драйвер самостоятельно устанавливается на компьютер.
Драйверы для некоторых устройств требуют установки пользователем. В случае загрузки драйверов, которые не устанавливаются самостоятельно, выполните следующие действия.
Для выполнения этих шагов необходимо войти в систему с правами администратора.
- Откройте диспетчер устройств, нажав кнопку Пуск, выберите Панель управления → Система и безопасность и в разделе Система щелкните Диспетчер устройств.
- В списке категорий оборудования найдите устройство, которое необходимо обновить, и дважды щелкните его имя.
- Перейдите на вкладку Драйвер, нажмите кнопку Обновить драйвер и следуйте инструкциям.
Работа с программами
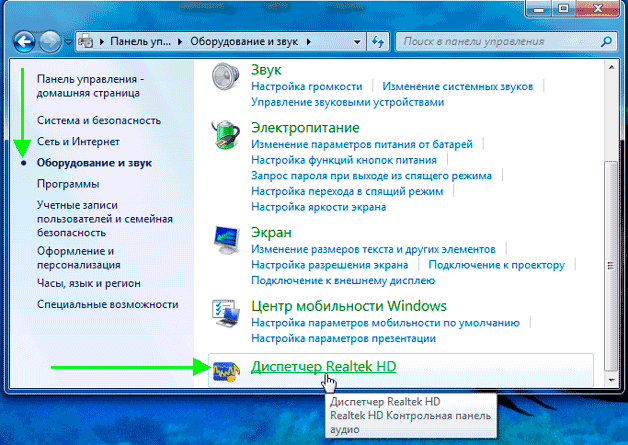
Если у вас звуковая карта Realtek, то на ноутбуке должна быть установлена отдельная программа для управления аудиодрайвером. Найти её можно в разделе «Оборудование и звук» панели управления под именем «Диспетчер Realtek HD». Диспетчер объединяет все аудиодрайверы Realtek, так что если звук стал тихий, то через эту утилиту можно увеличить его громкость.
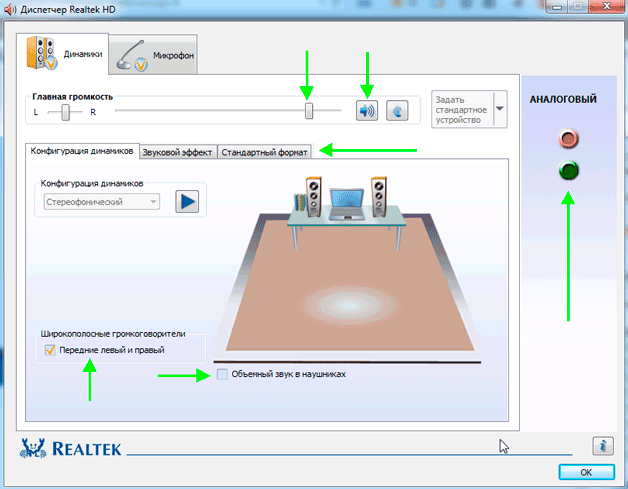
Чтобы убедиться, что звук в диспетчере Realtek настроен нормально, посмотрите такие параметры, как главная громкость, объемный звук, широкополосные громкоговорители. Попробуйте менять настройки, выясняя, почему он становится тише или громче.
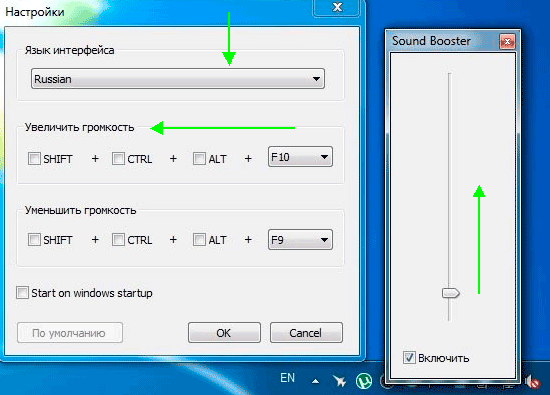
Попробуйте установить программу для управления звуком Sound Booster. По заверению разработчиков, программа увеличивает громкость на 500% в браузерах, медиапроигрывателях и приложениях для общения типа Skype. По сути, Sound Booster копирует функции встроенного инструмента Windows, но некоторым пользователям эта утилита действительно помогла увеличить громкость при сохранении качества звука.
Если звук стал тише при воспроизведении фильма или музыки, то необходимо проверить настройки громкости в медиапроигрывателе. Помните, что звук в аудио или видеозаписи может быть изначально тихим, так что звуковая карта ноутбука может быть ни при чем. Что делать в такой ситуации? Скачать фильм или песню в нормальном качестве или попробовать улучшить звук с помощью эквалайзера медиапроигрывателя.
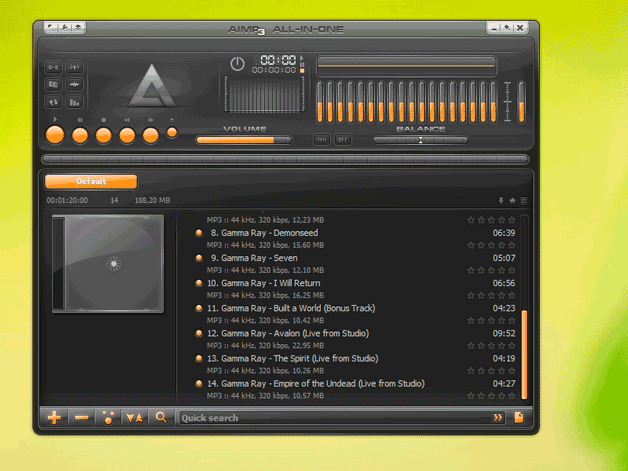
Если речь идет о звуке фильма, то нужно убедиться, что на ноутбуке есть кодеки, которые позволяют корректно воспроизводить этот формат видео. Если с воспроизведением AVI проблем не бывает даже при использовании встроенного плеера Windows, то для формата MKV требуется специальный проигрыватель или дополнительные кодеки, иначе можно столкнуться с некоторыми проблемами.
Тихий звук на компьютере, ноутбуке — причины и решение
Полагаю, следует начать с поиска возможной проблемы и перед тем как начать — обязательно проверьте следующее:
- Попробуйте сделать громче с помощью ползунка громкости, который находится рядом с часами в правом нижнем углу, может быть на этом вся проблема решится:
- Попробуйте проверить звук через несколько источников — включите какую-нибудь песню, видео и если при их воспроизведении звук будет на нормальном уровне, значит проблема не в вашем компьютере, а в файле который вы воспроизводили, когда звук был плохим. Решение очевидно.
Если вышеперечисленные пункты не помогли — значит что-то действительно не так. Давайте разбираться!
Проблема с наушниками/колонками
Если ваш ПК не слишком новый, то вы можете столкнуться с элементарной проблемой устаревания. Проблема заключается в звуковой карте компьютера, в чьи разъемы тысячи раз вставляли различные устройства. В данном случае контактирующий разъем может изнашиваться и звук может становиться тише.
Решений в этом случае два:
- Необходимо как-то закрепить провод от наушников/колонок, чтобы он не болтался и плотно держался в разъеме. Должно помочь!
- Отдать в ремонт, чтобы заменили разъемы.
Если у вас ничего не отходит, все подключено плотно и не отваливается то, видимо, переходите к следующему пункту.
Проблема с драйверами, обновлениями
Проблема с драйверами могла постигнуть вас, если вы недавно устанавливали что-нибудь или обновляли. Обычно это не оставляет никаких негативных последствий, но иногда, как возможно в вашем случае, могут возникать конфликты драйверов.
А может быть вам просто нужно обновить драйвера. Проверь все это можно без специальных программ, все что нужно — зайдите в «Панель управления», после чего в «Система и безопасность» и там найдите «Диспетчер устройств».
В диспетчере вам нужно открыть «Звуковые, игровые и видеоустройства» и первое, что вы должны заметить — вы не должны обнаружить никаких восклицательных знаков наподобие таких:
Если они есть — значит наблюдается какая-то неполадка.
В любом случае — попробуйте обновить драйвера. Сделать это можно нажав правой кнопкой мыши и в выпавшем меню выбрать «Обновить»:
Проблема с настройками в windows
Итак, если два предыдущих пункта вам не помогли — скорее всего проблема в настройках операционной системы.
Первый шагом, как я говорил выше, проверьте громкость через значок который находится рядом с часами:
Если все в норме, громкость установлена на максимум, тогда попробуйте перейти в раздел «Оборудование и звук», в панели управления и тут нам интересны:
- Настройка громкости;
- Управление звуковыми устройствами.
Компьютер не видит внешний жесткий диск – причины и как исправить
В разделе «Настройка громкости» можно отрегулировать звук для каждого приложения — попробуйте выставить все на максимум:
Во втором разделе все сложнее — в этом пункте вам нужно выбрать устройство с которого воспроизводится звук в вашем компьютере:
Вам нужно зайти в свойства воспроизводящего устройства:
Нас интересует следующие вкладки:
- Уровни — в этом разделе сдвигаем все на максимум:
- Улучшение — если у вас есть этот раздел, включите «Тонокомпенсация» если она еще не включена, а с остальных уберите галочки.
- Enhancements — если вы на windows 10, то скорее всего у вас не будет пункта «Улучшения», а будет этот. Попробуйте снять все галочки и если не поможет — попробуйте установить галочку напротив «Loudness equalization»:
Если ничего не помогло…
Вы сделали все, что было описано выше, но вам это не помогло? Вам остается попробовать программы, которые позволяют увеличивать громкость.
Например следующие программы:
- Audacity;
- Sound Booster;
- mp3DirectCut;
Подобных программ существует очень много, я выбрал самые популярные из них — вы легко найдете их в google (но ссылки я оставил, на всякий случай).
Способы устранения неисправности
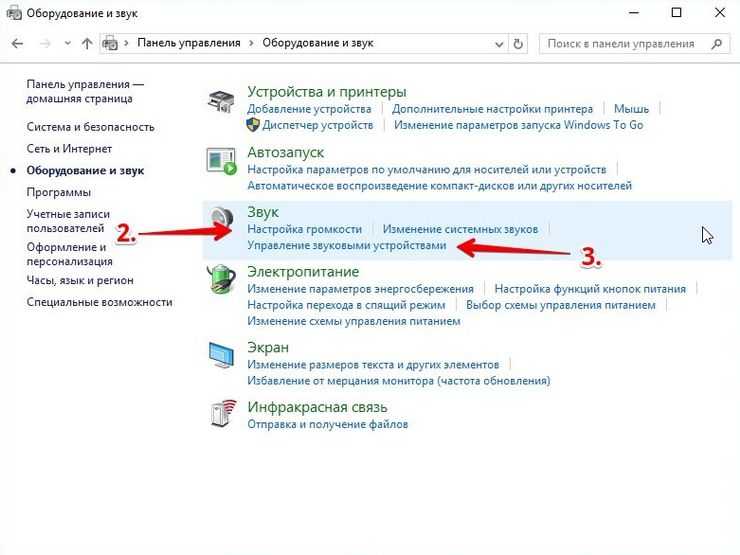
Если вышеперечисленные рекомендации не дали результата, необходимо произвести более глубокую проверку. Для этого может потребоваться применение специализированных программ. В случае отсутствия навыков в настройке программной части компьютера, не рекомендуется самостоятельно пытаться исправить поломку, лучше обратиться к мастеру.
Плохо работают колонки
В случае использования внешних колонок диагностику следует начать с проверки кабеля подключения. Если он отошёл, достаточно просто поправить его для восстановления нормальной функциональности. В старых ноутбуках неисправность может заключаться в разъёмах подключения. Наверняка за время эксплуатации к ним огромное количество раз подключали различные устройства. Это приводит к износу и, соответственно, выходу из строя. Из-за истирания и разгибания контактов возможно ухудшение громкости и полное отсутствие звука.
Неисправность можно устранить несколькими способами:
- Попытаться прочно зафиксировать кабель в разъёме. Если контакты разболтаны, иногда они работают только в определённом положении. Зафиксировав кабель можно добиться нормальной работы. Но, это только временная мера.
- Обратиться в мастерскую для замены разъёма.
Неправильная работа драйвера
Возможно после обновления операционной системы установился неподходящий драйвер. Это может привести как самым разным последствиям, в том числе ухудшению драйверов. Чаще всего плохое качество звука на ноутбуке обусловлено именно драйверами.
Для диагностики нужно:
- В панели управления запустить диспетчер устройств. Ярлык находится в разделе «Система и безопасность».
- В диспетчере открыть вкладку «Звуковые устройства». Если на каком-либо драйвере (их может быть несколько) имеется жёлтый восклицательный знак или красный крестик, неполадка заключается именно в ПО.
Системные настройки Windows
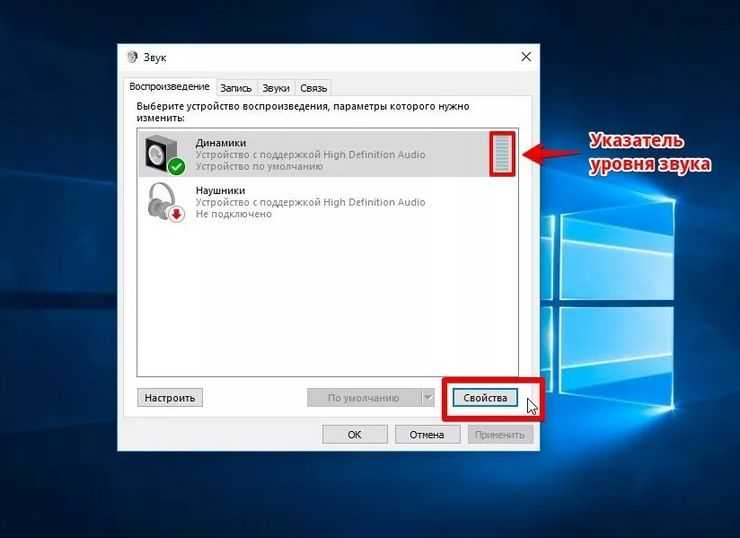
Возможно к неисправности привёл сбой настроек операционной системы Windows. Если регулировка ползунка не дала результата, следует перейти к более тщательной настройке. В панели управления откройте категорию «Устройства и звук». Тут можно настраивать громкость для каждой программы с помощью меню «Регулировка громкости».
Также здесь имеется опция управления звуковым оборудованием. Это более сложный и функциональный инструмент
В меню следует обратить внимание на 2 основных пункта:
- «Улучшение». Стоит снять галочки со всех пунктов и активировать тонокомпенсацию.
- «Уровни». В этом меню все регулировки следует перевести в максимальное положение.
Почему звук на ноутбуке стал тише
Снижение уровня громкости на ноутбуке может быть обусловлено достаточно большим количеством факторов. К наиболее распространённым можно отнести:
- Выход из строя динамиков. Обычно они ломаются в результате попадания жидкости, падения устройства и различных механических воздействий. Для ремонта обычно требуется полная замена динамиков, что не всегда можно сделать в домашних условиях.
- Засорение отверстий для вывода звука. Отверстия, через которые выходит звук из динамиков, постепенно загрязняются. Из-за этого постепенно падает громкость. Для восстановления нормальной работы достаточно просто прочистить звуковые каналы.
- Появление треска, хрипа и прочих искажений также свидетельствует о неисправностях самих динамиков. Как правило, для устранения неполадки требуется установка новых деталей.
- Поломки материнской платы. Полный или частичный выход из строя многих компонентов на материнской плате также может привести к ухудшению звука. Ремонт таких поломок производится только в сервисных центрах.
- Неисправность контроллера громкости. Это микросхема, распаянная на материнской плате, соответственно её самостоятельный ремонт невозможен, нужно обращаться в СЦ.