Драйвера для камеры ноутбука samsung
Возможно драйвера у вас уже есть, особенно если вы приобрели ноутбук с предустановленной операционной системой.
При самостоятельной установке виндовс 7 или 8 они часто «кривые» или отсутствуют вообще.
Возможно когда вы будете читать, на официальном сайте произойдут изменения и вы сможете скачать для камеры своего ноутбука самсунг «родные» драйвера.
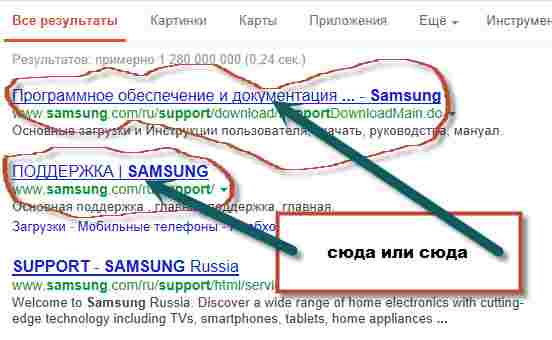
Если же скачать их оттуда не удастся тогда лучше всего скачать бесплатную программу: «DriverPack Solution». Она имеет в наличии драйвера для всех моделей ноутбуков, (включая для веб камер samsung).
Только большая она слишком – понадобиться скоростной интернет, зато потом, она самостоятельно усыновит все что нужно (без интернета).
Если же будете искать по сети самостоятельно сугубо для камеры своего ноутбука, будьте осторожны, большинство с вирусами.
Еще один вариант установить драйвера — найти их по ID устройства. Подробнее о процедуре такой установки узнаете здесь.
. Как снимать видео
Чтобы видео с экшн-камеры смотрелись максимально профессионально, следует учитывать некоторые ее особенности. Тогда конечный результат съемки будет неотличим от хороших беззеркальных камер.
Звук
Если устройству не угрожают экстремальные условия, следует достать его из бокса, так как он поглощает львиную долю звуков. Также желательно не трясти активно камеру, иначе внутренние шумы могут испортить весь аудиоряд. Для максимального качества звукового ряда следует купить внешний микрофон (отличным выбором будет Panasonic (VW-VMS10E-K) )— он запишет звук поверх основного аудио.
Полезно: КАК ВЫБРАТЬ ВЕБ-КАМЕРУ ДЛЯ ОБЩЕНИЯ В ИНТЕРНЕТЕ И СЪЕМКИ ДОМАШНЕГО ВИДЕО?
Длина ролика
Многие любители сильно увлекаются съемкой ультра-длинных сюжетов одним кадром. Но статистика показывает, что самые просматриваемые видео с экшн-камер длятся не более 2-3 минут. Более того, снимая чередой коротких роликов, потом будет легче монтировать конечный материал.
Смена ракурса
Чем чаще меняется угол зрения, тем динамичнее выглядит видео. Однако, что делать, если нужно самостоятельно снять собственное погружение или поездку на моноколесе? Для этих целей используется необычный аксессуар в виде маленького шеста, прикрепленного к шлему шариком, который будет менять положение камеры при движении. Таким образом она будет снимать сразу с нескольких ракурсов, что сделает видео более «живым».
Важно: Ещё большей динамичности можно достичь, прикрепив камеру максимально низко. Так создастся иллюзия, что окружающие объекты передвигаются быстрее
Это сделает картинку более “сочной”.
Цикличность записи
Экшн-камера отличается от видеорегистратора тем, что при выставлении цикла она не будет писать определенное количество роликов по заданному времени, а просто разобьет съемку на несколько коротких видео. Такие настройки будут полезны для спортсменов: они могут выставить таймер так, что камера не будет снимать перерывы между подходами, тем самым экономя память и заряд батареи.
Цикличная запись
Чтобы камера работала в качестве видеорегистратора, показатель цикличной записи выставляют на максимум. В большинстве устройств он так и называется — MAX. Теперь память будет переписываться по мере заполнения.
Будет интересно: ЭКШН-КАМЕРЫ: ЧТО ЭТО ТАКОЕ И С ЧЕМ ЭТО ЕДЯТ
Таймлапс
Художественный прием, противопоставляемый Slow-motion. Если в “слоу-мо” объекты передвигаются с чудовищно медленной скоростью, то здесь они проносятся со скоростью света. Смысл приема — показать быстро медленные процессы по типу звездопада, постройки дома, городского траффика и т.д. Ускорить обычную съемку здесь не подойдет, так как видео всё равно будет длиться слишком долго. Таймлапс — лучший выбор в данной ситуации.
Суть таймлапса в том, что камера с определенной частотой делает фото, после чего склеивает снимки в полноценное видео. Частота фотографирования зависит от типа снимаемого объекта: для стройки подойдет сменяемость кадров “раз в минуту”, для звездопада “раз в 30 секунд”, а для съемки неба в безоблачную погоду будет достаточно одного кадра на 10 минут.
Фотография
С помощью экшн-камеры можно сделать снимки, которые не будут уступать снимкам со смартфонов или даже беззеркальных камер. Лучше всего она снимает объекты на расстоянии от 15 до 210 см. Чтобы создать иллюзию объемности происходящего, объекты располагают на разном расстоянии.
Например, чтобы красиво сфотографировать кота для социальных сетей, на первый план кладут его любимую игру. На второй размещают сам объект, а в качестве заднего фона используют телевизор, который показывает программу о дикой природе Африки. Такой кадр будет максимально заполненным и интересным.
На групповых снимках лучше ставить всех ближе к центру, оставив края для декора. Причина этому проста: экшн камеры очень сильно искажают края снимков, из-за чего люди по бокам могут выглядеть толще, чем на самом деле.
Месторасположение и комплектация роутера
Если вы решили приобрести Wi-Fi маршрутизатор, чтобы иметь возможность выходить в сеть из любой точки дома или квартиры, обращайте внимание на его технические характеристики и базовые параметры. Комплектация же у преобладающего большинства роутеров стандартна
В нее входят:
- Сам прибор.
- Внешний блок питания.
- Патч-корд (средняя длина 1-1,5 м, зависит от модели устройства).
- CD-диски с установочными драйверами.
- Буклеты с руководством по применению и инструкциями по настройке на разных языках.
- Гарантийный талон.
У некоторых моделей антенны съемные, а потому могут лежать в отдельном пакете.
Разобравшись с комплектацией, переходим к вопросу размещения роутера. Если хотите иметь стабильный сигнал во всех уголках квартиры или дома, относиться к этому вопросу поверхностно не стоит. Чтобы подобрать оптимальное место для установки, сформулируем основные принципы распространения Wi-Fi сигнала:
- Следуя по пути от роутера к принимающему устройству, сигнал не огибает препятствия, а проходит сквозь них.
- Чем больше препятствий между конечными точками, тем слабее сигнал.
- Некоторые предметы (например, зеркала) не только поглощают сигнал, но и частично отражают его обратно, дополнительно ослабляя.
| Коэффициент поглощения сигнала бытовыми материалами | ||
| Слабый (до 30%) | Средний (до 50%) | Сильный (до 85-90%) |
| Дерево | Вода | Алюминий |
| Пластик | Кирпич | Бетон |
| Стекло | Мрамор | Железо |
| Натуральные ткани | Тонированное стекло | Керамика |
| Штукатурка | Сталь |
Подытожим вышесказанное. Подбирая место для размещения роутера, выберите вариант, который:
- Находится на минимальном удалении от основных рабочих устройств.
- Расположен недалеко от розетки (чтобы не пришлось пользоваться удлинителем и загромождать пространство лишними проводами).
- Отделен от мест, где вы чаще всего выходите в интернет, минимальным количеством препятствий.
- Максимально отдален и отгорожен от микроволновых печей, соседских маршрутизаторов, других устройств, глушащих сигнал.
Оптимальное решение для большинства квартир стандартной планировки – средняя комната или прихожая. Отсюда прибор охватывает максимальную площадь и проходит в другие помещения через открытые двери (т.е. открытое пространство с нулевыми потерями мощности).
Дополнительные настройки PTZ IP камеры
Если вернуться в основное меню настроек сетевой камеры, то обратим внимание на то, что можно отредактировать часовой пояс, локацию камеры и отключить световой LED индикатор. А также включить переворот картинки
Это удобно для правильного отображения картинки на экране смартфона в случае, если камеры установлена «вниз головой» на потолке.
Теперь откроем раздел «Дополнительные настройки»
В данной рубрике можно
- Создать учетную запись камеры
- Настроить информацию, которая будет отображаться на экране
- Включение режима конфиденциальности
- Частота света для наилучшего отображения картинки, чтобы она не рябила
Не помогло
Программы для работы с веб-камерой
Рассмотрим самые популярные варианты.
«Камера» (стандартное приложение)
Стандартная программа от Microsoft — для тех, кому не требуется сложный функционал. «Камера» позволяет проверить, включена ли вебка, сделать снимок и снять видео. Главный плюс приложения — интуитивно понятное управление. Из дополнительных функций здесь имеются:
- возможность установить таймер для снимка;
- ручная настройка яркости;
- мультисъемка;
- сетка кадрирования;
- подавление мерцания.
ManyCam
ManyCam осуществляет захват видео с одной или нескольких камер, имеет функцию редактирования изображения онлайн — собеседник в Skype сразу увидит наложенные эффекты. Возможности программы:
- настройка разрешения, количества кадров в секунду;
- добавление титров;
- комбинирование фильтров;
- замена аудиодорожки;
- интеграция со всеми популярными мессенджерами.
CyberLink YouCam
Cyberlink YouCam предлагает пользователям продвинутый функционал, чтобы получить от веб-камеры максимум. Программа дает возможность создавать клипы, презентации, добавлять динамические эффекты, фильтры, красочные рамки. Преимущества приложения:
- функция захвата экрана;
- использование спецэффектов в режиме реального времени;
- большое число анимированных шаблонов;
- встроенные средства защиты конфиденциальности;
- инструменты рисования.
Программа отлично оптимизирована с Windows 8 и 10. Помимо всего, она имеет функцию запоминания лица пользователя.
WebcamXP
WebcamXP — очень удобное приложение для видеонаблюдения, которое отличается широкими возможностями передачи трансляций с вебки в Интернет. Программа способна взаимодействовать с TV-тюнерами, а также позволяет получить доступ к веб-камере через смартфон. Для этого необходимо скачать WebcamXP и на телефон.
Основные возможности программы:
- запись видео по локальной сети;
- ручной выбор источников трансляции, настройка скорости и других параметров;
- отправка уведомлений при обнаружении движения в кадре;
- настройка конфигурации датчика слежения.
Movavi Video Suite
Movavi Video Suite предлагает полный комплекс инструментов для работы с медиафайлами. Программа позволяет не только записывать видео с вебки, но и обрабатывать его, монтировать, изменять качество. Другие функции приложения:
- масштабирование отдельных областей видео;
- цветокоррекция;
- покадровая обработка;
- наложение фильтров;
- нарезка видео на отдельные фрагменты с возможностью сохранения в разных форматах.
Включение веб-камеры
Поскольку вебка применяется в самых разных сценариях, существует несколько способов задействовать инструмент. Так, владелец ноутбука может сфотографировать себя при помощи приложения «Камера» или настроить видеосвязь через сторонний софт (Skype, Zoom и так далее).
Важно. Несмотря на то, что веб-камера является неотъемлемой частью ноутбука, некоторые модели лишены этого элемента
Запуск приложения через меню Пуск
Сначала разберемся, как активировать видеокамеру через стандартное приложение. Для этого понадобится:
Открыть меню «Пуск» щелчком левой кнопкой мыши по соответствующей иконке.
- Перейти в раздел «Все приложения».
- Найти в списке программу «Камера» и кликнуть ЛКМ по ее названию.
После выполнения указанных действий запустится приложение, и вы увидите себя на экране ноутбука. Среди доступных функций появится создание фото и видео. Установку дополнительных программ для получения доступа к вебке производить не обязательно.
Комбинация клавиш
Более простым способом начать работу приложения «Камера» является использование комбинации клавиш. Она поддерживается всеми ноутбуками, однако сочетание может отличаться в зависимости от модели. Так, на устройствах Асус и HP требуется одновременно нажать «Fn» + «V», а на Lenovo – «Fn» + «F5». Если ни одна из указанных комбинаций не помогла запустить «Камеру», попробуйте зажать «Fn» и клавишу с изображением фотоаппарата. Как правило, она располагается в верхнем ряду клавиатуры.
Также важно уточнить то, как осуществляется запись видео через встроенное приложение. Для фиксации звука необходимо подключить микрофон, но обычно он уже встроен в ноутбук
В случае возникновения проблем с аудиозаписью рекомендуется проверить настройку устройств записи через Диспетчер устройств или раздел «Записывающие устройства».
Другие программы
Чтобы посмотреть изображение с веб-камеры на ПК, пользователю достаточно запустить стандартное приложение «Камера». Однако функционал программы не позволяет общаться с другими людьми при помощи средств видеосвязи. Для этих целей используются сторонние приложения (Zoom, Skype и другие).
Обычно вебка в таких программах включается автоматически, когда человек принимает видеозвонок или сам набирает своего друга. В то же время пользователи жалуются, что вместо картинки их собеседник видит на компьютере черный экран. Происходит это из-за запрета на работу веб-камеры для данного приложения. Ограничения можно снять, выполнив следующую операцию:
Откройте «Параметры» через меню «Пуск».
Перейдите в раздел «Конфиденциальность».
Во вкладке «Камера» активируйте пункт «Разрешить приложениям использовать камеру», а также передвиньте ползунок вправо напротив названия нужной программы.
Далее останется запустить интересующее приложение и совершить видеозвонок. То же самое касается программ, использующих вебку для других целей. Главное – выдать разрешение на доступ к элементу ноутбука, после чего веб-камера начинает работать без каких-либо проблем.
Как быстро включить встроенную камеру ноутбука
Как уже говорилось, во многие современные модели ноутбуков встроена видеокамера. Такие камеры нельзя отключить от компьютера, но их всё же можно выключить. Обычно для этого используют специальные кнопки или комбинации клавиш. На ноутбуках от разных производителей способы включения разные. Давайте разберёмся, как включается встроенная камера на самых популярных марках ноутбуков.
Есть три способа включить камеру, встроенную в ноутбук фирмы Asus. Чаще всего за данную функцию отвечает комбинация из двух клавиш. Первая клавиша это “Fn”, а вот вторая может быть разной, но на ней снизу должен быть нарисован значок в виде камеры.
Некоторые ноутбуки данной фирмы оборудованы специальной кнопкой, позволяющей включать и отключать камеру. Находится она рядом с самой камерой.
Ну и третий возможный вариант – это специальная утилита для управления камерой. Скачать её можно с диска, который прилагается к некоторым ноутбукам. Называется она “Life Frame”.
Запустить камеру на ноутбуке HP также можно разными способами. Для начала следует отметить, что большинство камер встроенных в ноутбуки HP включаются автоматически при запуске определённых приложений.
Если автоматическое включение не произошло, вы можете попробовать поискать комбинацию на клавиатуре (принцип тот же, что и у Asus).
Также вы можете включить камеру, набрав “QuickPlay” в строке поиска в меню “Пуск”. После этого вам нужно включить найденное приложение и запустить раздел “Видео”.
Ну и наконец, в HP также предусмотрена специальная утилита ля работы с камерой. Но скачивается она не с диска, а из интернета. Называется утилита “HPMediaSmart” и скачать её можно абсолютно бесплатно с официального сайта.
Lenovo
Все без исключения модели ноутбуков Lenovo оснащены встроенными веб-камерами. Включаются они при помощи комбинации клавиш с “Fn”. Если же вам не удастся найти нужную клавишу, вы можете включить камеру на ноутбуке Леново через панель управления (об этом варианте мы поговорим чуть позже).
Samsung
Ещё один известный производитель ноутбуков это Samsung. В плане включения камеры здесь нет ничего необычного.
Но вот о чём стоит упомянуть, так это про проблему с картинкой. На ноутбуках Samsung обязательно должны быть установлены драйвера от производителя, а иначе картинка с камеры будет замыленной.
Toshiba
Если вы хотите запустить встроенную камеру от Toshiba, то вам обязательно нужно установить драйвера от производителя и специальный софт. Скачать и то и другое можно с диска, который идёт в комплекте с компьютером.
Для MSI также потребуются драйвера и программа. Скачать их можно не только с диска, но и с официального сайта разработчиков.
Необходимое ПО для запуска камеры Dell следует скачивать с сайта компании. Для каждой модели ноутбука будет отдельный пакет, а потому не забудьте указать модель вашего ноутбука, а иначе камера не заработает или будет работать с проблемами.
Камеры в ноутбуках Sony всегда работают по умолчанию. Какие-либо инструкции вам понадобятся лишь в том случае, если вы захотите её выключить. Если же камера изначально не работала на вашем ноутбуке, вам придётся написать обращение в службу поддержки.
Практически все модели Acer запускают камеру после нажатия комбинации “Fn+V”.
На ноутбуках DNS можно включить камеру зажав комбинацию “Fn+F11”.
Часто задаваемые вопросы
Почему существуют региональные блокировки на видеоконтенту?
Существует несколько причин, главная из которых — это лицензирование. Как правило, правообладатели любого лицензионного видеоконтента согласно договору с киностудией или производителем данного видео, имеют право трансляции этого материала только в оговоренных договором странах. Помимо этого, в зависимости от страны, популярные стримиговые сервисы как Netflix, Hulu или Amazon Prime вывешивают разный ценник на подписку на свой сервис
Можно ли использовать бесплатный VPN для доступа к заблокированному видео?
Да. Бесплатные VPN сервисы подходят для разблокирования видеоконтента
При выборе бесплатного VPN стоит обратить внимание на ограничения пропускной способности интернета. Например сервис Tunnel Bear предлагает всего 500 МБ по бесплатной подписке
Легально ли использовать VPN для доступа к заблокированному видео?
VN это легальный продукт, используемый не только индивидуальными потребителям, но и компаниями для обеспечения безопасности уязвимых данных от кибер преступников. Другое дело, это в каких целях вы его используете. Если определённый видеоконтент запрещён в вашей стране законом, то использование VPN может преследоваться законодательством.
Почему при подключении через VPN возникает буферизация?
Подключение через VPN в определённой степени замедлит ваше интернет-соединение. Для избежания потери скорости, стоит выбрать самый географически близко расположенный к вам сервер. Например, если вы живёте в Москве — используйте сервера в Латвии, Финляндии или Украине.
Могу ли я отменить VPN подписку после покупки?
Да, безусловно. Мало того, многие VPN сервисы предлагают гарантию возврата денег. NordVPN, например, вернёт ваши деньги в течение 30 дней после покупки, если сервис вдруг вам не понравился.
Можно ли оплатить подписку криптовалютой или Webmoney?
Не все VPN сервисы принимают криптовалюту и Webmoney к оплате. Могу порекомендовать HideMy.Name VPN — отличный и хорошо зарекомендовавший себя в России сервис. Помимо криптовалют и Webmoney они также принимают к оплате Yandex.Money
Как найти камеру на ноутбуке
Устройство встроено всегда в крышку ноута и находится на верхней панели. До активации вебка никак не проявляется себя и только при начале работы у нее загорается рядом огонек, который сигнализирует о начале работы. Если это не происходит в автоматическом режиме и включить веб-камеру на ноутбуке не удается, то необходимо проверить, что ПК ее «видит». Если устройство не определилось системой, нет драйвера или оно сломано, работать видеокамера не будет. Проще всего это проверить при помощи специальных приложений:
- встроенные инструменты windows;
- Онлайн сервисы;
- Специализированные программы для видеообщения (скайп).
Подключение сетевой IP камеры TP-Link Tapo C200 к WiFi роутеру
Попадаем на главную страницу Tapo, где отображаются все добавленные к аккаунту устройства умного дома TP-Link. В частности, у меня имеется розетка Tapo P100, на которую был обзор ранее на канале. Для добавления нового жмем на плюсик в углу экрана
И выбираем модель Tapo C200
Приложение попросит нас убедиться в том, что камера включена и индикатор горит поочередно красным и зеленым цветом.
После этого происходит обнаружение камеры смартфоном. Дело в том, что сразу при включении она начинает ретранслировать беспроводной сигнал. Подключение к нему через приложение происходит автоматически.
А вот далее нужно будет выбрать wifi сеть от своего роутера и ввести пароль, чтобы подключить камеру к интернету. Из-за технических возможностей Tapo C200 для соединения доступны только сети в диапазоне частот 2.4 ГГц.
Далее даем имя для нашей ip камеры, под которым она будет отображаться в списке устрйоств в приложении.
И указываем ту комнату, в которой она будет установлена. Это удобно, если вы будете использовать сразу несколько камер, чтобы понимать, в настройки какой именно из них вы заходите.
Завершаем подключение
После чего камера появится на главном экране мобильного приложения
Подключение веб-камеры без ПО
Возможен вариант, когда веб-камера поставляется без драйверов и программного обеспечения. Обычно в таком варианте можно приобрести камеру китайского производителя.
При подключении веб-камеры появится сообщение «Найдено новое оборудование».
Сообщение «Найдено новое оборудование»
Может появится сообщение о готовности веб-камеры к работе. В этом случае дальнейших шагов по ее подключению делать не нужно.
Сообщение о готовности веб-камеры к работе
Также может появиться сообщение о невозможности установки веб-камеры, если операционная система не нашла нужных для нее драйверов.
Сообщение о невозможности установки веб-камеры
В этом случае необходимо найти драйвера видеокамеры с помощью специального мастера.
Установка драйвера с помощью мастера
-
Нажать на клавиатуре клавишу «Ctrl», и, удерживая ее, нажать клавишу «R». В появившемся окне «Выполнить» набрать devmgmt.msc, нажав «ОК».
-
Запустится «Диспетчер устройств», в котором под знаком вопроса будет располагаться «Неизвестное устройство». Нажать на нем правой кнопкой мыши, выбрав в меню «Обновить драйверы».
- В открывшемся окне щелкнуть на «Автоматический поиск обновленных драйверов». После нахождения и установки системой нужного драйвера неизвестное устройство в диспетчере исчезнет. Возможно, потребуется перезагрузка ПК.
Щелкаем на «Автоматический поиск обновленных драйверов»
Установка через ID устройства
Если системе обнаружить драйвер не удастся, необходимо найти драйвер в Интернет вручную через ID установленного оборудования.
Шаг 1. В диспетчере устройств щелкнуть правой кнопкой мыши на «Неизвестное устройство» и выбрать «Свойства».
Щелкаем правой кнопкой мыши на «Неизвестное устройство» и выбираем «Свойства»
Шаг 2. В следующем окне перейти на закладку «Сведения» и в списке выбрать «ИД оборудования». Внизу в поле «Значение» появится код ID установленного оборудования.
Выбираем код ID установленного оборудования
Шаг 3. Выделить верхнюю строчку с кодом мышью и нажать на клавиатуре сочетание «Ctrl+C», скопировав ее.
Пошаговая инструкция как найти драйверы
Шаг 5. Появится подходящий драйвер для скачивания. Нажать кнопку «Скачать».
Нажимаем кнопку «Скачать»
Шаг 6. После скачивания файла, запустить его кнопкой мыши. Появится установочное окно DriverPack Solution. Нажать «Установить вручную».
Нажимаем «Установить вручную»
Шаг 7. Запустится «Мастер установки драйверов устройств». Нажать «Далее».
Шаг 8. После установки драйвера видеокамеры нажать «Закрыть» («Готово»).
После установки драйвера видеокамеры нажимаем «Закрыть»
В диспетчере устройств появится установленная веб-камера.
Установленная веб-камера в диспетчере устройств
Проверяем состояние веб-камеры в системе
Диагностику любых неполадок с оборудованием начинаем с проверки того, как оно отображается в диспетчере устройств. Для открытия диспетчера нажмем горячие клавиши Windows + R (этим мы запустим приложение «Выполнить»), впишем в поле «Открыть» команду devmgmt.msc и щелкнем ОК. Способ удобен тем, что работает во всех версиях Windows.
В окне диспетчера раскроем список «Устройства обработки изображений» и посмотрим, присутствует ли там наша вебка. Возможны следующие варианты:
- Web-камеры нет в списках оборудования – компьютер ее не видит. Такое бывает из-за аппаратного отключения или физической поломки.
- Камеры нет, но присутствует неизвестное устройство, которое, скорее всего, она и есть. Это означает, что компьютер ее видит, но не может распознать. Причина – отсутствие драйвера.
- Камера в списке есть, но возле нее стоит желтый треугольник с восклицательным знаком или черная стрелочка в круге. Первое указывает на сбой в работе, второе – на отключение в операционной системе.
Включаем вебку с клавиатуры
Функция включения-выключения веб-камеры с клавиатуры реализована не на всех моделях ноутбуков. Там, где она есть, на одну из клавиш нанесено миниатюрное изображение фотоаппарата. Чаще всего это клавиша «V», иногда «Escape» или другие из числа F1-F12.
Для включения web-камеры нажмите эту клавишу одновременно с «Fn». После этого вебка должна появиться в диспетчере устройств. Если ее по-прежнему нет, вероятно, у вас тот редкий случай, когда она физически неисправна или не подключена.
Устанавливаем драйвер
Если после аппаратного включения вебки в диспетчере устройств появилось нечто неопознанное, установите на нее драйвер. Правильнее всего загрузить его с сайта производителя ноутбука или самой веб-камеры, если вы точно знаете ее модель. Либо установить с диска, если таковой входил в комплект поставки вашего аппарата.
Если вы не знаете точное название модели ноутбука – переверните его. На нижней крышке каждого лэптопа есть наклейка, где это указано.
Вот так выглядит фирменный лейбл ноутбука MSI MS-1757:
Определив модель, найдите ее на сайте производителя и скачайте в разделе «Support» драйвер для вашей операционной системы. Установите, как обычное приложение, после инсталляции перезагрузите машину.
Кстати, отдельного драйвера веб-камеры для некоторых версий ОС может не быть, поскольку он входит в состав Windows (USB Video Class Driver). Проблемы с этой группой драйверов решаются установкой обновлений или исправлением ошибок Windows.
Исправляем ошибки распознавания вебки в системе
Если web-камера в диспетчере устройств отмечена черной стрелкой (отключена в Виндовс), щелкните по ней правой кнопкой мышки и нажмите «Задействовать».
При отключении в операционной системе (пользователем или программами) этого достаточно, чтобы она заработала.
Если вебка отмечена восклицательным знаком на желтом треугольнике, что означает: «устройство работает неправильно», нажмите в том же контекстном меню команду «Удалить» и перезапустите компьютер. Система распознает ее повторно и автоматически переустановит драйвер.
Если не помогло, кликните пункт «Обновить драйверы»:
Местом поиска укажите Интернет (если не уверены, что корректный драйвер присутствует в системе) или этот компьютер (если до возникновения проблемы камера исправно работала со старым драйвером или у вас есть его свежая версия).
Выполните дальнейшие инструкции мастера и после обновления перезапустите Windows.
Причины неисправности веб-камеры
Ручное отключение
Пользователь мог случайно отключить девайс в Диспетчере устройств, кнопкой на камере или комбинацией клавиш на ноутбуке. В лептопах для этого используется сочетание кнопки Fn (обычно маркируется цветом, отличным от прочих кнопок) и одной из функциональных клавиш от F1 до F12. На кнопку, которая отвечает за работу вебки, производитель обычно наносит изображение фотокамеры.
Отсутствие драйверов после недавнего обновления
Об этом свидетельствуют коды ошибок 18, 28 и 32. В свойствах камеры во вкладке «Общие» нужно нажать кнопку «Обновить драйвера». Также можно откатить их до более ранней, стабильно работающей версии.
Блокировка камеры антивирусом
Почти все современные антивирусы, в целях конфиденциальности, могут блокировать доступ к веб-камере прочих приложений — браузера, Skype, Discord, Viber, ooVoo и других мессенджеров. Нужно отключить такую опцию в настройках антивируса, разрешив доступ к веб-камере всем или некоторым программам.
Камера заклеена
Банальная причина неполадок камеры на ноутбуке
Неважно, какую операционную систему установил пользователь — Windows 7 или более позднюю. В новых гаджетах на объектив веб-камеры обычно наклеена защитная пленка, которая страхует от механических повреждений
Такая пленка может быть прозрачной и незаметной, но картинка с нее при этом остается мутной.
Некоторые пользователи, подвергшись приступу паранойи, попросту заклеивают окуляр вебкамеры на ноутбуке изолентой или пластырем. Уже через неделю такой «апгрейд» может примелькаться и не бросаться в глаза. При отсутствии картинки с камеры владелец ноутбука будет проверять драйвера и мучить Диспетчер устройств. Но причина в другом: камера попросту заклеена, но пользователь этого уже не замечает.
Как включить веб-камеру ноутбука
Выделяется три основных способа, позволяющих включить видеокамеру на ноутбуке Леново. Рассмотрим каждый их них подробнее.
Сочетание кнопок
Наиболее простой способ включить встроенную камеру — воспользоваться специальной комбинацией кнопок, если клавиатура не заблокирована. Для начала найдите в верхнем ряду ESC и F клавишу, на которой нарисован значок фотоаппарата. Как только такой символ найден, жмите на него и одновременно на Fn. Таким способом проще всего включить камеру на ноутбуке Lenovo. Если этот шаг не дал результата, попробуйте один из следующих вариантов.
Диспетчер устройств
Рассмотренная выше инструкция не даст результата, если девайс выключен программно. Для его запуска необходим активировать камеру на ноутбуке Lenovo через диспетчер устройств. Для решения вопроса сделайте следующие шаги:
- Найдите «Мой компьютер на рабочем столе».
- Жмите на правую кнопку мышки.
- Выберите пункт «Свойства».
- Перейдите в «Диспетчер устройств».
- Найдите веб-камеру в «Устройстве обработки изображений» или другом разделе (название может меняться).
- Жмите на правую кнопку мышки.
- Выберите пункт «Активировать».
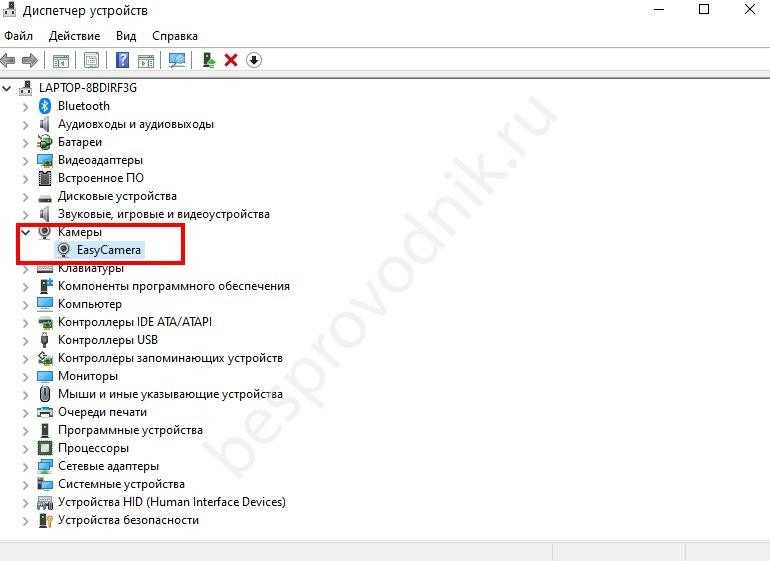
Это простой способ, как включить веб камеру на ноутбуке Леново с Windows. Если же возле значка стоит восклицательный знак, это свидетельствует о наличии проблем с драйверами. В таком случае нужно установить необходимое ПО.
При этом возникает вопрос, где найти требуемые драйвера. Для выполнения всех шагов сделайте следующее:
После этого можно включить и открыть камеру на ноутбуке Леново без рассмотренных выше проблем.
Сторонние программы
Если вам необходимы более широкие возможности, можно установить стороннее программное обеспечение. С его помощью проще разобраться, как настроить камеру на ноутбуке Леново, а также выполнить быстрое включение. Рассмотрим основное ПО:
Ideon Server — удобная программа, доступнаяна сайте ru.ivideon.com. После установки появляется возможность быстро настраивать и управлять имеющимся оборудованием. Минус в том, что для загрузки придется оставить заявку на сайте и получить одобрение.
![]()
AMCap — софт, разработанный компанией Майкрософт. С его помощью можно быстро разобраться, как пользоваться камерой на ноутбуке Леново и выполнить настройку оборудования на G50 и других моделях. Для загрузки можно воспользоваться ссылкой amcap.softonic.ru.
![]()
В Интернете легко найти и другое полезное ПО. Главное — качайте его с официальных сайтов, чтобы избежать вирусов.
Проверка подключения
При использовании внешней веб-камеры, которая подключается через порт USB, необходимо проверить кабель и сам порт. Кабель может быть поврежден или не вставлен в вебку (существуют и такие составные модификации). Также порты USB могут работать некорректно. Для проверки можно вставить штекер в другой слот.
Некоторые девайсы включаются отдельно, для чего на корпусе предусмотрена специальная кнопка. Большинство вебок, в том числе встроенных, требует не только установки драйверов, но и специализированного софта.
Проверка камеры онлайн
Самый простой способ проверить камеру на ноутбуке с Windows 7 — использовать предназначенный для этого ресурс, например, https://ru.webcamtests.com/. Для проведения этого теста— необходимо разрешить сайту доступ к вашей аппаратуре. Появится диалоговое окно, в котором нужно нажать кнопку, подтверждающую ваше согласие.
Проверка через Диспетчер устройств
Для доступа к этой опции нажмите кнопку «Пуск», и перейдите на Панель управления, где выберите «Устройства обработки изображений». Если работает корректно и все драйвера установлены, ее модель будет отображаться в этом списке. Если драйверов нет, она будет находиться в разделе «Другие устройства», а напротив модели отображается иконка в виде восклицательного знака в желтом треугольнике.
Как правило, современные вебки подключаются по протоколу Plug-n-Play: ноутбук или компьютер самостоятельно находит драйвера, которые записаны в ее прошивку, и устанавливает их.
Также причиной неправильной работы может быть аппаратный глюк. Для этого нужно отключить вебку, кликнув по ее модели в Диспетчере устройств правой кнопкой мыши и выбрав соответствующую опцию, а затем включить повторно аналогичным способом. Кроме того, веб-камера может быть попросту отключена в Диспетчере устройств. Включите ее.
Встроенные веб-камеры требуют дополнительной установки драйверов. Они должны быть на диске, который поставляется в комплекте с ноутбуком. Если диск утерян, это ПО можно скачать на официальном сайте производителя. Обычно в различных модификациях одной модели лептопа используются одинаковые камеры, поэтому такие драйвера можно считать универсальными.
Подключение через кабель
Подключение роутера к стационарному ПК или ноутбуку по средствам патч-кодера (провода, входящего в комплект устройства), считается наиболее надежным и стабильным. Проблемы с ним возникают лишь в том случае, если кабель вставлен не до упора или повреждён. Само подключение также не вызывает сложности. Чтобы объединить стационарный ПК или ноутбук с роутером, вставьте в витую пару в соответствующие разъемы до характерного щелчка. После выставления контрольных настроек маршрутизатор готов к работе.
Порты, предназначенные для подключения, выглядят следующим образом:
У стационарных компьютеров и роутеров они располагаются преимущественно на задней панели, а у ноутбуков – сбоку.


















































