Настройка Windows
Иногда для полноценной работы недостаточно создать сеть и подключиться к ней, нужно настроить Windows. Для этого следует зайти в «Панель управления» и перейти в «Центр управления сетями и общим доступом». В левой части нужно нажать на «Изменить параметры адаптера», на клавиатуре найти кнопку «Alt», чтобы открыть скрытую строчку со вкладками системных пунктов меню. Дальше стоит перейти в «Дополнительно» — «Дополнительные параметры».
Откроется список служб доступа к сети. Во время установки Hamachi автоматически создается соответствующая служба, которую нужно поставить в самый верх списка и нажать на ОК. В окне с сетевыми подключениями нужно найти «Hamachi», нажать по ярлыку правой кнопкой мыши, дальше «Свойства» — «Свойства IPv4» и ввести следующие данные:
- IP-адрес из приложения «Хамачи», который пользователь должен записать сразу же после открытия окна программы. Он расположен напротив имени компьютера;
- вставить эти цифры в соответствующее поле из буфера обмена либо ввести вручную;
- вписать маску: 255.0.0.0;
- DNS не трогать.
Нажать кнопку «Дополнительно» и выставить значение метрики интерфейса «10».
Обратите внимание! Из дополнительных манипуляций можно также выделить отключение брандмауэра в параметрах безопасности Windows в той же «Панели управления» или в «Защитнике Windows 10». После всего этого перезагрузить компьютер для сохранения настроек
FAQ по настройке Hamachi для тех кто не видит хоста и сам невидим
К прочтению и исполнению обязательно (ибо в ваших же интересах).
1. После установки и создания собственной сети в первую очередь надо отрубить брандмауэр или разрешить в нём хамачи. Отключать эту гадость надо через «панель управления/администрирование/службы» находите там брандмауэр, открываете свойства и в меню «тип запуска» ставите «отключено».
2. Затем открываете папку «Сетевые подключения» через туже панель управления, и в ней через меню «дополнительно» окошко «дополнительные параметры». Там слева наверху будет список подключений. в этом списке надо поднять на самый верх с помощью кнопочки со стрелкой.
3. В папке «Сетевые подключения» открываем свойства подключения hamachi. В списке «компоненты, используемые этим подключением» надо выбрать «протокол интернета TCP/IP» и нажать «Свойства». На первой вкладке жмите кнопку «Дополнительно», в появившемся окошке есть список «основные шлюзы» нажимаем на кнопку «добавить» под ним и вписываем «1.0.0.5», убираем галочку «автоматическое назначение метрики» и прописываем метрику «1500» (в статье на официальном форуме хамачи написано что будет работать и с автоматическим значением, но я делал так и всё работает).
Всё, жмём ок, сохраняем изменения, перезагружаемся, проверяем.
Естественно надо настроить фаервол. Если слабо — отключить.
Виды VPN
Частные сети можно разбить на два класса по уровню защищенности.
- Защищенные. Используются в тех случаях, когда общая передающая сеть находится во всеобщем доступе и не обладает какими-либо сертификатами надежности. В таких случаях создаётся частная сеть с собственной защитой. Этот вариант построения VPN является самым распространённым.
- Доверительные виртуальные сети не имеют собственной кодировки или средств обеспечения безопасности, поскольку создаются на основе уже защищенных сетей и нет необходимости создавать закрытый канал, а надо лишь обеспечить создание виртуальной подсети. В таких случаях проблемы безопасности просто неактуальны.
Как играть в Майнкрафт на компьютере
Первый шаг игры – её покупка на официальном сайте. Minecraft доступен на компьютере для трех основных операционных систем: Windows, MAC OS, Linux.
Существует два основных типа игры: Minecraft: Java Edition, Minecraft: Windows 10 Edition. Для широкого круга пользователей они мало чем отличаются, для каждой из версий выходят регулярные обновления, каждая из них позволяет играть с друзьями по сети и создавать сервера.
Для уже бывалого игрока разница более ощутима: на Java Edition можно устанавливать различные моды, которые могут увеличивать игровой мир в разы, добавлять новые предметы и существ, словом, делать из уже классического майнкрафта совершенно другую игру.
С другой стороны, для версии на Windows 10 доступны кросплатформенная игра с владельцами ПК, консолей Хbox, PlayStation, Nintendo Switch и даже с мобильными устройствами. Так же для обладателей этого издания доступны DLC (скачиваемый с официального сайта дополнительный контент), официальные многопользовательские сервера, родительский контроль и режим трассировки лучей, который заметно улучшает качество картинки (а именно освещения), делая окружения игрока неузнаваемым и невероятно красивым.
Далее выбираем понравившийся тип игры, скачиваем и устанавливаем на комп. Здесь все просто, установщик сделает всё сам, включая скачку дополнительного программного обеспечения.
Для быстрой адаптации внутри игры и освоения основных механик рекомендуется стандартный режим «Выживание». Для первого прохождения не стоит экспериментировать с настройками создания мира и правилами игры, а оставить все по умолчанию.
Hamachi (Хамачи): Как пользоваться?
Сначала определимся, кто к кому будет подключаться
Важно: программа Хамачи должна быть установлена у обоих игроков. Создать сеть может любой игрок по договорённости (кому как хочется)
К примеру, вы решили создать сеть, тогда:
Выбираем кнопку создание сети
, выбираем пункт Создать новую сеть
.
Вводим название сети (любое имя) и вводим пароль (больше трёх знаков). Жмём кнопку Создать
(скриншот справа).
Сеть создастся, её название появится в окне сети (рисунок слева).
От вас ничего больше не требуется, вы лишь говорите своему сопернику название сети и пароль
(которые вы придумали/вписали в Hamachi).
Соперник вводит у себя эти данные, и подключается к вашей сети. Его IP-адрес и имя будут показаны ниже имени вашей сети (в виде списка).
Процесс подключения прошёл успешно, теперь если вы хотите быть сервером (т.е. вы создаёте игру, а соперник подключается к вам), то он вводит ваш «виртуальный» IP-адрес в фифе. Наверно объяснять не надо, что ваш «виртуальный» IP-адрес отображается у соперника в виде подключённого пользователя.
Соответственно, если соперник говорит, чтобы вы к нему подключились и даёт вам свои настройки, то вы должны сделать следующее:
Выбираем кнопку Создание сети
, выбираем пункт Войти в существующую сеть
(рисунок слева).
Вводим название сети, которую скажет соперник, а также пароль. Жмём кнопку Войти
(рисунок справа).
Вы появляетесь в списке Хамачи как подключённый пользователь.
P.s. сервером может быть любой игрок! Главное чтобы вы знали ip адрес хамачи!
Об играх
Создаваемые приложения и игрушки по своей природе однообразны и имеют похожий в общих чертах делается разработчиками для того, чтобы игрок, пришедший в их новый проект, мог сразу погрузиться в геймплей, не привыкая к новым нюансам и управлению. В настоящее время можно различить три типа игр:
- Лицензионные, купленные официально за деньги. Они имеют возможность подключаться и создавать онлайн-сессии игр на официальных серверах.
- Лицензионные игры, которые были взломаны. Скорее всего, вы не сможете играть онлайн, а только пройдете оффлайн-кампанию.
- Старые игры, не требующие регистрации и ключей, но поддерживающие только
С присущей тягой любого русского человека к халяве, можно смело заявлять, что намного больше человек играют во вторые два типа игр. Но что делать, если хочется сыграть в любимую игрушку с друзьями, а локальной сети нет? Да и вообще, вы после университета разъехались по разным городам? Тут и приходит на помощь рассматриваемая нами программа. Так как играть через «Хамачи»? Что это такое?
Игра по сети
Переходим непосредственно к игре. Для подключения есть 2 способа, которые принципиально отличаются друг от друга.
Пользователь в роли хоста
Этот формат игры в Terraria максимально похож на тот, что используется в лицензионной версии. Игрок, на ПК которого будет базироваться сервер, просто создает мир и к нему подключаются другие пользователи.
Сначала необходимо создать локальную сеть в Хамачи:
- Запустить программу.
- Нажать большую кнопку включения в главном окне.
- Наверху найти кнопку «Сеть», кликнуть по ней и выбрать создание новой сети.
- Задать название и пароль от сети. Это необходимо, чтобы подключиться могли только те, кто нужен, без лишних людей.
Чтобы поиграть с другом, ему нужно подключиться к созданной LAN. Для этого на вкладке «Сеть» из пункта 3 предыдущей инструкции нужно выбрать подключение к существующей сети.
Далее заходим в саму игру и следуем инструкции:
- В главном меню выбирать «Мультиплеер».
- Кликнуть «Присоединиться».
- Выбрать старого или создать нового героя.
- Ввести IP сервера.
Если компьютер является хостом (на нем запущена сеть в Хамачи), то необходимо ввести адрес 127.0.0.1. Для других пользователей хост должен сообщить свой IP, который указан в Хамачи.
Теперь можно играть по сети в Террарию. Но как только создатель мира решит, что ему пора заканчивать с игрой, остальным игрокам придется выйти. Избавиться от этой проблемы позволит следующий способ.
Создание полноценного сервера
Такой вариант предполагает запуск на компьютере небольшого сервера, который будет работать вне зависимости от того, есть на нем хоть какие-то игроки или нет. Главное – должен быть включен ПК, на котором запущен сервер.
Настройка Хамачи не отличается от той, что описана в первом методе. А вот для Террарии есть изменения. Сначала нужно создать сервер:
- Зайти в папку с игрой. Это та, которая была выбрана при установке. Если не получается найти, то можно кликнуть правой кнопкой мыши по ярлыку на рабочем столе и выбрать пункт «Расположение файла». Как правило, приложение для запуска лежит в корневой папке игры.
- Найти файл «TerrariaServer.exe» и запустить его.
- Выбрать мир, либо создать новый.
- Выбрать максимальное количество игроков. Не стоит ставить с большим запасом. В идеале – столько, сколько будет по факту игроков.
- Оставить настройки порта без изменений.
- Можно задать пароль на вход на сервер, но если он задавался для сети в Хамачи, смысла в этом нет.
Если все сделано правильно, в консоли появится строка «Server started». Заходим в игру:
- Зайти в «Мультиплеер».
- Кликнуть «Присоединиться». Даже если сервер запущен этом же компьютере, нужно присоединиться к нему, как к стороннему, потому что он работает самостоятельно.
- Выбрать героя или создать нового.
- Ввести IP адрес по тому же принципу, как для первого способа.
Необходимо помнить, что одновременно к сети в Хамачи могут подключиться только 5 игроков. Для расширения пула придется приобрести подписку.
Как поиграть по сети в Майнкрафт без Хамачи
Следующий способ нуждается в программе Torrent, которая используется для загрузки файлов из Интернета. Она есть на компьютере каждого пользователя. Если нет, скачайте её по этой ссылке на официальном сайте.
- Вам нужно определить свой IP адрес. поисковику и узнайте его;
- Далее откройте uTorrent и выберите кнопку в виде шестерёнки (настройки);
- Параллельно запустите Майнкрафт и создайте мир. Откройте его для сети (как, рассказано выше) и выпишите цифры локального порта;
- Возвращаемся к программе Торрент и в настройках, в разделе Соединения нужно вставить порт в пустую строку. Нажмите внизу кнопку Применить;
Ввод данных в программе uTorrent
- Теперь свой IP адрес и номер порта в формате: 123.45.678.9:12345 (пример) нужно отправить другу;
- Друг должен открыть Майнкрафт (ту же версию, что ваша) и выбрать Multiplayer или Сетевая игра;
- Выбрать пункт Add Server или Подключиться и в строке Адрес ввести то, что прислал первый друг.
Таким образом вы сможете вместе сыграть в Майнкрафт без Хамачи. Но выход в Интернет должен быть у каждого игрока. Это обязательное условие. Также соединение должно быть стабильным. Иначе могут возникать сбои и вылеты с игры.
Как играть в Майнкрафт с другом по сети с помощью Хамачи (Hamachi)
Первым делом, необходимо скачать программу Hamachi с официального сайта, установить ее на своем компьютере и запустить. Затем нужно включить программу для начала работы в сети и пройти регистрацию, с которой разберется любой школьник.
После завершения регистрации следует создать новую сеть, нажав на соответствующую кнопку, и указать там ее название и пароль, который должен знать ваш друг.

Если вы все сделали правильно, то увидите вашу сеть и текущий IP, автоматически сгенерированный программой и присвоенный вашему ПК или ноутбуку.
Очередной шаг – ваш друг подключается к вашей сети, используя ваши идентификатор и пароль. В случае успеха, ваш друг появится в списке сервера в программе.
На следующем этапе необходимо прописать IP-адрес хамачи в настройки вашего сервера и запустить его. О том, как это сделать, читайте в нашем материале Как создать сервер в Minecraft. В файле server.properties, расположенном в папке с сервером, нужно задать параметры «server-ip=» и «server-port=». В нашем примере это будет server-ip=25.20.64.165 (IP из Хамачи), а server-port=25565 (по дефолту).
После запуска сервера ваш друг должен подключиться к вашему серверу, выполнив следующее. Ему потребуется запустить Майнкрафт, зайти в «Сетевая игра» и выбрать «Добавить». В открывшемся окне надо ввести те же самые IP и порт, что вы вводили ранее на своем компьютере, и нажать «Готово». Тогда ваш сервер появится в списке серверов, а вам вместе с другом можно будет играть на нем.
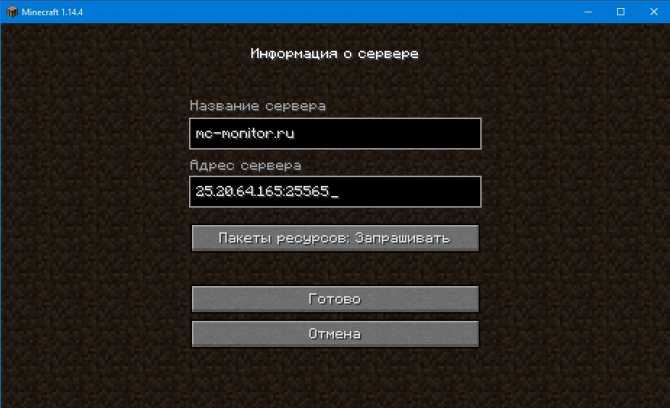
Есть другой, более быстрый и простой способ играть на сервере Майнкрафт с другом, используя Хамачи. Для этого запустите игру, войдите в мир и нажмите клавишу «Esc». В открывшемся меню игры выберите пункт «Открыть для сети», задайте желаемые параметры и нажмите «Открыть мир для сети».

В чате должно появиться сообщение «Порт локального сервера ____», где «____» — номер порта вашего сервера. А ваш друг сможет подключиться к вам через меню игры «Сетевая игра», указав IP и порт так, как уже было описано выше.
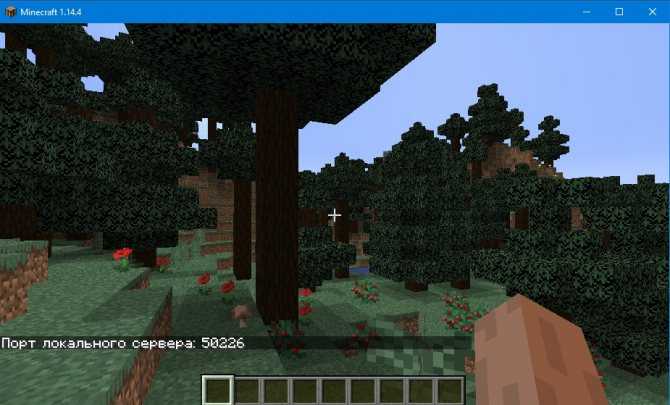
Настройка Хамачи для игры в Майнкрафт
Продолжаем настройку Хамачи, чтобы поиграть с друзьями по сети в Майнкрафт. Теперь нужно открыть настройки сетевого адаптера.
- Создаём новую локальную сеть, прописывая логин и пароль (их ваш друг тоже должен будет получить);
Создаём сеть в Хамачи
- Жмём вместе клавиши Win + R и записываем в пустой строке: ncpa.cpl. Для запуска нажимаем кнопку Ок или клавишу Энтер;
Введите команду в окне Выполнить для запуска параметров адаптера сети
- Если верхняя панель в следующем окне отсутствует, нажмите на клавишу Alt и выберите пункт Дополнительно. А в выпадающем окне пункт Дополнительные параметры;
Нажмите на вкладку Дополнительные и выберите Дополнительные параметры
- Появится окно, в первом блоке которого название программы Hamachi нужно переместить на первую позицию при помощи кнопок сбоку;
Переместите Хамачи вверх в списке
- В нижнем блоке нужно в обоих случаях отключить IPv6 (убрать галочки);
Уберите галочки с пункт IPv6
- Теперь среди адаптеров необходимо найти Hamachi и выбрать ПКМ. В списке нажмите Свойства;
Выберите Хамачи ПКМ и нажмите пункт Свойства
- В свойствах программы нужно тоже убрать галочку с протокола IPv6;
- Далее вбираем курсором в списке IPv4 и нажимаем ниже кнопку Свойства;
- В окне настроек нужно поставить флажок на Использовать следующий IP.
Настройках IPv4 в адаптере Хамачи Параллельно откройте окно программы Хамачи, скопируйте IPv4
Скопируйте IPv4 в Хамачи и вставьте в параметры адаптера
и вставить его в окне свойств программы;
IPv4 в настройке адаптера Хамачи
- В окне параметров Хамачи остальные свойства (маска подсети, MAC-адрес) оставьте как есть;
- Нажмите последнюю кнопку внизу Дополнительно и в пункте Метрика интерфейса поставьте значение 10;
- Теперь все окна с параметрами Хамачи можно закрыть;
- Далее открываем запущенное окно программы и копируем IPv4. Его нужно будет отправить другу любым способом: по SMS, в WhatsApp, Telegram. Но не спешите это делать, так как нужно к адресу добавить номер порта;
- Открываем мир MineCraft, в котором вы собираетесь играть с другом, загружаемся в него и нажимаете клавишу Esc;
- Нажимаете на кнопку Открыть для сети, после чего снова попадаете в игру. Где уже будет отображаться адрес локального порта. Выпишите его в сообщение для друга. И у вас должен получиться примерно такой адрес: 123.12.123.23:34556 — где цифры после двоеточия являются портом. Вся комбинация без пробелов.
Откройте мир для сети в Майнкрафт
Сообщение с адресом другу можно отправлять. Сейчас вы узнаете, что делать ему после того, как друг получит ваш адрес.
Как правильно настроить Hamachi ?
Несмотря на старания разработчиков Хамачи сделать данную программу максимально «дружелюбной» и простой, у многих пользователей все же возникают трудности с её настройкой. Следуя написанным ниже инструкциям, вы сможете без труда правильно настроить Hamachi для игры или работы.
Общая настройка Hamachi на Windows В данной статье мы рассмотрим, как настроить Hamachi 2.2.0.541 – самую последнюю версию программы на сегодняшний день. В примере демонстрируется настройка Hamachi для Windows 7, так как данная ОС наиболее распространена сегодня.
В общем случае, Hamachi не требует какой-либо дополнительной настройки, все, что вам нужно – установить программу, запустить её, нажать на кнопку «включение» (рис.1).
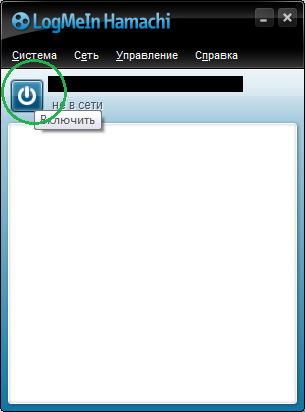
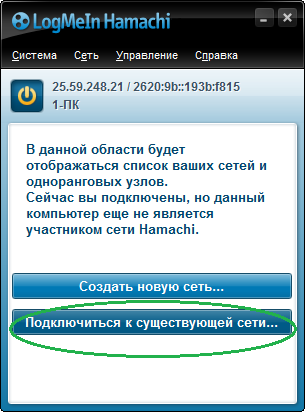
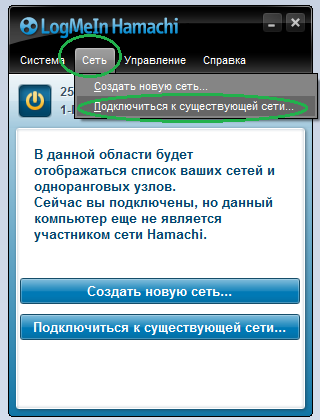
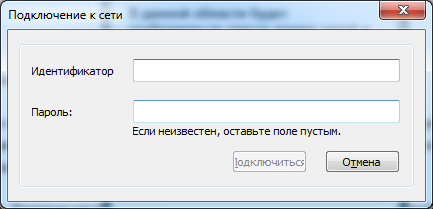
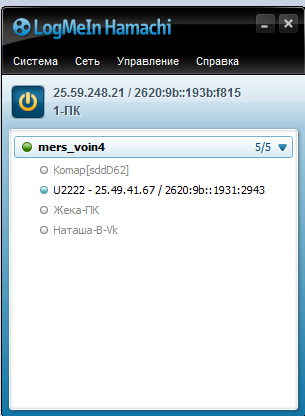
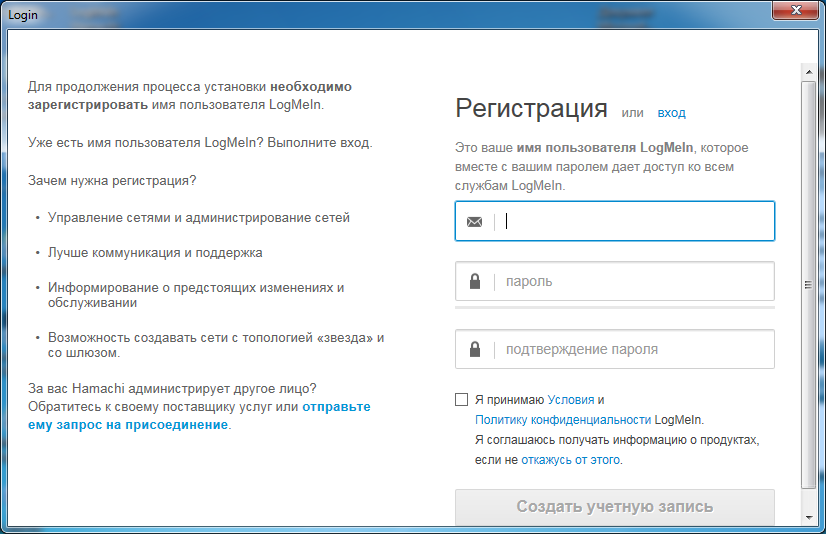

Что делать, если Hamachi не подключается? Во-первых, следует проверить, все ли в порядке интересующей вас сетью. Для этого, введите в поисковик «тестовая сеть hamachi» и попробуйте подключиться по любым реквизитам из появившихся в поисковой выдачи.
Если Hamachi не подключается ни к одной сети, нажмите «система» -> «параметры» (рис.9).
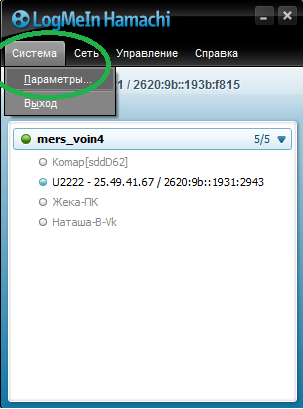
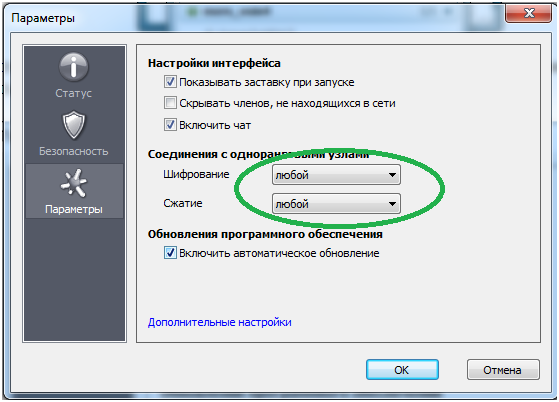
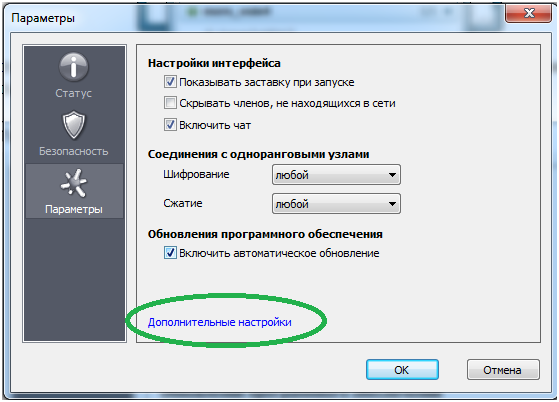
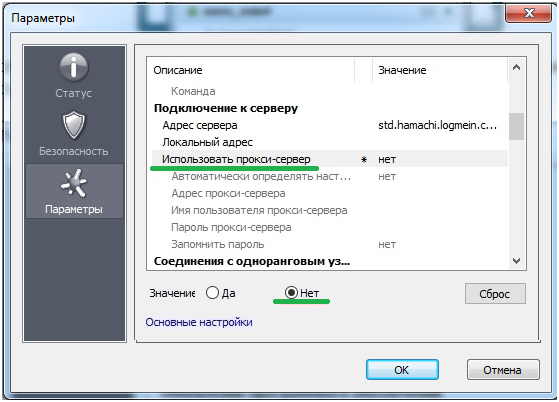
Учтите, что при использовании прокси, проблемы с подключением могут быть обусловлены именно им.
Затем разрешите имена по протоколу mDNS (рис.13).
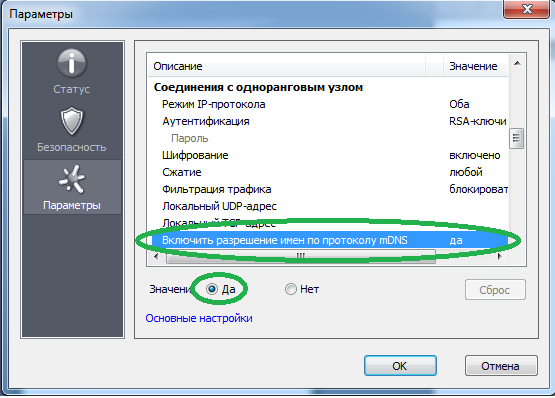
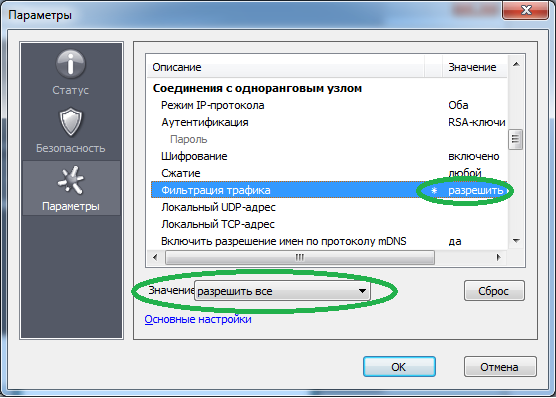
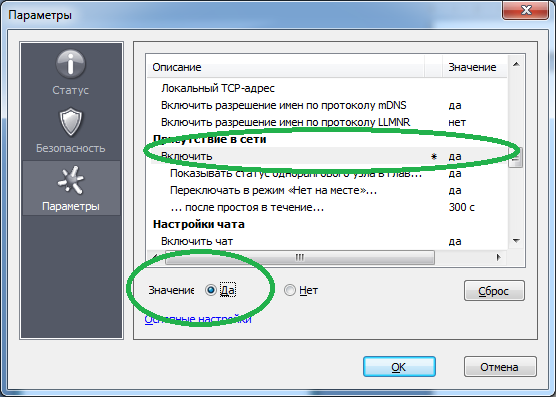

Закройте программу и зайдите в нее заново.
Если вышеописанное не помогло, попробуйте временно отключить ваш антивирус. Также иногда Hamachi не подключается из-за того что его блокирует Брандмауэр. Для его отключения нажмите «Пуск» -> Панель управления -> Брандмауэр -> Включение и отключение Брандмауэра (рис. 17) (рис. 18) (рис. 19) (рис. 20)
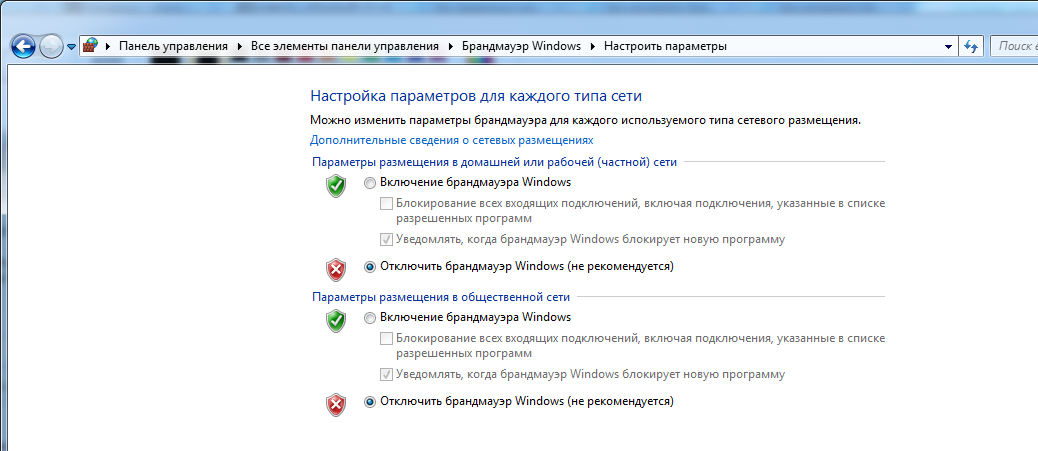
Настройка Hamachi через роутер Иногда источником неполадок является не неправильная настройка Hamachi или чересчур «бдительный» Антивирус, а порт, через который ваш роутер ведет вещание.
Откройте в настройках вашего роутера два произвольных свободных порта (каждая конкретная модель роутера имеет свою специфику открытия портов – смотрите инструкцию). Затем настройте Hamachi на их использование, прописав в уже знакомом окне «расширенные настройки» атрибуты локальный TCP-адрес и локальный UDP-адрес (рис. 21).

После этого перезапустите роутер и произведите перезапуск Hamachi. Важный момент – при «пробрасывании» портов не перепутайте адреса для TCP и UDP протоколов!
Частные случаи настройки Hamachi Стоит отметить, что данной программой довольно часто пользуются геймеры для построения игровых сетей, а также разнообразные организации для создания систем корпоративного файлообмена. В таких случаях следует четко следовать инструкциям игрового сообщества или вашей компании. Однако вместе с тем необходимо понимать, что решив скачать и установить сторонний неофициальный дистрибутив Hamachi, вы подвергаете опасности безопасность вашего ПК – без крайней необходимости воздержитесь от подключения к таким сетям.
Как настроить язык в Hamachi? Опционального выбора языка в программе, к сожалению, не предусмотрено. Дабы не бегать за словарем достаточно, чтобы у вас была русская версия Hamachi. Если по каким-то причинам вам нужен другой язык – переустановите программу, предварительно скачав соответствующую интересующему вас языку локализацию «хомяков».
Играть в Майнкрафт с друзьями онлайн
Инструкция
В организации совместного геймплея вам поможет один из известных и успешно опробованных множеством других игроков вариант — подключение Hamachi. Такое программное обеспечение абсолютно и полезно тем, что в данном случае локальная сеть будет работать у вас безо всякого кабеля и прочих средств для ее механического подключения. Скачайте инсталлятор Hamachi с сайта производителя данной программы и установите на все компьютеры — свой и тех приятелей, с кем вознамерились сразиться в «Майнкрафт».
Если именно вы выбраны в качестве главного в вашей команде геймеров, откройте «Хамачи» и нажмите в открывшемся окошке значок старта, запустив тем самым подключение виртуальных локальных сетей. Выберите вкладку «Сеть» и кликните по той надписи, где предлагается создать новую. Увидев окно с тремя строчками, введите в первой идентификатор (любое имя своей будущей сети, по которой вы ее будете отличать от остальных), пароль и его подтверждение. Сообщите эти параметры всем геймерам, что будут участвовать в вашей сетевой игре.
После этого запустите у себя «Майнкрафт» — будто бы для одиночного геймплея, — а затем нажмите Esc. В появившемся меню выберите опцию открытия для сети сначала игры, а затем и ее сгенерированного мира. Запомните комбинацию символов, служащую идентификатором для того порта, на котором работает Minecraft в вашем случае. Сообщите ее всем приятелям, задействованным в организации сетевого геймплея, но сперва раздобудьте для них нужный для игры IP-адрес.
Попросите приятелей запустить «Хамачи» на их компьютерах. Пусть они выберут в соответствующей вкладке опцию «Подключиться к существующей сети» и введут ее идентификатор и пароль, которые вы им передали ранее (еще на первом этапе организации такой игровой площадки). Также им надо скопировать в любой текстовый файл IPv4 (он будет в меню Hamachi рядом с кнопкой подключения) — все символы до знака /. После этого пусть поставят двоеточие, а затем, безо всяких пробелов, впишут тот номер порта, который вы им сообщали.
Теперь скажите всем игрокам запустить «Майнкрафт» у себя на компьютерах и открыть там сетевую игру. Непременно при этом они должны выбирать опцию прямого подключения. В открывшемся окне в соответствующей строчке пусть впишут комбинацию символов, полученную ими в предыдущем шаге. Она будет выглядеть так — IPv4:номер порта игры. Теперь начинайте все вместе геймплей и наслаждайтесь им. К слову, в Hamachi в это время вы будете видеть всех участвующих в вашем начинании геймеров и их IP- адреса в образовавшейся виртуальной сети.
Видео по теме
Если вы хотите сразиться с другом в интересной игре Minecraft посредством Hamachi, на помощь приходит демоверсия игры с официального сайта. Делается это очень просто, без особых настроек и временных затрат. Перед вами инструкция, которая позволяет выполнять несложные шаги и организовать увлекательную игру Minecraft при помощи Hamachi. Если говорить более точно, то это локальная виртуальная сеть, создаваемая программой.
Сервера
Для тех, у кого нет единомышленников по онлайн играм, но кто все равно использует взломанные и старые игрушки, существует еще один способ, как играть через «Хамачи». Дело в том, что некоторые сайты и форумы предоставляют собственные площадки для игр, которые основаны на рассматриваемой нами утилите. Они арендуют за плату сервера «Хамачи», в которые могут «поместиться» до 256 участников за раз.
Например, ресурс «Playground.ru». Он даёт игрокам на выбор четыре разные комнаты.
- PlayGround.ru Action;
- PlayGround.ru RPG;
- PlayGround.ru Strategy;
- PlayGround.ru Other.
Как можно догадаться, первые все сети разделены по жанрам игр. Чтобы к ним подключиться, нажмите «Сеть»-«Подключиться к сети» и введите одно из вышеуказанных названий. И, конечно, не забудьте добавить «Хамачи» в исключения антивируса и брандмауэра. Теперь можете общаться с другими пользователями и играть.
в какие игры можно поиграть через хамачи? и получил лучший ответ
Ответ от Вася емельяновAct of War: Direct ActionAge of EmpiresAge of Empires 2Age of Empires 3Age of Empires — ConquerorsAge of MythologyAge of Wonders 2Alien vs. Predator 2America»s ArmyArmies of ExigoBaldur»s GateBattlefield 1942Battlefield 2Battlefield 2: Special ForcesBattlezone IIBrothers In ArmsCall of DutyCall of Duty 2Call Of Duty: United OffensiveCilviziation 3: Play the WorldCivilization 3: ConquestsCodename Panzer: Phase OneColin McRae Rally 02Colin McRae Rally 03Colin McRae Rally 04Colin McRae Rally 2005Command & Conquer: GeneralsCommand & Conquer: Generals — Zero HourCommand & Conquer: Red AlertCommand & Conquer: Red Alert 2-Yuri»s RevengeCommand & Conquer: RenegadeCounter-StrikeCounter-Strike 1.6 Non-SteamCounter Strike: SourceCrashdayCrimson SkiesDeus ExDevastationDiabloDiablo IIDiablo II: Lord of DestructionDoomDoom 3Duke Nukem 3DDungeon Siege 2Earth 2160Empire EarthEmpire Earth 2European Air WarF.E.A.R.F1 2002Falcon 4: Allied ForceFar CryFIFA 2005FIFA 06FlatOutGhost ReconGrand Theft Auto 2Ground Control IIGT LegendsGTR — FIA GT Racing SimulationHalf-LifeHalf-Life 2 DeathmatchHaloHearts of Iron 2Heroes of Might and Magic 3 CompleteHeroes of Might and Magic 4: Winds of WarHexenHidden and Dangerous 2Homeworld 2Icewind Dale IIImperial GloryInsaneIsle of Four Winds — RunewarsJazz Jackrabbit 2Joint OperationsJuicedLiero XtremeLive for Speed S2 demoLocomotionLOTR — Battle For Middle EarthMechwarrior 2Medal Of Honor: Pacific AssaultMercedes Benz World Racing (1.6.6)Microsoft RalliSport ChallengeMulti Theft AutoMX vs. ATV UnleashedNASCAR SimRacing 2005NBA Live 2005Need For KillNeed For Speed: Hot Pursuit 2Need For Speed: PorscheNeed For Speed: UndergroundNeed For Speed: Underground 2Need For Speed: Most WantedNeverwinter NightsNeverwinter Nights: Shadows of UndrentideNeverwinter Nights: Hordes of the UnderdarkNHL 2002NHL 2004NHL 2005NHL 2006Original WarOutpost 2: Divided DestinyOverkillPainkillerPostal 2: Share the PainPowerslidePro Evolution Soccer 3Pro Evolution Soccer 4Project SnowblindQuake (use -ip:5.x.x.x)Quake 2Quake 3 ArenaQuake 4Raven ShieldRe-VoltrFactorRig n RollRoger WilcoRollcageRome Total WarSacredScraplandSerious SamSerious Sam: The Second EncounterSerious Sam 2Settlers 5Sid Meiers Alpha CentauriSilent Hunter IIISoldatSplinter Cell 3: Chaos TheorySplinter Cell: Pandora TomorrowStar Wars BattlefrontStar Wars: Jedi AcademyStar Wars RebellionStarcraft (UDP)Starcraft: Broodwar (UDP)StrongholdStronghold: CrusaderStronghold 2Sudden Strike: Resource WarSWAT 3SWAT 4System Shock 2Toca Race DriverToca Race Driver 2Toca Race Driver 3Tony Hawk Underground 2Top SpinTrackmaniaTrackmania NationsUnreal Tournament 2003Unreal Tournament 2004V8 SupercarsVietcongWarcraftWarcraft 3: Reign of ChaosWarcraft 3: The Frozen ThroneWarhammer 40000: Dawn of WarWarhammer: Dark OmenWorld of WarcraftWorms World PartyWorms 2 (TCP/IP)X-Wing AllianceXpand RallyТы баран? Основная часть через хамачи отлично работают, просто у тебя руки из жопы
Ответ от Алекс Is_my_nick
Minecraft
Ответ от Neket045 is
Saints row 3 4 Minecraft No More Room in Hell В тылу врага
Ответ от Џкуб Будунов
Rise of nation
Ответ от Ђимофей Исаков
В которых есть «LAN» (локальная сеть)
Ответ от Оксана Казачкова
можно поиграть в кс 1.6, или в игру Spin Tires но там через Steam
В какие игры можно поиграть через Хамачи?
Новых современных игр, в которые можно было бы поиграть через Хамачи не так много, ведь в большинстве их уже заложена встроенная возможность игры через Интернет. Соответственно необходимость в Hamachi просто отпала.
Список игр, в которые можно поиграть с помощью Hamachi
- Minecraft
- Counter-Strike (CS 1.6, CSS)
- Серия Heroes of Might & Magic 3, 5, 6 (Герои)
- Серия Need for Speed (NFS Underground, Most Wanted и другие)
- Call of Duty: United Offensive, Call of Duty 2, Call of Duty 4: Modern Warfare, World at War, Modern Warfare 2, Modern Warfare 3
- Серия Battlefield
- WarCraft 3 (также DOTA)
- Portal 2
- FIFA 2012, 2011, 2010…
- Dead Island
- Left 4 Dead 2
- Diablo 2
- Neverwinter Nights 1, 2
- Fallout Tactics: Brotherhood of Steel
- Демиурги 1, 2
- Unreal Tournament 3
- Quake 2, Quake 3 Arena, Quake 4
- Half-Life 2 (также Garry’s Mod)
- Серия Крутой Сэм (Serious Sam 1, 2, 3)
- Resident Evil 5, Resident Evil 6
- GTA 4
- Titan Quest Immortal Thrones
- Splinter Cell: Conviction, Chaos Theory
- StarCraft: Brood War, StarCraft 2: Wings of Liberty
- Stronghold 2, 3, Crusader
- Warhammer
- Borderlands 2
- Terraria
- Race Driver: GRID
- Sid Meier’s Civilization V
- Killing Floor
- Sacred Underworld, Sacred 2
- Saints Row: The Third
- Flatout 2, FlatOut: Ultimate Carnage
- В тылу врага 1, 2
- Age of Empires
- Казаки 1, 2
- Gears of War
- Сталкер: Зов Припяти, Чистое Небо
- Star Wars: Battlefront 2
- Payday The Heist
- Crysis 2
- Worms
- Split Second
- Magicka
- Last Chaos
- Lost Planet 2
- Pro Evolution Soccer (PES)
- TrackMania
- Total War
- Empire Earth
- Torchlight 2
- Cry of Fear
- Dead Space 3
Как сыграть в Minecraft по локальной сети?
Если вы с другом находитесь в одном помещении, то сыграть в Майнкрафт вдвоем можно даже без подключения к интернету. Ты можешь соединить два компьютера напрямую Ethernet-кабелем или подключить их к одной Wi-Fi сети.
Подключаясь при помощи кабеля, вам нужно будет задать правильные IP-адреса. Сначала перейди в Панель Управления. Самый простой способ попасть туда – это выполнить такую последовательность действий:
- Нажать Windows+R на клавиатуре.
- В открывшемся окошке ввести control.
Перейдя на панель, выбери там пункт «Центр управления сетями и общим доступом».
В открывшемся окне нужно нажать «Изменение параметров адаптера» в левой колонке.
В открывшемся окне необходимо правой кнопкой нажать на иконке Ethernet-соединения и в выпадающем меню выбрать пункт «Свойства». Откроется меню настроек, в котором тебе нужно будет выбрать пункт «IP версии 4 (TCP/IPv4)».
В открывшемся окне настроек необходимо прописать следующие параметры:
- IP-адрес – 168.0.1;
- Маска подсети – 255.255.255.0;
- Основной шлюз — IP версии 4 (TCP/IPv4);
Другим игрокам следует проделать те же действия. Их IP-адрес должен быть в формате 192.168.0.X, где X – любое число от 2 до 255.
При подключении к Wi-Fi сети IP-адрес лучше не задавать вручную, а посмотреть через консоль. Для этого нужно выполнить такие действия:
- Нажать Windows+R на клавиатуре.
- В открывшемся окошке ввести cmd
- Появится командная строка, в которой необходимо ввести команду ipconfig.
Появится список параметров, в котором тебе нужно будет найти блок с описанием адаптера беспроводной сети. Перепиши его IP версии 4 (TCP/IPv4).
Зная свой IP-адрес в локальной сети, ты можешь приступить к созданию открытого мира. Для начала создай стандартную игру Minecraft. После этого нажми Esc и выбери пункт «Открыть для сети».
Это позволит другим игрокам присоединятся к тебе на карте. В левой нижней части экрана появится надпись «Порт локального сервера XXXXX», где вместо иксов будет случайное число. Запиши его и сообщи другим игрокам.
Чтобы присоединиться к твоему миру, остальные участники должны выполнить такие действия:
- Выбрать пункт «Сетевая игра» в главном меню;
- Нажать кнопку «По адресу»;
- В открывшемся окне ввести твой IP и номер порта через двоеточие. Например, 192.168.0.1:56234.
Итоги
Как видим, утилита даёт возможность быстро настроить между ПК связь для совместной игры, даже если они находятся в разных точках мира. Если в интересующем вас приложении есть опция «Локальная игра», это значит, что Hamachi станет для неё верным спутником. Качество, скорость подключения — важные факторы для качественной игры, так как при невысоком пинге связь может обрываться. В отдельных случаях юзер будет видеть происходящее на экране с небольшой задержкой. Решить проблему поможет отключение сторонних программ, выход из браузера или покупка более выгодного тарифа у провайдера.







![Как играть по локальной сети в minecraft [tlauncher]](http://bobowest.ru/wp-content/uploads/d/8/b/d8b0d81a22ea381170b3e3e699c1cec8.jpeg)



![Как играть через hamachi в сетевые игры – инструкция [2020]](http://bobowest.ru/wp-content/uploads/1/7/7/177aa8589253f8266bf71fd1b29b7beb.jpeg)











![Как играть по локальной сети в minecraft [tlauncher]](http://bobowest.ru/wp-content/uploads/e/4/c/e4cfb2a9158f361357b23aa7057b6d10.jpeg)


















![Как играть по локальной сети в minecraft [tlauncher]](http://bobowest.ru/wp-content/uploads/5/4/1/5418b4667a02f96fe06ab121574c5396.jpeg)


![Как играть через hamachi в сетевые игры – инструкция [2020]](http://bobowest.ru/wp-content/uploads/9/e/d/9ed7b6033b35f6cd801befa11ee1f220.jpeg)




