Как переключить язык ввода в Windows
Эта заметка предназначена для начинающих пользователей компьютера и в ней я расскажу о том, как можно изменить язык ввода в Windows.
Текущий язык ввода отображается на языковой панели, которая находится в области уведомлений (около часов в правом нижнем углу экрана как на рисунке слева). Но что значит «текущий язык ввода»? Это означает, что если вы сейчас начнете набирать текст, то при наборе будут использоваться символы именно того алфавита, который указывается в языковой панели.
Обычно на большинстве компьютеров установлено два языка – это английский (En) и русский (Ru). Однако всегда есть возможность подключить любой другой язык, если в этом возникнет необходимость.
Для того, чтобы посмотреть какие языки установлены в Windows, достаточно щелкнуть мышкой на языковой панели (смотрите рисунок выше). Появится выпадающее меню, в котором будут перечислены все доступные языки. Вы можете выбрать любой из доступных языков из списка и он станет текущим (слева от него отобразится черная птичка как на рисунке). Но для того чтобы переключить язык ввода (говорят еще язык раскладки клавиатуры) можно воспользоваться сочетанием клавиш — это более быстрый и удобный способ.
Сочетание клавиш для переключения языка ввода обычно настраивается при установке операционной системы Windows, но его всегда можно изменить. Давайте этим и займемся.
Нам нужно попасть в окно настроек. Вызовем контекстное меню на значке языковой панели в области уведомлений (щелкаем правой кнопкой мыши на значке) и из контекстного меню выбираем пункт «Параметры».
Откроется окно «Языки и службы текстового ввода», состоящее из трех вкладок. На вкладке «Общие» мы можем выбрать язык ввода по умолчанию. Это значит, что именно этот язык будет автоматически активирован при открытии программ или при загрузке операционной системы Windows.
Например, если выбран русский язык и вы набираете текст в программе Блокнот, то вам не нужно дополнительно переключать язык после запуска программы. Вы можете сразу приступать к набору текста.
Если же там будет выбран английский, то вам будет нужно переключить раскладку клавиатуры. Для этого можно воспользоваться значком в области уведомлений, либо сочетанием клавиш. Сочетания клавиш настраиваются на вкладке «Переключение клавиатуры».
На этой вкладке нас будет интересовать только раздел «Сочетание клавиш для языков ввода». В этом разделе вы видите действие – «Переключить язык ввода», которому соответствует сочетание клавиш ALT слева + SHIFT.
Это означает, что если вы нажмете клавишу Alt (которая находится с левой стороны от клавиши Пробел) и, не отпуская ее, нажмете клавишу Shift (которая находится в крайнем левом ряду), то вы переключите язык ввода.
При повторном нажатии этого сочетания язык ввода будет переключен снова. То есть при нажатии сочетания клавиш языки ввода будут переключаться по порядку. Текущий язык ввода будет отображаться в области уведомлений (как на рисунке в начале заметки).
Если вам не удобно сочетание клавиш Alt + Shift, то вы можете его изменить. Для этого нужно нажать на кнопку «Сменить сочетание клавиш». В появившемся окне вы можете изменить сочетание клавиш на Ctrl + Shift.
Не забудьте после проведения всех настроек нажать в каждом окне кнопку ОК. Иначе ваши изменения не будут применены и вам придется снова вызывать окно настроек и изменять параметры.
Ну и в заключение этой заметки хочу порекомендовать всем начинающим пройти мой бесплатный видеокурс «Компьютерная Азбука». Он состоит из 130 видео с текстовым вариантом уроков и в этом курсе изложены все базовые понятия операционной системы Windows 7.
Я убежден, что информации этого курса будет достаточно, чтобы начинающий пользователь стал чувствовать себя намного увереннее при работе на компьютере.
На компьютере
Следующая инструкция предназначена для выполнения настроек через браузерную версию Стим. Так как при сбое сброс происходит чаще всего на английский, то и описание мы даем с учетом этого.
В браузере
Как поменять язык в Стиме с английского на русский:
- Заходим в свой аккаунт как обычно. Формы авторизации везде стандартные, поэтому тут дополнительные рекомендации не потребуются.
- Справа от панели с кнопками основного меню (главный экран, крупные кнопки) располагается меню аккаунта. Чтобы его вызвать, кликните на флажок рядом с вашим логином (e-mail, с которым создавался профиль).
- Как вы видите, вниз выдвинулась панелька. На ней есть строка “Change language”. На нее не кликаем, а также наводим курсор. Развернется окно со списком языков, на которые можно переключиться.

Выбираем естественно, “Russian”.
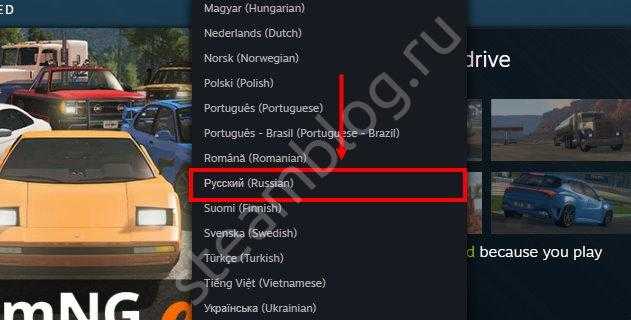
Через долю секунды вы будете перенаправлены в раздел “Настройки языка”. При этом весь контент уже будет отображаться на русском. Немного прокручиваем окно вверх и жмем на зеленую кнопку “Сохранить”.
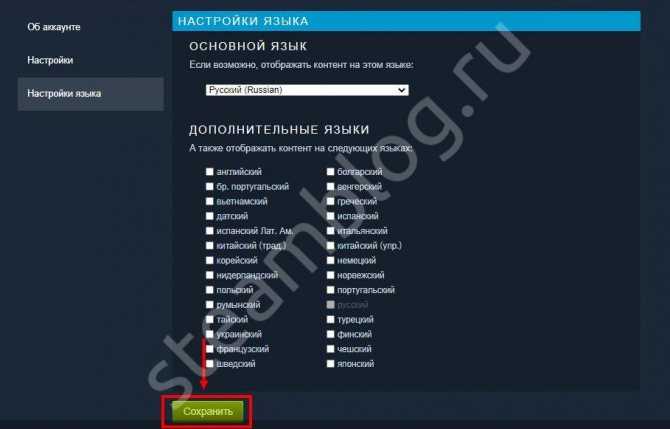
В приложении
Теперь о том, как сделать русский язык в Стиме, если вы действуете через десктопный клиент:
Запускаем приложение. Если нужно, стандартно проходим авторизацию. Далее наводим курсор на кнопку “Steam” (крайняя слева, на панели вверху окна). Вниз выдвинется меню, в котором нужно нажать на пункт “Settings”.
В следующем окне переходим на вкладку “Interface”. (Если система сбросилась не на английский, а на какой-то другой язык, то жмем на четвертую по счету кнопку.) А дальше кликаем на меню самого первого пункта сверху, под “Select the language you …” и в списке доступных языков выбираем “Russian”.
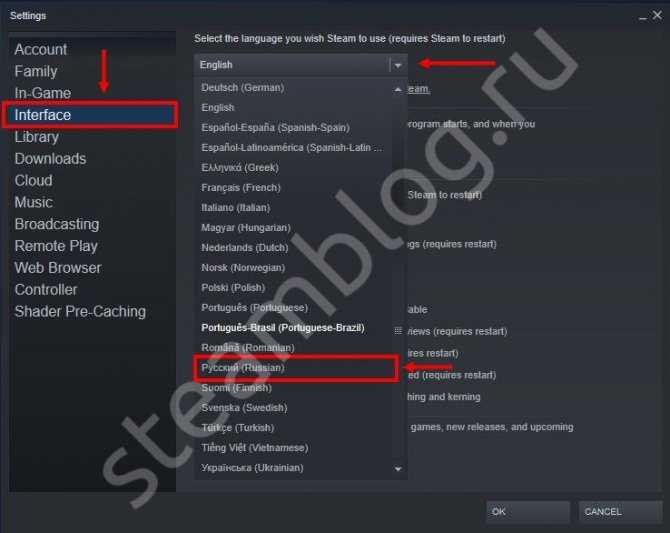
Теперь внизу справа жмем на “Ок”.

После этого понадобится перезапустить клиент. Система предложит это автоматически — на экране отобразится небольшое окно с кнопкой “Restart Steam”. Жмем на нее, чтобы поставить русский язык в Стиме.
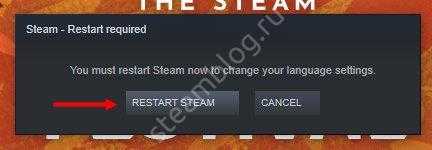
Готово
Если настраиваем игру
Всё гораздо сложнее и неопределённее, если приходится производить подобные действия на отдельной игре . Во-первых, здесь нет никаких гарантий, что это можно сделать – разработчики должны это предусмотреть. А, во-вторых, провести рассматриваемую коррекцию, может быть, и возможно, вот только нужной там не предусмотрено.
Кроме того, нужно принимать во внимание, что подстройка интерфейса игры – это не просто подстройка его текстового наполнения, это часто и кардинальная замена графики, в которую текст просто встраивается. Другими словами, русификация в этом случае требует и наличия соответствующей русифицированной графики
Это значительно может увеличивать объём приложения (не забудем и о других претендентах на свой родной интерфейс), поэтому разработчики часто его не допускают.
Итак, здесь действуем следующим образом:
- правой кнопкой мышки вызываем контекстное меню игры;
- там находим пункт установок – «Settings»;
- в открывшемся окне также ищем пункт «Languages» (что-то в этом роде, всё зависит от разработчика);
- ищем в списке нужное и выбираем его.
Загружая steam на свой компьютер, многие пользователи, особенно те, которые используют прокси, могут поставить установочный пакет на иностранном языке. Это становится причиной того, что пользователь получит программу на иностранном языке, и он не обязательно будет английским. Исправить эту ситуацию довольно просто – нужно установить русский язык через панель настроек стима.
Данный пример, мы рассмотрим со сменой языка на английской версии Steam. Если Вам попался другой язык, то делать все можно точно так же, ведь расположение кнопок остается неизменным.
Интерфейс программы
Что ж, первый вариант развития событий — это тот, когда мы будем изменять непосредственно интерфейс программы. Как сделать русский язык в «Стиме»?
К примеру, вы всегда можете прибегнуть к изменению настроек. Там вы найдете необходимый нам язык интерфейса, и не только русский. После того как вы сохраните изменения и перезапустите приложение, все манипуляции вступят в силу. Но как же добраться до заветного меню?
Для того чтобы ответить, как сделать русский язык в «Стиме» (или любой другой язык), достаточно зайти в клиент программы, после чего нажать на первую (самую левую) надпись на главной панели инструментов. Она помечена просто — «Steam». Далее перед вами откроется список действий и функций. Там придется найти «options» или же попросту выбрать 6-ю строчку.
Теперь, если вы хотите лицезреть «Стим» на русском языке, достаточно выбрать «Interface», а затем в самом верхнем параметре выставить необходимые нам данные. В нашем случае придется отыскать «Русский язык» и сохранить изменения. «Стим» перезапустится. Вот и все, проблемы решены. Только это еще не все, что может касаться нашего сегодняшнего вопроса. Давайте узнаем, каковы еще могут быть пути решения проблемы.
Смена языка
Еще во время скачивания и установки клиента можно поставить русский язык в настройках на официальной страничке Steam. В дальнейшем эта опция появится в свойствах самой программы. Также вы можете поменять язык в отдельной игре, если вас не устраивает её русифицированная версия.
В Steam
Итак, как изменить язык интерфейса сервиса за несколько простых шагов? Вам понадобиться:
Учтите, что для вступления изменений в силу придется дождаться перезагрузки клиента. После перезапуска интерфейс Steam будет отображаться на русском языке.
В игре
Иногда отдельные игры по каким-то причинам скачиваются в не нерусифицированной версии. Обычно для русскоязычных пользователей сервис сразу же предлагает продукты на русском языке. Однако некоторые приложения всё же требуют ручной смены интерфейса в настройках.
Как сменить язык в отдельной игре? Вам понадобиться:
После этого Steam может некоторое время подгружать дополнительные файлы с указанными языковыми пакетами. Учтите, что далеко не каждая игра поддерживает интерфейс на русском языке. Более того, русифицированная версия игровых продуктов не гарантирует присутствие русской озвучки. В этом случае геймерам остается только надеяться на выход официальной локализации.
Также не стоит забывать, что в некоторых регионах мира действуют ограничения, связанные с политикой сервиса. В таких местах русифицированные клиенты могут быть заблокированы, обязательно уточняйте эту информацию в Интернете перед тем как перевести стим на русский язык.
Как бы вы оценили эту статью?
Рейтинг голосований: 3.8 / 5. Количество проголосовавших: 28
Пока нет голосов! Будьте первым, кто оценит этот пост.
Способ поменять язык в отдельной игре
Большинство игровых продуктов в сервисе обладают мультиязычной платформой. Если ваш клиент российский, предлагаемые игры будут уже с локализованным интерфейсом и озвучкой.
Внимание! Если Вам требуется локализация видео или игры, обратитесь к профессионалам сюда.
К сожалению, на данный момент не все игры поддерживают русский язык, особенно это касается старых игр, которые встречаются в основном на английском. Рассмотрим ручную смену локализации в игре при помощи клиента Steam.
Чтобы в выбранной вами игре интерфейс и озвучка стали русскими (если они локализованы), нужно проделать следующие действия:
- Войдите в свой аккаунт Steam, используя логин и пароль.
- С помощью строки «Поиск», что находится в верхнем левом углу, или просто покопавшись в своей игровой библиотеке, найдите игру, которую хотите перевести.
- Открыть меню опций нажатием правой клавиши мыши, и выбрать «Свойства» («Properties»).
- Кликните по вкладке «Язык» («Language»).
- В выпадающей вкладке прокрутите список имеющихся языков и выберите русский.
- Кликните по кнопке «Ок», чтобы подтвердить изменения.
Некоторое время будет происходить загрузка пакета языковых файлов, через несколько минут вы уже сможете наслаждаться переведённым игровым продуктом.
Как вы смогли убедиться, большой сложности в смене локализации как самого клиента Steam, так и отдельных игр в его библиотеке нет. Потратив всего несколько минут, вы сможете без помощи англо-русского словаря ориентироваться в клиенте и свободно пользоваться всеми доступными в сервисе функциями.
Как поменять язык в стиме
Здравствуйте, уважаемые читатели сайта computerhom.ru. Если у вас возник вопрос на тему, как поменять язык в стиме? То вы можете ознакомиться с подробной и пошаговой инструкцией — как в стиме поменять язык на русский.
Многие пользователи сталкиваются с вопросом как изменить язык в стиме с английского на русский, поэтому я решил написать инструкцию по смене языка в стиме. Итак, чтобы изменить язык в стиме с английского на русский, выполняем следующие действие: 1.
Запускаем программу стим, затем в самом верхнем углу программы, нажимаем на пункт «Steam». В открывшемся меню нажимаем на пункт «Settings». 2. Далее у вас откроется меню настроек, в левой части меню выбираем пункт «Interface».
После чего в правой части в самом верху, вы увидите строчку «Select the language you wish Steam to use» — нажимаем на кнопку «English». Далее у вас откроется весь список языков, в самом низу выбираем строчку «Русский (Russian)» 3.
Чтобы изменить установленный язык, в этом же окошке в самом низу нажимаем кнопку «OK». Далее откроется всплывающие окошко, где вам нужно нажать на кнопку «Restart Steam».
4. После всех выполненных действий язык в стиме будет изменен.
Теперь давайте рассмотрим инструкцию более подробно и пошагово. Итак, приступим к изучению материала…
Как поменять язык в стиме с английского на русский
Чтобы сменить язык в стиме с английского на русский, выполняем следующие действие:
1. Открываем программу steam, затем в левом верхнем углу нажимаем на пункт «Steam». В раскрывшемся меню выбираем строчку «Settings».
2. В следующем шаге, у вас откроется меню настроек, где вам нужно в левом меню выбрать пункт «Interface». Затем в правой части программы в самом верху нажимаем на кнопку «English».
Когда, вы нажмете на кнопку «English», у вас раскроется меню с различными языками — прокручивая колесиком мыши в самом низу выбираем строчку «Русский (Russian)».
4. После того как вы выбрали русский язык, вам нужно в самом низу нажать на кнопку «OK».
5. Заключительный шаг, чтобы программа применила и поменяла язык в системе, нам нужно нажать на кнопку «Restart Stem». После чего программа автоматически закроется и запустится с русским языком.
Как поменять язык в стиме с китайского на русский
Чтобы поменять язык в steam с китайского на русский, вам нужно выполнить следующие действие на своем компьютере:
1. Открываем программу стим, далее в самом верхнем левом углу нажимаем на строчку «Steam». В раскрывшемся меню вам нужно навести курсор мыши на предпоследний пункт и один раз нажать левую кнопку мыши.
2. В следующем шаге, у вас откроется страничка настроек. На этой страничке в левой части нажимаем на четвертую строчку по счету. После чего в правой части в самом верху нажимаем на самую первую кнопку.
Когда вы нажмете по данной кнопке, у вас откроется меню со всеми языками, в самом низу выбираем строчку «Русский». После того как вы выберете русский язык в самом низу нажимаем на левую кнопку.
3. После всех выполненных действий, у вас откроется окошко, в котором программа попросит перезапустить стим. Чтобы применить русский язык к steam, нажимаем на китайскую кнопку с надписью «Steam».
4. После всех действий, стим закроется и откроется уже с русским языком.
Как поменять язык в стиме на английский
Чтобы поменять язык в стиме на английский, вам нужно выполнить следующие действие:
1. Запускаем на своем устройстве приложение стим, затем в левом верхнем меню нажимаем на пункт «Steam». В раскрывшиеся меню выбираем пункт «Настройки». Если у вас стоит другой язык в стиме, то выбираем предпоследнюю строчку.
2. Далее у вас откроется меню настроек, где вам нужно в левой части меню выбрать пункт «Интерфейс». Если у вас другой язык в системе, то нажимаем на четвертую строчку сверху. Далее в правой части меню в самом вверху нажимаем на языковую кнопку. После чего откроется список всех языков — выбираем строчку «English (Английский)».
3. После того как вы выбрали английский язык, в само низу нажимаем на кнопку «ОК» — (применить).
4. Итак, нажимаем на кнопку «Перезапустить» — после чего стим полностью закроется и запустится уже с английским языком.
Вот и все… Теперь вы знаете, как поменять язык в стиме.
На этом я буду заканчивать инструкцию, всем пока удачи! До новых встреч на сайте computerhom.ru.
Сервис Steam
Приложение Стим, впервые созданное в 1999 году, распространяет в основном компьютерные игры и имеет более 125 миллионов пользователей.
С помощью этого сервиса сначала распространялась только продукция Valve.
Сейчас здесь можно найти несколько тысяч игр от разных производителей и для трёх основных типов операционных систем – Linux, Windows и OS X.
Однако большинство приложений всё же рассчитано на людей, на чьих компьютерах установлена платформа от Microsoft.
Steam позволяет практически полностью изменять интерфейс программы, включая цветовую схему, расположение кнопок, иконок и меню.
И одной из важнейших настроек является смена языка – на русский, если на этом языке вам удобнее пользоваться программой.
При этом клиент поддерживает множество других языков, включая даже корейский, китайский и португальский, настроить которые можно за несколько минут.
Также переводятся и возвращаются обратно на английский и отдельные игры.
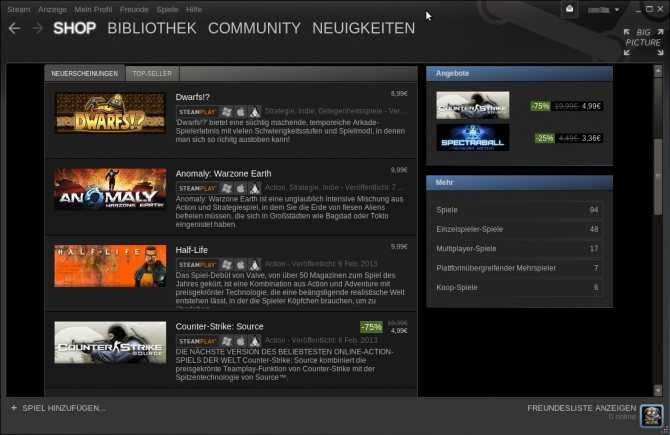
Клиент Steam
Стоит отметить, что сервис имеет ограничения на использования некоторых программ в некоторых регионах.
И перевод на русский в этом случае не поможет – игры всё равно не будут работать на территории РФ, если предназначены, например, только для США.
Как поменять язык в доте 2 на русский, английский, корейский и так далее
Вот, допустим, я такой датчанин, и моя установка Steam на датском языке, это не проблема для многих. Но для кого-то стартовая версия DOTA 2 на датском языке станет камнем преткновения.
Как я могу изменить язык с датского (или любого другого языка) на английский или русский в DOTA 2? Это так раздражает, читать различие руководства, скилы и гайды и тому подобное на русском языке для некоторых наших дотеров — слова и их смысл теряет крутость, и, что хуже всего, некоторые отличия вообще искажают общую картину. Допустим, что мне делать, если я не могу найти настройки для этого в DOTA 2. Как сделать доту на русском языке или английском в зависимости от желания игрока?
Артизи совсем забыл русский, поэтому играет только на Английском (ваш кэп)
Как поставить доту на английский язык
Изменить язык Steam на английский. Чтобы принудительно запустить игру на английском языке: щелкните правой кнопкой мыши игру в вашей Steam — библиотека> Свойства> вкладка «Общие»> установите параметры запуска> введите: — English language.
Как поставить язык в доте английский язык
Нет необходимости в опциях запуска, если вы хотите, чтобы все ваши игры были на английском языке.
Моя Дота была на русском языке. Вы должны искать элементы пользовательского интерфейса, которые я упоминаю на вашем местном языке.
- Щелкните правой кнопкой мыши значок steam в панели уведомлений и выберите «Настройки».
- Перейти к интерфейсу.
- Это вкладка чуть выше Загрузки.
- Верхний вариант — «Выберите язык, который вы хотите использовать в Steam (требуется перезагрузка Steam)» и выберите английский.
- Когда вы нажмете ОК, Steam предложит перезагрузить компьютер, сделайте это.
Это изменило Dota2 на английский в следующий раз, когда я запустил его, ничего не делая для Dota2. Всю гениальное просто. Вопросы типа: как поменять язык в доте 2 на русский? Всё это также работает и на другие языки.
Как сделать доту 2 на русском, корейском, китайском
Совет: Измените язык Dota 2 на китайский или корейский чисто для фана.
Вам необходимо настроить параметры запуска в настройках игры Steam Dota 2: -language russian — language egnlish и т.д. Для китайского языка Valve использует очень странную формулировку, поэтому я подозреваю, что почти никто не знает, что и как тут меняется: -language Schinese. То же самое для корейского: -language Koreana
Как сменить язык в дота 2, но не голос
Я не думаю, что вы можете изменить текст игры без изменения языка Steam. Вы можете изменить звук отдельно, хотя — откройте Steam, щелкните правой кнопкой мыши Dota 2, нажмите Свойства, на вкладке языка выберите язык, который вы хотите использовать.
В качестве примера приводится «-language italian», поэтому «-language english» или «-language German» также должны работать.
Почему Дота на английском языке
Как изменить язык Dota? Как я могу изменить язык DotA 2 без изменения языка Steam? Я хочу играть на русском, а не на английском, чтобы помочь мне учиться. Я пробовал параметры запуска; forcelang_ru language_ru. Они оба не работают. Очень признателен, кто бы мог в этом помочь.
Дота 2 на английском как сделать на русском
В вашей игровой библиотеке Steam щелкните правой кнопкой мыши на «Dota 2» нажмите «Свойства», а затем выберите «установить параметры запуска» наберите «-language russian » и нажмите «ок» запустить игру.
Загрузка…
Как поменять язык в Steam. Самая полная инструкция!
Столкнулись с ситуацией, когда Стим произвольно поменял язык на английский или на какой-то еще? А может вы установили Steam на русском, а при перезагрузке компьютера язык «слетел» ? В любом случае если вы решили сменить его в онлайн-сервисе , тогда эта инструкция для вас. Все очень просто и не займёт много времени.
- Вариант 1. В интерфейсе программы
- Вариант 2. Через панель задач
- Вариант 3. Команда «Выполнить» в Windows
- Как поменять язык в играх, добавленных в библиотеку
- Как изменить язык в браузере
Вариант 1. В интерфейсе программы
Самый простой путь, где мы будем менять язык – это само приложение :
- запускаем сервис;
- в верхней строке меню находим и кликаем по пункту « Steam »;
- в раскрывающемся перечне функций находим «Settings»;
- перед вами откроется диалоговое окошко, где нужно найти опцию «Interface», там и расположено управление всеми параметрами;
- в списке возможных языков выбираем нужный нам;
- для сохранения конфигураций не забудьте нажать «OK»;
- в завершение сервис попросит вас перезапуститься, для этого нажмите клавишу «RESTART STEAM».
После перезапуска программа будет работать с нужным вам языком.
Как правило, этого достаточно, чтобы изменить язык. К тому же такой способ подходит для любых операционных систем: Windows, Mac OS или Linux. Но для тех, кто не ищет легких путей, мы подготовили альтернативные версии.
Вариант 2. Через панель задач
Если у вас в панели задач (в Windows это правый нижний угол, перед блоком с временем) закреплен ярлык работающей программы Steam , то этот способ вам тоже подойдет. По умолчанию для этой платформы задано отображение иконки в панели задач, даже при закрытом сервисе и когда вы неактивны. Далее следуем по шагам:
- щелкаем правой кнопкой мыши по ярлыку программы;
- в выпадающем списке выберем уже левой клавишей навигатора пункт «Settings»;
- в появившемся окне в колонке слева кликаем по опции «Interface»;
- у вас появятся настройки отображения интерфейса, и одним из них будет язык – выбираем нужный нам;
- для сохранения конфигураций соглашаемся с правками с помощью клавиши «OK»;
- перезапускаем программу, кликнув «RESTART STEAM».
Этот метод тоже достаточно прост и легок, поэтому обычно не вызывает сложностей.
Вариант 3. Команда «Выполнить» в Windows
Платформа Стим иногда дает сбой при запуске , автоматически меняя язык на английский . Чтобы остановить этот процесс, следуйте инструкции :
- в меню «Пуск» в строке поиска находим и запускаем команду «Выполнить »;
- в появившемся окне прописываем без кавычек слово «regedit» и нажимаем «ОК»;
- далее открываем путь HKEY_CURRENT_USERSoftwareValveSteam ;
- в диалоговом окне редактируем строковый параметр реестра , дописав в строке через пробел и без кавычек команду нужного языка . Например, «-language russian» для установки русского.
Сохраненные изменения не будут сбиваться при перезагрузке, а данные о выбранном языке сохраняться в реестре ПК .
Как поменять язык в играх, добавленных в библиотеку
Сменить язык приложения относительно просто, но эти изменения не всегда передаются на уже добавленный в библиотеку контент. Так иногда язык в них придется устанавливать вручную отдельно для каждой игры.
Первым делом проверьте, содержит ли игра вообще какой-то другой язык. Для этого нужно обратиться в магазин и посмотреть описание. Там будет указано, что конкретно переведено с английского. Например, интерфейс содержит нужный нам язык, а субтитры – нет. Если в описании не нашлось нужного нам языка, то установить его сможет только русификатор, но это уже совсем другая и долгая история. Если же язык все же есть, то действуем по следующей схеме :
- открываем раздел «Библиотека» с уже загруженными играми;
- щелкаем по нужной игре правой кнопкой мыши и из развернувшегося перечня запускаем «Свойства»;
- перед вами откроются настройки, в которых находим вкладку «Язык»;
- отмечаем знакомый вам язык и нажимаем «Закрыть»;
Для утверждения нового формата перезапустите игру, сам Стим перезапускать не нужно.
Как изменить язык в браузере
Если вы часто пользуетесь сервисом Стим через браузер , а не через фирменное приложение, и у вас также возникли сложности со сменой языка , то ознакомьтесь с этими шагами. Они будут актуальны для любого браузера , будь то Google Chrome или Mozilla .
- заходим в свой аккаунт;
- щёлкакем по нику, расположенному над суммой кошелька в правом верхнем углу;
- в выпавшем списке вызываем третью по счету функцию;
- кликаем по нужному языку и интерфейс изменится.
Надеемся, что наши рекомендации помогут вам без головной боли заменить язык на популярной онлайн-платформе Steam. Но хотим отметить, что новости блога и комментарии иноязычных пользователей сохранят язык оригинала.
Как поменять язык в Стиме на русского или английский: Пара способов
Пользователи международного сервиса распространения игр нередко сталкиваются с необходимостью поменять язык в Стиме.
Ведь оригинальная версия клиента программы выполнена на английском, что создаёт определённые неудобства при эксплуатации.

Особенно, это актуально для тех геймеров, которые не имеют навыков владения иностранными языками и впервые пользуются Steam, ещё не разобравшись в его меню и особенностях работы.
Сервис Steam
Приложение Стим, впервые созданное в 1999 году, распространяет в основном компьютерные игры и имеет более 125 миллионов пользователей.
С помощью этого сервиса сначала распространялась только продукция Valve.
Сейчас здесь можно найти несколько тысяч игр от разных производителей и для трёх основных типов операционных систем – Linux, Windows и OS X.
Однако большинство приложений всё же рассчитано на людей, на чьих компьютерах установлена платформа от Microsoft.
Steam позволяет практически полностью изменять интерфейс программы, включая цветовую схему, расположение кнопок, иконок и меню.
И одной из важнейших настроек является смена языка – на русский, если на этом языке вам удобнее пользоваться программой.
При этом клиент поддерживает множество других языков, включая даже корейский, китайский и португальский, настроить которые можно за несколько минут.
Также переводятся и возвращаются обратно на английский и отдельные игры.
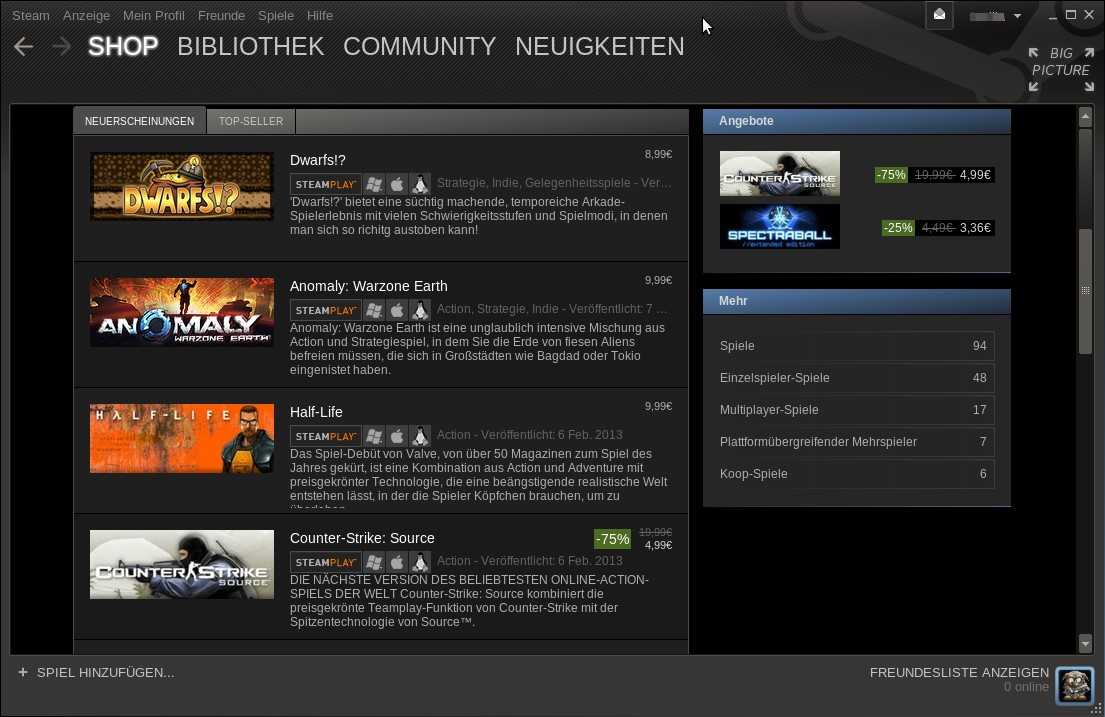
Стоит отметить, что сервис имеет ограничения на использования некоторых программ в некоторых регионах.
И перевод на русский в этом случае не поможет – игры всё равно не будут работать на территории РФ, если предназначены, например, только для США.
Смена языка
Изменение языкового оформления в Стим не представляет особых проблем для большинства пользователей. При этом можно перейти на русский для всего клиента, или же сделать это для отдельной игры.
Первое действие увеличит удобство пользования самим приложением, второе обеспечит возможность нормальной игры.
Для клиента Steam
Переключение языка на русский в Стим требует выполнения определённых действий:
- Запуска программы и входа в свой профиль с указанием логина и пароля;
- Выбора нужного языка интерфейса, который по умолчанию переведён на английский;
- Перехода в раздел «Settings»;
- Выбора вкладки «Interface»;
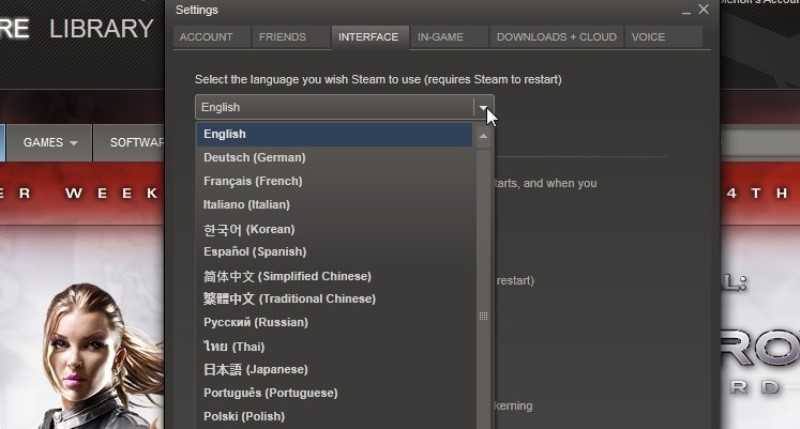
Выбор языка интерфейса для официального клиента Steam
- Выбора первой графы, в которой установлен текущий язык. Открыв список, следует пролистать его до пункта «русский»;
- Сохранения изменения нажатием кнопки «ОК».
Переход на русский осуществится только после перезапуска клиента. Для этого требуется выбрать пункт меню «Restart Steam».
Теперь можно работать с приложением на удобном для себя языке, уменьшив время на поиск игр или посвящённых им видео.
Вид интерфейса после перевода на русский язык
Кстати, вас могут заинтересовать еще статьи:
Для отдельных игр
Большая часть компьютерных приложений, которые вы покупаете с помощью сервиса, поддерживают несколько языков.
Изменив его в интерфейсе самого клиента на русский, пользователь по умолчанию указывает, что именно в таком виде хочет получать игры.
В основном после этого сервис будет предлагать русскоязычные версии по умолчанию. Однако для некоторых программ выбор придётся осуществить вручную.
Действия для перевода игры на нужный язык, независимо от настроек интерфейса:
- Войти в аккаунт Стим;
- Найти нужную игру в списке с помощью меню «Поиск»;
- Выбрать пункт «Свойства» (или Settings, если язык клиента ещё не изменён);
- Перейти к вкладке «Язык» (Language);
- Выбрать из выпадающего языкового меню соответствующий пункт;
- Нажать «ОК» для сохранения.
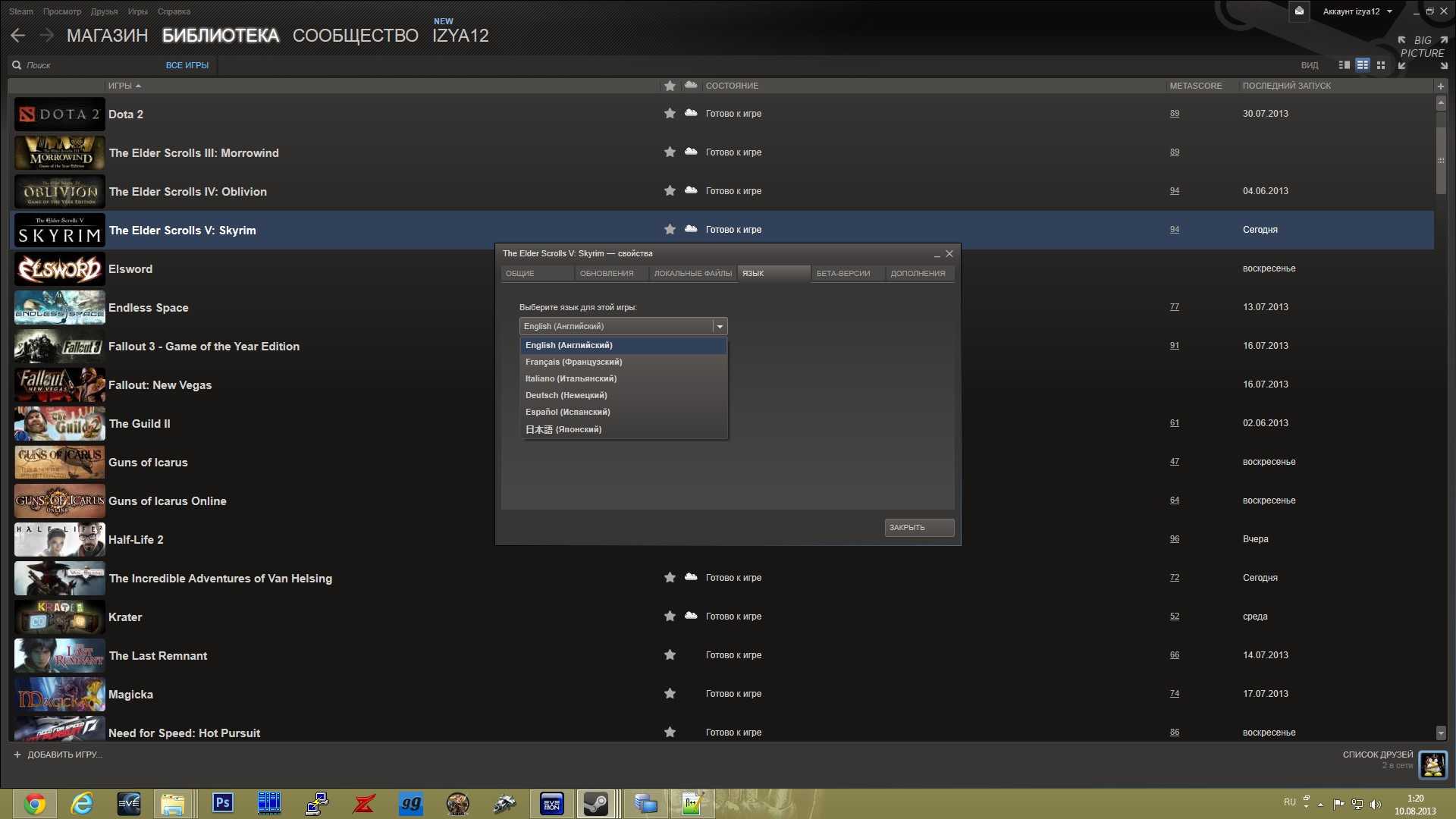
Выбор языка для отдельного игрового приложения
Теперь, если выбранная игра имеет поддержку русского языка, на ваш компьютер будут загружены только требуемые файлы. Хотя в большинстве случае английская (основная) версия тоже скачивается.
Вывод
Чаще всего у пользователей не возникает проблем с переходом на русский или на любой другой язык. Времени на это тратится немного.
А после перезагрузки отечественному пользователю становится не только гораздо проще пользоваться интерфейсом, но и читать полезную информацию, и даже привязывать к своему аккаунту видео, для чего потребуется сначала залить ролик на YouTube.
Видео на тему:
https://youtube.com/watch?v=0oONwB9xgbo


















































