Другие рекомендации
Помимо неправильной настройки монитора, дискомфорт и боли в глазах могут появляться и по другим причинам, не зависящим от устройства. Если все предыдущие рекомендации вам не помогли, то, скорее всего, дело в одном из следующих.
Регулярные перерывы
Во-первых, необходимо помнить о том, что все-таки монитор не так безопасен для глаз человека, если речь идет о долгом его использовании. Любой специалист в данной области готов подтвердить, что при работе с любым дисплеем, будь то компьютер, телефон или телевизор, нужно делать постоянные перерывы. Лучше каждые 45 минут дать органу зрения несколько минут перерыва, поддерживая это специальными упражнениями, чем рисковать собственным здоровьем.

Разрешение экрана
Не исключено, что ваш монитор выдаёт изображение с меньшим разрешением, чем то, под которое он заточен. Так бывает в офисах, когда компьютер после его установки даже не настраивается, а сам сотрудник боится лезть в параметры системы. А ведь чем более четкой будет картинка, тем меньше напрягаются глаза.
Кликните правой кнопкой мыши по рабочему столу. В появившемся контекстном меню нажмите на пункт «Параметры экрана». Также он может называться «Свойства экрана» — всё зависит от версии Windows.
В открывшемся окне вам необходимо кликнуть по кнопке «Дополнительные параметры экрана». Так вы перейдете в ещё одно окно. Здесь содержится список разрешений, поддерживающихся вашим монитором. Одно из них дополнено словом «Рекомендуется». Вам необходимо выбрать именно его, так как оно является оптимальным для вашей модели.
Некоторые пользователи специально выбирают более низкое разрешение, чтобы шрифты на экране были побольше. Так делать не следует. Лучше увеличить их размер с помощью отдельных настроек. Для этого кликните по кнопке «Сопутствующие параметры» — вы найдёте её во всё том же окне, где присутствует выбор разрешения.
В открывшемся окне вам предложат изменить цветопередачу, а также изменить размер текста. Поиграйтесь с размером шрифтов. Не исключено, что вы подберёте наиболее комфортный для вас вариант, в результате чего снизите утомляемость глаз.
Если вы не нашли в своей операционной системе раздела, где меняется разрешение, это обычно говорит об отсутствии универсального драйвера. В этом случае неудивительно, что ваши глаза устают — монитор и сама ОС работают далеко не в оптимальном режиме. Мы рекомендуем узнать модель используемой видеокарты, после чего скачать и установить подходящий для неё драйвер.
Цветовая температура
Цветовая температура означает настройку пикселей, благодаря которым получается изображение, при этом человек не ощущает лампы и диоды. Это достигается с помощью холодного сине-зеленого спектра. Поэтому при просмотре заводского монитора часто люди наблюдают холодную картинку. Именно такая температура рекомендуется по ГОСТу, она не перенапрягает органы зрения.
При изменении температуры оттенок изображения меняется, например, на розовый или зеленый. Однако для некоторых людей наиболее приемлемы другие оттенки, которые не дают перегрузку для глаз. Считается, что лучше работать за компьютером, который настроен на низкую цветовую температуру.
Расширение
Итак, как настраивать монитор для изменения расширения чтобы не болели глаза:
- Щелкните правой клавишей мышки на рабочем столе.
- В появившемся окне выберите пункт «разрешение экрана» или «свойства».
- В новом появившемся окне нажмите на «дополнительные параметры экрана».
- После этого у вас всплывет окно с возможными разрешениями. Самым оптимальным вариантом будет тот параметр, рядом с которым написано рекомендуется.
- Щелкните два раза на необходимое разрешение и экран поменяет свои настройки.
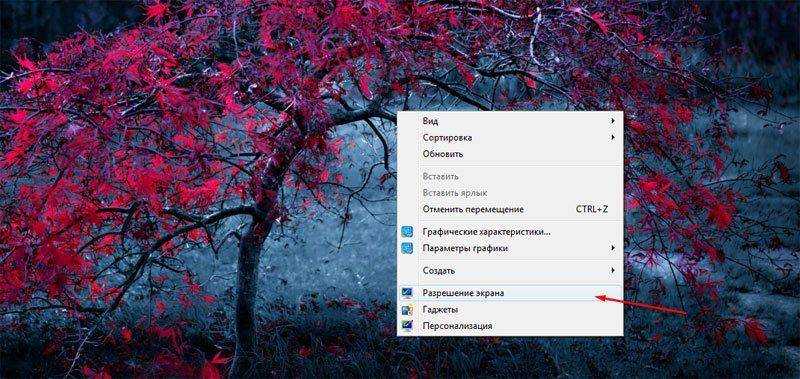 Кликните правой кнопкой и нажмите «Разрешение экрана»
Кликните правой кнопкой и нажмите «Разрешение экрана»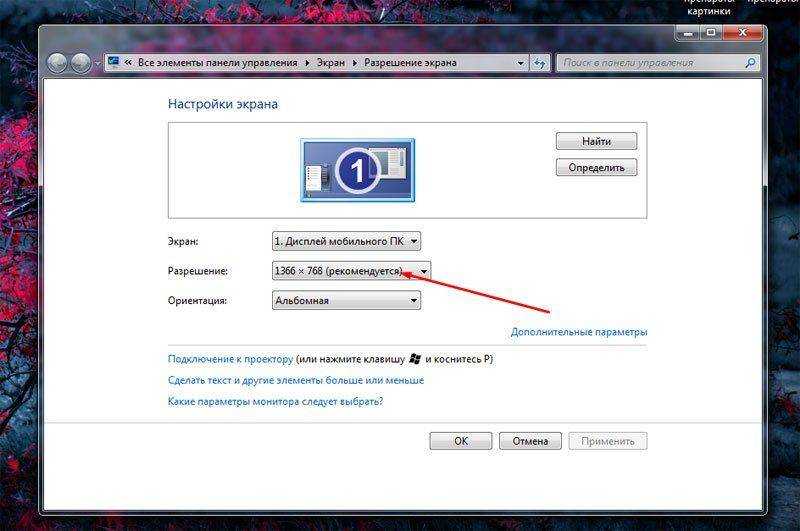 Далее выберите «Рекомендуется»
Далее выберите «Рекомендуется»
Бесплатные программы для заботы о глазах
Если на вашем компьютере нет таких настроек, используйте альтернативные программы. Они могут не только менять цветовую температуру дисплея, но и выключать экран через определенные промежутки времени.
Для цветокоррекции — F.lux
F.lux устанавливает подходящую яркость экрана в зависимости от времени суток. При установке программы нужно указать свое местоположение — после этого она будет знать время рассвета и заката и автоматически менять параметры. Также можно выбрать комфортную цветовую схему: воспользоваться рекомендованной или самостоятельно установить нужные параметры.
Кнопка for fullscreen apps блокирует программу F.lux, если вы используете полноэкранный режим. Например, если вы смотрите фильм, яркость цвета будет насыщенной, а не «теплой».
Для перерыва в работе: Eyes Relax
Eyes Relax блокируют экран через определенные промежутки времени, чтобы пользователь отвлекся от работы и дал глазам отдохнуть.
Можно настроить время и длительность перерывов, выбрать тип звукового сигнала. Если программа предупреждает вас о перерыве, но прямо сейчас у вас кипит работа и прерываться недопустимо, вы можете отменить блокировку.
Программы для тренировки и коррекции зрения: нужны ли они
В интернете можно найти много приложений, заявленных как сервис для тренировки зрения. Офтальмологи утверждают, что делать упражнения для глаз, глядя на экран, всё равно что запивать лекарства алкоголем. Используйте офлайн-методы расслабления глаз.
Приложение EyeLeo совмещает таймер для экрана и дает советы по гимнастике для глаз, но вам при этом не нужно смотреть в монитор.
EyeLeo можно настроить: задать частоту и продолжительность перерывов, выбрать звуковой сигнал. Экран не отключится внезапно, а предупредит о перерыве заранее.
Технология ClearType
В том же разделе Панели управления компьютера в колонке слева имеется пункт «Настройка текста ClearType». Кликните по нему — откроется новое маленькое окошко. Это технология сглаживания шрифтов, благодаря которой текст с экрана читается также легко, как и напечатанный на бумаге.

Обычно этот пункт настроек включен по-умолчанию. Если нет (шрифты угловатые и от чтения быстро устают глаза), то в новом окне нажимайте «Далее» и выполняйте действия согласно инструкции.
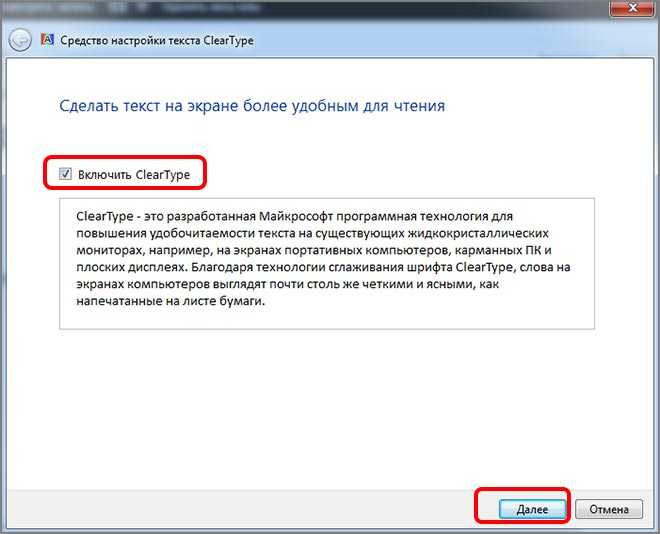
По завершению вы можете не заметить, насколько четкими и приятными стали шрифты в системе, но почувствуете, что глаза начали меньше утомляться.
Размещение монитора на столе
Кому-то в это сложно поверить, но глаза могут уставать не от изображения на экране и яркости подсветки. Соответствующая усталость может появиться в том случае, если вы неправильно сидите. Искривлён позвоночник, а устают глаза — таков человеческий организм! Именно поэтому мы просим вас сидеть на стуле прямо — не нужно «горбиться». Не держите ноги на весу — стопы должны быть параллельны полу. Ну и расположение монитора должно быть соответствующим — вы не должны смотреть на него куда-то вниз, он должен находиться на высоте вашего лица.
Проще всего добиться правильной посадки перед компьютером, следуя нашим советам:
- Купите себе офисное кресло на колесиках. Оно обладает спинкой, благодаря которой правильная посадка значительно упрощается. Ну а в моменты отдыха вы можете класть руки на подлокотники. Конечно, это правило приемлемо только в том случае, если вы сидите за компьютером каждый день. Впрочем, иначе вы вряд ли бы стали читать эту статью.
- Монитор нужно расположить на столе таким образом, чтобы между ним и глазами было как минимум 50-сантиметровое расстояние. Если вы чувствуете дискомфорт при чтении текста, купите себе очки. Либо увеличьте размер шрифта. Например, в браузере это делается посредством одновременного нажатия клавиш Ctrl и +.
- Не следует вешать монитор на стену, если в этом случае он окажется выше уровня ваших глаз. Это будет вызывать у шеи усталость, как не поспособствует это и правильной осанке.
Если для следования этим советам придется покупать новый компьютерный стол, то сделайте это. Такая мебель стоит сейчас относительно недорого. И лучше потратить некоторую сумму, чем ежедневно сталкиваться с усталостью глаз и других частей тела.
Кому и зачем нужна калибровка
В первую очередь калибровка нужна профессионалам, работающим с цветом. Это могут быть фотографы, дизайнеры, видеографы, полиграфисты и т. п.
Главная цель — правильное отображение цветов на мониторе. Чтобы другие пользователи смогли увидеть именно то, что хотел показать автор, устройство должно быть откалибровано.
Во-вторых, если камера, монитор и принтер профессионального фотографа откалиброваны и имеют одинаковый цветовой профиль, при итоговой печати на бумаге будут получены именно те цвета, которые были в видоискателе и на экране.
В-третьих, калибровка позволяет привести все дисплеи пользователя к единой цветовой настройке. Рабочий экран дизайнера и фотографа должен соответствовать их домашнему собрату и/или ноутбуку.
Обратите внимание: даже после калибровки картинка на двух устройствах может немного различаться ввиду индивидуальных особенностей матриц. В-четвертых, с помощью данной процедуры можно нивелировать изменения, которые произошли со временем
С годами все мониторы теряют яркость и получают небольшие цветовые сдвиги
В-четвертых, с помощью данной процедуры можно нивелировать изменения, которые произошли со временем. С годами все мониторы теряют яркость и получают небольшие цветовые сдвиги.
Желаемые итоги калибровки:
- оптимальное отображение цветов;
- отсутствие цветовых сдвигов;
- максимально возможная детализация в темных и светлых областях.
Вопрос: Все ли мониторы можно откалибровать?
Ответ: Откалибровать можно любой монитор, однако смысл такого действия, например, с TN-устройством с цветовым охватом 70 % sRGB, небольшой. До идеальной цветопередачи такие дисплеи довести невозможно.
Некоторые считают, что калибровать мониторы не нужно, потому что эту процедуру они проходят еще на заводе. Действительно, в большинстве случаев для обычного домашнего дисплея вполне достаточно калибровки от производителя.
*{padding:0;margin:0;overflow:hidden}html,body{height:100%}img,svg{position:absolute;width:100%;top:0;bottom:0;margin:auto}svg{left:calc(50% – 34px)} ” frameborder=”0″ allow=”accelerometer; autoplay; encrypted-media; gyroscope; picture-in-picture” allowfullscreen>
” frameborder=”0″ allow=”accelerometer; autoplay; encrypted-media; gyroscope; picture-in-picture” allowfullscreen>
Популярные технологии защиты зрения
При использовании широтно-импульсной модуляции для регулировки яркости был особенно актуален эффект мерцания
Со временем разработчики обратили внимание на эту проблему и создали технологию Flicker-free, при которой яркость подсветки регулируется управляющим сигналом с фиксированной частотой. Правда, у этой функции есть ограничения минимального рабочего уровня, из-за чего мониторы с Flicker-free, как правило, ярче моделей с ШИМ
Чтобы понизить это значение, производители применяют комбинированный механизм, при котором на высокой яркости используется фиксированная частота, а на низкой — ШИМ.
Второй по популярности среди производителей мониторов можно считать технологию фильтрации синего света. Чем же именно этот цвет так не угодил разработчикам? Проблема кроется в его короткой длине волны: если света мало, то он рассеивается, не достигая хрусталика, что приводит к снижению четкости изображения и напряжению глаз. Если же его много, то это чревато повышением глазного давления, что при длительном воздействии способно вызвать усталость, головные боли и прочие неприятные эффекты, а впоследствии и вовсе может привести к ухудшению зрения. Чтобы этого не происходило, производители применяют при проектировании дисплеев технологии фильтрации нижней части видимого спектра. У разных брендов они называются по-своему: ASUS Ultra-low Blue Light, BenQ Low Blue Light, Samsung Eye Saver Mode и т.д.
Естественно, что при удалении определенной части светового спектра могут возникнуть цветовые искажения, поэтому разработчики внедряют режимы, оптимизированные для вывода различного типа контента, и нередко оставляют пользователям возможность самостоятельной установки интенсивности фильтрации.
Вызвать дискомфорт при длительной работе за монитором могут также настройки яркости и контрастности. Если картинка будет излишне темной или яркой, то детали начнут сливаться. При затемнении падают контраст и детализация, заставляя зрителя внимательно всматриваться в экран, а при пересвете могут возникнуть болезненные ощущения в глазах. Чтобы достичь оптимального баланса этих параметров, производители используют различные технологии настройки изображения: одни из них предлагают предустановленные параметры для вывода того или иного вида контента, другие осуществляют так называемое локальное затемнение, снижающее яркость в слишком светлых участках и повышая в темных.
Дополнительное напряжение глаз может вызывать высокая яркость дисплея в темное время суток. Это производители тоже предусмотрели: современные модели мониторов нередко комплектуются датчиком освещенности, на основании показаний которого система автоматически корректирует яркость. Пример такой технологии — BenQ Brightness Intelligence Plus.
Из других факторов, заметно снижающих нагрузку на глаза, стоит отметить матовую поверхность экрана и различные антибликовые технологии (Acer ComfyView и другие). Ряд производителей также позиционирует изогнутую форму дисплея как фактор, предотвращающий утомляемость глаз — они уверяют, что при таком формате центральная и боковые части экрана находятся на одинаковом удалении, за счет чего хрусталику глаза требуется меньше усилий для перефокусировки.
Нередко в описаниях продуктов можно встретить оригинальные названия защитных механизмов, вроде BenQ Eye Care или Acer VisionCare. На практике они представляют собой не что иное, как различные комбинации вышеописанных технологий, объединенные единым термином.
Мы выбрали для вас несколько современных мониторов, наиболее безопасных для глаз.
Способы настройки
Существует несколько способов настройки этой функции. Они зависят от типа монитора. Способы следующие:
- Через соответствующую кнопку. На мониторе есть кнопки, которые позволят регулировать яркость и другие важные параметры. Они расположены на задней панели или в нижней части устройства. Присутствуют обозначения для всех параметров.
- Экранное меню. Существуют мониторы, которые позволяют настраивать такой параметр, используя меню. Оно откроется, если клацнуть кнопку Пуск. Там уже есть установленные параметры, которые можно менять по своему усмотрению. Этот параметр присутствует на каждом ноутбуке.
- Экран ноутбука. В старых моделях устройства, на задней панели присутствовали соответствующие кнопки (как в первом шаге). Но в современных устройствах элементы, отвечающие за настройку этого параметра, отсутствуют. Единственный способ — использование клавиши Fn. Нам будут представлены значки, нажав на которые контрастность увеличивается или уменьшается.
- Через соответствующую программу. Существуют программы, которые позволяют изменять подобные параметры. Такие утилиты предназначены для настройки на профессиональном уровне. Скачать их можно в интернете. Нам будут представлены ползунки, которые позволят изменять контрастность до необходимого значения. Чтобы правильно использовать программу, необходимо отталкиваться от качественной фотографии.
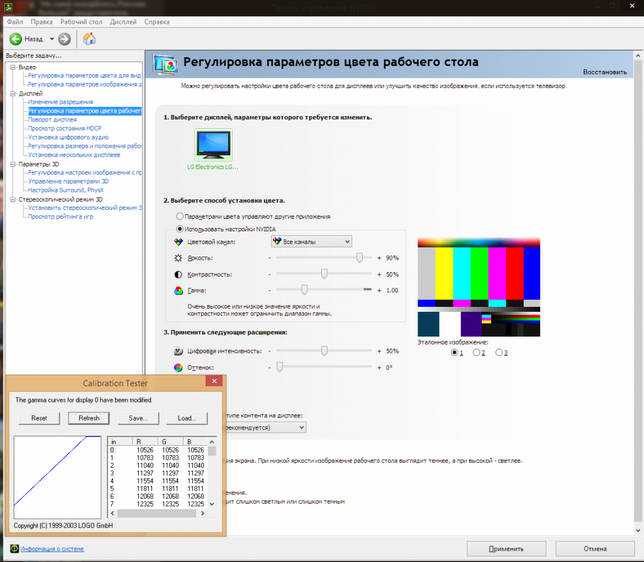
Через инструмент калибровки цветов
Мало кто знает, но ОС Windows начиная с 7-ки снабжена отличным инструментом для калибровки дисплея. Он может использоваться как на десктопных компьютерах, так и на ноутбуках, дублируя по функционалу ПО видеодрайвера
Важное преимущество этого варианта ‒ наличие технологии сглаживания текста ClearType, которая оптимизирует отображение шрифтов на используемом мониторе. Также тут доступно простейшее управление цветом в Windows 10 и старше
Чтобы начать работать с инструментом калибровки:
- Переходим в меню «Калибровка цветов», расположенное по пути «Панель управления/Оборудование и звук/Экран».
- После краткой вводной информации о принципах настройки экрана нажимаем несколько раз «Далее» и переходим к первому этапу «Настройка гаммы».
Наша задача ‒ добиться минимальной видимости точек в кружках ползунком слева и нажать «Далее».
- После очередного «брифинга» и нескольких нажатий на «Далее» мы попадаем на второй этап «Настройка яркости».
Ползунка подстройки нет, зато есть мужчина в черном пиджаке и литера X на фоне в качестве ориентира для поиска баланса. Регулировать яркость можно одним из вышеописанных методов.
- На очереди «Настройка контрастности», выбрать уровень которой нам помогает саркастически улыбающийся мужчина в белой рубашке.
Ползунка опять нет, поэтому пользуемся программой видеодрайвера, «горячими» клавишами или меню «Электропитание».
- «Настройка цветового баланса» содержит сразу три ползунка уровня красного, синего и зеленого цвета.
Тут вы можете настроить комфортную для глаз «теплоту» цветопередачи и убрать цветовые блики.
- Последним этапом является настройка отображения текста инструментом ClearType. По желанию его можно отключить, убрав галочку в последнем окне калибровки.
Здесь ваша задача ‒ найти наиболее четкий и приятный глазу образец текста. На этом калибровка экрана завершена.
Симптомы
Среди симптомов компьютерного зрительного синдрома основным является «затуманивание» изображения. Человек жалуется на то, что предметы начинают расплываться или двоиться. Появляются проблемы с фокусировкой. В процессе чтения быстро накапливается усталость, картинки и тексты начинают теряться на мониторе. Могут возникать ощущения в виде «песка» в глазах и жжения, боли в области лба и глазниц. Глазные яблоки становятся красноватого цвета, при попытке двигать ими человек ощущает боль. Причем все эти симптомы компьютерного зрительного синдрома не всегда являются обязательными и постоянными для каждого человека. Они могут варьироваться, появляться и исчезать.
Почему могут болеть глаза?
Боль в глазах может быть вызвана различными причинами и проявляться по-разному. Наиболее часто болят глаза по следующим причинам:
- конъюнктивит (воспаление слизистой оболочки глаза). Боль чаще всего носит режущий характер, возникает ощущение инородного тела или «песка в глазах». Глаза краснеют. Наблюдаются выделения: прозрачные – при вирусном характере конъюнктивита, гнойные – при бактериальном;
- зрительное переутомление. Могут уставать глазные мышцы, и тогда ощущается тупая боль за глазным яблоком. Если работа связана компьютером, к этому может добавляться синдром сухого глаза – ощущение сухости и рези в глазу, сопровождающееся покраснением глаза;
- механическое повреждение роговицы при попадании в глаз твердых частиц пыли, веток, ожогах. Как правило, наблюдаются сильные боли, обильное слезотечение. Повреждение роговицы может иметь серьёзные последствия, вплоть до потери глаза; поэтому, в подобных случаях надо сразу же обращаться к врачу;
- спазм сосудов головы вызывает боль давящего характера в области лба и глазниц. Возможно нарушение зрения в виде «мушек», плавающих перед глазами или световых искр. Глаза хочется потереть руками или закрыть. Такое состояние возникает в результате переутомления или может быть спровоцировано изменениями погоды. Изменение артериального давления в подобных случаях обычно показывает отклонение от нормы (давление может оказаться как повышенным, так и пониженным);
- мигрень. На фоне головной боли при мигрени может быть и боль в глазу (как правило, в этом случае болит только один глаз). Боли при мигрени часто сопровождаются тошнотой, рвотой, нарушением восприятия света и звуков, зрительными нарушениями;
- повышенное внутричерепное давление. Скопившаяся избыточная жидкость в желудочках мозга может вызывать тупые распирающие боли или ощущение тяжести в области глаз;
- глаукома. Боль в глазу при глаукоме не является обязательным симптомом. Обычно наблюдается в период острого приступа глаукомы. Связана с повышением внутриглазного давления. Чаще всего появляется во второй половине ночи, под утро. Боль часто сопровождается тошнотой, рвотой. Характерный признак глаукомы – появление радужных кругов вокруг источников света;
- синуситы. Глаза могут болеть при воспалении околоносовых пазух;
- неправильная коррекция зрения. Хроническая усталость глаз может быть следствием неправильно подобранных линз и очков.
Кроме этого причиной того, что болят глаза, могут быть другие воспалительные заболевания глаз, воспалительные заболевания окружающих глаз тканей, невриты (воспаления нервов), опухолевые процессы, некоторые общие заболевания (например, артриты, аутоиммунные заболевания) и т.д.
Это интересно: Когда можно не включать поворотник и вам за это ничего не будет
Правила работы с компьютером для детей и подростков
Если взрослый человек сам в состоянии контролировать свои действия, то за детьми младшего и старшего школьного возраста лучше осуществлять контроль. Оптимальное время нахождения с гаджетами или перед монитором стационарного устройства — не более 4-6 часов в день. Некоторые ребята могут проводить за просмотром видео или в компьютерных играх более 10 часов в день. При такой зрительной нагрузке может развиться близорукость, особенно если ребенок входит в группу риска по наследственному фактору. Следите, чтобы «рабочее» место школьника было правильно оборудовано: освещение стола и его кресло, расстояние до монитора должны соответствовать требованиям.
Браузер
до и после
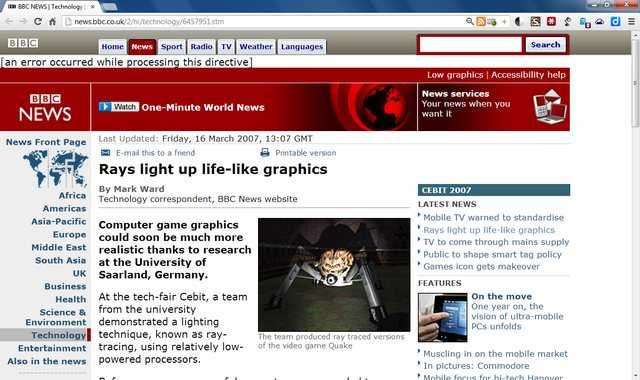
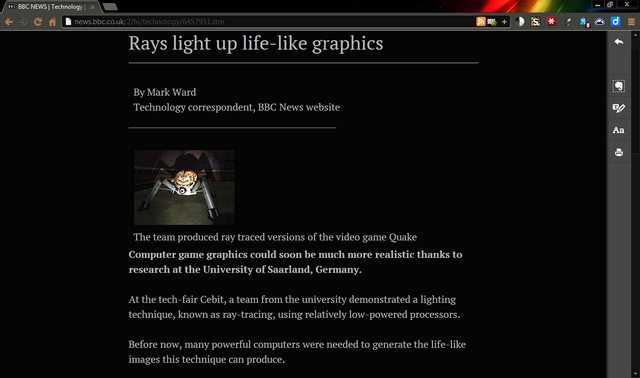
Chrome (Chromium)
Hotkeys
Для удобства авто разширения предоставил возможность переключения при помощи горячих клавиш. Лично мне сочетание из трёх клавиш (Ctrl+Alt+? ) кажется неудобным. Хром позволяет отдельно настроить горячие клавиши для вызова конкретного расширения:Tools > Extensions , внизу естьConfigure Commands (у меняAlt+R ).
High Contrast
Более простое решение. Им иногда удобнее пользоваться чем Clearly (напр., на форумах). Есть возможность быстро создать исключение или задать схему по умолчанию.
Hotkeys
Для себя настроил следующим образом — горячие клавишиAlt+H , расширение включено (Enabled ) постоянно, режимNormal установил по умолчанию, а для нужных сайтов включаюInverted Color . Так я косвенным образом веду список сайтов, на которых инверсия включается автоматически и не нужно вручную переключать туда-сюда режимы. Существенный минус расширения в том, что цвет изображений также изменяется. К сожалению, сочетание клавиш (Shift+F11 ) нельзя поменять в настройках. Но если очень хочется, то можно копнуть исходники. У меня расширение находиться в:%LocalAppData%\Chromium\UserData\Default\Extensions\djcfdncoelnlbldjfhinnjlhdjlikmph\0.4_0\ или просто в поиске найтиhighcontrast.js , довольно уникальное имя для файла. Далее делаем следующие изменения в файлах:highcontrast.js , строка 12,evt.keyCode == 122 меняем на нужный, и заодно если не нравитсяShift , тоevt.shiftKey меняем наevt.altKey илиevt.ctrlKey . А также для внешности — вpopup.js , строка 100 и вmanifest.json , строка 8.
Stylish
Позволяет использовать на посещаемой странице произвольный стиль. Доступно множество готовых на userstyles.org. Минус в том, что их авторы не всегда вовремя обновляют стиль при изменениях на сайте. Полезные тёмные стили: Wikipedia, Google Search, Habrahabr, StackOverflow, YouTube, Facebook. предлагайте(или создавайте свои) тёмные стили для популярных сайтов, добавлю в список
Theme
Для того, что бы элементы интерфейса браузера не контрастировали с тёмной расцветкой содержимого страницы, лучше также выбрать какую-нибудь тёмную тему. У меня James White.
Что мне не нравиться в Хроме, так это мелькание белого фона при прорисовке страницы. Насколько я понимаю, это происходить на уровне движка, и на пользовательском уровне изменить нельзя, даже если поменять цвета в ОС. Считаю, что на этом месте нужно кинуть камень в огород Хром разработчиков. Почему они цвет канваса определяют самостоятельно, а не берут из системных настроек ОС? То же самое касается Skype и ряда других “серьезных” приложений.
Firefox
Clearly См. описание выше.
Blank Your Monitor
Похоже на High Contrast.
Hotkeys
Присутствует то же неудобство сочетания из трёх клавиш. Можно исправить с помощью Customizable Shortcuts:Options > Shortcuts > Action: Other — bymer-key .
Stylish
См. описание выше.
Шкуры для лиса. У меня FT DeepDark.
Opera
С Оперой не так густо. Всё, что удалось найти, это расширение Contrast Changer. Или более простой вариант в виде bookmarklet. Как альтернатива Clearly можно использовать онлайн сервис Instapaper и их bookmarklet. Также с недавних пор появился Stylish разширение. Подбираем тёмную тему. Например, Opera Simple Dark.альтернатива Stylish
На userstyles.org каждый стиль можно сохранить в виде userscript. Складываем все скрипты в одну директорию, переименовываем так, чтобы имена файлов заканчивались на “.user.js ” и указываем путь в настройках:Tools > Preferences > Advanced > Content > JavaScript Options > User JavaScript folder . К сожалению, не все стили отображаются также как в Stylish.
Internet Explorer
С выбором разширений для этого браузера все грустно, ничего путевого не нашел. Но похоже, что цвета можно поменять следующим образом — Internet Options > Appearance: Colors , но перед тем надо отметитьAccessibillity > Formatting: Ignore colors specified on webpages . Насколько хорошо работает не знаю, лично не пробовал.
Яркость
Яркость зависит от типа дисплея, а также от освещения комнаты. Однако, не рекомендуется работать при очень высокой или очень низкой яркости дисплея (для глаз это очень утомительно).
Изменить яркость можно через «панель управления», выбрав в ней вкладку «электропитание».
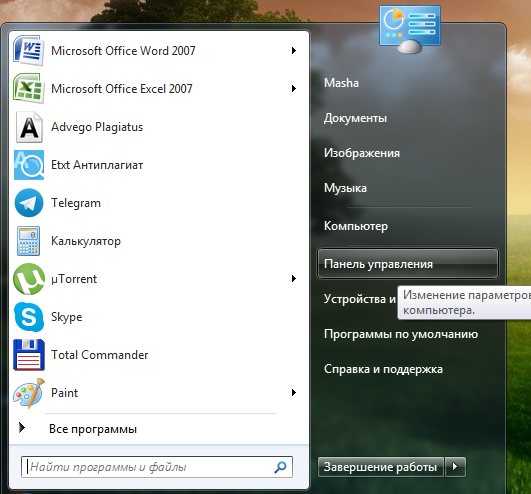
Меню “Пуск” – “Панель управления”
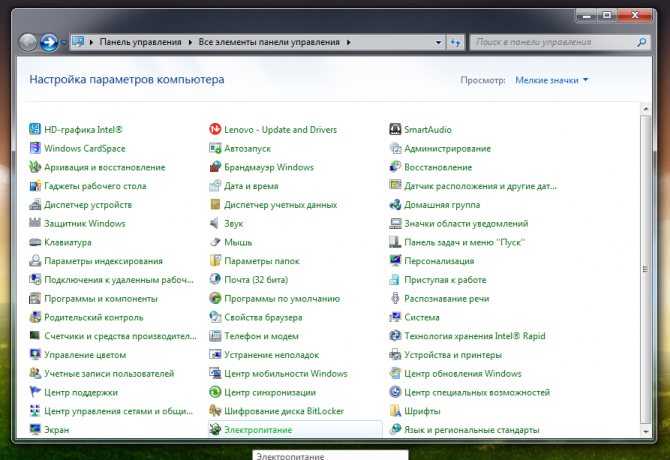
Найдите “Электропитание”
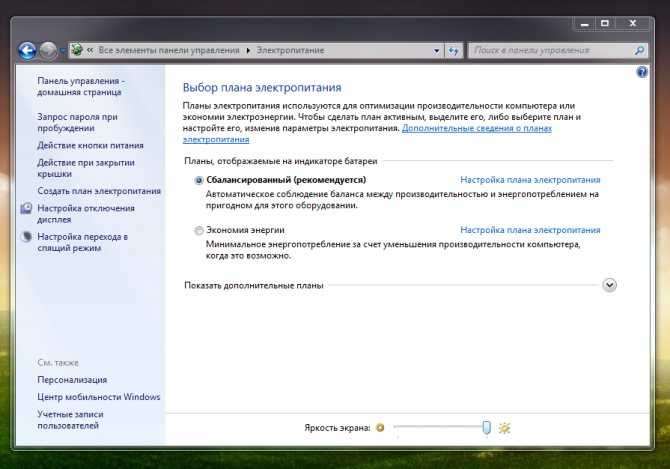
Настройте яркость монитора под свои глаза (внизу)
Кроме того, у большинства клавиатур присутствует клавиша Fn, нажав которую можно легко отрегулировать яркость экрана. А на ноутбуках бывают специальные кнопки для регулирования яркости (на них нарисовано солнышко с плюсом и минусом).

Опасное поле
Начнем с электромагнитного излучения, его источником являются монитор и системный блок компьютера. В человеческом организме многие процессы происходят по тем же законам, которые господствуют и в физике – используя электромагнитное излучение, передачу импульсов и так далее. В первую очередь важна скорость передачи импульсов по нервным окончаниям. У кого-то эти импульсы «бегают» быстрее, у кого-то медленнее. Если у человека есть склонность к так называемой «пароксизмальной активности», «готовность» нервной системы к тому, чтобы выдать неправильный сигнал, «абракадабру», выше. Например, если у человека с такой предрасположенностью имеется какая-либо патология, то она скорее проявится в том случае, если его работа связана с компьютером, нежели у человека, который с компьютером не контактирует. Электромагнитное поле, в чем его вред? Электромагнитное поле может повлиять на передачу импульсов по нервным окончаниям. А это проявление каких угодно заболеваний – от сбоев в вегетативной нервной системе, которая «нервирует» все внутренние органы, до патологии центральной нервной системы, которая обеспечивает умственную деятельность. Проявления могут быть разными – головокружение, неврозы, быстрая утомляемость, повышенная сонливость, заболевания – тики, боли. Чтобы избежать длительного контакта с электромагнитным полем, нужно периодически покидать свое рабочее место за компьютером, таким образом, вы «убьете двух зайцев», ведь постоянная работа за компьютером – это и статическая нагрузка, и малоподвижный образ жизни.
| Врач-невропатолог, к.м.н. Новикова Лариса Вагановна. Начнем с того, что существуют специфические, так называемые «компьютерные стрессоры». Например, потеря информации. Неустойчивая работа, сбои и «зависания» компьютера, даже не приводящие к потере данных, тоже серьезные факторы стресса. Вспомните свою реакцию, когда с экрана исчезает несколько страниц только что набранного текста или упорно не хочет запускаться любимая игрушка. Вы начинаете выходить из себя, нервничать, а это негативно отражается на вашей нервной системе. Старайтесь спокойнее относиться к этим эксцессам, помните о том, что нервные клетки не восстанавливаются. Помимо этого, у людей, которые вынуждены целый день проводить за компьютером, отмечаются нарушения памяти, бессонница, ухудшение зрения, головные боли, хроническая усталость, депрессионное состояние. Причем эти симптомы становятся более выраженными по мере увеличения стажа работы. Не доводите ситуацию до крайности, больше отдыхайте, в выходные старайтесь не лежать дома с книжкой на диване, гуляйте, катайтесь на велосипеде, занимайтесь плаванием. |


















































