Краткое введение
Если коротко, то UEFI — современный усовершенствованный аналог BIOS. Обычно им оснащается оборудование не моложе 2010 года, с Windows 8, 8.1, 10 и другими новыми системами.
Более подробно писал вот тута.
Таким образом, даже если загрузочный диск или USB-накопитель будет настроен, как положено, это еще не значит, что UEFI обеспечит ему доступ к железу. Также пользователи могут получить от Виндовс 8 и 8.1 такое сообщение на рабочий стол: «Безопасная загрузка Secure Boot настроена неправильно».
Чтобы избавиться от подобных проблем, предлагаю отключить ее. Но сначала давайте разберемся, активна ли у вас эта опция, чтобы вы зря не теряли время.
Как отключить Secure Boot в BIOS ноутбука
Доброго времени суток.
Довольно часто многие пользователи задают вопросы насчет Secure Boot (например, данную опцию иногда требуется отключить при установке Windows). Если ее не отключить, то эта защитная функция (разработанная Microsoft в 2012г.) будет проверять и искать спец. ключи, которые имеются только у ОС Windows 8 (и выше). Соответственно, загрузить ноутбук с какого-либо носителя вы не сможете…
В этой небольшой статье я хочу рассмотреть несколько популярных марок ноутбуков (Acer, Asus, Dell, HP) и показать на примере, как отключить Secure Boot.
В ажная заметка! Чтобы отключить Secure Boot, необходимо зайти в BIOS — а для этого нужно нажать соответствующие кнопки сразу после включения ноутбука. Этому вопросу посвящена одна из моих статей — https://pcpro100.info/kak-voyti-v-bios-klavishi-vhoda/. В ней указаны кнопки для разных производителей и подробно рассказано, как войти в BIOS. Поэтому, в этой статье я на этом вопросе останавливаться не буду…
(Скриншоты из BIOS ноутбука Aspire V3-111P)
После того, как вошли в BIOS, необходимо открыть вкладку «BOOT» и посмотреть активна ли вкладка « Secure Boot «. Скорее всего, она будет не активной и ее нельзя будет изменить. Такое происходит из-за того, что не установлен пароль администратора в разделе BIOS « Security «.
Чтобы его установить, следует открыть данный раздел и выбрать пункт « Set Supervisor Password » и нажать на Enter.
Далее ввести и подтвердить пароль и нажать Enter.
Собственно, после этого можно открыть раздел « Boot » — вкладка « Secure Boot » будет активна и ее можно переключить в Disabled (т.е. выключить, см. скриншот ниже).
После проведенных настроек, не забудьте сохранить их — кнопка F10 позволит сохранить все произведенные изменения в BIOS и выйти из него.
После перезагрузки ноутбука, он должен грузиться с любого* загрузочного устройства (например, с флешки с Windows 7).
Некоторые модели ноутбуков Asus (особенно новые) ставят, порой, начинающих пользователей в тупик. На самом деле, как в них можно отключить защищенную загрузку?
1. Сначала заходим в BIOS и открываем раздел « Security «. В самом низу будет пункт « Secure Boot Control » — его нужно переключить в disabled, т.е. выключить.
Далее нажимайте кнопку F10 — настройки будут сохранены, а ноутбук отправиться перезагружаться.
2. После перезагрузки снова войтдите в BIOS и затем в разделе «Boot» сделайте следующее:
- Fast Boot — переводим в режим Disabled (т.е. отключаем быструю загрузку. Вкладка есть не везде! Если у вас ее нет — то просто пропустите эту рекомендацию);
- Launch CSM — переключаем в режим Enabled (т.е. включаем поддержку и совместимость со «старыми» ОС и ПО);
- Затем снова жмем F10 — сохраняем настройки и перезагружаем ноутбук.
3. После перезагрузки входим в BIOS и открываем раздел « Boot » — в пункте « Boot Option» можно бужет выбрать загрузочный носитель, который подключен к USB порту (например). Скриншот ниже.
Затем сохраняем настройки BIOS и перезагружаем ноутбук (кнопка F10).
(Скриншоты с ноутбука Dell Inspiron 15 3000 Series)
В ноутбуках Dell отключение Secure Boot, наверное, одно из самых простых — достаточно одного захода в Bios и ненужно никаких паролей администраторов и пр.
После входа в BIOS — откройте раздел «Boot» и задайте следующие параметры:
- Boot List Option — Legacy (этим мы включаем поддержку старых ОС, т.е. совместимость);
- Security Boot — disabled (отключаем защищенную загрузку).
Собственно, далее можно отредактировать очередь загрузки. Большинство устанавливает новую ОС Windows с загрузочных USB флешек — поэтому ниже привожу скриншот, какую строку нужно подвинуть на самый верх, чтобы можно было загрузиться с флешки (USB Storage Device).
После введенных настроек нажмите кнопку F10 — этим вы сохраните введенные настройки, а затем кнопку Esc — благодаря ей вы выйдите из BIOS и перезагрузите ноутбук. Собственно, на этом отключение защищенной загрузки на ноутбуке Dell — завершено!
Проверка активности функции
Статус активации защиты загрузки можно узнать двумя способами:
Способ №1: в опциях
1. Зажмите вместе на клавиатуре клавиши «Win» +«R».
2. В панели «Выполнить» введите msinfo32, нажмите «Enter».
3. Найдите параметр «Состояние … загрузки». Просмотрите его значение: «Откл.» — режим защиты выключен, «Вкл.» — включен.
Способ №2: в консоли Powershell
1. Запустите утилиту:
- откройте меню «Пуск»;
- в поисковой строке задайте название утилиты — powershell;
2. Щёлкните в списке панели «Пуск» появившуюся строку с утилитой.
3. В консоли задайте команду — Confirm-SecureBootUEFI.
4. Нажмите «Enter».
5. Система сразу же после ввода команды отобразит статус защиты: True — включена, False — отключена.
Как узнать активирована ли функция Secure Boot на Windows?
Этот протокол несложно активировать и деактивировать, а для понимания текущего статуса есть несколько проверенных подходов:
- При помощи сведений о системе. Запустите утилиту «Выполнить». Для этого необходимо зажать комбинацию клавиш Win+R, в появившейся строке ввести msinfo32 и нажать на Enter. Возникнет новое окно. Убедитесь, что в его левой панели выбрана строчка «Сведения о системе». В правой панели ищите строку «Состояние безопасной загрузки», у которой есть только 2 значения «Включить» и «Отключить».
- При помощи PowerShell. В утилите «Выполнить» запустите команду powershell. Откроется новое окно, в которое скопируйте следующее: Confirm-SecureBootUEFI. Если на этот запрос выдаст ответ «True», то значит опция активна, а если «False», то деактивированна. Если же появится уведомление иного характера, то значит материнка не поддерживает функцию Secure Boot.
- Эмпирическим путем. Создайте загрузочную флешку с Windows и попробуйте загрузиться с нее после перезагрузки компьютера. Если все получается успешно, то значит опция выключена, при иных обстоятельствах будет отображаться соответствующее сообщение о невозможности загрузки по соображениям безопасности.
Secure Boot — отключение защищенной загрузки (с фото) — Настройка BIOS
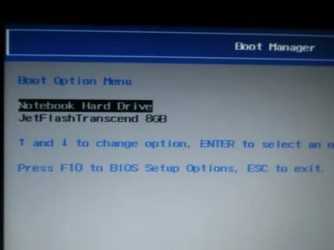
Опция Secure Boot — разрешает, запрещает возможность установки других ОС на данном устройстве.
Secure Boot — это версия протокола загрузки, его работа основана на «зашивании» в BIOS ключей для проверки сигнатур загрузочного кода. Secure Boot отказываться от выполнения любой загрузки при не совпадении подписей. данная технология защиты от взлома и нелицензионного использования ОС основана на модульности UEFI (Unified Extensible Firmware Interface ) BIOS. Модуль БИОС — UEFI — предназначена для инициализирования оборудование при включении системы и передачи управления загрузчику ОС.
Протокол безопасной загрузки Secure Boot работает через сертифицированные ключи Windows 8 (на текущее время только восьмерка), и заблокирует загрузку машины с любого другого загрузочного диска кроме диска с Windows 8.
Для того что бы установить любую другую ОС (даже W7), необходимо отключить данную опцию Secure Boot в БИОСе UEFI.
Опция Secure Boot BIOS может находиться на следующих вкладках:
- Boot (см фото ниже);
- Boot Security;
- System Configuration.
И затем обязательно и включить «Режим совместимости — Legacy» ( — варианты названия опций — Launch CSM, CMS Boot, UEFI and Legacy OS, CMS OS) в опциях загрузки смотри здесь.
Если после отключения опции Secure Boot и включения Режима загрузки в режиме «Наследия- Совместимости — Legac — CSM» друга ОС все равно не становиться, можно попробовать следующий вариант:
Берем установочный диск с Win 8, следуемым указаниям установщика, доходим до этапа форматирования жесткого диска — форматируем диск и прерываем установку — перегружаемся и уже затем пытаемся поставить нужную вам операционку.
Но в теории такого происходить не должно, так как сертифицированные для Win 8 ПК по текущим требованиям обязательно имеют возможность отключения Secure Boot и возможность управления ключами.
Значения опции Secure Boot :
- Disabled (или No) – отключить данную технологию;
- Enabled (или Yes) – разрешить данную проверку подлинности загрузчика.
Опция также может иметь другие названия:
Примечание 1. Если у вас установлена ОС с включенной данной опцией — отключить опцию с данной ОС ее не получиться. Поэтому включать данную опцию не рекомендуется.
Secure Boot значение по умолчанию
Возможное значение:
|
Secure Boot flow control. Secure Boot is possible only if System runs in User Mode |
Безопасное управление загрузкой. Защищенная загрузка возможна, только если система работает в режиме пользователя. |
|
|
Отказано |
||
|
Разрешено |
Информация по UEFI Secure Boot
Данная функция может быть полезна для корпоративного сегмента, так как позволяет предотвратить несанкционированную загрузку компьютера с неавторизованных носителей, которые могут содержать различное вредоносное и шпионское ПО.
Обычным же пользователям ПК эта возможность ни к чему, наоборот, в некоторых случаях она может даже мешать, например, если вы хотите установить Linux совместно с Windows. Также из-за неполадок с настройками UEFI во время работы в операционной системе может вылазить сообщение об ошибке.
Чтобы узнать, включена ли у вас данная защита, необязательно переходить в BIOS и искать информацию по этому поводу, достаточно сделать несколько простых шагов, не выходя из Windows:
- Откройте строку «Выполнить», используя комбинацию клавиш Win+R, затем введите туда команду «cmd».
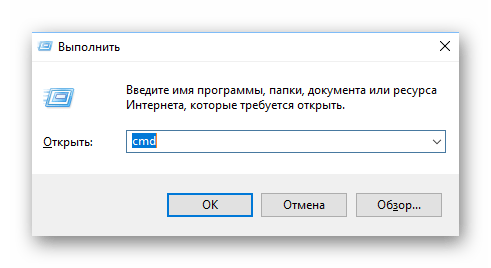
После ввода откроется «Командная строка», куда нужно прописать следующее:
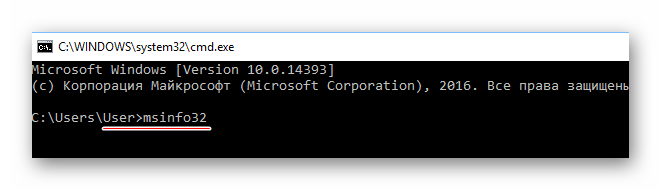
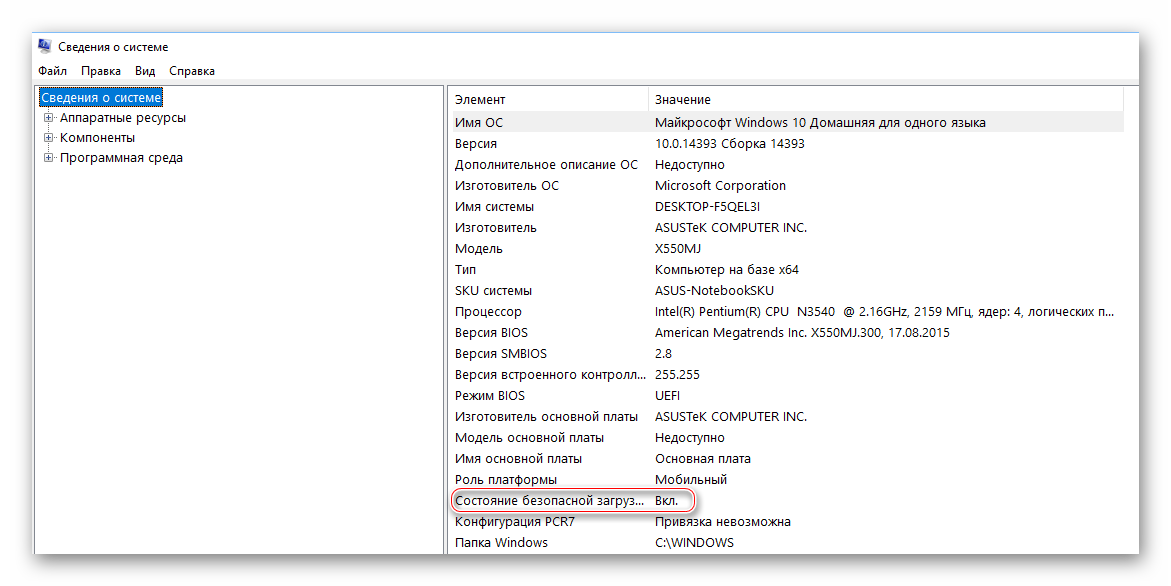
В зависимости от производителя материнской платы, процесс отключения данной функции может выглядеть по-разному. Рассмотрим варианты для самых ходовых производителей материнских плат и компьютеров.
- Войдите в BIOS.
В главном верхнем меню выберите пункт «Boot». В некоторых случаях главного меню может не быть, вместо него будет приведён список различных параметров, где нужно найти пункт с таким же названием.
Перейдите в «Secure Boot» или и найдите параметр «OS Type». Выберите его при помощи клавиш со стрелочками.
Нажмите Enter и в выпавшем меню поставьте пункт «Other OS».
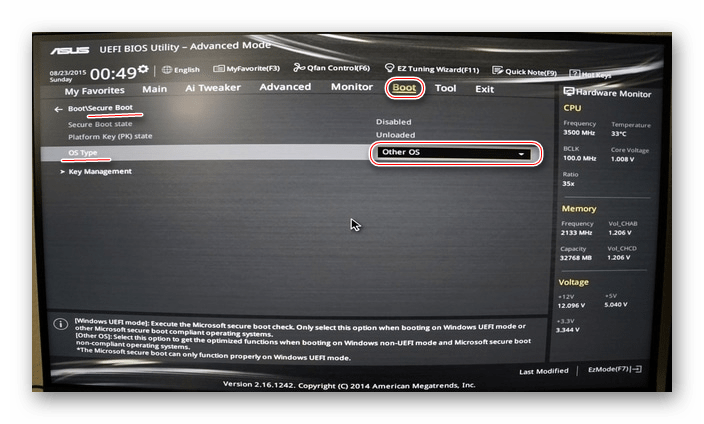
Выйдите при помощи «Exit» в верхнем меню. При выходе подтвердите изменения.
Способ 2: Для HP
- Войдите в BIOS.

Оттуда войдите в раздел «Boot Option» и найдите там «Secure Boot». Выделите его и нажмите Enter. В выпавшем меню нужно поставить значение «Disable».
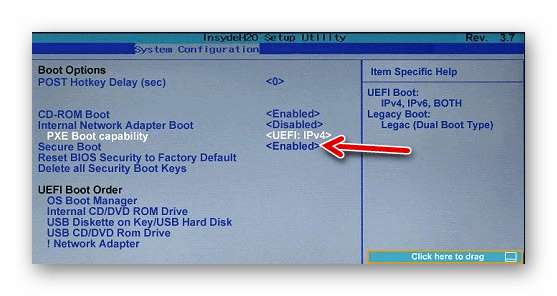
Выйдите из BIOS с сохранением изменений, используя клавишу F10 или пункт «Save & Exit».
Способ 3: Для Toshiba и Lenovo
Здесь, после входа в BIOS, вам нужно выбрать раздел «Security». Там должен быть параметр «Secure Boot», напротив которого нужно установить значение «Disable».
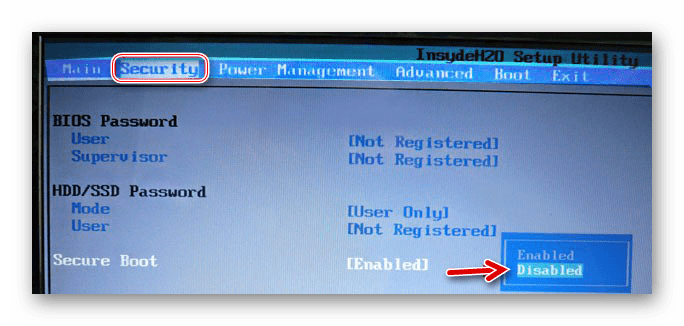
Способ 4: Для Acer
Если с предыдущими производителями всё было относительно просто, то тут изначально нужный параметр будет недоступен для внесения изменений. Чтобы разблокировать его, понадобится поставить пароль на BIOS. Сделать это можно по следующей инструкции:
- После входа в BIOS, перейдите в раздел «Security».
- В нём нужно найти пункт «Set supervisor password». Чтобы поставить пароль суперпользователя, вам нужно лишь выбрать этот параметр и нажать Enter. После этого открывается окно, куда требуется вписать придуманный пароль. Требований к нему нет практически никаких, поэтому это вполне может быть что-то вроде «123456».
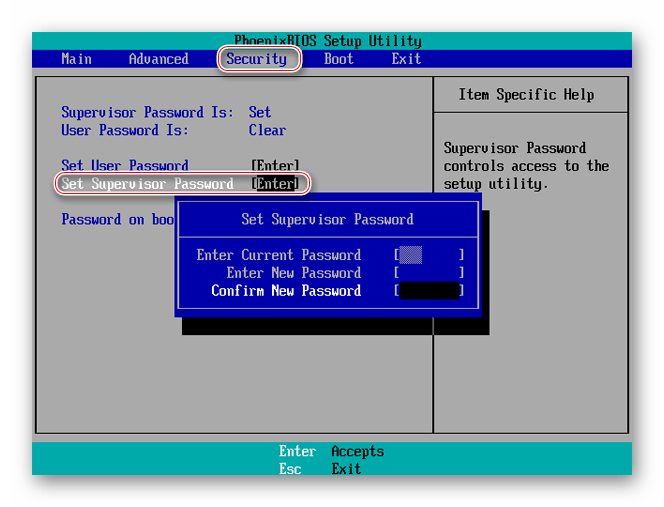
Для того, чтобы все параметры BIOS разблокировались наверняка, рекомендуется произвести выход с сохранением изменений.
Чтобы снять режим защиты, воспользуйтесь этими рекомендациями:
- Повторно войдите в BIOS с использованием пароля и перейдите в раздел «Authentication», что в верхнем меню.
- Там будет параметр «Secure Boot», где нужно поменять «Enable» на «Disable».
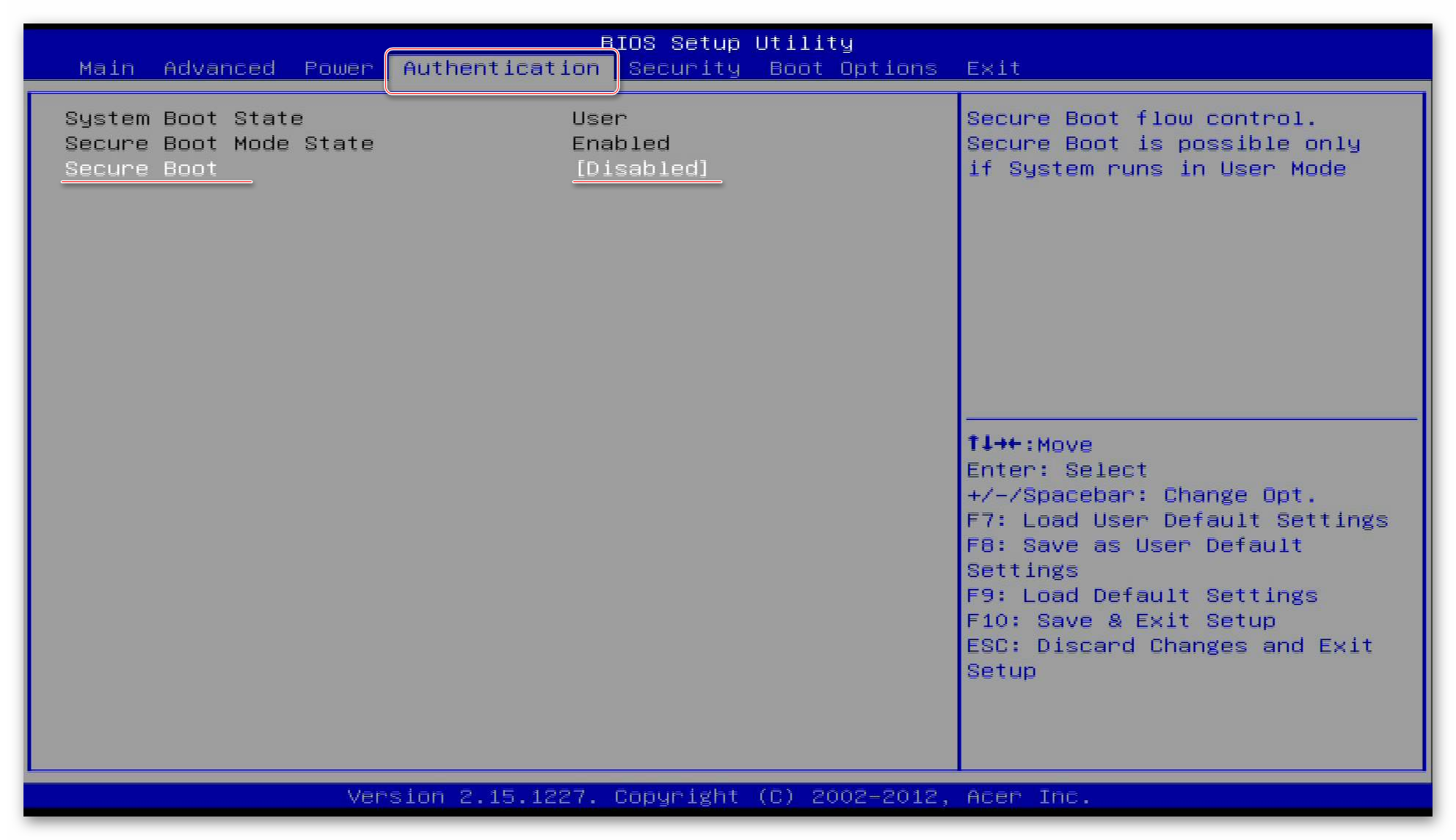
Теперь выйдите из BIOS с сохранением всех изменений.
Способ 5: Для материнских плат Gigabyte
После запуска БИОС вам нужно перейти во вкладку «BIOS Features», где необходимо поставить значение «Disable» напротив «Secure Boot».
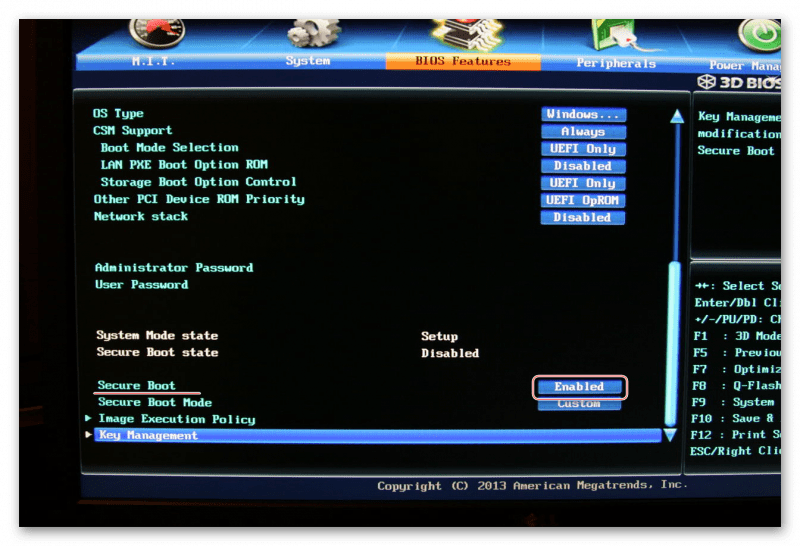
Выключить UEFI Secure Boot не так сложно, как может показаться на первый взгляд. К тому же, как таковой пользы для обычного пользователя данный параметр в себе не несёт.
Доброго времени суток.
Хотите запустить или пере установить операционную систему с флешки или диска, а компьютер не дает вам этого сделать? При этом вы уверены, что загрузочный накопитель настроен правильно?
В таком случае вам следует узнать, как отключить UEFI, в частности, отдельный параметр — защиту Secure Boot. Эти англоязычные термины вам не знакомы? Разъяснения и инструкции по отключению для разного железа вы найдете в моей статье.
Как отключить безопасную загрузку
Теперь я не советую слегка отключать безопасную загрузку. Это действительно защищает вас, особенно от некоторых более вредоносных вариантов вредоносного ПО, таких как руткиты и буткиты (другие утверждают, что это была мера безопасности, чтобы остановить пиратство Windows). Тем не менее, иногда это мешает.
Обратите внимание, что для включения безопасной загрузки может потребоваться сброс BIOS. Это не приводит к потере данных вашей системой
Однако он удаляет все пользовательские настройки BIOS. Более того, есть несколько примеров, когда пользователи больше не могут включать безопасную загрузку, поэтому имейте это в виду.
Хорошо, вот что можно сделать:
- Выключите компьютер Затем включите его снова и нажмите клавишу ввода BIOS во время процесса загрузки. Это зависит от типа оборудования, но обычно это F1, F2, F12, Esc или Del; Пользователи Windows могут удерживать Shift при выборе «Перезагрузка», чтобы войти в Расширенное меню загрузки.
- Затем выберите Устранение неполадок> Дополнительные параметры: настройки прошивки UEFI.
- Найдите опцию безопасной загрузки. Если возможно, установите для него значение «Отключено».
- Обычно он находится на вкладке «Безопасность», «Загрузка» или «Проверка подлинности».
- Сохранить и выйти. Ваша система перезагрузится.
Вы успешно отключили безопасную загрузку. Не стесняйтесь захватить ближайший ранее не загружаемый USB-накопитель и, наконец, изучить операционную систему.
Security boot fail acer что делать
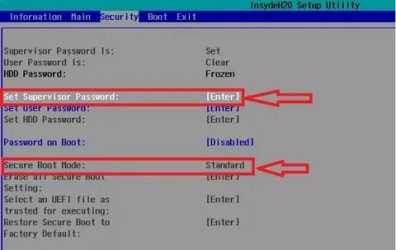
В определенных ситуациях у пользователей может возникнуть необходимость запустить компьютер или ноутбук с загрузочной флешки.
Если она создана правильно, никаких проблем с этим возникнуть не должно, когда на компьютере отключен Secure Boot.
Если данная опция активирована, неавторизованная операционная система не может быть запущена во время загрузки компьютера. Также из-за нее могут возникать проблемы с установкой Windows.
Что такое Secure Boot
Ошибочно считать, что Secure Boot является опцией операционной системы Windows. Данная функция относится к UEFI – аналогу BIOS.
Операционная система Windows лишь пользуется данной функцией для дополнительной защиты компьютера от нежелательных сторонних действий – взлома, самопроизвольного запуска программного обеспечения или нелицензионных приложений.
Отключить Secure Boot можно на любом компьютере. В качестве исключения можно выделить планшеты, работающие под управлением Windows 10.
Как узнать, активна ли функция Secure Boot на компьютере
Можно назвать 3 основных способа, как определить, работает ли функция Secure Boot на компьютере:
- Самый простой способ – это запустить строку «Выполнить», нажав Windows+R на клавиатуре и ввести в ней команду msinfo32. Откроется окно со сведениями о системе, где в графе «Состояние безопасной загрузки» будет указано, отключена или включена в данный момент функция Secure Boot;
- Также проверить, активна ли функция Secure Boot на компьютере, можно через Powershell. Для этого необходимо ввести соответствующий запрос в поиск и запустить утилиту. Далее в ней требуется ввести команду Confirm-SecureBootUEFI. Если опция включена, в командной строке появится сообщение True, если отключена – False. Любое другое сообщение укажет, что установленная в компьютере материнская плата не поддерживает функцию Secure Boot;
- Самый очевидный способ узнать, работает ли Secure Boot, это попробовать выполнить действие, на которое данная опция накладывает ограничения, например, попытаться загрузить с флешки Windows.
Как отключить Secure Boot
Чтобы отключить Secure Boot, необходимо зайти в настройки UEFI, они же настройки BIOS. Сделать это можно двумя способами:
- При включении компьютера до начала загрузки операционной системы нажимать на кнопку Del (или F2), чтобы перейти в BIOS. Стоит отметить, что на некоторых материнских платах (часто в ноутбуках) может потребоваться для перехода в BIOS нажимать сразу несколько кнопок, например, FN+F2. Чаще всего на экране указано, какие кнопки нужно жать для перехода в BIOS;
- Если на компьютере установлена операционная система Windows 8 или 8.1, можно достать в правой части экрана панель, перейти через нее в «Параметры». Далее выбрать пункт «Изменение параметров компьютера». Нажать «Обновление и восстановление» — «Восстановление», а следом «Перезагрузить», настроив в дополнительных параметрах, что перезагрузка должна происходить в «Настройки по UEFI».
Зачем отключать Secure Boot
Порядок безопасных загрузок обеспечивает работу протокола, включающегося при попытке загрузить инсталляционные пакеты, по стандарту может быть расположен в каталогах «Security», «Boot» или «System Configuration». Из-за наличия этого параметра установить седьмую и ниже винду на устройство нового поколения будет проблематично. Для устранения этого нововведения через базовый протокол ввода-вывода нужно будет не только отключить его в UEFI-BIOS, а и устранить несовместимости устройства с другими версиями ОС.

У данного параметра могут быть разные наименования, в зависимости от фирмы-производителя процессора – такие данные можно найти на официальных сайтах производителей или в сервисных центрах. Потому для продукции каждого производителя необходима своя инструкция по отключению данного параметра.
Как отключить Secure Boot
Привет друзья! Протокол безопасной загрузки Secure Boot основанный на специальных сертифицированных ключах (имеющихся пока только у Windows не даст загрузить ваш ноутбук с какого-либо загрузочного диска кроме установочного диска с самой «восьмёркой». Поэтому, чтобы загрузить ваш ноутбук или компьютер с установочного диска с другой операционной системой нужно отключить Secure Boot в БИОСе UEFI.
Опция протокола безопасной загрузки Secure Boot в основном находится в разделах Security, реже System Configuration или Boot, но хочу сказать, что для установки Windows 7 на новый ноутбук с БИОСом UEFI мало отключить только одну опцию Secure Boot в интерфейсе в UEFI, нужно ещё включить «режим совместимости с другими операционными системами» и называется он тоже у всех производителей по разному: «Launch CSM», или «CMS Boot», «UEFI and Legacy OS», «CMS OS», и находится в основном разделе БИОСа UEFI под названием Advanced, далее смотрите подраздел «BOOT MODE» или «OS Mode Selection».
Давайте рассмотрим настройки типичного для всех ноутбуков БИОСа InsydeH20 setup utility с элементами UEFI, к примеру данный БИОС имеют ноутбуки Acer и затем ещё рассмотрим другие подобные утилиты, которые могут иметь новейшие ноутбуки и стационарные компьютеры.
Если вам этой статьи будет мало, можете прочитать ещё две Как отключить опцию Secure Boot ноутбука ASUS и загрузить его с флешки и установка Windows 7 и Windows 8 на диск GUID (GPT) компьютера с материнской платой GIGABYTE с включенным UEFI.
Как загрузить любой ноутбук или компьютер с флешки или диска
Как отключить опцию Secure Boot на ноутбуке HP
Иногда всё проходит нет так гладко, например на некоторых моделях ноутбуков HP Pavillion для отключения Secure Boot нужно пройти ещё несколько дополнительных шагов.
При включении ноута HP жмём клавишу ESC и попадаем в стартовое меню, в нём выбираем F-9 Boot Device Options (изменение настроек загрузки), далее выбираем для загрузки нашу флешку или дисковод с установочным диском.
Как отключить опцию Secure Boot на ноутбуке Samsung. Aptio Setup Utility
Опять выходит предупреждение о возможности следующей загрузки ноутбука с ошибкой жмём Enter. Сохраняем изменения, произведённые нами в BIOS нажимаем «F10», соглашаемся Yes, нажимаем Enter. Ноутбук перезагружается, жмём при загрузке F10 и попадаем в загрузочное меню, в нём выбираем дисковод ноутбука или загрузочную флешку.
Как отключить Secure Boot на ноутбуке Acer Aspire
Друзья, во-первых у нас есть подробная статья, ну а здесь просто замечу, что на ноутбуках Acer Aspire опция Secure Boot по умолчанию неактивна, для того чтобы её активировать и затем отключить, нужно прежде всего назначить пароль на вход в UEFI БИОС. Что для этого нужно сделать!
Входим на вкладку «Security» и выбираем пункт «Set Supervisor Password», нажимаем Enter и назначаем пароль. После назначения пароля опция Secure Boot станет активной и её можно будет поставить в положение Disable.
Как отключить опцию Secure Boot на ноутбуке Packard Bell
Жмём при загрузке клавишу F2, реже F6 и попадаем в БИОС UEFI ноутбука,
здесь идём во вкладку Boot.
Если до включения ноутбука Вы подключили к нему флешку, то она может не определиться сразу в этом меню.
Выставляем опцию Boot Mode в положениеLegacy BIOS.
А опцию Secure Boot выставляем в положение Disabled.
Далее жмём клавишу F10, этим мы сохраняем настройки внесённые нами в БИОС ноутбука Packard Bell, затем перезагружаемся, жмём при загрузке клавишу F2 и входим опять в БИОС.
Теперь флешка должна определиться. Выставляйте флешку на первую позицию, сохраняйте настройки и перезагружайтесь. Если загрузочная флешка сделана по нашим статьям, то загрузка произойдёт успешно.
Как отключить Secure Boot на стационарном компьютере
Этими действиями мы отключили Secure Boot и включили режим расширенной загрузки. Нажимаем F10, и сохраняем изменения внесённые нами в UEFI BIOS. Сохранить конфигурацию и выполнить сброс? Да.
Отключаем опцию Secure Boot в интерфейсе UEFI материнской платы Asrock.
Установка Windows 7 и Windows 8 на диск GUID (GPT) компьютера с материнской платой GIGABYTE с включенным UEFI
Материнская плата MSI. Подраздел «Boot mode select».
Примечание: На многих ноутбуках невозможно отключить опцию Secure Boot, так как она неактивна, в этом случае может помочь прошивка БИОСа ноутбука последним обновлением.
Как отключить Secure Boot на ноутбуке HP
Трудности с настройкой и удалением менеджера безопасности загрузок часто возникают у владельцев ноутбуков HP, в особенности серии Pavillion. Для отключения Secure Boot, помимо стандартной процедуры отключения, нужно сделать еще несколько действий.
Зажимаем при начале работы процессора F10 или ESC – попадаем в базовую систему. Заходим в папку «System Configuration», находим папку «Boot Options».
Ищем пункт «Secure Boot» и выключаем его. Режим, при котором компьютер будет совместим с другими версиями операционных систем под названием «Legacy support», наоборот, включаем.
Жмем F10 и подтверждаем изменение параметров, выбрав «Yes». Перезагружаем систему и видим предупреждение «A change to the operating system secure boot mode is pending…» – нам нужно будет внести указанных код из четырех символов и нажать Enter – системные изменения BIOS сохраняться, устройство будет вновь перезагружено.
После перезапуска нажмите ESC для выхода в меню начальной загрузки. Жмем на «F9 Boot Device Options», идем в меню загрузки и выбираем место, из которого будем устанавливать систему – съемный накопитель или диск.
Проблемы: безопасную загрузку можно включить, если система находится в пользовательском режиме / состояние безопасной загрузки не поддерживается
Как упоминалось ранее, на большинстве современных ПК есть материнские платы, поддерживающие безопасную загрузку. Но если ваша система использует устаревшую структуру загрузки и безопасная загрузка не включена, вы увидите, что состояние безопасной загрузки «Не поддерживается». Это может произойти, даже если на вашей материнской плате есть опция безопасной загрузки. Давайте рассмотрим несколько исправлений, которые потенциально могут решить проблему.
Исправление № 01: проверьте, поддерживает ли ваш компьютер безопасную загрузку.
Прежде всего, давайте посмотрим, поддерживает ли ПК безопасную загрузку. Для этого нажмите Win + R, чтобы открыть поле ВЫПОЛНИТЬ, введите msinfo32 и нажмите Enter.
Откроется окно «Информация о системе». Здесь найдите «Безопасное состояние загрузки». Его значение должно быть включено.
Если это не так или вместо него вы видите «Не поддерживается», воспользуйтесь приведенными ниже исправлениями, чтобы включить его.
Исправление # 02: повторно включите безопасную загрузку в BIOS.
Для этого исправления вам нужно будет получить доступ к меню BIOS вашего ПК. Для этого нажмите «Пуск» и нажмите кнопку «Питание».
Затем, удерживая нажатой клавишу Shift, нажмите «Перезагрузить».
Ваш компьютер загрузится прямо на экран расширенного запуска. Здесь нажмите Устранение неполадок.
Затем выберите Дополнительные параметры.
Затем нажмите «Настройки прошивки UEFI».
Затем нажмите «Перезагрузить».
Теперь вы увидите меню запуска. Это будет отличаться в зависимости от производителя вашего ПК. Нажмите кнопку, соответствующую «Boot Setup».
Когда откроется окно «Настройка загрузки», найдите параметр «Безопасная загрузка». В большинстве случаев он находится на вкладке «Параметры загрузки» или «Безопасность» и будет зависеть от вашего компьютера. Используйте клавиши со стрелками, чтобы перейти на эту вкладку.
Затем найдите «Безопасная загрузка» и убедитесь, что для нее установлено значение «Включено».
Если это не так, нажмите на нем Enter. Затем выберите Enabled и нажмите Enter.
После внесения этого изменения перейдите на вкладку «Выход».
Нажмите Enter при сохранении изменений и выходе.
Выберите Да и нажмите Enter.
Это повторно включит безопасную загрузку на вашем ПК, и в информации о системе должно отображаться значение «Поддерживается».
Исправление №03: изменить устаревшую версию на UEFI (с MBR на GPT, если поддерживается)
Устаревшие системы BIOS могут загружаться только из таблиц, отформатированных с помощью основной загрузочной записи (MBR). Однако для запуска Windows 11 ее необходимо преобразовать в формат раздела GPT, если это еще не так.
Чтобы проверить формат раздела системного диска, щелкните правой кнопкой мыши меню «Пуск» и выберите «Управление дисками».
Затем щелкните правой кнопкой мыши свой диск слева.
Выберите «Свойства».
Перейдите на вкладку Volumes.
Отметьте «Стиль раздела».
Если вместо GPT написано MBR, вот как его преобразовать:
Нажмите «Пуск», введите cmd и нажмите «Запуск от имени администратора».
Теперь введите следующую команду:
mbr2gpt.exe / convert / allowfullos
Затем нажмите Enter. После завершения проверки процесс конвертации завершится в кратчайшие сроки. Вы можете снова проверить стиль разделов диска через Управление дисками. Теперь он должен читать таблицу разделов GUID (GPT).
Исправление # 04: отключите CSM и переустановите Windows.
Модуль поддержки совместимости (CSM) — это модуль современной системы UEFI. Но поскольку он только имитирует устаревшую среду BIOS для загрузки вашей текущей ОС, он остается неподдерживаемым UEFI.
Чтобы включить UEFI в вашей системе, вам придется сделать лишнюю милю, отключив CSM, а затем переустановив Windows. Чтобы получить пошаговое руководство для этого, ознакомьтесь с разделом Как отключить CSM для установки Windows 11.
Как отключить Secure Boot и UEFI на ноутбуке Toshiba
(Утилита InsydeH20 Setup Utility)
При загрузке ноутбука нажмите клавишу F2 и войдите в UEFI-BIOS. Зайдите в раздел «Security» и, найдите параметр «Secure Boot», переключите его в положение «Disabled».
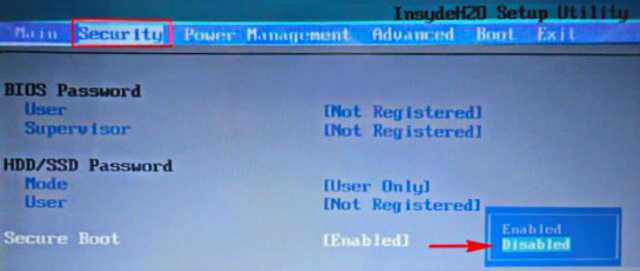
Таким нехитрым способом мы смогли отключить Secure Boot в UEFI-BIOS. Но это еще не все. Теперь вам нужно включить режим совместимости с другими операционными системами. Идем в раздел «Advanced» находим подраздел «System Configuration» и заходим в него.
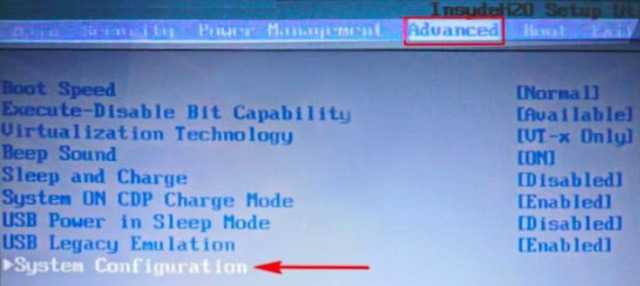
Здесь выбираем параметр «Boot Mode» или «OS Mode Selection», и переключаем его из положения «UEFI OS» (возможно «UEFI Boot») в положение «CSM Boot» (возможно «UEFI and Legacy OS» или «CMS OS»).
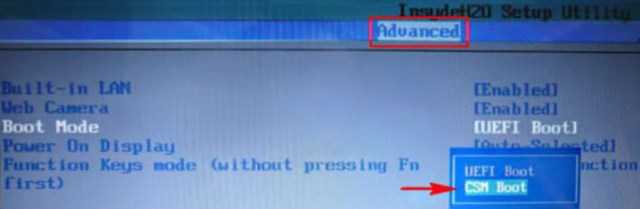
Чтобы изменения вступили в силу, нажимаем F10 и подтверждаем сохранение изменений, выбрав пункт «Yes». Перезагрузка. Теперь мы сможем загрузить на наш ноутбук любую операционную систему.
Отключения Secure Boot на материнских платах
Рынок материнских плат для настольных компьютеров достаточно консервативен и явными лидерами являются 2 компании: Asus и Gigabyte. Они поставляют более половины всего оборудования, так что рассматривать способы деактивации Secure Boot рациональней всего именно в разрезе этих производителей. В любом случае третье и четвертое место давно оккупировали MSI и ASRock, — первая четверка полностью состоит из компаний Тайваня. Итог: принципиальных различий в инструкции по отключению все равно не будет и большая часть пользователей найдет ниже именно то, что ищет.
Отметим, что перейти сразу в UEFI можно в некоторых случаях напрямую с Windows (от 8 версии и более поздних). Для этого пробуйте следующее:
- На рабочем столе справа вызовите выдвижную панель.
- После следуйте по пути: «Параметры» => «Изменение параметров…» => «Обновление и…» => «Восстановление»;
- В возникшем окне найдите опцию перезагрузки системы и установите в этой строке значение «Настройки по UEFI» или «Параметры встроенного ПО UEFI»;
- После жмите на «Перезагрузить» и в дальнейшем должен автоматически запуститься UEFI.
Как отключить Secure Boot на материнской плате Gigabyte?
После входа в UEFI (нажатием на F12 перед запуском ОС) действуйте следующим образом:
- перейдите во вкладку «BIOS Features»;
- установите для критерия «Windows 8 Features» опцию «Other OS»;
- для критерия «Boot Mode Selection» — «Legacy only» или «UEFI and Legacy» (между ними нет особой разницы);
- для критерия «Other PCI Device ROM Priority» — «Legacy OpROM».
После всего нужно выполнить запись изменений, то есть нажать F10 => «OK».
Материнские платы и ноутбуки Асус
Сразу отметим, что чаще всего на материнках именно этого производителя появляется ошибка при загрузке ОС: Invalid signature detected. Check Secure Boot Policy in Setup. В большинстве случаев для устранения проблемы следует выключить Secure Boot, а для этого необходимо:
- зайти в UEFI — жмите перед загрузкой ОС на F2, Delete или комбинацию клавиш Fn+F2;
- на начальном экране жмите на F7 (Advanced Mode), а потом перейдите в меню «Boot» => «Secure Boot Menu»;
- укажите в строчке «Secure Boot State» значение «Enabled», а в строчке «OS Type» — «Other OS»;
- вернитесь на один уровень назад в меню «Boot» => «Compatibility Support Module (CSM)»;
- установите в строчке «Launch CSM» значение «Enabled», а в строчке «Boot Device Control» — «UEFI and Legacy …» либо «Legacy OpROM …», а в строке «Boot From Storage Devices» — «Both Legacy opROM first», либо «Legacy opROM first»;
- после этого жмите на F10 и сохраняйте все изменения, а после проверяйте корректность выполненных настроек.
Конкретно для ноутбуков Asus алгоритм будет следующим:
- зайдите в UEFI;
- перейдите во вкладку «Security»;
- отыщите строчку «Secure Boot Control», укажите в ней значение «Disabled»;
- перейдите во вкладку «Boot»;
- отыщите строчку «Fast Boot», установите в ней значение «Disabled», а в строке «Launch CSM» значение «Enabled».
Как открыть настройки UEFI/BIOS
Чтобы деактивировать Security Boot, изначально нужно открыть загрузочную оболочку UEFI или BIOS. Выполнить эту процедуру также можно по-разному:
Способ №1: при помощи «горячих клавиш»
Перезапустите ОС. Нажимайте «Del». Если вход в оболочку не удалось выполнить, значит, используется другая «горячая клавиша» для входа в режим загрузочных настроек. Это может быть — «F2» или комбинация «FN+F2» (на ноутбуке).
Способ №2: штатная опция ОС
(вариант для 8/8.1) 1. Активируйте выдвижную панель (в правой части экрана).
2. Перейдите: Параметры → Изменение параметров … → Обновление и …→ Восстановление.
3. В дополнительных надстройках выставьте режим перезапуска «Настройки по UEFI».
4. Активируйте команду «Перезагрузить».
Итог
Как видите, принцип отключения защиты Secure Boot на разных моделях практически одинаков за исключением лишь некоторых нюансов, связанных с местонахождением меню и дополнительными надстройками. Если даже в этом обзоре нет модели вашего ПК, ноутбука, используйте для деактивации защитной загрузочной опции базовый алгоритм. А именно: вход в оболочку UEFI → выключение Secure Boot (+ в некоторых компьютерах включение совместимости с другими ОС) → сохранение созданной конфигурации оболочки → перезагрузка системы.
Успешной и быстрой вам настройки компьютера! Будьте предельно внимательны, изменяя значение опций в консоли UEFI.
Заключение
- Secure Boot появился в компьютерном мире относительно недавно и этот протокол безопасности является составляющей UEFI — современным и актуальным видом прошивки материнских плат.
- Протокол безопасности препятствует запуску вредоносного ПО на более низком уровне, чем это делают обычные антивирусы. Поэтому при правильной настройке эта технология может существенно повысить устойчивость ПК к вирусам.
- Secure Boot стоит отключать по необходимости, если он препятствует старту системы с загрузочной флешки или при переустановке Windows. Просто для эксперимента технологию деактивировать не стоит.
- Для любого компьютера схема деактивации одна и та же — за счет указания подходящего критерия в нужном меню UEFI. Главное — это найти правильный путь к такому меню. Даже при существенных сложностях это займет не больше 10 минут.
https://youtube.com/watch?v=O5lAGzRjEi4















![Как отключить secure boot. — [pc-assistent.ru]](http://bobowest.ru/wp-content/uploads/1/8/d/18d0a21a00fc7e700a6b9be5f3b472e6.jpeg)


































