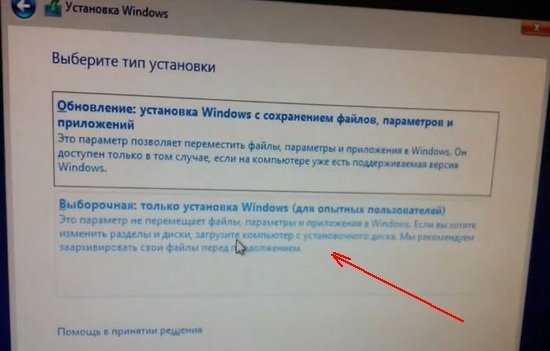Процесс установки Windows 10 на ноутбук
Первое окно, которое должно появится, это выбор языка. Выбираем необходимый и продолжаем.
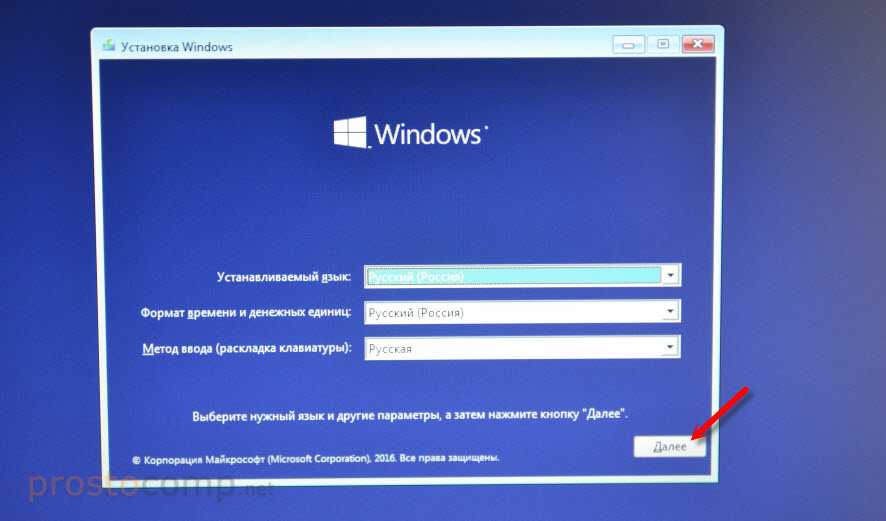
Нажимаем «Установить».

В следующем окне нужно ввести ключ продукта Windows. Если у вас нет ключа, и вы хотите активировать Windows 10 после установки, то нажмите на «У меня нет ключа продукта».
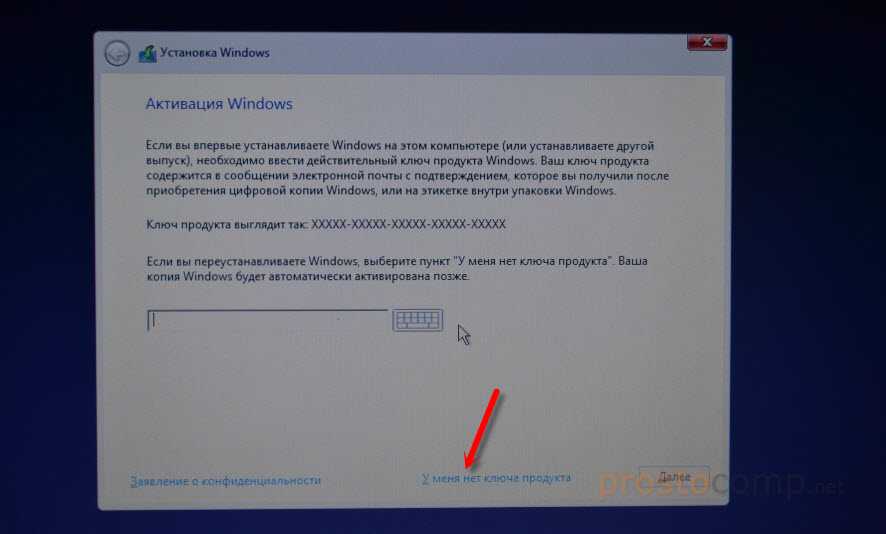
Если вы записали несколько версий Windows 10, то понадобится выбрать необходимую для установки. Я устанавливал «Домашнюю».
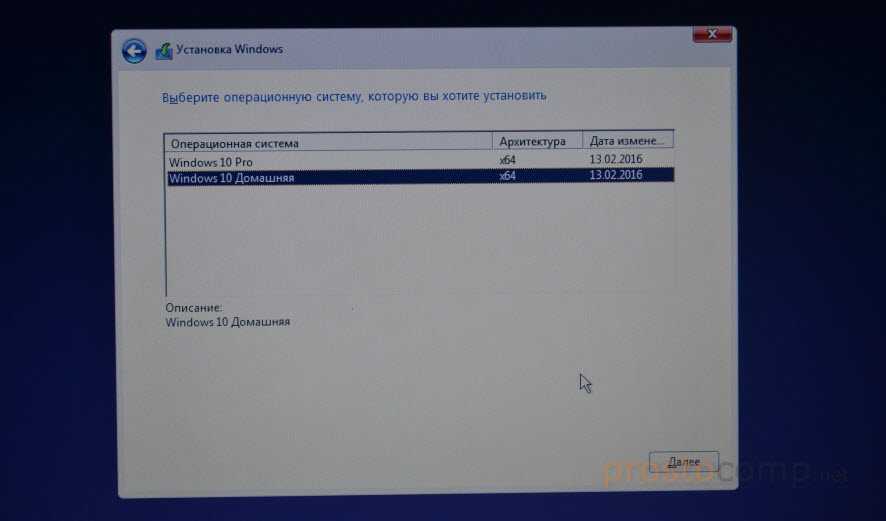
Принимаем лицензионное соглашение.

Выбираем тип установки: «Выборочная: только установка Windows».

Дальше нужно выбрать место для установки. Рассмотрим этот момент подробнее. Будьте внимательны.
Если установка на новый ноутбук, то разбиваем жесткий диск на разделы
Если вы выполняете установку на новый ноутбук, или нетбук, то там скорее всего будет 1, или 2 раздела (восстановление, зарезервировано), которые трогать не нужно, и будет практически весь ваш жесткий диск, или SSD накопитель как «Незанятое место на диске». Нам нужно создать разделы (диск C, D, E) из этого незанятого пространства. Насколько разделов разделять жесткий диск (SSD) – решать вам. На один из созданных разделов мы установим Windows 10. Делается это так:
- Выделите «Незанятое место на диске» и нажмите на кнопку «Создать».
- Введите размер создаваемого раздела в МБ и нажмите «Применить». Например, если у вас «Незанятое место на диске» 500 ГБ и вы хотите создать два раздела (C и D), то можете под системный раздел выделить например 200 ГБ (указав примерно 200000 МБ). И создать еще один раздел (D) отдав под него все оставшееся незанятое место.
Можно создать три раздела, четыре, или больше. Их можно удалять. Выделив раздел, и нажав на кнопку «Удалить». Они снова превратятся в незанятое место на диске. Давайте немного поясню на примере своего ноутбука. В нем установлен eMMC накопитель всего на 64 Гб
Но это не столь важно. У вас может быть 500 ГБ, 1 ТБ, или даже больше
Просто у вас размер самих разделов будет больше. Так же может быть установлен обычный HDD, или SSD накопитель.
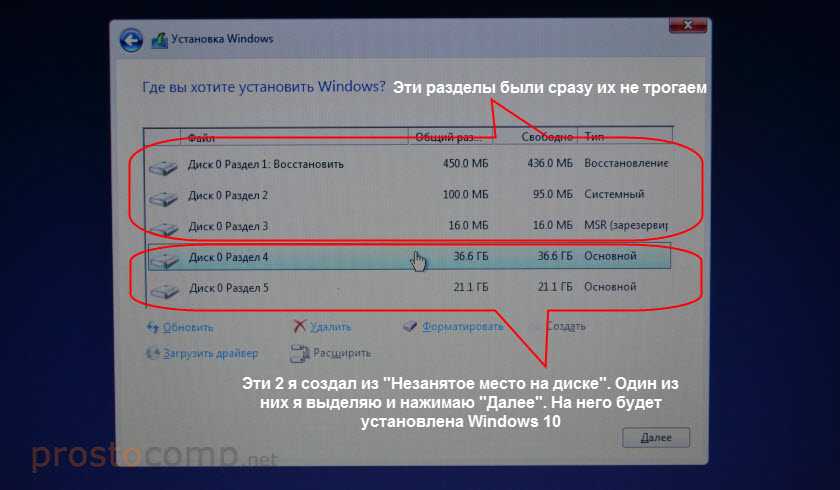
Для продолжения установки выделите раздел который вы хотите отдать под систему (он будет диском C) и нажмите «Далее».
Выбор раздела для установки, если раньше уже была установлена система
В том случае, если ноутбук не новый (на нем уже была установлена Windows), и вам не нужно менять структуру диска, то ничего удалять и создавать не нужно. Выберите из списка разделов диск C (размер которого я советовал запомнить в начале статьи), и нажмите на кнопку «Форматировать».
После форматирования раздела выделите его и нажмите «Далее».
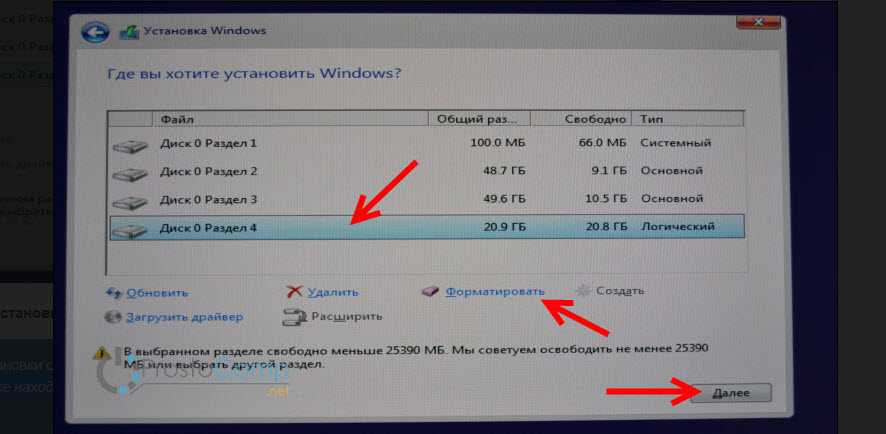
Начнется копирование файлов для установки операционной системы. Ждем пока компьютер сам перезагрузится.
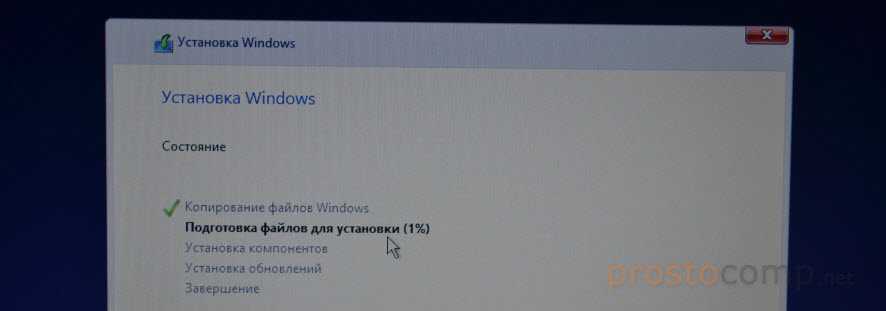
После перезагрузки пойдет подготовка к установке, подготовка устройств и т. д. Просто ждем.
Первое окно – настройка параметров. Не советую выбирать «Использовать стандартные параметры». Нажмите на «Настройка параметров». Там можно отключить много ненужно. Так званную слежку Windows 10, которой все так боятся
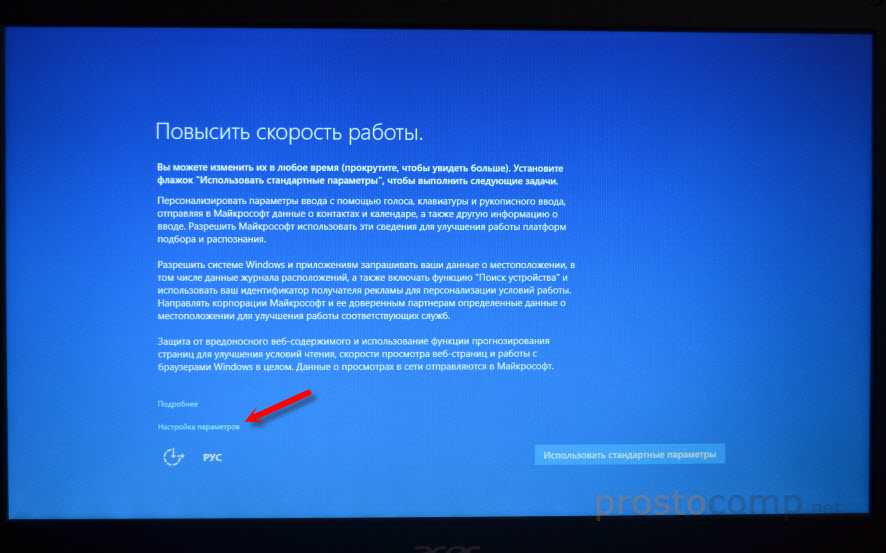
Читайте каждый пункт и отключайте при необходимости. Как видите, я отключил все.

И в следующем окне я отключил все.
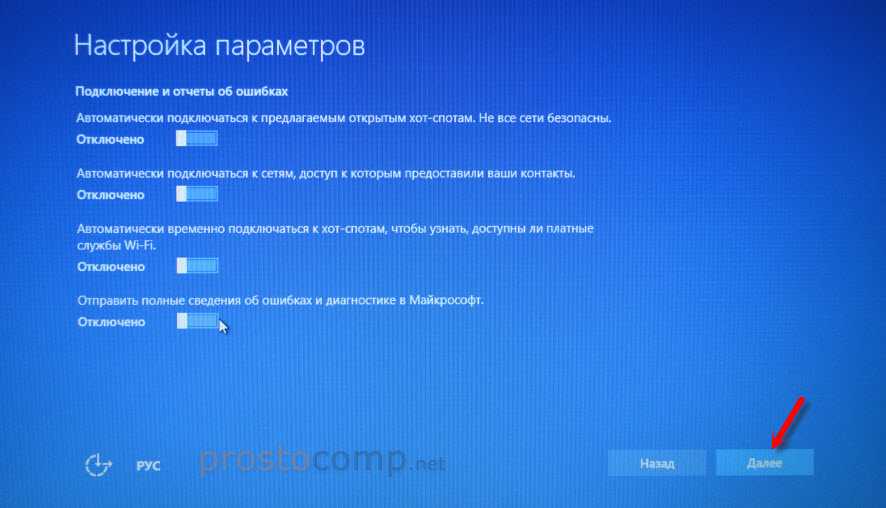
На последней странице оставил включенной только веб-службу SmartScreen.
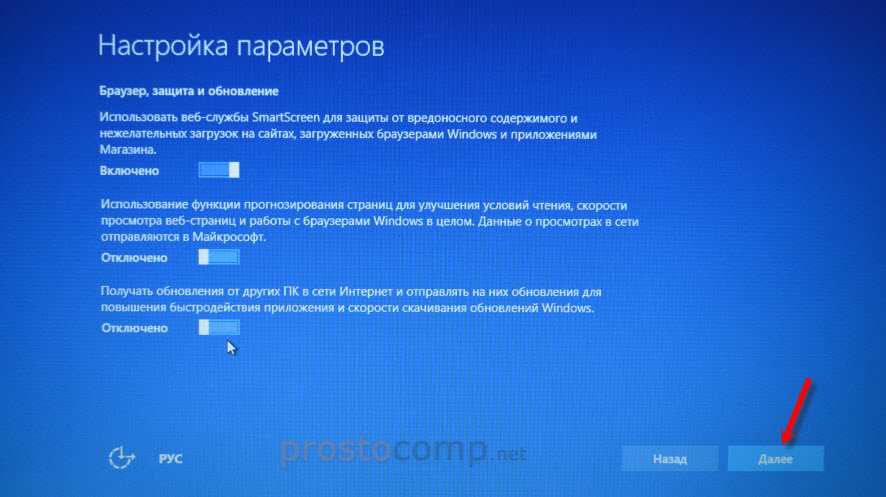
Немного ждем, затем задаем имя компьютера и пароль, если необходимо (я не устанавливал). Нажимаем «Далее».
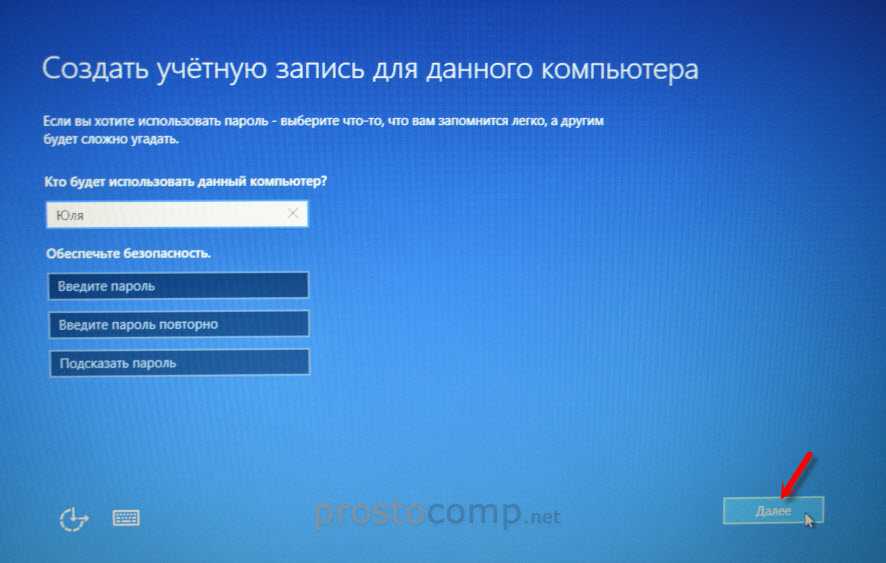
Идет подготовка…

Ура! Windows 10 установлена!

Все, можно пользоваться ноутбуком.
Записываем образ диска с Windows 10 на флешку
Запускаем скачанную программу, предварительно вставив флешку в компьютер. Принимаем лицензионное соглашение программы:

Далее выбираем: “Создать установочный носитель”.
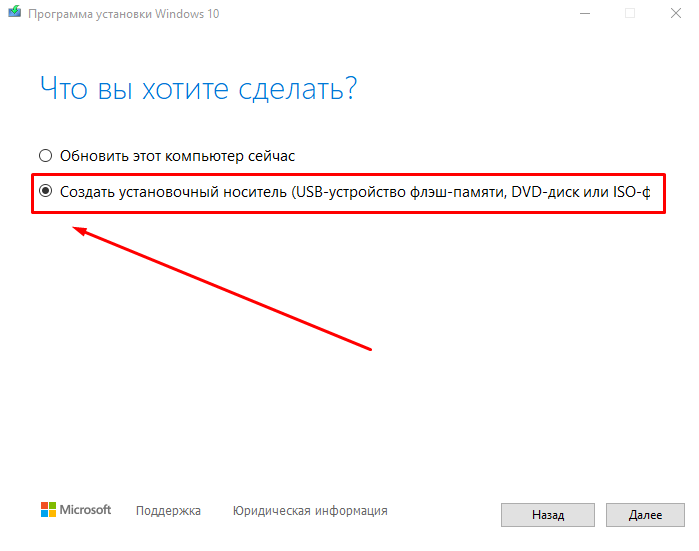
Ставим галочку: “Использовать рекомендуемые параметры”. Система сама выберет те значения, которые подходят Вашему компьютеру. Не меняйте эти параметры
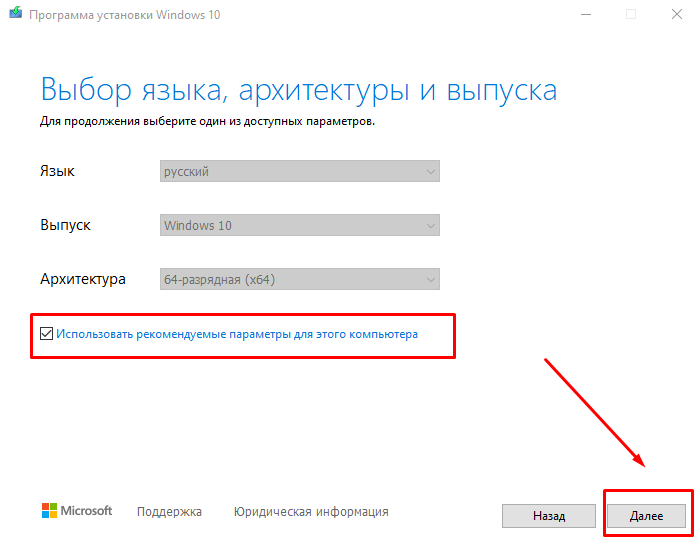
Выбираем флешку. Если мы на него хотим записать Windows 10 для установки.
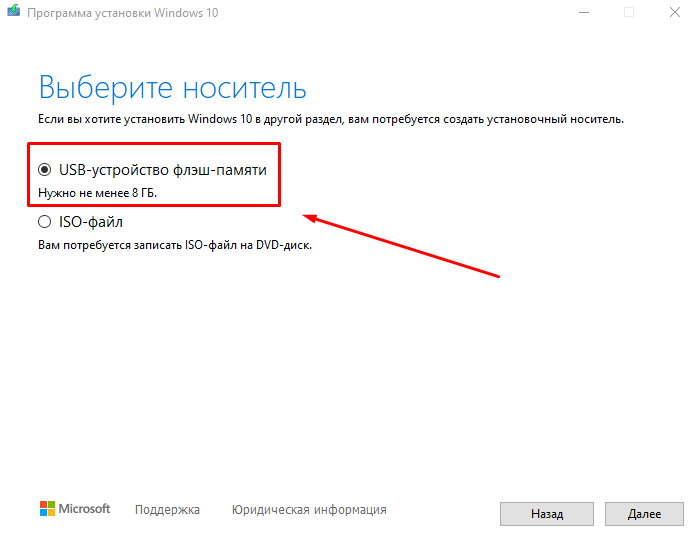
Но у записи на диск есть свои преимущества, флешка часто бывает необходима для повседневных нужд, а переустановить windows еще, возможно, придется не один раз, если вам это подходит больше, вставьте чистый диск в дисковод и выберите другой пункт.
Windows 10 и его преимущества
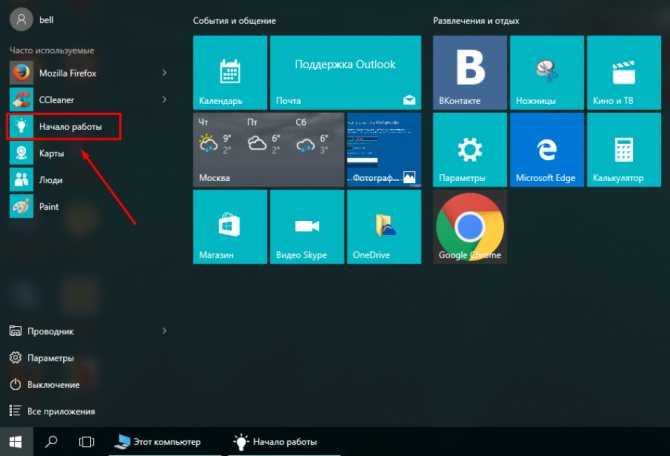
Приложение «Начало работы» для знакомства с Windows 10
Каких-то удивительных или уникальных новшеств по сравнению с восьмеркой вы не встретите. Но в управляемости и скорости каждого компонента операционная система прибавила.
Вот несколько нововведений или обновлений, которые заинтересуют каждого владельца ноутбука:
Это только часть всех изменений и новшеств. Приступим к установке Виндовс 10 на ноутбук. Разберемся в пошаговых действиях и основных моментах этого процесса.
Многие пользователи считают, что новая операционная система удалась. Это стало возможным потому, что в этот раз Microsoft подошел к разработке несколько с другой стороны.
Благодаря представленной программе Windows Insider обычные пользователи получили возможность высказать своё мнение о продукте.
Майкрософт действительно учитывал его в некоторых аспектах операционной системы.
По производительности новый Виндовс конечно превзошел всех своих предшественников.
Starting Windows зависает при установке Windows 7
При установке операционной системы Windows 7 может возникнуть неприятность – зависание при инсталляции. Когда установка Windows 7 зависает на этапе лого с надписью Starting Windows, причиной проблемы могут быть нарушения в работе комплектующих компьютера: жесткого диска, материнской платы, оперативной памяти. В случае поломки устройства, действия с системой не помогут — остается обращаться за помощью к специалистам по ремонту. Если же с железом все в порядке, но не появляется окно установки Windows 7, то решить проблему можно всего за несколько шагов, которые мы и опишем в данной инструкции.
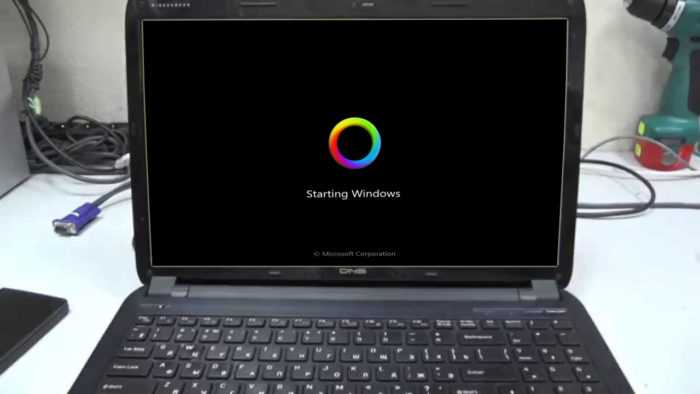
Загрузка с флешки ноутбука Sony
Жмём при загрузке F11, если в загрузочное меню не попадаем, значит жмём при загрузке F2 и входим в BIOS, идём на вкладку Boot. Во первых, выставляем параметр External Device Boot: в положение Enabled, этим мы разрешаем загрузить ноутбук с флешки, но это ещё не всё. Видим, что первым загрузочным устройством выставлен дисковод, выделяем его с помощью клавиатуры и жмём Enter, в открывшемся меню выбираем External Device (это наша флешка), нажимаем Enter. Сейчас первым загрузочным устройством выставлена наша флешка. Нажимаем F4, этим мы сохраняем настройки и перезагружаемся, далее происходит загрузка с флешки.
Загрузка с флешки ноутбука Sony
Жмём при загрузке F11, если в загрузочное меню не попадаем, значит жмём при загрузке F2 и входим в BIOS, идём на вкладку Boot. Во первых, выставляем параметр External Device Boot: в положение Enabled, этим мы разрешаем загрузить ноутбук с флешки, но это ещё не всё. Видим, что первым загрузочным устройством выставлен дисковод, выделяем его с помощью клавиатуры и жмём Enter, в открывшемся меню выбираем External Device (это наша флешка), нажимаем Enter. Сейчас первым загрузочным устройством выставлена наша флешка. Нажимаем F4, этим мы сохраняем настройки и перезагружаемся, далее происходит загрузка с флешки.
Как найти опции USB в BIOS
Для начала войдите в BIOS Setup при загрузке компьютера и ноутбука. О том, как это сделать, была посвящена на нашем сайте отдельная статья. Стоит, правда, отметить, что раздел BIOS c функциями USB не всегда бросается пользователю в глаза. К тому же у разных производителей BIOS в разных её версиях функции управления шиной могут быть размещены в различных разделах. Это могут быть разделы Advanced, Integrated Peripherals, Onboard Devices, и т.д.
Может, конечно, случиться и так, что раздела с настройкой функций USB в BIOS вашего ноутбука или настольного компьютера просто нет. Такая ситуация чаще всего может встретиться в ноутбуках, в которых количество доступных пользователю опций вообще не очень-то велико. В BIOS своего нетбука HP, например, я такой опции не нашел, как ни искал. Ну что ж, значит, не судьба…
Шаг № 3: Вносим окончательные настройки
После того как ноутбук перезагрузится, программка предложит внести изменения в работу операционной системы. Сделать это несложно, так как действия неотличимы от тех, которые сопутствуют нам при изначальной установке Windows 8. В частности, действуем мы так:
- Настраиваем язык для ПК;
- Вводим имя пользователя и название ноутбука;
- Читаем «Лицензионное соглашение» и соглашаемся с описанными в нем условиями;
- Выбираем метод обновления для Windows 8;
- Настраиваем дату, время и часовой пояс.
В результате произведенных манипуляций на экране отобразится рабочий стол, и программка продолжит дальнейшую установку драйверов и утилит для Windows 8 уже в фоновом режиме. По времени занимает такой процесс около 20 минут, и в итоге после завершения настройки наш любимый ноутбук Acer перезапустится, и будет работать как новенький.
Как видите, в переустановке Windows 8 на компьютере Acer нет ничего сложного! Не изобретайте велосипед, пользуйтесь достоинствами своего ноутбука!
Загрузка с флешки через БИОС
Итак, Вы перешли в БИОС. Далее, нужно разобраться, как выполняется в Acer BIOS загрузка с флешки. В верхней части окна Вы можете увидеть основные раздели БИОСа. Вам нужно перейти ко вкладке «Main».
Будучи в данной категории меню, отыщите пункт «F12 Boot Menu» и измените его значение на «Enabled». Таким образом, Вы откроете возможность открывать меню с приоритетами загрузки через эту клавишу.
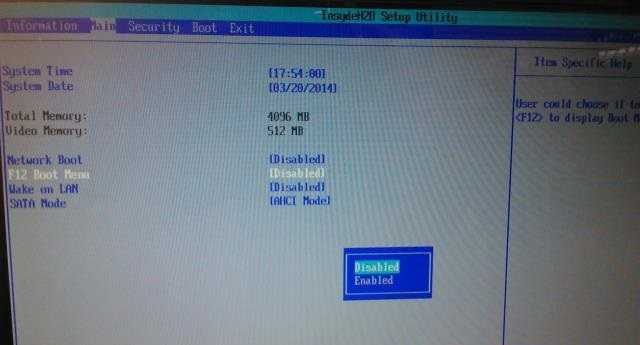
Касательно меню приоритетов: сейчас Вам нужно именно к нему. Для этого на верхней панели перейдите к категории «Boot». Здесь нужно параметр «Boot Mode» изменить на «Legacy BIOS». Это делается для того, чтобы приоритет начал работать. В режиме «UEFI» наивысший приоритет для любых внешних носителей ничего не изменит.
Загрузка с флешки ноутбука Acer
Примечание: Друзья, имейте ввиду, у нас на сайте есть отдельная статья Как загрузить новый ноутбук Acer с BIOS’ом UEFI с флешки и установить Windows 7.Начнём с ноутбука Acer, в первую очередь подсоединяем к ноутбуку нашу флешку Corsair Voyager, далее нажимаем F12 при загрузке,затем нужно выбрать в появившемся меню загрузки нашу флешку и нажать Enter, произойдёт загрузка с флешки.Если у вас не получается войти в загрузочное меню ноутбука Acer с помощью клавиши F12 при загрузке, значит в BIOS выключен параметр Boot Menu и его нужно включить.Нажимаем при загрузке F2, начальная вкладка Information, идём на вкладку Main, видим параметр F12 Boot Menu, ставим его в Enabled,далее жмем F10 для сохранения настроек, перезагружаемся, нажимаем при загрузке F12 и появляется наше загрузочное меню, выбираем в нём нашу флешку и жмём Enter, происходит загрузка с флешки.Если загрузочное меню ноутбука Acer всё равно не появляется, значит опять идём в BIOS (при загрузке F2), вкладка Boot. Выбираем нашу флешку и ставим ее на первую позицию с помощью клавиши F6, затем жмем F10 для сохранения настроек, перезагружаемся и происходит загрузка с флешки.
Для начала нам потребуется войти в BIOS.
Для этого нажимаем кнопку включения и сразу «клацаем» по клавише «F2«. Почему сразу? Что бы не пропустить момент захода в BIOS.
И так видим следующие. Здесь можем проглядеть краткие характеристики ноутбука Acer aspire V3-551.
Дальше переходим в вкладку «Main».
В этой вкладке включаем возможность вызова меню загрузки с помощью клавиши «F12«.
Как и на фото показано так и делаем, то есть переключаем с «Disabled» на «Enabled«:
Дальше переходим в вкладку «Boot». Здесь у нас будет самое интересное.
Хоть Вы дадите приоритет загрузке «USB HDD» загрузка с флешки все равно не запуститься, для этого Вам надо переключить режим с «UEFI» на «Legacy BIOS«.
После того как переключили вылетит сообщение, приблизительно следующего содержания «Что бы настройки вступили в силу, Вам потребуется перезагрузить ноутбук».
Нажимаем на «Enter«, И так нам требуется перезагрузить ноутбук с сохранением настроек нажимаем на клавишу «F10» и «Enter«.
И заходим опять в BIOS. Переходим в вкладку «Boot» и видим следующие:
Ура! Мы видим все подключенные устройства к ноутбуку, которым можно распределить приоритет загрузки.
P.S.: Если Вам требуется одноразовая загрузка с флешки/привода, то ниже один этап можете пропустить.
Для примера я поставлю в первую загрузку флешку, то есть сделаю загрузку с флешки, что бы в дальнейшем установить Windows или загрузиться с LiveCD, вообще не важно
Как видим, «USB HDD» это у нас флешка,а «ATAPI CDROM: » — привод.
P.S.: Распределение приоритета загрузки раставляется клавишами «F5»- понизить и «F6»- поднять.
Выбрали с чего будете загружаться? Выставили? А теперь сохраняем настройки,как обычно через клавишу «F10» и «Enter«.
И на последок, помните в пункте, где мы включили функцию Меню загрузки с помощью клавиши «F12«?
Теперь Вы можете не заходя в BIOS выбирать приоритет загрузки. При включении нажимаете не клавишу «F2»,а клавишу «F12».
И перед Вами появится, вот такое окно:
Здесь выбираем устройства с которого будете загружаться.
Вот в принципе и вся настройка приоритета загрузки с флешки биоса acer aspire v3-551.

Установка операционной системы с флешки
При условии, что все предыдущие шаги выполнены правильно, на мониторе, во время перезагрузки, появиться вот такое окно.
Или как на рисунке 14:
Жмем, как и просят, любую клавишу (Press any key…).
Нажимаем любую клавишу
Появляется окно установки ОС Windows, где, для начала, просят выбрать язык, страну, формат времени.
Выбираем. Нажимаем кнопку Далее. На голубом экране появится большая кнопка Установить.
Так как установка – это то ради чего и был затеян весь этот процесс, то жмем ее без колебаний.
В появившемся списке необходимо выбрать, ту версию операционной системы которая нам нужна.
Но есть один момент. Необходимо выбрать ту версию ОС, к которой у Вас есть ключ.
Ключ – это набор символов на маленьком листке бумаги, который должен быть прикреплен ко дну ноутбука или корпусу системного блока компьютера.
Поэтому перед началом установки необходимо найти этот листок и переписать ключ.
Неудобно как-то будет именно на этом этапе установки крутить ноутбук или двигать процессор.
После выбора операционной системы для загрузки соглашаемся в следующем окне с лицензионными условиями (без согласия с этими самыми условиями система не даст продолжить установку ОС с флешки) и в следующем окне выбираем тип установки.
Кликаем по пункту Полная установка.
Следующее окно предложит нам выбрать раздел, куда будет установлена операционная система Windows с флешки.
Выбираем раздел для установки
Из имеющегося списка выбираем тот пункт, тип которого называется «Системный».
И нажимаем «Настройка диска». Внизу окна появятся несколько пунктов.
Из них необходимо выбрать «Форматировать». При выборе этого пункта соглашаемся с предупреждением о возможности потери файлов или программ с системного диска.
Форматируем диск
Соглашаемся без колебаний! Ведь перед переустановкой операционной системы мы скопировали все необходимое в надежное место
Вот оттуда все важное можно восстановить в новой ОС
После того как системный диск будет отформатирован, нажимаем кнопку «Далее» внизу окна. И смиренно ждем, пока идет установка.
Затем система предложит ввести имя пользователя и имя компьютера.
Будет предоставлена возможность установить пароль и ввести подсказку к нему, на всякий случай.
Потом Вам как раз может понадобиться тот самый ключ, который выше было рекомендовано списать с наклейки на корпусе компьютера.
Затем следует выбор режима безопасности, времени и даты. Вероятно, при наличии необходимого драйвера в системе, будет предложено выбрать тип сетевого подключения.
Если этот пункт не появился в процессе установки, то драйвера для сетевого подключения придется установить отдельно.
Вот на этом и заканчивается установка операционной системы с флешки.
Теперь можно начать заполнять новенькую систему нужными (и не очень) программами и драйверами.
И напоследок: обязательно нужно вернуться в BIOS и вернуть настройки с пункта «USB» на пункт «Жесткий диск».
Вы же не хотите заставлять свой компьютер при загрузке безрезультатно искать флешку снова и снова?
Итак, ОС Windows установлена. Какие же выводы можно сделать после прохождения процесса самостоятельной установки ОС с флешки?
Плюсы
|
Минусы
|
Вывод: один раз потраченное время в будущем компенсируется экономией средств на обслуживание собственного компьютера.
О знаниях, полученных в процессе переустановки операционной системы умолчим. Знание — сила.
И видео на эту тему:
Установка опций USB в BIOS
Количество и набор функций USB, которые вы можете регулировать в BIOS, также могут сильно различаться в зависимости от версии. Часто в Setup можно установить поддержку USB-мыши и клавиатуры, присоединяемых внешних накопителей. Можно также вообще отключить/включить возможность подключения устройств USB или включить поддержку отдельной версии, например, USB 2.0.
Список наиболее часто встречающихся опций USB (в разных версиях BIOS могут иметь разные названия):
- USB Function – включение/отключение контроллера Универсальной Последовательной Шины
- USB 2.0 Controller Mode – переключение контроллера USB 2.0 в режим 1.1 и обратно
- Assign IRQ For USB – назначение IRQ устройствам USB
- USB Speed – установка скорости работы шины USB
- Legacy USB Support – поддержка USB-клавиатуры и мыши
- USB Storage Support – поддержка внешних накопителей на данной шине
- Emulation Type – установка режимов эмуляции USB-накопителей
Установив необходимый вам параметр, не забудьте сохранить его, выбрав для перезагрузки компьютера опцию BIOS Setup «Exit and Save Changes» («Выйти, сохранив изменения»).
Устанавливая параметры USB в BIOS, впрочем, следует помнить о том, что их неправильная установка может привести к неработоспособности каких-либо устройств, постоянно подключенных к универсальной последовательной шине, например, клавиатуры или мыши.
Настройка параметров в BIOS перед установкой Windows 10
Вход в BIOS
Как только включается компьютер, у Вас есть пару секунд, чтобы успеть рассмотреть, какие кнопки на Вашем компьютере предназначены для вызова BIOS. Это окно не обязательно должно выглядеть как у меня на скриншоте, на разных компьютерах по-разному, но обычно внизу указывается какие кнопки за вызов каких функций отвечают. Нам нужно: “BIOS Setup”
Если все равно не успели, то это должна быть одна из кнопок: “DEL”, F2, F12. Попробуйте нажать на одну из них, должно открыться один из вариантов окна:
BIOS, который обычно используется на некоторых современных видах материнских плат
Вариантов отображения множество, не факт, что будет выглядеть так же, нам главное найти слово “Boot”, и либо стрелками на клавиатуре, а если около этого слова будет написано (F8), кнопкой “F8” выбираем раздел “Boot”.
Старый BIOS
Если у Вас что-то подобное, то сначала переходим в пункт: “Advanced BIOS Features”, затем в “First boot device”
Настройка UEFI (Boot меню)
Дальше, вне зависимости от того, какой у Вас BIOS, принцип одинаковый: если мы устанавливаем Windows c флешки, то на первое место в списке нам нужно выбрать наше USB устройство. Нужно нажать на первое место с помощью enter и выбрать наш носитель. Если диск, то тоже самое, только ставим уже CD/DVD устройство.
Сохранение настроек и перезапуск компьютера. Подготовка к установке
После всех настроек обязательно сохраняем все изменения кнопкой f10, нажимаем ok. После этого Ваше устройство перезагрузится и на экране должно показаться окно с информацией о том, что идет подготовка к установке Windows 10:
Должно открыться окно установки: Нажимаем “Установить”.
По умолчанию, обычно уже показывается все с русскими настройками, если нет, выбираем нужный язык и страну, нажимаем на кнопку “Далее”.
Установка Windows 8.1
Если загрузка с флешки прошла успешно, то первое что вы увидите — это скорее всего приветствие Windows 8.1 и предложение начать процесс установки (зависит от вашего установочного образа диска).

В общем, со всем соглашаетесь, язык установки выбирайте «русский» и нажимайте далее, пока перед вами не предстанет окно «тип установки«.
Здесь важно выбрать второй пункт «Выборочная — установка Windows для опытных пользователей«
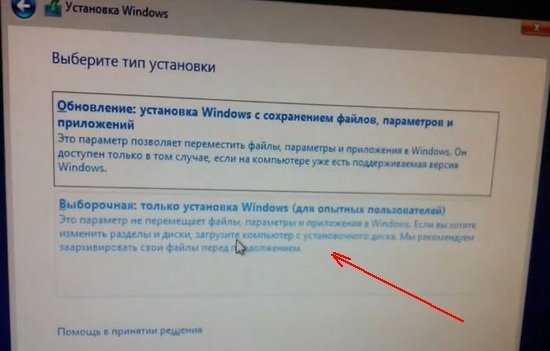
Далее должно появиться окно с выбором диска, для установки Windows. Многие по разному устанавливают, я рекомендую сделать так:
1. Если у вас новый жесткий диск и на нем нет еще никаких данных — создайте на нем 2 раздела: один системный 50-100 Гб, и второй — локальный под различный данные (музыку, игры, документы и пр.). В случае с проблемами и переустановками Windows — терять информацию вы будете только с системного раздела C — а на локальной диске D — все будет оставаться в целости и сохранности.
2. Если у вас старый диск и он был разбит на 2 части (диски C с системой и диск D — локальный) — то отформатируйте (как я на картинке ниже) системный раздел и выберите его в качестве установки ОС Windows 8.1
Внимание — все данные на нем будут удалены! Заранее сохраните всю нужную информацию с него
3. Если у вас один раздел на котором раньше была установлена ОС Windows и на нем же находятся все ваши файлы — возможно стоит подумать о форматировании и разбиении диска на 2 раздела (данные будут удалены, предварительно нужно сохранить). Либо — создать еще один раздел без форматирования за счет свободного места на диске (так могут делать некоторые утилиты).
В общем — это не самый удачный вариант, рекомендую все же переходить к двум разделам на жестком диске.
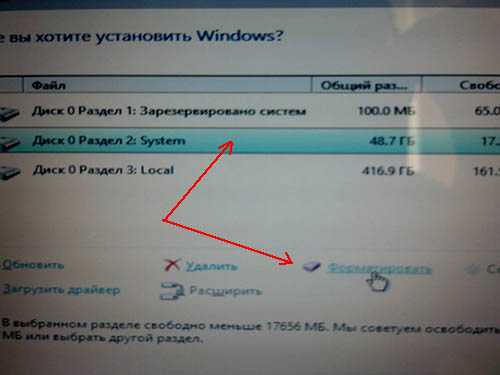
Форматирование системного раздела жесткого диска.
После выбора раздела под установку, происходит непосредственно сам процесс установки Windows — копирование файлов, их распаковка и подготовка к настройке ноутбука.
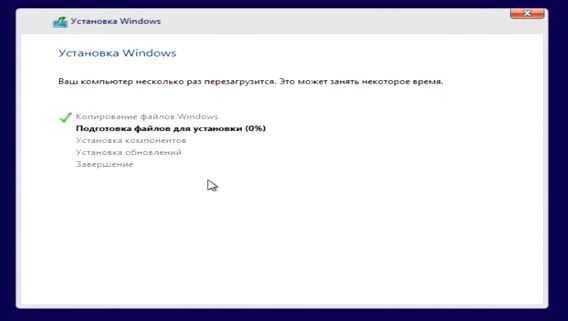
Пока копируются файлы — спокойно ждем. Далее должно появиться окно о перезагрузке ноутбука
Здесь важно сделать одно действие — вынуть флешку из usb порта. Зачем?
Дело в том, что после перезагрузки — ноутбук снова начнет загружаться с флешки, а не с жесткого диска, куда были скопированы установочные файлы. Т.е. процесс установки начнется с самого начала — снова нужно будет выбирать язык установки, раздел диска и пр., а нам нужна не новая установка, а ее продолжение…
Вынимаем флешку из usb порта.
После перезагрузки, Windows 8.1 продолжит установку и начнет настраивать ноутбук под вас. Здесь никогда, как правило, проблем не возникает — нужно будет ввести имя компьютера, выбрать к какой сети хотите подключиться, настроить учетную запись и пр. Часть шагов можно пропустить и перейти к их настройки уже после процесса установки.
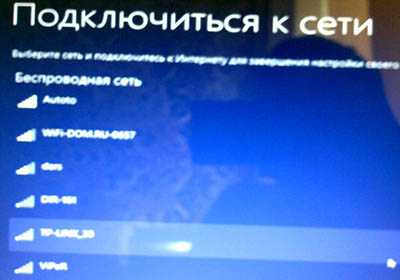
Настройка сети при установке Windows 8.1.
В общем, минут через 10-15, после того, как Windows 8.1 будет сконфигурирована — вы увидите привычный «рабочий стол», «мой компьютер» и пр. …

«Мой компьютер» в Windows 8.1 называется теперь «Этот компьютер».
Вопросы по апгрейду и модернизации ноутбука
Вопрос: как разобрать ноутбук, нетбук и т.д.?Ответ:Инструкции для ноутбуковВопрос: как можно сделать апгрейд ноутбука? Как можно добавить или заменить оперативную память, как снять DVD-привод и винчестер?Ответ:Апгрейд и все, что с ним связаноАпгрейд и модернизация ноутбукаОперативная памятьЖесткий дискCD/DVD/Blue-Ray приводыВопрос: как можно заменить процессор и термопасту на нем?Ответ:Замена процессораАпгрейд и модернизация ноутбукаВопрос: как можно сменить видеокарту и термопасту на ней?Ответ:Замена термопасты в ноутбукеВопрос: как можно установить Bluetooth-адаптер в ноутбук?Ответ:Установка Bluetooth-адаптера в ноутбук
Процесс установки Windows 10 на ноутбук
Первое окно, которое должно появится, это выбор языка. Выбираем необходимый и продолжаем.
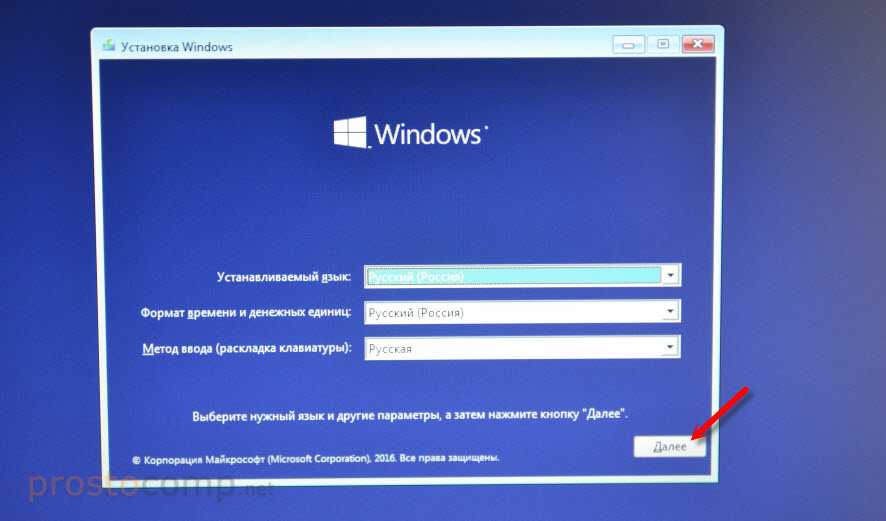

В следующем окне нужно ввести ключ продукта Windows. Если у вас нет ключа, и вы хотите активировать Windows 10 после установки, то нажмите на «У меня нет ключа продукта».
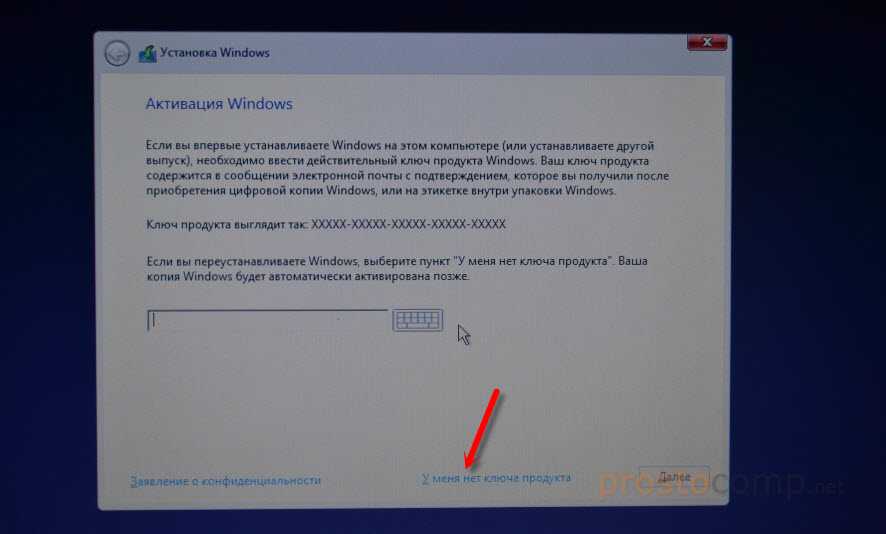
Если вы записали несколько версий Windows 10, то понадобится выбрать необходимую для установки. Я устанавливал «Домашнюю».
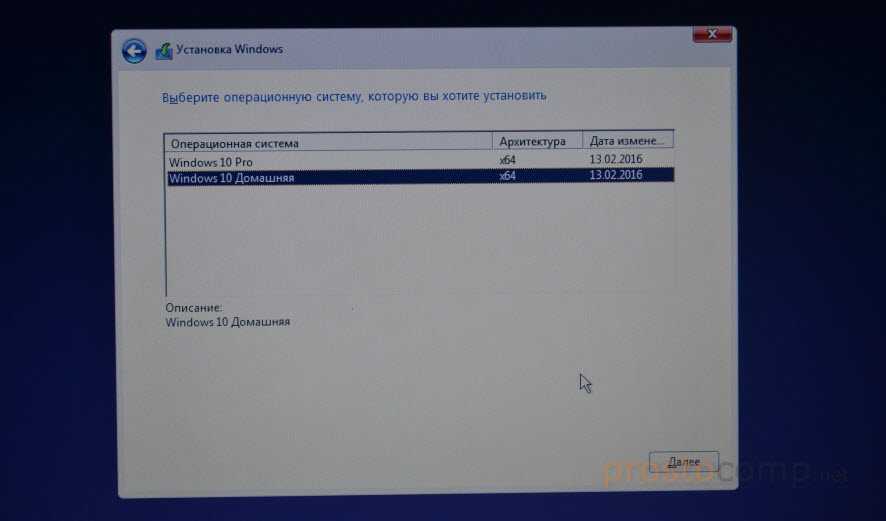
Принимаем лицензионное соглашение.

Выбираем тип установки: «Выборочная: только установка Windows».

Дальше нужно выбрать место для установки. Рассмотрим этот момент подробнее. Будьте внимательны.
Если установка на новый ноутбук, то разбиваем жесткий диск на разделы
Если вы выполняете установку на новый ноутбук, или нетбук, то там скорее всего будет 1, или 2 раздела (восстановление, зарезервировано), которые трогать не нужно, и будет практически весь ваш жесткий диск, или SSD накопитель как «Незанятое место на диске». Нам нужно создать разделы (диск C, D, E) из этого незанятого пространства. Насколько разделов разделять жесткий диск (SSD) – решать вам. На один из созданных разделов мы установим Windows 10. Делается это так:
Можно создать три раздела, четыре, или больше. Их можно удалять. Выделив раздел, и нажав на кнопку «Удалить». Они снова превратятся в незанятое место на диске. Давайте немного поясню на примере своего ноутбука. В нем установлен eMMC накопитель всего на 64 Гб
Но это не столь важно. У вас может быть 500 ГБ, 1 ТБ, или даже больше
Просто у вас размер самих разделов будет больше. Так же может быть установлен обычный HDD, или SSD накопитель.
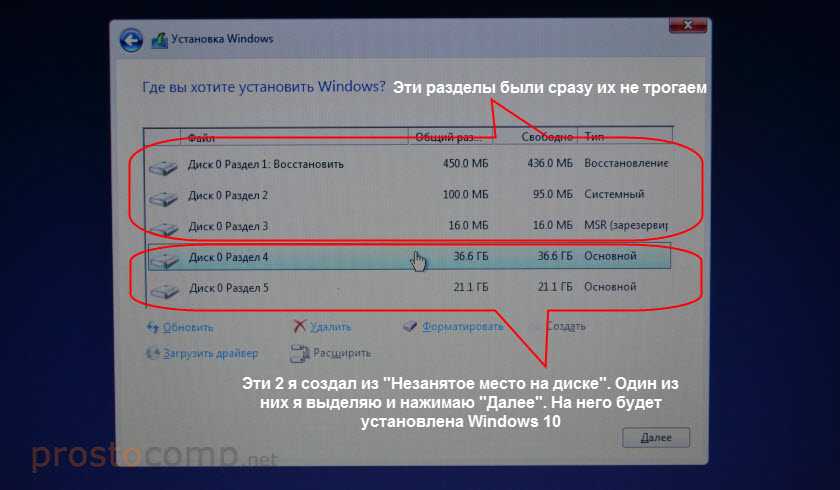
Для продолжения установки выделите раздел который вы хотите отдать под систему (он будет диском C) и нажмите «Далее».
Выбор раздела для установки, если раньше уже была установлена система
В том случае, если ноутбук не новый (на нем уже была установлена Windows), и вам не нужно менять структуру диска, то ничего удалять и создавать не нужно. Выберите из списка разделов диск C (размер которого я советовал запомнить в начале статьи), и нажмите на кнопку «Форматировать».
Форматирование удалит всю информацию с выбранного раздела! Поэтому убедитесь, что вы скопировали все важные файлы с диска C. И убедитесь в том, что вы выделили и собираетесь форматировать именно диск C. Если не уверены, прервите установку, загрузитесь в установленную систему, посмотрите размер диска C и запустите установку заново.
После форматирования раздела выделите его и нажмите «Далее».
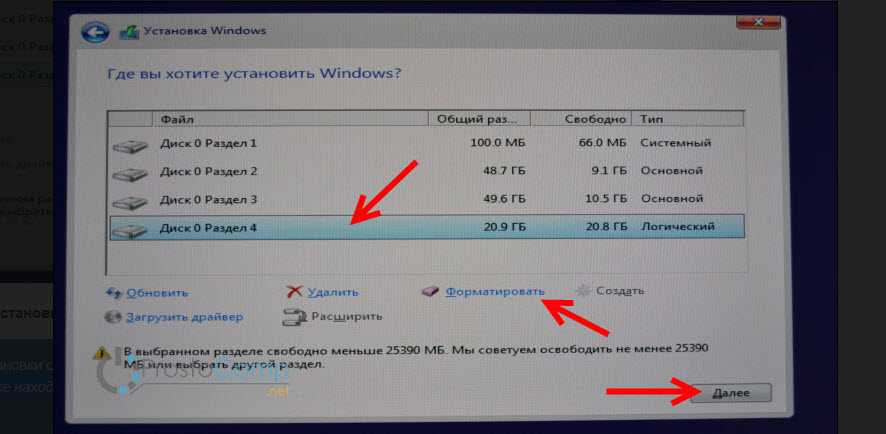
Начнется копирование файлов для установки операционной системы. Ждем пока компьютер сам перезагрузится.
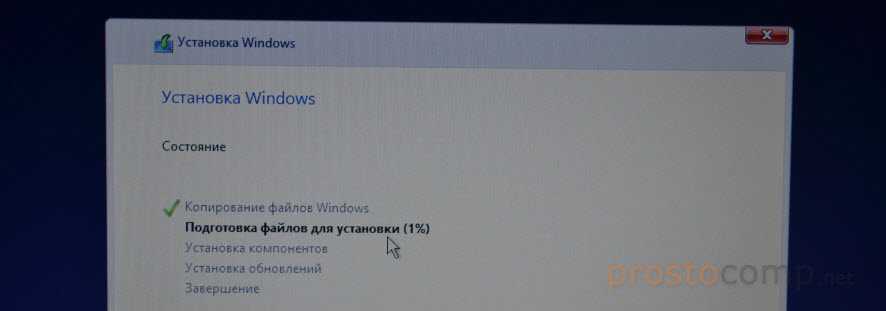
После перезагрузки пойдет подготовка к установке, подготовка устройств и т. д. Просто ждем.
Если после перезагрузки снова начнется все заново (появится окно с выбором языка), то отключите от ноутбука флешку (извлеките диск), и перезагрузите ноутбук (закройте окно установки). Он снова включится и уже пойдет загрузка с жесткого диска, или SSD (так как файлы уже скопированы на него) и система продолжит устанавливаться.
Первое окно – настройка параметров. Не советую выбирать «Использовать стандартные параметры». Нажмите на «Настройка параметров». Там можно отключить много ненужно. Так званную слежку Windows 10, которой все так боятся
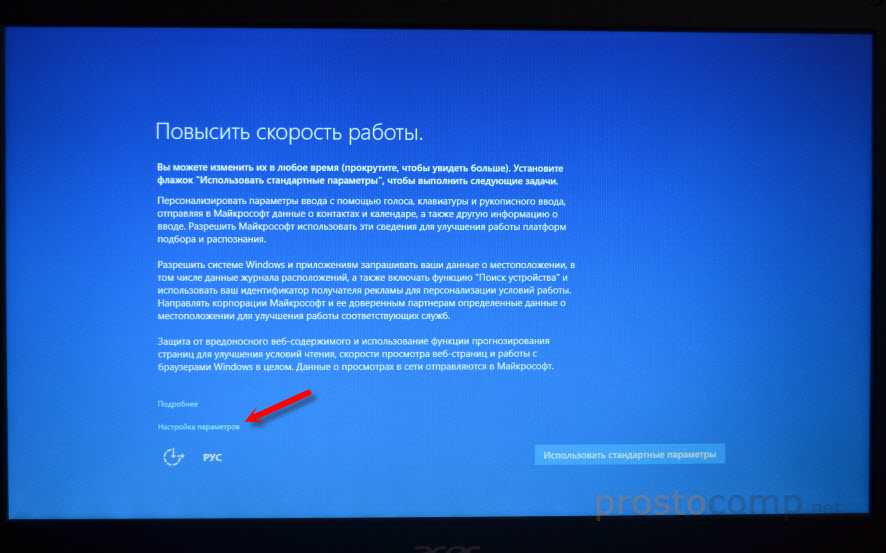
Читайте каждый пункт и отключайте при необходимости. Как видите, я отключил все.

И в следующем окне я отключил все.
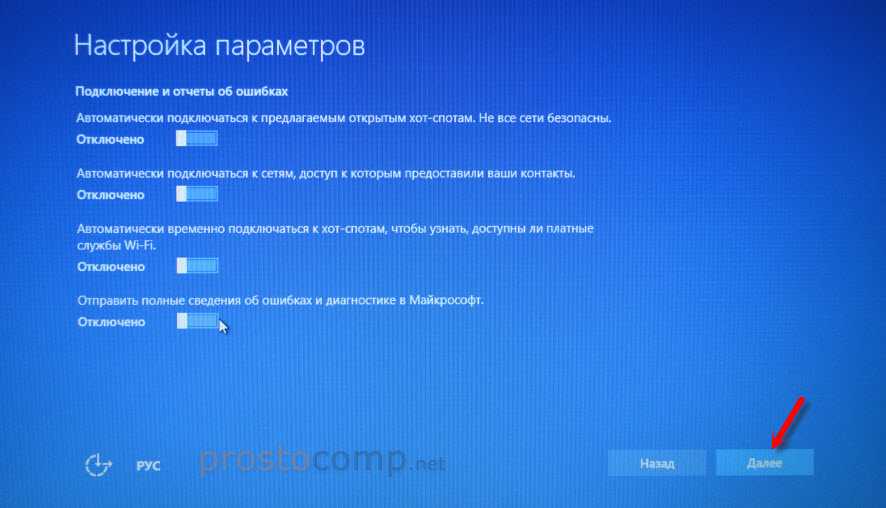
На последней странице оставил включенной только веб-службу SmartScreen.
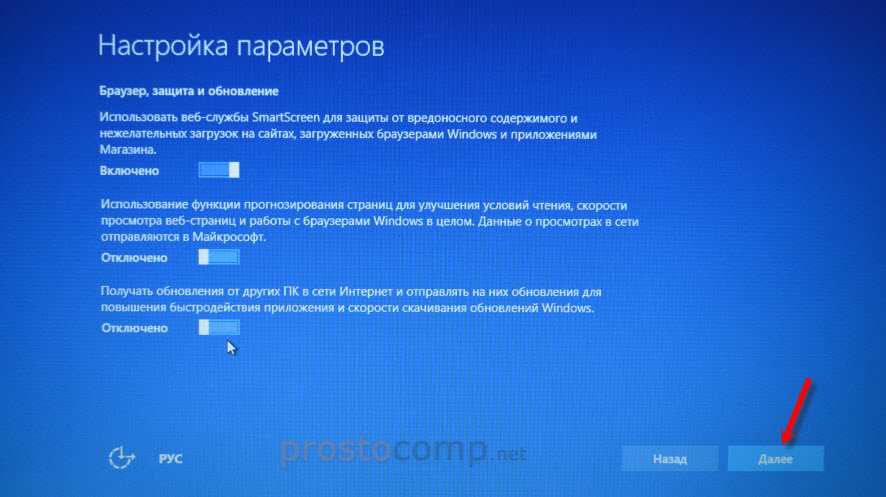
Немного ждем, затем задаем имя компьютера и пароль, если необходимо (я не устанавливал). Нажимаем «Далее».
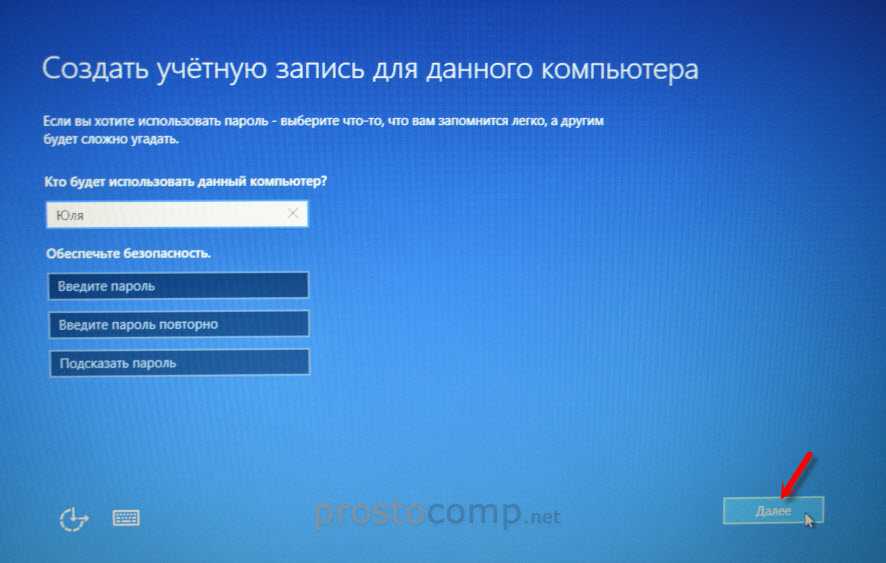

Ура! Windows 10 установлена!

Все, можно пользоваться ноутбуком.
Записываем Windows 10 на флешку или DVD для установки на ноутбук
Для начала нам нужно скачать образ Windows 10. Скачать его можно с официального сайта, или с других источников. ну вы понимаете о чем я У нас должен быть .iso образ системы. Я в отдельной статье уже подробно писал о том, как скачать Windows 10 с официального сайта Майкрософт. Через ту же фирменную утилиту Media Creation Tool можно сразу записать образ на флешку.
Дальше нам нужно определится с накопителем, с которого мы будем выполнять установку. Если в вашем ноутбуке есть привод компакт-дисков, и у вас есть чистый DVD диск, то можно записать образ на него. Но я бы советовал использовать для этого дела USB флешку. Разница в принципе небольшая. Это уже как вам больше нравится, и что больше подходит в вашем случае.
Чтобы сделать эту статью максимально простой и понятной, без лишней информации, я просто дам ссылки на инструкции, по которым вы без проблем сможете создать загрузочный накопитель с операционной системой для дальнейшей установки:
- Как записать образ Windows 10 на диск
- Как записать Windows 10 на флешку
Возвращайтесь к этой статье когда у вас будет готовый загрузочный диск, или USB-накопитель.
Для начала нам потребуется войти в BIOS.
Для этого нажимаем кнопку включения и сразу «клацаем» по клавише «F2«. Почему сразу? Что бы не пропустить момент захода в BIOS.
И так видим следующие. Здесь можем проглядеть краткие характеристики ноутбука Acer aspire V3-551.
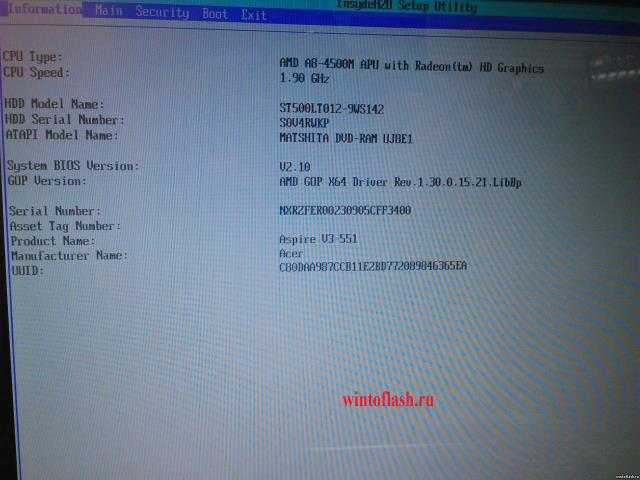
Дальше переходим в вкладку «Main».
В этой вкладке включаем возможность вызова меню загрузки с помощью клавиши «F12«.
Как и на фото показано так и делаем, то есть переключаем с «Disabled» на «Enabled«:

Дальше переходим в вкладку «Boot». Здесь у нас будет самое интересное.
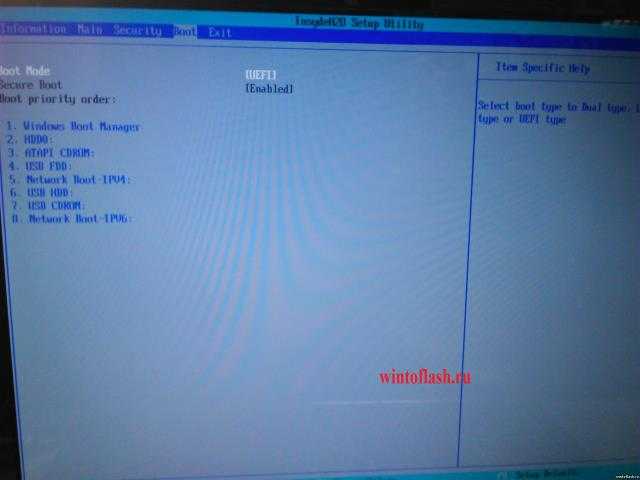
Хоть Вы дадите приоритет загрузке «USB HDD» загрузка с флешки все равно не запуститься, для этого Вам надо переключить режим с «UEFI» на «Legacy BIOS«.
После того как переключили вылетит сообщение, приблизительно следующего содержания «Что бы настройки вступили в силу, Вам потребуется перезагрузить ноутбук».
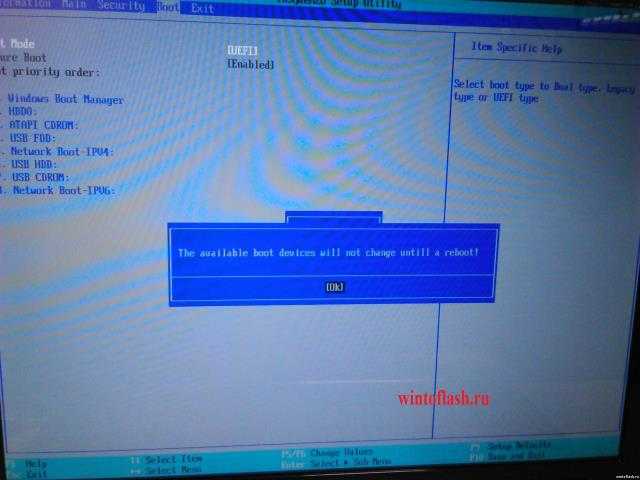
Нажимаем на «Enter«, И так нам требуется перезагрузить ноутбук с сохранением настроек нажимаем на клавишу «F10» и «Enter«.
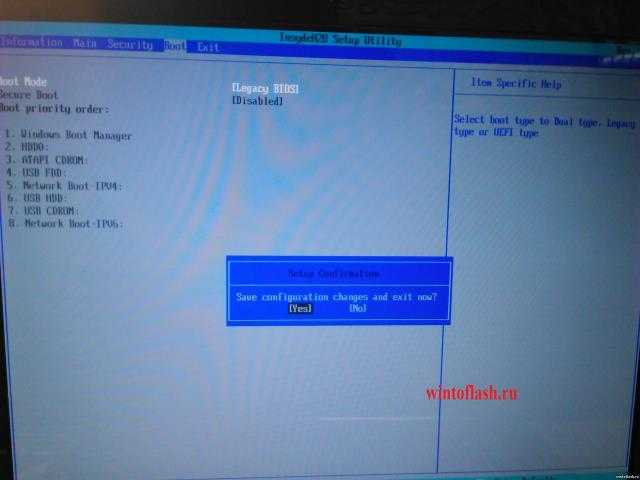
И заходим опять в BIOS. Переходим в вкладку «Boot» и видим следующие:
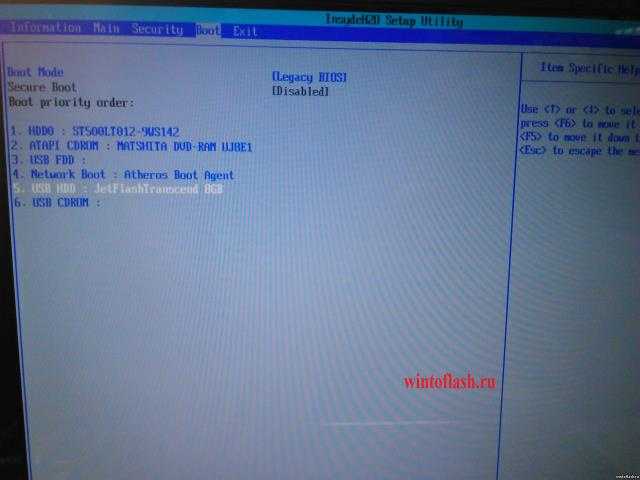
Ура! Мы видим все подключенные устройства к ноутбуку, которым можно распределить приоритет загрузки.
P.S.: Если Вам требуется одноразовая загрузка с флешки/привода, то ниже один этап можете пропустить.
Для примера я поставлю в первую загрузку флешку, то есть сделаю загрузку с флешки, что бы в дальнейшем установить Windows или загрузиться с LiveCD, вообще не важно
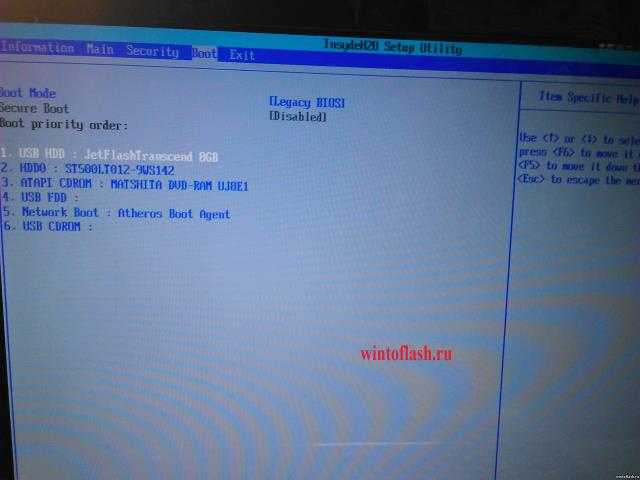
Как видим, «USB HDD» это у нас флешка,а «ATAPI CDROM: » — привод.
P.S.: Распределение приоритета загрузки раставляется клавишами «F5»- понизить и «F6»- поднять.
Выбрали с чего будете загружаться? Выставили? А теперь сохраняем настройки,как обычно через клавишу «F10» и «Enter«.
И на последок, помните в пункте, где мы включили функцию Меню загрузки с помощью клавиши «F12«?
Теперь Вы можете не заходя в BIOS выбирать приоритет загрузки. При включении нажимаете не клавишу «F2»,а клавишу «F12».
И перед Вами появится, вот такое окно:
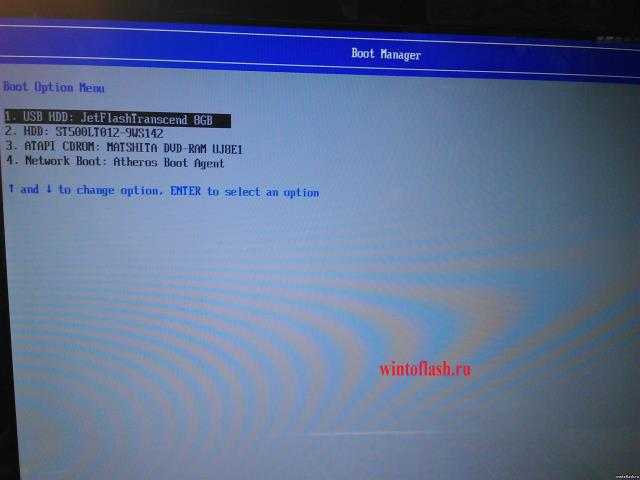
Здесь выбираем устройства с которого будете загружаться.
Вот в принципе и вся настройка приоритета загрузки с флешки биоса acer aspire v3-551.
Процесс установки Windows 7 на нетбук
Установка Windows 7 окажется простым занятием даже для новичка. Вам потребуется установочная флешка из пункта 1 и Ваш драгоценный нетбук. Первую сломайте руками, второй разбейте об голову. Подключите нетбук к розетке, откройте крышечку, полюбуйтесь этим чудом технологии, закройте крышечку, полюбуйтесь ещё немного, и приступайте к работе.
- Вставьте флешку в нетбук. Да-да, это лучше всего делать с отключенным нетбуком, чтобы при запуске она уже определилась БИОСом.
- Включайте нетбук. При запуске приготовьтесь практически сразу же давить на F2 для запуска утилиты настройки BIOS. Как только слева снизу появится надпись «Press F2 to enter setup» или подобная ей, нажимайте F2 и добжитесь запуска утилиты настройки BIOS.
- В открывшейся программе перейдите на закладку Boot, выберите USB ****** (здесь должно указываться название Вашей флешки) и клавишами F5 или F6 переместите этот пункт на первое место. Перейдите на последнюю закладку биоса и выберите пункт «Save an exit setup».
- Произойдёт перезапуск компьютера. При этом сразу же должна запуститься программа установки Windows. Если этого не произошло, включите мозг и вернитесь к пункту 1.
- В процессе установки следуйте экранным инструкциям. При выборе раздела, могу дать следующую рекомендацию — удалите все существующие разделы и создайте разбивку самостоятельно. Наиболее удобным вариантом будет создание двух дисков на 35 и 110гб соответственно. Для удаления и создания дисков, на страничке выбора нажмите на «Настроить диск», удалите разделы, последовательно создайте два раздела (при создании первого укажите размер 35000, при создании второго согласитесь с предложенным размером), выберите первый созданный раздел (скорее всего, он будет вторым в списке после раздела с подписью «Зарезервировано системой»), нажмите «Форматировать», и «Далее».
- Установка Windows пройдёт в автоматическом режиме. Следите за состоянием компьютера до первой перезагрузки. Как только начнётся первая перезагрузка, способом, описанным в пунктах 2 и 3 верните состояние закладки Boot к первоначальному (то есть переместите USB *** с первого места ближе к концу списка), сохраните настройки и продолжайте установку в автоматическом режиме.
- Установка Windows 7 завершится несколькими вопросами со стороны системы. Укажите Ваше имя пользователя, название компьютера, подберите пароль, настройте обновления и укажите Ваш лицензионный ключ (он находится на лицензионной наклейке под ноутбуком).
На этом первый этап установки системы закончен, Windows включится, настроит себя и предоставит Вам полный карт-бланш — действуйте далее. Флешку можно уже вытащить и отложить в сторону.