Загрузка ноутбука Леново с флешки через BIOS
Чаще всего эта операция проводится специалистами для того, чтобы вылечить ноутбук от вирусов. Различные софты записываются на съемный носитель, но загрузиться с него, как правило, не так просто. Проблема в том, что все последние модели ноутбуков Леново, начиная с выпуска 2013 года, имеют программное обеспечение BIOS UEFI, имеющее сертифицированные ключи безопасности Secure Boot. Именно они позволяют загружать ноутбук лишь при использовании лицензионного установочного диска Windows 8.
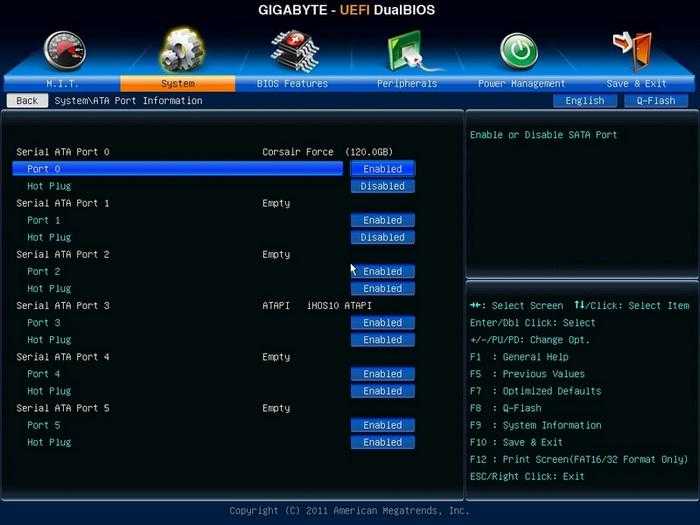
Для того чтобы провести загрузку с носителя в таком БИОСе, необходимо отключить в нем Secure Boot, выполнив следующие действия:
- Сразу после включения ноутбука нажимаем на клавиатуре две клавиши Fn + F2 или используем вход в БИОС через кнопку Novo Button .
- Войдя в «InsydeH20 Setup Utility» (как правило, во всех последних моделях Lenovo стоит именно он), перейдите в раздел «Security».
- Затем выберите в пункте «Secure Boot» положение «Disabled», тем самым отключив протокол безопасности.
- В соответствующем разделе «Boot» измените установленный параметр «UEFI» на «Legacy Support».
- Сохраните сделанные изменения, войдя в раздел «Exit» и выбрав в нем параметр «Exit Saving Changes». Из предложенных компьютером вариантов выбираем «Yes» и ждем, пока произойдет перезагрузка.
- Вставляем съемный носитель в свободный USB-вход и вновь попадаем в БИОС, нажав необходимые для данной модели Леново клавиши.
- В разделе «Boot» видим появившуюся флешку. Как правило, она прописывается в меню, как USB HDD. При помощи одновременного нажатия клавиш Fn + F6 определяем носитель первым в списке устройств для загрузки системы.
- Повторяем действия, описанные в 5 пункте.
После всех проведенных шагов ноутбук начнет следующую загрузку с флешки.
Обратите внимание на то, что для ряда моделей Lenovo бывает недостаточно отключения лишь одного параметра Secure Boot. Для загрузки системы со съемного носителя может потребоваться включение режима совместимости
В различных моделях он может называться, как CSM OS, CSM Boot, Legacy BIOS, UEFI and Legacy OS или просто CSM.
Как войти в BIOS: способ 5
Последний метод является самым радикальным, и может быть рекомендован только тем пользователям, которые уже имеют хороший опыт в разборке такого устройства. В противном случае вы сильно рискуете безвозвратно повредить свой ноутбук Lenovo.
Суть метода следующая: чтобы сбросить все настройки БИОСа, необходимо отсоединить на какое-то время специальную CMOS-батарейку, которая подключена к материнской плате устройства. После совершения этого действия устройство «подумает», что настройки могут быть неверными и предложит вам открыть БИОС для их исправления, либо же вообще самостоятельно войдёт в него.
Батарейки БИОС выглядят по-разному и практически в каждой модели стоят каждая на своём месте, поэтому придётся покопаться, прежде чем добраться до неё и отключить. Но в целом порядок действий таков:
- Отключите ноут, вытащите батарею;
- Получите доступ к CMOS-батарейке и аккуратно отсоедините её от материнской платы;
- Подождите 15-20 минут (это нужно для того, чтобы микросхема CMOS обесточилась и конденсаторы на материнке разрядились);
- Подсоедините батарейку обратно, соберите ноутбук, подключите питание и включите устройство;
- Если вы всё сделали правильно, то увидите экран настроек БИОС.
Надеемся, что один из вышеописанных способов помог вам найти ответ на вопрос, как зайти в БИОС на ноутбуке Lenovo P70, G50-80, Lenovo ThinkPad T400 или T440.
Способы войти в BIOS
Все, что пишу ниже — актуально только для устройств от производителя Dell!
Классический вариант
Самая распространенная схема входа в BIOS, подходящая для большинства современных моделей, это:
- включить устройство;
- сразу же последовательно нажимать клавишу F2 (несколько раз, главное, «поймать» логотип при загрузке (который может мелькнуть менее, чем на 1 сек.)) ;
- далее должно появиться меню настроек BIOS/UEFI.
Логотип Dell, появляющийся сразу после включения ноутбука
Отмечу, что в некоторых случаях клавишу F2 необходимо нажимать одновременно с Fn (такое бывает, если на F2 были задействованы мультимедийные функции).
Кстати, чуть ниже привожу данные из спецификации от Dell для различных моделей ПК и ноутбуков (Dimension, Inspiron, Latitude, Optiplex, Vostro, Precision и пр.). Альтернативные кнопки: F1, Del, F3, Fn+F1.
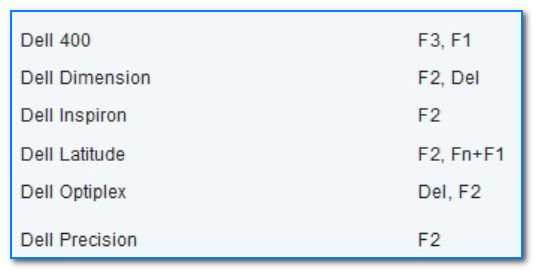
Спецификация от производителя — кнопки входа в BIOS для компьютеров и ноутбуков Dell
Кстати! Если у вас достаточно старое устройство (ранее 10 года выпуска), обратите внимание на сообщение при загрузке (в нем указывается искомая кнопка). Например, одна из самых распространенных надписей при загрузке «Press Del to run SETUP» — означает, что при нажатии на кнопку «Delete» — вы попадете в настройки BIOS
Например, одна из самых распространенных надписей при загрузке «Press Del to run SETUP» — означает, что при нажатии на кнопку «Delete» — вы попадете в настройки BIOS.
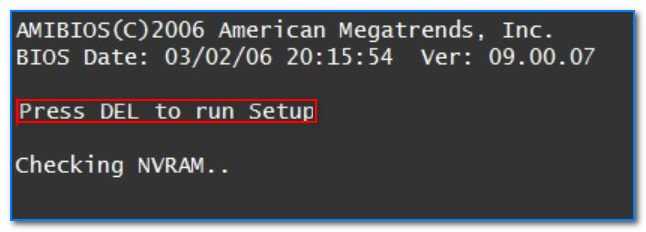
Press Del to run SETUP
Находим информацию на офиц. сайте
Если у вас возникли сложности со входом, то узнать подробности о конкретно вашей модели ноутбука можно на официальном сайте производителя (дабы он приводит спецификацию и руководства на русском языке). Как это сделать покажу на скринах ниже.

Вводим модель ноутбука для поиска
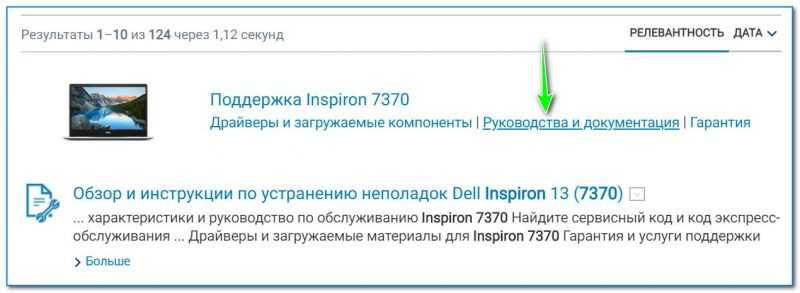
руководства и документация

Смотрим руководство по эксплуатации
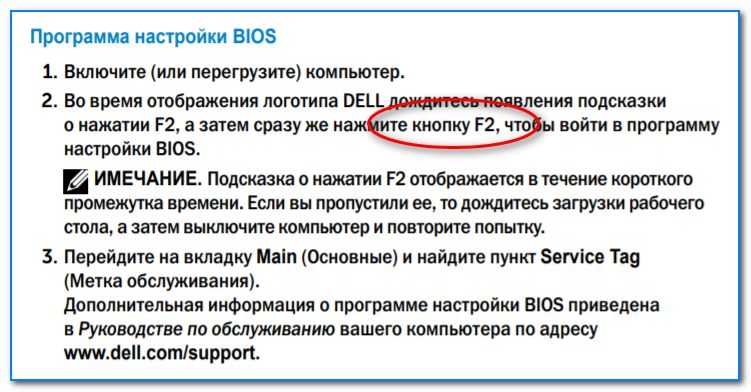
Скриншот спецификации к ноутбуку Dell Inspiron 7370
Альтернатива: с помощью севшей батареи
Некоторые ноутбуки от Dell (например, линейка Inspiron) не всегда корректно обрабатывают клавишу F2 (точнее, они загружаются настолько быстро, что довольно сложно попасть в «окно», когда нужно успеть нажать эту клавишу). В результате вход в BIOS становится настоящим квестом.
Как один из альтернативных вариантов (который рекомендую попробовать) — это разрядить батарею до
5% (в моем случае 2%). После чего нужно выключить и включить ноутбук снова. У вас должно появиться окно с предупреждением, что заряда батареи осталось мало (пример ниже).
Примечание : такой способ сработает не на всех линейках ноутбуков.

Предупреждение при загрузке ноутбука Dell
Обратите внимание, что в сообщении также указаны кнопки:
- F1 — продолжить загрузку ноутбука (т.е. загрузить Windows);
- F2 (to run setup the utility) — перейти к настройкам BIOS (это и нужно выбрать).
Самая главная особенность этого окна в том, что оно ждет от вас нажатия кнопки! А значит вы успеете .
В результате, таким вот «хитрым» способом удается легко войти в BIOS/UEFI.
С помощью интерфейса Windows
Если у вас установлена современная Windows 10, она загружается, и вы можете работать с ее интерфейсом — то войти в BIOS можно через параметры . Для этого нажмите сочетание кнопок Win+i (чтобы открыть параметры Windows), затем в разделе «Обновление и безопасность/Восстановление» перезагрузите ОС с особым вариантом загрузки. См. скриншот ниже.
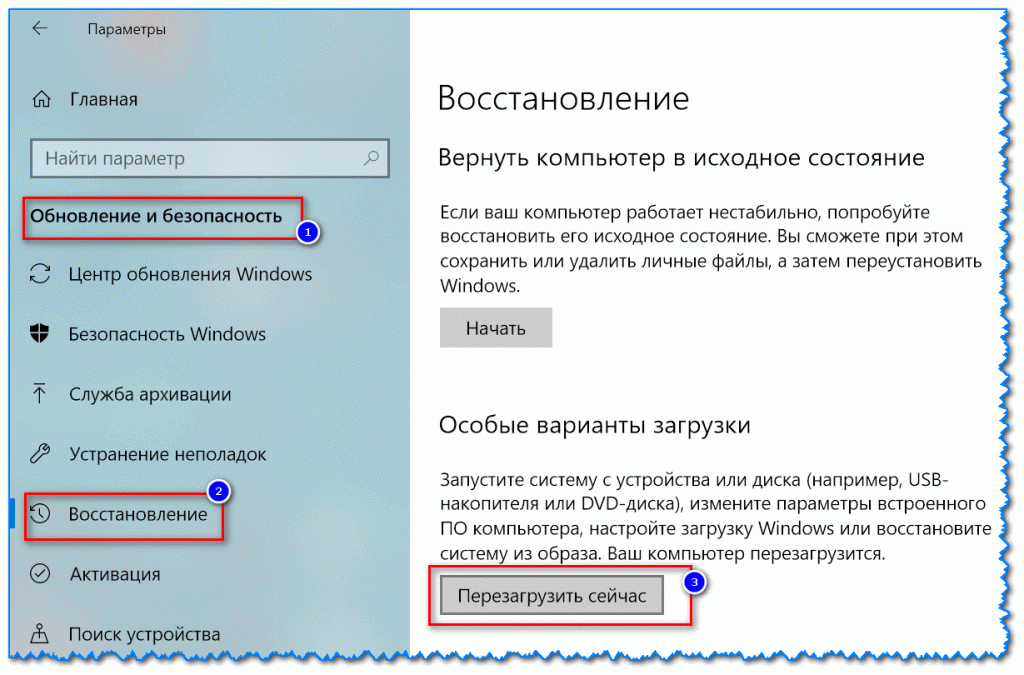
Восстановление — перезагрузить сейчас
Далее с помощью меню «Диагностика» вы сможете войти в BIOS (см. скрин ниже).
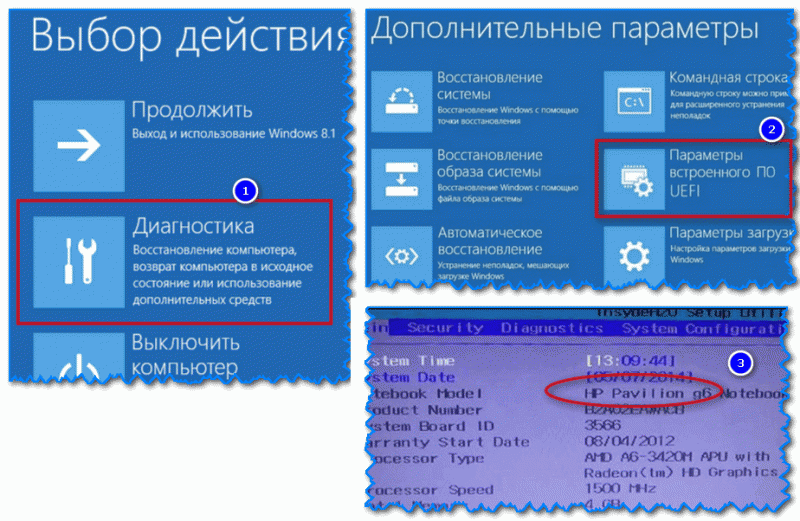
Вход в BIOS без использования спец. клавиш был выполнен
С помощью комбинации клавиш перед загрузкой системы
После того, как включается ноутбук и появляется самое первое изображение на экране, необходимо сразу же нажать на клавишу или комбинацию клавиш для вызова Boot Menu. Обычно производитель ноутбука указывает эти данные внизу под самым первым появившимся окном. На ноутбуках Lenovo чаще всего это кнопка F2, F12 или сочетание Alt+F2. Чтобы вызвать Boot, необходимо удерживать одну из этих кнопок. Таким образом, пользователь обозначает своё желание войти в один из разделов BIOS, который на Леново называется Quick Boot. Зайдя в список приоритетов, можно изменить порядок таким образом, чтобы после успешной работы BIOS, компьютер в первую очередь обращался, например, к USB-портам, а затем в CD-ROM, и только после этого к HDD.
В Boot меню можно попасть, перейдя в настройки BIOS устройства (). Там пользователь вообще может получить доступ к гораздо большему списку настроек компьютера. После того, как откроется BIOS, необходимо перейти во вкладку Boot и также выбрать приоритет. По окончании выставления приоритетов следует нажать на Esc. Компьютер предложит сохранить изменения, с чем необходимо согласиться, нажав на Yes. После этого система автоматически перезагрузит ноутбук и заставит систему загружаться с выбранного носителя.
Samsung
Далее по списку – «Самсунг». Как вызвать БИОС на ноутбуках Samsung? Ну тут тоже не все так просто, как в случае с теми же «Сони». На самых ранних версиях ноутбуков от «Самсунга» процедура попадания в БИОС выполнялась при помощи кнопок F2 или же Del. Немного спустя в компании решили пересмотреть взгляды и поменяли кнопку, ответственную за BIOS, на F8. Но и это не все. На более современных лэптопах «Самсунг» процедура входа в БИОС может выполняться через кнопку F12.
Если же ни один из вариантов не помогает, то не стоит расстраиваться, ведь не все так плохо. Как правило, на каждом ноутбуке есть одна дополнительная кнопка для специальных возможностей, которая называется Fn. В компании «Самсунг» очень частенько для того, чтобы попасть в меню БИОС, используется именно эта клавиша, но не одна. Не может же быть все так просто. Так что если не получается зайти в БИОС при помощи клавиш F, нужно воспользоваться комбинацией кнопок и нажать либо Fn + F2, либо Fn + F8 или же, наконец, Fn + F12.
Следующий в списке Acer. Как вызвать БИОС на ноутбуках этого производителя? Сразу стоит сказать, что по сравнению с предыдущими ноутбуками у Acer самая хитрая и, если можно так выразиться, сложная комбинация для вхождения в БИОС. Сложность ее заключается не в том, что нужно нажимать много кнопок сразу или делать это в какой-то определенной последовательности, а в том, что для каждой серии ноутбуков, сочетание клавиш разное.
Итак, для начала простой способ попадания в БИОС, который может сработать на определенных моделях – это кнопки F1 или F2. Чаще всего данный способ может «прокатить» на бюджетных ноутбуках компании. Если не помогает, то стоит попробовать комбинацию Ctrl + Alt + ESC при включении устройства.
Для серии ноутбуков Aspire к вышеперечисленным комбинациям добавляется еще одна – Ctrl + F2. Особенно часто данная комбинация встречается на последних моделях данной линейки.
Для серии Travelmate наиболее распространенном способом является нажатие кнопок F2 или же Del, но, как показывает практика, перечисленные выше комбинации тоже имеют место.
Ну и, наконец, последняя комбинация, которая чаще всего распространена на старых моделях ноутбуков – это Ctrl + Alt + Del.
Теперь, пожалуй, стоит рассказать о том, как вызвать БИОС на ноутбуках Asus. Тут тоже придется немного повозиться, поскольку традиционные способы не всегда срабатывают. Самый простой и наиболее популярный метод, как зайти в БИОС на «Асусах» – нажатие кнопки F2 во время включения ноутбука. Если по каким-то причинам это не помогло, то также стоит прибегнуть к другим клавишам – F8 и Del. Стоит отметить, что второй вариант используется на ноутбуках «Асус» редко, но все же встречается.
Теперь альтернативный способ попадания в меню БИОС. Это на тот случай, если ни одна из клавиш выше не принесла успеха. Для начала нужно выключить ноутбук. Следующий шаг – зажать кнопку ESC (не отпускать до появления меню Boot) и включить ноутбук. На экране должно будет появится специальное меню под названием Boot. В нем будет такой пункт – Enter Setup. Нужно нажать на этот пункт с помощью кнопки Enter и после перехода нажать Enter еще раз, после чего откроется BIOS.
Фирменная кнопка запуска BIOS
Компания Lenovo устанавливает в свои компьютеры фирменную программу Lenovo One Key Recovery. Утилита позволяет запустить восстановление системы из резервной копии или сменить приоритет загрузки накопителей. Также в данном меню есть и нужная нам функция – вход в BIOS.

В Lenovo IdeaPad 330 создатели отказались от выделяющейся Novo Button на корпусе и оставили небольшое отверстие со скрытой кнопкой. Подобное решение можно встретить на смартфонах в конструкции лотка для SIM-карт. Действуйте точно так же: возьмите скрепку или другой тонкий предмет, нажмите в отверстие до небольшого щелчка.
После нескольких секунд на экране появится меню из четырех пунктов. Из них нужно выбрать вторую позицию с помощью стрелок на клавиатуре и нажать Enter. Через Novo Button Menu вы также можете сменить приоритет загрузки без входа в настройки «БИОС».
Пробуем войти в БИОС с помощью клавиатуры
На старых и некоторых новых бюджетных моделях ноутбуков Lenovo BIOS запускается посредством нажатия соответствующих кнопок на клавиатуре. Для начала попробуйте запустить БИОС с помощью кнопки Delete (Del). Для этого выключите ноутбук, зажмите упомянутую кнопку и включите устройство.
Если кнопка Del не сработала, сделайте то же самое, но на этот раз используйте клавишу F2. Если не получается, попробуйте одновременно нажать кнопки Fn+F2 и, удерживая их в зажатом состоянии, включить ноутбук. БИОС должен открыться.
Если вам нужно попасть прямиком в меню выбора загрузочного устройства, используйте кнопку F12 или сочетание Fn+F12.
Сброс настроек BIOS на ноутбуке Lenovo
Как сказано выше, БИОС и его настройки хранятся в микросхеме CMOS на материнской плате. Для ее питания используется батарейки типа CR2032 — большая плоская «таблетка». Она питает микросхему CMOS, даже если ноутбук полностью обесточен. Чтобы обнулить настройки БИОСа, достаточно на несколько секунд извлечь этот элемент питания. Звучит просто, а на деле придется разобрать половину ноутбука, демонтировав нижнюю крышку и некоторые комплектующие.
В большинстве случаев нужно сделать следующее:
- Снять пластиковую прокладку между кнопками клавиатуры.
- Демонтировать саму клавиатуру и отключить ее шлейф от материнской платы.
- Снять батарею.
- Открутить винты и снять нижнюю крышку.
- Вынуть оптический привод, открутив фиксирующий винт.
В большинстве моделей ноутбуков этого достаточно. У некоторых может быть установлена стальная защитная пластина под нижней крышкой. В итоге нужно добраться до батарейки и вытащить ее из держателя на несколько секунд. После этого настройки BIOS обнулятся, но зайти туда уже будет возможно.
Альтернативный вариант сброса настроек — найти джампер рядом с батарейкой. Это 3-контактный переключатель, у которого в обычном состоянии перемычка накинута на 1-й и 2-й контакты. Если переставить ее на 2-й и 3-Й, настройки БИОСа также обнулятся. Придется перенастроить все заново, но это проще, чем перепрошивать ноутбук.
Как войти в BIOS на компьютерах Lenovo?
Lenovo входит в список крупнейших компаний в мире, которые производят компьютеры. И так как спрос на продукцию данной фирмы растёт, то всё более актуальными для пользователей являются вопросы по правильной работе и эксплуатации техники Леново. И для тех, кто решил переустановить Windows, в самом начале процесса поднимается вопрос: как в Lenovo зайти в биос?

Для начала стоит разобраться, что же такое BIOS и с чем его едят. Итак, BIOS на Lenovo – это специальная микроскопическая программа, которая обеспечивает правильное и стабильное взаимодействие между всеми составляющими ПК и ОС и позволяет настраивать его. А настройка BIOS – это стандартная настройка ПК, помогающая системе вычислить те функции, которые должны быть активированы, и как должна производиться их загрузка. BIOS есть на любом компьютере, будь то Lenovo B560, Lenovo S21 или M5400.
На сегодняшний день создано несколько различных версий Биоса, которые незначительно отличаются по внешнему виду, но что касается функций – здесь всё идентично. Каждая из версий используется для первоначальной настройки компьютера и для его проверки. В функционал BIOS’a входит:
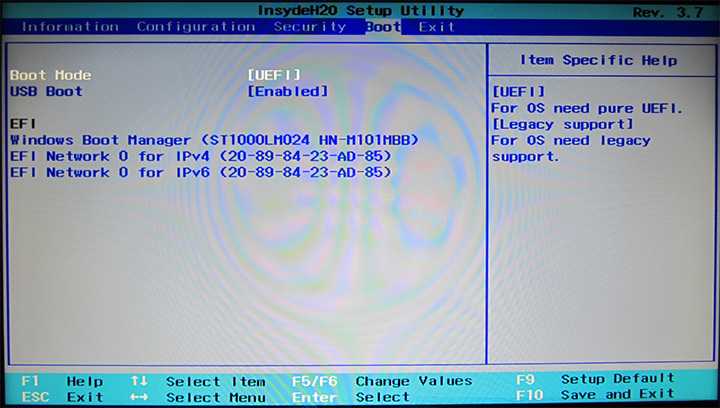
- Установка даты и времени;
- Выбор загрузочного сектора – устройства, с которого будет установлена или загружена операционная система;
- Проверка системных компонентов, включающая проверку исправности оперативной памяти и жёстких дисков;
- Подключение защиты – пароля на вашем ноутбуке для защиты персональных данных.
Зачем необходим БИОС?
BIOS или его более современная версия UEFI предназначены для запуска всех компонентов персонального компьютера в так называемом низком уровне. Низкий уровень — это стадия работы компьютера до осуществления загрузки самой операционной системы. В данном ПО можно менять важные стандартные настройки, среди которых общее системное время, порядок загрузки тех или иных устройств и даже системная конфигурация персонального компьютера.
UEFI пришел на замену стандартному БИОСу, существующему с восьмидесятых годов прошлого века. Он обладает более высокими показателями быстродействия, безопасности и комфорта для пользователя. Данное ПО поддерживает не только клавиатуру, но также и контроллер — мышь.
Что такое BIOS и для чего он нужен
Зная, как осуществить вход в Биос ноутбука Леново с помощью клавиши или иными способами, можно в любой момент зайти в нужный раздел
Но для этого важно понимать назначение BIOS и его функции. Сама аббревиатура расшифровывается как Basic Input-Output System
В переводе это означает «Базовая система ввода-вывода». По сути, это главная программа, запускаемая в момент запуска Lenovo. Она проверяет, проводит инициализацию компонентов и передает управление ОС.
От работы Биос на ноутбуке Lenovo и других устройствах зависит корректность взаимодействия процессора, ОЗУ, «матери», графического процессора и других компонентов. И если CPU многие считают сердцем, то BIOS можно смело назвать «душой». Эта программа находится в специальной микросхеме, где предусмотрена своя память. При этом установлена система в «материнке».
Войти в Биос на ноутбуке Lenovo может любой пользователь для настройки определенных компонентов:
- таймингов работы ОЗУ;
- напряжения каждого из компонентов;
- частоту CPU и т. д.
Кроме того, если войти в Биос на Lenovo, можно внести изменения в настройки и выполнить другие шаги:
- получить сведения о комплектующих ноутбука: модель, серия;
- выключить некоторые девайсы, к примеру, накопители;
- получить сведения о работе разных деталей: температура, частота и прочие;
- поменять характеристики работы некоторых компонентов и т. д.
С помощью Биос можно настроить дату, время, задать функции беспроводной связи, настроить процесс запуска и т. д. В современных моделях ноутбуков Lenovo может стоять UEFI. По сути, это такой же BIOS, но с более расширенными возможностями.
Зная, как выйти и войти в Биос на ноутбуке Леново, вы сможете решать задачи любой сложности. Главное четко понимать, что именно вы планируете делать в BIOS, и в какие параметры можно безопасно вносить изменения. Бездумное изменение характеристик может привести к повреждению оборудования и необходимости его ремонта.
Как зайти в БИОС ноутбука Lenovo: способ 1
Производитель техники Lenovo создал собственное ПО под названием Lenovo One Key Recovery – это система, включающая возможность осуществления резервного копирования данных на ПК от Lenovo и их восстановления. Для того чтобы включить её, на ноуте есть дополнительная кнопка – Novo. Она есть практически на всех новейших моделях ноутбуков от Леново и располагается или на боковой панели корпуса, или возле кнопки включения. Иногда, в самых современных моделях, присутствует небольшое отверстие, внутри которого стоит микропереключатель. В этом случае нужно использовать тонкий неострый предмет – например, скрепку.
И несмотря на то что прямым назначением данной кнопки является не вызов БИОСа, всё же попасть в BIOS с помощью неё можно:
- Отключите устройство, зажав клавишу питания на 10-15 секунд;
- Зажмите клавишу Novo на 2-3 секунды и отпустите;
- Ваш ноут включается и открывает небольшое меню с выбором – жмите на строчку с подписью «BIOS Setup».
Особенности входа в BIOS на ноутбуках с Windows 8
Рассмотрим, как выполнить вход в БИОС на ноутбуке Lenovo v580c с установленной Windows 8. После нажатия и удерживания специальной кнопки (со стрелкой) возле входа по питанию появляется окно восстановления системы Windows 8.
Выбираем язык, раскладку клавиатуры, затем режим «Диагностика»(восстановление компьютера). После переходим в «Дополнительные параметры», затем в «Параметры встроенного ПО UEFI и жмём на кнопку «Перезагрузить». После попадаем в меню БИОС.
Еще случай, когда после установки Windows 8 на ноутбук v570 автоматически блокируются клавиши входа в БИОС F2 и F12. Также в этой модели нет специальной кнопки «Novo».
Чтобы их разблокировать, нужно снять аккумуляторную батарею, раскрутить нижнюю крышку и снять на несколько минут батарейку. Таким образом, обнуляются настройки BIOS. После этого, клавиши будут разблокированы.
Как зайти в БИОС на ноутбуке Lenovo
Доброго времени суток.
Lenovo — одна из популярнейших фирм производителей ноутбуков. Кстати, должен вам сказать (из личного опыта), ноутбуки достаточно неплохие и надежные. И есть одна особенность у некоторых моделей этих ноутбуков — необычный вход в BIOS (а зайти в него очень часто бывает нужно, например, для переустановки Windows).
В этой сравнительно небольшой статье я бы хотел рассмотреть эти особенности входа…
Вход в BIOS на ноутбуке Lenovo (пошаговая инструкция)
1) Обычно, чтобы войти в BIOS на ноутбуках Lenovo (на большинстве моделей), достаточно при его включении нажать кнопку F2 (или Fn+F2).
Однако, некоторые модели могут вообще никак не среагировать на эти нажатия (например Lenovo Z50, Lenovo G50, да и в целом модельный ряд: g505, v580c, b50, b560, b590, g50, g500, g505s, g570, g570e, g580, g700, z500, z580 может не отозваться на эти клавиши)…
Рис.1. Кнопки F2 и Fn
Клавиши для входа в BIOS для разных производителей ПК и ноутбуков: https://pcpro100./kak-voyti-v-bios-klavishi-vhoda/
2) У вышеперечисленных моделей на боковой панельке (обычно рядом с кабелем питания) есть специальная кнопка (например, модель Lenovo G50 см. рис. 2).
Чтобы зайти в BIOS нужно: выключить ноутбук, а затем нажать на эту кнопку (на ней обычно нарисована стрелка, хотя допускаю, что на некоторых моделях стрелки может и не быть…).
Рис. 2. Lenovo G50 — кнопка входа в BIOS
Кстати, важный момент. Не у всех моделей ноутбуков Lenovo эта сервисная кнопка находится сбоку. Например, на ноутбуке Lenovo G480 — эта кнопка рядом с кнопкой включения ноутбука (см. рис. 2.1).
Рис. 2.1. Lenovo G480
3) Если все сделали правильно, то ноутбук должен включиться и на экране появиться сервисное меню с четырьмя пунктами (см. рис. 3):
— Normal Startup (загрузка по умолчанию);
— Bios Setup (настройки BIOS);
— Boot (загрузочное меню);
— System Recovery (аварийное восстановление системы).
Чтобы войти в BIOS — выберите Bios Setup (установки и настройки BIOS).
Рис. 3. Сервисное меню
4) Далее должно появиться самое обычное меню BIOS. Дальше можете настраивать BIOS аналогично другим моделям ноутбуков (настройки практически идентичные).
Кстати, возможно кому то будет нужно: на рис. 4 приведены настройки раздела BOOT ноутбука Lenovo G480 для установки на него ОС Windows 7:
Boot Mode:
Boot Priority:
USB Boot:
Boot Device Priority: PLDS DVD RW (это дисковод с установленным в него загрузочным диском Windows 7, обратите внимание, что он первый в этом списке), Internal HDD…
Рис. 4. Перед установкой Windws 7- настройка BIOS на Lenovo G480
После изменения всех настроек, не забудьте их сохранить. Для этого в разделе EXIT выберите пункт «Save and exit» (Сохранить и выйти). После перезагрузки ноутбука — должна начаться установка Windows 7…
5) Есть определенные модели ноутбуков, например Lenovo b590 и v580c, где для входа в BIOS может понадобиться кнопка F12. Удерживая данную клавишу сразу после включения ноутбука — вы можете попасть в Quick Boot (быстрое меню) — где легко измените порядок загрузки различных устройств (HDD, CD-Rom, USB).
6) И совсем уж относительно редко используется клавиша F1. Вам она может понадобиться, если используете ноутбук Lenovo b590. Клавишу нужно нажать и удерживать после включения устройства. Само меню BIOS мало отличается от стандартного.
И последнее…
Производитель рекомендует перед входом в BIOS зарядить достаточно батарею ноутбука. Если в процессе настройки и установки параметров в BIOS устройство будет аварийно выключено (из-за нехватки питания) — возможно проблемы в дальнейшей работе ноутбука.
PS
Честно говоря, не готов прокомментировать последнюю рекомендацию: никогда не испытывал проблем при выключении ПК, когда находился в настройках BIOS…
Удачной работы ????
Загрузка ноутбука Lenovo с USB накопителя
Есть два способа, которыми можно заставить ноутбук грузится именно с USB накопителя.
- Через Boot Menu (рекомендую именно этот способ). С помощью этого меню мы можем указать ноутбуку Lenovo, с какого устройства загружаться конкретно в этот раз. Так как запуск ноутбука с загрузочного накопителя нам скорее всего нужно сделать только один раз. Этого достаточно, чтобы запустить установку Windows, или выполнить другие действия.
- Через меню BIOS. Здесь уже нужно менять порядок загрузки в настройках BIOS. В принципе, ничего сложно. Но не вижу смысла это делать, если можно выбрать устройство через Boot Menu. Разве что через загрузочное меню у вас на получается. Такой себе запасной вариант.
В любом случае, сначала подключите флешку к ноутбуку.

Желательно подключать в порт USB 2.0. С USB 3.0 могут быть проблемы. Порт USB 3.0 в середине обычно синий, или более светлый по сравнению с USB 2.0.
Загрузка через Boot Menu
Как я уже писал, это самый лучший и простой способ. Чтобы открыть Boot Menu на ноутбуке Lenovo, необходимо сразу после нажатия на кнопку включения активно нажимать клавишу F12.
Откроется меню, в котором нужно выбрать наш накопитель.
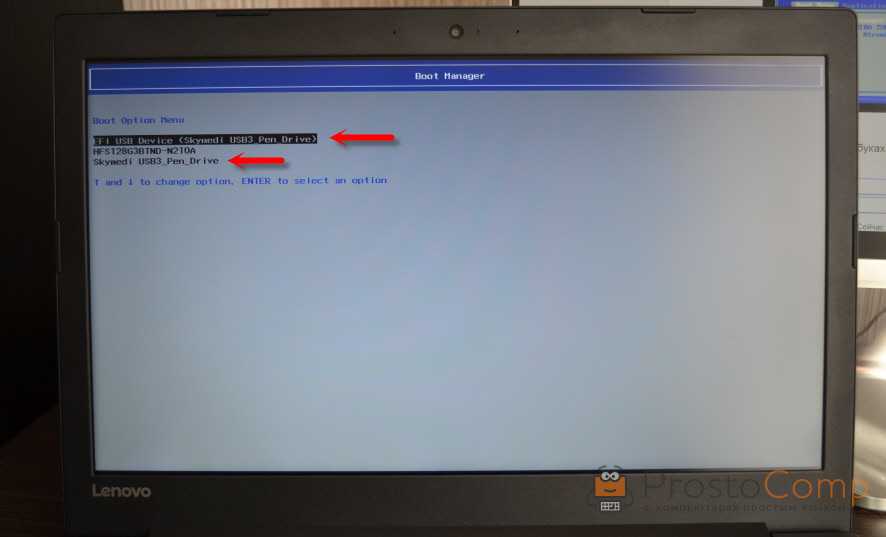
Как видите, в моем случае, в загрузочном меню ноутбука Lenovo отображается два USB накопителя. Один с надписью «EFI USB Device». Попробуйте для начала выбрать тот накопитель, который без EFI (на скриншоте он в самом низу). Это если вы собираетесь устанавливать Windows 10. Иначе могут быть проблемы с установкой Windows 10 на MBR-раздел.
После выбора и нажатия на клавишу Enter ноутбук будет загружен с флешки. При условии, что флешку вы правильно записали.
Если через клавишу F12 не получается открыть меню «Boot Manager», то используйте специальную кнопку со стрелочкой. Которая есть наверное на каждом ноутбуке Lenovo. Иногда она находится рядом с кнопкой включения, а иногда утоплена в корпус (как в моем случае).

Ее нужно нажимать когда ноутбук выключен. Затем, в меню выбрать «Boot Menu». Так же оттуда можно зайти в BIOS.
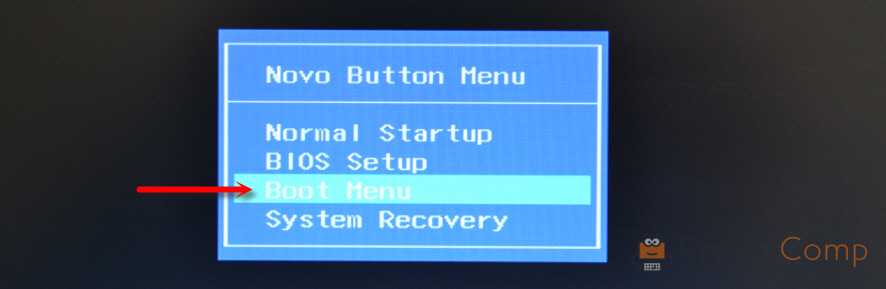
И уже в загрузочном меню выбрать свой накопитель, как я показывал выше.
Запуск ноутбука Lenovo с флешки через BIOS
Чтобы зайти в BIOS, необходимо сразу после включения ноутбука активно нажимать клавишу F2. Или использовать для этого «Novo Button Menu», как я показывал выше. Подробнее в статье: как зайти в BIOS ноутбука Lenovo.
В меню BIOS нужно перейти в раздел «Boot» (с помощью клавиш вправо/влево).
Дальше необходимо выделить наш накопитель и с помощью клавиш F5 и F6 поставить его на первое место в списке.
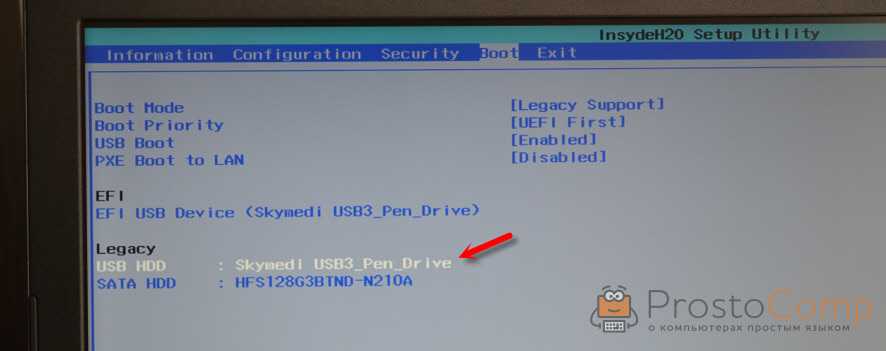
Снова же, там может быть два раздела: EFI и Legacy. Если вы собрались устанавливать Windows и у вас есть раздел EFI как на скриншоте выше, и при установке вы столкнулись с ошибкой «Установка Widnows на данный диск невозможна. На выбранном диске находится таблица MBR-разделов», то нужно в меню «Boot Priority» выставить значение «Legacy First» вместо «UEFI First».

И поставить «USB HDD» на первое место в списке загрузки, как я показывал выше.
Не забудьте сохранить настройки BIOS нажав клавишу F10.
Возможно, вам еще пригодится статья как установить Windows 10 на ноутбук, или универсальная инструкция по установке Windows 10 c флешки.
Буду рад видеть ваши комментарии!
BIOS: как открыть окно настроек
Мы уже рассмотрели вопрос о том, как вызвать БИОС при помощи горячих клавиш
Но важно понимать, что если компьютер не выдает никаких ошибок, то есть не тормозит, оперативно и верно загружает программы, то не стоит открывать БИОС. Исключение составит лишь ваша способность отлично разбираться в нем
Каждый человек желает, чтобы его ноутбук работал максимально хорошо. Особенно если в нем хранится важная информация. На персональном компьютере система по настройкам вызывается так же, как на ноутбуке. Однако имеет намного больше функций. Современные ноутбуки содержат лишь самые необходимые и упрощенные опции в БИОС-системе. Тем не менее решить любую проблему в ноутбуке через БИОС можно двумя способами:
1. Найти проблему и самостоятельно устранить ее через BIOS Setup.
2. Зайти и установить все заводские параметры.









![[решено] как зайти в bios на ноутбуке, моноблоке или компьютере lenovo](http://bobowest.ru/wp-content/uploads/9/2/7/927b65ee1586176d077e03b32166e753.jpeg)








































