Признаки появления проблемы
Среди основных признаков того, что на диске появились проблемные сектора и требуется их восстановление, стоит отметить следующие:
- зависание компьютера в процессе загрузки операционной системы;
- отказ запуска ОС – в большинстве случае загрузка доходит только до определённого момента (например, до эмблемы Windows или надписи «Добро пожаловать») и останавливается;
- беспричинные и частые перезагрузки компьютера;
- ошибки в работе системы, выражающиеся в невозможности запуска приложений, закрытии окон и замедлении реакции на действия пользователя.
Список утилит, которые можно использовать для решения проблемы, достаточно большой.
Делят их на две основные группы – те, которые уже встроены в операционную систему (например, в Виндоус), и приложения других производителей.
Последние тоже можно условно разделить на платные программы и более популярные среди отечественных пользователей бесплатные версии.
Возможности приложения и базовые требования
Сайт страницы приложения в интернете, на котором расписаны основные возможности каждой из версий — http://qoo.by/jar
Среди возможностей утилиты выделяют следующие:
- Поддержка функции сканирования жестких дисков , которые работают с интерфейсами SATA, IDE и SCSI;
- Поддержка массивов RAID;
- Ускоренное сканирование накопителей USB;
- Анализ всех пройденных S. M. A. R. T. Тестов относительно каждого проверенного устройства;
- Возможность ручного изменения стандартных параметров утилиты: управление режимом питания, остановка/продолжение теста, звуковая регулировка и прочее);
Базовые технические требования программы: процессор Интел (минимум 1.5 ГГц и 256 оперативной памяти), операционная система Виндоус версий от 2000 до 10. Поддержка ОС Windows Server.
Важно!
Ни в коем случае нельзя запускать работу программы с накопителя, на котором установлен режим только для чтения
Возможности проверки HDD
Программа поддерживает:
- Жесткие диски IDE, SATA, SCSI
- Внешние жесткие диски, подключаемые по USB
- Проверку USB флешек
- Проверка и S.M.A.R.T. для твердотельных SSD накопителей.
Все функции в программе реализованы понятно и просто и если с Victoria HDD неподготовленный пользователь может запутаться, здесь этого не случится.
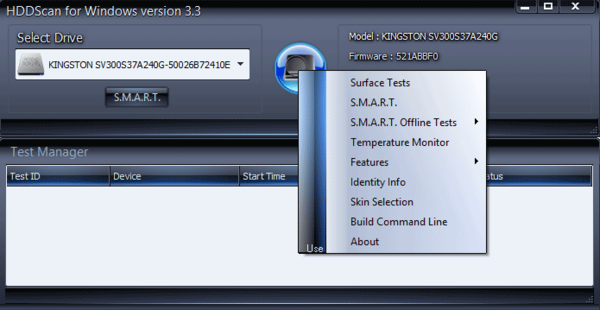
После запуска программы вы увидите простой интерфейс: список для выбора диска, который будет тестироваться, кнопка с изображением жесткого диска, по нажатию на которую открывается доступ ко всем доступным функциям программы, а в нижней части — список запущенных и выполненных тестов.
Установка Tor и Privoxy в Windows
Перейдите в раздел на сайте проекта Tor, выберите для загрузки Expert Bundle
. Не браузер Tor, а именно Expert Bundle.
Скаченную папку распакуйте в любое место. Tor можно установить в качестве службы Windows. Это удобный вариант — не нужно запускать каждый раз, не нужно вводить команды. Но пока для быстроты и наглядности мы вручную запустим процесс Tor с дефолтными опциями.
Откройте командную строку Windows (как администратор) и перетащите туда файл tor.exe
из скаченного архива, дождитесь, пока Tor завершит свои дела:
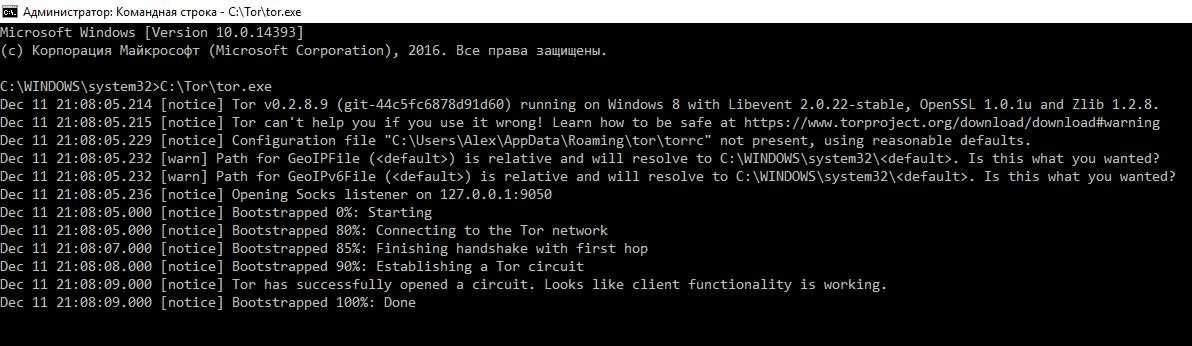
Это окно закрывать не надо!
Иначе связь с сетью Tor прекратиться.
Теперь скачаем и запустим Privoxy. Перейдите , выберите последнюю версию. Имеются файлы.zip и файлы.exe. Исполнимый файл — это установщик. Я предпочитаю портативные версии, поэтому скачал zip архив. Распакуйте в любое место.
Откройте файл config.txt
и в самый конец добавьте строки:
Forward-socks4 / localhost:9050 .
forward-socks4a / localhost:9050 .
forward-socks5t / localhost:9050 .
Запустите файл privoxy.exe
, откроется такое белое окно:
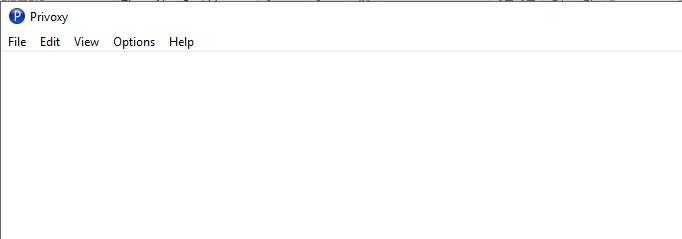
Перейдите в Option
и поставьте галочку Enable
.
Теперь перейдите к настройкам Router Scan: , далее Settings and Tweaks
, далее HTTP Client
. Поставьте галочку Use Proxy Server
, там где Proxy IP
впишите 127.0.0.1
, а где Proxy Port
— 8118
.
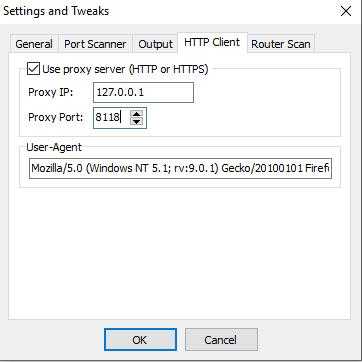
Теперь веб-трафик будет идти через прокси, но сканирование будет производиться всё равно напрямую, т.е. использование прокси не означает 100% анонимность.
Проверка поверхности жесткого диска
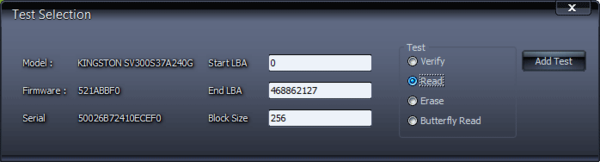
Для запуска проверки поверхности HDD, откройте меню и выберите пункт «Surface Test». Вы можете выбрать один из четырех вариантов теста:
- Verify — происходит чтение во внутренний буфер жесткого диска без передачи по интерфейсу SATA, IDE или другому. Замеряется время операции.
- Read — происходит чтение, передача, проверка данных и измерение времени операции.
- Erase — программа записывает поочередно блоки данных на диск, измеряя время операции (данные в указанных блоках будут утеряны).
- Butterfly Read — аналогично тесту Read, за исключением очередности чтения блоков: чтение начинается одновременно с начала и конца диапазона, тестируется блок 0 и последний, затем — 1 и предпоследний.
Для обычной проверки жесткого диска на ошибки используйте вариант Read (выбран по умолчанию) и нажмите кнопку «Add Test». Тест будет запущен и добавлен в окно «Test manager». По двойному клику по тесту вы можете просмотреть подробную информацию о нем в виде графика или карты проверяемых блоков.
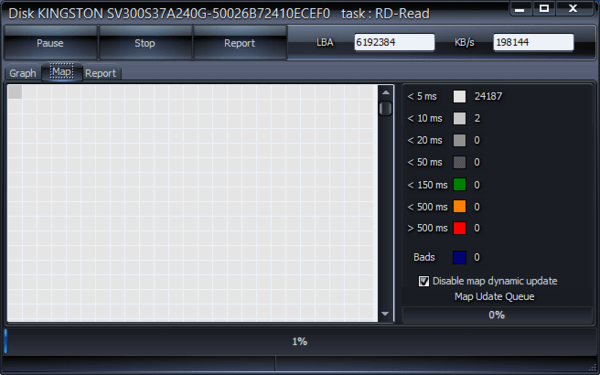
Если кратко, то любые блоки, для доступа к которым требуется более 20 мс — это плохо. И если вы видите значительное количество таких блоков, это может говорить о проблемах с жестким диском (решать которые лучше не ремаппингом, а сохранением нужных данных и заменой HDD).
Использование тестов
Пользователь в одно время может запустить только один тест проверки накопителя.
Есть четыре теста, которые доступны в утилите HDDScan:
- В этом режиме все данные хранятся в буфере (внутреннем). Там считывается целостность полученного блока информации во время проведения тестирования. Все блоки проходят тестирование только отдельно один от другого – от блока с минимальным количеством данным до блока с максимальной информацией;
- Результаты прохождения тестов сохраняются во временном буфере утилиты;
- В этом режиме происходит подготовка каждого блока данных, затем данные передаются накопителю, чтобы он записал полученный блок в нужный сектор;
- Read Butterfly. Этот режим работает аналогично со вторым, однако, порядок тестирования каждого из блоков изменен: программа обрабатывает их парами.
На рисунке ниже показан внешний вид окна, с помощью которого можно управлять всеми тестами, которые производятся над накопителями:

Щёлкните два раза на одной из записей окна и получите следующее новое окно – информационную панель выбранного вида тестирования:
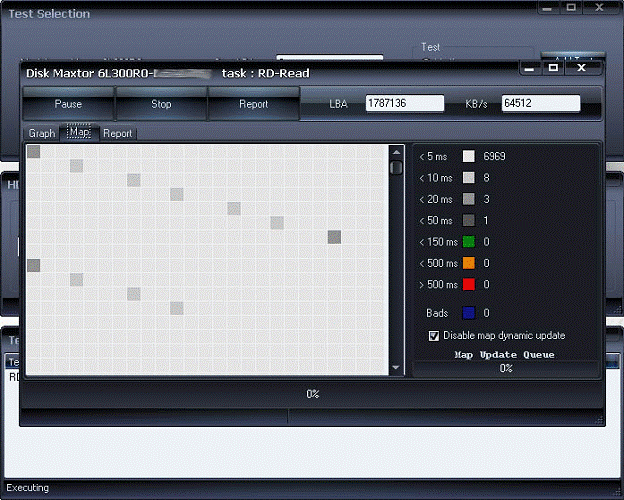
Окно, показанное на рисунке выше, предназначенное для того, чтобы пользователь мог остановить или возобновить прохождение теста. Также вы можете сгенерировать отдельный отчет для теста.
Во вкладке Graph вы можете увидеть график тестирования (зависимость скорости прохождения теста от номера каждого из тестируемых блоков данных накопителя):
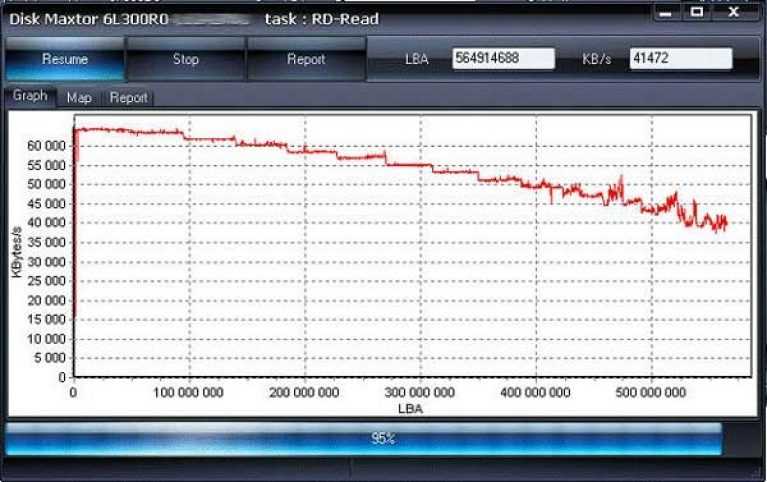
Откройте вкладку Map, чтобы увидеть зависимость времени прохождения теста от номера каждого из блоков.
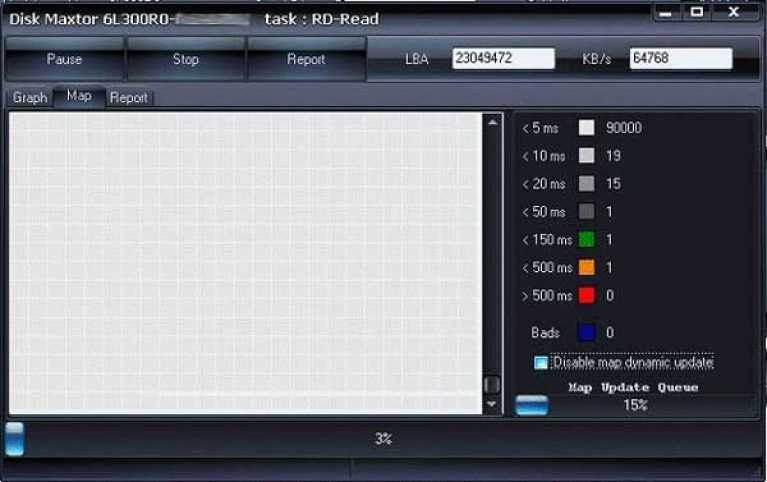
В окне Report пользователь может просмотреть информацию о блоках, которые обрабатывались программой более 5 секунд.
Скачивание и запуск
- Скачайте файл HDDScan.exe и дважды кликните по нему левой кнопкой мыши для запуска.
- Нажмите «I Agree», после чего откроется главное окно.
При повторном запуске практически сразу же открывается главное окно программы. Весь процесс состоит в определении устройств, с которыми утилите придётся работать, поэтому считается, что программа не нуждается в установке, функционируя по принципу порта-версии многих приложений. Это свойство расширяет возможности программы, позволяя пользователю запускать её на любых устройствах или со сменных носителей, не обладая правами администратора.
Проверка поверхности HDD
С таблицей S.M.A.R.T. разобрались, теперь посмотрим, как пользоваться HDDScan и проверить состояние жесткого диска, чтобы обнаружить сбойные сектора на винчестере и понять, сколько ему еще «жить».
Внимание: перед запуском теста закройте на компьютере все работающие приложения, так как из-за них вы можете получить некорректные результаты
- Запустите HDDScan, выберите свой винчестер.
- Нажмите кнопку «New Task» (она выполнена в виде жесткого диска) и выберите пункт «SurfaceTests».
- Укажите тест «Read» (самый популярный и безопасный метод проверки) и нажмите «Add Test».
В окне «Test Manager» появится строка с запущенной проверкой HDD, двойное нажатие на которую откроет детальный отчет. Запустите его и перейдите на вкладку «Map», чтобы увидеть, как проходит проверка поверхности жесткого диска.
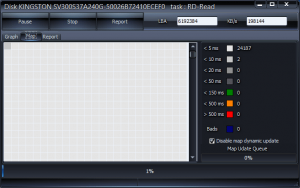
Краткая расшифровка результатов проверки:
- Первые четыре строки (от <5ms до <50 ms), выкрашенные в разные оттенки серого –сектора в отличном состоянии.
- Зеленый цвет – нормальные, не нужно беспокоиться.
- Оранжевый цвет – значение в пределах нормы, небольшая задержка может быть вызвана деятельностью запущенных на компьютере программ.
- Красный цвет – почти битые блоки (еще работают, но скоро превратятся в бэд-блоки).
Сами бэд-блоки помечены синим и подписаны. Если их слишком много, то, вероятнее всего, винчестеру осталось работать недолго, и лучше заранее побеспокоиться о резервном копировании данных на другой носитель, а также озаботиться приобретением нового жесткого диска.
Исправление сбойных блоков производится с помощью теста «Erase». При его выполнении производится стирание записей в каждом секторе, поэтому перенесите все файлы на другой накопитель, чтобы не утратить информацию.
Если у вас появились какие-либо вопросы по проверке состояния жесткого диска или из данной инструкции вам что-то не понятно по использованию утилиты HDDScan, то смело обращайтесь в комментарии, вы получите помощь в самое ближайшее время.
Как сбросить S.M.A.R.T ошибку и стоит ли это делать?
Информацию, записанную в S.M.A.R.T. HDD, в принципе можно удалить. После того, как все данные о накопителе будут сброшены, его S.M.A.R.T. станет выглядеть как у совершенно нового диска, котором еще не начали пользоваться. Конечно же, физические проблемы от этого никуда не исчезнут. Но такой возможностью иногда полезно воспользоваться (и не только недобросовестным продавцам бывших в употреблении винчестеров), если, например, сектора, обозначенные как кандидаты на ремап, оказались физически исправными, а такой статус они получили в результате логических проблем с файловой системой.
Данную операцию можно выполнить при помощи специальных приложений. Одной из таких программ является DRevitalize (с некоторыми моделями винчестеров она не работает). После запуска этой утилиты следует выбрать подлежащий обнулению HDD и нажать на кнопку «Start». Далее выбираем пункт «Features menu and firmware data», после чего жмем по строке «Clear defect reassign list» и подтверждаем выполнение операции. Через несколько секунд можно будет перейти на «SMART Reset Attribute Values» и нажать «ОК». Если после проведения этих манипуляций обновление S.M.A.R.T. не произойдет, следует выполнить перезапуск компьютера.
Интерфейс и его элементы управления
Язык интерфейса – английский. Русификатора для данной утилиты пока не существует. Хоть программа и на английском, она всё равно легко усвояема, а интерфейс может понять даже новичок. После установки программы, осуществите её запуск. Перед вами откроется такое окно, как на следующем изображении.
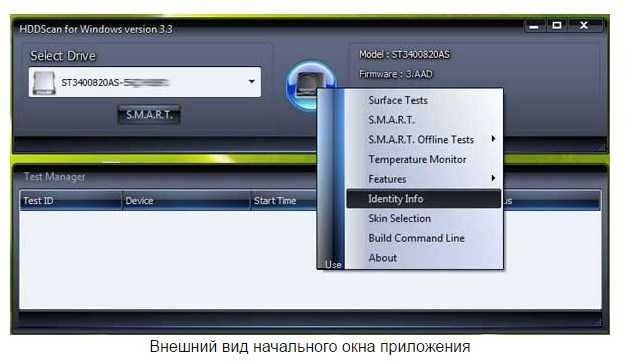
Внешний вид начального окна
Элементы управления в этом окне очень просты в использовании.
- «Select Drive» – это список, отображающий все диски на вашем компьютере. Если какой-либо носитель не отобразился, то это значит, что к его сканированию и анализу закрыт доступ в настройках защиты. Из списка «Select Drive» выберите необходимый для диагностики носитель.
- После выбора справа вы увидите модель диска, серийный номер и название производителя. Под списком есть кнопка «SMART». Если нажать на неё, запустится сканирование и анализ выбранного носителя.
- Правой кнопкой мыши следует нажать на пустом месте в окне. Тем самым вы откроете дополнительное меню. В «Surface Test» можно выбрать тест для проверяемого накопителя в появившемся окне.

Что за программа и для чего нужна
HDDScan — утилита для тестирования накопителей информации (HDD, RAID, Flash). Программа предназначена для диагностики накопителей информации на наличие BAD-блоков, просмотра S.M.A.R.T-атрибутов накопителя, изменения специальных настроек (управление питанием, старт/стоп шпинделя, регулировка акустического режима).
Версия portable (т. е. не требующая установки) распространяется в Сети бесплатно, но софт лучше скачиват с официального ресурса: http://hddscan.com/.. Программа легковесная и займёт всего лишь 3,6 Мб пространства.
Поддерживается операционным системами Windows от XP до более поздних.
Основная группа обслуживаемых устройств — жёсткие диски с интерфейсами:
- >Интерфейс в этом случае — это способ подключения жёсткого диска к материнской плате. Работа с USB-устройствами также проводится, но с некоторыми ограничениями функционала. Для флеш-накопителей возможно только проведение тестовых работ. Также тесты являются единственным видом обследования RAID-массивов с интерфейсами ATA/SATA/SCSI. Фактически программа HDDScan способна работать с любыми съёмными устройствами, подключаемыми к компьютеру, если они имеют собственное хранилище информации. Приложение имеет полноценный набор функций и позволяет получить максимально качественный результат. Необходимо учитывать, что в задачи утилиты HDDScan не входит ремонтно-восстановительный процесс, она рассчитана только на диагностику, анализ и определение проблемных участков жёсткого диска.
- подробная информация о диске;
- тестирование поверхности с использованием разных методик;
- просмотр атрибутов S.M.A.R.T. (средств самодиагностики устройства, определяющих остаточный ресурс и общее состояние);
- регулировка или изменение параметров AAM (уровень шума) или значений APM и PM (расширенное управление питанием);
- выведение в панель задач показателей температуры жёстких дисков для получения возможности постоянного контроля.
Приложение А: Накопители с интерфейсом USB/FireWire
Если накопитель поддерживается программой, то для него доступны тесты, S.M.A.R.T. функции и дополнительные возможности.
Если накопитель не поддерживается программой, то для него доступны только тесты.
Накопители с интерфейсом USB/FireWire, которые поддерживает программа:
| Накопитель | Микросхема контроллера |
| StarTeck IDECase35U2 | Cypress CY7C68001 |
| WD Passpopt | Неизвестно |
| Iomega PB-10391 | Неизвестно |
| Seagate ST9000U2 (PN: 9W3638-556) | Cypress CY7C68300B |
| Seagate External Drive (PN: 9W286D) | Cypress CY7C68300B |
| Seagate FreeAgentPro | Oxford |
| CASE SWEXX ST010 | Cypress AT2LP RC7 |
| Vantec CB-ISATAU2 (adapter) | JMicron JM20337 |
| Beyond Micro Mobile Disk 3.5″ 120GB | Prolific PL3507 (только USB) |
| Maxtor Personal Storage 3100 | Prolific PL2507 |
| Maxtor Personal Storage (USB2120NEP001) | In-System ISD300A |
| SunPlus SPIF215A | |
| Toshiba USB Mini Hard Drive | Неизвестно |
| USB Teac HD-15 PUK-B-S | Неизвестно |
| Transcend StoreJet 35 Ultra (TS1TSJ35U-EU) | Неизвестно |
| AGEStar FUBCP | JMicron JM20337 |
| USB Teac HD-15 PUK-B-S | Неизвестно |
| Prolific 2571 | |
| All Drives That Support SAT Protocol | Majority of Modern USB controllers |
Накопители с интерфейсом USB/FireWire, которые возможно поддерживает программа:
| Накопитель | Микросхема контроллера |
| AGEStar IUB3A | Cypress |
| AGEStar ICB3RA | Cypress |
| AGEStar IUB3A4 | Cypress |
| AGEStar IUB5A | Cypress |
| AGEStar IUB5P | Cypress |
| AGEStar IUB5S | Cypress |
| AGEStar NUB3AR | Cypress |
| AGEStar IBP2A2 | Cypress |
| AGEStar SCB3AH | JMicron JM2033x |
| AGEStar SCB3AHR | JMicron JM2033x |
| AGEStar CCB3A | JMicron JM2033x |
| AGEStar CCB3AT | JMicron JM2033x |
| AGEStar IUB2A3 | JMicron JM2033x |
| AGEStar SCBP | JMicron JM2033x |
| AGEStar FUBCP | JMicron JM2033x |
| Noontec SU25 | Prolific PL2507 |
| Transcend TS80GHDC2 | Prolific PL2507 |
| Transcend TS40GHDC2 | Prolific PL2507 |
| I-O Data HDP-U series | Неизвестно |
| I-O Data HDC-U series | Неизвестно |
| Enermax Vanguard EB206U-B | Неизвестно |
| Thermaltake Max4 A2295 | Неизвестно |
| Spire GigaPod SP222 | Неизвестно |
| Cooler Master — RX-3SB | Неизвестно |
| MegaDrive200 | Неизвестно |
| RaidSonic Icy Box IB-250U | Неизвестно |
| Logitech USB | Неизвестно |
Накопители с интерфейсом USB/FireWire, которые не поддерживает программа:
| Накопитель | Микросхема контроллера |
| Matrix | Genesis Logic GL811E |
| Pine | Genesis Logic GL811E |
| Iomega LDHD250-U | Cypress CY7C68300A |
| Iomega DHD160-U | Prolific PL-2507 (модифицированная прошивка) |
| Iomega | Prolific PL-3507 (модифицированная прошивка) |
| Maxtor Personal Storage 3200 | Prolific PL-3507 (модифицированная прошивка) |
| Maxtor One-Touch | Cypress CY7C68013 |
| Seagate External Drive (PN-9W2063) | Cypress CY7C68013 |
| Seagate Pocket HDD | Неизвестно |
| SympleTech SympleDrive 9000-40479-002 | CY7C68300A |
| Myson Century CS8818 | |
| Myson Century CS8813 |
Стандартные утилиты Windows
Системная служба CheckDisk — это самая простая программа для диагностики жесткого диска, которая не способна найти сложные ошибки и исправить битые секторы, но полезна для исправления базовых неполадок. Доступна она на всех версиях ОС Windows и может применяться для проверки накопителей любого типа. Всем пользователям нужно знать, как проверить жесткий диск на ошибки этим инструментом.
Версия утилиты с графическим интерфейсом наиболее удобна для начинающих пользователей. Запустить ее можно через меню управления дисками, попасть в которое можно двумя способами:
- в Windows XP/Vista/7 — выбрать пункт «Управление» в контекстном меню «Моего компьютера», затем перейти в нужное меню;
- в Windows 8/10 — нажать сочетание Win+X и выбрать соответствующий пункт.
В открывшемся окне следует выбрать устройство, которому нужен анализ, кликнуть по нему правой кнопкой мыши и выбрать пункт «Свойства» в выпадающем меню. Перейдя на вкладку «Сервис», нужно запустить программу диагностики жесткого диска.
Система проведет проверку и автоматически исправит ошибки, если диск в данный момент не занят процессами чтения или записи. В ином случае, программа предложит провести тестирование после перезагрузки ПК. При необходимости в окне результатов проверки можно увидеть подробную информацию о состоянии HDD.
GUI-версия спасает не всегда, так как проверить состояние жесткого диска иногда требуется из безопасного режима или вовсе не запуская операционную систему. В таких случаях на помощь приходит консоль, запустить которую можно до старта системы при помощи загрузочного диска.
Открыв консоль восстановления, нужно выполнить команду chkdsk/f, которая проверит все подключенные накопители. В некоторых случаях это поможет исправить ошибку. Однако в большинстве ситуаций, если поломка HDD привела к невозможности запуска системы, понадобится более глубокая проверка состояния жесткого диска.
Чтобы воспользоваться консольной командой изнутри системы нужно:
- запустить командную строку (через Win+X или введя cmd в окно «Выполнить»);
- ввести команду chkdsk с указанием буквы проверяемого раздела и дополнительных флагов;
- подтвердить операцию нажатием Y.
Проверить HDD через командную строку получится немного быстрее, чем при использовании GUI-версии программы, результаты будут показаны здесь же, в консоли.
У системы Линукс тоже есть стандартные инструменты — hdparm и smartctl, запускаемые из консоли.
Каковы дальнейшие действия при обнаружении
Еще некоторое время назад производились такие жесткие диски, что на них в ручном режиме можно было переназначать сегменты, именно по этой причине многие пользователи уверены, что через Биос может справиться со всеми проблемами и полностью вылечить винчестер. Вот только на самом деле сейчас выполняется очень нестандартная калибровка, поэтому она делается исключительно на заводе производителя.
Кроме того, стоит помнить, что основная часть изменений поверхности не подлежит восстановлению и остановке. Можно только переназначить без утери данных, но при этом все будет зависеть от состояния вашего объекта. Есть классификация состояний HDD, в зависимости от которых подбираются дальнейшие действия:
- в рабочем состоянии, стабильном, корректном, процент ошибок не увеличивается – сделать резервную копию, забыть, что на нем имеются бэды и использовать его дальше;
- в общем-то, рабочий, число ошибок не увеличивается, но если обратиться к определенной области появляются проблемы – попытаться выполнить деление на разделы, не растягивая проблемные участки, собирать деньги на новый;
- не в рабочем состоянии, серьезно тормозит, выходят предупреждения Смарта и Биоса – необходима замена винчестера.

Что делать с ошибками S.M.A.R.T.
Ответ на этот вопрос зависит от характера проблем с винчестером и степени его неисправности.
Прекратите использование сбойного HDD
Если на жестком диске уже появились битые сектора, это говорит о его значительном износе. Фактически он уже начал рассыпаться, и остановить этот процесс невозможно. Дальнейшее использование такого HDD чревато потерей данных. Поскольку причина этого – физическая неисправность устройства, восстановить их скорее всего не получится.
Восстановите удаленные данные диска
Информация с носителя может исчезать и вследствие логических ошибок (они могут возникать при повреждении файловой системы. В таком случае пропавшие в результате сбоя данные подлежат восстановлению (если они не были перезаписаны другими данными), поскольку физические повреждения на жестком диске отсутствуют. Их можно восстановить, например, с помощью программы R-Studio, которая позволяет спасти информацию даже с удаленных или отформатированных разделов.
Просканируйте диск на наличие битых секторов
Проверить HDD на битые сектора можно с помощью стандартных средств Windows. Для этого необходимо перейти к нужному диску (или разделу), вызвать его контекстное меню и открыть пункт «Свойства». Затем на вкладке «Сервис» кликнуть по кнопке «Выполнить проверку» и в открывшемся окне поставить галочки «Автоматически исправлять системные ошибки» и «Проверять и восстанавливать поврежденные сектора». Возможно, потребуется перезагрузка компьютера после нажатия кнопки «Запуск». Проверка очень объемных винчестеров может длиться до нескольких часов. После завершения процедуры логические ошибки будут исправлены, а bad-сектора подвергнуты ремапу (если их резерв еще не исчерпан).
Сканирование может быть выполнено и рядом сторонних приложений. Для этого отлично подходит программа Victoria. Чтобы полностью проверить весь винчестер на битые сектора, следует на вкладке «Standard» выбрать HDD, а затем перейти на вкладку «Tests» и нажать там кнопку «Start». Количество найденных сбойных секторов будет отображаться в процессе сканирования справа от синего прямоугольника, обозначенного «Err». Цифры рядом с красным и оранжевым прямоугольниками – это еще рабочие сектора, но скорость доступа к ним очень низкая (небольшое их количество может находиться даже на новом винчестере). Полная проверка может продолжаться несколько часов.
Снизьте температуру диска
Перегрев жесткого диска может оказывать негативное влияние на работу его механических компонентов и электроники. Поэтому при подъеме его температуры до 55ºC и выше ему требуется дополнительное охлаждение. Для снижения температуры устройства можно установить в корпус компьютера еще один вентилятор. Также существуют специальные вентиляторы, предназначенные для охлаждения винчестеров. Наконец, температуру накопителя можно немного понизить, если отключить установленные в корпус ПК устройства, выделяющие тепло, без которых можно некоторое время обойтись (например, второй HDD или видеокарта в случае наличия в системной плате интегрированной видеокарты).
Произведите дефрагментацию жесткого диска
Замедление скорости чтения и записи на диск зачастую обусловлено высокой степенью фрагментации хранящихся на нем файлов. Сильная фрагментация файловой системы может способствовать ускоренному износу блока магнитных головок. Это приведет к дополнительным проблемам, связанным с ухудшением показателей их позиционирования, а также с ростом температуры накопителя (поскольку файлы разбиваются на фрагменты, зачастую расположенные друг от друга на значительном удалении, магнитным головкам приходится выполнять дополнительные перемещения, что увеличивает выделение тепла).
Для предотвращения этих проблем следует выполнить дефрагментацию диска. Для этого нужно зайти в его свойства (путем вызова контекстного меню), перейти на вкладку «Сервис» и нажать на кнопку «Оптимизировать» (в Windows 10). Затем установить курсор на нужный диск или раздел и уже в этом окне кликнуть по кнопке «Оптимизировать». Обычно процедура оптимизации продолжается несколько минут.
Приобретите новый жесткий диск
Если количество сбойных секторов превышает резерв для их переназначения, приближается к этому показателю или неуклонно возрастает, следует позаботиться о покупке нового винчестера. После покупки надо как можно быстрее установить на него операционную систему и скопировать всю информацию, пока ее считывание еще возможно.
Hitachi Drive Fitness Test (WinDFT) – программа для теста и проверки состояния жесткого диска
Hitachi Drive Fitness Test – программа для диагностики жесткого диска и поиска ошибок чтения. Утилита позволяет быстро проверить состояние внутренних и внешних жестких дисков с поддержкой технологии G-Technology.
Особенности программы:
- При диагностике можно выбрать быстрый или расширенный тест.
- Напротив каждого теста в TestLog отображаются отметки Pass (Пройдено) or Fail (Ошибка).
- Чтение SMART атрибутов.
- Возможность создания загрузочного образа CD. Если загрузка ОС с жесткого диска невозможна, WinDFT можно запустить в режиме LiveCD.
- Hitachi Drive Fitness Test выполняет тестирование без перезаписи данных на диске.
Интерфейс утилиты Hitachi Drive Fitness Test
Тестирование поверхности в разных режимах
Разбираясь с тем, как пользоваться HDDScan, для начала нужно активировать тест поверхности (Surface Test).
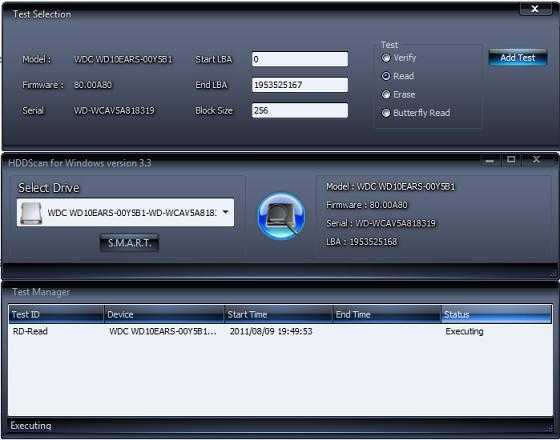
После этого появится панель, на которой справа расположены четыре варианта проведения тестирования:
- Verify – считывание целостности блоков поочередно от блока с минимальным количеством информации до блоков с максимумом данных (но без чтения их содержимого) с сохранением всех получаемых данных во внутреннем буфере.
- Read – то же самое, что и Verify, но с чтением содержимого блоков и сохранением данных в буфере самого приложения.
- Erase – подготовка блоков данных и их передача на накопитель для записи в необходимый сектор (перезапись с удалением данных пользователя).
- Read Butterfly – режим, аналогичный Read, но с попарной обработкой блоков.
Для старта проверки в выбранном режиме нажимается кнопка добавления теста (Add Test), расположенная справа.
После этого появляется окно выполнения задачи. Правым кликом на исполняемом процессе вызывается меню команд паузы, остановки или удаления теста. Двойной клик открывает окно дополнительной информации о состоянии тестирования.
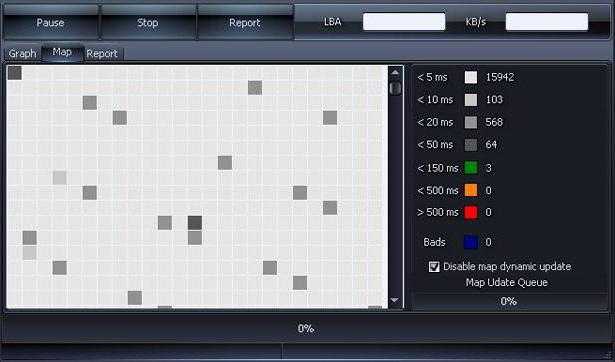
На вкладке Map можно увидеть ход выполнения теста (по виду напоминает окно дефрагментации в Windows-системах). Проблемные блоки помечаются синим цветом. Чуть ниже находится строка отключения обновления карты в реальном времени. Задействовать отключение этого параметра целесообразно в компьютерных системах со слабыми процессорами.
Вкладка отчета (Report) содержит информацию о сбойных блоках и тех элементах, на чтение которых было затрачено более 50 мс (соответственно, и о нечитаемых блоках).
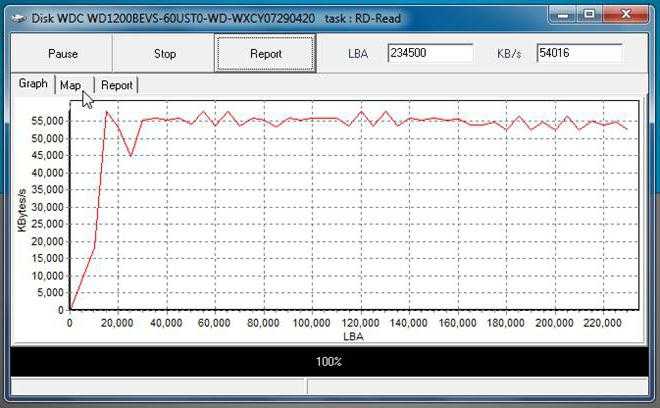
Вкладка графического режима (Graph) отображает зависимость скорости чтения блока от его адреса.














































