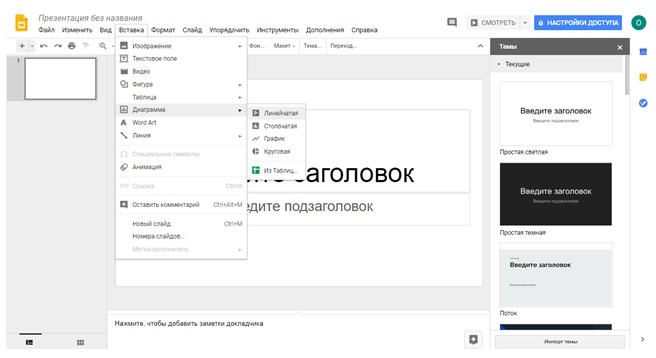Как сделать слайды в microsoft office word 2007
Microsoft office word 2007 подойдет для того, чтобы сделать своеобразный каркас для будущей презентации. Основа любой из них – это слайды, на котором часть занимает текст, а другую графики и схемы, картинки. Создать их можно не только в популярной для этого программе, но и в текстовом редакторе.
После того тщательного продумывания структуры будущей презентации переходят к созданию каркаса. Каждый слайд презентации имеет заголовок и текст. Чтобы воссоздать подобную структуру здесь, нужно использовать заголовки. Найти их можно в разделе стили в верхней панели программы, в разделе Главная.
Чтобы текст был выразительным, для заголовков использовать Заголовок 1, а для текста Заголовок 2. Если программа PowerPoint установлена того же года, то они потом не будут искажаться. Структура файла в ворде должна быть такой же, какой она будет в Паувер Пойнте.
Количество заголовков должно соответствовать количеству слайдов. Чтобы представить то, как составлять информацию и какой последовательности, нужно помнить, что будущая презентация будет выглядеть так же, как и в ворде, только без картинок.
Кроме текста в файле можно добавить и картинки. Эта процедура имеет особенности, поэтому лучше всего добавлять изображения и другие графические элементы непосредствен в PowerPoint.
Как сделать слайды?
Открываем программу PowerPoint. На экране появится следующее окно с пустым слайдом.
Вам достаточно выполнить все по указанным шагам, чтобы достичь результата.
Создаем первый слайд
Итак, по умолчанию программа нам выдала слайд с титульной разметкой. В нашем случае мы будем использовать разметку Только заголовок. Чтобы ее установить на вкладке Главная в группе Слайды нажимаем кнопку Разметка слайда для изменения текущего макета. В выпадающем списке выбираем нужную разметку.
Теперь кликаем внутрь рамки Заголовок слайда и пишем наш текст Принтеры. Следующим шагом добавим подготовленные картинки. Вы их можете скачать для тренировок.
Вставляем рисунки
Переходим на вкладку Вставка и в группе Изображения выбираем кнопку Рисунок, чтобы вставить картинку из файла на нашем компьютере.
Откроется окно вставки рисунка. Нужно просто указать необходимое изображение и нажать вставить или дважды кликнуть по нему.
Может произойти такая ситуация, что картинка закроет весь слайд из-за своих размеров. Ничего страшного, уменьшим ее. Захватываем мышкой любой угол картинки и перемешаем его к центру, удерживая левую кнопку мыши — изображение уменьшится.
Чтобы переместить картинку на слайде в другое место, наведите на нее стрелку мыши до изменения внешнего вида курсора на четырех направленную стрелку-крестик. Зажмите левую кнопку мыши и тащите картинку в нужное место, затем отпускаем кнопку. Теперь кликните мышкой на свободной области слайда, чтобы убрать выделение рамкой. Таким же образом вставляем другую картинку.
Делаем пояснительный текст
Далее вставим пояснительный текст под картинками. Для этого нам понадобиться инструмент Надпись. Он находится на вкладке Вставка в группе Текст.
После нажатия на данную кнопку, курсор примет вид перекрестия. С его помощью нужно начертить прямоугольник на слайде — область для ввода текста. Зажимаем левую кнопку мыши и чертим. За размер области не переживайте, после ввода текста внутрь рамки, ее также, как и с картинкой выше в примере, можно изменить. Текст тоже можно изменять (размер, начертание, цвет), только не забудьте его выделить внутри рамки.
Как сделать презентацию с музыкой и фотографиями, пошаговая инструкция
В данной статье будет представлена подробная, пошаговая инструкция по созданию презентаций с использованием фотографий и музыки. Такая презентация называется фото презентация или слайд шоу. На блоге уже есть несколько статей по этой теме, они прекрасно дополняют друг друга, поэтому у вас не должно возникнуть затруднений.
Предлагаю вашему вниманию статьи, на тему как сделать презентацию с музыкой и фотографиями:
- Как вставить музыку в презентацию powerpoint 2010 на все слайды;
- Как сделать презентацию на компьютере Windows 7 без PowerPoint;
- Презентация. Как правильно делать презентацию;
- Алексей Радонец раскрывает секреты видеомонтажа;
- Photoshop-master ru проект профессионалов фотошопа.
Просмотр подобного рода презентаций даст вам огромный заряд положительных эмоций, ведь грамотно подобранные фотографии, плюс музыкальное сопровождение в виде фоновой музыки.
Как сделать презентацию с музыкой и фотографиями пошаговая инструкция
Оставит неизгладимое впечатление от просмотра презентаций в таком оригинальном исполнении. Подобные презентации или слайд шоу, вы встречали на Ютубе.
Такие презентации можно изготовить на своём видеоканале и выложить для общего обозрения используя Ютуб, но – это совсем не то, видео редактор Ютуба ограничен по своим возможностям.
Подбор фотографий
Для создания таких слайд шоу, сначала нужно определиться с тематикой фотографий – это могут быть фотографии, привезённые из отпуска, или может быть, вы посещали какое-то памятное мероприятие.
Вообще, подбор фотографий, как говорится, на ваш вкус и цвет, лишь бы фотографии были связаны между собой по смыслу и имели общую тематику.
Если брать музыку наобум, то постарайтесь выбирать такую музыку, использование которой не повлечет за собой никаких претензий со стороны автора, сочинившего произведение. Другими словами, нужно брать для презентаций музыку без авторства. Пренебрежение этим правилом, может повлечь за собой серьёзные проблемы для вас, помните об этом.
Начинаем изготавливать слайд шоу
Для изготовления слайд шоу, вам нужно скачать необходимую программу и установить на свой компьютер. Для выбора нужной программы. Напишите в поисковой строке. Скачать программу для создания слайд шоу и нажмите кнопку поиска.
Поисковик выдаст вам огромное количество ответов. Просто выбирайте ту программу, которая больше всего вам понравится. Если не хотите заморачиваться с поиском и установкой программ, воспользуйтесь всем знакомой программой поверпоинт.
Она устанавливается вместе с офисом ворд и присутствует на каждом компьютере.
Краткое руководство
Изготовление слайд шоу, одинаково по шагам во всех программах, предназначенных для этих целей. После того как вы определитесь с выбором программы для создания слайд шоу с использованием фотографий. Запустите программу, и откройте в программе заранее созданную папку с отобранными для этих целей фотографиями.
Как сделать презентацию в Microsoft Word (Ворд)
Для создания презентаций традиционно используется приложение из пакета Microsoft Office – PowerPoint
Однако основу можно подготовить и в Word с последующей доработкой в соответствующей программе.Важно понимать, что слайды всегда имеют заголовок и основной текст. При этом текст должен быть кратким, четким и не перегруженным расплывчатой информацией.Исходя из этого, при создании базы для презентации необходимо использовать различные стили для форматирования текстовых блоков.Для реализации этой структуры после набора информации нужно воспользоваться группой «Стили» закладки «Главная» на панели инструментов.Каждый блок должен выполнять свою функцию: заголовок, подзаголовок или абзац
Использование стилей – обязательное условие. В противном случае PowerPoint не сможет обработать файл, созданный в Word, для трансформации его содержимого в слайд.
>Создание презентации в текстовом редакторе Microsoft Word
Большинство пользователей привыкли создавать красивые презентации исключительно в программе Power Point. И это не удивительно, ведь любой человек, даже не профессионал в области IT, сможет за короткое время создать красочное привлекательное оформление — уникальное рекламное представление написанной курсовой работы, дипломного проекта, а может быть, даже нового товара или оказываемой услуги. Посредством встроенного инструментария пользователь сможет «вдохнуть жизнь» в свою идею, наглядно её продемонстрировав. Презентация удобна тем, что с её помощью можно при минимальном наборе текста представить всё посредством наглядных иллюстраций, графиков и диаграмм. При создании презентации не стоит забывать о возможностях многофункционального текстового редактора Microsoft Word, который обладает прекрасными качествами, позволяющими сделать презентацию максимально понятной и доступной.
В отличие от популярного приложения Power Point, Ворд прекрасно адаптирован к работе с любыми объёмами текста, ведь в этом и кроется его предназначение. Каждому знакома проблема структурирования информационного блока в слайдах. Именно этот аспект обуславливает совет специалистов предварительно излагать текст на листе, и только затем делать его импорт в Power Point.
Создание основы для презентации в MS Word
Практически на каждом компьютере установлен пакет Microsoft Office, в состав которого входит ряд специализированных программ. Каждая из этих программ предназначена для различных целей, но многие функции у них схожи. Так, к примеру, создавать таблицы можно не только в Excel, но и в Word, а презентации не только в PowerPoint, но и в Ворде тоже. Точнее, в этой программе можно создать основу для презентации.
Во время подготовки презентации предельно важно не погрязнуть во всей красоте и обилии инструментов PowerPoint, которые вполне могут запутать малоопытного пользователя ПК. Первым делом следует сосредоточиться на тексте, определив содержание будущей презентации, создав ее костяк
Как раз все это и можно сделать в Ворде, как раз об этом мы и расскажем ниже.
Типичная презентация — это набор слайдов, которые, помимо графических компонентов, имеют название (заголовок) и текст. Следовательно, создавая основу презентации в Word, следует упорядочить всю информацию в соответствии с логикой ее дальнейшего представления (показа).
Примечание: В Ворде можно создать заголовки и текст для слайдов презентации, изображение же лучше вставлять уже в PowerPoint. В противном случае графические файлы будут отображаться некорректно, а то и вовсе будут недоступны.
1. Определитесь с тем, сколько у вас будет слайдов в презентации и отдельной строкой пропишите в документе Word заголовок для каждого из них.
2. Под каждым заголовком впишите необходимый текст.
Примечание: Текст под заголовками может состоять из нескольких пунктов, в нем могут присутствовать маркированные списки.
Совет: Не делайте слишком объемные записи, так как это усложнит восприятие презентации.
3. Измените стиль заголовков и текста под ними, чтобы PowerPoint смог автоматически расположить каждый фрагмент по отдельным слайдам.
Поочередно выделите заголовки и примените для каждого из них стиль «Заголовок 1» ;
Поочередно выделите текст под заголовками, примените для него стиль «Заголовок 2» .</li>
Примечание: Окно выбора стилей для текста находится во вкладке «Главная» в группе «Стили» .
4. Сохраните в удобном месте документ в стандартном формате программы (DOCX или DOC).
Примечание: Если вы используете старую версию Майкрософт Ворд (до 2007 года), при выборе формата для сохранения файла (пункт «Сохранить как» ), можно выбрать формат программы PowerPoint — PPTX или PPT .
5. Откройте папку с сохраненной основой презентации и кликните по нему правой кнопкой мышки.
6. В контекстном меню нажмите «Открыть с помощью» и выберите PowerPoint.
Примечание: Если программа не представлена в списке, найдите ее через пункт «Выбор программы». В окне выбора программы убедитесь в том, что напротив пункта «Использовать выбранную программу для всех файлов такого типа» не установлена галочка.
Совет: Помимо открытия файла через контекстное меню, вы также можете сначала открыть PowerPoint, а затем уже открыть в нем документ с основой для презентации.</ol>
Основа презентации, созданная в Word, будет открыта в PowerPoint и разделена на слайды, количество которых будет идентично количеству заголовков.
На этом мы закончим, из этой небольшой статьи вы узнали, как сделать основу презентации в Ворде. Качественно преобразить ее и улучшить поможет специализированная программа — PowerPoint. В последнюю, к слову, можно еще и таблицы добавлять.
Мы рады, что смогли помочь Вам в решении проблемы.
В свою очередь, Вы тоже можете нам помочь. даже незначительно.
Принципы работы с PowerPoint
Презентации PowerPoint состоят из слайдов.
Каждый отдельный слайд может содержать текст, изображения и другие медиафайлы, например аудиоклипы и видео.
Внутри слайдов можно настраивать анимацию любых объектов.
Между слайдами можно тоже включать эффекты, анимированные переходы, чтобы сделать презентацию более привлекательной.
Большинство презентаций PowerPoint создаются на основе шаблона, который включает в себя цвет фона или изображение, стандартный шрифт и выбор из нескольких макетов слайдов. Изменения в шаблоне можно сохранить в «мастер-слайд», в котором хранится основная тема слайдов, используемая в презентации. При внесении изменений в мастер-слайд, например при выборе нового фонового изображения, изменения распространяются на все остальные слайды. Благодаря этому все слайды презентации будут выглядеть одинаково.
При представлении презентации PowerPoint докладчик может выбрать автоматическую смену слайдов через заданные интервалы времени или управлять слайдами вручную. Сменять слайды можно с помощью мыши, клавиатуры или пульта дистанционного управления.
Презентации PowerPoint можно создавать и просматривать с помощью Microsoft PowerPoint, с помощью мобильного приложения или онлайн сервиса для создания и просмотра презентаций. Также презентации поверпоинт можно импортировать и экспортировать с помощью Apple Keynote, программы для создания презентаций от Apple для платформы Macintosh.
Как правило, для просмотра презентаций используют мультимедийный проектор с трансляцией на большой экран.
Как сделать презентацию пошагово
При создании презентации первым этапом должно идти определение целей, миссии и концепции проекта. Хорошо продумайте смыслы и визуализируйте будущий проект.
https://youtube.com/watch?v=ADjz4ZBhNtg
Начало работы
Каким он будет? В чем его смысл? Только после этого приступайте к созданию и оформлению.
Для того, чтобы создать Гугл презентацию:
- открываем страницу, пользуясь поисковиком в браузере или ссылкой;
- ищем значок «+» и нажимаем на «создать презентацию»(перед этим действием выбираем шаблон, если нужно);
- нажимаем «добавить слайд»;
- после редактируем текст, вставляем картинки, графики.
Выбираем тему
Тема – это файл в программе, который задает стиль всей презентации.
Предварительный выбор темы для проекта ощутимо упрощает работу над слайдами. Оформление можно сделать в несколько кликов. Фон, шрифты, цвета будут одинаковыми на всех слайдах автоматически.
Выбрать тему можно как на этапе создания, так и в самом конце. Обратите внимание, что при выборе дизайна готовой презентации, нужно обратить внимание на некоторые моменты: текст может не помещаться на слайде или картинка совпадает с фоном
Как выбрать макет и вставить текст
Расположение текстовых фрагментов на слайде и изображений определяет макет. Чтобы его выбрать, нажимаем «макет» на панели инструментов в верхней части экрана.
Если вы создаете презентацию в приложении смартфона, нажмите на три точки в правом верхнем углу, далее «изменить макет».
Для добавления текста необходимо перейти на нужный слайд, затем на верхней панели выбрать «вставка», после «текст». Таким же образом вставляем фигуру, линию или картинку.
После появления нужного нам объекта на слайде, можно будет выбрать его месторасположение или заменить на другой.
Вставляем и редактируем изображения
Для того, чтобы слайд выглядел гармонично, в Презентациях для Гугл есть функция упорядочивания объектов.
Изображения и другие объекты можно: выровнять, расположить по центру, повернуть, сгруппировать, переместить или разместить на определенном расстоянии друг от друга. Для этого вверху монитора выбираем «упорядочить», далее нужное действие.
Предварительный просмотр проекта
Чтобы приступить к демонстрации готового проекта, необходимо выбрать кнопку «смотреть». Презентация начнется автоматически с активного слайда.
Если помимо просмотра одновременно запланировано выступление создателя, то логичнее будет выбрать трансляцию презентации в режиме докладчика.
Значок паузы даёт возможность остановить просмотр в любой нужный момент
Чтобы переключить внимание слушателей на выступающего, на экран в момент паузы можно вывести черную или белую заставку
В Презентациях Гугл есть также функция автоматической смены изображений и зацикленное повторение всего материала. Удобно, что, интервал смены регулируется в диапазоне от 1 секунды до 1 минуты.
Назначение PowerPoint
Основное назначение PowerPoint – создание деловых и учебных презентаций.
Помимо этого, с помощью PowerPoint мы можем создавать инфографику, плакаты, электронные курсы и даже мультипликацию!
С PowerPoint мы можем легко донести свои идеи, поделиться своими историями с аудиторией. Вместо того, чтобы описывать свой продукт устно, мы можем показать людям визуальные образы. «Лучше один раз увидеть, чем сто раз услышать». И с PowerPoint у нас есть возможность передать тысячи слов с помощью всего нескольких слайдов в своем слайд-шоу!
Результат работы мы можем сохранять не только в формате презентаций, но и формате видео, изображений, PDF и многих других форматах.
Таким образом, PowerPoint – мощное программное обеспечение для создания широкого класса электронных материалов мультимедийного формата.
Как сделать презентацию в Word
При подготовке презентации важно не «увязнуть в красивостях», которых много в программе PowerPoint. Сосредоточившись сначала на тексте, можно достаточно быстро определить содержание будущей презентации
Поэтому привычная и хорошо знакомая многим программа Microsoft Word 2010 может стать неплохим помощником для создания основы презентации, с последующей ее доработкой в PowerPoint. Рассмотрим, как сделать презентацию в Word.
Чтобы принципиально понимать, как делать основу презентации с помощью программы Word (в ворде), нужно вспомнить как выглядит типичная презентация. Это набор слайдов. В стандарте, каждый из них имеет заголовок и текст.
Соответственно, при подготовке презентации в текстовом редакторе стоит заранее выстраивать информацию в соответствующей логике представления. Картинки пока можно не вставлять, так как они оне отображаются потом на слайдах. Во всяком случае, у меня.
Количество текстовых строк выбираете по необходимости. Объем текстовых записей не стоит делать слишком большим, так как такие слайды будут тяжеловато восприниматься.
Необходимо немного изменить стили наших строк, чтобы PowerPoint автоматически могла разложить их по нужному количеству слайдов.
- Ставим курсор на первую строку и на ленте выбираем вкладку ГЛАВНАЯ. Здесь нам понадобится группа СТИЛИ.
- Для заголовков слайдов выбираем стиль «Заголовок 1», а для текста — «Заголовок 2».
Теперь нужно сохранить документ. Однако Microsoft Word 2010, да и версия 2007, не имеют возможность сохранения напрямую в PowerPoint. Т.е. конвертировать Word в PowerPoint из текстового редактора сразу не получится, как это можно было сделать в более ранних версиях. В частности логика действий там была следующая: «Нажать ФАЙЛ, выделить ОТПРАВИТЬ и выбрать нужную команду — Microsoft Office PowerPoint».
Предлагаются самые разные варианты СОХРАНИТЬ И ОТПРАВИТЬ, но уже без PowerPoint.
Подходящий тип файла (.pptx или .ppt) напрочь отсутствует и если сохранять документ через команду СОХРАНИТЬ КАК.
Казалось бы, больше нет возможности использовать Microsoft Word для подготовки презентаций.
Все оказывается намного проще, если сделать простую последовательность:
1. Сохранить документ в одном из форматов Word. Сохранение может быть с расширениями .doc и .docx
2. Открываем место сохранения документа, выбираем его и правой кнопкой мыши через ОТКРЫТЬ С ПОМОЩЬЮ запускаем Microsoft PowerPoint,
3. Если ее в списке нет, то нужно ВЫБРАТЬ ПРОГРАММУ. Затем в окне ВЫБОР ПРОГРАМЫ находите PowerPoint. При необходимости задействуйте ОБЗОР
Не забудьте убрать «птичку», где есть надпись «Использовать выбранную программу для всех файлом такого типа».
В результате документ, сделанный в ворде (Word), открыт в PowerPoint для последующего редактирования внешнего вида.
- https://pc-consultant.ru/microsoft-word/kak-sdelat-prezentatsiyu-v-vorde/
- https://lumpics.ru/how-to-make-a-presentation-in-word/
- https://it-radar.ru/kak-sdelat-prezentatsiyu-v-vorde-poshagovaya-instruktsiya.html
Шаг второй. Оформляем титульный слайд
Первый слайд содержит всего две строки «Заголовок слайда» и «Подзаголовок слайда». По сути, это текстовые поля, содержимое которых вы можете отредактировать, что мы и делаем, заменяя текст своим; Выделив текст мышкой, форматируем его согласно задуманному дизайну — меняем его размер, гарнитуру, цвет и так далее, а поскольку текст содержится в независимых полях, вы можете изменять их расположение на холсте
Обратите внимание на крестик в правом верхнем углу поля «Геохронологическая шкала», позволяющий перетаскивать блок по полю слайда; Белый слайд выглядит не очень привлекательным, поэтому тут же на вкладке «Дизайн» жмем «Формат фона» и подбираем подходящее цветовое оформление, например, градиент. Определившись с оформлением, жмем «Применить ко всем», если хотим, чтобы выбранный формат фона автоматически применялся ко всем новым слайдам
Закрываем меню «Формат фона» и переходим на вкладку «Главная».
Начало работы
Прежде всего нужно создать файл презентации. Здесь два варианта.
- Первый – щелкнуть правой кнопкой мыши в любом устраивающем месте (на рабочем столе, в папке) и во всплывающем меню выбрать пункт «Создать». Здесь же остается щелкнуть на вариант «Презентация Microsoft PowerPoint».
Второй – открыть эту программу через «Пуск». Вследствие нужно будет сохранить свою работу, выбрав адресный путь в любую папку или на рабочий стол.
Теперь, когда PowerPoint работает, нужно создать слайды – кадры нашей презентации. Для этого служит кнопка «Создать слайд» во вкладке «Главная», либо сочетание горячих клавиш «Ctrl» + «M».
Изначально создается заглавный слайд, на котором будет демонстрироваться название темы презентации.
Все дальнейшие кадры будут по умолчанию стандартными и иметь две области – для заголовка и содержимого.
Начало положено. Теперь следует лишь наполнять свою презентацию данными, изменять дизайн и так далее. Порядок выполнения не особо имеет значение, так что дальнейшие шаги не обязательно выполнять последовательно.
Вставка звуковых файлов
Интерактивная презентация может также сопровождаться музыкой. Конечно, при открытии PDF-файла через программы, предназначенные для чтения книг, звуковая дорожка не будет воспроизводиться, но презентация в PowerPoint будет идти со звуковым сопровождением. Процесс добавления музыки выглядит следующим образом:
- Подбирается наиболее подходящий файл.
- В верхней части программы выбирается пункт «Вставка» и подпункт вставки звука.
- Появившееся окно позволяет найти звуковую дорожку на жестком диске.
- После выбора файла можно также указать дополнительные настройки, к примеру, автоматического воспроизведения музыки или ее повтор.
Отметим тот момент, что программа не имеет удобных инструментов работы со звуком. Поэтому целесообразно подготовить звуковое сопровождение в программе, предназначенной для работы со звуковыми дорожками.
Работа с текстом
- Написать заголовки к каждому слайду;
- Сформулировать тезисы — каждый 2-3 строчки, не более;
- Дать краткие описания объектов, когда это необходимо — например, если вы перечисляете породы кошек;
- Использовать маркированные списки, когда хотите подчеркнуть состав или последовательность действий — например, в рецепте;
- Приводить цифры, которые помогут усилить выступление. К примеру, 10 000 лет — вот сколько кошки живут бок о бок с людьми.
- Добавлять цитаты. Идеально, если ребенок обыгрывает или обсуждает их в выступлении;
- Показывать сравнения через «было-стало». Например, использовать две картинки или две колонки с маркированными списками;
- Показывать последовательность действий через текстовые блоки, соединенные стрелками.
Что можно поместить на слайд, кроме текста?
Картинку или видео, которая иллюстрирует явление;
Схему, которая показывает, как связаны между собой несколько объектов, причины и следствия
Таблицы, которые помогут ребенку опереться на данные при выступлении;
Графики и диаграммы, которые помогут проанализировать данные и наглядно представить свои выводы;
Мемы. Они веселят и расслабляют слушателей
А это удерживает внимание на выступлении.
Онлайн инструменты
Если нужно сделать презентацию бесплатно, но хочется обойтись без PowerPoint, можно использовать онлайн инструменты (правда, без регистрации обойтись едва ли получится). Впрочем, если у вас уже есть аккаунт Microsoft или Google, соответствующие сервисы будут вам доступны.
PowerPoint Online
Онлайн версия редактора презентаций от MS доступна по адресу https://goo.gl/VXCC37. Принцип действий у него совпадает с аналогичной программой для ПК.
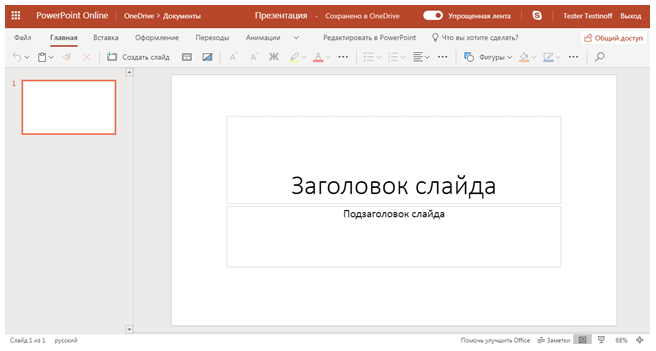
Однако есть и некоторые отличия. Например, на панели вставки отсутствует возможность добавить диаграмму. А вот картинки, таблицы, фигуры и гиперссылки легко добавляются.
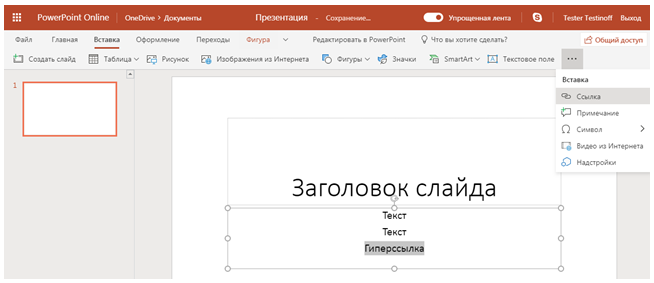
Также по умолчанию используется упрощенный режим отображения ленты меню, но его можно переключателем в верхней части вернуть к полному виду.
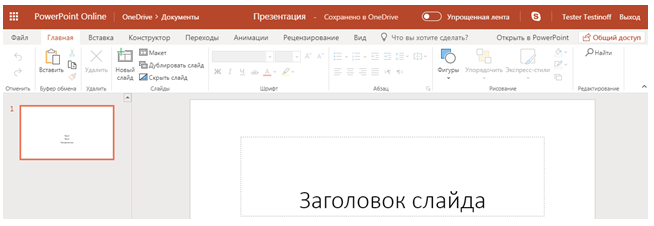
Гугл Презентации
В Google для создания новой презентации выделили целый домен — https://slide.new/.
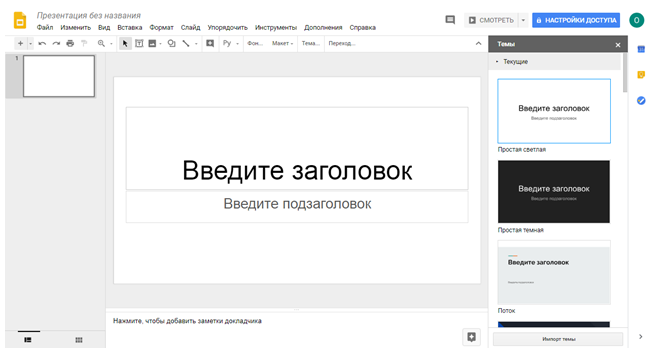
Также можно перейти к соответствующему инструменту непосредственно из самого сервиса https://docs.google.com/presentation/u/0/.
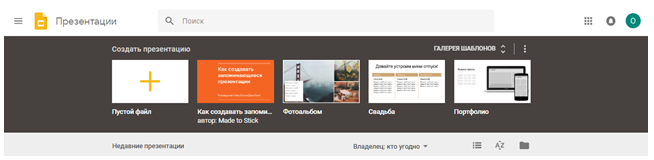
Функционально редактор схож с аналогом от Майкрософт – и даже сохранять в его формат умеет.
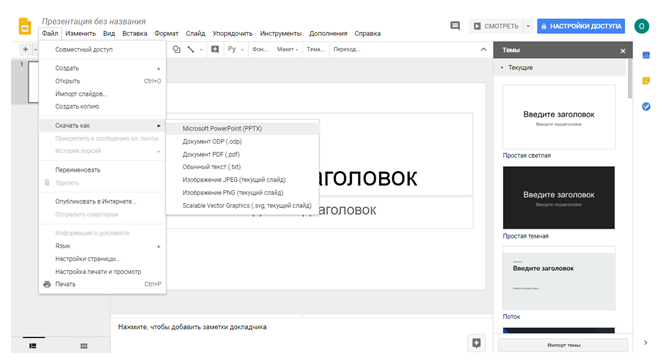
Плюс здесь имеется поддержка диаграмм наряду с другими объектами.