Создание слайд-шоу из фото
Чтобы создать интерактивную презентацию из картинок, нужно следовать инструкции. Она описана ниже. Эти простые шаги приведут к качественному результату.
Первый шаг: Откройте приложение
Узнать её можно по яркой красной иконке с белым рисунком объектива. После нажатия на значок откроется главный экран редактора. Из трёх кнопок (видео, фото, коллаж) нужно выбрать первую.
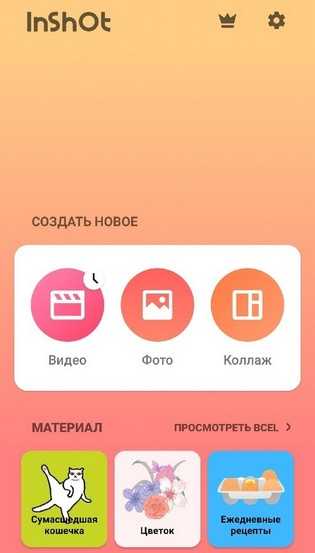
Чтобы открыть галерею, необходимо нажать на надпись: «Новый».
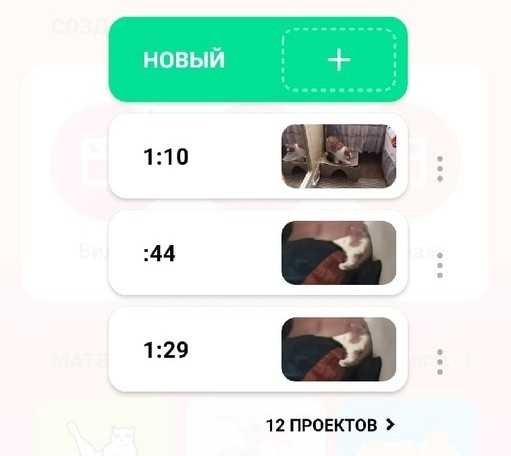
Теперь нужно найти все картинки, которые будут составлять слайд-шоу.
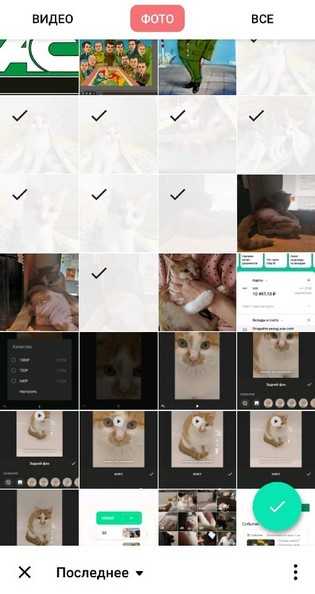
Чтобы облегчить этот процесс, можно настроить фильтр, выделив только фото и выбрав нужную папку.
Второй шаг: Настройте эффекты
На этом этапе простое слайд-шоу уже готово. Чтобы сделать его более необычным, нужно добавить переходы и эффекты. В этом помогут специальные кнопки, которые находятся на стыке двух картинок.
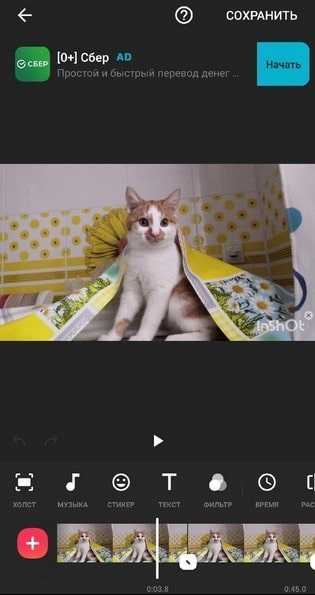
Нажав на одну из них, вы откроете список анимаций. Подберите ту, которая будет лучше всего подходить к ролику, и настройте её интенсивность с помощью бегунка.
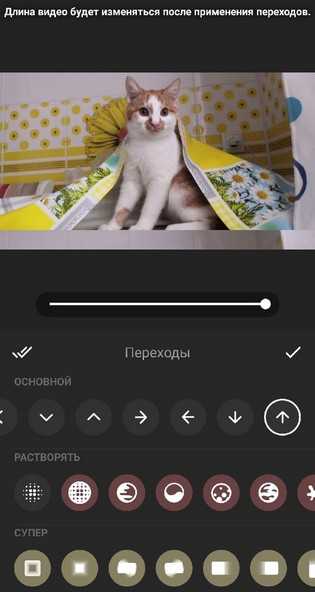
Чтобы применить переход ко всем фотографиям, нужно нажать на двойную галочку в левой части экрана.
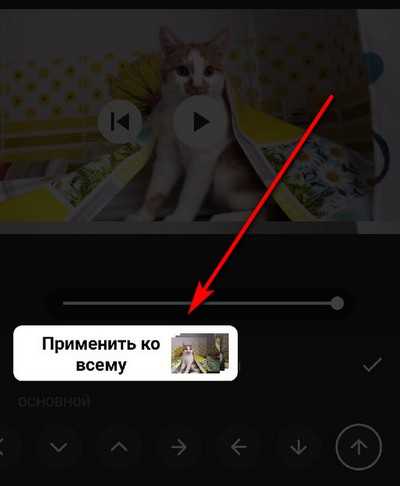
Третий шаг: Сохраните полученное виде
Для этого необходимо нажать на кнопку «Сохранить», которая находится в правом верхнем углу.
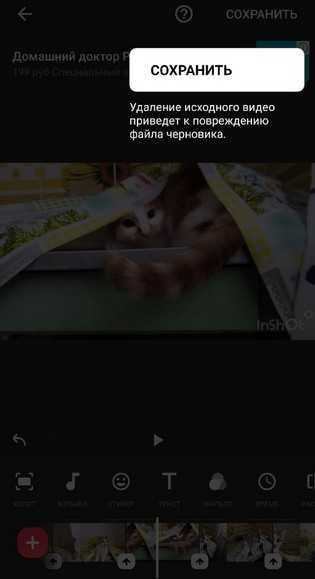
Приложение предложит выбрать разрешение и расширение. Этот этап очень важен, потому что некоторые социальные сети имеют ограничения. Поэтому нужно выбрать подходящий шаблон или настроить параметры вручную.
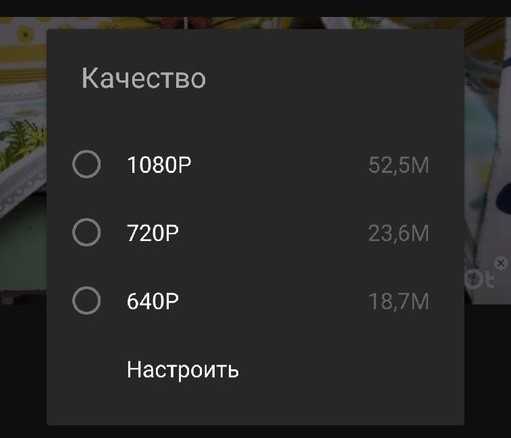
Осталось дождаться окончания конвертации и наслаждаться красивым слайд-шоу.
ФотоШОУ Pro — программа №1 для слайд-шоу с музыкой
ФотоШОУ Pro – одна из самых удобных и при этом функциональных ПО для создания видеопрезентаций из фотоснимков и клипов. Софт поддерживает работу в режиме мультитрекинга, позволяя добавлять в проект изображения и аудио, а также записывать поверх комментарии с микрофона. Проект можно стилизовать вручную, добавляя переходы, эффекты, футажи, титры, музыку и собирая коллажи из фото и видео. Также есть встроенный мастер, который может создать презентацию в автоматическом режиме при помощи шаблонов.
Добавленное видео или аудио можно детально обработать во встроенном редакторе. Доступна настройка анимации, можно добавить текст и маски слоя, встроить клипарты и эффекты свечения и наложить поверх основного слоя несколько видеофайлов или фотографий. Добавленные в проект аудиодорожки также можно отредактировать: обрезать длину и настроить громкость. Если прибавить факт, что ФотоШОУ PRO обладает удобным интерфейсом и быстро работает на компьютере любой мощности, то этот софт по праву занимает первую строчку в нашем рейтинге.
Среди особенностей ФотоШОУ Pro:
- Удобное управление на русском языке;
- Добавление и редактирование фото, видео, музыки;
- Запись с микрофона;
- Мастер слайд-шоу с большой коллекцией шаблонов;
- Настройка анимации;
- Добавление статичного, анимированного и светящегося текста;
- Экспорт в любой видеоформат и прямая загрузка на YouTube;
- Минимальная нагрузка на процессор.
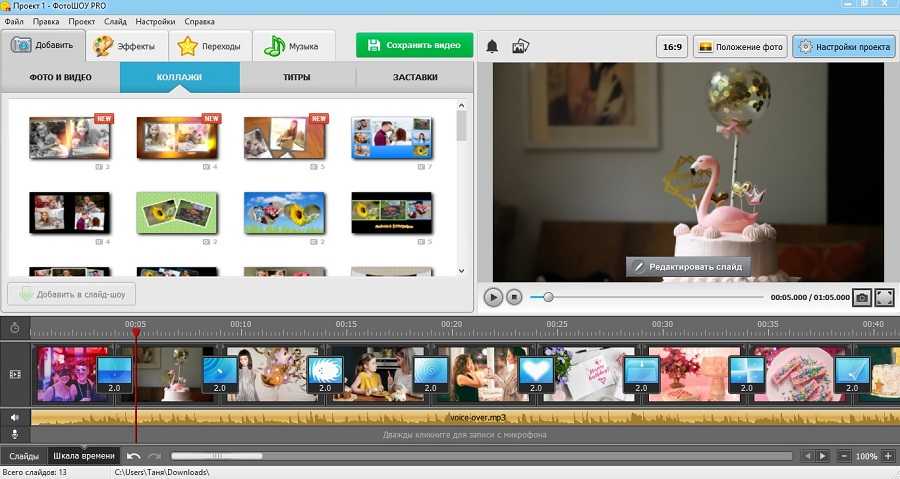 Скриншот ФотоШОУ PRO
Скриншот ФотоШОУ PRO
MAGIX Photostory Deluxe
Софт доступен бесплатно на пробный период, затем его нужно купить за 5890 рублей. Также можно оплачивать ежемесячную подписку, которая стоит 699 рублей.
Чтобы составить из картинок цельный видеофайл с помощью этого софта, следуйте инструкции:
1. Импортируйте фото. В стартовом меню перейдите в раздел «Movie Templates». Дважды кликните по подходящему варианту. Откройте вкладку «Pictures» и нажмите на плюсик. Загрузите фото с ПК.
Добавьте в программе материалы, которые хотите использовать в фильме
2. Обработайте материал. Чтобы изменить надпись, дважды кликните по тексту на временной шкале и введите новые данные. Также вы можете применить эффекты к кадру. Для этого перейдите по иконке «fx». Перетащите пресет на слайд. Для добавления музыки наведите курсор на значок аудио и загрузите мелодию с компьютера.
Разнообразьте показ слайдов с помощью эффектов и переходов
3. Сохраните видеозапись. В верхней части интерфейса используйте опцию «Export». Укажите формат и отрегулируйте качество ролика.
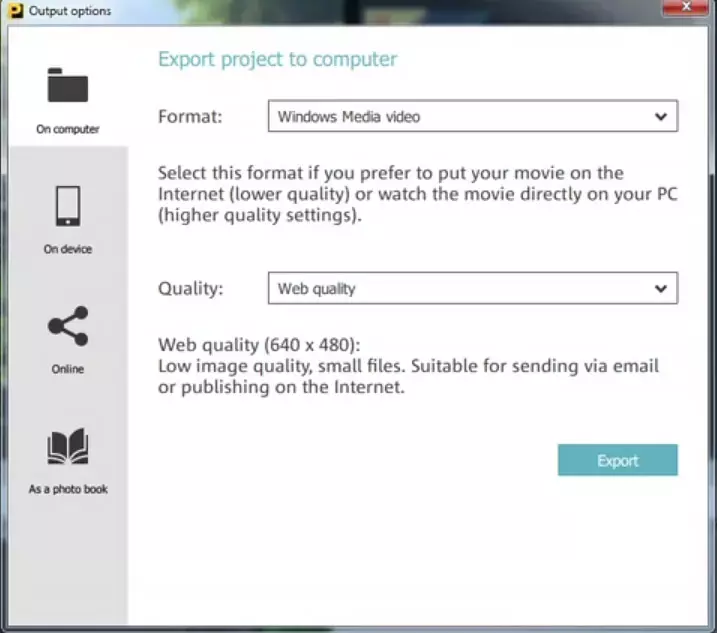
Выберите один из предложенных видеоформатов и настройке качество картинки
Плюсы:
- включает спецэффекты панорамирования, масштабирования и поворота камеры;
- содержит 1500 фильтров, переходов и музыкальных композиций;
- выгружает данные на DVD, Blu-ray или онлайн-сервисы;
- экспортирует контент с разрешением до 4К.
Минусы:
- англоязычный интерфейс;
- неудобное управление и сложные настройки;
- высокая стоимость покупки.
Анимация слайдов
После того как мы настроили длительность переходов и фотографий, можно заняться анимацией слайдов. Анимацию мы будем делать с помощью инструмента pan/crop и key frame, который подробно рассматривался в уроке «Кадрирование видео» и «Ключевые кадры – контрольные точки». Все способы анимации, выполняемые с помощью связки этих инструментов можно условно разделить на: наезд, отъезд, панорама, вертикальное движение и вращение. Все остальные приемы являются их комбинацией.
Давайте подробно рассмотрим эти техники.
Наезд (приближение)
Используется в случаи, если мы хотим от общего плана сфокусироваться на какой-то детали фотографии. Чтобы сделать наезд, запустите инструмент Pan/Crop, нажав для этого соответствующую кнопку на нужной фотографии (рис. ![]()
Рисунок 8.
Проследите за тем, чтобы кнопка «Lock Aspect Ratio» (которая отвечает за сохранение пропорций кадра) была активна. Нажимаем кнопку «First Keyframe» чтобы переместиться на первый ключевой кадр (который создается автоматически) (рис. 9)
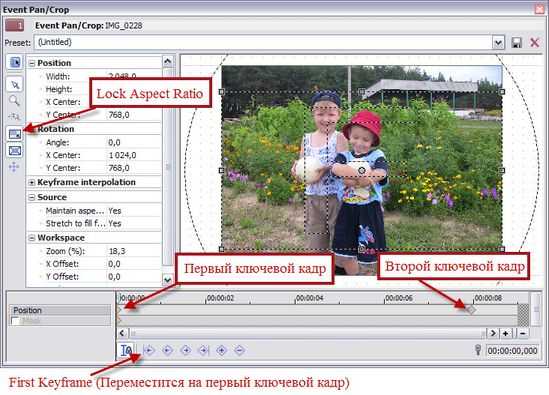
Рисунок 9.
Так как соотношение сторон фотографии в большинстве случаев не совпадают с настройками проекта, следует правильно выполнить кадрирование. Для этого нужно нажать правую кнопку мыши на рамке кадрирования и выбрать команду «Match Output Aspect».
Создаем вторую контрольную точку в конце воспроизведения. Для этого можно просто сделать двойной клик левой кнопкой мыши в редакторе ключевых кадров (рис.9).
Наводим курсор в угол рамки «кадрирование» и удерживая левую кнопку мыши тянем курсор внутрь, до тех пор, пока рамка не уменьшиться до нужного нам размера (рис. 10).
Рисунок 10.
Сильно уменьшать рамку совсем не обязательно, даже небольшое приближение создаст эффект анимации и фотография будет выглядеть более «Живой». После настройки размера рамки, можно нажать левую кнопку внутри рамки и переместить ее в нужное нам положение.
Отъезд (отдаление)
Противоположность «наезда». Камера как бы отъезжает от выбранного объекта.
Чтобы сделать отъезд нужно, как и в первом случае, перейти на первый ключевой кадр и выполнить команду «Match Output Aspect». После этого, создать второй ключевой кадр в конце воспроизведения. Во втором ключевом кадре можно ничего не менять, чтобы размер рамки остался таким же. После этого нужно вернуться на первый ключевой кадр, уменьшить рамку «кадрирование» и выставить ее в нужное положение, сфокусировавшись на нужном объекте (рис. 11).

Рисунок 11.
Панорама
Чтобы сделать панораму, придется потерять значительную часть фотографии. Для того чтобы камере было куда двигаться нужно значительно уменьшить область отображения фотографии.
В общем, как всегда, переходим на первый ключевой кадр и выполняем команду «Match Output Aspect». Уменьшаем рамку и перемещаем ее например в правую часть кадра. Далее ставим второй ключевой кадр и перемещаем рамку в левую часть кадра (рис. 12).

Рисунок 12.
Если нужно, можно панораму совмещать с масштабированием, будь то отъезд или наезд.
Вертикальное движение с вращением
Имитация вертикального движения камеры это, по сути – панорама, только вертикальная. Обычно такая анимация используется для показа фотографий сделанных вертикально, так как они не вмещаются в экран.
Давайте рассмотрим пример.
Итак, вставляем вертикальное изображение в редактор. Обычно, такое изображение имеет неправильную ориентацию и его нужно повернуть на 90 градусов. Чтобы фото или видео повернуть на 90 градусов в Sony Vegas, нужно нажать правую кнопку мыши на нужном файле и выбрать команду «Properties».
В открывшемся окне, нужно перейти на вкладку «Media» и в поле «Rotation» выбрать «90 clockwise», если нужно повернуть видеофайл по часовой стрелке, или «90 counterclockwise» для вращения против часовой стрелки (рис 13).
Рисунок 13.
После того как фото приняло нормальный вид, можно заняться анимацией.
На мой взгляд, вертикальное движение камеры гораздо эффективнее смотрится, если комбинировать ее с вращением. Для получения такого эффекта, как всегда, переходим на первый ключевой кадр и выполняем команду «Match Output Aspect». Слегка уменьшаем рамку и выставляем ее в нужное положение, например, вниз.
Теперь нужно повернуть рамку. Для этого, наводим курсор на окружность за пределами рамки, и удерживая левую кнопку мыши вращаем рамку в любом направлении, например, влево (рис. 14).
Рисунок 14.
Создаем новый ключевой кадр в конце анимации. Перемещаем рамку вверх и вращаем ее вправо. Таким образом, при движении камеры снизу вверх, она, вдобавок, будет изменять наклон, что в большинстве случаев выглядит интереснее.
Movavi Slideshow Creator — поможет самостоятельно сделать презентацию из фото
Эта программа позволяет создавать отличные фотофильмы из различных изображений, музыки и дополнительных визуальных эффектов. Это мощный редактор, предназначенный для создания полноценных видеоклипов. Программа пестрит повсеместно различными подсказками, которые позволяют вам в короткие строки разобраться в ее использовании и настройке будущего ролика. Теперь для любого праздника, будь то день рождения или свадьба, создать слайд-шоу хорошего качества не составит большого труда, даже самому неопытному и начинающему режиссеру.
Фото в программе можно редактировать, настраивать различные эффекты, насыщенность, резкость, а также ориентацию.
Для комфортной работы в программе ваш компьютер должен соответствовать следующим системным требованиям:
| Параметры: | Особенности: |
|---|---|
| Операционная система | ОС Windows XP – 10. Поддерживающиеся версии компанией Microsoft должны иметь последние версии обновлений, XP, Vista, 7 – последние обновления на момент последней поддержки. |
| Процессор | Двухъядерный процессор с минимальной тактовой частотой – 1.5 ГГц. |
| Требования к видеокарте | Видеоадаптер с минимальной видеопамятью 256 Мб. |
| Память | 800 Мб свободного пространства на жестком диске, 500 Мб для работы программы. |
ФотоШОУ PRO — бесплатный редактор для создания слайд-шоу
Это российская программа, которая поможет любому пользователю быстро и просто создать отличную презентацию из ваших фото. Программа предоставляется в 2 вариантах – базовая и полная версия. Для создания слайд-шоу вам вполне будет достаточно и базовой версии.
Чтобы воспользоваться программой:
- Скачайте ее с официального сайта — https://fotoshow-pro.ru/download.php. Пакет весит 123 Мб, поэтому любой современный компьютер не будет ущемлен в физической памяти.
- Установите программу – это стандартный процесс, с которым у вас не должно возникнуть проблем. Запустите редактор.
-
Слева в рабочем окне программы будут находиться папки вашего компьютера, в которых вы можете выбирать свои фото. Чтобы добавить изображение в проект – просто перетащите фотографию из папки в рабочее окно программы. Здесь вы можете поменять позиции фотографий, копировать и размножать их, а также удалять.
- На панели инструментов вы можете найти много разных готовых шаблонов, их можно использовать как основу, добавляя свои элементы и переходы.
- В программе имеются и коллекции музыки, которая может подойти к вашим фотофильмам. Чтобы открыть и прослушать экземпляры мелодий – откройте вкладку «Музыка». Если вам не подойдут эти мелодии вы можете добавлять свои, скачивая с интернета.
- Вкладка «Переходы» содержит для вас различную замену фото, а также красочные переходы в стиле градиента, 2D и даже 3D. Применять их можно также простым перетаскиванием.
- В программе вы можете отредактировать анимацию и добавлять текст, клипарт, нажав кнопку «Редактировать слайд».
- Чтобы сохранить готовое слайд-шоу с музыкой из ваших фотографий нажмите кнопку «Создать» и выберите один из предоставляемых способов экспорта. Вы можете как сохранить ролик на свой компьютер, так и загружать его в облачные хранилища различных сервисов.
«Photo Story» — позволит сделать красивый видеоклип
Англоязычный продукт от «Microsoft» под названием «Photo Story» использует пошаговый алгоритм создания слайд-шоу, что будет довольно удобно для начинающих пользователей. В функционал данного, довольно простого, приложения, включён полный набор необходимых инструментов – вы можете добавлять текст, голосовые комментарии, различные эффекты и так далее. Для
Для работы с приложением Photo Story выполните следующее:
- Загрузите «Photo Story», установите и запустите данную программу;
- После запуска нажмите «Begin a new story» (начать новую историю);
- Кликните на «Import pictures» для последовательной загрузки в программу нужных вам фото. После загрузки всех нужных фото нажмите на «Next»;
- Теперь вы можете ввести текст, который будет демонстрироваться на каждом нужном вам фото. Просто кликайте на фото, а справа вводите свой комментарий к данной фотографии. После завершения ввода всех комментариев жмёте на «Next»;
- В следующем окне вы можете ввести ваши голосовые комментарии к какому-либо изображению. Просто выберите нужное фото, нажмите на круглую кнопку с красным кружочком, и запишите свои голосовые комментарии к данной картинке. Затем нажмите на кнопку «Stop recording» справа. После создания всех голосовых комментариев нажмите на «Next»;
- На следующем экране вам необходимо будет загрузить музыку к ролику с помощью нажатия на кнопку «Select music». После загрузки жмите на «Next»;
- Выберите директорию для сохранения вашего видео с помощью кнопки «Browse», а также вид сохранения «Save your story for playback on your computer». Нажмите на «Next» и дождитесь сохранения вашего слайд-шоу на ПК. Рабочий экран программы «Photo Story»
Likee — социальная сеть со встроенным онлайн-видеоредактором
Популярное приложение Likee дает возможность украшать свои проекты красивыми стикерами, накладывать модные фильтры, заменять лица изображенных на фото людей. Присутствует множество настроек для обработки снимков. Через Likee можно также смотреть видеоконтент со всего мира и знакомиться с другими людьми.
Главная страница в профиле Likee
Разработчики сделали программу бесплатной, но зарабатывают на рекламе. Встроенная функция по автоматическому созданию слайд-шоу позволяет моментально получить красивый и необычный фильм, созданный алгоритмами искусственного интеллекта из ваших фото онлайн.
VSDC Free Video Editor
По сути, VSDC Free Video Editor является полноценным видеоредактором, однако в нем можно объединять различные типы медиафайлов, что позволяет использовать его для создания слайд-шоу. Новички могут сразу же создать готовый проект при помощи мастера конструктора – достаточно выбрать медиафайлы и подобрать эффект смены слайдов. Более продвинутые пользователи могут обработать фотослайд, наложить фотофильтры и выбрать стиль отображения. В редакторе доступно неограниченное количество дорожек, так что можно поиграть с вариантами наложения слоев, встраивать текстовые элементы и любую графику. Общее впечатление портит только слегка запутанное управление и отсутствие русского языка.
Преимущества VSDC Free Video Editor:
- Спецэффекты для всех добавленных объектов (фото, видео, музыка);
- Автоматическая генерация видеклипов по шаблону;
- Настройка анимированных сцен;
- Добавление графиков, субтитров и подсказок.
Windows Movie Maker
Самый простой способ комбинировать медиафайлы, знакомый каждому пользователю Windows. Movie Maker по умолчанию ставится на все компьютеры с виндовс XP, 7 и 8, поэтому до сих пользуется популярностью у тех, кто хочет знать, как сделать слайд-шоу на компьютере без программ сторонних разработчиков. Функционал базовый: небольшая коллекция фотофильтров, базовые заголовки, несколько художественных пресетов. Вряд ли вы добьетесь с его помощью впечатляющих роликов, но получите вполне достойный результат для домашнего видеоархива.
Следует отметить, что есть две версии редактора: стандартный Movie Maker и версия Киностудия 2012 года. Второй вариант включает в себя больше возможностей.
Особенности Windows Movie Maker:
- Максимально простой редактор, который подходит буквально для всех;
- Есть такие полезные функции, как добавление заголовков и переходов;
- К фотоснимкам можно применить фильтры;
- Добавление звуковой дорожки;
- Объединение неограниченного количества медиафайлов.
Настройка длительности фотографий и переходов.
Автоматическая настройка
После того как вы выполните настройки проекта (под ваши нужды), необходимо определиться с длительностью показа изображений.
Существует два подхода в настройке — автоматическая и ручная.
Первый метод используется, если нужно сделать слайд-шоу, так сказать «по-быстрому». Настроив длительность показа фотографий и переходов по умолчанию, мы экономим время.
Для получения доступа к этим настройкам нужно в меню Options (Опции) нажать Preferences (Установки) (рис. 1)
Рисунок 1.
В появившемся окне нужно выбрать вкладку Editing (Правка). Далее, вводим нужные значения в соответствующие поля, как показано на рисунке 2
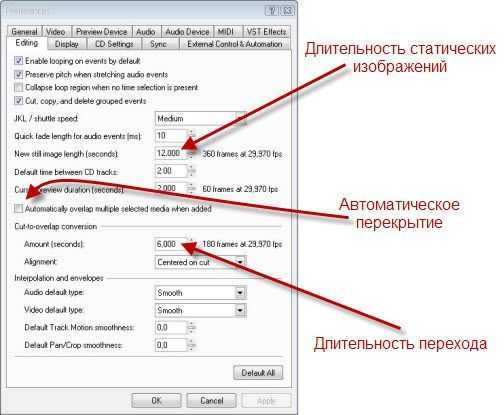
Рисунок 2.
Не забудьте установить флажок в поле « Automatically overlap multiple selected media when added» (Автоматически перекрывать файлы при добавлении), чтобы настроить длительность переходов по умолчанию.
Теперь можно поместить все выбранные для слайд-шоу фотографии в окно монтажа, и убедится что они имеют настроенную вами длительность. Ну а дальше, вставляем музыку, переходы, титры и т. п. и в принципе — все готово.
Монтаж в сильную долю
Я не зря назвал данный урок «Слайд-шоу из фотографий с музыкой». Дело в том, что в этой статье мне хотелось затронуть вопрос синхронизации видео с музыкой, так как музыка играет огромную роль в восприятии вашего видео зрителями. Речь идет вот о чем.
Несмотря на искушение использовать автоматическую настройку длительности фото, я все же советую сделать эту работу вручную.
Слайд-шоу будет выглядеть более профессионально, если переходы между фотографиями будут попадать в ритм с музыкой. Нам нужно добиться такого эффекта, чтобы слайды как бы танцевали под музыку. Если медведь не наступал на ваши уши, то сделать это совсем несложно. Просто многие никогда не задумывались о данной возможности и попросту игнорировали ее.
Основным способом попадания в ритм является так называемый «монтаж в сильную долю». Такой прием можно использовать не только для создания слайд-шоу, но и при монтаже любого другого фильма.
Сильную долю без труда можно услышать на слух. На сильную долю всегда делается акцент (как ударение в слове). «Поймать» сильную долю можно слушая ритм барабанов. Она всегда приходится на первый удар большого барабана (бочки).
Например, довольно распространенный ритм:
Бум — тыц, Буб бум — тыц; Бум — тыц, Буб бум — тыц; тут сыграно 2 такта, красным обозначена сильная доля.
Или например вальс:
Бум — тыц тыц; Бум – тыц тыц. Тоже 2 такта.
Как проще объяснить не знаю.
Отрезок музыкального произведения, начинающийся с сильной доли и заканчивающийся перед следующей сильной долей называется — такт.
Наша задача сделать так, чтобы переход между фотографиями начинался затактом, а заканчивался точно в начале следующего такта, то есть попадал в сильную долю. При этом, длительность показа каждого изображения может быть 1, 2 или даже 4 такта. Главное чтобы переход закончился в сильную долю.
Чтобы было понятней перейдем от теории к практике.
Ручная настройка
Итак, чтобы попасть в ритм нужно начинать создание слайд-шоу с музыки. Помещаем музыкальный файл в окно монтажа.
Вначале слайд-шоу можно вставить какое-нибудь вступление с его названием. Создание интересного вступления не входит в задачи данного урока, и я вставил простенькое, для примера (пример слайд-шоу можно посмотреть в конце урока).
После вступления приходит время появления первой фотографии. Сделаем так, чтобы она появлялась в ритм с музыкой. Для этого слушаем рисунок музыкальной композиции и нажимаем на паузу в том месте где, по вашему мнению, должно закончится вступление и появится фотография (рис. 3)
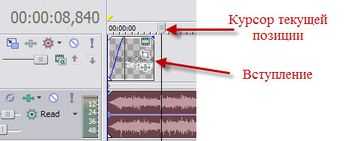
Рисунок 3.
Вращаем «от себя» колесико мыши, чтобы рассмотреть данный фрагмент поближе.
Так, как обычно, мы нажимаем паузу с некоторым опозданием, нужно искать «сильную долю» перед курсором «текущей позиции». Обычно ее можно увидеть на графике звуковой дорожки в виде «всплеска» громкости (рис 4).
Рисунок 4.
Теперь, наводим курсор на «край» вступления и с помощью левой кнопки мыши растягиваем его, чтобы вступление заканчивалось там, где начинается сильная доля (рис. 5)

Рисунок 5.
Вставляем фотографию и перемещаем ее внахлест на вступление, чтобы образовался видеопереход (рис. 6).
Рисунок 6.
Не забываем, что для появления перехода между двумя клипами кнопка «Automatic Crossfades» должна быть включена (рис. 7).
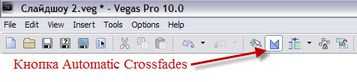
Рисунок 7.
Таким образом, видеопереход любой длительности закончится в сильную долю, что нам и требуется.
Переходы между всеми фотографиями слайд-шоу настраиваются таким же образом.
Как сделать слайд шоу из фотографий с музыкой при помощи программы Movavi СлайдШОУ
Movavi СлайдШОУ – это удобная программа для ПК с простым интерфейсом. Два режима позволяют как создать простое слайд-шоу за несколько минут, так и детально проработать будущий ролик, добавив к фотографиям эффекты и анимированные стикеры.
Если вы хотите создать слайд-шоу безо всяких усилий в режиме «Мастер слайд-шоу», достаточно добавить в программу нужные вам фотографии, подобрать переходы, подобрать подходящую музыкальную композицию из библиотеки программы или загрузить свою музыку, затем настроить начальные и финальные титры и длительность слайдов – и вы сможете сохранить готовое видео.
Создавая слайд-шоу в режиме ручного редактирования, вы сможете добавлять эффекты, такие как фоны, стикеры, анимированный текст и переходы, а также пользоваться многочисленными инструментами, среди которых хромакей, коррекция цвета, анимация и другие, подробную инструкцию вы можете посмотреть здесь.
Особенности и преимущества:
- в программе есть встроенная библиотека визуальных эффектов (фоны, титры, переходы, стикеры) и музыки
- два различных режима, которые различаются детальностью проработки слайд-шоу
- вы сможете самостоятельно озвучить слайд-шоу, записав микрофон прямо в программе
- отсутствие ограничений по количеству загружаемых файлов и по размеру готового ролика
- возможность сохранить результат во множестве расширений: AVI, MP4, MOV, MPEG, MKV и других
Обратите внимание: если вы создаёте слайд-шоу в пробной версии программы, которая является бесплатной, то готовое видео будет возможно сохранить только с водяным знаком Movavi
Socusoft Photo to Video Converter
Еще одна бесплатная прога для создания слайдов с музыкой. Продуманный функционал за несколько этапов поможет добавить снимки, выбрать подходящие переходы и треки. Далее можно будет предварительно просмотреть результат и отконвертировать до нужного формата.
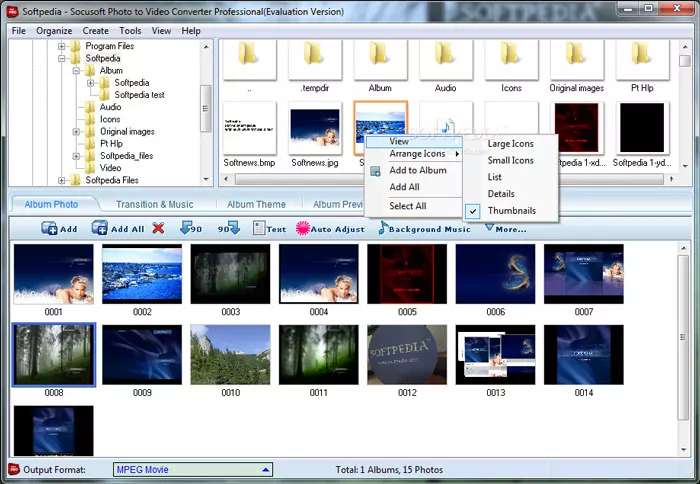
Все пространство для работы софта делится на несколько секций, которые очень удобно между собой взаимодействуют. Здесь легко добавлять снимки непосредственно с папок на компьютере, для этого их просто следует перетащить в нужное место. Это касается также и переходов.
Надо отметить, что некоторые опции в бесплатной версии недоступны, но это не делает продукт хуже. Предложенного инструментария вполне хватит для создания качественного результата.
Полезный контент:
- Как удалить группу ВКонтакте, если я создатель?
- Бонусы «Спасибо» от Сбербанка: магазины-партнеры, где можно ими оплатить
- Караоке онлайн петь бесплатно с баллами — какие сервисы в этом помогут
- Как на Андроиде почистить кэш, избавиться от мусора
- Онлайн секундомер со звуком — лучшие сервисы для тайм-менеджмента
Выводы
Любая рассмотренная программа для слайд шоу из фотографий с музыкой может использоваться для домашнего просмотра или демонстрации в классе. Если большего вам не нужно, то пользователям виндовс XP и 7 лучше всего посоветовать встроенный в их систему Movie Maker. Он прост, удобен и предлагает все нужные базовые функции. Обладателям версии 10 для простеньких клипов можно выбрать софт от Bolide.
Но если вы хотите создать впечатляющее видео для особого случая, например, для важной бизнес-презентации или проигрывания на свадьбе, лучшим выбором станет редактор на русском языке ФотоШОУ Pro. Здесь вы можете наложить статичное изображение на видеофон или наоборот, создавать и редактировать неограниченное число слоев и объектов, управлять камерой и панорамировать картинку, накладывать музыкальное сопровождение и записывать свои собственные комментарии и многое другое
Вы можете бесплатно скачать инсталлятор ФотоШОУ Pro и лично испробовать все функции полной версии.














![10 лучших бесплатных программ для создания слайд-шоу | скачать [обновлено 06.09.2021]](http://bobowest.ru/wp-content/uploads/7/7/c/77c5d5aa9a9739fbcfcd95b5f4189453.jpeg)



![Топ-10 лучших программ для создания слайд-шоу [2021]](http://bobowest.ru/wp-content/uploads/6/9/5/6951a32a30afae006acd1d375866a0ca.jpeg)









![Лучшие программы для создания слайд-шоу с музыкой [обновлено 06.09.2021]](http://bobowest.ru/wp-content/uploads/0/9/8/0985c7451b05ef1d273f03babb7a892d.jpeg)


















![10 лучших бесплатных программ для создания слайд-шоу | скачать [обновлено 06.09.2021]](http://bobowest.ru/wp-content/uploads/3/8/f/38fe79b126c03f0abe3e4c8329d68352.jpeg)


