Как записать сборник клипов без потери качества
Сразу оговоримся, что выражение «без потери качества» подойдет не для каждого исходника. Если у вас все клипы с разрешением больше, чем 720 * 560, и вы собираетесь это качество сохранить, то этот метод не для вас. Программа «сократит» разрешение до этого формата, а соответственно, и битрейт срежет. Совместится ли в параметрах Аудио DTS — надо проверять, формата PCM стерео я тоже в настройках не вижу. Но это частный случай. Надо проверить есть ли эти параметры у вас в исходниках.
В остальном все будет нормально. Открываем программу и настраиваем, а только потом загружаем видеоролики. Настройки те же, за исключением Настройки — Спецификация DVD — Разрешение DVD — Автоматически. В настройках Аудио меняем Конвертировать Аудио в формат — Автоматически. Все как на картинке выше. Сохраняем настройки.
В таком варианте можно смело загрузить до двух часов видеороликов. Если у вас некоторые исходники с разрешением 600 * 400 и ниже, то возможно, что по времени и больше поместится без потери качества. Но как это высчитать. Считать не обязательно — программа «даст знать» когда достаточно.
Первую десятку роликов можно добавлять сразу. Внизу есть индикатор качества, который покажет вам отличный результат (см. картинку выше). Дальше добавляем по одному ролику и смотрим, как на это реагирует индикатор. Индикатор анализирует загруженное по тем настройкам, которые вы указали.
Всем доброго дня!
Я не раз сталкивался с вопросами от пользователей, у которых не получалось заставить DVD-плеер воспроизвести видео с DVD диска собственной записи.
И, должен вам сказать, в подавляющем большинстве случаев виноваты сами пользователи: дело в том, что многие записывают на диск просто сам файл AVI, MKV, MP4, FLV и пр. с фильмами. Проигрыватель же не может прочитать эти файлы в виду отсутствия нужного кодека.
Конечно, более современные устройства (проигрыватели) — поддерживают всё больше форматов, однако, и они не успевают за появлением новых и новых HD-рипов.
В общем, в этой статье я хочу привести несколько способов, как можно легко и быстро записать видео на диск, который откроется практически на любом DVD-плеере (даже 15 летней давности )!
Рекомендую перед работой с программами ниже — установить себе современный набор кодеков: https://ocomp.info/kodeki-dlya-video-i-audio.html
UltraISO
Многие предпочитают использовать программу UltraISO для записи.
Для начала перетаскиваем нужный файл в рабочую область программы. Мы будем использовать всё те же конвертированные файлы. Если вы уверенны, что ваш проигрыватель будет воспроизводить avi или другой формат, то можно просто перетащить фильм.
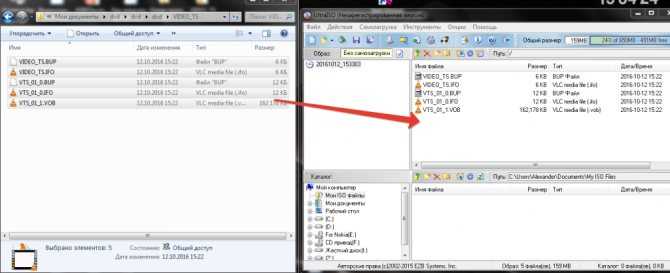
Теперь выделяем все файлы и нажимаем кнопку в верхней панели «Записать образ CD».
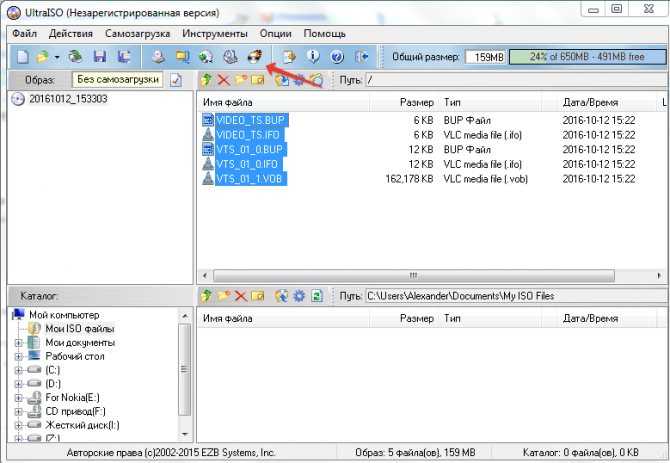
В открывшемся окне выбираем привод и нажимаем кнопку «Записать».

Заключение
Будет ли работать записанный фильм на DVD-проигрывателе, во многом зависит от самого проигрывателя. Для старых моделей обычно необходима конвертация в специальный формат. Непосредственно для заливки можно использовать программу Nero или UltraISO. Пользователи Windows 7 могут воспользоваться DVD-студией, а вот в случае с другими ОС придётся прибегать к специальным программам. Теперь вы должны иметь представление о том, как правильно записывать кинофильмы и ролики на диск для просмотра на “ДВД”. Удачи!
Вариант записывания дисков в Windows 7 — как флеш-накопитель USB
Выбираем этот вариант и нажимаем Далее
Произойдет форматирование оптического диска

В случае с CD диском это быстрая процедура.
Затем необходимо отправить записываемый файл в оптический привод. Нажимаете на файле или папке правой кнопкой мышки и выбираем Отправить > DVD/CD-RW дисковод.
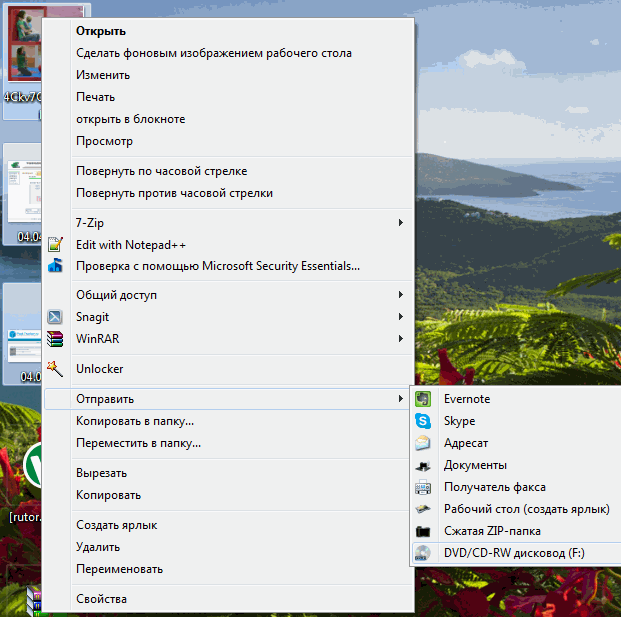
Файл скопируется на диск и сразу произойдет его запись

Так же можно просто перетащить любой файл или папку на диск.
Просмотреть что получилось на диске можно открыв его в окне Компьютер.
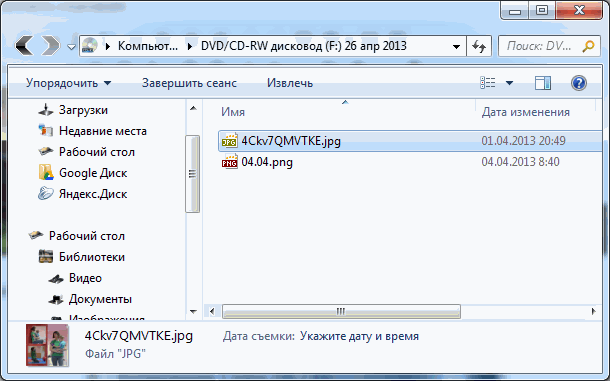
Если вы используете перезаписываемый CD-RW или DVD-RW диск, то вы можете его стереть, что бы было доступно все пространство диска.
Нажимаете на диске правой кнопкой мышки и выбираете Стереть диск
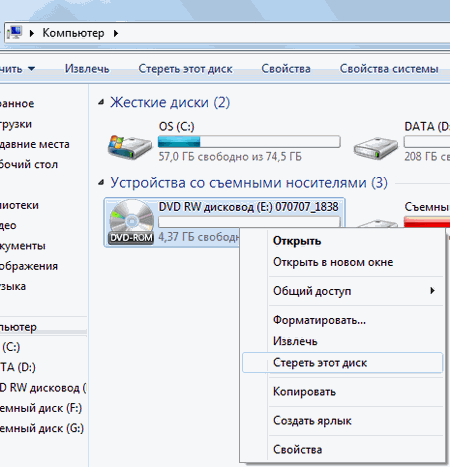
В следующем окошке нажимаем Далее
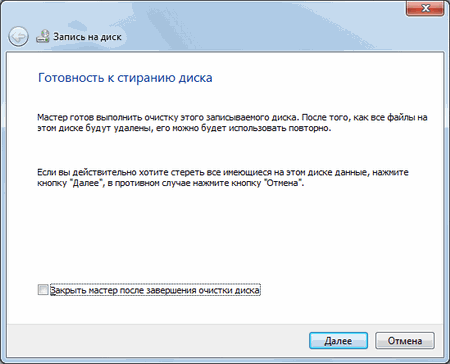
При извлечении диска используемого как флешку произойдет закрытие сеанса записи о чем вас предупредят в сообщении в области уведомлений. Как удобно управлять программами в области уведомлений можно прочитать в статье Автозагрузка Windows 7
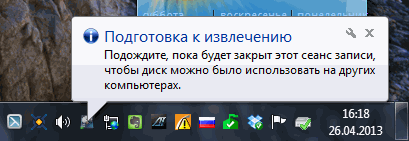
Сеанс закрывается быстро и автоматически при нажатии на кнопку открытия привода и диск готов к использованию на других компьютерах.
Создаем главы меню при создании DVD в Edius.
Здравствуйте Уважаемые друзья! Недавно поступил вопрос о том, как сделать в эдиусе главы меню при выводе DVD. Действительно, это очень интересно делается. Я сам об этом узнал не так давно. Сейчас поделюсь.
Допустим Вы закончили монтаж свадьбы и хотите создать DVD и вывести его прямо из программы эдиус. У Вас есть все этапы свадьбы и для удобства просмотра надо сделать несколько глав, чтобы клиент не перематывал на нужное ему место в фильме, а просто выбирал это место в меню. Так вот, представьте, что это и есть наш свадебный проект.

Весь прикол в том, что главы меню это маркеры, которые Вы поставите в нужных местах. Ставьте маркеры именно там, где Вы хотите сделать главу в меню. И так расставили:

Теперь самое интересное. Главы у нас должны как то называться. И комментарии к маркерам и будут названием глав меню. Вопрос в том, как написать комментарии к маркерам. Очень просто. Я назначил на клавишу «-» вывод панели комментариев к маркерам. Нажимаем назначенную клавишу и видим панель комментариев к маркерам.

Я уже прописал названия. Вы можете кликнуть напротив нужного маркера в столбике комментарии и сможете писать свои названия глав меню для DVD. Но это, как Вы понимаете, еще не все. Нужно увидеть эти главы в меню. Нам сразу откроется меню «правка», где и видны наши главы которые можно подкорректировать и выбрать обложку для меню.
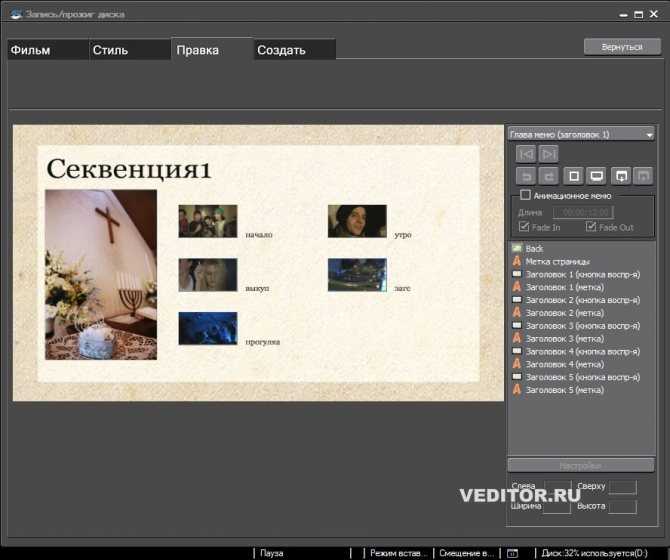
Для того, чтобы выбрать другое оформление меню нужно перейти во вкладку «стиль».
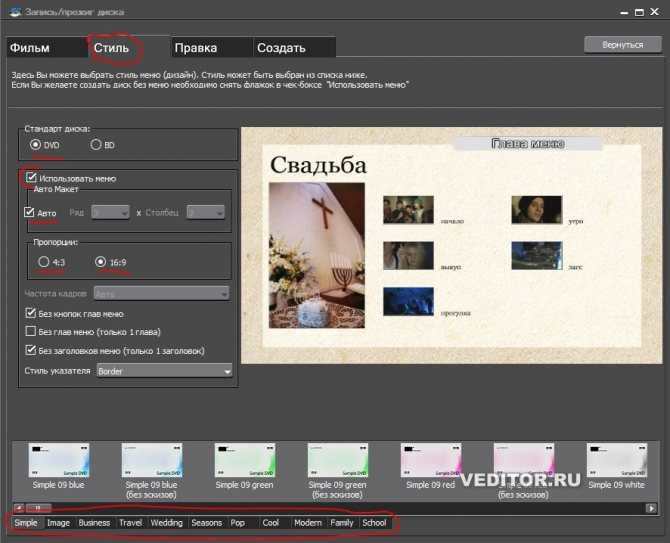
Здесь можно настроить вид вашего меню. В самом низу есть тематики менюшек. В каждой тематике несколько вариантов. Это прямоугольники сразу над темами. Выбирая их кнопкой мыши Вы сразу видите как будет выглядеть Ваше меню.
Да, кстати, музыка в меню пока не добавляется. Это конечно неудобно, но будем надеяться, что в будущем это упущение исправят разработчики. А я придерживаюсь мнения, что программа Эдиус это профессиональная программа для монтажа, а не для авторинга. Если нужны качественные менюшки — выводите кусками и делайте в специальных программах, поверьте, получится лучше.
Как записать 100 клипов на DVD диск
Открываем ConvertXtoDVD и производим настройки, как здесь. Насчет 100 роликов полной уверенности нет, но 99 заголовков меню точно выдержит.
Отображение в меню и нумерация Название каждого видеоролика будет отображаться в меню так, как вы озаглавите файл. Стоит помнить, что ячейка в меню не резиновая. Не делайте слишком длинных заголовков. Если вы собираетесь загружать клипы сразу все, то программа их расставит в алфавитном порядке. Если такой вариант не устраивает, то можно каждый ролик загружать по очереди или присвоить каждому ролику порядковый номер. Если роликов в пределах сотни, то номера нужно проставить трехзначным числом: 001, 002, 003 и так до ста.
Качество Программа ConvertXtoDVD способна преобразовывать видео с вполне достойным качеством из расчета 4,7 Гб — 6 часов видео. Если у вас 100 роликов средняя продолжительность которых 3,5 минуты, то получаем 100 * 3,5 = 350 минут. Как раз самое то.
Настройки Если мы пытаемся записать много видеороликов на один диск, те настройки будут вполне актуальны. Единственно, что можно поменять — режим Аудио. Вместо Стерео MPEG можно выставить Автоматически. Особенно касается тех случаев, если в роликах присутствует музыка и битрейт исходника выше чем 128 Кбит/сек. После сохраняем настройки, жмем на Начать и дальше руководствуемся прошлой статьей.

Active ISO Burner
Active ISO Burner — один из самых простых способов прожига ISO-образов. Это программное обеспечение с понятным интуитивным интерфейсом и с быстрым доступом к необходимым действиям. Все, что нужно для записи — открыть приложение и указать путь к файлу. Рекордер автоматически определит носитель и привод, вам останется лишь запустить прожиг. Также можно стирать и перезаписывать RW. Это хорошее решение для создания загрузочных образов и DVD для плеера, но Active ISO Burner не позволяет создавать видеодиск из отдельных роликов. Предварительно вам потребуется упаковать их в файл ISO.
Как можно прочитать плохой диск?
Бывают ситуации, когда привод исправен, но диск не воспроизводится, поскольку на его поверхности имеются царапины. Попробуйте для начала отшлифовать поцарапанный диск, используя мягкую ткань. Шлифовать диск необходимо от центра по направлению его краев. Это позволит зашлифовать продольные царапины на его поверхности, которые совпадают с дорожками, поэтому являются наиболее опасными. Для зачистки дисков выпускаются специальные приспособления, однако пользы от них немного, шлифовать вручную намного удобнее.
Для чтения плохих дисков существует целый ряд специальных программ, к примеру, бесплатный Unstoppable Copier или платный Bad Copy . Все эти программы многократно пытаются прочитать поврежденный сектор, используя для этого различные параметры. Если эти попытки оказываются безуспешными, они просто идут дальше, пропуская этот сектор. Использование данного способа позволяет сохранить максимум информации. Для видео и аудио файлов потери обычно остаются незаметными.
Мы надеемся, что приведенная нами выше информация поможет вам сэкономить деньги на приобретение нового дисковода или на поиск способа решения проблемы с DVD приводом, не распознающим диски.
Вариант записи дисков на windows 7 — c проигрывателем CD/DVD
Выбираете использовать диск с проигрывателем CD/DVD и нажимаете Далее
Затем отправляете файлы вышепоказанным способом или просто копируете все что вам необходимо записать на диск. При этом сразу ничего записываться не будет. Будет создаваться сессия которую вы можете записать. При этом вы увидите предупреждение в области уведомлений
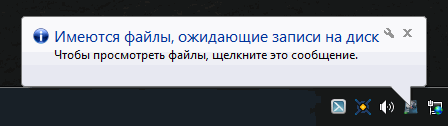
Копируете всю необходимую информацию на диск. Затем открываете ваш оптический диск и нажимаете Запись на компакт-диск

Выйдет окошечко в котором можно задать название диска и теоретически выбрать скорость записи. В моем случае скорость не выбиралась и более того установилась выше максимально — 48х. Нажимаете Далее
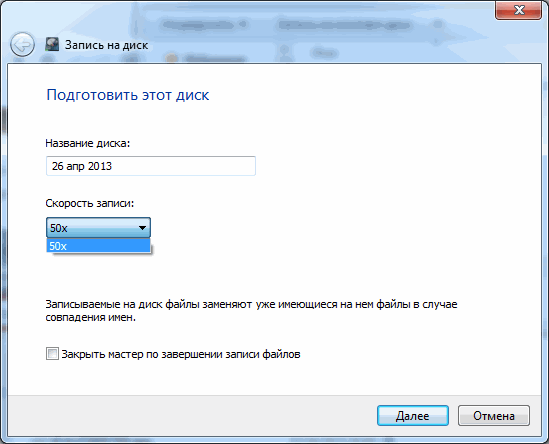
Необходимо немного подождать пока пройдет подготовка файлов к записи и сама запись
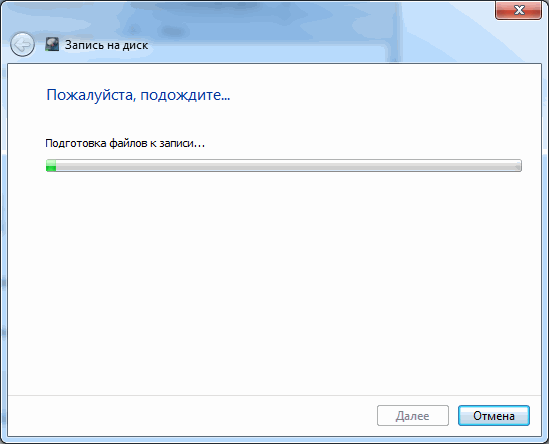
Файлы даже на максимальной скорости записываются долго. У меня 3 рисунка до 5 МБ в целом записывалось 3 минуты. После успешного завершения увидите окошко ниже, где вам предложат записать эти же файлы на другой диск. Нажимаете Готово
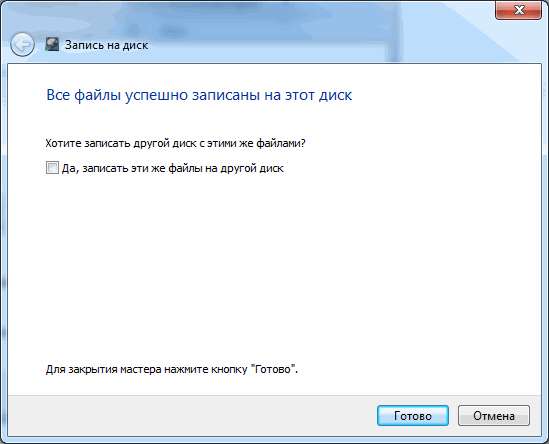
Диск в Windows 7 успешно записан. Осталось проверить качество записи на другом компьютере скопировав содержимое оптического диска на жесткий диск.
Способы записи на диск DVD
Есть два способа, которыми можно записать диск dvd для плеера: автоматический (при помощи программы) и ручной. Рассмотрим каждый способ детальнее.
Способ первый: автоматическая запись
Такой способ отлично подойдет для пользователей-новичков, несмотря на то что он требует значительных временных затрат. Но зато не придется совершать лишних операций. Для записи диска дивиди вам понадобится утилита Freemake Video Converter. Эта программка очень удобна в использовании: имеет русскоязычный интерфейс и интуитивно понятное управление, поддерживает множество разных форматов и является бесплатной. Создать в этой утилите диск совсем не сложно, если следовать инструкции:
1) Установите и запустите программу.
2) Нажмите на кнопку «Добавить видео» и отметьте файлы, которые хотите отправить на диск. Не забывайте, что всю фильмотеку с жесткого диска компьютера разместить на «болванке» не получится, к тому же чем больше фильмов вы втисните, тем больше они будут сжаты и тем ниже станет их качество. Оптимальный вариант — два или три фильма, несмотря на то что Freemake Video Converter сама оптимизирует качество добавленных видеофайлов так, чтобы все они на диске поместились.
3) Выберите в утилите функцию записи диска.
4) Укажите привод DVD (куда вставлена чистая «болванка») и нажмите на «Конвертировать».
Процесс конвертирования и видеозаписи может довольно долго длиться. В целом он зависит от мощности компьютера, качества видео-исходника, количества файлов. Но в итоге вы получите диск, который сможете просматривать без проблем на любом дивидишнике.
Способ второй: запись вручную
Если вы хотите dvd диск записать вручную, вам понадобится выполнить два вышеописанных действия: сделать видеоконверт в дивидишный формат и потом записать те папки, что получились, непосредственно на диск.
Шаг № 1 — конвертирование и создание «AUDIO TS» и «VIDEO TS»
Программ для решения данного вопроса существует много. Опытные пользователи советуют использовать пакет программ Nero, или ВидеоМастер, или ConvertXtoDVD. Но есть еще одна программка, которая называется DVD Flick. Она мало весит (в отличие от Nero) и конвертирует быстрее других, даже самых прославленных программ. Преимущества DVD Flick — это быстрота, поддержка множества разных форматов, бесплатность, удобные настройки, понятный интерфейс. Действуйте следующим образом:
1) Установите программу и запустите ее, а потом сразу начинайте добавлять файлы нажатием на кнопку «Add title…».
2) После добавления приступайте к получению вышеобозначенных папок аудио и видео. Для этого кликните по кнопке «Create DVD». Вы можете воспользоваться специальной опцией, позволяющей указать, для какого диска нужно подогнать объем готового видео.
3) В конце откроется окно с итогами работы утилиты. Процесс конвертирования может длиться долго и часто занимает столько же времени, сколько длится фильм.
Шаг № 2 — запись видео на диск DVD
Следующая ваша задача — записать видео на диск двд, и для этого можно использовать очень много программ. Одной из самых эффективных является Ashampoo Burning Studio — простая, удобная, шустрая программка, которая позволяет полноценно работать даже неопытному пользователю. Сделайте следующее:
1) установите программу,
2) нажмите на «Видео —> Video DVD из папки»,
3) выберите папку, куда были сохранены каталоги аудио и видео,
4) запишите диск.
Запись будет длиться примерно 10 или 15 минут, что зависит от быстродействия привода ПК и от особенностей диска. Но в результате вы получите такой диск, который без проблем сможете просматривать на любом проигрывателе DVD. Приятного просмотра!
https://youtube.com/watch?v=TMqbuYQyAEg
Достоинства конвертера от «ВидеоМАСТЕР»
Отличительное достоинство программы – встроенный DVD риппер. Он позволяет трансформировать как отдельные файлы VOB компьютера, так и целиком DVD диски (а также их части) в необходимый формат.
Обратите внимание! Функция DVD риппинга работает только в том случае, если диски не защищены от копирования. Конвертер «ВидеоМАСТЕР» поддерживает высокую скорость преобразования данных
Но стоит учитывать, что она напрямую зависит от таких показателей, как размер исходных файлов, настройки кодирования
Конвертер «ВидеоМАСТЕР» поддерживает высокую скорость преобразования данных. Но стоит учитывать, что она напрямую зависит от таких показателей, как размер исходных файлов, настройки кодирования.
Кроме этого в ПО встроено множество дополнительных опций для упрощения работы с видеофайлами. Например, с помощью приложения вы сможете:
- склеить или обрезать разные части видео,
- добавить надписи в меню,
- использовать оригинальные фильтры, чтобы обработать видео.
Новый конвертер DVD видео от AMS Software – качественное и удобное приложение для работы с видео файлами в разных форматах.
Запись на DVD диск
Программа «AshampooBurningStudio 6 FREE» должна запуститься автоматически. Если этого не произошло, щелкаем по значку программы на рабочем столе
Запуститься основное окно программы
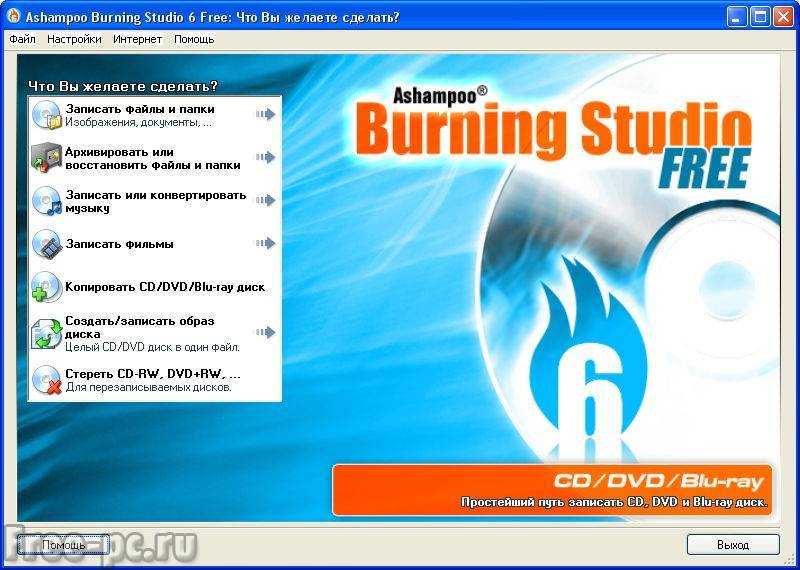
Чтобы записать файлы и папки на чистый диск DVD, нажимаем «Записать файлы и папки», затем «Создать новый CD/DVD/Blue-ray диск»
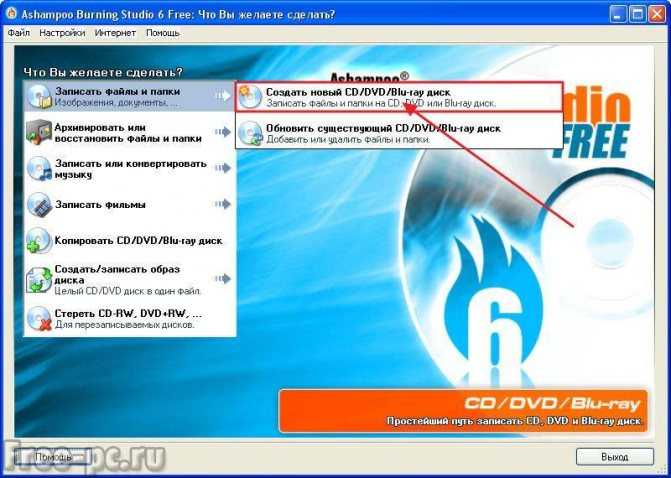
Появится проводник программы BurningStudio, нажимаем кнопку «Добавить»

Выделяете мышкой те файлы, которые хотите записать на диск DVD и нажимаете «Добавить»
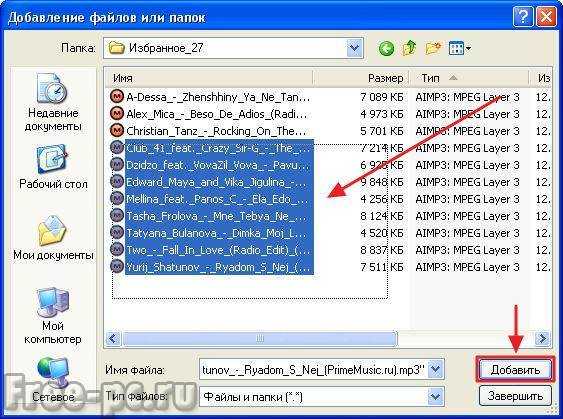
Кстати! У блога есть канал в Телеграм @freepcru в котором я публикую также различные IT-новости. Подпишись, чтобы не пропустить ничего интересного.
Выделенные файлы добавляются в проводник BurningStudio, где мы сможем выполнить различные действия над ними
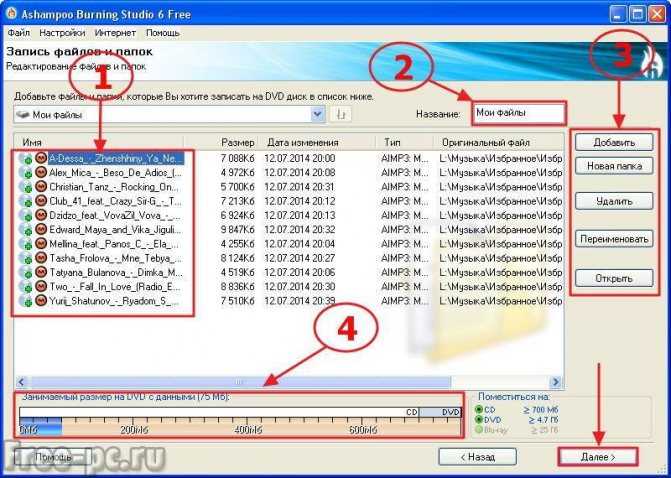
- Список файлов, подготовленных для записи на диск DVD
- Название диска
- Кнопки управления. Можно добавлять, удалять и переименовывать файлы
- Статус заполнения диска DVD
Нажимаем кнопку «Далее» и на следующем шаге вставляете в DVD-привод диск DVD, нажимаем «Изменить опции» для изменения настроек записи

Выставляем скорость записи. Я обычно выставляю минимальную скорость записи для увеличения шансов его прочтения на всех устройствах. Можете поставить галочку «Проверить записанные файлы и папки после записи» для проверки считывания данных с диска DVD после его записи. Нажимаем «ОК»
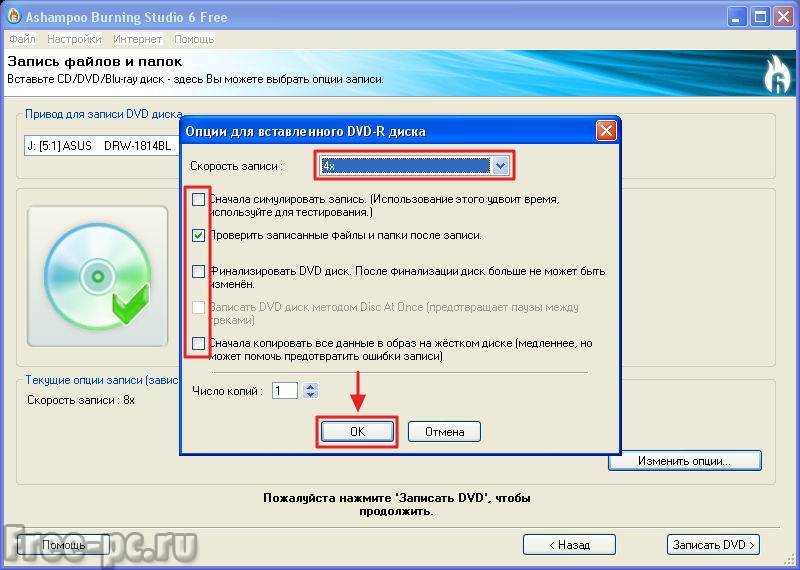
Нажимаем «Записать DVD»
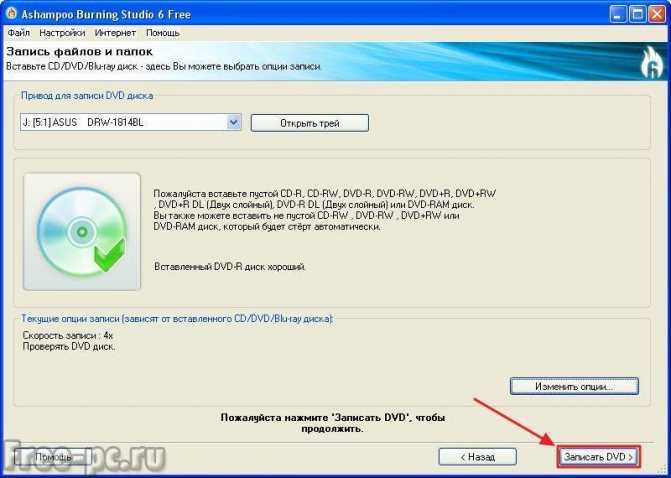
Видим в новом окне, что на диск DVD началась запись данных с показом прогресса записи

При записи диска DVD желательно на компьютере не запускать больше никаких программ, так как запись может “споткнуться” и вы испортите “болванку”
По окончании записи появится сообщение об успешной записи диска DVD
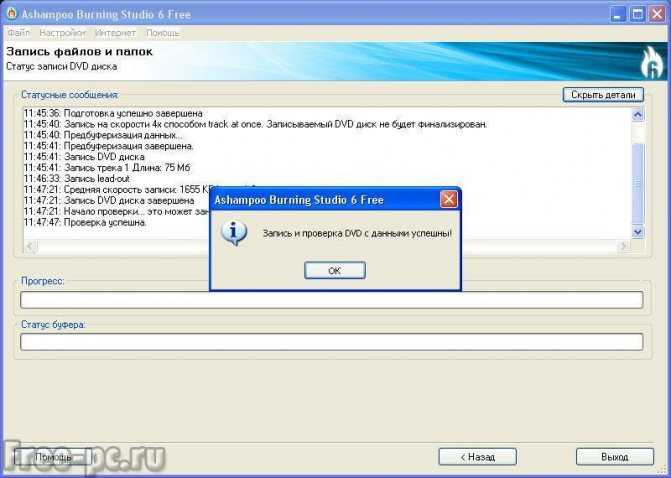
Часть 1. Формат стандартных DVD плееров
Большинство стандратных DVD — диски формата MPEG-2. Домашние DVD плееры также часто проигрывают AC-3 или PCM аудиодиски. MPEG-2 также по-другому называется H.222 или H.262. Это сжатые типы форматов, которые способствуют чистому воспроизведению звука. Из-за того, что они очень распространены, их широко используют по всему миру.
Чтобы быть уверенными, что ваш DVD воспроизведет музыку, удостоверьтесь, что программа для записи DVD имеет опцию для создания DVD, которые можно воспроизводить на домашних плеерах. Этот процесс называется авторинг, с помощью него вы точно будете знать, что DVD будут воспроизводиться правильно. Это происходит благодаря тому, что программа создает файлы видеообъектов, которые любой DVD плеер сможет прочитать, например, меню, команды, видео/аудио файлы, которые вы видите на экране. (Или слышите, в случае с аудио). Это называется структура директорий.
Особенности записи
Для записи фильмов и видеороликов на диск DVD-R/RW с компьютера или ноутбука существует много разных способов, каждый из которых реализуется через отдельную программу. Для разных целей подойдут разные методы:
- Если требуется просто хранить ролики длительное время, чтобы они не занимали лишнее место на жестком диске компьютера, или нужно использовать диски в качестве резервного хранилища. В этом случае видеозапись можно записывать на оптический носитель безо всякой предварительной обработки. В нужный момент их можно будет копировать обратно на жесткий диск компьютера.
- Если надо использовать диск для просмотра файлов на DVD–плеере. Тогда видеоролики перед копированием нужно предварительно конвертировать. Это требуется для того, чтобы DVD–плеер распознал фильмы и смог их корректно воспроизвести.
Конвертация видео в DVD формат
Если программа автоматом не запустилась запускаете ее. Нажимаете на кнопку Видео для добавления на конвертирование
После добавления одного, двух или более видео нажимаете на кнопку «в DVD» внизу в центе экрана.
Появится окошко с параметрами конвертирования в DVD. В нем вы можете задать Название DVD, выбрать папку куда будут помещены сконвертированные файлы.
Ниже вы можете выбрать тип диска на который собираетесь записывать видео
Остальные параметры программа подбирает сама. Можно их не трогать.
В окошке очень наглядно показывается качество видео. На рисунке у меня обозначается желтым цветом и пишет — среднее качество. То есть общая длительность видео слишком большая для конвертации в DVD с хорошим качеством. Тут два варианта: либо взять диск объемом по больше (например двухслойный DVD), либо уменьшит количество роликов которые вы хотите записать. В моем случае 3 фильма. У меня диск стандартный, поэтому уменьшу количество фильмов до двух.
Закрываете окошко с параметрами конвертации, наводите мышкой на видео, которое хотите удалить и в правом верхнем углу появляется крестик. Нажав на него вы удалите видео из проекта.
Затем снова кликаете конвертировать в DVD. В параметрах конвертации мы видим, что качество будет хорошим
Теперь можно выбрать тип меню DVD диска. Для этого кликаете по NO MENU
В бесплатной версии конвертера выбор не большой. Либо без меню, либо текстовое меню (приведено на рисунке ниже)
Либо слоник с бегемотиком и с жирафом и еще с зайцем ![]()
Вы можете задать свой фон для меню установив галочку в соответствующее поле (выделенное на рисунке выше). Необходимо выбрать любой рисунок на вашем компьютере. (Если это диск в подарок, то можно сделать красивый рисунок и поставить его вместо фона)
Для того что бы еще раз поменять фон необходимо кликнуть по пути к изображению.
Когда вас все устраивает нажимаем ОК
Производим окончательную проверку параметров конвертации в DVD и нажимаем Конвертировать
Время конвертации зависит от мощности процессора в компьютере.
Благодаря тому, что программа Boinc для добровольных распределенных вычислений нагружает процессор и видеокарту только при простое компьютера, ее можно не отключать. (Как выбрать видеокарту — тут)
Пока ждете завершения конвертации можно установить программу для записи видео на диск — . Программа полностью на русском языке и бесплатна.
По завершению процесса конвертации появится следующее окно
Нажимаем ОК.
Затем можно открыть папку и посмотреть что у нас получилось
Что бы просмотреть как это будет выглядеть при просмотре на DVD плеере запускаете VIDEO_TS.IFO
Если все нравится переходим к записи диска.
Программное решение проблемы
Вспомните, какие программы вы устанавливали в последнее время, какие игры устанавливали ваши дети? Частой причиной проблемы являются менеджеры виртуальных дисков, такие как Alcohol 120% и Daemon Tools. Игры могут устанавливать виртуальные диски для своих нужд, а они могут конфликтовать друг с другом. В некоторых случаях неприятность проявляется после установки программы для записи дисков Nero.
Чтобы убедиться что проблема именно в этом, совет простой – удалить подобные программы и посмотреть на результат. Но удаление может не принести результата, если не откатиться до более раннего состояния системы, когда всё ещё работало. Если всё заработало, то копаем проблему в этом направлении: пробуем другие аналоги программ, другие версии, оставляем только то, что необходимо. В случае с «алкоголем» попробуйте в настройках программы убрать галочку «Вынудить другие программы определять диски как CD-ROM или DVD-ROM».
Второй причиной сбоя может быть ошибка драйверов. Для решения проблемы нам понадобится «Диспетчер устройств». Чтобы зайти в «Диспетчер устройств», откройте «Панель управления -> Система» или нажмите горячие клавиши «Win + Pause» и слева выберите «Диспетчер устройств».
После удаления вышеупомянутого софта, в Диспетчере устройств всё ещё могут присутствовать виртуальные приводы в разделе «DVD и CD-ROM дисководы». Удалите их через меню правой кнопки мышки, перезагрузитесь и посмотрите на результат.
Следующее что можно сделать:
- Пройдите в меню «Вид» и выберите «Показывать скрытые устройства»
- В дереве устройств найдите драйвер «SPTD» в ветке «Драйверы несамонастраеваемых устройств»
- Удалите драйвер и перезагрузитесь
Это всё наследство от виртуальных дисководов. Если не помогло, то идём в раздел «IDE ATA/ATAPI контроллеры». Среди двух или четырёх каналов контроллера надо найти тот, к которому подключен ДВД-привод. Эти четыре канала могут называться по-разному, например «Первичный канал IDE» и «Вторичный канал IDE», или «ATA Channel 0» и «ATA Channel 1», как у меня на картинке. Открываем каждый по очереди и смотрим на «Тип устройства».
- Смотрим на галочку «Задействовать DMA». Снимаем если есть, или ставим если её нет
- Перезагружаемся, смотрим на результат
- Если заработало с отключённой опцией, то устанавливаем галочку снова, перезагружаемся и проверяем
- Оставляем рабочий вариант, но крайне желательно чтобы функция «Задействовать DMA» была включена.
В некоторый случаях это единственный способ заставить работать DVD-ROM в Windows 7/10. Контроллер «SATA AHCI» к этому случаю не относится.
Ещё одна лазейка вправить мозги приводу – это поменять в настройках регион. Для этого в Диспетчере устройств открываем свой привод и на вкладке «Регион DVD» смотрим текущий регион. Если написано «Текущий регион: Не выбрано», то ничего не трогаем. А если выбран какой-то «левый», то пробуем поменять на свой. Количество попыток смены региона всего 5! При полном отчаянии можно попробовать сменить регион из состояния «Не выбрано» на какой-нибудь другой. Но обратно сбросить можно только перепрошивкой.
Чтобы наверняка исключить программную проблему, вам понадобится любой загрузочный диск
Это может быть диск установки любой версии Windows, или «спасательный диск», не суть важно. Ваша задача — просто загрузиться с самозагрузочного диска
Если загрузка проходит успешно, но при этом в вашей Windows этот же диск не читается, то можно уверенно говорить о системных проблемах в операционной системе.
Попробуем восстановить систему к рабочим параметрам. Запустите от администратора командную строку (cmd.exe) и выполните по очереди две команды:
dism /online /cleanup-image /restorehealth
sfc /scannow
Команды выполняются довольно долго, после окончания работы нужно перезагрузиться. Они проверяют системные файлы, и в случае отклонения от исходных вариантов, они автоматически восстанавливаются из хранилища. В процессе восстановления, возможно, будет запрошен установочный диск с Windows или флешка.















![10 лучших программ для записи dvd/cd дисков [2021]](http://bobowest.ru/wp-content/uploads/a/0/8/a083a44e07c09736c551671a39f37aa4.jpeg)





























![10 лучших программ для записи dvd/cd дисков [2021]](http://bobowest.ru/wp-content/uploads/d/6/f/d6fc2e985145bb95f826f88fe4cd434a.jpeg)




