Создание диска восстановления системы
Для тех пользователей, которые имеют предустановленные операционные системы на своем компьютере, создать загрузочный диск восстановления системы просто необходимо. Производители компьютеров, сейчас часто не комплектуют их установочным диском Windows. В этом случае, аварийный диск восстановления системы, поможет загрузить компьютер для его восстановления, если загрузиться другим способом не представляется возможным.
В окне «Архивация и восстановление» необходимо нажать на пункт «Создать диск восстановления системы», для создания аварийного диска восстановления системы. В этом случае, у вас будет аварийный компакт диск для восстановления системы, в случае возникновения серьезных неполадок с операционной системой.

После нажатия на пункт «Создать диск восстановления системы», открывается окно «Создать диск восстановления». Для создания диска восстановления системы необходимо вставить в устройство для чтения оптических дисков пустой CD или DVD диск, а затем нажать на кнопку «Создать диск».

Далее происходит процесс создания диска восстановления системы. После завершения создания аварийного диска восстановления, нужно нажать на кнопку «ОК». Аварийный диск восстановления Windows 7 занимает объем около 150 МБ.

Теперь у вас будет возможность получить доступ к вариантам восстановления системы, используя загрузочный диск восстановления, если невозможно будет загрузить компьютер другими способами.
Для загрузки компьютера с аварийного или установочного диска, вам необходимо будет выбрать в BIOS приоритет загрузки с устройства для чтения дисков CD/DVD, а в случае использования загрузочной флешки с диска USB, к которому подключена такая загрузочная флешка.
Если при создании диска восстановления вам предложат вставить установочный диск с операционной системой Windows 7, то это значит, что необходимые файлы для создания диска восстановления системы не были обнаружены. В этом случае вам необходимо будет вставить в оптический привод компьютера установочный диск DVD с операционной системой Windows 7.
С помощью установочного диска Windows 7 или аварийного диска для восстановления системы, вы сможете загрузиться на своем компьютере, и будете иметь доступ ко всем параметрам восстановления операционной системы.
Простота управления является самым важным
Ashampoo, Paragon и EaseUS в плане управления оказались не столь интуитивно понятными, как True Image, но все-таки сумели зарекомендовать себя как вполне подходящие для начинающих пользователей, хотя и с маленькими оговорками: в Paragon разработчики немного не попали в цель при проектировании дизайна, в то время как ассистент реагирует очень лениво. Хорошо удалось здесь разделение на «Основной вид» и «Экспертный вид», сделанное в виде крохотных иконок в правом верхнем углу.
EaseUS смущает не самым лучшим переводом и предлагает, несмотря на подключенный внешний жесткий диск, делать резервное копирование системы на внутренний накопитель. Это все-таки не очень хорошо, потому что при выходе его из строя будет потеряна не только основная информация, но и все резервные копии. Здесь пользователи должны переключаться вручную.
Ashampoo следует усовершенствовать создание загрузочных медиа, которое только восстанавливает файлы, но но не выполняет бэкапы. Кроме того, во всех трех вышеперечисленных программах отсутствует быстрая инструкция, которая разъяснила бы начинающим пользователям стратегию резервного копирования. У Aomei Backupper, O&O Disk-Image и Macrium Reflect в плане управление имеется еще больше недочетов, здесь пользователи уже должны примерно понимать, что они хотят сохранить.
Использование приложения Paragon Hard Disk Manager
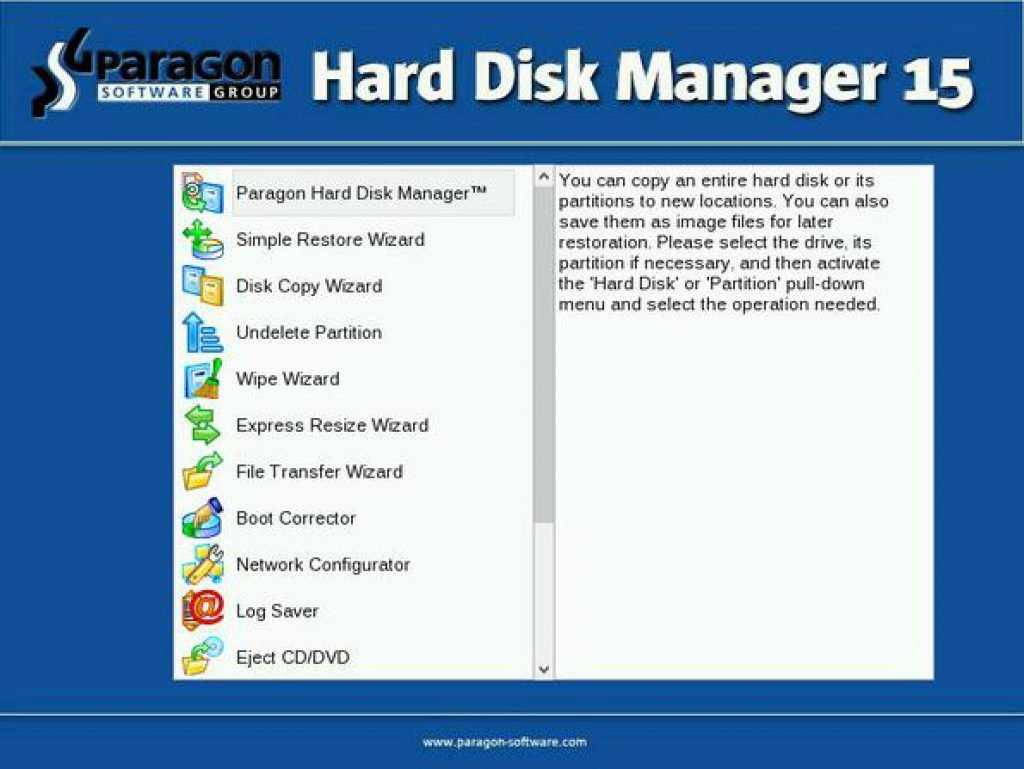
Это многофункциональное приложение по популярности лишь немногим уступает описанной выше программе. Использовать ее для клонирования информации на накопителях так же удобно:
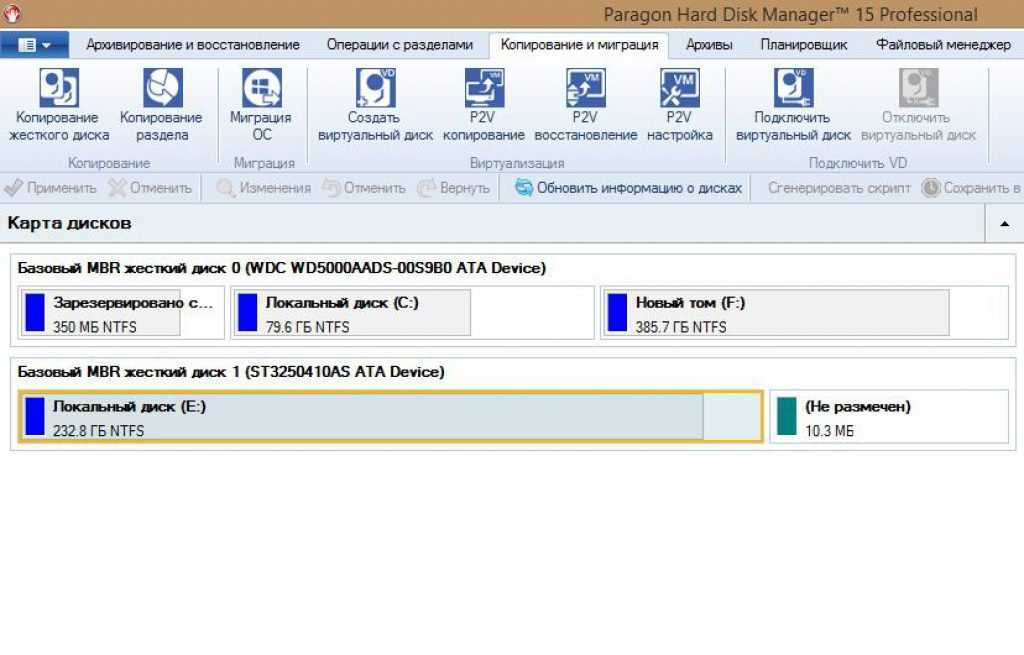
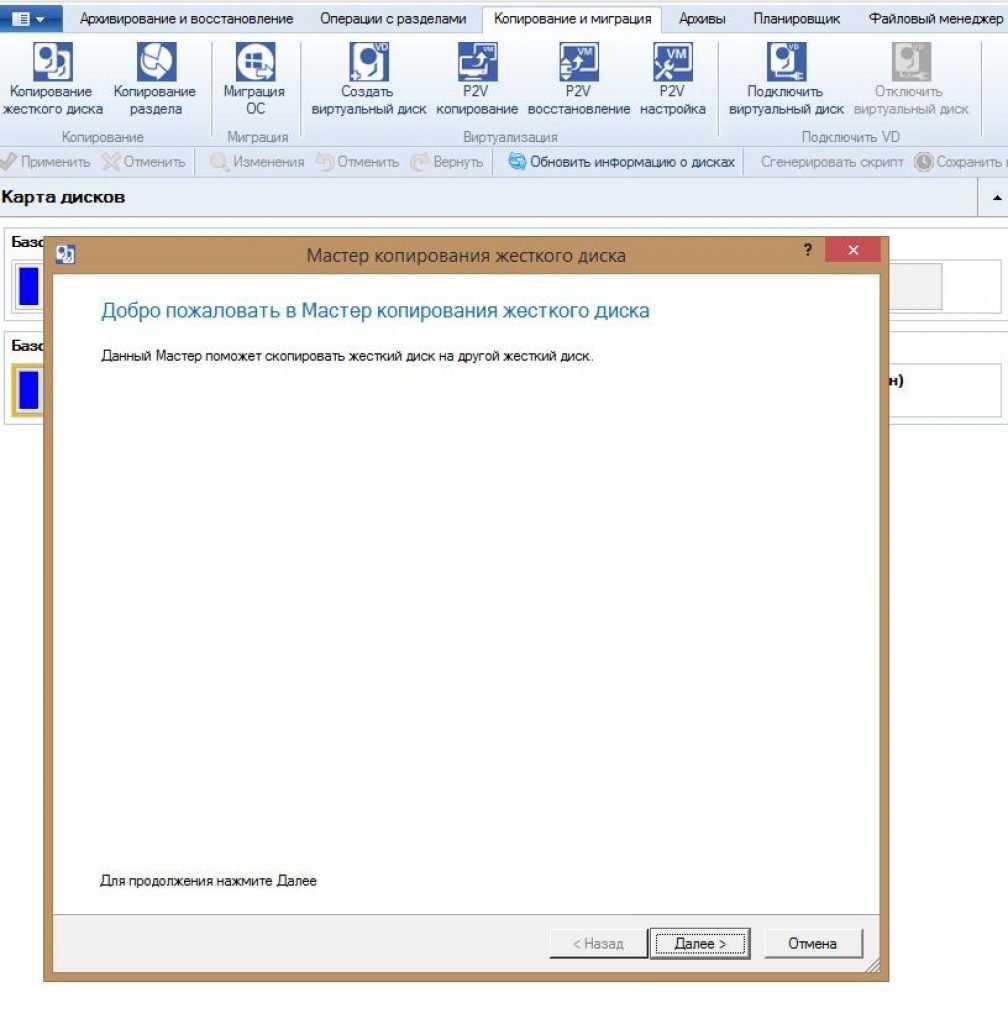
Как и Acronis True Image, рассматриваемое приложение для надежного посекторного копирования данных лучше запускать не из-под Windows, а с загрузочного накопителя. Создать его можно в самой программе, используя специальный мастер создания аварийного носителя:
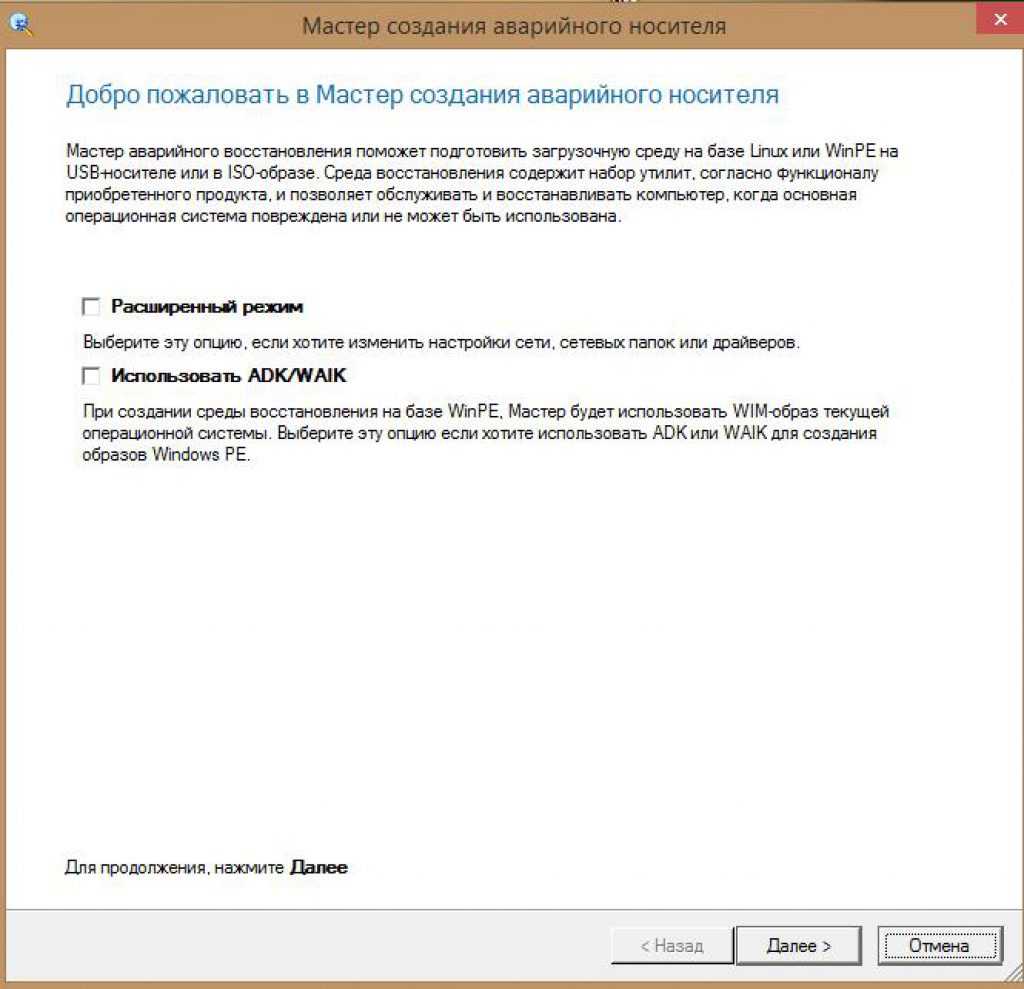
Отметим, что Paragon Hard Disk Manager — приложение также платное, однако функционал его не меньше, чем у Acronis True Image. Обе они работают с любыми дисками и файловыми системами, поддерживают Windows 8.1 и 10.
Что такое клонирование диска
Клонирование (Data Migration) — посекторное копирование данных с одного носителя на другой, для создания точной копию диска на новом устройстве со всеми разделами и файлами. Термин «клон» подразумевает двойника, которого не отличить от оригинала. При этом не нужно заново настраивать и активировать рабочее пространство, восстанавливать лицензии.

Когда применяется клонирование дисков
- Чтобы перенести Windows с HDD на SSD. Скоростные накопители увеличивает быстродействие компьютера, уменьшают время запуска программ и загрузки файлов.
- Резервное копирование. Клон диска пригодится при выходе из строя основного накопителя или атаки трояна шифровальщика. Резервные копии можно загрузить в облако, чтобы иметь к ним доступ с любого компьютера.
Устранение неполадок оповещений о работоспособности
ошибки
-
Поставщик службы архивации данных для решений Windows Server завершил свою работу
-
Поставщик службы архивации данных клиентского компьютера для решений Windows Server завершил свою работу
Для устранения неполадок оповещения работоспособности архивации
-
Если в оповещении говорится о неполадках в базе данных архивации, следуйте инструкциям в диалоговом окне оповещения для устранения проблемы.
-
Если в оповещении говорится о том, что служба архивации не запущена, попробуйте запустить службу на сервере или на том клиентском компьютере, с которого было получено оповещение.
Запуск служб резервного копирования на сервере * *
-
На сервере нажмите кнопку Пуск, выберите пункт Администрирование, а затем пункт Службы.
Примечание
При удаленном администрировании сервера вам необходимо использовать удаленное подключение к рабочему столу для доступа к рабочему столу сервера. Дополнительные сведения об использовании подключения к удаленному рабочему столу см. в разделе Подключение к другому компьютеру с помощью удаленного подключения к рабочему столу.
-
Прокрутите вниз и выберите пункт Служба поставщика архивации клиентских компьютеров Windows Server. Если состояние службы отлично от Запущена, щелкните ее правой кнопкой мыши и выберите Запустить.
-
Щелкните Служба архивации клиентских компьютеров Windows Server. Если состояние службы отлично от Запущена, щелкните ее правой кнопкой мыши и выберите Запустить.
-
Закройте меню Службы.
Запуск службы архивации на клиентском компьютере
-
На клиентском компьютере щелкните кнопку Пуск, введите Службы в поле Найти программы и файлы и нажмите клавишу ВВОД.
-
Щелкните правой кнопкой мыши пункт Служба поставщика архивации клиентских компьютеров Windows Server, а затем нажмите кнопку Запустить.
-
Закройте меню Службы.
-
Проверьте, есть ли в журналах событий на клиентском компьютере или сервере данные, относящиеся к службам архивации или драйверам.
-
Перезагрузите сервер или клиентский компьютер, с которого вы получили сообщение об ошибке.
-
Проверьте наличие оповещений о других неполадках, которые могут повлиять на архивацию данных клиента.
Резервное копирование файлов локально
Операция резервного копирования образа диска являются основным средством для восстановления всей системы в исходное состояние. Но нет никакой необходимости создавать новые образы постоянно, когда может измениться только несколько файлов ежедневно в системе.
Вот где пригодится программа для резервного копирования файлов. Данная программа копирует только файлы данных (документы, электронные таблицы, фотографии и так далее), которые были созданы или изменены с момента последнего резервного копирования. Вы должны выполнять резервное копирование файлов ежедневно.
Хорошая программа резервного копирования файлов хранит несколько версий измененных файлов — функция под названием управление версиями. Но слишком много старых копий файлов переполняют резервный диск, и действительно хорошая программа резервного копирования будет удалять очень старые версии, чтобы освободить место для новых.
Предполагается что внешний диск для резервного копирования всегда подключен, он может делать резервные копии автоматически. Это гарантирует, что вы не забудете выполнить резервное копирование.
Но возникает вероятность потери наряду с исходными файлами резервных копий файлов в результате кражи хакерами, скачков напряжения, ошибки пользователя.
Это поэтому безопаснее подключить диск для копирования, непосредственно перед началом резервного копирования, и удалить его как только работа сделана.
Вот почему я не рекомендую вам планировать резервное копирование. Вы должны выполнять, резервное копирование вручную, каждый день.
Windows 10 имеет очень хорошую программу резервного копирования файлов под названием «история файлов» (File History). Чтобы активировать её:
Подключите внешний жесткий диск.
Затем выберите Пуск-> Панель управления-> Обновление и безопасность-> Резервное копирование. Включите автоматическое резервное копирование мои файлы, и нажмите кнопку Дополнительные параметры.
Посмотрите настройки и выберите. » Создать резервную копию файлов», каждые 10 минут. Даже если внешний диск не подключен постоянно 24 часа 7 дней в неделю.
Нажмите «сделать резервную копию» сейчас, чтобы начать первый, и самый длинный процесс резервного копирования. После этого, резервная копия будет автоматически запускаться в течение десяти минут при подключения флеш накопителя.

Как создать образ восстановления системы Windows 10
Для того, чтобы создать образ установленной системы, понадобится войти в параметры восстановления. Сделать это можно при помощи Панели управления или из приложения «Параметры».
Для входа в настройки восстановления системы из Панели управления, выполните последовательные действия:
- На Панели задач введите в поле поиска выражение: «Панель управление» (без кавычек).
- В окне «Все элементы панели управления», сначала в настройках просмотра выберите мелкие значки, а затем нажмите на «История файлов».
Войти в режим восстановления при помощи истории файлов, используя «Параметры» можно следующим образом:
- Войдите в меню «Пуск», запустите приложение Параметры.
- В окне «Параметры Windows» нажмите на «Обновление и безопасность».
- Войдите в раздел «Служба архивации».
- В разделе «Резервное копирование с использованием истории файлов» нажмите на ссылку «Другие параметры» для настройки сопутствующих параметров.
- В окне «Параметры архивации», в опции «Сопутствующие параметры» нажмите на «Посмотреть дополнительные параметры».
Далее откроется окно «История файлов» (при обоих способах входа). Нажмите на параметр «Резервная копия образа системы», расположенный в нижнем левом углу окна.
В окне «Резервное копирование и восстановление (Windows 7)» на левой боковой панели нажмите на «Создание образа системы».
В окне «Создание образа системы» необходимо выбрать место для хранения архива. После завершения инициализации устройств архивации, система предложит подходящий, по ее мнению, диск, на котором достаточно места для хранения резервной копии.
На выбор предлагается 3 варианта:
- На жестком диске.
- На DVD-диске.
- В сетевой папке.
Наиболее подходящий вариант для большинства пользователей: жесткий диск. В эту категорию входят переносные жесткие диски, подключенные к компьютеру.
Использование DVD дисков для хранения архивных копий менее практично из-за меньшей надежности лазерных дисков, и из-за относительно малого размера DVD диска. Поэтому для создания образа Windows надобится большое количество оптических дисков.
Сетевые папки на собственном сервере есть лишь у малого числа пользователей, поэтому мы не будем рассматривать этот способ.
Выберите диск для хранения архива, а затем нажмите на кнопку «Далее».
В следующем окне необходимо выбрать диски, включенные в архивацию. По умолчанию, система включает в резервную копию системный диск «C:» и служебные системные разделы на жестком диске.
В этом окне отображена информация о требуемом месте для сохранения архива выбранных дисков и о свободном месте на диске, выбранном для хранения резервной копии.
Пользователь может добавить другие разделы и диски в состав резервной копии Windows. В данном случае, мы делаем резервную копию системы, поэтому другие диски нам не нужны.
В окне «Подтверждение параметров архивации» ознакомьтесь с выбранными настройками, а затем нажмите на кнопку «Архивировать».
После завершения создания резервной копии Windows, вам предложат создать диск восстановления системы.
Я рекомендую создать диск восстановления системы, он может пригодиться в ситуации, если станет невозможной загрузка Windows на компьютере. Прочитайте здесь подробную статью про создание диска восстановления в Windows 10. В качестве диска восстановления можно использовать установочный DVD диск или загрузочную флешку с Windows 10.
На диске появится папка «WindowsImageBackup», в которой находится файл образ резервной копии системы. Не перемещайте эту папку в другое место на диске, иначе Windows не сможет обнаружить резервную копию для восстановления системы.
Сравнительная таблица способов создания резервного образа системы средствами Windows
Давайте сначала посмотрим на все варианты создания резервной копии системы средствами Windows.
Как видите, все способы имеют свои недостатки, поэтому выбирать нужно в зависимости от реальных нужд, держа в уме восстановление!
- Создание образов в графическом интерфейсе Windows подкупает наглядностью процесса, но этот вариант более капризен при восстановлении, чем захват в WIM. Впрочем, на том же диске или новом диске как минимум такого же размера восстановление сработает нормально.
- Утилита wbadmin — это единственное встроенное средство создания полного образа по расписанию .
- Утилиты DISM и imagex позволяют захватывать раздел в WIM-образ и восстанавливать его одной командой и не содержат подводных камней. Но отсутствие инкрементных копий ведет к неэффективному использованию дискового пространства, а захват выполняется в Windows PE, т.е. невозможен по расписанию.
- Refresh (Windows 8.1) не является полным образом системы, равно как не обладает возможностью инкрементных копий. Он ориентирован на использование совместно с облачными связями ОС, а в рукаве прячет козырь удобного восстановления.
Как восстановить файлы после форматирования жесткого диска
Форматирование жесткого диска представляет из себя специальную операцию, осуществляющую подготовку данного диска к определенным функциям дальнейшей записи и чтения. В процессе форматирования, ОС удалит все данные, которые хранились на диске, а затем произведет диагностику магнитных слоев диска в целях выявления уровня их надежности и отсутствия на них каких-либо дефектов. В случае найденных неполадок, операционная система будет отмечать поврежденные сектора. Как известно, перед использованием любого диска, рекомендуется выполнить его форматирование.
Следует знать, что после форматирования жесткого дискаЕсли не знаете как форматировать жесткий диск, или просто забыли — вам сюда, пользователь всё еще имеет возможность восстановить требуемую информацию. Многие неопытные владельцы ПК, в подобных случаях, обращаются к специалистам, однако, решить проблему можно и при помощи собственных сил. Сеть Всемирной паутины содержит массу соответствующих утилит и приложений по восстановлению информации на отформатированном диске. Определенный спектр таких программ распространяется на бесплатной основе либо предоставляет пользователю тестовый период сроком от 15 до 30 дней.
В компьютерном мире существуют понятия высокоуровневого и низкоуровнего форматирования. В первом случае, созданном специально для обычных пользователей ПК, процесс форматирования полностью не уничтожает данные, соответственно, их последующее восстановление является вполне возможным. Зачастую, низкоуровневым форматированием пользуются сами производители жестких дисков перед отправкой данного вида техники на витрины компьютерных магазинов. Если неопытный пользователь самостоятельно задаёт параметры низкоуровневого форматирования для жесткого диска своего ПК, последствием станет полное уничтожение всей информации на нём.
Кроме факта потери данных после форматирования, рассмотрим возможные неполадки, возникающие в системе при некорректно проведенном форматирования диска:
- Отказ при поиске операционной системы в процессе её загрузки, выводится надпись «Operating System not found».
- Отсутствие системного диска «Non system disk».
- Повреждение таблицы, в которой размещены файлы FAT. Предупреждение системой: «Invalid or corrupt FAT»
- Невозможно выполнить поиск файла либо программы, пользователь видит текст «Cannot find file or program».
- Различные ошибки диска «Disk Error».
- Отсутствие либо повреждение жесткого диска, выводится надпись «Primary/Secondary Hard disk failure»
Отвечая на вопрос, как восстановить данные после форматирования жесткого диска, многие специалисты рекомендуют использование утилиты Data Recovery Wizard. Программа, будучи профессиональным инструментом, способствует качественному восстановлению отсутствующих либо потерянных разделов диска. Какие именно преимуществами обладает утилита EASEUS Data Recovery?
- Имеется поддержка различных интерфейсов жестких дисков (SATA, SCSI, IDE/ATA, USB, IEEE1394).
- Доступно восстановление зашифрованных, а также сжатых файлов, находящихся в разделах NTFS.
- Присутствует функция по возобновлению процессов с последних точек остановки.
- Опция предварительного просмотра восстанавливаемых файлов.
- Поддерживаются динамические диски, файловые системы FAT12, 16, 32, VFAT, а также NTFS/NTFS5, EXT2 и EXT3.
- Утилита способна создавать образ диска для дальнейшего восстановления.
- Программа работает с внешними носителями, соответственно, возможен её запуск с флешки при случаях отказа загрузки ОС.
- Встроенные средства для восстановления файлов Linux из системы Windows.
Какие существуют сторонние программы для создания бэкапа Виндовс 7
Еще одно важное умение, которое пригодится любому пользователю, это как сделать бэкап Виндовс 7 с использованием сторонней утилиты? Подобных программ достаточно. Наиболее востребованными можно назвать такие:
- Acronis True Image,
- AOMEI Backupper,
- Nero BackItUp,
- Norton Ghost,
- Paragon Drive Backup Professional,
- Ashampoo Backup Pro.
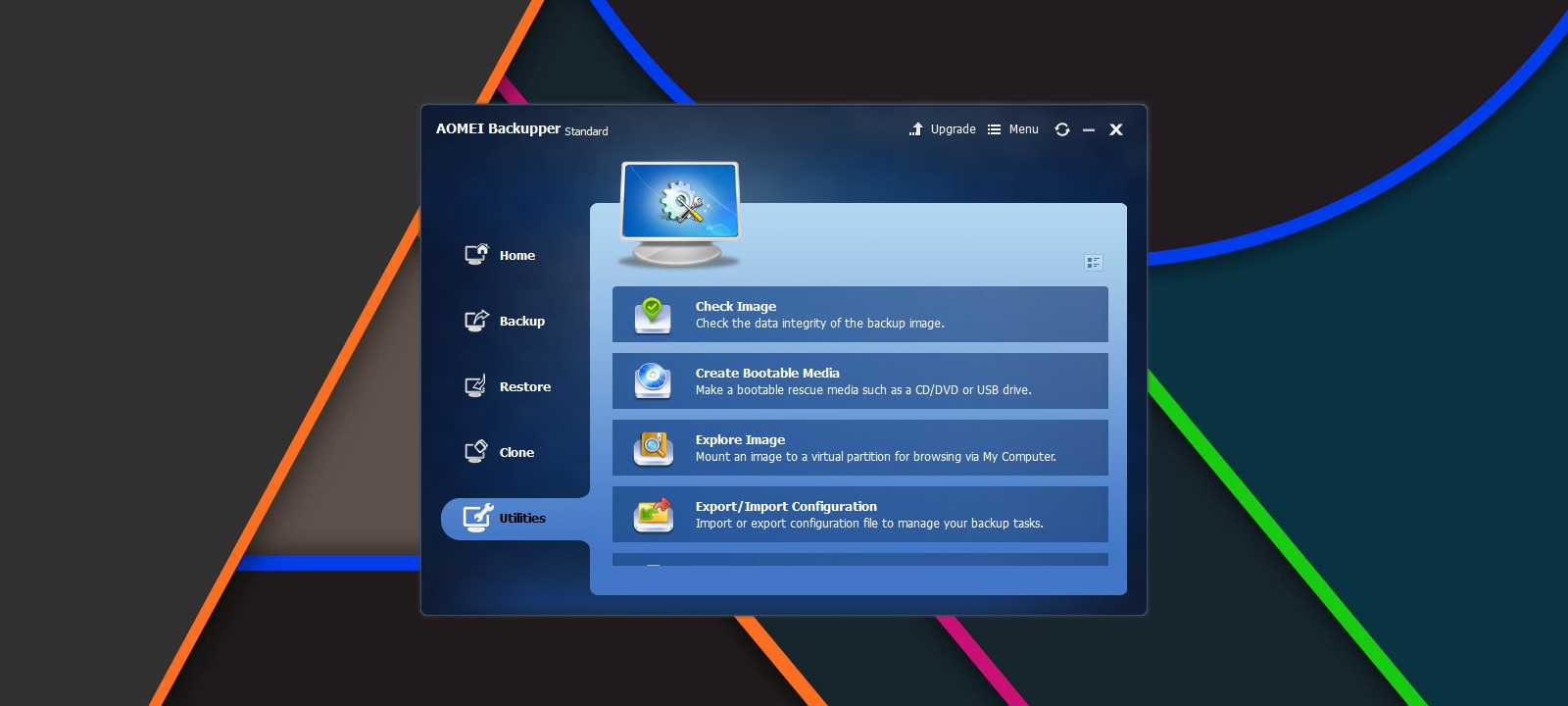
Aomei Backupper Standard
Очень эффективно можно записать запасной вариант Виндовс 7 при помощи приложения «Aomei Backupper Standard». Оно русифицированное, свободно доступно в сети.
Вот как можно создать резервную копию Windows 7 при помощи сторонней утилиты:
- Открыть приложение.
- Нажать на вкладку «Бэкап».
- Войти в раздел «Резервное копирование».
- Нажать «Запуск».
Далее следует дождаться завершения загрузки.
Внимание! Место и наименование сохраненной копии можно оставить по умолчанию или выбрать самостоятельно. Когда есть необходимость архивации Windows 7 на съемном носителе (например, на флеш-накопителе), потребуется открыть раздел «Утилиты» и тапнуть по вкладке «Создать загрузочный носитель»
Для установки запасной копии потребуется открыть пункт «Откат» и выделить полученный архив. После активации кнопки «Далее» процесс восстановления операционной системы запустится
Когда есть необходимость архивации Windows 7 на съемном носителе (например, на флеш-накопителе), потребуется открыть раздел «Утилиты» и тапнуть по вкладке «Создать загрузочный носитель». Для установки запасной копии потребуется открыть пункт «Откат» и выделить полученный архив. После активации кнопки «Далее» процесс восстановления операционной системы запустится.
Непредвиденные обстоятельства могут привести к утере всей информации с ПК или ноутбука. Чтобы избежать такой неприятности, следует заранее продумать, как защитить данные. Для этого можно воспользоваться предустановленной программой или регулярно архивировать и сохранять данные на съемном диске, флешке или с помощью сторонних программ.
Как подготовиться к клонированию
Чтобы быстро без ошибок клонировать диск, следует выполнить подготовительные операции:
- проверить разделы на ошибки записи;
- дефрагментировать файлы для ускорения чтение данных;
- расшифровать диски (если вы используете шифрование для безопасности информации);
- удалить ненужное программное обеспечение, мультимедиа и файловый мусор, чтобы сократить время переноса файлов;
- обновить драйвера материнской платы;
- зарядить аккумулятор ноутбука, а лучше подключите его к розетке;
- в целях безопасности сохранить важные файлы на флешку.
При выборе целевого носителя для клонирования учитывайте, что его объема должно хватить для всей информации, которая переносится.
Что нужно для резервного копирования
Для того, чтобы создать надежную копию системы, нужно качественно с нуля настроить компьютер, сделать полный образ диска «C» и загрузочного раздела (если есть). Это можно сделать с помощью специальной программы резервного копирования. В этой статье мы рассмотрим программу Acronis True Image.
Для успешного резервного копирования системы и последующего быстрого восстановления нужно соблюдать несколько простых условий.
Файлы пользователя не должны храниться на диске «C», иначе при восстановлении системы они будут утрачены. Учтите, что файлы на «Рабочем столе» и в папках пользователя типа «Мои документы» и т.п. физически находятся на диске «C». Поэтому храните все свои файлы на другом разделе, например на диске «D».
Не устанавливайте на диск «C» игры, так как они занимают очень большой объем, что будет затруднять резервное копирование и восстановление системы. Устанавливайте игры на другой раздел, например на диск «D».
Это замечание не касается SSD диска, на который как раз и рекомендуется устанавливать программы и игры для значительного повышения скорости их загрузки.
Создание образа системы
Если в окне «Архивация и восстановление» выбрать пункт «Создание образа системы», то тогда будет создан образ системы для ее восстановления, который включает в себя копии дисков, необходимых для работы операционной системы Windows. В образ системы можно включать дополнительные диски и использовать его для восстановления, в случае неполадок. При этом нельзя использовать отдельные элементы для восстановления.
В окне «Создание образа системы» вам необходимо будет выбрать место для хранения резервной копии.
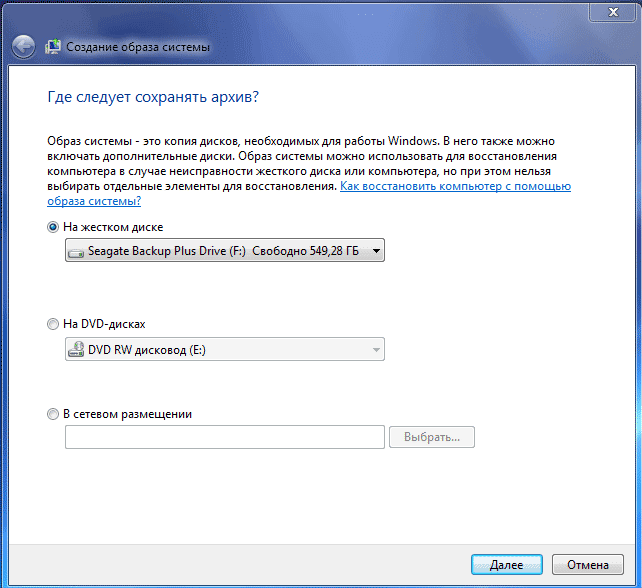
После этого следует нажать на кнопку «Далее».
В окне «Создание образа системы» вам нужно будет выбрать диски, которые нужно включить в архивацию. При этом, нельзя будет добавить тот диск, на котором будет сохранена резервная копия. Затем нажимаете на кнопку «Далее».
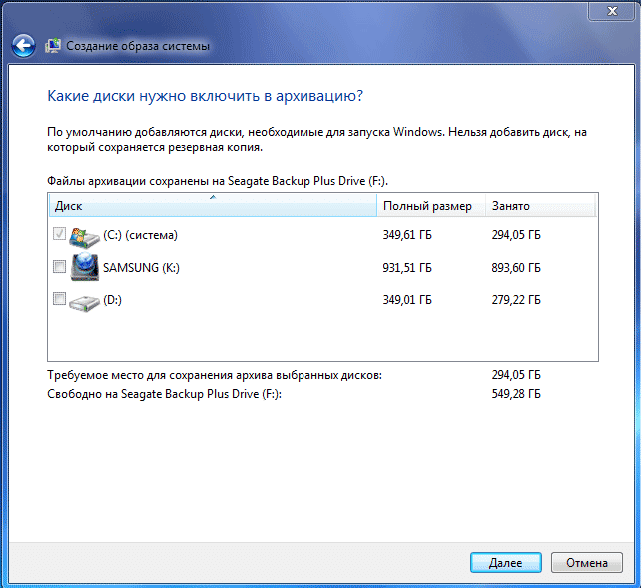
В новом окне «Создание образа системы» вам необходимо будет подтвердить параметры архивации и расположение резервной копии. После этого, нажимаете на кнопку «Архивировать».
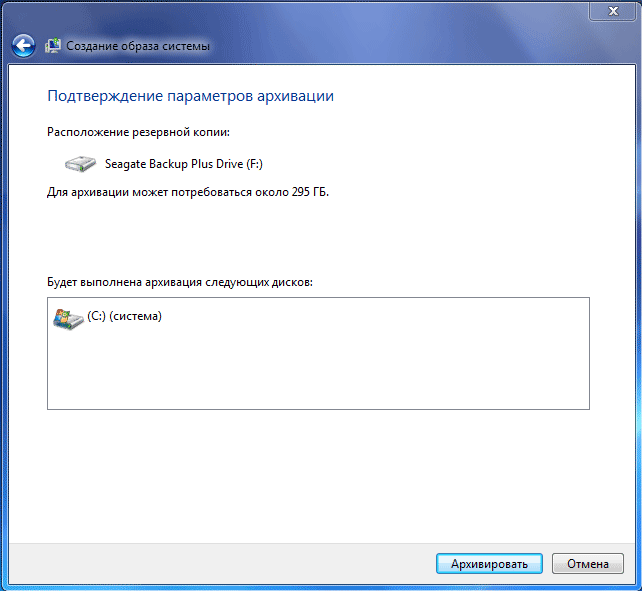
Paragon Backup & Recovery Professional: резервное копирование с дополнительными возможностями
Про программу Paragon Backup & Recovery Professional, которая осуществляет резервное копирование и восстановление файлов я рассказывал в , правда, с целью переноса Windows на другой ПК. В отличие от продукта Acronis, помимо операций архивирования она позволяет осуществлять также некоторые действия с разделами — например, изменение метки, форматирование, скрытие и удаление. Однако для этого вам потребуется переключиться в «Режим для опытных пользователей».
Перед резервным копированием рекомендуется создать аварийный диск для восстановления данных из образа. Для этого необходимо зайти в раздел «Утилиты» и выбрать «Создание аварийного диска». В качестве носителя здесь также можно выбрать либо оптический, либо внешний жесткий диск, или USB-флешку.
Далее вы можете произвести дополнительные параметры копирования — выбор степени компрессии образа, защиты паролем и посекторный режим копирования (обрабатываются все секторы диска «как есть», включая неиспользуемые). В качестве хранилища архива можно назначить и FTP-сервер, если таковой у вас имеется. Если вы предпочтете оптический носитель, то программа предупредит, что будет невозможно сохранение главной загрузочной записи диска.
Для опытных пользователей в Backup & Recovery имеется профессиональный инструмент для работы с образами виртуальных машин Virtual PC, VMware Workstation и VMware Fusion. Благодаря ему вы сможете конвертировать образ реального жесткого диска, например системного раздела, и затем открыть его вместе со всеми данными и программами в виртуальной машине даже на другом компьютере.
Бэкапы нужны всем
Приблизительно треть всех пользователей не занимается резервным копированием — об этом сообщает компания, занимающаяся восстановлением данных Kroll Ontrack. Но это то, чем должен заниматься каждый, потому что потери данных случаются чаще, чем можно было бы подумать. Согласно репрезентативному опросу BSI, каждый второй пользователь (53 процента) когда-либо терял данные, хранившиеся в электронном виде. Самая распространенная причина (33 процента) случается с нами внезапно и без предупреждения: аппаратные дефекты SSD-накопителей и жестких дисков. У обоих типов дисков есть общая черта — с возрастом накапливаются ошибки. По данным BSI, другими причинами потери файлов являются такие случайные повреждения, как попадание воды в ноутбуки (18 процентов) или вредоносное ПО (13 процентов).
Обзор результатов CHIP-теста бэкап-утилит
Лирическое вступление
До недавнего беспокойного времени для создания резервных копий критичных данных я использовал стандартное средство операционной системы Windows 10 — «История файлов» («File history»). Периодически данные со стационарного ПК сохранялись на внешний HDD, подключаемый через USB интерфейс, что меня вполне устраивало и успокаивало мою психику.
Одним субботним утром меня озадачил вопрос: «А смогу ли я восстановить свои данные на другой системе?» В качестве испытуемого был выбран ноутбук с системой Windows 10. После большой небольшой пляски с бубном данные были восстановлены, но неприятным сюрпризом стало то, что при сравнении количества папок и файлов было обнаружено расхождение. Данный факт меня опечалил и побудил подойти к вопросу организации резервного копирования данных более ответственно. После непродолжительного поиска в сети Internet мой выбор пал на Open Source систему Bareos. Процесс настройки системы не был для меня простым и интуитивным, было затрачено значительное количество времени. Память человеческая имеет прекрасную способность забывать информацию, что побудило меня составить «шпаргалку» на будущее, коей спешу с Вами поделиться.
Резюме
Я хочу подчеркнуть, что веду речь не о бесполезности создания резервного образа вообще или точной копии раздела с Windows в частности. Я говорю об отсутствии острой необходимости в полном образе для определенных категорий пользователей. Конечно, полный образ нужен, если вы:
- неуверенно чувствуете себя в Windows (или переоцениваете свои навыки

- устанавливаете тонны программ, хранящие настройки в
- работаете с локальным аккаунтом, а не учетной записью Microsoft
- держите личные файлы на системном разделе и не архивируете их
- владеете ноутбуком или планшетом с предустановленной Windows 8 или 8.1 () и обновились до новой версии Windows
Полный образ системного раздела также следует делать перед сознательным выполнением любых потенциально опасных операций со структурой разделов (то есть действий, которые нельзя выполнить в оснастке diskmgmt.msc). Но в этом случае у вас должно быть достаточно опыта, чтобы загрузиться в PE и создать беспроблемный WIM одной командой. Именно это я и рекомендую в таблице для разового создания полного образа.
Ключевые возможности Handy Backup
-
Автоматизация:
запускайте ваши задачи в заданное время с интервалом от месяцев до минут, или при наступлении системного события, такого, как подключение внешнего USB диска к компьютеру или вход в систему. -
Безопасность:
встроенные инструменты для шифрования копии диска и передачи онлайн по зашифрованным каналам (включая поддержку протоколов SFTP и FTPS, а также вызова внешних программ для дополнительного шифрования данных). -
«Горячие» и «теневые» копии HDD дисков:
программа использует службу VSS, чтобы снимать резервные копии жёстких дисков без прерывания их работы. Кроме того, программу можно запустить в «бесшумном» фоновом режиме как службу Windows. -
Работа по сети:
в программе возможно создание копий примонтированных (mapped) HDD или сетевых дисков. Возможно также создание виртуальной копии диска или, наоборот, копирование виртуальных дисков по сети в составе общей задачи.
Сохранение образа ОС на DVD дисках.
Я пробовал сохранить несжатый образ ОС на четырёх DVD+RW болванках и могу доложить, что для этой процедуры требуется недюжинное терпение. Даже сохранение образа с последующей верификацией на двух DVD дисках занимает около часа. Поэтому, я рекомендую, перед записью резервной копии, минимизировать размер ОС.
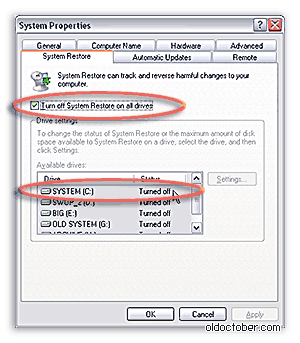
Чтобы уменьшить объём бэкапа на несколько гигабайт, можно отключить Систему восстановления данных на системном диске компьютера.
Наличие резервной копии лишает смысла использование Системы Восстановления Windows XP.
Кто имел дело с этой системой, хорошо знает, что она часто не справляется со своей задачей или создаёт дополнительные трудности при использовании восстановленной копии ОС.
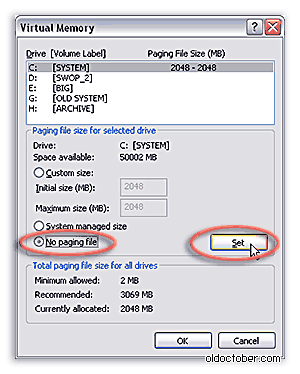
Размер ОС можно уменьшить ещё на несколько гигабайт, если временно, перед записью бэкапа, отключить виртуальную память. Для этого нужно зайти в Контрольная панель > Система > Дополнительно > Производительность > Дополнительно > Виртуальная память. (Control Panel > Advanced > Performance > Advanced > Virtual memory).
Перед установкой, многие громоздкие программы, такие, как Microsoft Office, Photoshop, Dreamweaver, Fine Reader и др. распаковывают свои инсталляционные пакеты на жёсткий диск компьютера. Если найти и удалить все эти директории, то размер бэкапа можно уменьшить ещё на несколько гигабайт.
Конечно, желательно очистить «Корзину» и удалить файлы из других временных директорий, которые создаёт ОС.
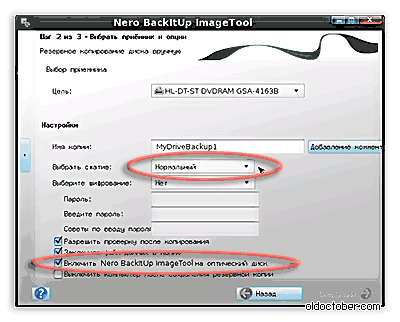
Используйте хотя бы средний («Нормальный») уровень сжатия для уменьшения размера бэкапа. Если диски пишутся на х4 скорости, а процессор современный, то задержки из-за сжатия не будет. Сжатие средней степени позволяет уменьшить размер бэкапа почти в два раза.
Если поставить галочку «Включить Nero BackItUp Image Tool в оптический диск», то на первую болванку вместе с образом ОС (или частью образа) будет помещёна программа BackItUp Image Tool, а диск станет загрузочным. Размер загрузочной части диска около 32МБ.
Всё это вместе взятое может позволить записать образ ОС вместе с BackItUp Image Tool на два DVD диска.
Мне удалось записать, ОС размером около 12,5GB (размер указан после минимизации) на два DVD диска при сильном («Высокий/медленный») уровне сжатия. При этом, на последней болванке ещё оставалось свободное место. Время записи бэкапа на скорости х4 вместе с верификацией данных 1час 10 минут.
Нужно отметить, что в начале записи, программа не сообщает о необходимом количестве DVD дисков, как это, например, делает Norton Ghost, что можно записать в недостатки программы.

Процесс записи образа на болванки не отличается от записи на жёсткий диск. Единственная разница состоит в том, что болванки нужно предварительно пронумеровать, если окажется, что требуется больше одной болванки.
При верификации данных, программа предложит вставить первый диск, а после его верификации следующий, и так до тех пор, пока все диски не будут проверены. Диск нужно будет указать вручную в появившемся окне.
Копирование файлов на DVD-диск
Если у вас нет ни дополнительного раздела на диске, ни флешки, то можно скопировать ваши файлы на DVD-диски. Рекомендую использовать диски DVD-R 16x. На один такой диск вмещается 4.38 Гб данных. Приобретайте диски из расчета на каждые 5 дисков не менее 1 запасного.
В Windows XP есть встроенное средство записи дисков, но, к сожалению, оно нам не подходит, так как не имеет функции проверки диска после записи. Если у вас есть программа для записи дисков (типа Nero), то можете использовать ее. Мы же воспользуемся простой бесплатной программой «Astroburn», которую вы можете скачать ниже в разделе «». В установке программы нет ничего сложного, просто запускаете скачанный файл и несколько раз нажимаете «Далее».
После этого вставьте чистый диск в DVD-привод и закройте окно автозапуска, если оно появится. Найдите ярлык «Astroburn Lite» на рабочем столе или в меню Пуск и запустите программу. После запуска автоматически создается новый проект. Для добавления папок и файлов в проект просто перетащите их в окно программы.

Также для добавления и удаления файлов из проекта можно использовать панель инструментов вдоль правой границы окна программы.
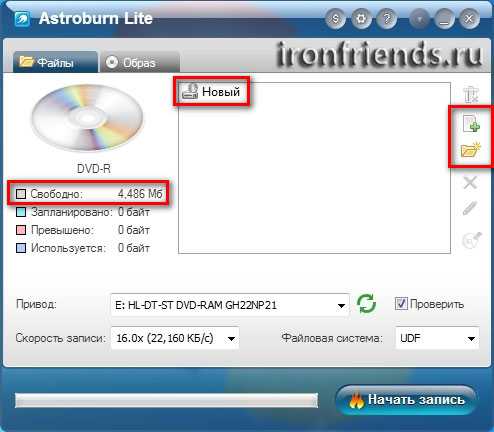
Если объем добавленных в проект файлов не вмещается на диск, то удалите из проекта файлы или папки на размер превышения.
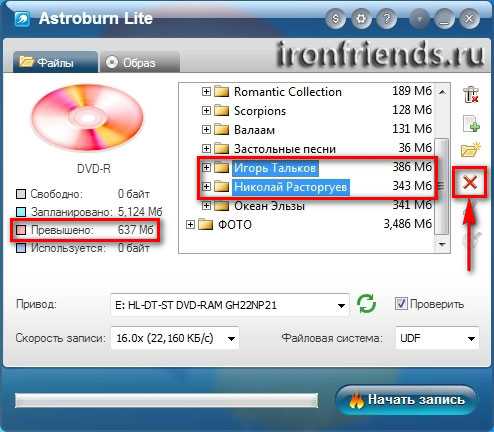
После того, как вы устраните превышение объема, убедитесь что установлена галочка «Проверить». Скорость записи рекомендую установить 8x. Нажмите «Начать запись».
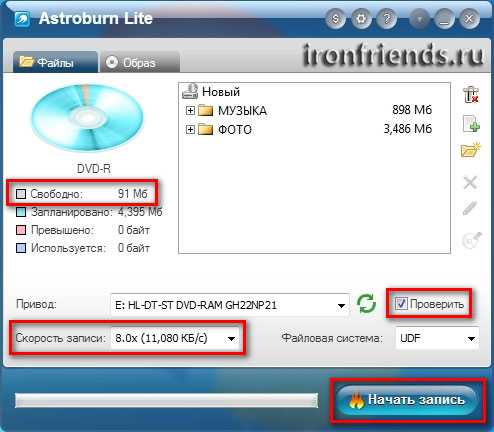
Дождитесь окончания записи и сообщения о том, что все прошло успешно. Если в процессе записи диска произойдет ошибка или зависание, то попробуйте записать файлы повторно на новый диск. Если ошибка возникнет снова, возможно ваш DVD-привод работает со сбоями. Не забудьте записать на следующий диск файлы, которые вы удалили из проекта из-за превышения объема.
Выводы статьи
С помощью встроенного средства операционной системы — архивация Windows 7, вы сможете делать резервное копирование Windows, всего содержимого вашего жесткого диска или делать копии отдельных дисков, файлов и папок.
В случае серьезного сбоя вашего компьютера, вы сможете восстановить систему и все ваши данные из резервной копии. Архивация позволяет вам делать резервное копирование не только вручную, но и по выбранному вами расписанию.
Резервное копирование в Windows 7 (видео)
Похожие публикации:
- Как сделать копию системного реестра Windows
- Создание точки восстановления и восстановление Windows 7
- Как разделить диск в Windows 7
- Горячие клавиши Windows
- Удаление точек восстановления системы


















































