Использование виртуальных принтеров
Виртуальные принтеры – это такие программы, которые умеют преобразовывать любой документ так, чтобы он выглядел как напечатанный или версия для печати. Для реализации используется именно формат PDF, так как он может передать мельчайшие особенности бумаги.
Среди таких приложений есть как простенькие бесплатные утилиты с базовым набором функций, так и настоящие студии, способные на многое. Только последние, как правило, являются платными. Рассмотрим самые интересные варианты.
Universal Viewer Free
Ссылка: http://www.uvviewsoft.com/uviewer/download.htm
Простейшее приложение, которое способно «распечатать» любой документ. Функционала у данной программы не особо много, но со своей прямой обязанностью она справляется на отлично. Также у этой утилиты есть свои преимущества.
К примеру, программа обладает очень простым и понятным интерфейсом без всяких ненужных элементов. А еще у продукта есть полноценный русский язык, что облегчает отечественным пользователям работу с ней. А перевести DOCX в PDF с ее помощью можно так.
- Запускаем программу и в главном окне нажимаем кнопку «Открыть».
- Выбираем нужный документ (1) и нажимаем «Открыть» (2).
- Теперь нажимаем «Файл» (1) и выбираем «Печать» (2).
- Теперь выбираем тип «принтера» (1) и жмем «ОК».
Программа сохранит новый файл туда же, где находится оригинал. Данная утилита позволяет сохранять любые файлы в формате PDF. Но лучше всего она справляется все-таки именно с DOCX. Такое ощущение, что именно для этого сия утилита и создана.
× Скачать программу совершенно бесплатно можно на официальном сайте разработчика. Там есть две версии. Нам нужна та, что называется FREE (бесплатная).
DoPDF
Ссылка: http://www.dopdf.com/ru/download.php
Еще один бесплатный виртуальный принтер, способный конвертировать классический документ WORD в кроссплатформенный PDF. Эта программа обладает неплохим функционалом и отлично справляется со своей работой.
Интерфейс прост и интуитивно понятен. Есть также русский язык. Но он не совсем корректныйне все переведено. Тем не менее, работать с продуктом можно без проблем. Только запускать утилиту нужно от имени администратора. А для конвертирования нужно сделать следующее.
- Запускаем программу и в главном окне жмем кнопку «Перейти». Настройки оставляем по умолчанию.
- Далее идем в нужный каталог (1), выбираем документ (2) и нажимаем на кнопку «Открыть» (3).
- Теперь нажимаем на кнопку «Создать».
- Далее программа предложит сохранить созданный файл. Выбираем нужный каталог (1), называем документ (2) и нажимаем «Сохранить» (3).
Процесс конвертирования из одного формата в другой завершен. Теперь файл находится именно в том каталоге, который вы выбрали для сохранения. Работает утилита довольно быстро. Однако скорость зависит от объема документа.
× Виртуальные принтеры типа DoPDF используют мало ресурсов компьютера. И это делает именно эту программу наиболее предпочтительной для домашнего использования. Скачать ее можно совершенно бесплатно на сайте производителя.
iPDF24 Creator
Ссылка: https://ru.pdf24.org/virtual-pdf-printer.jsp
Небольшая полностью бесплатная программа с функцией виртуального принтера. Помимо этого, утилита умеет конвертировать, сжимать, разблокировать для редактирования и вообще всячески работать с файлами PDF.
Программа обладает приятным интерфейсом и очень проста в использовании. Есть даже полноценный русский язык. В приложении есть ненавязчивая реклама, но она не предлагает ничего купить. А пользоваться утилитой нужно так.
- В главном окне нажимаем кнопку «Настройка PDF принтера».
- Далее нажимаем на кнопку с изображением плюса и добавляем нужный документ.
- После загрузки файла нажимаем на «Печать».
- В следующем окошке тоже нажимаем «Печать».
После этого программа предложит сохранить получившийся файл. Это происходит по стандартному сценарию. Вообще, у PDF24 масса преимуществ. Но главное заключается в том, что утилита работает очень быстро и почти не нагружает ПК.
× А еще она постоянно висит в системном трее и всегда готова к работе. Скачать программу можно совершенно бесплатно с официального сайта разработчика. Установка очень простая. Ни у кого не возникнет вопросов в процессе.
Создание формата PDF с картинками: на примере программы Microsoft Word
Предположим вам необходимо создать презентацию, стенгазету или текст с яркими картинками img. Для этого не обязательно использовать специальные программы, подойдет стандартный Word с обновленной версией 2016 и выше. Делайте все по нашей инструкции.
- Пишем текст и добавляем к нему необходимые фото, распределяем по листу с помощью стандартных инструментов редактора. Переходим ко вкладке «Файл», а затем нажимаем кнопку «Сохранить как».
- Выбираем необходимое место, куда следует сохранить документ в формате PDF. Желательно это делать на рабочий стол, так проще найти и понять, произошло ли сохранение в нужном формате.
- В списке «Тип файла» в нижней части, открытой директивы переведите значение в «PDF». После нажмите кнопку Сохранить.
Создание фала в формате ПДФ выполняется с разными целями. В большинстве случаев такое форматирование необходимо для загрузки и чтения документа на мобильные устройства. Как правило, все портативные «читалки» предпочитают именно это разрешение документа.
Как конвертировать документ от текстового к PDF в редакторе Word
Рассмотрим краткую инструкцию, не требующую сопровождения скриншотами.
- Запустите Microsoft Word.
- Затем нажмите кнопку «Открыть».
- В списке выбираете файл текстового формата.
- При необходимости пройдите несколько этапов редактирования.
- Далее снова переместитесь ко вкладке «Файл».
- Нажмите кнопку «Сохранить как».
- Подберите подходящее название для файла.
- Привычным способом измените формат.
- В результате документ будет преобразован в PDF из Word.
В этом можете убедиться с помощью «Свойств» файла.
Как вывести файл с форматом PDF на печать
Сделать это можно с помощью любого приложения, который несет в себе функции текстового редактора. Давайте рассмотрим на примере простого стандартного блокнота.
- Запустите приложение «Блокнот», напишите на листе текст или просто скопируйте что-нибудь. Затем перейдите в меню «Файл». Нажмите «Печать».
- В блоке «Выберите принтер» есть графа «Microsoft Print To PDF». Выбрав это значение, жмите «Печать». Не забудьте предварительно выставить необходимые параметры.
Как сделать ссылку на готовый файл
Чтобы документ в формате PDF показать другим людям или разрешить им пользоваться, вам необходимо просто его разместить на любых ресурсах, которые имеют функцию предоставления доступа.
С помощью онлайн-инструментов
Если не хотите ничего качать и устанавливать, тогда можете сжать ПДФ-файл в режиме online. Сжатие и конвертирование документов в онлайн – это быстро и удобно.
2. Зайдя на сайт, загрузите на него нужный документ. Сделать это можно, кликнув по надписи и выбрав файл посредством проводника, или перетащив файл левой клавишей мышки и бросив в нужной области. Вы также можете добавить документ из Dropbox или c «Google Диска».
3. По окончании процесса кликните по кнопке «Можете сохранить файл» и выберите для него место на своем ПК. Чтобы загрузить сжатый документ на «Google Диск» или в Dropbox, щелкните по соответствующему значку в правой части кнопки.
Способ 1. Сохраняем файл на компьютере с помощью меню Файл
Ниже на рис. 1 на первой строке видно:
- маленький красный значок, который является значком программы Adobe Reader,
- имя открытого файла («Основы работы на компьютере и в сети Интернет.pdf») и
- название программы (Adobe Reader), которая распознала файл пдф как свою, «родную кровинушку», и поэтому корректно, правильно его открыла.
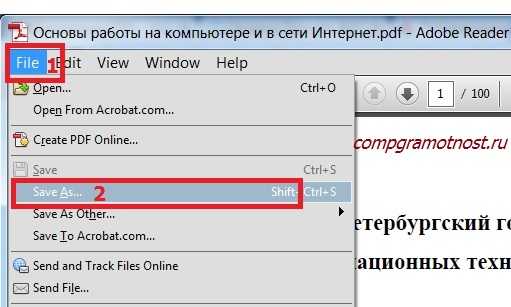
Рис. 1 Открываем файл формата .pdf (пдф) с помощью программы Adobe Reader, и там в меню File (Файл) ищем опцию Save As (Сохранить как)
Чтобы сохранить файл пдф на своем компьютере:
- Щелкаем по меню File(Файл) – цифра 1 на рис.1.
- Откроется выпадающее меню, в котором кликаем по опции SaveAs (Сохранить как) – цифра 2 на рис.1.
- Появляется новое окно «Сохранить как» (рис. 2):
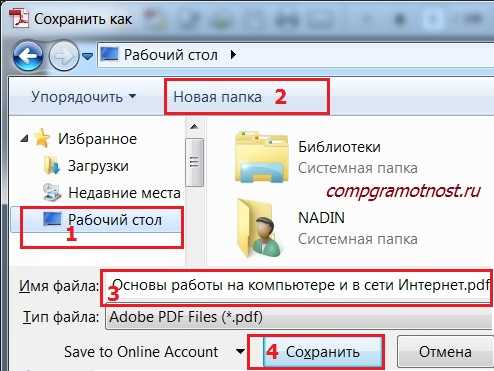
Рис. 2 Выбираем папку для сохранения файла, можем изменить имя файла. Жмем на кнопку «Сохранить».
В окне, представленном на рис. 2, выбираем место на своем компьютере, где нужно сохранить файл:
- это может быть Рабочий стол (цифра 1 на рис. 2),
- либо какая-то папка, которую можно найти в левой колонке окна на рис. 2,
- либо можно создать Новую папку, например, на Рабочем столе, кликнув по кнопке 2 на рис. 2.
Кроме места для сохранения файла, важно также понимать, под каким именем этот файл будет сохранен (дабы впоследствии вспомнить: «А что это было? И зачем мне это было нужно?»):
- можно оставить старое имя (цифра 3 на рис. 2),
- либо ввести новое имя, кликнув мышкой в поле 3 на рис. 2,
- поле «Тип файла» оставляем, как есть, изменять данные в этом поле не нужно – .pdf.
Запомнив имя файла и место, которое выбрано для его сохранения, смело жмем на кнопку «Сохранить» — цифра 4 на рис. 2. Для перестраховки теперь можно найти и проверить на своем компьютере наличие нового файла пдф в указанном при его сохранении месте.
Два расширения для Гугл Хром и Мозиллы
Нештатный функционал браузеров может сохранять страницы сайтов в PDF-документы с двумя преимуществами:
- в один клик и
- с автоматически генерируемым названием файла.
Последнее, кстати, не умеет делать штатная, встроенная функция печати. В магазинах Google Chrome и Mozilla Firefox есть масса расширений для реализации в этих браузерах удобного способа конвертирования интернет-страниц в PDF, и два предложенных ниже – самые толковые из них.
Расширения скачиваются из официальных магазинов, затем устанавливаются в браузер. В итоге на панели инструментов в браузере сверху появляется значок установленного расширения. Далее при необходимости можно открыть веб-страничку, кликнуть по значку такого расширения и сохранить страничку в PDF-документе на своем устройстве.
3.1. Расширение PDF Mage
PDF Mage реализует на панели инструментов Chrome и Firefox кнопку, при нажатии на которую запускается процесс создания PDF из содержимого текущей вкладки. Расширение само генерирует имя файла в соответствии с названием публикации. Имена формируются кириллицей.
Если в браузерах Google Chrome или Firefox установить расширение PDF Mage, то появится значок, отмеченный цифрой 1 на рис. 14.
Чтобы сохранить веб-страницу с помощью расширения:
- открываем браузер, а в нем веб-страницу,
- кликаем по значку PDF Mage (1 на рис. 14),
- смотрим, где именно, в какой папке будет сохранен pdf,
- жмем «Сохранить» (2 на рис. 14).

Рис. 14. Сохраняем веб-страницу с помощью расширения PDF Mage в Google Chrome
3.2. Расширение Save as PDF
Save as PDF схоже с предыдущим расширением. После его установки
- тоже появится кнопка (рис. 15) на панели инструментов Chrome и Firefox,
- тоже работает в один клик,
- тоже само задаёт файлам имена в соответствии с названиями публикаций. Но с той разницей, что имена генерируются латиницей.
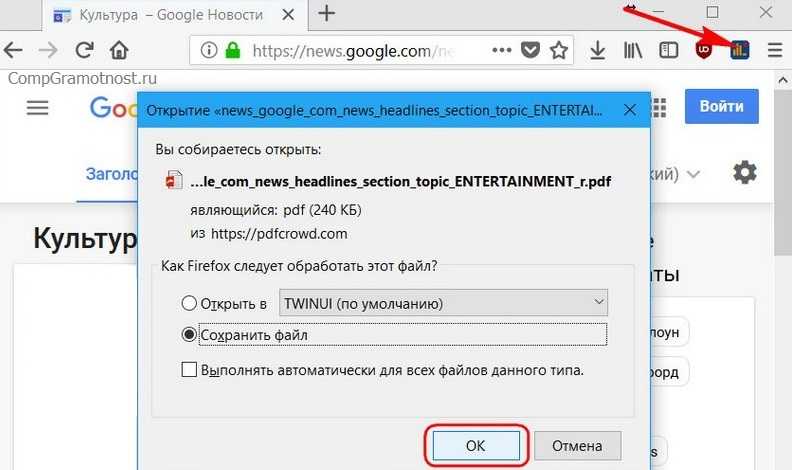
Рис. 15. Расширение Save as PDF в Мозилле для сохранения в PDF-формате
С помощью CutePDF или иного PDF-конвертера
Уменьшить размер PDF-файла можно при помощи одного из конвертеров, например, CutePDF. Она позволяет переводить файлы из любого доступного для печати формата в PDF, а также менять размер документа, повышая или понижая качество изображения и текста. При установке данного продукта в системе создается виртуальный принтер, который вместо печати документов конвертирует их в PDF-формат.
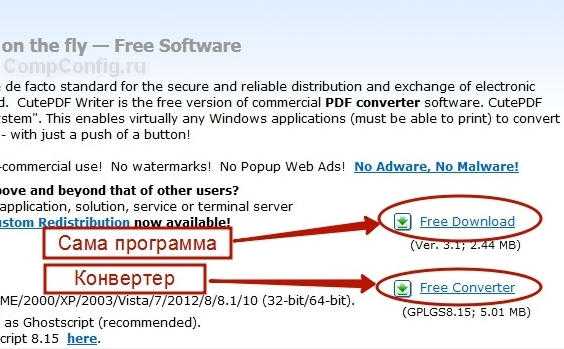
2. Откройте файл в программе, которая поддерживает его формат и имеет возможность печати документов. Если это PDF-файл, его можно открыть в Adobe Reader; а если файл имеет формат doc или docx, подойдет Microsoft Word. Кликните по пункту меню «Файл» и выберите «Печать».
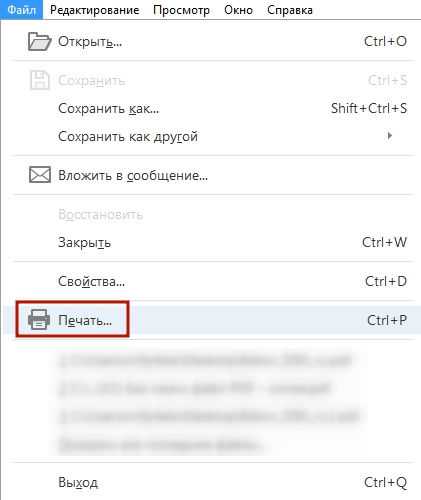
3. Когда откроется окно с настройками печати, из списка принтеров выберите CutePDF Writer.
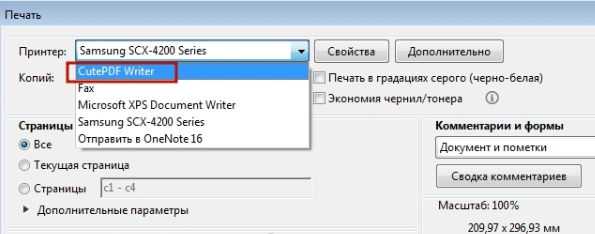
4. Щелкните по кнопке «Свойства принтера», в открывшемся окне кликните по кнопке «Дополнительно» и выберите качество отображения содержимого. Чтобы сжать файл до нужного размера, выбирайте качество меньше первоначального.
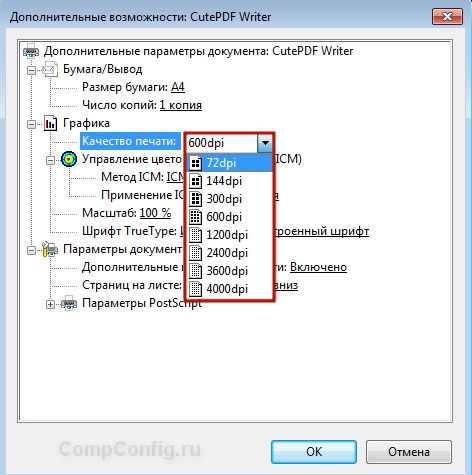
5. Щелкните по кнопке «Печать» и сохраните файл в нужное место. Для сохранения доступен только PDF, вне зависимости от того, какой формат у документа был изначально.
Можно ли искать внутри PDF
Большой проблемой часто является поиск внутри документа, если он сохранен в PDF. Например, вам надо найти какое-то слово в договоре или учебном материале, но оно, естественно, не ищется. В текстовых редакторах, вроде MS Word или Pages, такой проблемы нет, но в PDF раньше были. Теперь в PDFelement 8 есть функция продвинутого оптического сканирования документа под названием OCR.
Все слова определяются, а сам текст нормально взаимодействует с поиском. Так же функция будет полезна, если вам потребуется оцифровать старые архивы. Записи с бумажных носителей можно будет превратить не только в PDF, но и в текст для того, чтобы вносить изменения или форматировать по своему усмотрению.
Для распознания текста можно выбрать один или несколько доступных языков.
Adobe Acrobat Pro DC
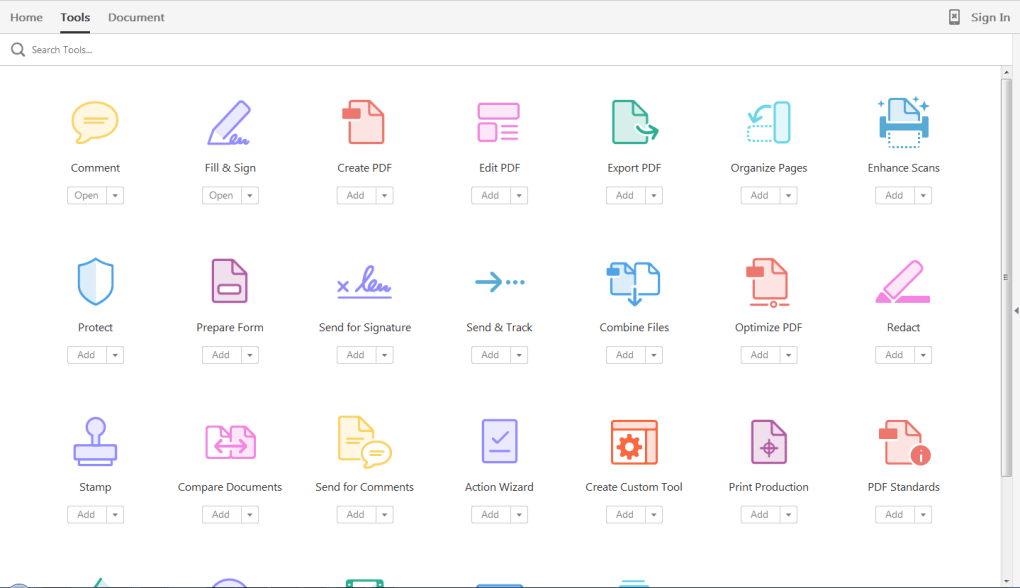
Создание профессиональных PDF-документов, которыми вы можете поделиться с коллегами или предоставить клиентам, является очень важным. Adobe Acrobat Pro DC предлагает подписку на программное обеспечение для редактирования PDF с разнообразными функциями, чтобы помочь вам работать с файлами PDF в любом месте с вашего Mac.
Помимо создания PDF, приложение умеет много чего еще:
- Экспорт PDF-файлов в Word и другие форматы Microsoft, такие как Excel и PowerPoint
- Редактирование изображений и текста для добавления фотографий, изменения шрифтов и исправления опечаток
- Защиту важных PDF-файлов
- Электронная подпись
- Преобразование форм Excel, Word или бумажных документов в формы PDF, которые вы можете подписать и заполнить
- Подготовка PDF-файлов к печати с возможностью редактирования
Adobe Acrobat Pro DC — полнофункциональный и мощный PDF-редактор для Mac, он также предоставляет бесплатную пробную версию, но за использование полной версии приложения придется заплатить.
Стоимость: Бесплатно/837 руб. в месяц
Как перевести документ из формата Word в pdf?
Мне известны по крайней мере 3 способа конвертирования документа Word в pdf, а именно:
- Использование онлайн-сервисов;
- Использование виртуального pdf-принтера;
- Использование специального плагина для Word.
Каждый из них рассмотрим подробнее.
Использование онлайн-сервисов
В интернете существует немало сервисов, предоставляющих возможность конвертирования Word в pdf, найти их не составит труда, достаточно лишь в поисковой системе ввести запрос «word в pdf онлайн бесплатно».
Мы рассмотрим порядок использования данного способа на примере сервиса http://convertonlinefree.com/, главная страница которого выглядит следующим образом:
Для конвертирования документа первым делом его нужно загрузить, для чего нажимаем кнопку Выберите файл в окне сервиса:
И указываем его местоположение на компьютере:
Осталось лишь нажать кнопку Конвертировать:
После чего запустится процесс конвертирования, который, как информирует сервис, может занять несколько минут.
По окончании данного процесса полученный файл должен автоматически загрузиться (в зависимости от настроек используемого браузера) в папку для загрузок по умолчанию.
Данный способ довольно удобен, занимает незначительное количество времени и не требует установки на ваш компьютер дополнительных приложений.
Однако, в случае с моим файлом мной был выявлен значительный недочет данного сервиса: в полученном pdf-файле пропали некоторые элементы из нижнего колонтитула, а также оказались некликабельными некоторые гиперссылки.
Данное обстоятельство заставило искать альтернативный способ конвертации Word в pdf.
Использование виртуального pdf-принтера
Виртуальный pdf-принтер представляет из себя приложение, доступное из окна принтеров, позволяющее конвертировать документы Word в ряд форматов, в том числе и в pdf.
Использование данного приложения напоминает процесс распечатывания документов с использованием принтера, только результатом действий является создание файла заданного формата.
Рассмотрим принцип конвертирования документов с использованием виртуального pdf-принтера на примере приложения PDFCreator. Скачать данное приложение можно здесь.
После скачивания устанавливаем его, в результате чего на компьютере должен появиться дополнительный принтер:
Конвертировать документ будем прямо из Word, для чего выбираем меню Файл → Печать, в появившемся окне из списка принтеров выбираем PDFCreator, задаем необходимые настройки для будущего файла (выбираем страницы, которые должны быть в полученном файле, задаем параметры форматирования листа и т.д.) и нажимаем Печать:
Далее появится окно, в котором доступен ряд настроек, в том числе выбор формата. Для каждого из данных форматов, в свою очередь, можно определять параметры, отвечающие за качественные показатели файла на выходе.
Предлагаю оставить все как есть (по умолчанию на выходе получим именно pdf) и нажать кнопку Save:
Останется лишь определить имя и место для сохранения файла, после чего нажать Сохранить:
Недостатком данного способа конвертирования документа Word в pdf явились некликабельные гиперссылки в полученном файле, что было неприемлемо для меня и я продолжил поиски оптимального способа перевести файл в нужный мне формат.
Использование специального плагина для Word
Чтобы воспользоваться данным способом нам понадобится специальный плагин для Word, который можно найти и скачать в интернете.
После скачивания данный плагин останется установить и можно переходить к конвертированию документа Word в pdf.
Для этого откройте нужный документ в Word и нажмите Файл → Сохранить как:
В появившемся окне задайте имя будущего файла, в выпадающем списке Тип файла выберите pdf, при необходимости измените настройки, доступные после нажатия на кнопку Параметры, и нажмите Сохранить:
Полученный pdf-файл полностью меня устраивает: все ссылки в нем кликабельны, не пропал ни один элемент, все отображается именно так, как и в исходном файле.
Таким образом, рассмотрев данные 3 способа конвертирования документа Word в pdf, я могу сделать вывод, что наиболее приемлемым на мой взгляд является способ, предусматривающий использование специального плагина для Word.
Во второй части статьи мы рассмотрим обратный процесс, то есть конвертирование документа из формата pdf в Word.
Как вставить файл PDF в Word связанным объектом
В отличие от предыдущего способа, данный метод позволяет связать вставленный объект — PDF файл с исходным документом ПДФ. Поэтому любые изменения в исходном PDF файле будут автоматически отображаться в документе Word.
Пройдите последовательные шаги:
- Откройте вкладку «Вставка».
- Перейдите в группу «Текст», нажмите на кнопку «Объект».
- В открывшемся окне «Вставка объекта» войдите во вкладку «Создание из файла».
- С помощью кнопки «Обзор…» выберите PDF файл на своем ПК.
- Установите флажок в пункте «Связь с файлом».
- Нажмите на кнопку «ОК».
Вы можете также активировать опцию «В виде значка». В этом случае, вместо предварительного просмотра содержимого первой страницы, на странице документа отобразится значок объекта.
- В документе Word отобразится значок или отображение первой страницы PDF-файла, в зависимости от выбранных настроек.
При обоих вариантах отображения вставленный объект связан с исходным PDF файлом. После двойного клика по объекту в документе Word, исходный PDF файл откроется в программе Adobe Acrobat Reader.
При каждом открытии этого документа Microsoft Word, в окне с предупреждением вам предложат обновить данные, связанные с исходным файлом PDF.
Чтобы не прерывалась связь между двумя документами, нельзя перемещать исходный PDF файл из его месторасположения.
Варианты инструкций по созданию файла
Можно воспользоваться несколькими популярными редакторами, чтобы создать файл с окончательным форматом pdf. Большинство стандартных приложений от Microsoft в состоянии это сделать. Предлагаем вашему вниманию несколько алгоритмов с фото-сопровождением.
С помощью браузера — самый простой и быстрый вариант
Используя браузер, пользователю не нужно иметь специальных навыков в формировании такого вида документов. Следуйте пошаговому алгоритму.
- Откройте любой текст с картинками или без в интернете (подойдет и электронный учебник). Затем сделайте по странице клик правой кнопкой мыши и найдите пункт «Печать».
- В появившемся окне необходимо кликнуть на флажок в поле с выпадающим списком. Здесь кликните на пункт «Сохранить как PDF». Внизу подтвердите действие кнопкой «Сохранить». После этого файл будет скопирован в папку «Загрузки» или в выбранную вами директиву.
- Убедитесь, что документ был скачан на компьютер в нужном формате. Перейдите к нему, нажмите правую кнопку мыши, затем выберите пункт «Свойства».
- В появившемся окне найдите поле «Тип файла». Напротив него должно быть отображено «пдф». В некоторых операционных системах название формата прописывается непосредственно на иконке файла.
Обратите внимание, что интернет-страницы перед печатью открываются сразу в виде pdf. Также они доступны для вывода на бумагу со всеми картинками, чертежами и ссылками
Структура текста при этом сохраняется.
С использованием документа Word
Если в перечне приложений отсутствует Adobe Reader, необязательно его скачивать. Создать файл соответствующего формата можно непосредственно в текстовом редакторе Microsoft Word. Сейчас расскажем, как это сделать.
Любой написанный текст с таблицами или картинками можно из текстового перевести в ПДФ. Для этого следуйте алгоритму.
- Перейдите к вкладке «Файл».
- Затем найдите пункт «Сохранить как». Здесь необходимо выбрать в какую директиву будет выполнено сохранение, нажимаем кнопку «Этот компьютер».
- Затем выберите место хранения, укажите конкретную папку, следом в списке «Тип файла» выберите формат PDF.
После этого файл будет открываться в виде электронной книги для чтения. Такой файл отлично поддается редактированию и пересохранению в вид Doc или DOX.
С использованием специальных приложений
Чтобы преобразовывать файл в формат PDF на компьютере, пригодится различный софт. Разработано более сотни приложений, которые смогут реализовать одноименный вариант редактируемого документа. Рассмотрим на примере двух популярных редакторов.
Movavi PDF-редактор
Movavi — это удобная программа, которая работает по бесплатному (пробному) и платному тарифу. Следуйте инструкции по созданию документа.
- Запустите программу, в левой части окна, нажмите кнопку «Начало работы».
- После этого придется ознакомиться с рабочими инструментами программы. Далее можно приступать к созданию файлов. Затем нажмите «Файл» и перейдите к пункту «Создать новый файл».
- Затем нажмите на вкладку «Редактирование». В списке инструментов выберите пункт «Редактировать текст и изображения».
- В рабочей панели появится небольшой перечень инструментов. Выберите один из необходимых и начните оформлять чистый лист.
- По окончании оформления, необходимо сохранить документ. Для этого перейдите ко вкладке «Файл», найдите пункт «Сохранить как». После этого система предлагает варианты, куда загрузить готовый документ.
На момент сохранения вам не нужно будет специально выбирать формат. Приложение делает это автоматически.
На заметку! Если вы попытаетесь закрыть программу (нажав на крестик) с открытым файлом, вам будет предложено сохранить документ. Пользователь получит уведомление о завершении и случайно не удалит свою работу.
InFix
Это очень удобная программа для новичка и продвинутого пользователя. Дает возможность формировать файлы PDF и редактировать их всеми удобными инструментами, которые есть внутри приложения.
Рассмотрим на примере, как создается документ нужного формата.
- Запустите приложение, затем кликните по пункту «Файл» в левом углу окна приложения. Следом кликните «Создать».
- Нажмите кнопку «Пустой», затем в следующем окне выберите подходящие параметры, а затем нажмите кнопку «Ок».
- По завершению создания файла, перейдите снова к вкладке «Файл», найдите кнопку «Сохранить как», нажмите на нее.
Программа не предлагает в какое место сделать сохранение. Все варианты файлов, созданные в Infix, сохраняются в одноименную папку, расположенную на системном диске.
На данном этапе мы разобрали несколько вариантов приложений, с помощью которых можно создавать файлы формата PDF прямо на компьютере без использования интернета.
Способ 2. Сохраняем файл на компьютере с помощью ПКМ
ПКМ – сокращение от «Правая Кнопка Мыши».
Переходим ко 2-ому способу, как можно сохранить файл пдф на компьютере. Этот способ лучше всего подходит в том случае, если файл Вы получили по электронной почте и хотите его сохранить на своем компьютере.
- открываем письмо,
- находим значок с прикрепленным файлом (как правило, это значок скрепки),
- кликаем по значку скрепки правой кнопкой мыши (ПКМ) – цифра 1 на рис.3:
Рис. 3 Прикрепленный к письму файл сохраняем на своем компьютере с помощью ПКМ (правой кнопкой мыши)
Откроется контекстное меню, в котором надо щелкнуть по опции «Сохранить как…» – цифра 2 на рис. 3.
В появившемся окне «Сохранить как…» выбираем место на своем компьютере для сохранения файла и задаем имя файлу – все в точности также, как показано и описано выше на рис. 2.
Быстро конвертируйте что угодно в PDF на Windows, Mac, iOS и Linux
«Распечатать» PDF-файл означает просто сохранить что-то в PDF-файле, а не на физическом листе бумаги. Печать в PDF-файл обычно выполняется намного быстрее, чем с помощью инструмента PDF-конвертера, и полезна не только для сохранения веб-страницы в автономном режиме, но также для того, чтобы вы могли обмениваться информацией в очень популярном и широко приемлемом формате PDF-файла.
Что отличает принтер PDF от конвертера PDF, так это то, что принтер PDF фактически отображается как принтер и находится рядом с любыми другими установленными принтерами. Когда пришло время печатать, просто выберите вариант принтера PDF вместо обычного принтера, и будет создан новый PDF-файл, который является копией того, что вы печатаете.
Есть несколько способов печати в PDF. Если используемая операционная система или программа не поддерживает печать PDF, вместо нее можно использовать сторонние инструменты, которые устанавливают виртуальный принтер, который сохраняет все в PDF.
Используйте встроенный принтер PDF
В зависимости от программного обеспечения или операционной системы, которую вы используете, вы можете печатать в PDF, даже не устанавливая ничего.
Windows 10
Печать в PDF в Windows 10 с помощью MS Word
В Windows 10 включен встроенный принтер PDF, который называется Microsoft Print to PDF и работает независимо от используемой программы. Пройдите обычную процедуру печати, но выберите вариант PDF вместо физического принтера, после чего вас спросят, где вы хотите сохранить новый файл PDF.
Если вы не видите принтер «Печать в PDF»,то его можно установить за несколько простых шагов.
- Откройте «Меню продвинутого пользователя» с помощью сочетания клавиш Win + X.
-
Выберите «Параметры» > «Устройства» > «Принтеры и сканеры» > «Добавить принтер или сканер».
-
Выберите ссылку «Необходимый принтер отсутствует в списке».
-
Выберите Добавить локальный или сетевой принтер с параметрами, заданными вручную.
- Выберите ФАЙЛ: (Печать в файл) под опцией Использовать существующий порт.
- Выберите Microsoft в разделе «Производитель».
-
Найдите Microsoft Print To PDF в разделе «Принтеры».
- Установка принтера «Microsoft Print To PDF».
- Следуйте инструкцияммастера добавления принтера и примите все настройки по умолчанию, чтобы добавить принтер PDF в Windows 10. При появлении запроса вы можете назвать имя принтера как угодно.
Google Chrome
- Нажмите Ctrl + P или войдите в меню (три горизонтально расположенных точки) и выберите «Печать».
- Выберите Изменить… в разделе Принтер.
- Выберите Сохранить как PDF из этого списка.
- Нажмите Сохранить, чтобы назвать PDF-файл и выбрать, где его сохранить.
Safari на macOS
Существует два способа печати в PDF из Safari: через Файл > Экспорт в PDF или через обычную функцию печати:
- Перейдите в Файл > Печать или используйте сочетание клавиш Command + P.
- Выберите раскрывающееся меню в раскрывающемся меню PDF в левой нижней части диалогового окна печати и выберите «Сохранить как PDF». Здесь также доступны другие варианты, такие как добавление PDF в Apple Books, отправка по электронной почте PDF, сохранение его на iCloud Drive или отправка через приложение «Сообщения».
- Назовите PDF и сохраните его где угодно.
Как пакетно конвертировать несколько документов Word в файлы PDF?
Вы можете легко преобразовать документ Word в файл PDF с помощью функции «Сохранить как» в Word. Но если вы хотите преобразовать все документы Word в папке в отдельные файлы PDF одновременно, как вы можете этого добиться? В этой статье будет показан код VBA для пакетного преобразования нескольких документов Word в файлы PDF в Word.
Пакетное преобразование нескольких документов Word в файлы PDF с помощью VBA
Следующий код VBA помогает быстро преобразовать все документы Word в папке в файлы PDF сразу. Пожалуйста, сделайте следующее.
1. В Word нажмите другой + F11 , чтобы открыть Microsoft Visual Basic для приложений окно.
2. в Microsoft Visual Basic для приложений окна, нажмите Вставить > Модуль, затем скопируйте ниже код VBA в окно модуля.
Код VBA: пакетное преобразование нескольких документов Word в файлы PDF в Word
Sub ConvertWordsToPdfs()
'Updated by Extendoffice 20181123
Dim xIndex As String
Dim xDlg As FileDialog
Dim xFolder As Variant
Dim xNewName As String
Dim xFileName As String
Set xDlg = Application.FileDialog(msoFileDialogFolderPicker)
If xDlg.Show <> -1 Then Exit Sub
xFolder = xDlg.SelectedItems(1) + "\"
xFileName = Dir(xFolder & "*.*", vbNormal)
While xFileName <> ""
If ((Right(xFileName, 4)) <> ".doc" Or Right(xFileName, 4) <> ".docx") Then
xIndex = InStr(xFileName, ".") + 1
xNewName = Replace(xFileName, Mid(xFileName, xIndex), "pdf")
Documents.Open FileName:=xFolder & xFileName, _
ConfirmConversions:=False, ReadOnly:=False, AddToRecentFiles:=False, _
PasswordDocument:="", PasswordTemplate:="", Revert:=False, _
WritePasswordDocument:="", WritePasswordTemplate:="", Format:= _
wdOpenFormatAuto, XMLTransform:=""
ActiveDocument.ExportAsFixedFormat OutputFileName:=xFolder & xNewName, _
ExportFormat:=wdExportFormatPDF, OpenAfterExport:=False, OptimizeFor:= _
wdExportOptimizeForPrint, Range:=wdExportAllDocument, From:=1, To:=1, _
Item:=wdExportDocumentContent, IncludeDocProps:=True, KeepIRM:=True, _
CreateBookmarks:=wdExportCreateNoBookmarks, DocStructureTags:=True, _
BitmapMissingFonts:=True, UseISO19005_1:=False
ActiveDocument.Close
End If
xFileName = Dir()
Wend
End Sub
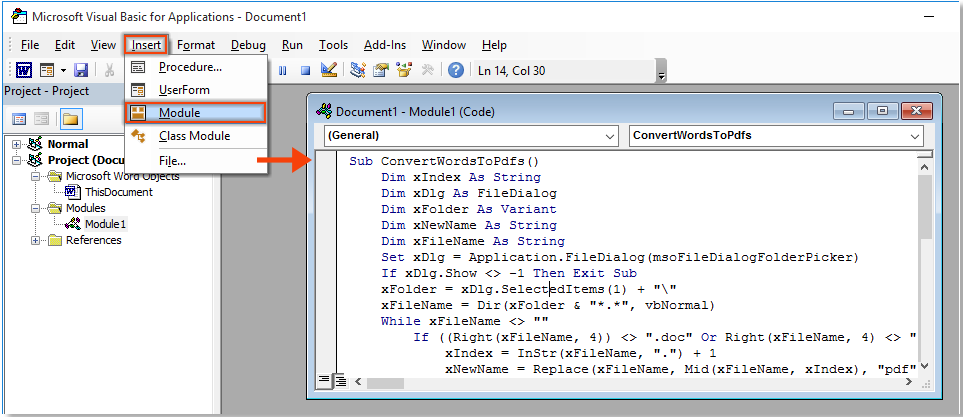
3. нажмите F5 ключ для запуска кода.
4. Появится диалоговое окно «Обзор», выберите папку, содержащую документы Word, которые вы хотите преобразовать в файлы PDF, и щелкните значок OK кнопку.
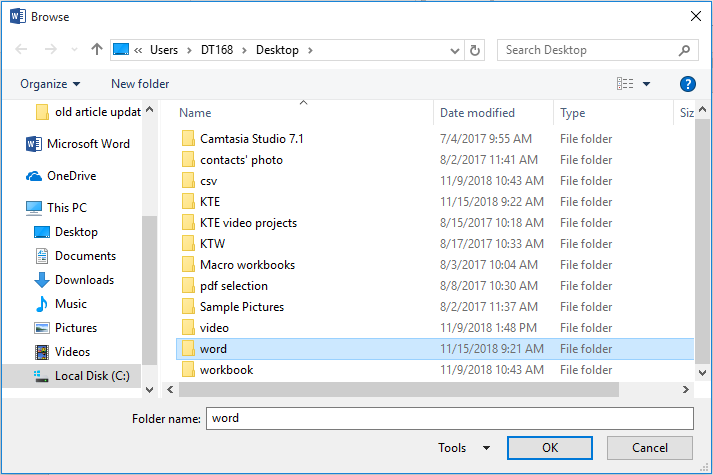
Затем все документы Word в выбранной папке сразу конвертируются в отдельные файлы pdf. Смотрите скриншот:

Пакетное преобразование нескольких документов Word в файлы PDF с помощью Kutools for Word
Если код VBA трудно обрабатывать, вы можете попробовать Конвертировать документы полезности Kutools for Word решить проблему.
Kutools for Word : С более чем 100 удобными надстройками Word, бесплатно без ограничений в течение 60 дней.
1. Нажмите Kutools Plus > Doc / Docx. Смотрите скриншот:

2. в Конвертер форматов документов окно нужно сделать так:
2.1) Выберите папку, содержащую документы, которые вы конвертируете в pdf в Папка с исходным файлом раздел;
2.2 Выбрать Конвертировать docx в pdf из Формат Конвертировать раскрывающийся список;
2.3) По умолчанию Путь назначения такой же, как у источника флажок установлен. Если вы хотите поместить все преобразованные файлы PDF в одну папку, просто оставьте этот параметр выбранным;
Если вы хотите разделить файлы pdf и исходные документы, вам необходимо снять флажок Путь назначения такой же, как у источника поле и выберите новую папку для сохранения файлов PDF в Сохранить коробка;
2.4) Нажмите Start кнопка. Смотрите скриншот:
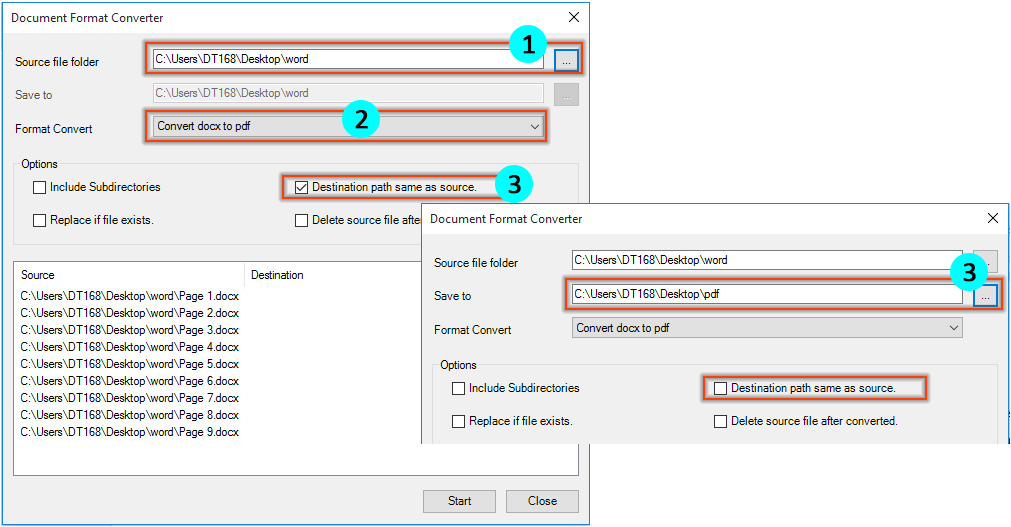
3. Затем появится диалоговое окно, в котором указано, сколько документов было успешно преобразовано, щелкните значок OK кнопку и закройте Конвертер форматов документов окно.
Теперь все документы формата .docx преобразованы в файлы pdf.
Рекомендуемые инструменты для повышения производительности Word


Kutools For Word — Более 100 расширенных функций для Word, сэкономьте 50% времени
- Сложные и повторяющиеся операции можно производить разово за секунды.
- Вставляйте сразу несколько изображений из папок в документ Word.
- Объединяйте и объединяйте несколько файлов Word из папок в одну в желаемом порядке.
- Разделите текущий документ на отдельные документы в соответствии с заголовком, разрывом раздела или другими критериями.
- Преобразование файлов между Doc и Docx, Docx и PDF, набор инструментов для общих преобразований и выбора и т. Д.
Читать далее Загрузить сейчас покупка
Выводы статьи
Чтобы сохранить необходимую информацию из Интернета, пользователи применяют различные методы. Один из самых распространенных вариантов — сохранение веб-страниц в качестве файла в формате PDF, который можно просматривать на любом устройстве. В этом случае, на помощь пользователю придут различные инструменты: виртуальный принтер на компьютере или в браузере, расширение для браузера или онлайн сервис.
Как сохранить веб-страницу сайта в PDF (видео)
Похожие публикации:
- Как вставить PDF в документ Word — 6 способов
- Лучшие онлайн сервисы для сравнения документов
- Как скрыть текст в Word
- Чем открыть RTF — 10 способов
- Как сжать PDF онлайн — 6 сервисов

















































