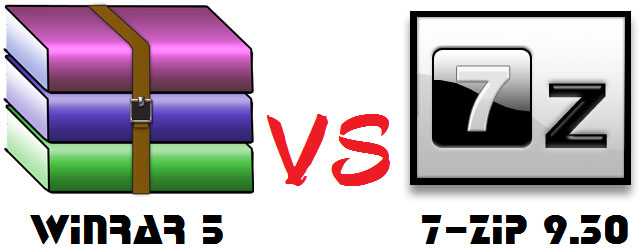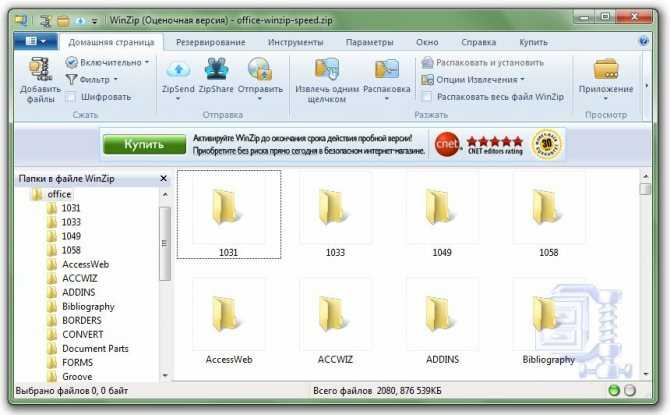Как пользоваться программой Винрар
Если программа уже установлена, то достаточно только правой клавишей мыши нажать на нужный файл, а затем выбрать из контекстного меню опцию архивации. Открывается сама программа, где можно выбрать определенную степень сжатия.
Чем сильнее придется сжимать документ, тем больше понадобится для этого времени. После нажатия кнопки «Ок» запускается процесс сжатия. В окне будет виден сам процесс упаковывания документа, а потом создания архива.


Потом документ можно будет распаковать. Для этого следует правой клавишей мыши вызвать контекстное меню, где выбрать опцию извлечения файла. После этого открывается окно в Винраре, где нужно нажать кнопку «Ок».
Теперь требуется выбрать место, куда будет извлекаться документ. Для этого необходимо выбрать папку среди дерева папок, которое располагается в диалоговом окне справа. После нажатия кнопки «Ок» будет виден процесс распаковывания документа.
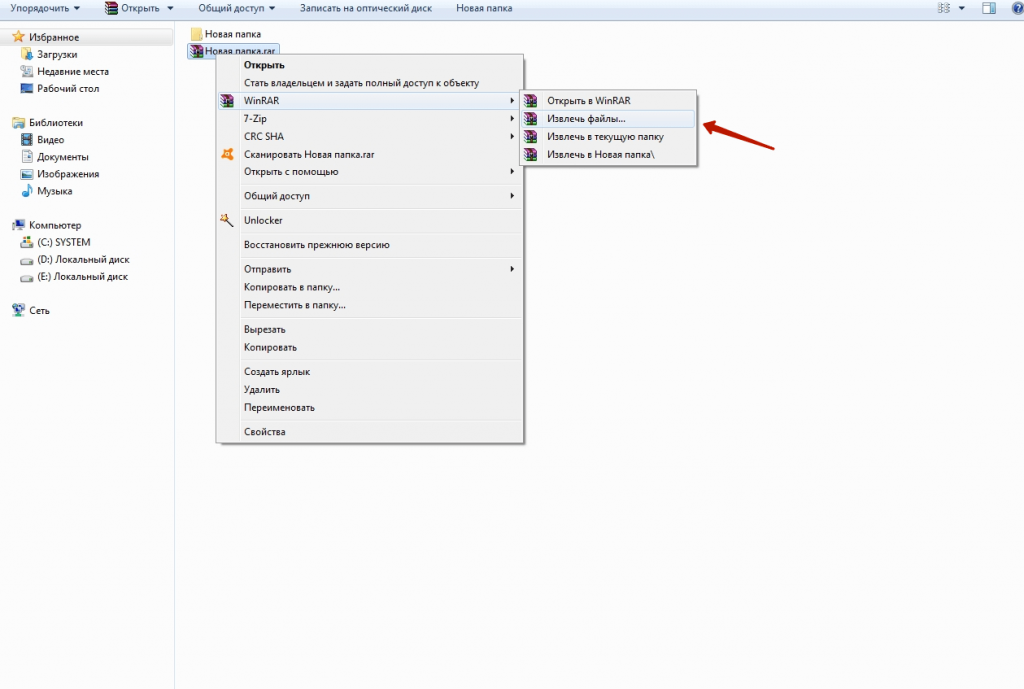
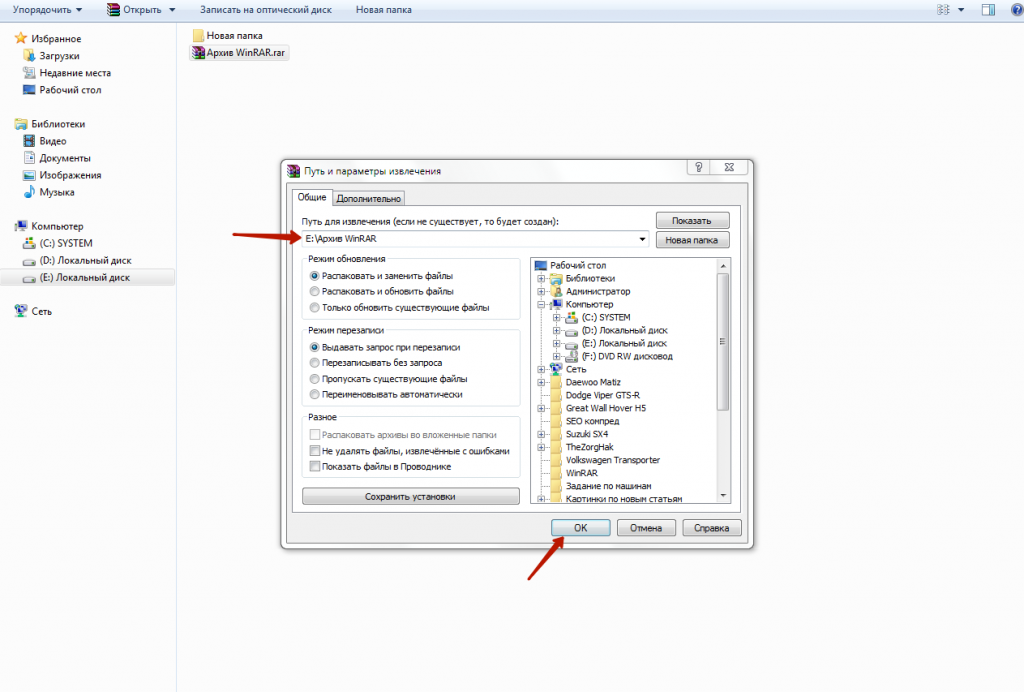
Преимуществом такой программы является то, что она при установке сразу же появляется в меню, где можно будет выбирать опции. Например, если щелкнуть на любом документ клавишей мыши, а потом выбрать в меню «Добавление в архив», то появится диалоговое окно. Архиватор имеет такие опции в меню:
- Имя архива. У будущего файла можно поменять наименование, но расширение обязательно требуется не трогать. В противном случае компьютер просто не сможет понять, что это за документ, зачем он нужен и какое приложение следует использовать, чтобы его открыть.
- Формат архива. Можно выбрать следующие варианты: RAR, RAR5 или ZIP. Лучше всего оставлять первый вариант.
- Метод сжатия. Сразу установлен «обычный», но его можно изменить в зависимости от собственных предпочтений. Если файл по размерам большой, а времени на его сжатие немного, то можно выбрать вариант «скоростной». В этом случае процент сжатия будет хуже, но процесс будет идти значительно быстрее. Если от архиватора требуется высокая степень сжатия и человек готов ждать столько, сколько нужно, то можно выбрать режим «максимальный». Он считается самым эффективным. Также подойдет вариант «хороший».
- Разделение на тома размером.Такая опция тоже является очень полезной. Она используется, когда большие файлы приходится делить на определенные части. В итоге выходит многотомный архив. Он имеет определенные размеры, которые выбраны изначально в меню.
В опции «Архивация: параметры» можно выбирать следующие функции:
- Удаление файла после упаковывания. Этой возможностью нужно пользоваться очень аккуратно, так как все документы, которые помещены в архив, будут после этого полностью удалены с компьютера. Останется только один экземпляр в архиве.
- Создание SFX-архива. Эта функция является очень удобной. Она предполагает, что вместе с документом в формате RAR параллельно создается и архив, который имеет расширение EXE. Чтобы разархивировать такой документ, не требуется нажимать на правую клавишу мыши и вызывать контекстное меню. Необходимо только 2 раза кликнуть по документу. Эта опция очень удобная, однако не стоит часто ее использовать. Проблема заключается в том, что если по электронной почте отправить такой документ, то многие антивирусы распознают файл с расширением EXE как потенциально опасные для устройства, так что просто могут их заблокировать.
- Добавление данных для восстановления. Архиватор WinRAR может добавлять информацию, чтобы потом по ней восстанавливать все данные. Специалисты рекомендуют всегда использовать такую опцию. Сам конечный документ будет несколько больше в этом случае по размерам, но если часть архива повредится, то можно будет восстановить всю утраченную информацию, так что всей файлы будут распакованы целыми. Другими словами, такая опция является гарантией того, что если архив был поврежден, то в дальнейшем его получится нормально распаковать.
Кроме того, программа имеет и другие полезные опции, которые облегчаю работу.
Как исправить диагностическую ошибку?
Видов диагностических ошибок 5:
- Обнаружен повреждённый заголовок.
- Имя файла или его расширение имеет слишком большую длину.
- Общая длина пути и имени файла не должна превышать 260 символов.
- Неожиданный конец архива.
- Файл повреждён.
СПРАВКА! Чаще всего, для того, чтобы решить эту проблему, достаточно скачать архив еще раз.
Также может помочь функция восстановления архивов. Чтобы ей воспользоваться, откройте WinRAR, через «Проводник» выберите нужный архив, нажмите на него правой кнопкой мыши – в открывшемся меню будет функция «Восстановить архив».
Если проблема не решается, попробуйте переустановить WinRAR и проверить компьютер с помощью антивируса.
Сравнение
Посмотрим, в чем разница между rar и zip как самостоятельными форматами упакованных данных. Первый, в чьих-то глазах наиважнейший, момент — разработчики. ZIP создан американцем Филом Кацем, а RAR — российским гражданином Евгением Рошалом. Это ли не повод гордиться: архиватор и формат достигли общемировой популярности, а несколько лет назад в России RAR был самым распространенным архивным форматом. Стандартная иконка “стопка книжечек” большинству пользователей известна и сейчас, тогда как обычные “папка с замочком” и “ящики в тисках” ZIP у недавно севших за клавиатуру вызывает порой недоумение — ассоциаций с архивом данных не возникает.
Если говорить о процессе работы с архивами и собственно архивировании, то ZIP создается несколько быстрее, чем формат-соперник. Правда, заметить это можно либо на очень медленных системах, либо при обращении к огромному массиву файлов. RAR же сжимает данные сильнее, что обеспечивает экономию места на диске.
Создание многотомных архивов — “плюшка” исключительно RAR: для записи на небольшие по объему носители информации архивируемый файл в процессе разбивается на несколько томов. ZIP использует в этом случае множество дисков (делит архивы по дискам), и “склеивает” их в единое целое. В этом случае попытка поработать с частью архива не будет результативной.
Существенные отличия заложены и в функциональности самих форматов. RAR позволяет добавлять в уже существующий архив новые файлы, а также восстанавливать поврежденные средствами самого архива. Востребована и функция установки запрета на изменение данных в архиве во избежание повреждения файлов. ZIP не работает с файлами больше 2 Гб, RAR теоретически может архивировать файлы размером до 8 эксабайт (свыше 8 млн терабайт).
Еще один существенный момент — распространенность обоих форматов. В настоящее время считать один из них популярнее другого нельзя, однако разработчики операционных систем взяли на вооружение именно ZIP, интегрируя его в свои сборки по умолчанию. Устанавливая новую ОС, будь то Линукс или Windows, пользователь может не заботиться о том, что первым делом потребуется скачать программу-архиватор для работы с софтом. Так как ZIP по умолчанию открывается, многим переход на RAR не требуется вовсе. Такое насильное распространение делает акцент именно на ZIP в процессе обмена файловыми архивами по сети: архив распакуется у абсолютного большинства пользователей.
Взломоустойчивость
Если вы намереваетесь защитить ваш архив паролем, естественно, вам захочется, чтобы запароленный архив было как можно труднее взломать. Среди прочих, все популярные форматы архивирования (к примеру, zip, rar, 7z) позволяют защищать архивы паролем с шифрованием по стандарту AES-256. Поскольку алгоритм шифрования используется один и тот же (хотя возможны и другие), взломоустойчивость в плане хакерского взлома запароленного архива, насколько я понимаю, должна быть, так или иначе, примерно сходная (если я заблуждаюсь, поправьте меня).
Очевидно, то же можно сказать и о подборе пароля с помощью последовательного перебора всех возможных вариантов (так называемая брутфорс-атака). Взломоустойчивость в этом случае будет зависеть не столько от формата архива, сколько от вычислительной мощности компьютера, который злоумышленник использует для подбора пароля (опять же, если у вас на этот счёт есть другая информация, сообщите, пожалуйста).
7-Zip: промоутер формата 7z
7-Zip является полностью бесплатным, открытым исходным кодом и кросс-платформенным файловым компрессором. Хотя он не является одним из наиболее используемых (хотя используются другие компрессоры на его основе), он очень важен в этой области программ. Этот файловый компрессор является промоутером формата 7Z, который вместе с методами сжатия LZMA и PPMD обеспечивает более высокую степень сжатия файлов, лучшую производительность и более высокие скорости, чем другие форматы, такие как ZIP или RAR.
Некоторые из его основных функций:
- Официальная поддержка формата 7z.
- Сжатие файлов на 30% и 70% больше, чем в других форматах.
- Он предлагает самораспаковывающуюся систему для формата 7z.
- Он интегрирован в проводник Windows.
- Совместимость с перетаскиванием.
- Его можно использовать из командной строки.
- Абсолютно бесплатно и с открытым исходным кодом.
- Перевод на 87 языков, включая испанский.
Этот компрессор файлов позволяет распаковывать файлы практически из любого сжатого формата, но по причинам лицензирования он может сжимать файлы только до следующих форматов: 7z, ZIP, GZIP, BZIP2, TAR, WIM и XZ.
WinUha
Сравнительно молодой архиватор. Назвать его сверх-популярным нельзя, но интерес у многих пользователей к нему кто часто работает с архивами — есть. И не случайно, ведь по заявлениям разработчиков архиватора, его алгоритм сжатия сильнее чем у RAR и 7Z.
В нашем небольшом эксперименте я бы не сказал что это так. Возможно, что на некоторых других данных он и покажет куда лучшие результаты…
Кстати, при установке выбирайте английский язык, на русском — программа выдает «крякозабры».
Итог: неплохая программа с интересным алгоритмом сжатия. Время на обработку и создания архива, конечно, больше чем у WinRar, но на некоторых типах данных можно получить чуть большую степень сжатия. Хотя, лично я бы не стал делать на этом большой акцент…
Лучшие онлайн конвертеры
Благодаря программному обеспечению с открытыми исходниками в интернете появилось множество сервисов, которые заменяют некоторые десктопные программы.
Чтобы уменьшить объем нужного вам документа, можно использовать следующие сервисы:
Shrink PDF.
Официальная ссылка на ресурс: http://shrinkPDF.com/ru/ . Данный онлайн-онвертер позволяет без потери качества уменьшить размер до 20 документов за один раз.
Чтобы начать работу, нажмите на клавишу «Открыть» и выберите на своем компьютере документы для проведения компрессии. Дождитесь загрузки объекта на сервис.
Теперь в нижней части страницы появится файл и состояние процесса его сжатия. Дождитесь завершения процесса и скачайте полученный файл на свое устройство. На рисунке ниже показан пример использования сервиса;
Также с помощью данного сервиса вы можете провести мгновенную компрессию файлов формата JPEG и PNG. Для этого переключитесь на соответствующее вкладку сервиса.
SmallPDF.
Ссылка на главную страницу сайта: https://smallPDF.com/ru/compress-PDF . С помощью этого сервиса вы сможете провести оптимизацию популярных форматов, в том числе и PDF.
Чтобы начать работу, перетащите файл с рабочего стола на красную область открытой страницы в браузере. Также вы можете открыть файл с помощью облачного хранилища от Google или Dropbox.
Дождитесь окончания загрузки вашего документ ан сервис. Далее автоматически начнется процесс компрессии. Как правило, сервис позволяет сжать файл на 5%-20%. Это немного, но такой метод позволяет сохранить первоначальное качество документа.
http://PDF-docs.ru/ .
Чтобы провести сжатие, найдите небольшое окно в правой части страницы. Затем загрузите свой файл и выберите тип компрессии. Нажмите клавишу «Вперед» и подождите несколько минут, пока процесс не закончится. Далее автоматически запустится скачивание файла на ваш компьютер.
Видеоматериалы:
PDF-файлы сегодня довольно востребованы, но часто они имеют слишком большой размер, то есть занимают много места. Если вас не устраивает размер документа, его можно уменьшить несколькими способами.
Размер PDF-файла может быть большим по двум причинам:
- высокое качество документов, к примеру, при сканировании было выбрано большое разрешение;
- большое количество страниц в документе, при этом, иногда из всего документа нужна только одна или несколько страниц.
Как сохранить отдельную страницу из многостраничного PDF-файла
Мы будем использовать ресурс smallpdf.com . Загрузите свой документ на сайт и выберите страницы, которые должны быть в итоговом документе. Выбор можно сделать при помощи мыши или просто указать необходимые номера страниц. После нажмите кнопку «Разделить PDF» и скачайте файл с результатом. Таким образом можно и убрать одну страницу, и также оставить одну страницу в документе.
Также вы можете просто распечатать нужные страницы из документа на виртуальном PDF-принтере, как это сделать, подробно описано .
Как уменьшить размер PDF-файла
Некоторые пытаются сжимать PDF-файлы архиваторами (отличная статья о том, ), но это не дает серьезного результата, так как любые изображения почти не сжимаются, поэтому действовать нужно иначе – уменьшать качество документов.
Лучше для сжатия использовать тот же сайт smallpdf.com . Загрузите ваш документ и нажмите «Сжать PDF». В большинстве случаев размер исходного документа уменьшится очень значительно.
Иногда размер может уменьшиться в несколько раз, при этом качество, конечно, ухудшится, но совершенно некритично.
Читайте другие наши статьи про работу с форматом PDF и новые вопросы, мы с радостью вам поможем!
Зачем вообще сжимать файл PDF? Я понимаю, картинки, видеоролики, которые весят десятки, если не сотни мегабайт, ту же музыку. Вот их надо сжимать. На самом деле, файлы тоже необходимо сжимать, ведь в некоторых случаях они могут весть не пару килобайт. Часто это относится к книгам и большим статьям с картинками.
Быстро сжать файл PDF документ можно для отправки по почте, где установлен фиксированный размер загружаемого файла. При загрузке на свой сайт или другой ресурс, где хочется сэкономить места. Много вариантов, зачем это нужно делать, поэтому в статье я раскрою все известные способы.
В статье про определение PDF я писал о его преимуществах. Формат можно открыть на любом компьютере и операционной системе и вид документа не изменится. Недостаток является лишь размер.
WinZIP
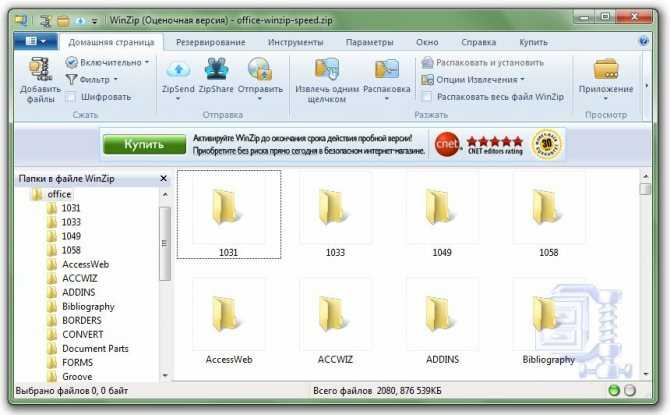
Программа WinZIP впитала в себя всю эволюцию алгоритмов сжатия под общим названием ZIP. При архивации можно выбрать как старую версию алгоритма, так и новые модификации или предоставить программе самой подобрать оптимальную степень сжатия. И здесь WinZIP показал себя с неожиданной стороны. Он единственный из всех программ смог сжать пакет с фотографиями аж на 20%. Ближайшее значение из остальных лежит в пределах 0,5%! Таким образом, WinZIP может помочь сохранить 20 процентов места при хранении фотографий в формате JPEG.
Программа также имеет много дополнительных функций – это резервное копирование ваших документов (полный, инкрементальный, дифференциальный бекап), запись архива на сменный диск, отправка созданного архива по электронной почте, закачка на FTP сервер и даже публикация созданного архива на Facebook. Скачать ознакомительную версию программы можно с официального сайта WinZIP.
Приложение 7Z
Расширение 7z открывается одноименной программой, которая считается главным конкурентом WinRar. В частности, как аргумент, сторонники приводят показатель сжатия файлов. Стоит отметить, что в режиме «Ультра» 7Z все же уступает ВинРару.
Но у него есть такие преимущества:
- Распаковка 7z не отнимет много времени;
- Применение метода шифрования AES-256;
- Малый объем полученных архивов;
- Бесплатная загрузка и установка.
Если кто ищет альтернативу привычномуWinRar, то стоит остановиться на этом варианте. Бесплатная лицензия, русскоязычное управление и добавление в меню браузеров.
Сжатие большого видео конвертером
Попробуйте переконвертировать видеоролик в другой формат. Например, с помощью удобной программы «ВидеоМАСТЕР». Далее всё просто: выбираем в рабочем окошке «Добавить/Форматы». Для мобильного устройства подойдёт и mp4, и 3gp. Остаётся только определиться с папкой назначения, сжать файл командой «Конвертировать». Результат – ролик гораздо меньшего размера.
Как сжать видео с помощью программы «ВидеоМастер» (видео)
https://youtube.com/watch?v=1ypQbPToWTo
Когда возникает вопрос, как сжать файл большого размера, на деле всё оказывается намного проще. Вам всего лишь нужна подходящая программка, немного свободного времени и элементарная настройка. Надеемся, прочтение статьи помогло вам справиться с максимальным сжатием и достичь нужного результата.
WinUha
Эта программа сжатия файлов появилась не так давно
Очень популярной WinUha назвать сложно, но утилита вызывает интерес у некоторых пользователей. Подогревает все это то, что разработчики утверждают, что у нихсамый мощный архиватор и продукты конкурентов с ним не сравнятся.
Как показывает тест степени сжатия, программа работает на уровне WinRar, но при этом думает дольше. Важную роль играет формат файла, с некоторыми видами данных WinUha действительно работает лучше.
С этого можно сделать вывод, что WinUha – утилита среднего качества с интересным методом архивации данных. Известным аналогам она уступает по длительности работы, но с некоторыми форматами работает резвее всех остальных. Это не самая важная характеристика, но она имеет право на жизнь.
Как максимально сжать файлы в архив через WinRAR
Прежде всего, важно рассказать о WinRAR. Это популярный архиватор для Windows
Известность WinRAR связана с эффективностью и удобством использования программы. Она позволяет выполнить сжатие одного или нескольких файлов в один архив.
Как максимально сжать файлы в архив в WinRAR?
- Для начала, конечно, нужно скачать архиватор. Сделать это можно на главной странице сайта. Программа WinRAR установлена, перейдите к следующему шагу.
- Выделите файлы для сжатия, после чего нажмите на правую кнопку мыши в выделенной области.
- Откроется контекстное меню – кликните на «Добавить в архив…», чтобы ввести параметры.
- Затем откроется окно «Имя и параметры архива». Во вкладке «общие» можно переименовать и настроить архив согласно вашим целям.
Есть три варианта формата архива: RAR, RAR4/RAR5 и ZIP.
Формат RAR5 поддерживает дополнительные функции шифрования, а также обладает высокой скоростью сжатия.
- RAR медленнее
- В отличие от RAR, ZIP не предоставляет возможность объединения архивов при скачивании. Однако, у ZIP есть преимущество по сравнению с RAR – ещё более высокая популярность.
- В результате, ZIP берёт количеством и скоростью, а RAR – качеством.
Выберите «максимальный» метод сжатия
Настройку можно завершить, так как остальные параметры не влияют на размер архива.
- После этого, выполните запуск сжатия. В процессе загрузки данной операции нежелательно пользоваться компьютером, чтобы не замедлять ход работы. В итоге, откройте полученный архив с помощью окна программы WinRAR и проверьте его размер.
Если размер архива не подходит, можно попробовать альтернативный архиватор, о котором сейчас пойдёт речь.
ВинРАР: Классика жанра
Архиватор от компании RARLab можно смело назвать классическим — именно он обычно устанавливается как опытными пользователями, так и новичками, которые просто ищут способ открыть файлы популярных «контейнерных» форматов. Популярности программы способствует простой и понятный интерфейс, поддержка большинства форматов архивов, а также лёгкость вызова из контекстного меню Проводника.
Файловый менеджер программы можно легко «подогнать» под себя — настраивается внешний вид иконок и панелей, поддаётся корректировке выдача свойств документов. ВинРАР является условно-бесплатной программой. Несмотря на это, в базовом функционале пользователь найдёт всё, что может понадобиться на первое время.
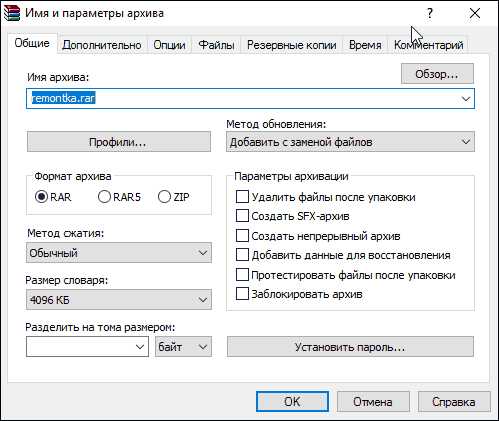
Итак, к основным достоинствам WinRAR можно отнести:
- Привычность.
- Хорошую поддержку.
- Достаточную функциональность.
- Неплохой алгоритм сжатия.
- Простоту в настройке.
Маленький тест
И, все же, уменьшение объема файла — это основная функция архиватора. Поэтому я решил провести собственное сравнение алгоритмов. В серьезных тестах обычно испытывается работа архиваторов с файлами разных типов. А в самых продвинутых — еще и подыскивают оптимальные настройки. Я поступлю проще: сжимать буду папку с установленной игрой — ведь в ней находятся разные типы данных: и музыка, и графика, и документация, и исполняемые файлы. Настройки же программ-архиваторов я не буду изменять — именно так поступает большинство пользователей.
Итак, игра Bastion — объем папки 863 МБ:
- Zip (интегрированный в Windows 8.1) — 746 МБ (86,4% от исходного объема);
- Zip (WinZip) — 745 МБ (86,3%);
- RAR (WinRAR) — 746 МБ (86,4%);
- 7z (7-Zip) — 734 МБ (85%).
Игра Hotline Miami — объем папки 654 МБ:
- Zip (интегрированный в Windows 8.1) — 316 МБ (48,3% от исходного объема);
- Zip (WinZip) — 314 МБ (48%);
- RAR (WinRAR) — 307 МБ (46,9%);
- 7z (7-Zip) — 301 МБ (46%).
Таким образом, победителем в соревнованиях на сжатие файла, как я и предполагал, вышел 7z. Но стоит ли выбирать именно этот формат? Я думаю, далеко не всегда.
Как установить пароль на папку заархивировав ее
Однако простых вариантов решений этой проблемы (встроенными в Windows средствами) по-прежнему нет. Точнее, есть ряд методов, которые никакой конфиденциальности не гарантируют, а лишь дают «защиту от дурака». Полагаться на них не имеет особого смысла. В этой же публикации я хочу сделать акцент на способе, позволяющем сделать из любого каталога сейф высшей категории защищенности, но для этого придется поставить в ОС дополнительную программу.
Она была изначально построена на открытом коде и априори (значение слова) не содержала закладок, позволяющих разработчикам получить доступ к вашим запароленным данным. К сожалению, сейчас разработчики продались BitLocker, продукты которой уже идут с закрытым кодом, а значит ваши папки с паролями, при желании, могут быть вскрыты с помощью бэкдоров. Однако, TrueCrypt по-прежнему можно найти и использовать для своих задач.
Но для начала приведу более простой в использовании, но менее надежный способ (компетентные органы и специалисты взломать каталог смогут, но ваши родственники и знакомые — нет). Заключается он в том, что нужную папку можно будет заархивировать с паролем, чтобы не знающий его человек провести процесс разархивации уже не смог бы.
Все вы наверное хорошо знакомы с архиваторами. Среди них есть как платные, так и бесплатные версии. Но кроме своего основного функционала — создания архивов для экономии места на диске и для ускорения пересылки данных по интернету, современные архиваторы позволяют шифровать заключенные в архив данные и защищать их с помощью паролей. Именно этой их возможностью мы и воспользуемся.
Давайте попробуем заархивировать папку и поставить не нее пароль сначала на примере бесплатного архиватора (7-Zip), а потом на примере платного (WinRAR), который, однако, установлен практически на всех компьютерах. Думаю, что хотя бы один из них у вас имеется, а если нет, то вы всегда сможете их установить, перейдя на официальные сайты разработчиков этих программ (почему скачивать софт нужно только с официальных сайтов).
Итак, если у вас установлен в Windows архиватор 7-Zip, то для того, чтобы заархивировать в нем любую папку (либо набор файлов и каталогов), будет достаточно кликнуть по ней правой кнопкой мыши и выбрать из выпадающего контекстного меню пункты «7-Zip» — «Добавить к архиву»:
В результате вы увидите окно настроек архивирования, где помимо других настроек сможете задать пароль для доступа к этому архиву, а точнее зашифровать все содержимое папки (одновременно его архивируя), а данный код будет являться ключом к расшифровке.
Особенностью «архивирования с паролем» каталогов через 7-Zip является то, что в созданный архив (папку) можно будет войти без ввода пассворда, а при попытке открытия любого файла от вас потребуют его ввода:
Если же вы хотите запаролить доступ не только к файлам данного каталога, но и запретить без ввода пароля просмотр содержимого этой папки, то просто поставьте в окне настроек архивирования (второй скриншот отсюда) галочку в поле «Шифровать имена файлов». После этого при попытке посмотреть содержимое архива будет всплывать приглашение о вводе пассворда.
Как поставить пароль при архивировании папки в WinRAR
Можете также для одновременной архивации и запароливания папки использовать возможности второго из упомянутых выше архиваторов — WinRAR. Как я уже упоминал — он платный, но в рунете почему-то с этим не особо считаются.
Если WinRAR у вас в Windows уже установлен, то просто кликаете правой кнопкой мыши по тому каталогу, на который требуется установить пароль, и выбираете из контекстного меню пункт «Добавить в архив»:
В открывшемся окне переходите на вкладку «Дополнительно» и жмете на кнопку «Установить пароль»:
Здесь вам предложат придумать и ввести пароль, который станет ключом к вашей заархивированной папке, а также вы можете поставить галочку в поле «Шифровать имена файлов», чтобы никто не смог просмотреть содержимое архива без ввода пассворда (чуть выше мы об этом уже говорили):
После этого два раза жмете на ОК и пробуете войти в созданный архив с помощью придуманного вами пассворда. Если все получилось, то можете удалять оригинальную папку, содержимое которой нужно скрыть от посторонних глаз. А по мере необходимости будете просто входить в эту заархивированную и запароленную папочку. Немного напряжно все время вводить пароль, но безопасность требует жертв. ИМХО (что это такое?)
Формат ZIP: Скорость сжатия и размер
Теперь мы повторим те же самые тесты, но на этот раз будем
использовать лишь обычный формат ZIP
Это важно, т.к. многие
пользователи могут опираться на ZIP по причинам совместимости и даже по
тому факту, что пользователи даже с небольшими техническими знаниями,
как правило, в курсе, что такое файл ZIP
В этом тесте мы не смогли
использовать архиватор FreeArc, т.к. он не поддерживает сжатие ZIP.
Сжатие файлов: размер сжатого файла в MB (чем меньше, тем лучше)
В данном случае размер конечного архива получился намного больше,
чем при использовании собственных форматов архиваторов. А разница между
самым маленьким архивом и самым большим получилась намного меньше. Тем
не менее, отлично справился с работой 7-Zip, не показав почти никакой
разницы между режимом сжатия по умолчанию и режимом наилучшего сжатия.
Также на наилучшем сжатии отличные результаты показал WinZip 14.
Сжатие файлов: коэффициент сжатия в % (чем больше, тем лучше)
Данная диаграмма показывает снижение размера файлов при использовании различных режимов работы архиваторов.
Сжатие файлов: размер сжатого файла в % от исходных данных (чем меньше, тем лучше)
В свою очередь эта диаграмма показывает отношение размера конечного архива к исходным данным.
Сжатие файлов: время сжатия в секундах (чем меньше, тем лучше)
А вот здесь результаты просто изумительны. Очевидно, в режиме сжатия
по умолчанию 7-Zip потребовал в 8 раз меньше времени, чем у него же
ушло на режим наилучшего сжатия этих же данных. WinZip иWinRAR
оказались в середине. Теперь давайте взглянем на суммарную
производительность, которая сводит скорости сжатия и времена сжатия в
единый показатель.
Тестовая установка и параметры программ
Тестовая система и параметры программ:
- Материнская плата (LGA 1156): Gigabyte P55A-UD6 (Rev. 1.0); Chipset: P55; BIOS: F7d (01/19/2010)
- Процессор: Intel Core i7-870 (45nm, 2.93 GHz, 4 x 256KB L2 и 8MB L3 Cache, TDP 95W)
- Память: 4 x 2GB DDR3-1600 (OCZ OCZ3G2000LV4GK)
- Жесткий диск: A-Data Flash SSD S592 128GB SATA 3Gb/s, 64MB Cache
- Графика: Sapphire Radeon HD 5850; GPU: Cypress (725 MHz); Видеопамять: 1GB GDDR5 (2000MHz); Потоковые процессоры: 1440
- Блок питания: PC Power & Cooling, Silencer 750EPS12V 750W
- Операционная система: Windows 7 Ultimate X64, обновлена 2010-01-11
- Драйвера чипсета Intel: Chipset Installation Utility Ver. 9.1.1.1025
- Драйвера графики ATI: Catalyst 9.12
Файлы для тестирования (общий размер 650MB):
- 30 файлов JPEG (67,5MB)
- 21 документ PDF (123MB)
- 4 файла Excel (9MB)
- 10 презентаций PowerPoint (67MB)
- 17 документов Word (41MB)
- Целая установочная библиотека OpenOffice 3.1.1 (341MB)
Как открыть ZIP файлы на Mac
Теперь посмотрим, как открыть ZIP-файлы на Mac. Ниже вы найдете те придложения, которые, по моему скромному мнению, представляют лучшие решения такого типа. Испытайте их прямо сейчас, я уверен, что они вас удовлетворят.
Стандартная утилита сжатия
Compression Utility – «стандартный» инструмент компьютеров Apple, благодаря которому можно открывать различные типы сжатых архивов и создавать ZIP-файлы. Использовать его очень просто.
На самом деле, всё, что вам нужно сделать, это найти значок ZIP-файла, к которому вы хотите перейти, щелкнуть по нему правой кнопкой мыши и выбрать Открыть в появившемся контекстном меню, чтобы извлечь содержимое в текущей позиции.
В качестве альтернативы того, что указал вам выше, вы можете открыть интересующий вас ZIP-файл, просто дважды щелкнув по нему.
Имейте в виду, что если ZIP-архив, который вы хотите открыть, защищен паролем, вам будет предложено ввести его.
Keka
Ещё один отличный инструмент, который вы можете использовать для открытия файлов ZIP на Mac – Keka. Это бесплатная программа, благодаря которой вы можете извлечь все основные форматы сжатых файлов, включая ZIP, RAR, ZMA и т.д. с помощью простого перетаскивания. Также позволяет создавать новые архивы и всё это бесплатно, но в Mac App Store доступен платный вариант, который может быть куплен для того, чтобы поддержать и вознаградить труд разработчиков.
Для того чтобы выполнить скачивания Keka, перейдите на соответствующий сайт и нажать на кнопку Скачать vx.x.xx. По завершении загрузки откройте полученный пакет .dmg и перетащите значок Keka в папку приложений MacOS. Затем щелкните правой кнопкой мыши по нему и выберите пункт Открыть в контекстном меню, чтобы открыть программу, обходя ограничения, наложенные Apple на несертифицированных разработчиков (операция, которая должна выполняться только при первом запуске).
Теперь, когда вы видите окно Keka на столе, перетащите значок ZIP-файла, чтобы извлечь его, дождитесь начала и завершения процедуры извлечения. Содержимое ZIP-файла будет сохранено в том же месте, что и исходный сжатый архив.
В качестве альтернативы тому, что я указал выше, вы можете извлечь ZIP-архив на вашем Mac с Keka, щелкнув правой кнопкой мыши по его значку, выбрав пункт Открыть с помощью в появившемся контекстном меню, а затем → Keka.
Я также отмечаю, что если ZIP-файл, который вы хотите извлечь, защищен паролем, вам также будет предложено ввести последний, чтобы продолжить.
Другие программы для открытия ZIP файлов на Mac
Ни одно из предложенных мною решений для открытия ZIP-файлов в macOS не убедило вас, и вы хотели бы, чтобы я порекомендовал альтернативы? Нет проблем… вы можете найти их в списке ниже.
iZip Archiver – это ещё одно бесплатное приложение, которое позволяет распаковывать наиболее популярные форматы сжатых архивов на Mac
Обратите внимание, что оно также позволяет просматривать содержимое архивов без необходимости их предварительного извлечения. Помимо распаковки, он также поддерживает создание файлов ZIP.
Unarchiver – бесплатное и простое в использовании приложение, которое позволяет извлекать ZIP-архивы и другие типы сжатых файлов, даже защищенные паролем
Он также обеспечивает доступ к содержимому файлов изображений ISO и BIN и файлов .exe для Windows. Однако, создание новых архивов не допускается.
WinZIP – менеджер ZIP-архивов, который я указывал вам для использования с Windows. Он также доступен для Mac и даже в этом случае позволяет простым и быстрым способом создавать и открывать ZIP-файлы и другие форматы сжатых архивов, предоставляя пользователям различные дополнительные функции.
IZArc
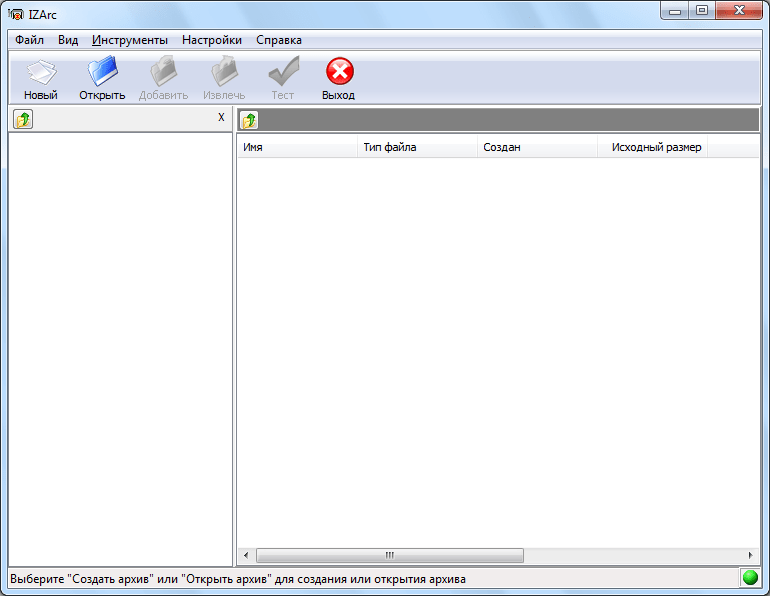
Бесплатное приложение IZArc от разработчика Ивана Захарьева (откуда и название) является очень простым и удобным инструментом для работы с различными типами архивов. В отличие от предыдущей программы, эта утилита прекрасно работает с кириллицей. С её помощью можно создать архивы восьми форматов (ZIP, CAB, 7Z, JAR, BZA, BH, YZ1, LHA), включая зашифрованные, многотомные и самораспаковывающиеся. Гораздо большее количество форматов доступно в данной программе для распаковки, в том числе и популярный формат RAR.
Главной изюминкой приложения Изарк, отличающей его от аналогов, является работа с образами дисков, включая форматы ISO, IMG, BIN. Утилита поддерживает их конвертацию и чтение.
Из недостатков можно выделить разве что не всегда корректную работу с 64-битными операционными системами.
Среди перечисленных аналогов архиватора WinRAR легко можно отыскать программу на свой вкус, от простейшей утилиты с минимальным набором функций, до мощных программ, предназначенных для комплексной обработки архивов. Многие из вышеперечисленных архиваторов по функционалу не уступают приложению WinRAR, а некоторые даже превосходят его. Единственное, что ни одна из описанных утилит не может делать – создавать архивы в формате RAR.
Подведём итоги
В гонке 7Zip vs WinRAR сложно отдать предпочтение одной программе. Особенно сегодня, когда сжатие выполняется больше с целью упорядочить информацию. Если вам нужна универсальная и мощная программа, «родной» формат которой поддерживается почти на всех компьютерах — ВинРАР сослужит хорошую службу. Если вы привыкли считать место на носителях информации и любите минимализм — 7-Zip, несомненно, придётся вам по вкусу.
В 2018 г. размеры производимого мультимедийного контента исчисляются десятками гигабайтов: фильмы и сериалы в качестве Ultra HD, передовые игры, музыка класса Hi-End. Емкость ряда компьютерных накопителей сегодня достигает десятка терабайт, однако оперирование большими объемами данных, как и двадцать лет назад, сводится к архивации.
Архиватор представляет собой программу, производящую упаковку файлов для удобства переноса и хранения. При этом размер получившегося архива меньше, чем размер исходных файлов по отдельности.
Рейтинг интернета показал, что самыми популярными в 2018 г. являются два архиватора: WinRAR и 7Zip. Обе этих утилиты прошли через полтора десятилетия улучшений и доработок: первые версии были представлены в 1995 и 1999 годах соответственно. Сегодня сказать однозначно, что лучше — WinRAR или 7 Zip, невозможно без сравнительного анализа.