Удаление активатора
Поскольку программа бесплатная и нелегальная, она может принести пользователю немало проблем. Например, заметно нагрузить процессор и ОЗУ, осуществить переброску ваших данных и т. п. Иногда даже портативная версия оставляет некоторые файлы в системе, и они запускают различные процессы.
В этом случае лучше прибегнуть к удалению приложения. Полную версию нужно найти в списке «Панели управления» и деинсталлировать, а портативную – стереть с флешки. А теперь о том, как удалить все элементы активатора полностью:
- Уберите AAct из списка исключений антивируса (если у вас его нет, то скачайте).
- Запустите полную проверку ПК (это займёт много времени, может быть, даже целый день).
- Выберите для всех найденных файлов функцию «Удалить».
Почему служба csrss.exe грузит процессор
Csrss – это пользовательская среда подсистемы Win32. Он обрабатывает пользовательский режим Windows API и графические API-вызовы, передавая их ядру. Следовательно, это довольно уязвимый компонент (поэтому в нём проявляются различные проблемы с производительностью). Причин, почему csrss.exe сильно грузит процессор, может быть достаточно много. Например, чрезмерно большой объём и заполнение Корзины. На современных дисках размер Корзины по умолчанию слишком большой, и 1-2 ГБ в большинстве случаев будет вполне достаточно.
Загрузка процессора также может быть связана с плохой обработкой метрик в программах, что используют множество шрифтов (обычно это текстовые приложения или приложения для редактирования документов, веб-браузеры и другие программы для отображения текста, такие как программы просмотра PDF). Если устройство используется и другими пользователями, проверьте запуск других приложений. Некоторые программы, которые вводят потоки в другие процессы (например, ProcessExplorer) или функции системы захвата (например, брандмауэры), могут плохо взаимодействовать с другими программами и csrss.
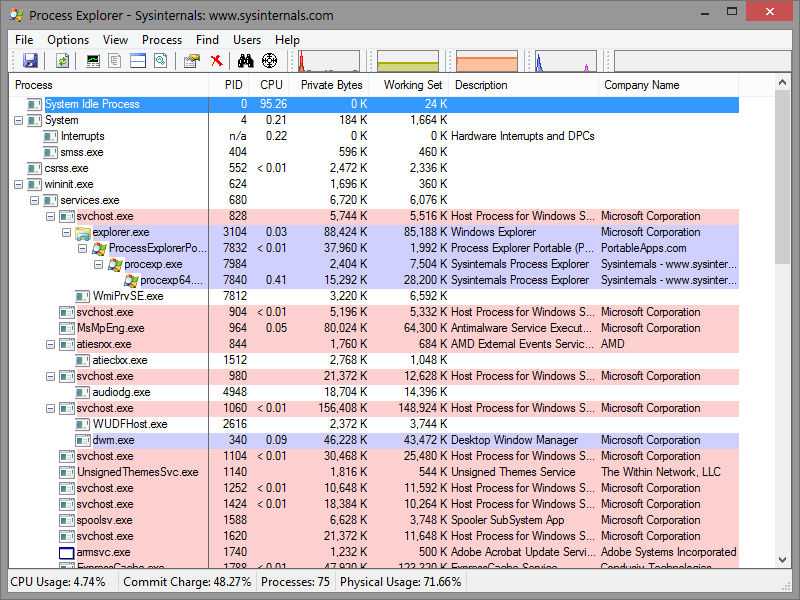
Как убрать GC Invoker Utility из автозагрузки?
Сразу отметим важный момент — после отключения автозагрузки программы она всё равно будет автоматически включаться при первом запуске Adobe, как и все остальные процессы системной программы.
Для деактивации автозапуска следуем простейшей инструкции:
- Открываем меню “Пуск” и ищем графу “Выполнить” (также работает сочетание клавиш Win + R на клавиатуре).
- Вводим в новое окно msconfig (без кавычек).
- В открывшемся меню ищем вкладку “Автозагрузка”.
- Пролистываем список до программы AGCInvokerUtility, просто убираем галочку и закрываем окно.
- В Windows 10, пункт с автозагрузкой есть в «Диспетчере задач».GC Invoker Utility можно отключить прямо в автозагрузке
- Также отследить и удалить процесс можно через сторонние программы, типа CCleaner.Работа с автозагрузкой через CCleaner
После этого перезагружаем компьютер и проделываем те же действия, проверяя сохранение установленных настроек. Если процесс вновь появился в списке для автоматического запуска — имеем дело с вирусом, об удалении которого расскажем далее.
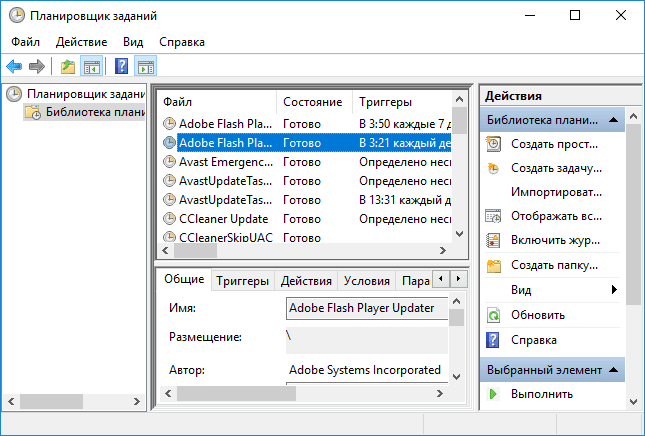
Удалить запуск можно и через Планировщик заданий
Способ 2. Отключение Adobe AcroTray с помощью автозапуска
Autoruns — это утилита, которая позволяет отслеживать и контролировать все программы, которые запускаются автоматически при запуске Windows. Если вы не можете найти AcroTray в диспетчере задач или он не работает, вы можете легко использовать эту утилиту, чтобы отключить его для запуска. Для загрузки и использования утилиты автозапуска выполните следующие действия:
- Распакуйте загруженный файл с помощью WinRAR. (Если у вас нет WinRar, просто откройте заархивированную папку, дважды щелкнув)
- Теперь откройте извлеченную папку, затем щелкните правой кнопкой мыши на Autoruns64.EXE и выберите Запуск от имени администратора.
- Найдите Acrobat Assistant (AcroTray) и снимите флажок в списке
- Перезагрузите компьютер, и он больше не будет запускаться.
Защита программного обеспечения sppsvc.exe грузит процессор — как исправить
26.11.2018 windows
Пользователи Windows 10, 8.1 и Windows 7 могут замечать, что иногда, особенно сразу после включения компьютера или ноутбука процесс sppsvc.exe грузит процессор. Обычно, эта нагрузка пропадает через минуту-другую после включения и сам процесс исчезает из диспетчера задач. Но не всегда.
В этой инструкции подробно о том, почему может возникать нагрузка на процессор, вызванная sppsvc.exe, что можно сделать, чтобы решить проблему, о том, как проверить, не вирус ли это (скорее всего — нет) и, если возникла такая необходимость — отключить службу «Защита программного обеспечения».
Служба «Защита программного обеспечения» следит за состоянием ПО от Microsoft — как самой Windows, так и прикладных программ, с целью защиты его от взлома или подмены.
Стандартно, sppsvc.exe запускается через короткий промежуток времени после входа в систему, выполняет проверку и отключается. Если и у вас нагрузка кратковременная — не стоит чего-либо предпринимать, это нормальное поведение данной службы.
Если же sppsvc.exe продолжает «висеть» в диспетчере задач и отъедать значительное количество ресурсов процессора, возможно, есть какие-то проблемы, мешающие работе защиты программного обеспечения, чаще всего — нелицензионная система, программы Майкрософт или какие-либо установленные патчи.
Простые способы решить проблему, не затрагивая работу службы
- Первое, что рекомендую сделать — выполнить обновление системы, особенно если у вас Windows 10 и уже старая версия системы (к примеру, на момент написания статьи, актуальными версиями можно считать 1809 и 1803, а на более старых может «самопроизвольно» возникать описываемая проблема).
- Если проблема с высокой нагрузкой от sppsvc.exe возникла «только что», можно попробовать использовать точки восстановления системы. Также, если в последнее время производилась установка каких-то программ, может иметь смысл временно удалить их и проверить, решена ли проблема.
- Выполните проверку целостности системных файлов Windows, запустив командную строку от имени администратора и используя команду sfc /scannow
Если описываемые простые методы не помогли, переходим к следующим вариантам.
Отключение sppsvc.exe
При необходимости, можно отключить запуск службы «Защита программного обеспечения» sppsvc.exe. Безопасный метод (но не всегда срабатывающий), который легко «откатить» при необходимости, состоит из следующих шагов:
- Запустите планировщик заданий Windows 10, 8.1 или Windows Для этого можно использовать поиск в меню Пуск (панели задач) или нажать клавиши Win+R и ввести taskschd.msc
- В планировщике заданий перейдите к разделу Библиотека планировщика заданий — Microsoft — Windows — SoftwareProtectionPlatform.
- В правой части планировщика вы увидите несколько заданий SvcRestartTask, нажмите правой кнопкой мыши по каждому заданию и выберите пункт «Отключить».
- Закройте планировщик заданий и перезагрузите компьютер.
В дальнейшем, если потребуется вновь включить запуск Защиты программного обеспечения, просто включите отключенные задание тем же способом.
Есть и более радикальный метод, позволяющий отключить службу «Защита программного обеспечения». Сделать это через системную утилиту «Службы» не получится, но можно использовать редактор реестра:
- Запустите редактор реестра (Win+R, ввести regedit и нажать Enter).
- Перейдите к разделуHKEY_LOCAL_MACHINE\SYSTEM\CurrentControlSet\Services\sppsvc
- В правой части редактора реестра найдите параметр Start, нажмите по нему дважды мышью и измените значение на 4.
- Закройте редактор реестра и перезагрузите компьютер.
- Служба Защита программного обеспечения будет отключена.
Если потребуется вновь включить службу, измените тот же параметр на 2. Некоторые отзывы сообщают, что при использовании данного метода может перестать работать некоторый софт Майкрософт: в моем тесте этого не произошло, но имейте в виду.
Дополнительная информация
Если у вас возникло предположение, что ваш экземпляр sppsvc.exe — вирус, это можно легко проверить: в диспетчере задач нажмите правой кнопкой мыши по процессу, выберите «Открыть расположение файла». После чего в браузере зайдите на virustotal.com и перетащите этот файл в окно браузера для его проверки на вирусы.
Также, на всякий случай, рекомендую проверить и систему на вирусы целиком, возможно, здесь будет полезным: Лучшие бесплатные антивирусы.
А вдруг и это будет интересно:
Подробнее о процессе igfxtray
Многие пользователи знают, что каждое устройство компьютера, будь то наушники или клавиатура, используют специальное программное обеспечение — драйвер. Он играет важную роль посредника, между человеком и устройством. Драйвер также предоставляет компьютеру данные о том, как с этим устройством необходимо работать. При загрузке операционной системы происходит опрос всех подключенных устройств, а затем запуск для них программного обеспечения (драйверов).
Igfxtray является ПО для поддержки интегрированных (встроенных) видеочипов от компании Intel. Чаще всего такие устройства встречаются на ноутбуках. В этом случае видеокарта встроена в сам процессор (или процессор самостоятельно занимается обработкой видео). Если вы обнаружили в процессах igfxtray, то в панели инструментов у вас должна быть иконка утилиты HD Intel. С её помощью можно настраивать графику в играх, менять цвета на мониторе, вносить изменения в контрастность изображения и многое другое.
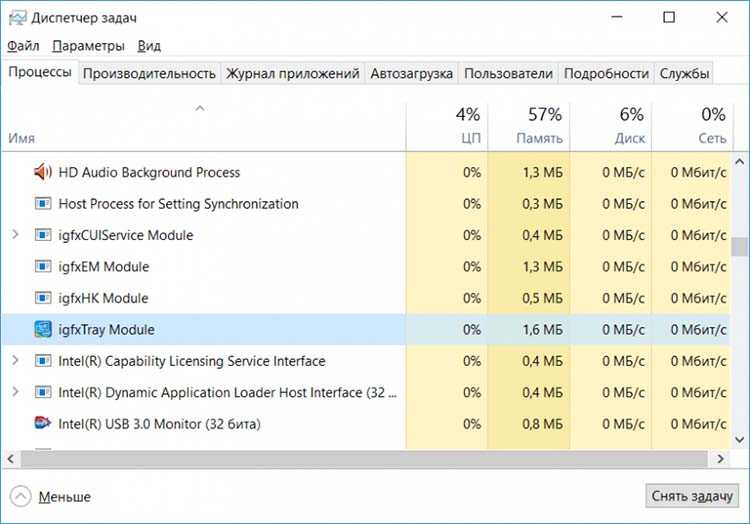
Процесс igfxtray в диспетчере задач
Если закрыть этот процесс в диспетчере задач, у вас в панели инструментов пропадет пользовательский интерфейс HD Intel, и вы не сможете запустить настройки. Это можно будет сделать, если найти значок запуска в системной папке Windows. Закрытие или удаление процесса igfxtray в автозагрузке никак не скажется на работоспособности ноутбука.
Шаг 6 (необязательно): как восстановить настройки браузера по умолчанию
Этот вариант лучше всего подходит, когда вы видите ненужную рекламу и перенаправляетесь в свой браузер. Здесь вам нужно сбросить настройки браузера по умолчанию. В Google Chrome есть возможность сбросить настройки по умолчанию. Тем самым вы избавитесь от ненужных изменений, которые произошли при установке различных программ. Однако он не очистит ваши сохраненные пароли и закладки.
1. Зайдите в главное меню Chrome и выберите «Параметрывариант из выпадающего списка.
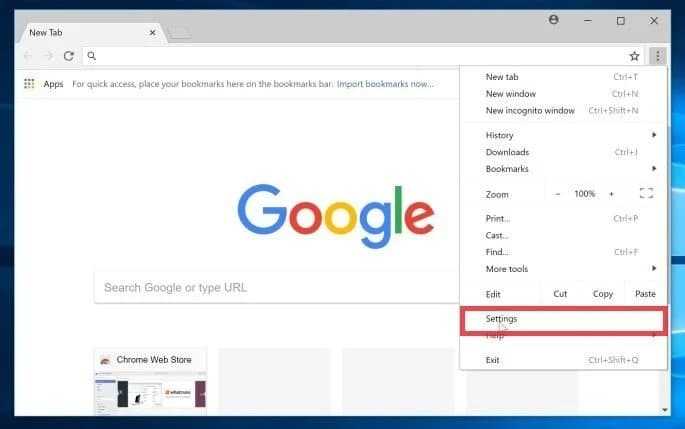
2. Теперь прокрутите страницу вниз и нажмите на ссылку ‘Advanced».
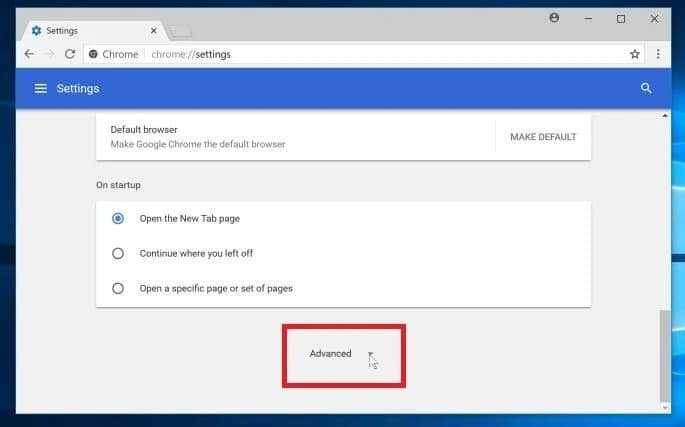
3. Далее продолжайте прокручивать вниз, пока не увидите раздел «Сброс настроек и удаление вредоносного ПО.» Теперь нажмите на кнопкуСбросить настройки до их исходных значений по умолчанию».
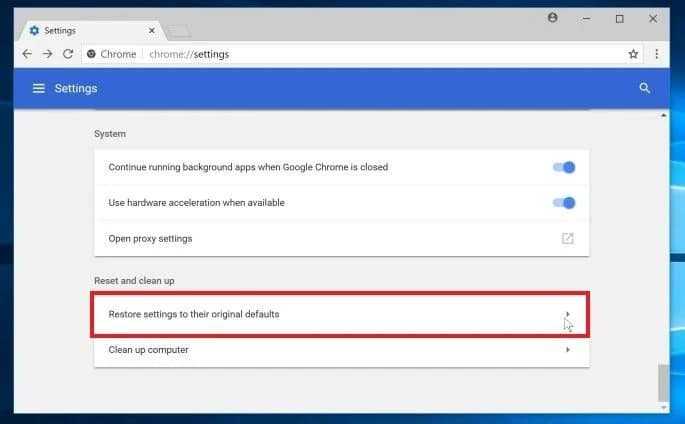
4. Появится диалоговое окно, показывающее элементы процедуры сброса для восстановления до состояния по умолчанию. Чтобы завершить процесс, нажмите ‘Сброс настроек».
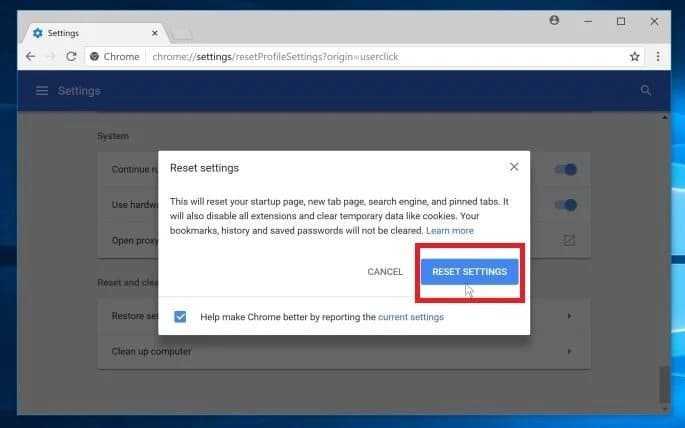
Теперь ваша система должна быть свободна от Csrss.exe троян, Надеюсь, теперь вам не нужно искать программы для избавления от трояна Csrss.exe. Все шаги полезны для устранения вредоносных программ. Тем не менее, последние два из них являются необязательными. Теперь загрузите антивирусные программы и убедитесь, что ваш компьютер полностью безопасен.
Solution 1. Scan Your PC for Malware
As I mentioned before, malware infection could lead to the .NET Runtime Optimization Service high CPU. If you have the encounter this issue, you can run anti-malware software such as Malwarebytes and Avast to perform a full scan. Both of them can be downloaded from their official website.
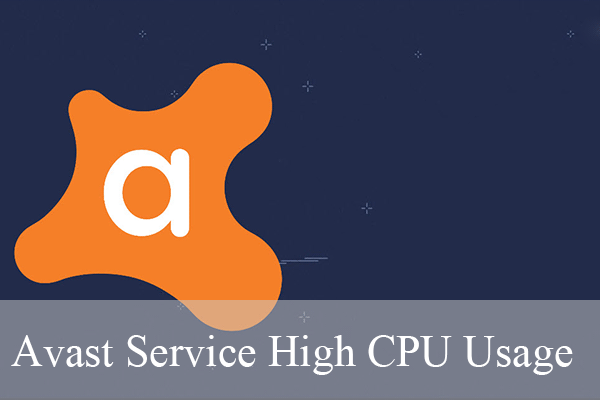
Top 4 Fixes to Avast Service High CPU Usage in 2019
If you are using the antivirus program Avast, you may encounter the Avast service high CPU usage issue. Don’t worry. This article will show you solutions.
Read More
After the scanning process is finished, you can check if the .NET Runtime Optimization Service high CPU usage issue gets fixed.
Как оптимизировать процесс?
Существует два способа уменьшить нагрузку: задействовать дополнительные аппаратные ресурсы (рекомендуется) или отключить службу (не рекомендуется).
Добавление ресурсов
Этот метод основан на работе в командной строке. Но для начала нужно выяснить версию .NET Framework, установленную на компьютере.
Для этого:
- Перейдите по этой ссылке и скачайте ASoft .NET Version Detector.
- Запустите приложение и посмотрите на информацию в главном окне.
Зная, какая версия установлена на ПК, переходим к командной строке: нажмите Win+R, в поле создания задачи введите и подтвердите клавишей Enter.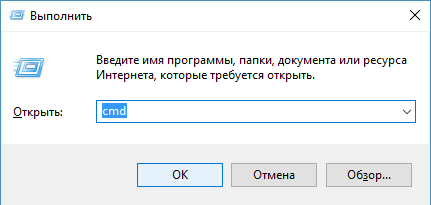
Внимание! Если вы вошли в систему под пользователем без прав администратора, действия закончатся ошибкой!
После открытия командной строки, введите следующие команды.
Для .NET Framework 4 в Windows 7 и более ранних версиях:
- В 32-битных системах:
- В 64-битных системах:
Для .NET Framework 4 в Windows 8 / 8.1:
- В 32-битных системах:
- В 64-битных системах:
Если вы используете .NET 2.0 или 3.5, то команды будут следующими:
- В 32-битных системах:
- В 64-битных системах:
Данные действия должны снизить нагрузку на процессор не уменьшая пользу от работы службы оптимизации.
Отключение службы
Этот способ настоятельно не рекомендуется использовать, но если другого выхода нет, то:
- Перейдите в «Диспетчер задач» путем нажатия клавиш Ctrl+Shift+Esc.
- Откройте вкладку «Службы».
- Найдите .NET Runtime Optimization Service и с помощью щелчка ПКМ остановите ее выполнение.
После этого нагрузка на ПК должна снизиться мгновенно. Но мы лишь отключили сеанс, поэтому при следующем запуске компьютера модуль снова запустится.
Чтобы этого не допустить, нужно:
- Снова открыть «Диспетчер задач» и перейти во вкладку «Службы».
- В правом нижнем углу окна нажимаем кнопку «Службы».
- В новом окне найдите «.NET Runtime Optimization Service» и с помощью ПКМ вызовите свойства службы.
- В поле «Тип запуска» устанавливаем значение «Отключена» и сохраняем изменения.
Теперь вы полностью отключили обновление компонентов системы и оптимизацию приложений. После выполнения необходимых действий рекомендуется включить службу снова, т.к. некоторые программы со временем начнут нагружать систему и нестабильно работать. Уж лучше, когда mscorsvw.exe грузит процессор.
Информация о файле acrotray.exe
Процесс принадлежит программе Adobe Acrobat XI Pro или Adobe Acrobat (версия 9 Pro, 9 Standard, 9 Pro Extended, 9 Pro, 3D, 3D version ![]() или Adobe Acrobat X Pro или Adobe Acrobat DC или Adobe Creative Suite (версия 6 Master Collection, 5 Master Collection, 6 Master, 5 Master, 5 Design Premium, 5 Web Premium) или Adobe Acrobat XI Standard или Adobe Acrobat X Standard или Adobe InDesign (версия CS6, CS5) или Adobe Common File Installer или Adobe Master Collection (версия CC 2015, CC 2017) или Adobe Photoshop Elements (версия 11, 12) или Acrobat System Tray Application или Mathcad PDSi viewable support от Adobe Systems (www.adobe.com).
или Adobe Acrobat X Pro или Adobe Acrobat DC или Adobe Creative Suite (версия 6 Master Collection, 5 Master Collection, 6 Master, 5 Master, 5 Design Premium, 5 Web Premium) или Adobe Acrobat XI Standard или Adobe Acrobat X Standard или Adobe InDesign (версия CS6, CS5) или Adobe Common File Installer или Adobe Master Collection (версия CC 2015, CC 2017) или Adobe Photoshop Elements (версия 11, 12) или Acrobat System Tray Application или Mathcad PDSi viewable support от Adobe Systems (www.adobe.com).
Описание: Процесс acrotray.exe используется программой Adobe Acrobat Traybar Assistant, которая обеспечивает быстрый доступ к дополнительным параметрам настройки продуктов компании Adobe.
Подробный анализ: acrotray.exe не является важным для Windows и часто вызывает проблемы. Acrotray.exe находится в подпапках «C:Program Files» или иногда в подпапках «C:Program FilesCommon Files». Известны следующие размеры файла для Windows 10/8/7/XP 3,498,728 байт (10% всех случаев), 840,592 байт и еще 40 варианта . Это не файл Windows. У процесса нет видимого окна. Процесс начинает работу при запуске Windows (Смотрите ключ реестра: MACHINERun , MACHINEUser Shell Folders ). У файла поставлена цифровая подпись. Это файл, подписанный Verisign. Acrotray.exe способен записывать ввод данных. Поэтому технический рейтинг надежности 35% опасности.Если у вас есть какие-либо проблемы с acrotray.exe, Вы можете удалить программное обеспечение Adobe Acrobat XI Pro или Adobe Acrobat X Pro, используя функцию «Установка и удаление программ» в Панели управления Windows, получить помощь от поставщика программного обеспечения Adobe или обновить программу до последней версии.
Важно: Некоторые вредоносные программы маскируют себя как acrotray.exe, особенно, если они расположены в каталоге c:windows или c:windowssystem32. Таким образом, вы должны проверить файл acrotray.exe на вашем ПК, чтобы убедиться, что это угроза
Мы рекомендуем Security Task Manager для проверки безопасности вашего компьютера.
.NET Runtime Optimization Service High CPU usage in Windows 10
Though we would not recommend you to terminate the service as it is actually doing something good for your PC. You can, however, terminate the service by simply clicking End Task while selecting the process in Task Manager. Doing this will temporary get rid of the process, but it will still come back later when your PC goes idle again.
You should not really have to worry about this process. When its work is done, it will go away itself. It will only run when there is a new app or program made in .NET Framework is installed in your system (or when you install the .NET Framework Redist).
If the .NET Runtime Optimization Service runs endlessly at high CPU usage, it may be the program itself that is causing the issue. Instead of disabling the process, you should try to fix or remove the problematic .NET program first.
If the CPU resources consumption by the process bothers you or if you just want to stop the .NET Runtime Optimization Service process entirely, read below.
Speed up the .NET Runtime Optimization Service
Before you go on to disable the service, we suggest you to first try to speed up the process. By speeding it up, it can get its work done faster and you can then get on to other things.
By default, .NET Runtime Optimization Service runs at single core processor. To help speed it up, right-click the process in the Details tab in Task Manager, select Set Affinity. Then, select All processors and make sure all CPU cores are checked. Right-click the process again and select Set Priority. Give it a priority of High.
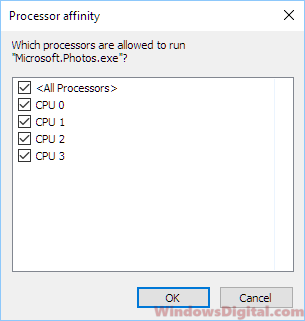
After the change, .NET Runtime Optimization Service may cause temporary high CPU usage and as high as 100% which is exactly what we intend to do. Doing this should allow .NET Runtime Optimization Service to run at maximum speed, thus, completing its work faster. Once its job is done, it will go away itself.
How to stop .NET Runtime Optimization Service High CPU
To permanently stop the service, which again is something we would not recommend doing, you can disable the .NET Runtime Optimization Service in the Services setting. Here’s how to do it.
- Press Win+R keys on your keyboard to open Run window.
- Type services.msc and hit Enter.
- Double-click on the services named Microsoft .NET Framework NGEN.
- Click on the Startup type drop down menu, then select Disabled.
- Click Apply, then OK.
Close the Services panel and restart your PC. The .NET Runtime Optimization Service high CPU usage in Windows 10 issue should be resolved.
The regedit way to disable the service
If you have no access to the Services panel or you just prefer to do it the other way, you can disable the service via Registry Editor. Please keep in mind that registry editing may cause serious problem if it is done incorrectly. Backup your registry before modifying anything and do it at your own risk.
Go to start menu or press Win+R key. Type regedit to open Registry Editor. Navigate to the following registry folder. If you see multiple clr_optimization folders, select the latest version number.
HKEY_LOCAL_MACHINE\SYSTEM\CurrentControlSet\services\clr_optimization_(version number)
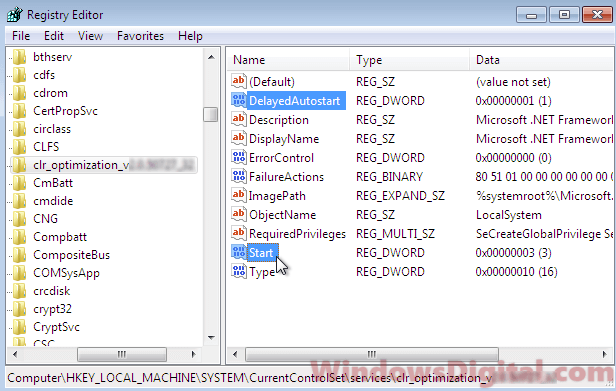
On the right pane, double-click on the Start registry. In the value data field, enter 4 (to disable the service) then click OK. This value represents the startup type for the .NET Runtime Optimization Service. Enter 2 for Automatic, 3 for Manual and 4 for Disabled.
Once done, close the Registry Editor and restart your computer. Verify if the .NET Runtime Optimization Service high CPU usage in Windows 10 problem is fixed.
Where is .NET used?
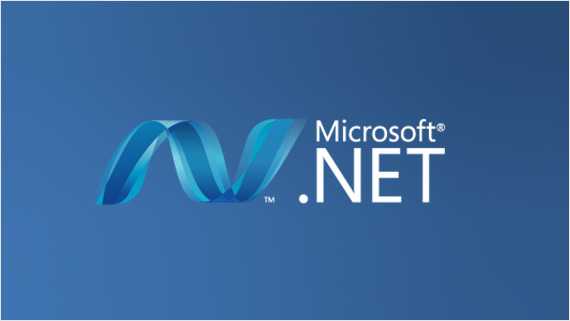
Basically, the well-known term, .NET is included in the operating systems of the tech giant Microsoft’s Windows Server 2008, Windows Vista, Windows 7, Windows 8 and Windows 10, but it can also be installed as an add-on in previous versions such as Windows XP and Windows Server 2003. There is also a reduced version called “Compact Framework” that is available for Windows Phone platforms.
It is very common to say that an application is developed in .NET, but the correct thing would be to say that it is built on using some of the programming languages contained in the platform itself such as C#, C++, Visual Basic, .NET or F#.
Why is .NET one of the most used platforms?
The secret of success is none other than having a software giant like Microsoft behind. Over the years, and with practically unlimited resources, they dedicated themselves to introducing it both in the business sector and in an academic field, until it became one of the main development platforms. Let, emphasize that penetration in the university sector brought with it a large number of trained professionals since many educational institutions incorporated it into their .NET learning programs.
Как убрать программу из автозагрузки

Любому пользователю необходимо знать самые элементарные настройки своего компьютера, иначе вы рискуете стать его заложником, и «танцы с бубном» вам обеспечены навсегда.
Если программа сама прописалась в автозагрузку, то, скорее всего, у нее самой есть такая настройка. Необходимо зайти в настройки этой программы и отключить автозагрузку. Этот способ хорош в том случае, когда вы точно знаете, какая программа загружается во время включения компьютера.
Почему система долго грузится?
Но бывают ситуации, когда компьютер долго грузится, и вы понятия не имеете, какие программы и процессы происходят в это время. Вам остается только сидеть, и тихо ругаясь про себя ждать, когда вся эта тягомотина закончиться.
В этом случае может быть две причины: либо на ваш компьютер пробрался червячок под названием троян или руткит (в просторечии и вирус, хотя это и не совсем вирус), либо у вас в автозагрузке слишком много не нужных программ.
Как очистить Автозагрузку?
И то и другое прекрасно «лечиться». Как же нам попасть в настройки автозагрузки, чтобы проверить, какие программы пытаются загрузиться первыми?
Обычно я предпочитаю работать с автозагрузкой при помощи операционной системы. Делается это очень просто. В любой версии Windows необходимо одновременно нажать на клавиатуре волшебную комбинацию клавиш Win + R (Win — обычно на клавише нарисовано окно – логотип Windows, и клавишу R или русскую букву К (раскладка клавиатуры значения не имеет).
После этой манипуляции у вас откроется окно под названием Конфигурация системы. Переходим на вкладку Автозагрузка. Здесь вы увидите все программы, которые загружаются во время включения компьютера.
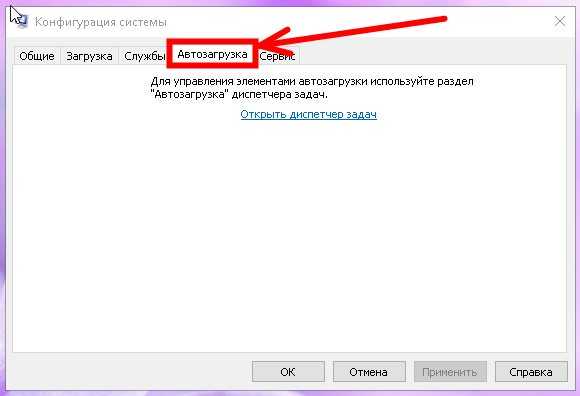
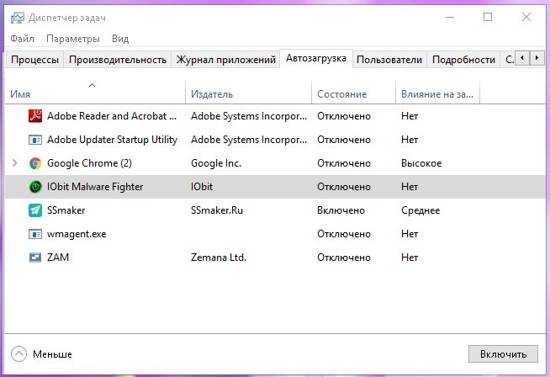
Здесь можно включить или отключить программу. В десятке для этого необходимо выделить необходимую программу, чтобы активировалась кнопка Включить или Отключить. В операционных системах 7 и 8 в автозагрузке находятся еще и программы для работы видеокарты, поэтому смотрите, что отключаете.
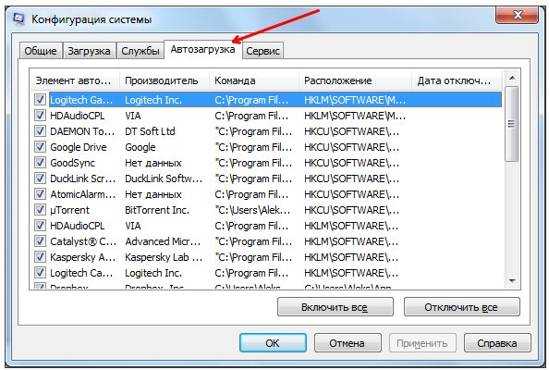
Лучше отключать только то, что вам точно не нужно. Но даже если вы отключите что-то нужное, то ничего страшного не произойдет. Просто при следующем включении компьютера можно будет опять войти в настройки автозагрузки и включить все, что было.
А еще лучше, если вы каждой новой настройке будете делать точку восстановления, тогда любые настройки можно будет легко вернуть назад.
Из сторонних программ для этой цели, я вам советую хорошую бесплатную и универсальную программу CCleaner Free. Я уже писала об одной из функций этой программы. Хорошо бы, чтобы она была у вас на компьютере всегда. С ее помощью можно сделать, и очистку, и оптимизацию, и настройку компьютера и восстановление системы.
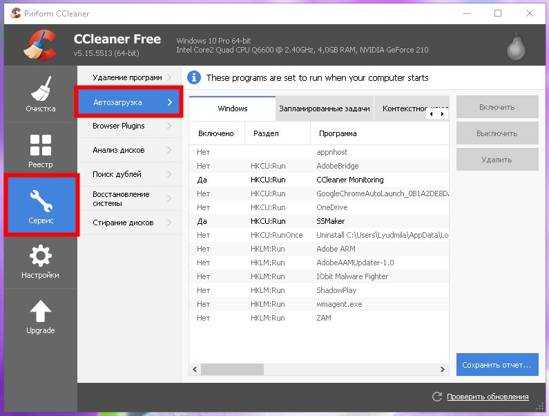
Но для этого программу необходимо изучить, а не щелкать по всем кнопкам, иначе, вместо полезной она может стать и вредной для вас. Скачать ее можно с официального сайта по этой ссылке.
Как вы поняли, не обязательно программу удалять из автозагрузки, достаточно ее просто отключить.
Видеоролик о том, как убрать программу из автозагрузки:
Удачи Вам!
Настройка программ автозапуска в планировщике заданий windows 10
Автозапуск программ в Windows 10 настраивается с помощью утилиты «Планировщика заданий».
- Начните вводить наименование в «Планировщик заданий» в строке «Поиска» (внизу экрана, слева)
- Разверните окошко планировщика, среди найденных вкладок откройте «Действия» и выберите пункт «Создания простой задачи».
- Появится Мастер создания простых задач, и предложит заполнить строчку наименования — укажите имя вашей задачи, нажмите Далее.
- В следующем пункте триггера задач отметьте, что нужен пуск при входе в Windows
- Назначьте действие «Запустить программу».
- Останется нажать кнопку «Обзор» и указать путь к месту хранения файла программы для автозапуска.
Подтвердите «Готово». Теперь целевое ПО будет стартовать вместе с запуском ПК.
Mscorsvw.exe Hatalarının Nedenleri
Mscorsvw.exe sorunları, bozuk ve eksik dosyalarla, Mscorsvw.exe ile ilişkili geçersiz kayıt defteri girdileriyle veya virüs / kötü amaçlı yazılım bulaşmasıyla ilişkilendirilebilir.
Daha spesifik olarak, bu mscorsvw.exe hatalarına şunlar neden olabilir:
- mscorsvw.exe / Windows ile alakalı bozulmuş Windows kayıt defteri anahtarı.
- Virüs ya da kötü amaçlı yazılım mscorsvw.exe dosyasını ya da ilişkili Windows program dosyalarını bozmuş.
- Başka bir program kötü amaçlı olarak ya da yanlışlıkla mscorsvw.exe ile ilgili dosyaları silmiş.
- Başka bir program Windows ve onun paylaşılan başvuru dosyalarıyla çakışıyor.
- Windows yazılımının bozuk indirilmesi ya da eksik kurulması.
Какой функционал выполняет?
Для начала стоит разобраться о предназначении нормальной версии процесса. Список целей компонента довольно прост для понимания:
- Своевременная проверка лицензии и срока её давности на соответствующем устройстве — мониторит оставшийся срок использования премиум-версии программы, в том числе напоминает об окончании бета-тестирования.
- Сканирование подлинности ключа активации — то есть, является той самой головной болью пиратов, заставляя их постоянно проводить процедуру мнимой покупки программы по новой.
- Принцип действия прост — при каждом включении подключается ко всемирной сети и мониторит сертификаты и электронные подписи, тем самым вычисляя неверные, взломанные, раскиданные по нескольким аккаунтам.
При необходимости деятельность программы “убивается” простым запретом Adobe к доступу в Интернет. Однако, в будущем программа может обходить ограничения, например при положительном ответе на запрос об обновлениях.
Напоминаем — лишь использования лицензионного ПО обеспечивает пользователю защиту от мошенников и постоянную техническую поддержку со стороны компании. Скачивание пиратских, взломанных версий небезопасно.

















































