Создаем многоуровневый список
Если у Вас список состоит из основного пункта, подпунктов, пояснения самих подпунктов, тогда нужно сделать для него несколько уровней, чтобы данные, зависящие от предыдущего пункта, помечались другим маркером и были расположены уровнем ниже.
Делать их не сложно. Возьмем для примера список с разделами и подпунктами. Выделите его и на вкладке «Главная» нажмите по стрелке рядом с кнопкой «Многоуровневый список». В библиотеке можно выбрать один из вариантов нумерации. Если ничего не подойдет, нажмите на «Определить новый многоуровневый список».
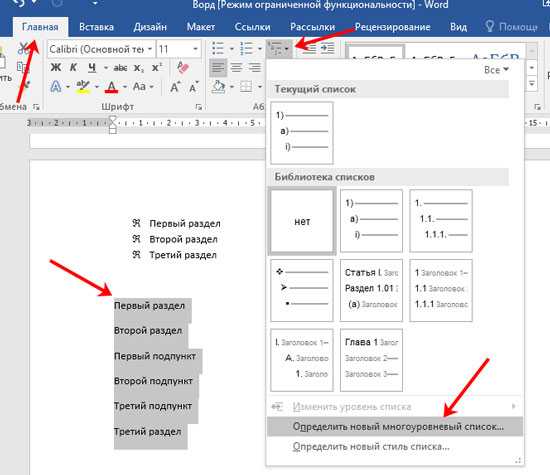
В открывшемся окне внизу слева кликните «Больше», чтобы развернуть все параметры. Вверху слева выбирайте нужный уровень и в основном окне меняйте для него параметры. Например, «Формат номера» можно выбрать «1.» или «1)». Изменить вид нумерации «1, 2, 3…» или «А, Б, В…». Можно «Связать уровень со стилем», в этом случае для текста на выбранном уровне будет применен уже готовый стиль оформления (пригодится, если Вы планируете сделать содержание в Ворде), или начать нумеровать не с «1» или «А», а любой другой буквы/цифры. Когда все выберите, жмите «ОК».
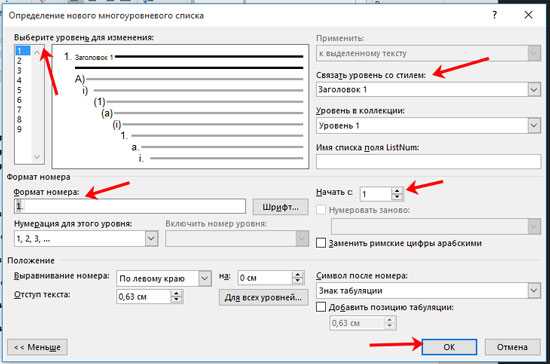
Вот так получилось у меня, я связала пункты со стилем «Заголовок 1», поэтому у текста изменился цвет, размер и шрифт.
Как видите, сейчас у меня разделы и подпункты находятся на одном уровне. Это не правильно, поэтому давайте рассмотрим, как работать с многоуровневым списком. Поставьте курсор в ту строку, уровень для которой нужно изменить. На вкладке «Главная» выберите «Увеличить отступ».
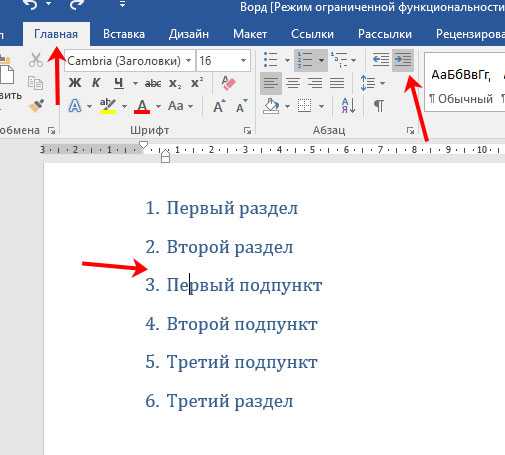
Теперь подпункты находятся на правильном уровне. Для примера я еще добавила строку «Третий уровень». Чтобы ее переместить на нужное место, установите в нее курсор и нажмите два раза на кнопку «Увеличить отступ».
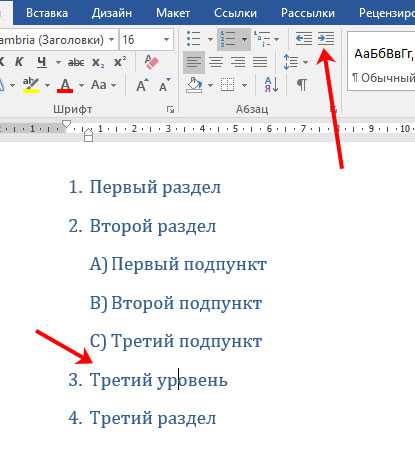
Для того чтобы понизить уровень, ставьте курсор в нужную строку и нажимайте кнопку «Уменьшить отступ», необходимое количество раз.
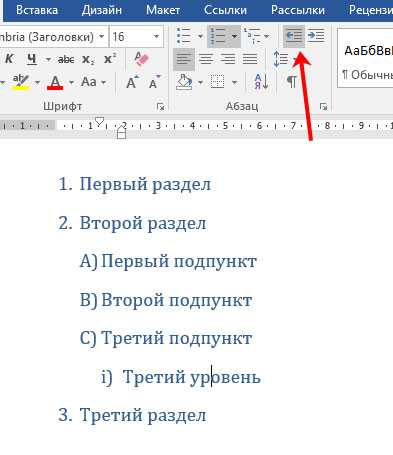
Теперь Вы знаете, как сделать нумерованный список в Ворде. Причем для каждого нового пункта Вы сможете использовать как цифры, буквы, так и маркеры, рисунки или специальные символы.
Об авторе: Олег Каминский
Вебмастер. Высшее образование по специальности «Защита информации». Создатель портала comp-profi.com. Автор большинства статей и уроков компьютерной грамотности
Международные стили оформления публикаций
Отдельный стиль, как правило, соответствует конкретной области исследования. На самом деле, это понятие относится не только к списку литературы, а к оформлению научных текстов в целом.
Рассмотрим, к примеру, ACS – стиль Американского химического общества. У организации имеется собственный «
стайл-гайд
» почти на 400 страниц. Первая его часть содержит общие требования к научной коммуникации в химической отрасли.
Вторая посвящена непосредственно стилистическим рекомендациям. В частности, в главе 14 подробно объясняют, как оформлять список использованных источников.
Например, рекомендованный формат ссылки на публикацию в журнале: Author 1; Author 2; Author 3; etc. Title of Article. Journal Abbreviation
Year
,
Volume
, Inclusive Pagination
В переводе: Автор 1; Автор 2; Автор 3 и т.д. Название статьи. Сокращенное название журнала
Год
,
Объем публикации
, Номера страниц.
Возникает вопрос: причем тут российские журналы, если стиль придумали американцы? Если журнал входит в наукометрические базы SCOPUS или Web of Science по химии, он должен придерживаться соответствующего стандарта.
Плюс для автора: если он работает в одной области, ему достаточно набить руку под ГОСТ и стандарт своей сферы.
Есть и более универсальные стили, такие как Chicago. Он приспособлен под разные направления исследований, но в последнее время в его рамках четко выделяют субстили:
- AAA – для антропологии;
- APSA – для политологии;
- ASA – для социологии.
На нем же базируется Turabian, на котором европейские и американские студенты отрабатывают навык оформления списка литературы. По сути, это упрощенный Chicago.
Списки в Ворде, какие они бывают и зачем они нужны
 Здравствуйте друзья! Списки в Ворде подразделяются на три вида – маркированные, нумерованные и многоуровневые. В основном, они нужны для перечисления слов и разделений предложений в тексте.
Здравствуйте друзья! Списки в Ворде подразделяются на три вида – маркированные, нумерованные и многоуровневые. В основном, они нужны для перечисления слов и разделений предложений в тексте.
Например, маркированный список создаётся с использованием различных маркеров для списка. Он начинается с маленькой буквы и заканчивается точкой с запятой. Затем, дальше по тексту перечисляется.
Нумерованный список обозначается в виде чисел и начинается с большой буквы. Например, 1,2,3,4, или римскими цифрами. Что касается многоуровневого списка, он распределяет слова на множество разделов и подкатегорий. Например, Глава 1 подзаголовок 2 и так далее.
Далее, разберём ответ на вопрос, как сделать списки в Ворде. Весь процесс создания списков рассмотрим по порядку.
Редактирование
На этом особенности поставленной задачи не заканчиваются. Дело в том, что стили – примеры многоуровневых списков, а также нумерованных и маркированных, показанные при выборе шаблона, — можно редактировать. Даже собственные варианты можно создавать в Word!
Придется проявить внимательность и даже фантазию. Следует перейти в Word 2007 (или 2010) во вкладку «Главная», после чего отыщите там «Абзац». Теперь нажмите на небольшую стрелочку в правой нижней части иконки с маркированным списком.
Перед вами появится небольшой список готовых шаблонов. Чтобы создать собственный стиль, нажмите в нижней части окошка на надпись «Определить новый». Перед вами теперь отобразится поле, в котором придется самостоятельно настраивать стиль уровней в списке. Вы можете вставить любое изображение в виде маркера или просто использовать нумерацию в том или ином стиле.
Далее остается только создать собственный стиль будущего иерархического списка, а затем произвести форматирование текста при помощи кнопки Tab на клавиатуре. Пожалуй, это самое трудное в создании данного объекта. Примеры многоуровневых списков, приведенные на изображениях, созданы посредством готовых шаблонов. Но вы способны самостоятельно выбирать внешний вид данных перечней.
Вообще, настройку стиля можно сделать, как уже было сказано, для обычных списков: маркированных или нумерованных. В первом случае вы можете в качестве маркера установить даже фотографию. Но делать этого не рекомендуется, поскольку объект будет уменьшен до определенных размеров. А значит изображения на фото никто не увидит. Поэтому желательно пользоваться либо картинками (маленькими), либо уже готовыми шаблонами.
В статье были предложены возможные способы создания перечней, которые способны помочь как в работе, так и в повседневной деятельности рядового пользователя ПК.
Пример библиографического списка
Новый ГОСТ Р 7.0.100-2018 «Библиографическая запись. Общие требования и правила составления» вступил в действие с 1 июля 2019 года. Данный ГОСТ имеет статус национального стандарта и рекомендован к применению на территории РФ при написании научных работ. Общие правила, описанные в стандартах, применяются ко всем видам библиографии научных исследований
Существуют некоторые различия в описаниях, касающихся отдельных областей наук, которые важно не упустить из виду, так как малейшая неточность в оформлении может привести к отказу в публикации научной статьи или отрицательной оценке со стороны эксперта
Как сделать список литературы в Ворде
Далеко не все студенты и преподаватели знают, что в Ворде предусмотрели специальную опцию для создания списка используемой литературы. Пользоваться ею очень просто — она помещает в конец документа список литературы, на который можно ссылаться из документа.
Чтобы сделать список литературы в Ворде, зайдите сверху в раздел “Ссылки” и нажмите на пункт “Список литературы”.
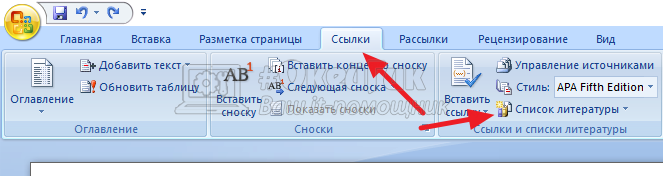
Выберите приемлемый вариант списка среди доступных.
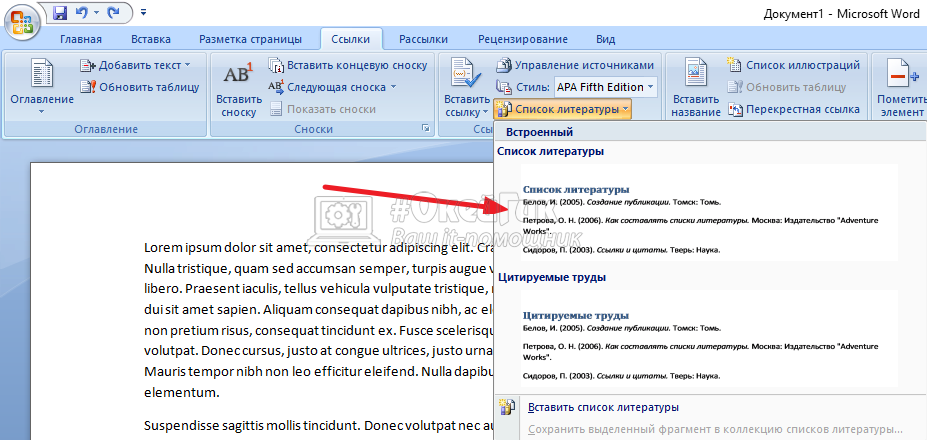
В конце документа появится список используемой литературы. Если источники не устанавливались ранее, он будет пустой.
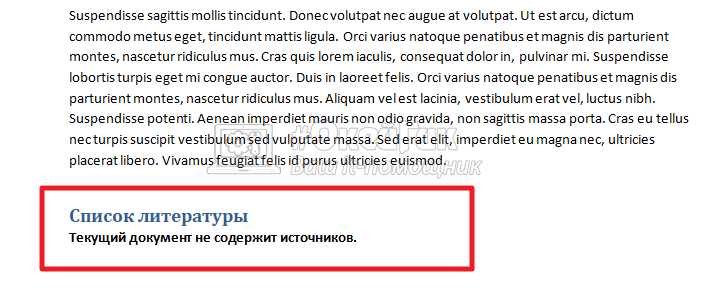
После этого можно задать источники. Поставьте курсор в нужном месте, откуда вы планируете в своей статье сослаться на источник, после чего выберите сверху “Ссылки” — “Вставить ссылку” — “Добавить новый источник”.
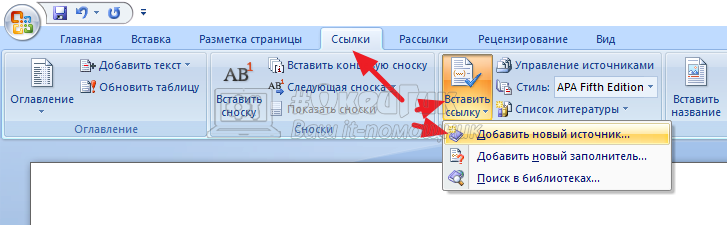
Откроется окно для заполнения информации об источнике. Можно выбрать различные типы источника — книга, отчет, документ, веб-сайт и многие другие. В зависимости от выбранного типа источника, поменяется список полей для заполнения. Можно нажать “Показать все поля списка литературы”, чтобы увидеть все доступны для заполнения поля.
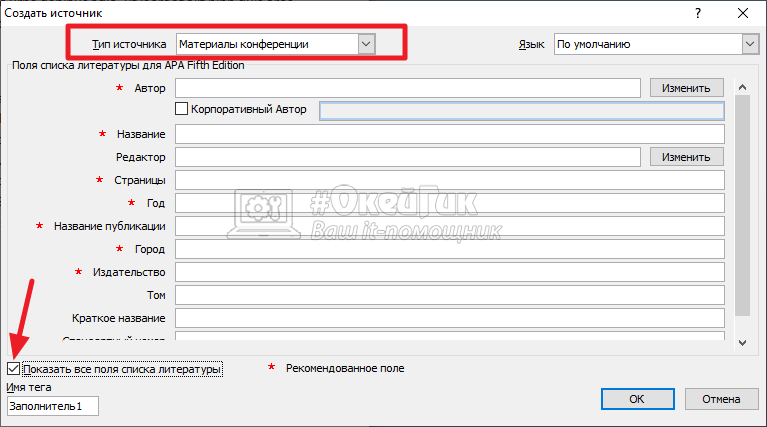
Укажите необходимую информацию об источнике и нажмите “ОК”.
Заполните все необходимые источники.
Указав источники (они будут появляться в скобках в том месте, где был установлен курсор на момент добавления), наведите мышь на список литературы и нажмите на него. После этого выберите пункт “Обновить ссылки и список литературы”.

Список литературы будет обновлен и создан. Когда вы добавляете новые источники, список потребуется обновлять.
Созданный таким образом список используемой литературы автоматически выстраивается в алфавитном порядке.
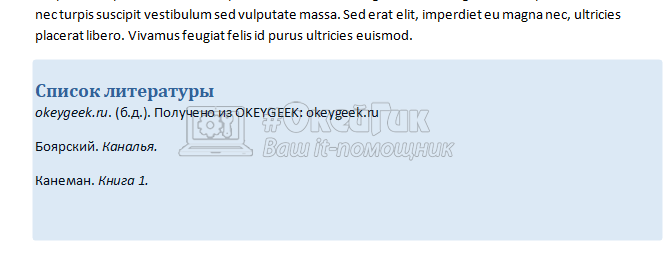
Как написать продолжение таблицы сверху?
Открывайте нужный документ и пролистывайте его до той страницы, где есть нужная таблица. Затем на верхнем листе установите курсор в конец текста в последней правой ячейке и нажмите «Ctrl+Enter». Добавится разрыв страницы, и она поделится на 2 части.
Как сделать надпись над таблицей?
Поставьте курсор ввода в первую строку таблицы и нажмите клавишу Enter . Таблица сместилась вниз документа, теперь можно печатать нужный текс т. Другой вариант, как можно вставить текст перед таблицей. Нажимаем левой кнопкой мыши на значок крестика и смещаем таблицу.
Как перенести таблицу в ворде и написать продолжение таблицы?
Как разделить таблицу в Word
- Поместите курсор в строку, которая должна стать первой строкой второй таблицы. В представленном примере это третья строка. …
- На вкладке МАКЕТ в группе Объединение выберите команду Разделить таблицу. Таблица будет разделена на две части.
Как подписать таблицу сверху?
- Выберите объект (таблицу, формулу, рисунок или другой объект), к которому вы хотите добавить подпись.
- На вкладке Ссылки в группе Названия выберите команду Вставить название.
- В списке Подпись выберите название, которое наилучшим образом описывает объект, например «Рисунок» или «Формула».
Как поставить пробел перед таблицей?
Если вы хотите вставить текст перед таблицей, расположенной в верхней части страницы, щёлкните в первой ячейке таблицы, перед любым содержимым этой ячейки, после чего нажмите Enter или OptionAlt+Enter .
Как в ворде сделать надпись над таблицей?
Надпись к таблице в Ворде по ГОСТу
Для этого нужно щелкнуть левой кнопкой мышки по маркеру перемещения (крестик в верхнем левом углу). После этого вызываем контекстное меню нажатием правой клавиши мышки (курсор при этом находится на табличном поле). В выпавшем окне выбираем строку «вставить название» (см.
Как написать текст перед таблицей в Ворде?
Поставьте курсор ввода в первую строку таблицы и нажмите клавишу Enter . Таблица сместилась вниз документа, теперь можно печатать нужный текст. Другой вариант, как можно вставить текст перед таблицей. Нажимаем левой кнопкой мыши на значок крестика и смещаем таблицу.
Как написать продолжение таблицы на следующей странице?
Подписываем продолжение таблицы: 1 способ
Открывайте нужный документ и пролистывайте его до той страницы, где есть нужная таблица. Затем на верхнем листе установите курсор в конец текста в последней правой ячейке и нажмите «Ctrl+Enter». Добавится разрыв страницы, и она поделится на 2 части.
Как написать продолжение таблицы в Word?
Делаем продолжение таблицы в Microsoft Word
- Установите курсор в последней ячейке последней строки той части таблицы, которая находится на первой странице. …
- Добавьте в этом месте разрыв страницы, нажав клавиши “Ctrl+Enter”.
Как правильно оформить продолжение таблицы?
В случае необходимости переноса название таблицы следует разместить над первой частью таблицы без проведения нижней горизонтальной черты, которая разделяет ее от первой части. Над оставшимися частями таблицы на другой странице слева помещают фразу «Продолжение» с номером таблицы (к примеру, «Продолжение таблицы 2).
Как написать заголовок в таблице?
Кроме того, вы можете использовать следующий подход:
- В таблице щелкните правой кнопкой мыши строку, которую вы хотите повторить, и выберите пункт Свойства таблицы.
- В диалоговом окне Свойства таблицы на вкладке Строка установите флажок Повторять как заголовок на каждой странице.
- Нажмите кнопку ОК.
Как правильно подписывать таблицы?
Размещая собранную и обработанную информацию в таблице, придерживайтесь следующих требований ГОСТа:
- Заголовки начинайте с прописной буквы, подзаголовки – со строчной.
- Заголовки, названия столбцов пишите в единственном числе.
- Точку после заголовков и подзаголовков не ставьте.
Как сделать название таблицы?
Щелкните по ней правой кнопкой мыши и в меню выберите «Вставить название». Откроется диалоговое окно «Название». Если диалоговое окно «Название» не открылось, перейдите на вкладку «Ссылки» и нажмите «Вставить название». В диалоговом окне «Название» в строке «Название» введите название таблицы.
Как поставить курсор под таблицей?
Для вставки абзаца после таблицей необходимо поместить курсор в последнюю ячейку таблицы после любого содержимого ячейки и нажать Alt + ↵ Enter . Данный механизм работает в любом месте документа, но особенно он необходим, когда таблица является последним объектом в документе.
Как сдвинуть таблицу в низ?
- В Режим разметки наведите указатель мыши на таблицу, пока не отобразится маркер перемещения таблицы.
- Удерживайте указатель на маркере перемещения таблицы, пока он не примет вид крестообразной стрелки, а затем щелкните его.
- Перетащите таблицу в новое место.
Многоуровневый
В отличие от обычных, структурированные многоуровневые списки в Ворде представляют информацию разных ступеней и дают возможность сделать подпункты. Каждый новый уровень может быть отмечен своей нумерацией или отдельным маркером. Визуально уровни различаются не только маркировкой, но и расположением строк, благодаря чему многоуровневые перечни очень удобны и хорошо смотрятся в документе.
Для оформления многоступенчатого перечисления в Ворде предусмотрено три несложных способа. Первый способ сделать многоуровневый список заключается в предварительной подготовке текста и последующем преобразовании его в список. В этом случае каждый новый пункт следует набрать с абзаца.
Перед подпунктами первого уровня следует делать в начале строки отступ, нажав три раза пробел. Перед элементом второго уровня нужно сделать более широкий отступ, нажав на пробел 6 раз. Готовый текст выделить, нажать на кнопку «Многоуровневый» и выбрать понравившийся стиль оформления. У данного способа есть один недостаток – необходимость считать количество пробелов.
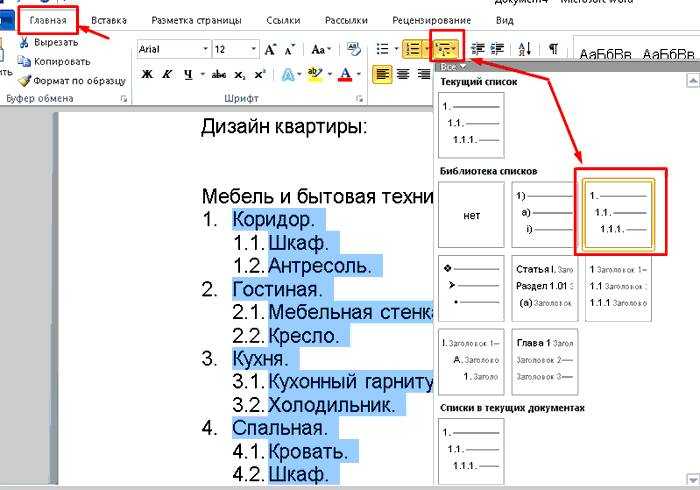
Второй способ организовать иерархический список проще в исполнении, но требует немного больше времени. При его использовании необходимо сначала набрать текст как для одноступенчатого перечня. После этого его преобразовывают в обычный перечень — маркированный или нумерованный. Далее выделяют части второго уровня, нажимают на стрелочку кнопки «Многоуровневый», и в самом низу выпадающего окна нажимают на строчку «Изменить уровень». Выпадает еще одно меню, и в нем можно выбрать уровень для выделенных элементов.
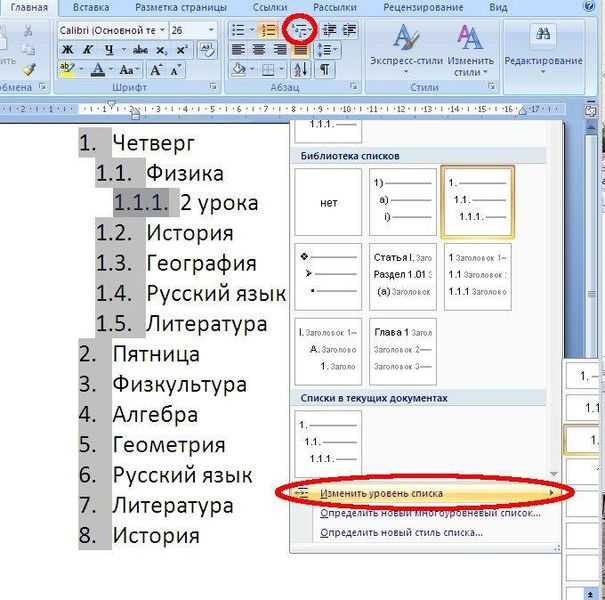
Перевести тот или иной пункт на другой уровень можно еще одним способом. В строчке перед ним надо поставить курсор и нажать кнопку «Увеличить отступ» или «Уменьшить отступ».

Установка переноса слов в Word
Самый простой способ – использование клавиши Tab. Сначала набирается текст. Каждый элемент в новом абзаце. Затем выделяем все и формируем одноуровневый список. После этого часть, которую нужно перенести в подпункты выделяется. Одно нажатие Tab превращает элементы первого уровня в перечень второго, т.е. соответствует нажатию увеличения отступа. Два нажатия – и элементы приобретают вид третьего уровня, и т.д. Уменьшить отступ можно нажимая Shift+Tab. Этот способ очень удобный и занимает минимум времени, но при его использовании маркировка уровней чередуется автоматически и произвольно.
Новый стиль многоуровневого списка
Многоуровневый перечень может сочетать в себе разные варианты нумерации и различные маркеры. При необходимости оформить список каким-либо определенным образом можно сделать для него новый стиль. С этой целью следует создать список, выделить его и в меню «Многоуровневый» нажать на строку «Определить новый многоуровневый список». В появившемся окне можно для каждого уровня подобрать маркер, стиль нумерации, шрифт, отступ и другие параметры.
Как сделать список литературы в Ворде
После того, как список литературы подобран, его необходимо вставить в Ворде в текст работы.
Студенты, задавая вопрос о том, как сделать список литературы в Ворде, хотят получить ответы на тот и сопутствующие ему следующие вопросы:
Отвечу на эти вопросы по порядку.
1. Как сделать список литературы в Ворде?
Для того, чтобы сделать список использованной литературы в Ворде, необходимо, чтобы у Вас было полное библиографическое описание всех источников, которые Вы использовали при написании своей курсовой работы.
Если у Вас список вроде как есть, но Вы не уверены, что присутствуют все необходимые элементы библиографического описания, то напишите мне в онлайн-чате в правой нижней части экрана, я посмотрю Ваш список литературы в Ворде и точно скажу, чего у Вас не хватает.
Список использованной литературы в Ворде располагается в конце работы перед приложениями (если они есть).
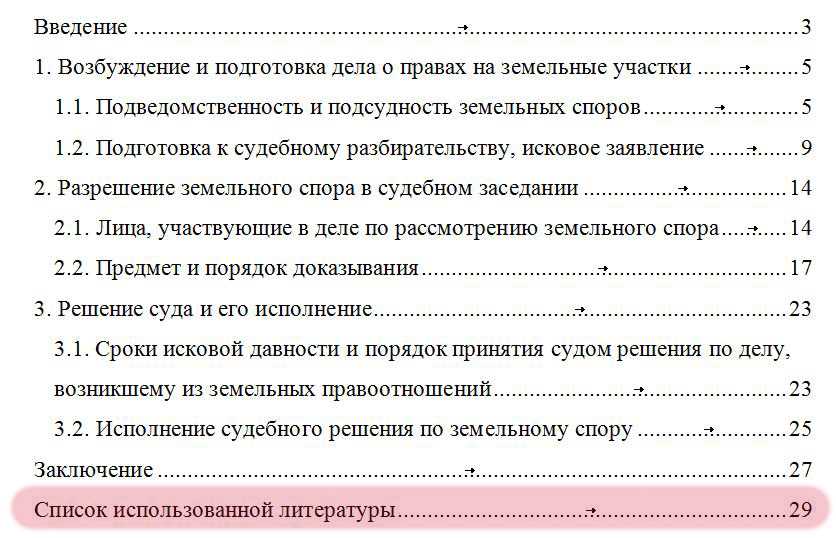
Список литературы может иметь следующие названия:
Все эти названия правильные и зависят от требований Вашего научного руководителя и учебного заведения.
2. Как вставить уже готовый список литературы в Ворде?
В большинстве случаев список литературы в Ворде либо уже имеется у Вас в отдельном файле, потому просто берется и копируется, либо набирается непосредственно сразу в файл работы вручную.
Список литературы в Ворде должен иметь нумерацию. Нумерация списка литературы может быть следующих видов: — сквозная и одноуровневая: 1, 2, 3, 4, 5 и т.д. — сквозная, но разделяемая по видам источников:
— по видам источников, с нумерацией начинающейся с начала в каждом блоке источников списка литературы:
3. Как расставить список литературы в алфавитном порядке в Ворде?
Список использованной литературы по алфавиту в Ворде сделать можно следующим образом:
— Выделяем весь список литературы в Ворде:

— Сортируем весь список литературы по алфавиту:
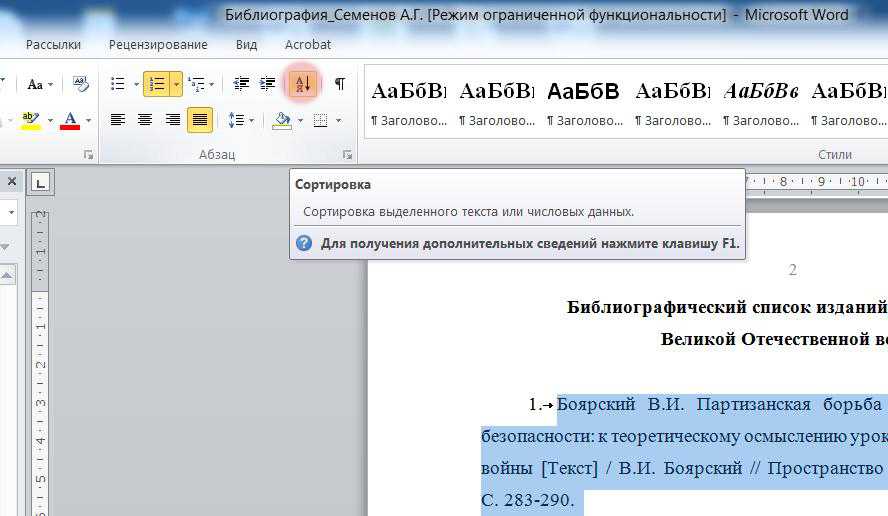
4. Как оформить список литературы в Ворде?
Нумерация списка литературы делается следующим образом:
— Устанавливаем для всего списка литературы нумерацию:
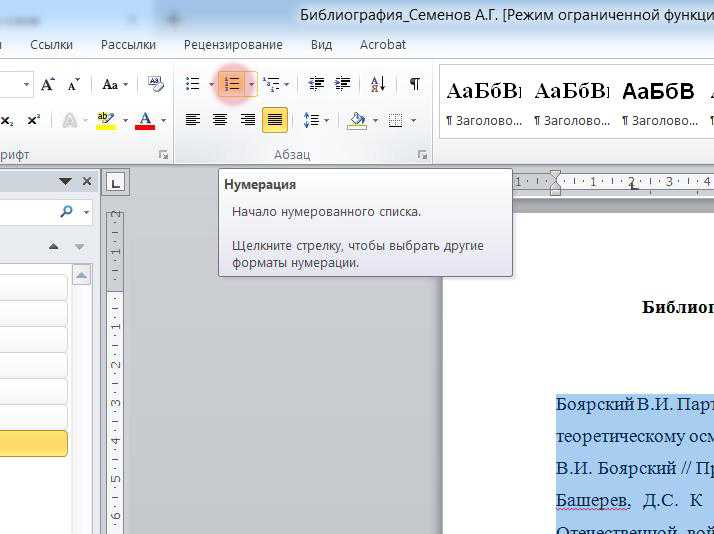
С помощью маркеров на линейке регулируем отступы для номеров списка.

5. Как выровнять список литературы в Ворде?
Для того, чтобы выровнять список литературы в Ворде, необходимо воспользоваться маркерами, как я указал в предыдущем пункте статьи.
Если же необходимо выровнять текст списка литературы по ширине, чтобы выглядело как у меня, то необходимо выделить весь список и выровнять его по ширине с помощью следующей кнопки на панели «Главная»:
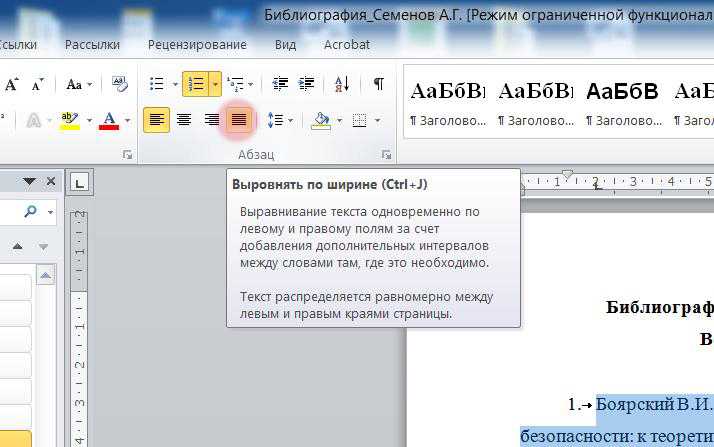
Оформление списка литературы в Ворде
Оформление списка литературы в Ворде сводится к соблюдению следующих правил:
Список литературы в Ворде оформляется по ГОСТу.
Вывод
Изучив материалы статьи, Вы теперь легко сможете самостоятельно сделать список литературы в Ворде. Для этого Вам потребуется библиографическое описание всех источников, которые использовались или планируются использоваться при написании курсовой или дипломной работы.
Если у Вас возникают затруднения в оформлении списка литературы или Вы сомневаетесь в том, как сделали это самостоятельно, напишите мне. Вышлите свой список литературы — я посмотрю, дам рекомендации. При необходимости сам исправлю Ваш список литературы.
Автоматическое создание списка литературы в Word 2003, 2007 и 2010
Существует волшебная и очень умная программа Word, с которой вы, конечно же, знакомы. Оказывается можно в Ворде сделать автоматический список литературы и не мучиться самому.
Все очень просто. Ставите курсор на место расположения списка литературы. Открываете меню Ссылки, выбираете вкладку Список литературы. В выпадающем списке выбираете тот вариант списка, который вам нужен. Созданная вставка не покажет вам ничего, кроме заготовки, с которой мы и будем работать далее.
Образец 1
Кстати! Для наших читателей сейчас действует скидка 10% на любой вид работы
Шаг 2
Теперь курсор помещает в конце абзаца, где необходимо сделать ссылку на источник. Открываем снова меню Ссылки/Вставить ссылку/Добавить новый источник.
Образец 2
У вас появится окошко, где вам остается только заполнить необходимые графы (автор, название источника, место, год, издательство и так далее).
Обратите внимание, что в графе Тип источника может быть не только книга, но и электронный ресурс, и статья, и прочие типы источников. Образец 3
Образец 3
Шаг 3
Как только вы добавите источник, на месте, куда вы помещали курсор, появятся скобки с отсылкой на список литературы.
Если в самом списке литературы к этому моменту не отобразились изменения, зайдите в его настройки и нажмите кнопку Обновление ссылок и списка литературы.
Образец 4
Шаг 4
Если вам вдруг понадобится дублировать эту же самую ссылку в других абзацах, Word будет сам предлагать вам ее (уже заполненную) при нажатии вставки ссылки.
Образец 4
Вот и все, работать с остальными пунктами списка литературы будет так же просто. Так создаются и оформляются автоматические библиографические списки в Microsoft Word.
Ну а если у вас что-то не получается или на вашем компьютере установлена слишком старая версия Word, или еще куча отговорок, чтобы не делать эту скучную работу, обращайтесь за помощью в учебный сервис, специалисты которого знают толк в своем деле.
Автоматическая нумерация в таблице Word
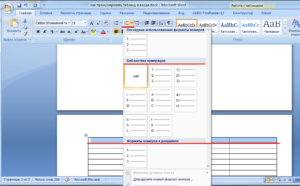
Продолжаем изучение таблиц в Word. Перейдем к следующему пункту, а именно к изучению автоматической нумерации в таблице ворд.
Если в вашей в таблице вы хотите добавить сквозную нумерацию строк в определенном столбце, то если вводить числа вручную, это займет какое-то определенное время, и будет отвлекать от заполнения другой информации в таблице.
Тем более что, если будет необходимость вставить новую строку, например, в середину таблицы с нумерацией созданной вручную, то нумерация однозначно собьется появится необходимость опять таки тратить время на ее изменение.
Использование автоматической нумерации строк в таблице Word не имеет никаких недостатков, единственная проблема с которой может столкнутся пользователь MS Word это, когда автоматическая нумерация не видна в узкой ячейке из-за автоматически генерируемых отступов. Но это недостаток не автоматической нумерации, а пробелов в знании. Поэтому в этой статье мы заполним эти пробелы знаниями, которые пригодятся нам не только при создании автоматической нумерации таблиц в ворде, но в целом при работе с MS Word. Перейдем к наглядному примеру.
Добавление автоматической нумерации в таблицу Word
Для того чтобы в таблице Word сделать автоматическую нумерацию, необходимо выделить столбец где должна быть нумерация и во вкладке «» в группе «Абзац» выбрать пункт «Нумерация».
Автоматическая нумерация в таблице Word – Автоматическая нумерация ячеек в таблице Word
Если вы хотите использовать другой формат автоматической нумерации, например, буквы или римские цифры, то для этого щелкните на стрелку возле пункта «Нумерация», чтобы выбрать другой формат нумерации.
В этом же окне вы можете задать начальное значение, изменить уровень списка или определить новый формат номера.
https://youtube.com/watch?v=ka5NdxZoZKI
Теперь автоматическая нумерация в таблице в ворде выглядит следующим образом:
Изменение отступов автоматической нумерации в таблице Word
Если необходимо изменить отступ в ячейке, используйте инструменты уменьшения или увеличения отступа в группе «Абзац», точно так же, как и в нумерованных списках.
Автоматическая нумерация в таблице Word – Изменение отступа нумерации в таблицы
Существует и второй способ. Вы можете кликнуть правой кнопкой мыши по автоматической нумерации и выбрать пункт «Изменить отступы в списке» для более точной настройки отступов.
Типичные ошибки при создании автоматической нумерации в таблице Word
Рассмотрим типичные ошибки, которые чаще всего допускают пользователи ворда.
Зачастую столбец для нумерации строк в таблице изначально задают узким. И когда данный столбец выделяют и вставляют в него автоматическую нумерацию вышеописанным способом, визуально данная нумерация может быть не видна. Таблица с вот такой «невидимой» автоматической нумерацией выглядит примерно так:
Автоматическая нумерация в таблице Word – Автоматическая нумерация
Для того чтобы размер столбца был небольшим, и нумерация помещалась в ячейку, достаточно всего лишь уменьшить отступ автоматической нумерации. Как это сделать уже было описано в данной статье, в разделе Изменение отступов автоматической нумерации в таблице Word.
Автоматическая нумерация в таблице Word – Автоматическая нумерация в таблице
Ну, на этом все. Теперь вы все знаете об автоматической нумерации в ворде и, думаю, что вопрос, как сделать автоматическую нумерацию таблиц в ворде можно закрыть.


















































