Умная таблица в Эксель
Есть так же возможность сделать таблицу при помощи специального редактора таблиц. Такой вариант называется «умной таблицей».
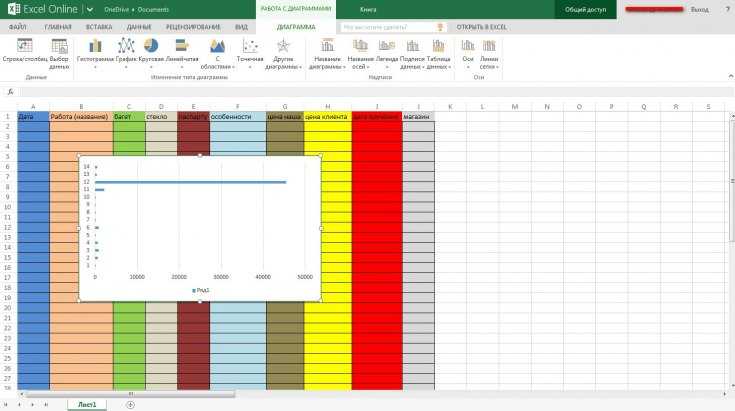
Вводим в свободные ячейки все необходимые нам данные. Теперь необходимо выделить курсором всю область с данными. Тут можно даже сделать круговую таблицу Эксель с теми же данными.

Теперь во вкладке «Главная» требуется отыскать группу «Стили» и в ней нажать кнопку «Форматировать как таблицу». Появляется список, из которого требуется выбрать подходящий стиль таблицы.
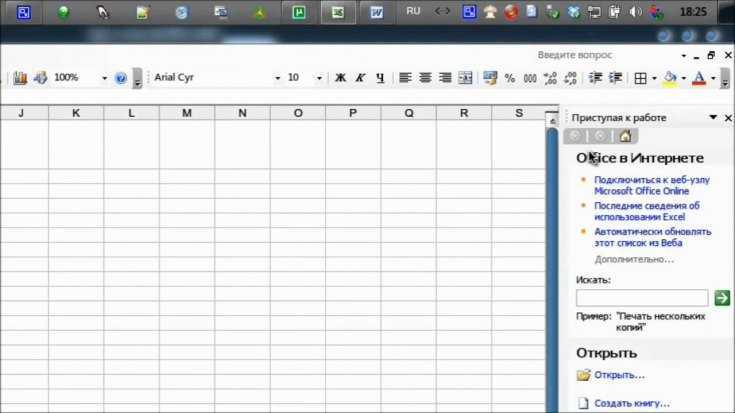
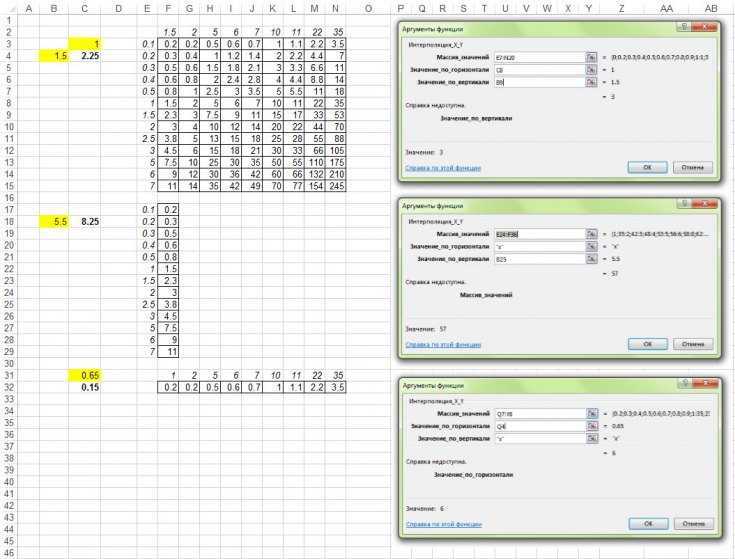
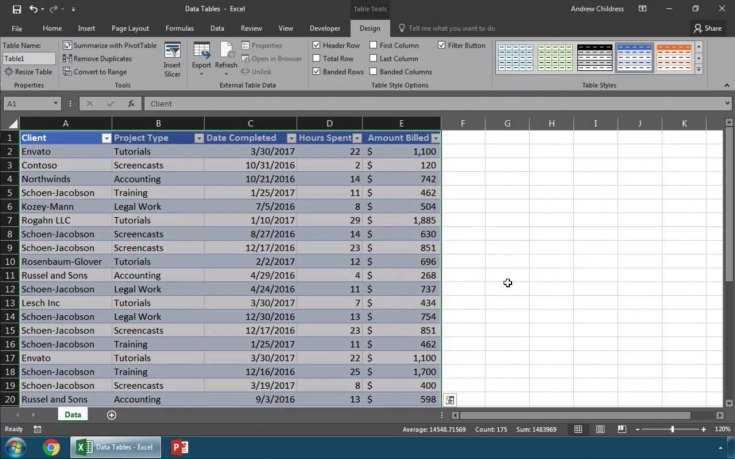
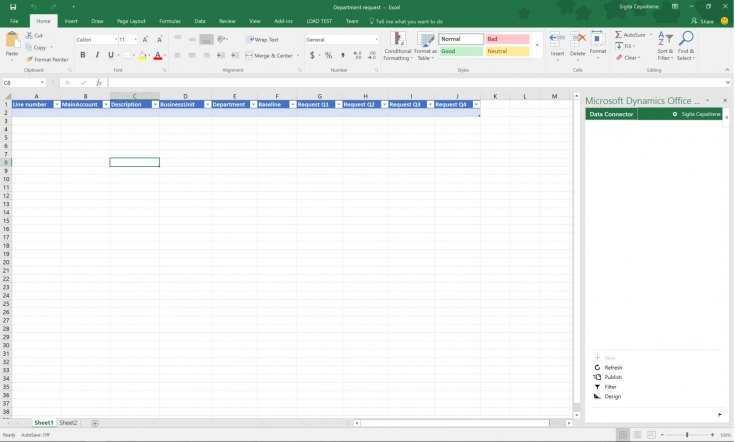
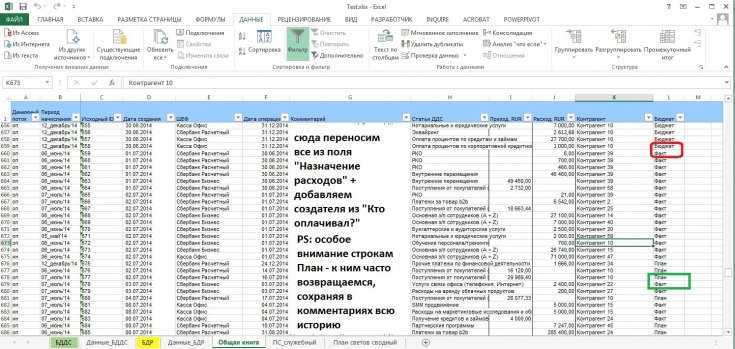
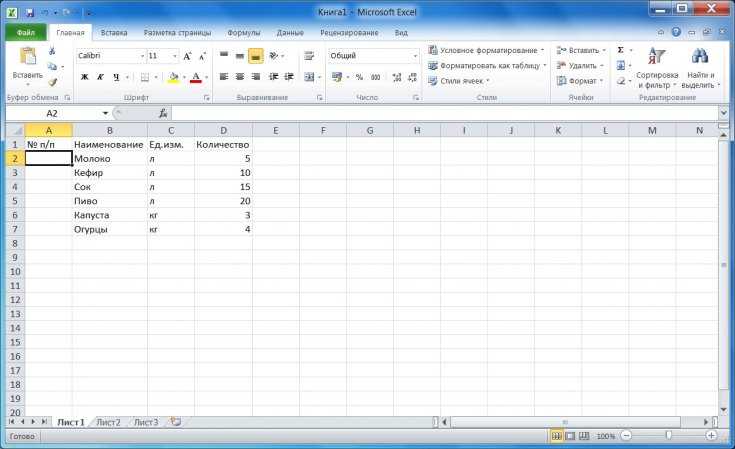
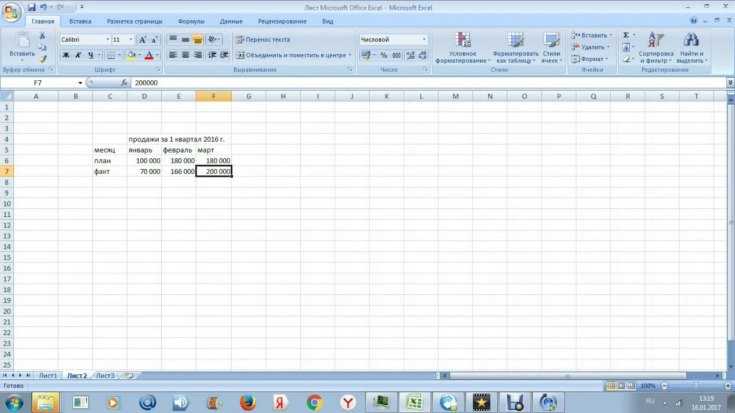


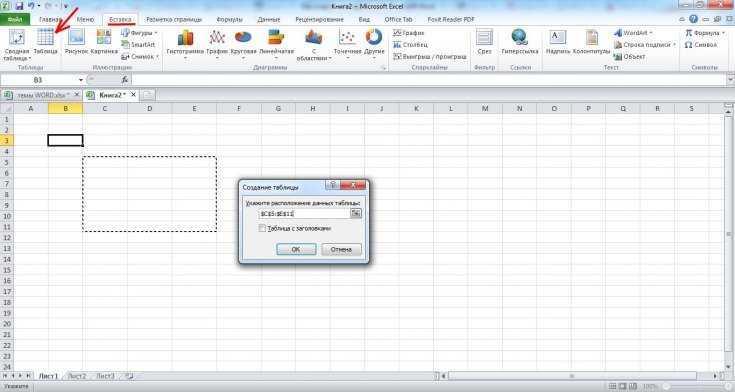
При необходимости таблицу можно будет расширить. Для этого вводятся данные в ячейке рядом с таблицей и нажимаем кнопку «Enter».
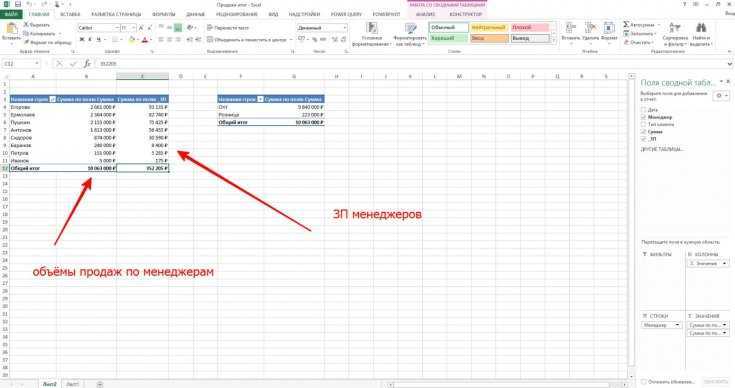
После создания таблицы открывается вкладка «Конструктор», где возможно изменить любые параметры готовой таблицы, задать ей название и т.д. Тут же можно увидеть, как сделать график по таблице Эксель.
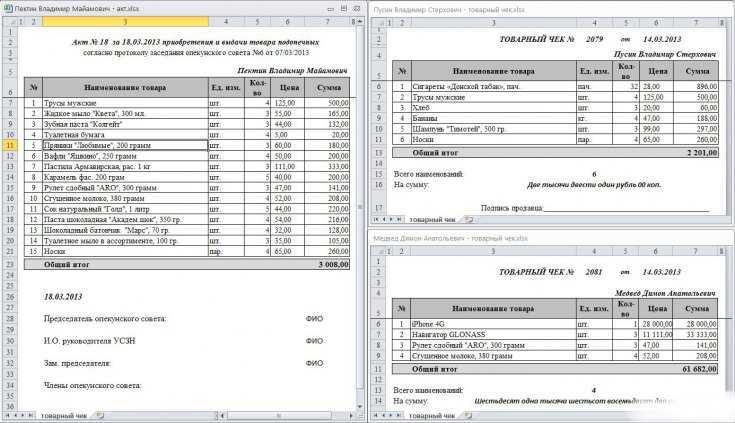
Что надо знать для создания таблицы
Ексел состоит из равных по размеру (можно менять) прямоугольных ячеек, а по бокам расположены панели управления теми самими ячейками (по вертикали – это столбцы, которые обозначены латинскими буквами, а по горизонтали – строки, обозначенные цифрами). Наименование ячейки определяется по букве и цифре, которые скрещиваются у этой ячейки (например, A4, D15, K33). Сверху, как и в ворде, расположено панель с инструментами для создания разных диаграмм, заливки ячеек и т.д.
Делать нужную работу в екселе используя всего один метод – это редкость. Обычно существует как минимум две пути для достижения одной цели и выбор остается за пользователем.
Для создания обычной таблицы нужно лишь отметить нужное количество ячеек по вертикали и горизонтали и начертить границы.
Для выделения всего столбца или строки нужно поставить курсор на нужную букву или цифру и щелкнуть левой кнопкой мыши. Нужно учесть, что при этом отмечается весь столбик или строка в программе ексел. Всего в екселе 16,384 столбца и 1,048,476 строк и напечатается весь лист (более 30-и листов бумаги), если границы будут начерчены таким методом.
Чтобы выделить нужное количество столбиков или строк, нужно поставить курсор на ячейку, нажать на левую клавишу мыши и удерживая клавишу опустить или подвинуть в бок мышь до нужной ячейки. Сделать это можно также с помощью стрелок на клавиатуре с удержанием клавиши Shift.
Оформление таблицы в Excel
Ниже будет приведено несколько советов по оформлению созданной в Экселе таблицы; эти рекомендации в равной степени пригодятся и опытному, и начинающему пользователю, желающему работать с программой с наибольшей отдачей — и делать не только эргономичные, но и красивые блоки данных.
Изменение цвета ячеек
Чтобы придать ячейкам построенной в Excel таблицы большую привлекательность, можно задать им разные оттенки. Делается это просто:
Пользователь выделяет требуемые блоки.
Находит на вкладке «Главная» выпадающее меню «Заливка» и выбирает для строк, столбцов и отдельных квадратиков приглянувшиеся цвета.
Изменение высоты и ширины ячеек
Чтобы изменить в таблице Эксель высоту строки или ширину столбца, начинающему юзеру понадобится:
Выделить на листе Excel требуемую строку.
Щёлкнуть по её порядковому номеру правой клавишей мыши, выбрать пункт «Высота строки».
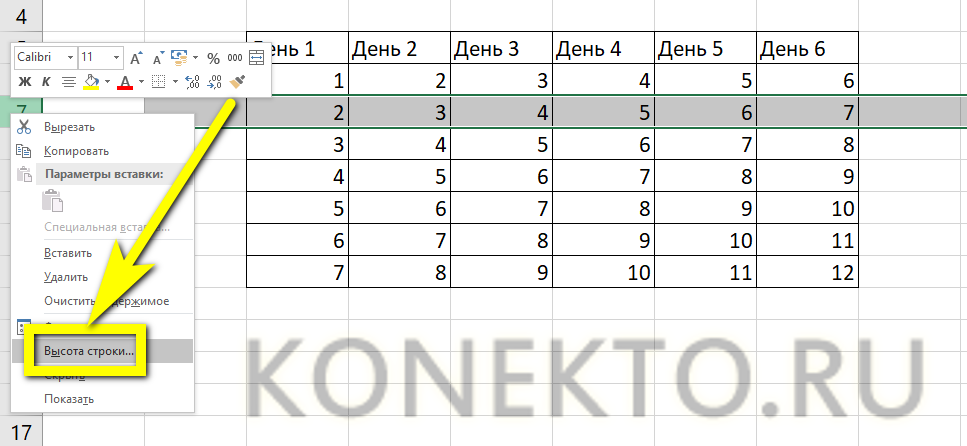
И задать в диалоговом окошке требуемое значение.
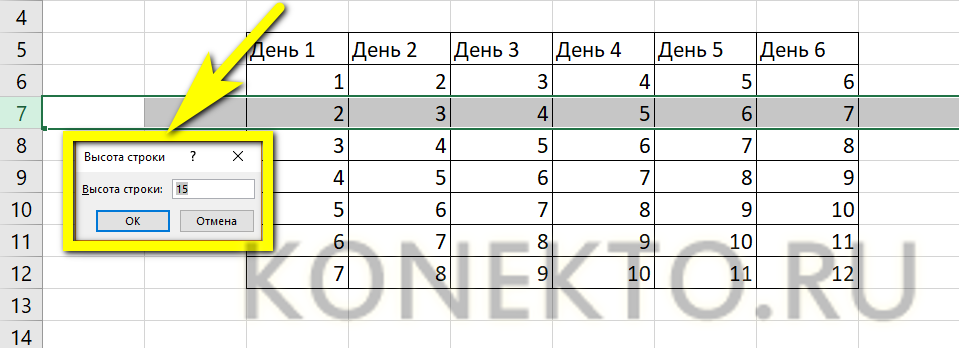
То же проделать для вертикальных рядов данных — только вместо «Высоты строки» кликнуть по пункту «Ширина столбца».
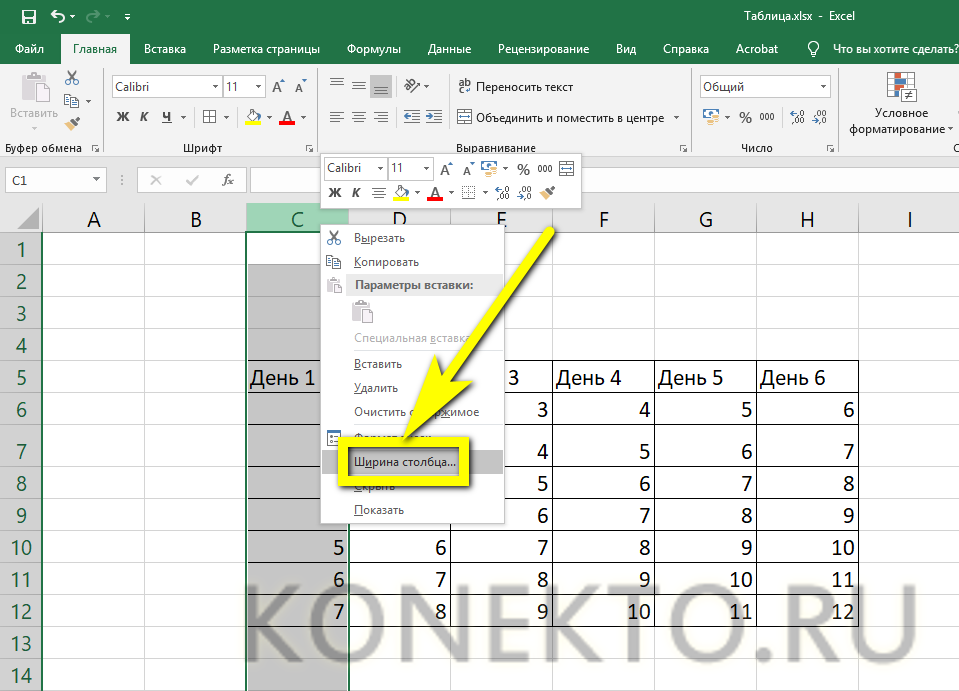
Пользователь может устанавливать по горизонтали и вертикали любые значения в пределах разумного; чтобы вернуться к исходным, достаточно воспользоваться комбинацией клавиш Ctrl + Z.
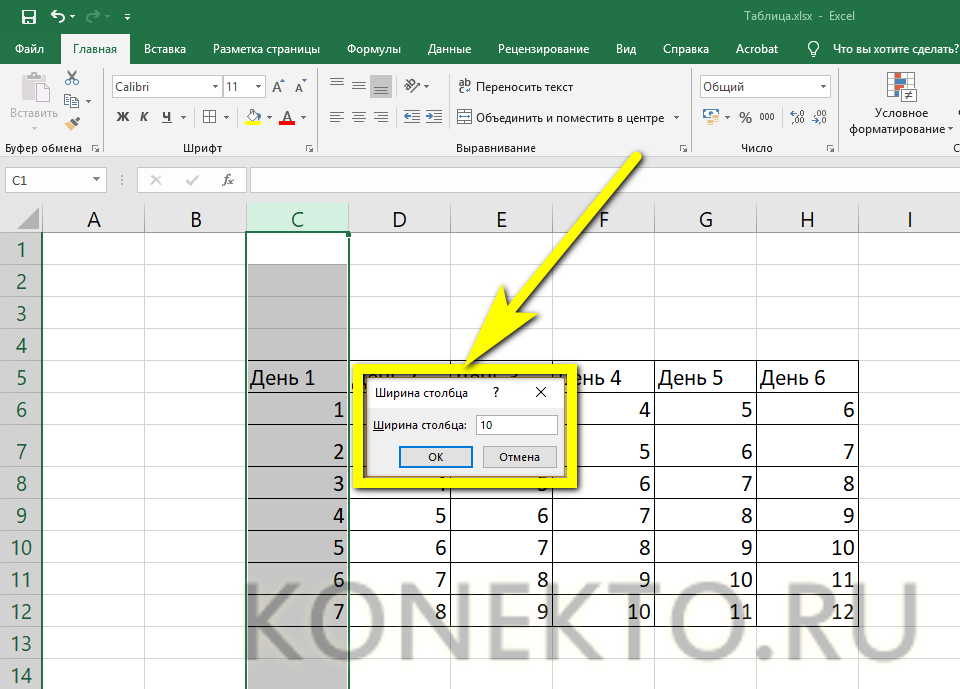
Изменение начертания и размера шрифта
Чтобы настроить эти параметры, автор таблицы в Экселе, желающий сделать самое красивое представление данных, должен:
Выделить на листе Excel нужные ячейки, строки или столбцы, на вкладке «Главная» в выпадающем списке подобрать оптимальное начертание символов.
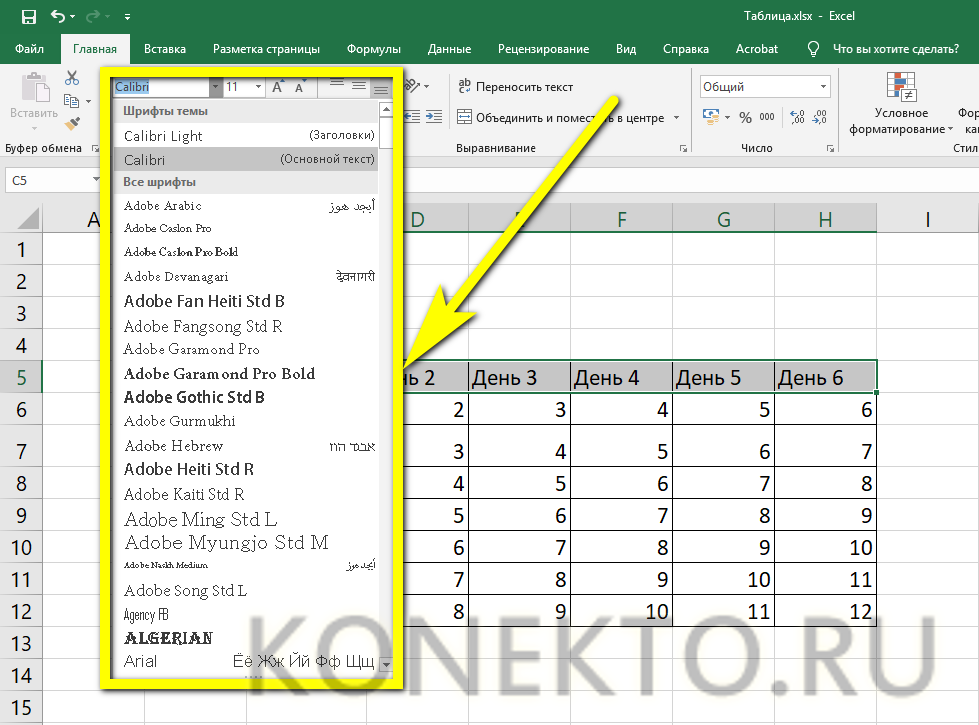
Рядом, пользуясь кнопками B и I, определить, должен ли шрифт быть полужирным или наклонным.
И установить размер символов — кликнув по нужному в выпадающем списке или воспользовавшись кнопками «Больше/Меньше».
Выравнивание надписей
Задать положение в тексте ячейки по высоте и ширине можно следующим образом:
Выделить нужные области таблицы Экселя правой клавишей мыши и в открывшемся контекстном меню выбрать параметр «Формат ячеек».
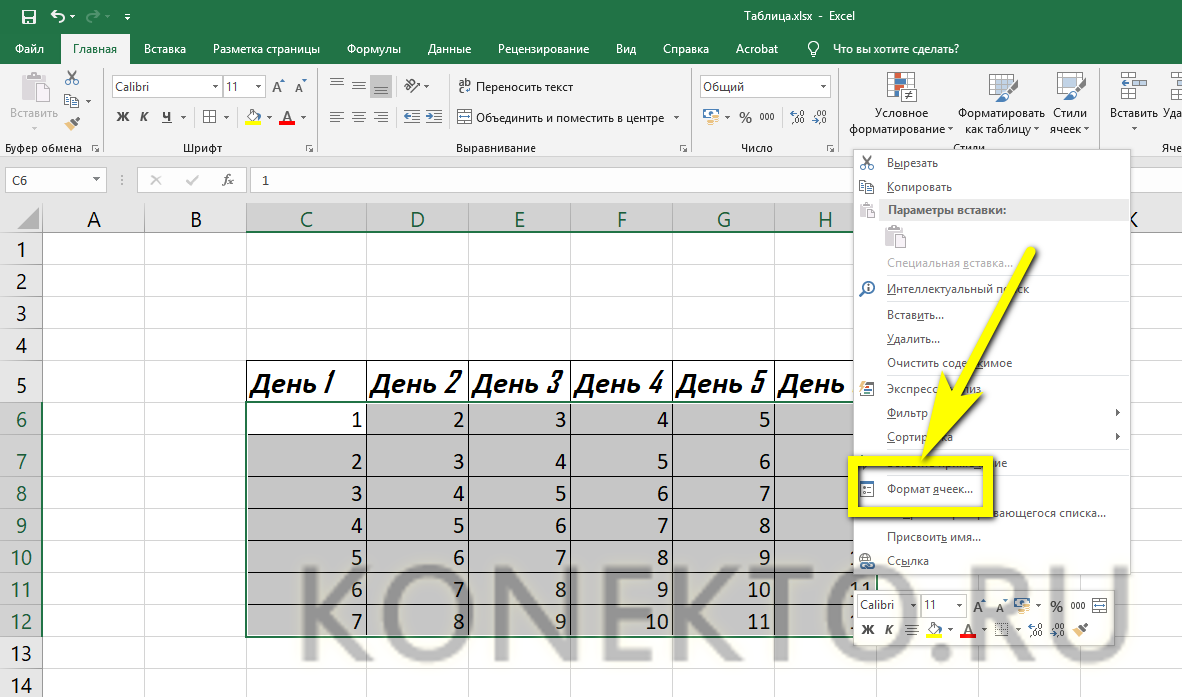
На вкладке «Выравнивание» отметить в выпадающих списках способ привязки текста к центральной точке.
Изменение стиля таблицы
Сменить стиль можно только для созданной автоматически таблицы Эксель; юзер, решивший построить её вручную, вынужден будет «подгонять» параметры шрифта, заливку ячеек, выравнивание и другие характеристики, чтобы добиться схожести с оригинальной «заготовкой».
Чтобы сменить стиль в Excel, нужно:
Переключиться на вкладку «Конструктор».
Отметить галочками, должны ли быть выделены жирным первый и последний столбцы.
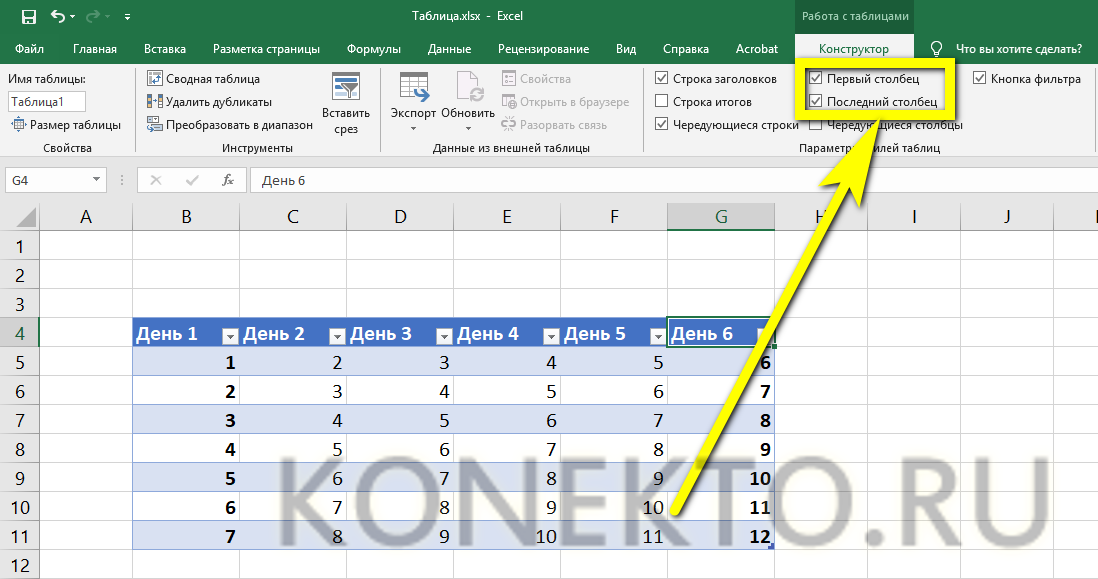
Нужна ли под таблицей строка результатов — и выбрать другие содержащиеся на вкладке параметры.
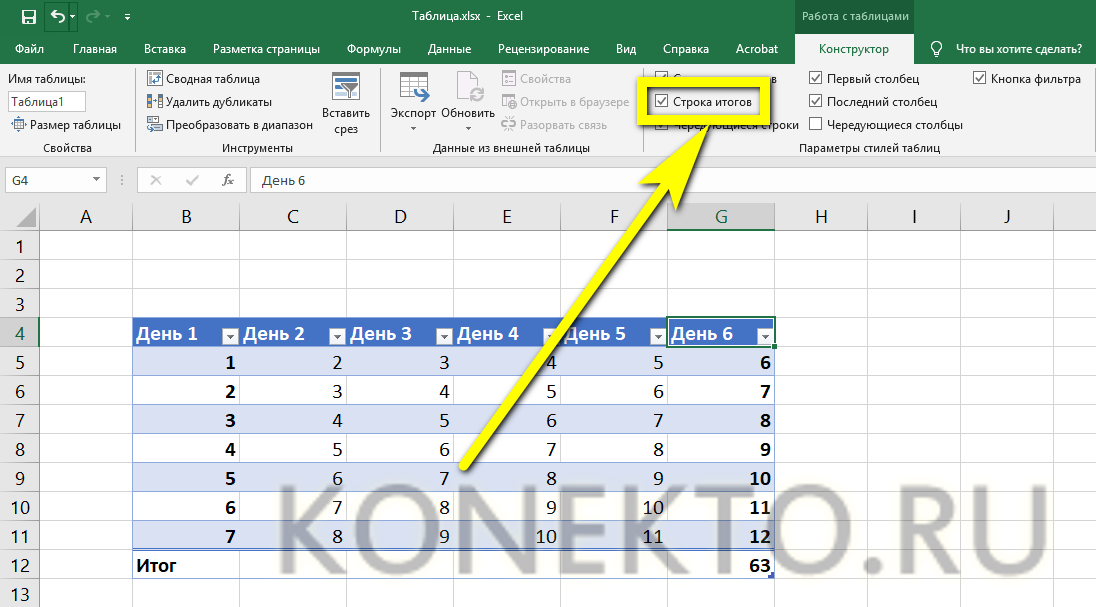
А открыв расположенное тут же выпадающее меню «Стили», владелец компьютера сможет выбрать один из нескольких десятков полностью готовых шаблонов — и применить его одним щелчком мыши.
Как создать таблицу в Excel автоматически
Опытные пользователи рекомендуют прибегнуть к изучению вопроса, как создать таблицу в Excel автоматически. С использованием встроенного инструментария процесс создания табличной формы происходит в разы быстрее.
Область таблицы
Перед тем, как составить таблицу в Excel, пользователю нужно определить, какой интервал ячеек ему понадобится:
- Выделить требуемый диапазон.
- В MS Excel 2013-2019 на вкладке «Главная» кликнуть на пиктограмму «Форматировать как таблицу».
- При раскрытии выпадающего меню выбрать понравившийся стиль.
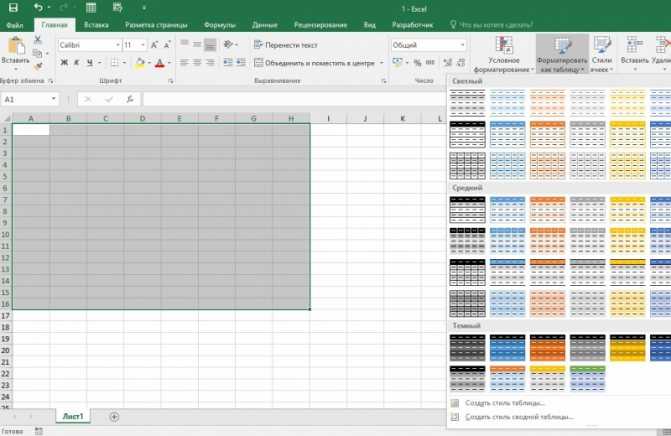
Кнопка «Таблица» на панели быстрого доступа
На панели инструментов находится пиктограмма для создания табличного объекта. Чтобы воспользоваться функционалом табличного процессора, пользователь использует следующий алгоритм:
- Активировать интервал ячеек, необходимых для работы.
- Перейти в меню «Вставка».
- Найти пиктограмму «Таблицы»:
- В MS Excel 2007 кликнуть на пиктограмму. В появившемся диалоговом окне отметить или убрать переключатель пункта «Таблица с заголовками». Нажать ОК.
- В MS Excel 2020 нажать пиктограмму и выбрать пункт «Таблица». Указать диапазон ячеек через выделение мышкой или ручное прописывание адресов ячеек. Нажать ОК.
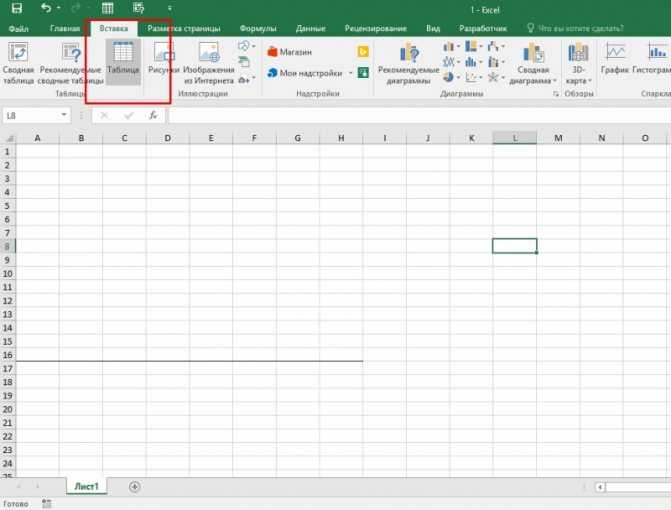
Примечание: для создания объекта используют сочетание клавиш CTRL + T.
4. Для изменения названия столбца перейти на строку формул или дважды кликнуть на объекте с заголовком.
Диапазон ячеек
Работа с числовой информацией подразумевает применение функций, в которых указывается интервал (диапазон ячеек). Под диапазоном справочная литература определяет множество клеток электронной таблицы, в совокупности образующих единый прямоугольник (А1:С9).
Активированная вкладка «Конструктор» раскрывает инструментарий, облегчающий процесс редактирования объекта. Для автоматизации работы пользователь устанавливает переключатели на инструментах «Строка заголовка» и «Строка итогов». Последняя опция позволяет провести расчеты по выбранной формуле. Для этого пользователь раскрывает список посредством нажатия на стрелку в итоговой ячейке и выбирает функцию.
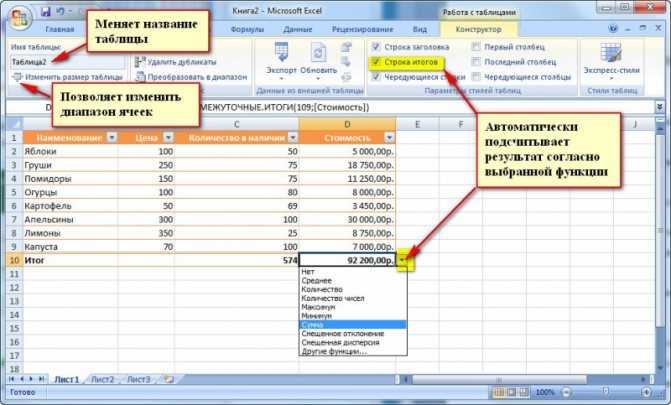
Заполнение данными
Работа со структурированной информацией возможна, если ячейки заполнены текстовой, численной и иной информацией.
- Для заполнения необходимо активировать ячейку и начать вписывать информацию.
- Для редактирования ячейки дважды кликнуть на ней или активировать редактируемую ячейку и нажать F2.
- При раскрытии стрелок в строке заголовка структурированной информации MS Excel можно отфильтровать имеющуюся информацию.
- При выборе стиля форматирования объекта MS Excel автоматически выбрать опцию черезстрочного выделения.
- Вкладка «Конструктор» (блок «Свойства») позволяет изменить имя таблицы.
- Для увеличения диапазона рядов и колонок с последующим наполнением информацией: активировать кнопку «Изменить размер таблицы» на вкладке «Конструктор», новые ячейки автоматически приобретают заданный формат объекта, или выделить последнюю ячейку таблицы со значением перед итоговой строкой и протягивает ее вниз. Итоговая строка останется неизменной. Расчет проводится по мере заполнения объекта.
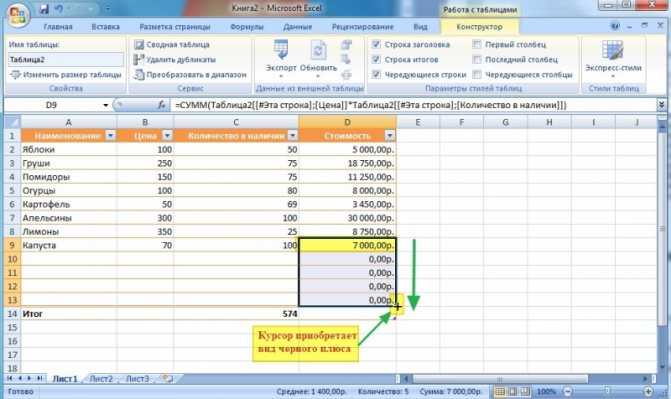
В заголовках должны отсутствовать числовые форматы, поскольку при создании таблицы они преобразуются в текст. Если формула содержит в качестве аргумента ссылку на ячейку заголовка, где предполагалось число, то функция может не сработать.
Ограничения Таблиц Excel
Несмотря на неоспоримые преимущества и колоссальные возможности, у Таблицы Excel есть недостатки.
1. Не работают представления. Это команда, которая запоминает некоторые настройки листа (фильтр, свернутые строки/столбцы и некоторые другие).
2. Текущую книгу нельзя выложить для совместного использования.
3. Невозможно вставить промежуточные итоги.
4. Не работают формулы массивов.
5. Нельзя объединять ячейки. Правда, и в обычном диапазоне этого делать не следует.
Однако на фоне свойств и возможностей Таблиц, эти недостатки практически не заметны.
Множество других секретов Excel вы найдете в онлайн курсе.
Вопросы от чайников
Как видно из приведённых примеров, построить таблицу в Экселе очень просто; в заключение будут даны ответы на самые часто встречающиеся вопросы от начинающих пользователей.
Как добавить столбец или строку?
Чтобы добавить строку или столбец в автоматически созданной таблице Excel, следует:
Для столбца — выделить заголовок правой клавишей мыши и выбрать в открывшемся меню опцию «Столбцы справа/слева».
Для строки — выделить всю строку, лежащую ниже планируемой, и, аналогичным образом вызвав выплывающее меню, найти параметр «Строки выше».
Если таблица создавалась вручную, пользователю достаточно будет выделить новый диапазон и, снова раскрыв меню «Границы», придать ему тот же вид, что у ранее созданных. Перенос данных в этом случае осуществляется посредством копирования и вставки.
Как посчитать сумму в таблице?
Чтобы найти сумму данных в таблице Эксель, нужно:
Выделить соответствующий столбец, перейти на вкладку «Главная» и нажать на кнопку «Автосумма».
Соответствующие значения могут быть рассчитаны программой для каждого столбца и каждой строки исходной таблицы.
Порядок вычисления суммы в таблицах Excel, созданных автоматически, ничем не отличается от описанного выше.
Как отсортировать данные в таблице?
Для автоматической сортировки сведений, содержащихся в таблице Эксель, следует:
Выделить мышью столбец, открыть выпадающее меню «Сортировка».
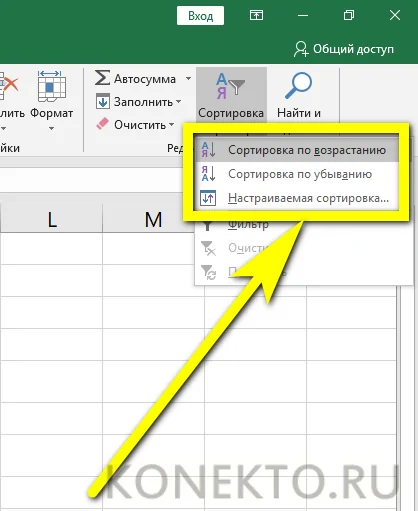
Далее выбрать один из простых вариантов обработки данных (в возрастающем или убывающем порядке) или, включив «Настраиваемую сортировку», задать в новом окне параметры выборки: номер столбца.
Параметр упорядочивания.
И порядок: прямой или обратный.
Как вставить изображение в таблицу?
Чтобы добавить картинку в таблицу Эксель, потребуется перейти на вкладку «Вставка» и кликнуть по кнопке «Рисунки», после чего выбрать требуемый файл.
Пользователь, решивший создать таблицу своими силами, сможет отрегулировать размер, положение и другие параметры рисунка, выделив его щелчком мыши и автоматически перейдя на вкладку «Формат».
Как отобразить диаграмму в процентах
Для отображения процентного соотношения рекомендуется создавать круговую диаграмму. Создаем таблицу, выделяем данные, при выборе диаграмма указываем «Круговая». Мы оказываемся во вкладке «Конструктор», где необходимо выбрать макет, на котором присутствуют символы процента.
И теперь все данные отображаются в проценте соотношении.
Как видно из инструкции, сделать профессиональную диаграмму в Excel не сложно, если в первую очередь разобраться с базовыми настройками простых элементов. Программа Эксель предлагает разнообразные инструменты для систематизации данных, а как ими воспользуется пользователь – все зависит от воображения и потребностей
Как создать таблицу в Excel вручную
Для организации рабочего процесса пользователь должен знать, как создать таблицу в Экселе. Существуют 2 метода: ручной и автоматический. Пошаговая инструкция, как нарисовать таблицу в Excel вручную:
- Открыть книгу и активировать нужный лист.
- Выделить необходимые ячейки.
- На панели инструментов найти пиктограмму «Границы» и пункт «Все границы».
- Указать в таблице имеющиеся сведения.
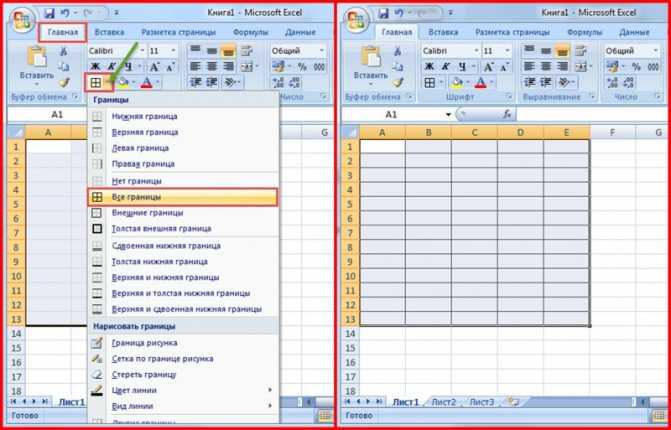
II способ заключается в ручном рисовании сетки таблицы. В этом случае:
- Выбрать инструмент «Сетка по границе рисунка» при нажатии на пиктограмму «Границы».
- При зажатой левой кнопке мыши (ЛКМ) перетащить указатель по обозначенным линиям, в результате чего появляется сетка. Таблица создается, пока нажата ЛКМ.
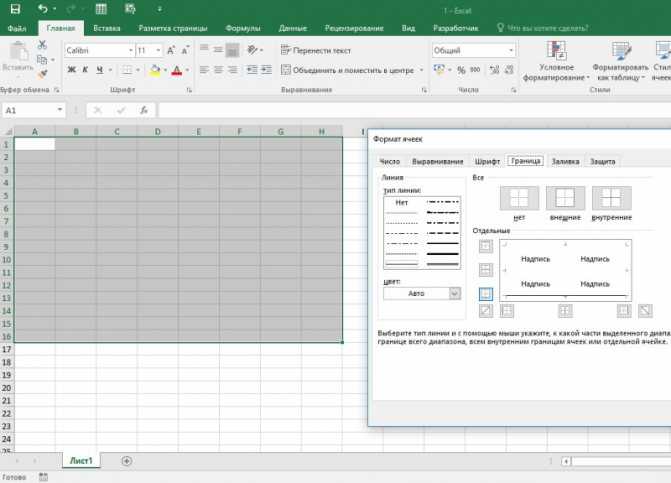
Что это такое
Сводные таблицы создавали для упрощения анализа информации. В них заложены алгоритмы, которые упрощают эту задачу и выполняют большинство действий в автоматическом режиме. После создания сводной таблицы в Excel не возникает ограничений на их изменения, поэтому пользователи сразу вносят коррективы, если что-то указали неправильно.
Сводные таблицы в приложении обычно используют для необработанных данных, например, списка покупок или продаж за определенный период в фирме.
Для примера представлена уже готовая таблица с обработанными данными. В ней видно, что Джеймс в январе продал товаров на 30 тыс. долларов. Это число не относится к исходным данным, поскольку оно уже является итогом за месяц. Человеку потребуется как минимум два часа, чтобы упорядочить и отсортировать информацию даже за несколько месяцев работы сотрудников.
Если нужны более глобальные знания по работе с EXCEL, вы найдете их здесь.
В сводных таблицах Excel такой результат получают через несколько минут, если человек предоставит сервису доступ к исходным значениям, как это показано ниже.
Способ №2. Создание таблицы при помощи кнопки «Фигуры»
- Откройте табличный процессор.
Открываем новый документ Эксель
- На панели инструментов найдите вкладку «Вставка». Нажмите на нее.
Открываем вкладку «Вставка»
- В группе «Иллюстрации» выберите кнопку «Фигуры». Кликните на ней.
Щелкаем по иконке «Иллюстрации», затем по иконке «Фигуры»
- В предложенных вариантах щелкните левой кнопкой мыши по прямоугольнику.
Выбираем понравившуюся фигуру, в нашем случае «Прямоугольника», щелкаем по ней.jpg
- Нажмите правой кнопкой координатного устройства на вставленную фигуру.
Кликаем правой кнопкой мышки по фигуре прямоугольника
- В открывшемся окне выберите строку «Размер и свойства». Кликните на ней.
Щелкаем по пункту «Размер и свойства»
- Укажите нужный размер фигуры.
В разделе «Размер», в полях «Высота» и «Ширина» задаем необходимые размеры
- Выберите опцию «Не перемещать и не изменять размеры».
В разделе «Свойства» ставим галочку на пункт «Не перемещать и не изменять размеры»
- Используйте этот рисунок для редактирования ширины и высоты столбцов вашего документа.
С помощью фигуры редактируем ширину и высоту столбцов и строк таблицы
Обновление данных в таблице
Если человек захочет добавить новую строчку, поменять какое-то значение или даже исправить одну букву, то после правки информация не изменится. Это произойдет только после обновления всей таблицы. Для этого необходимо кликнуть по ней правой кнопкой мыши, а потом нажать на четвертую строчку сверху.
Также сверху на панели управления есть для этого специальная кнопка. Она находится во вкладке с данными, обозначается зацикленными стрелками.
Некоторые пользователи жалуются на то, что для внесения изменений приходится отдельно обновлять сводную. Однако, эта мера стала необходимостью, поскольку такой массив занимает солидную часть оперативной памяти.
Когда человек работает с ячейкой сводной таблицы, он вносит изменения только в кеш, а не сам источник. Благодаря использованию моментального снимка экономятся ресурсы компьютера.
Сводные таблицы не только предоставляют всю информацию в удобном для пользователя виде, но еще и структурируют, фильтруют ее. При этом человек сам определяет уровень группировки, название столбцов и другие параметры. Некоторые также добавляют туда диаграммы и другие элементы управления, которые сделают отчет еще более наглядным. Проделав один раз эту процедуру, ознакомившись с основными фильтрами и областью значений, в следующий раз удастся создать наглядный материал всего через 1–2 минуты.
Самая простая таблица
Чтобы создать простую таблицу данных в Эксель, необходимо начать с ее шапки. Выбираем верхние ячейки и вводим в каждую из них необходимые параметры — названия столбцов. Если названия не помещаются в строки, то ячейки можно немного растянуть.
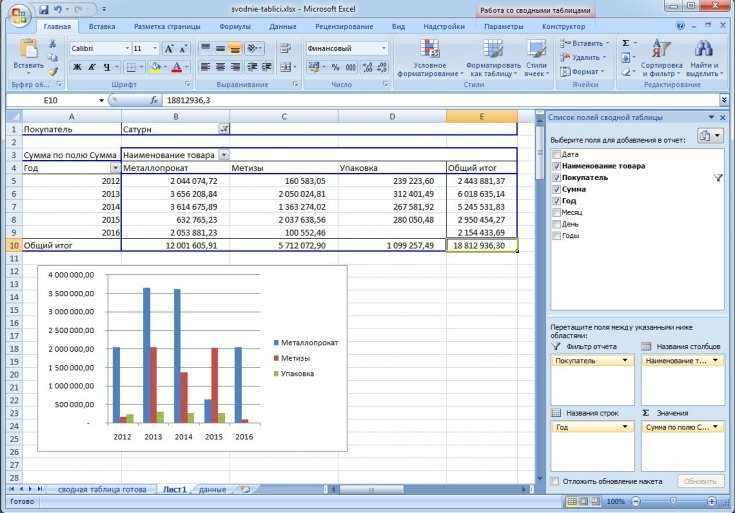
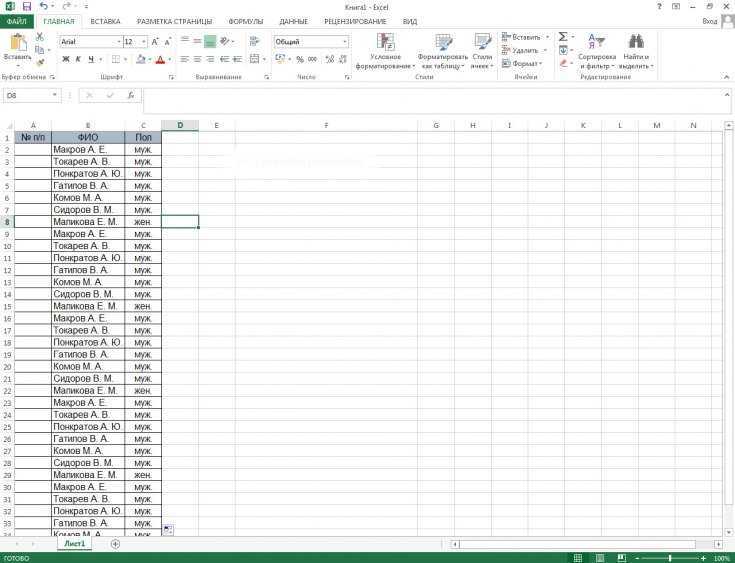
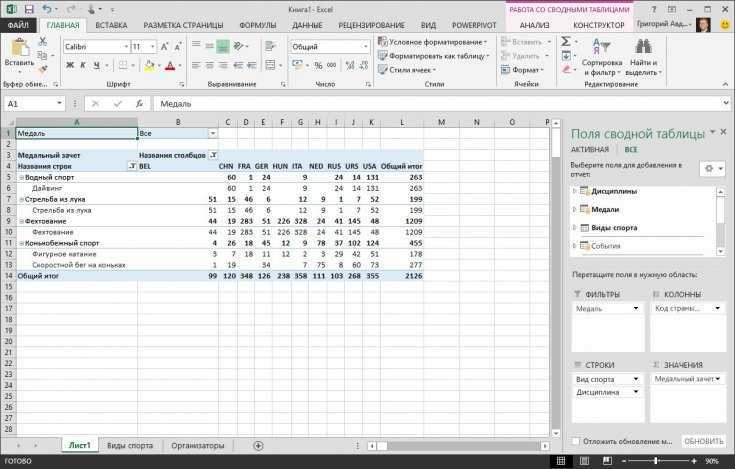
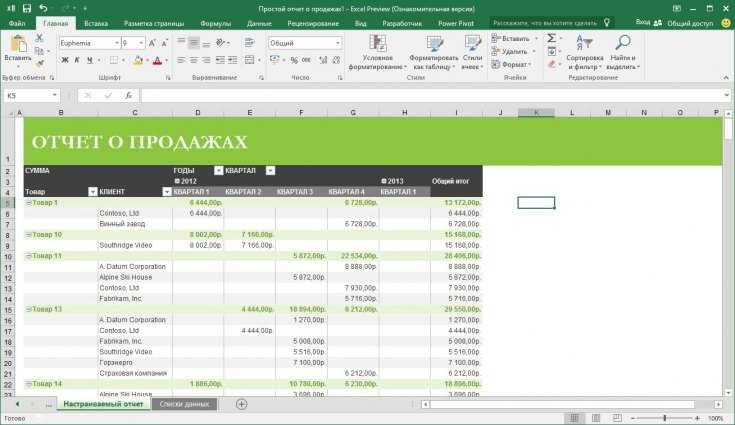
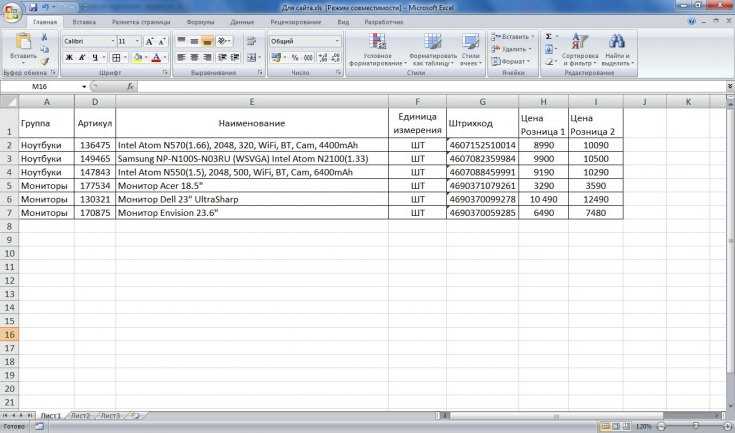
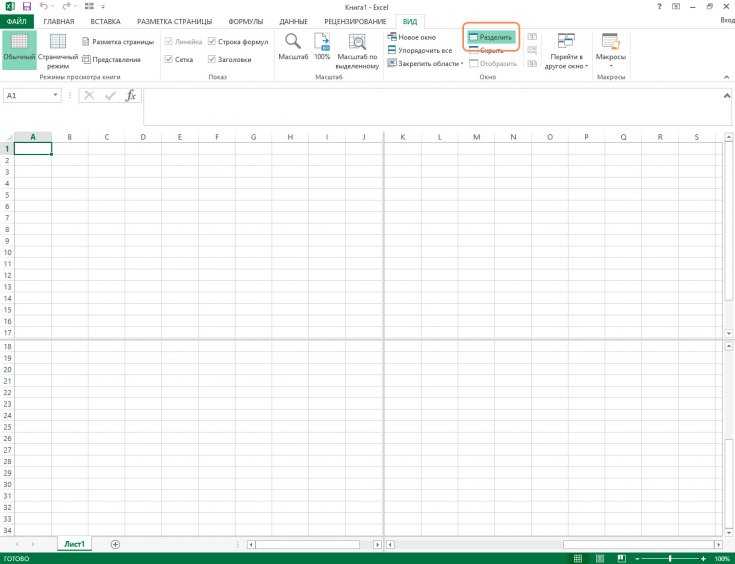
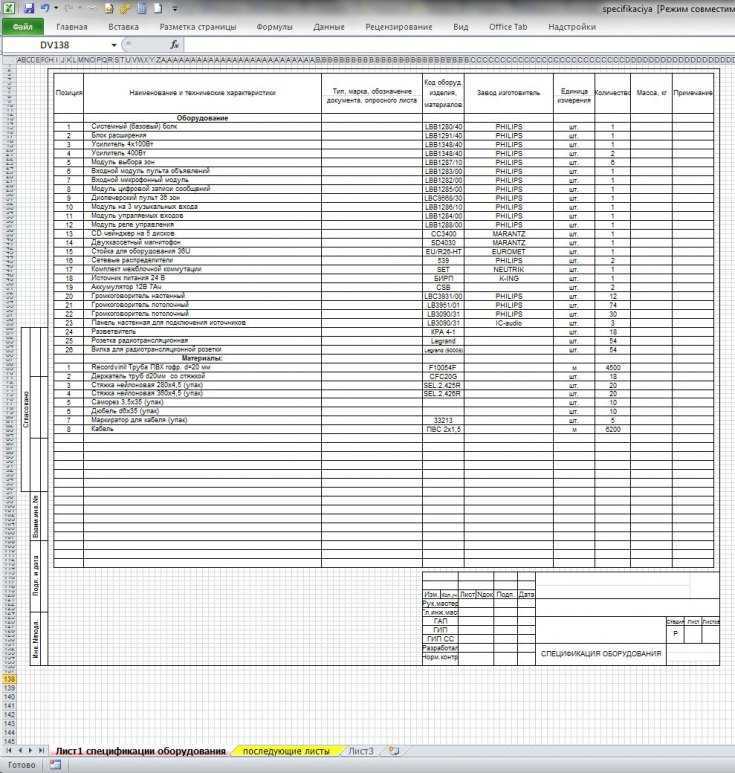
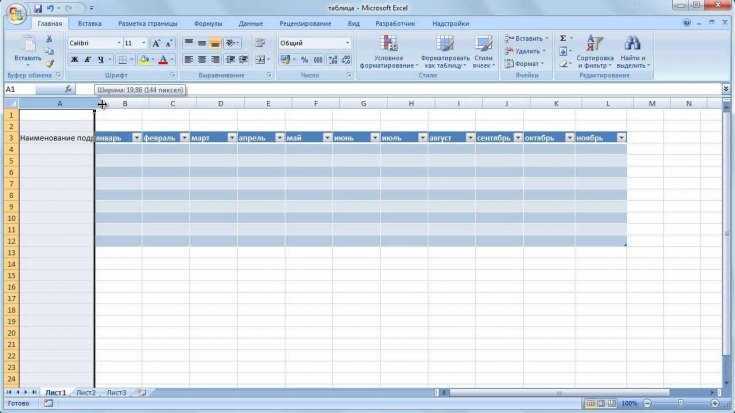
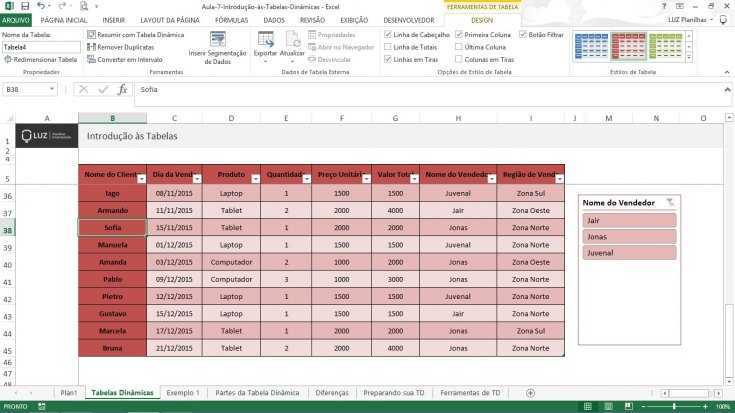
Наводим курсор на сторону ячейки и при появлении двух стрелочек, направленных в разные стороны, нажимаем и растягиваем до нужного размера.
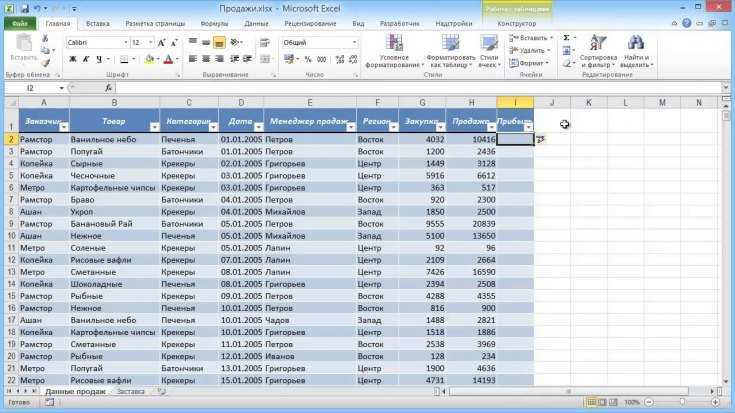
Есть еще один способ поместить всю надпись в ячейке — перенос слов. Для этого выделяем нужный блок и на вкладке «Главная» выбираем «Выравнивание» и нажимаем на кнопку «Перенос текста».
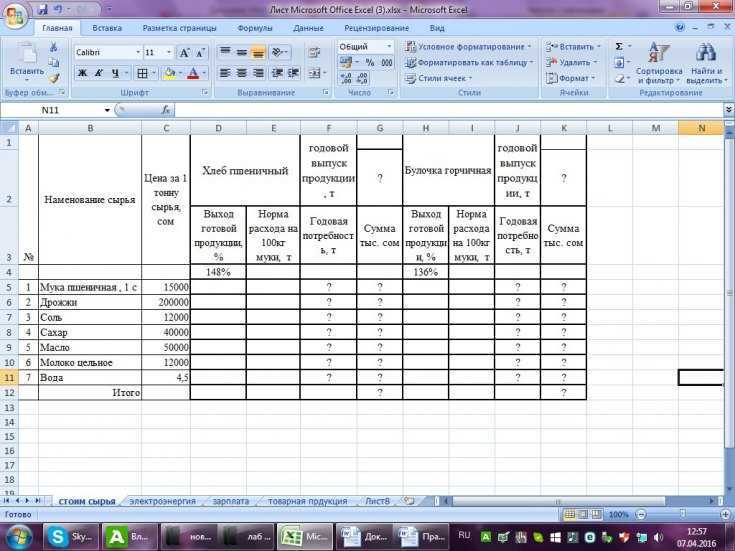
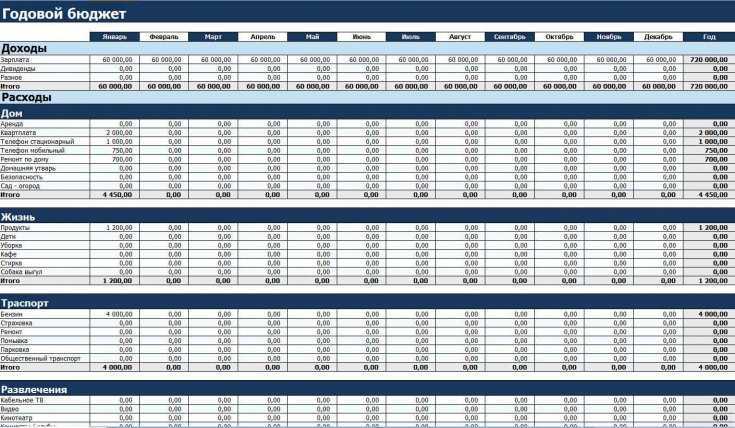
Необходимые ячейки для выравнивания выделяются при помощи стрелки курсора. Теперь на вкладке «Главная» выбирается пункт «Ячейки» и тут нужно нажать кнопку «Формат».
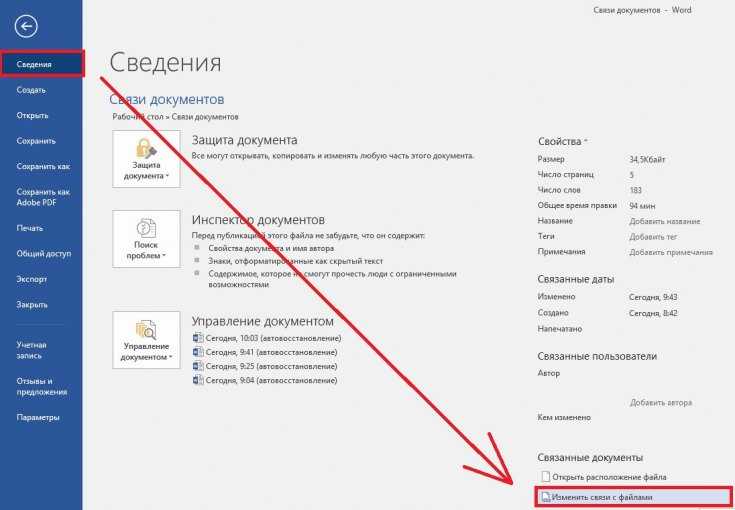
Далее необходимо выбрать пункт «Высота строки». Открывается диалоговое окно, в котором вводим нужное значение. После того, как шапка готова, делаем границы.
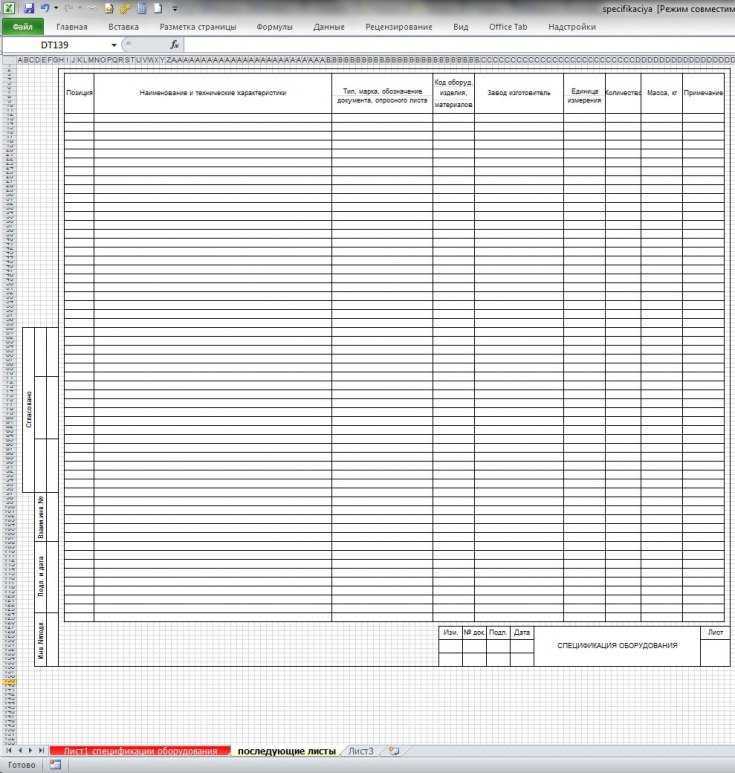
Для этого выделяем нужную область, а затем нажимаем кнопку «Все границы» на панели «Главная». Выбираем подходящие границы. Теперь вы знаете, как сделать таблицу в ячейке Эксель самым простым способом. Далее мы рассмотрим таблицы немного сложнее.
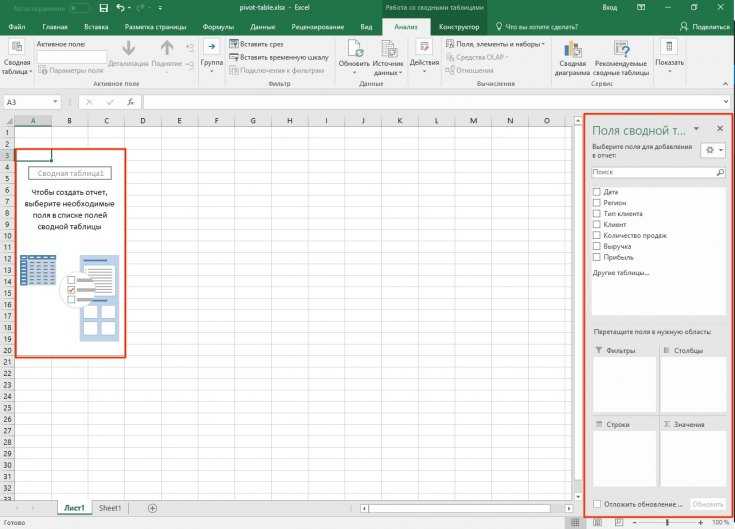
Рисование таблицы
Как только форматирование установлено и приготовления окончены, переходим к созданию таблицы.
Самый подходящий и простой способ – использовать функцию Границы.
Для этого переходим во вкладку Главная – Границы и выбираем тот вариант отображения границ, который нас удовлетворяет (нарисовать границу).
Рис 5. Во вкладке главная, настраиваем отображение границ
Теперь таблица имеет четко очерченные пределы. Что касается размеров колонок и ячеек, то их можно устанавливать, ориентируясь по линейке.
На линейке указаны размеры в сантиметрах. Но величину можно изменять.
Рис 6. Линейка с размерами которые с лёгкостью можно изменить
Чтобы увидеть и изменить ширину колонок, необходимо потянуть ползунок влево или вправо. Таким образом, можно уменьшить размер таблицы в excel.
Редактировать можно не только ширину столбцов и ячеек. Программа предлагает изменить размеры строк. Для этого следует выделить таблицу в excel или те ячейки, которые необходимо уменьшить/увеличить. Вызовете контекстное меню и выберите пункт «Высота строки». В появившемся окне устанавливаем нужный размер.
Рис 7. Строки и столбцы в таблице при необходимости можно увеличить
Помимо прочего, можно продлить таблицу в excel. Для этого вставляются дополнительные строки и столбцы
ПОСМОТРЕТЬ ВИДЕО
Для этого перейдите на вкладку Главная, укажите раздел Ячейки и выберите пункт вставить. Таблица готова.
Форматирование выделенной области с помощью мини-панели инструментов
Для форматирования выделенного диапазона ячеек в Excel можно воспользоваться мини-панелью инструментов.
Чтобы отобразить мини-панель, выделите ячейки, нуждающиеся в форматировании, и щелкните правой кнопкой мыши в любом месте выделенной области. Мини-панель отобразится непосредственно возле открывшегося контекстного меню. Если на мини-панели выбран какой-либо инструмент, например кнопка раскрывающегося меню Шрифт или Размер шрифта, то контекстное меню исчезнет.
На мини-панели находится большая часть кнопок из группы Шрифт вкладки Главная, за исключением кнопки Подчеркивание. Кроме того, здесь находятся кнопки выравнивания по правому и левому краям и по центру из группы Выравнивание, а также кнопки финансового числового и процентного форматов, формата с разделителями, уменьшения и увеличения разрядности из группы Число. Для того чтобы применить один из этих инструментов форматирования к выделенным ячейкам, щелкните на соответствующей кнопке.
Перемещение с помощью команд Вырезать и Вставить
Для того чтобы переместить выделенный диапазон ячеек с помощью команд Вырезать и Вставить, выполните следующие действия.
- Выделите диапазон ячеек, который хотите переместить.
- Щелкните на кнопке Вырезать, которая находится в группе Буфер обмена вкладки Главная (на ней изображены ножницы).
Если хотите, воспользуйтесь для вырезания комбинацией клавиш <Ctrl+X>.
После выбора команды вырезания в Excel выделенный диапазон ячеек обрамляется мерцающей пунктирной линией, а в строке состояния отображается такое сообщение: Укажите ячейку и нажмите ВВОД или выберите «Вставить «.
- Переместите курсор к ячейке, в которой должен находиться левый верхний угол диапазона, куда перемещается информация (или щелкните на ней).
- Нажмите клавишу <Enter>, чтобы завершить операцию.
Можно также щелкнуть на кнопке Вставить вкладки Главная или нажать комбинацию клавиш <Ctrl+V>.
Учтите, что при обозначении места вставки не нужно выделять диапазон, в точности соответствующий вырезанному. Программе достаточно знать местонахождение левой верхней ячейки диапазона назначения — она сама определит, куда поместить остальные ячейки.
Как создать таблицу в Эксель: Выравнивание данных
Способ выравнивания по горизонтали, применяемый к содержимому ячеек, зависит от того, как вводились данные. Все текстовые записи выравниваются по левой границе, а числовые значения — по правой. Это стандартное выравнивание можно изменить.
Группа Выравнивание вкладки Главная содержит три стандартных инструмента выравнивания по горизонтали: Выровнять текст по левому краю, Выровнять по центру и Выровнять текст по правому краю. Их назначение понятно из названия. В правой части группы Выравнивание имеется специальная кнопка Объединить и поместить в центре.
С последней кнопкой следует познакомиться поближе. Можете использовать ее для центрирования заголовка относительно таблицы.
Обратите внимание на то, что заголовок страницы «Калькулятор стоимости ремонта» находится в ячейке А1. Чтобы центрировать текст относительно таблицы (занимающей столбцы А-Е), выделите столбцы А1:Е1, а затем щелкните на кнопке Объединить и поместить в центре, находящейся на вкладке Главная
Ячейки строки 1 от А до Е были объединены в одну, а текст теперь расположен по центру области и, таким образом, центрирован относительно таблицы.
Если вам когда-нибудь понадобится разбить ячейку, объединенную командой Объединить и поместить в центре, на исходные составляющие, то выделите ее и снова щелкните на указанной кнопке. Это можно также сделать, открыв контекстное меню кнопки и выбрав в нем команду Отменить объединение ячеек.
Способ 1: Использование стандартных заготовок
В Excel есть стандартные заготовки, которые чаще всего подходят обычным пользователям для обозначения границ таблицы. Они предполагают разное выделение линий и переходов, поэтому окажутся полезными в конкретных случаях. Для добавления таких границ понадобится выполнить всего пару кликов.
- С зажатой левой кнопкой мыши выделите все элементы, входящие в таблицу, чтобы визуальные изменения применились к ним всем.

Разверните меню «Границы», которое находится на вкладке «Главная», и выберите один из готовых вариантов. В этом же меню сразу можно просмотреть изменения, вносимые в таблицу, через миниатюру слева.
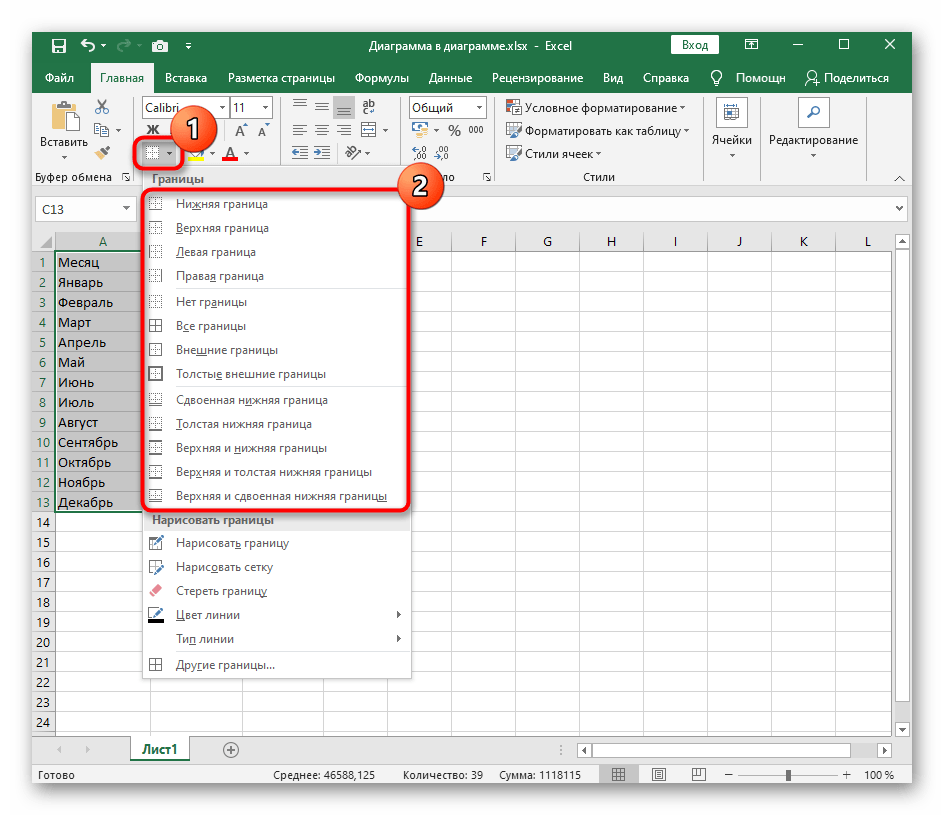
После применения границ вернитесь к таблице и оцените ее внешний вид. Если он вам подходит, можно оставить все как есть, в противном случае перейдите к дополнительным настройкам.
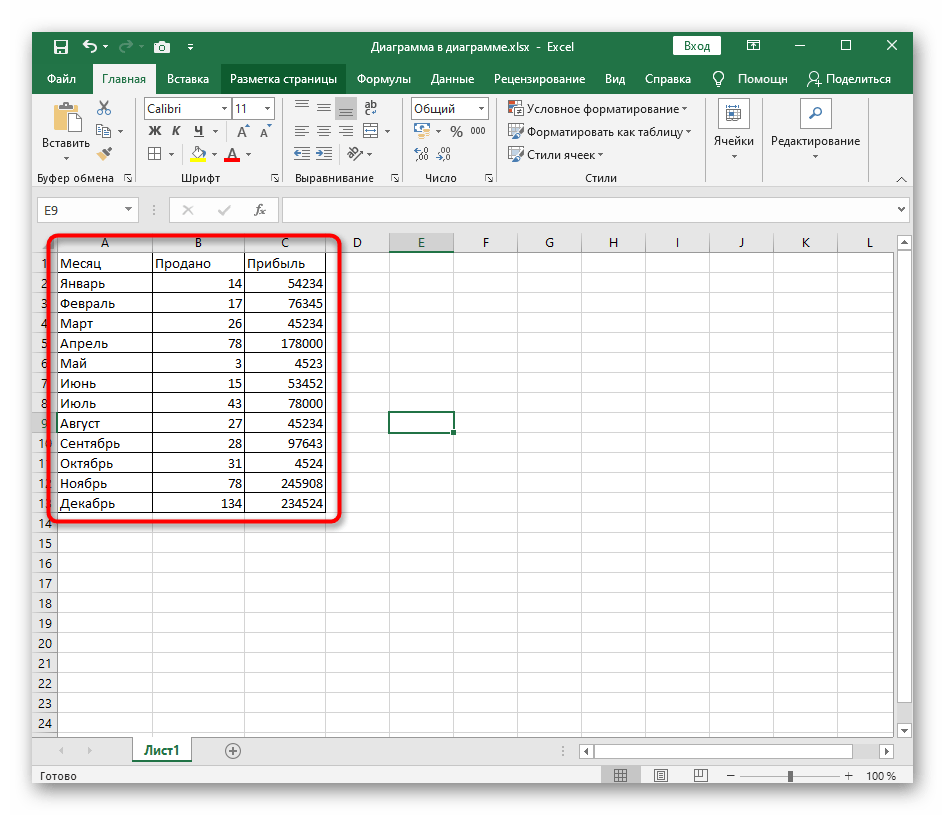
Например, ничего не помешает открыть то же меню и изменить цвет линии с помощью стандартных цветов, цветов темы или пользовательских оттенков.
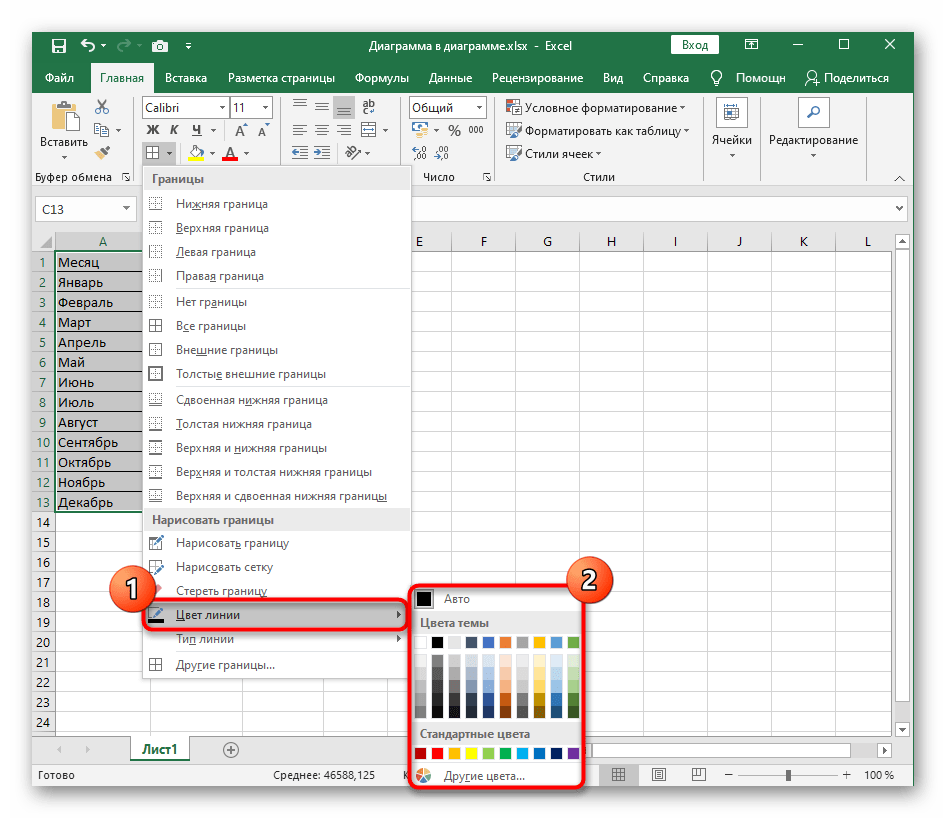
То же самое касается и типа линий, однако здесь набор ограничен всего несколькими разными непрерывными и пунктирными вариантами.
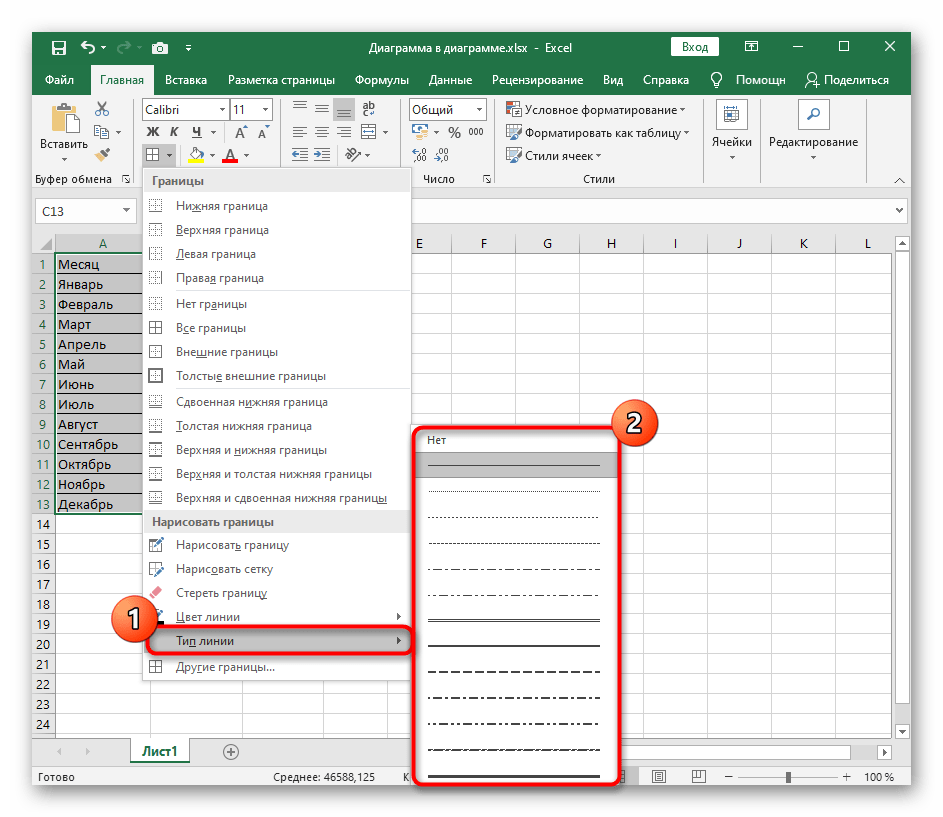
Если цвет и тип линий выбирается уже после создания границ, каждую из них понадобится отдельно изменять, кликая левой кнопкой мыши при активном инструменте редактирования.
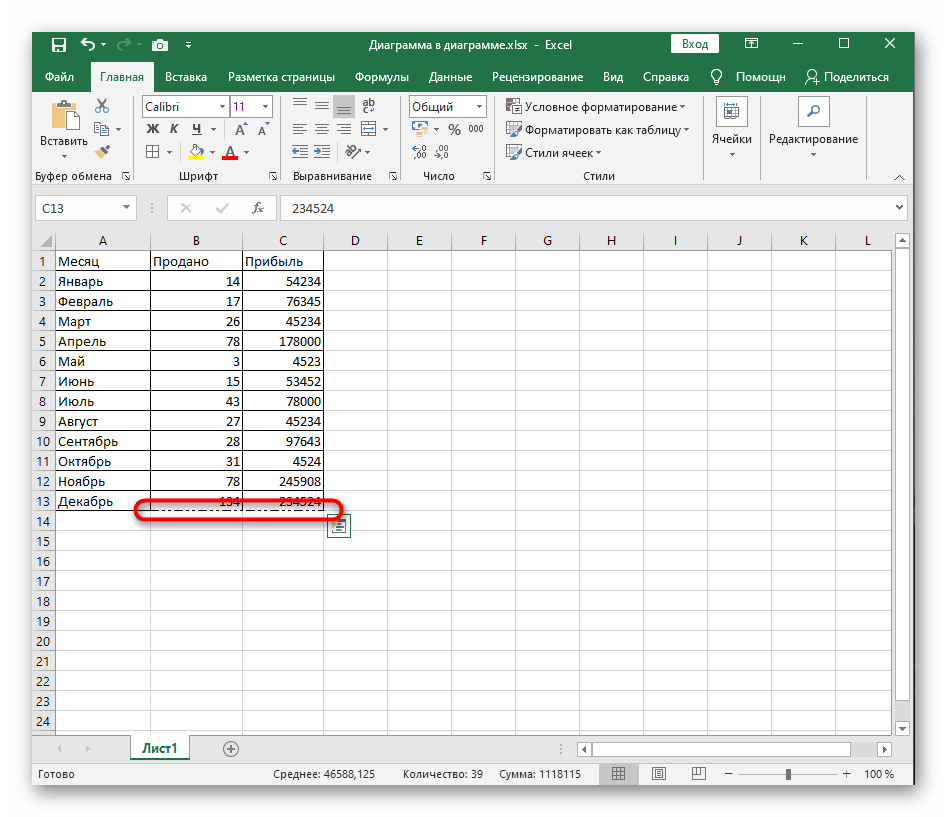
Во время этого процесса могут появиться ошибочные линии из-за неправильных нажатий.
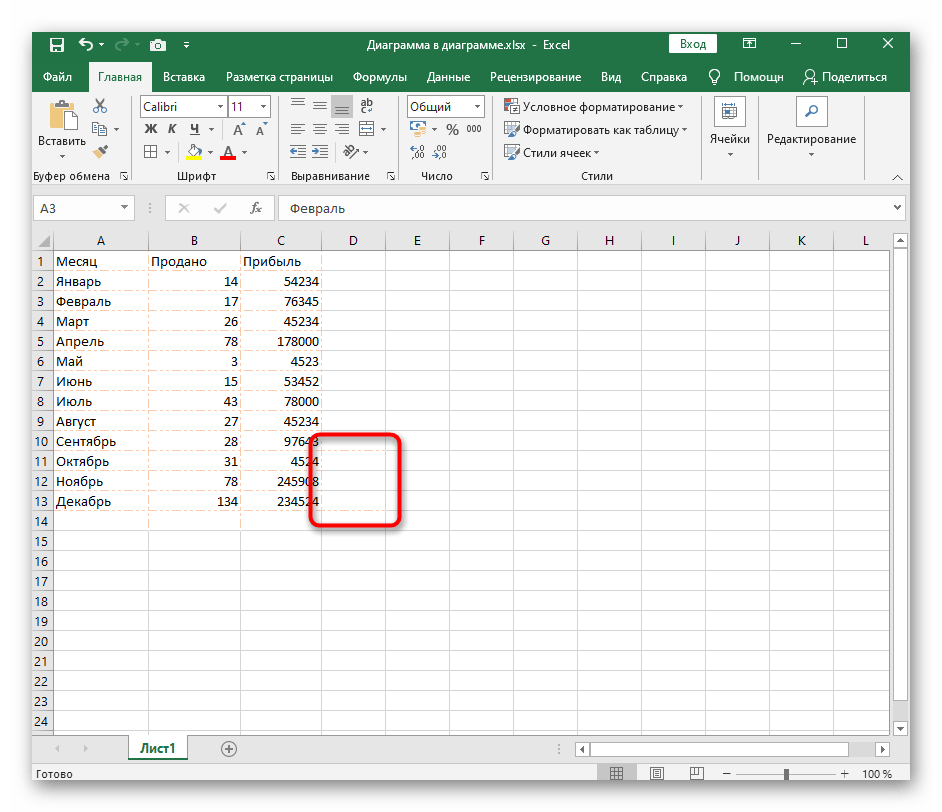
Тогда уберите их через это же выпадающее меню с помощью инструмента «Стереть границу».
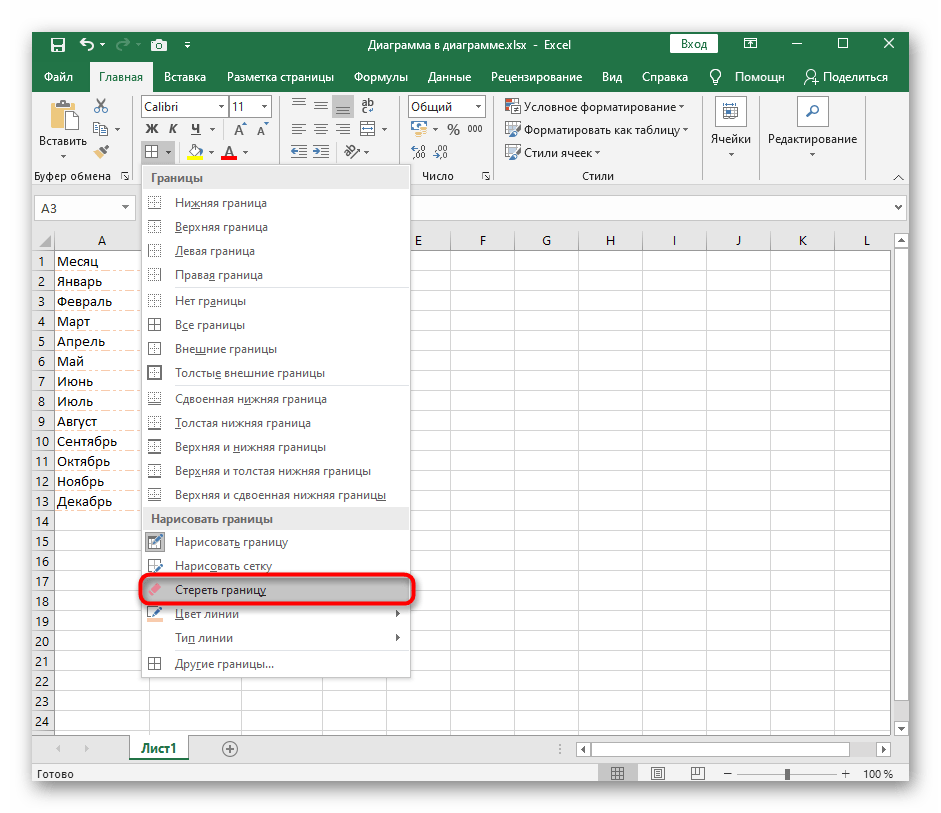
Если вам не подходят классические варианты или возникла потребность в необычной кастомизации границ таблицы, используйте следующие варианты визуального оформления.
Структура и ссылки на Таблицу Excel
Каждая Таблица имеет свое название. Это видно во вкладке Конструктор, которая появляется при выделении любой ячейки Таблицы. По умолчанию оно будет «Таблица1», «Таблица2» и т.д.
Если в вашей книге Excel планируется несколько Таблиц, то имеет смысл придать им более говорящие названия. В дальнейшем это облегчит их использование (например, при работе в Power Pivot или Power Query). Я изменю название на «Отчет». Таблица «Отчет» видна в диспетчере имен Формулы → Определенные Имена → Диспетчер имен.
А также при наборе формулы вручную.
Но самое интересное заключается в том, что Эксель видит не только целую Таблицу, но и ее отдельные части: столбцы, заголовки, итоги и др. Ссылки при этом выглядят следующим образом.
=Отчет – на всю Таблицу=Отчет – только на данные (без строки заголовка)=Отчет – только на первую строку заголовков=Отчет – на итоги=Отчет – на всю текущую строку (где вводится формула)=Отчет – на весь столбец «Продажи»=Отчет – на ячейку из текущей строки столбца «Продажи»
Для написания ссылок совсем не обязательно запоминать все эти конструкции. При наборе формулы вручную все они видны в подсказках после выбора Таблицы и открытии квадратной скобки (в английской раскладке).
Выбираем нужное клавишей Tab. Не забываем закрыть все скобки, в том числе квадратную.
Если в какой-то ячейке написать формулу для суммирования по всему столбцу «Продажи»
=СУММ(D2:D8)
то она автоматически переделается в
=Отчет
Т.е. ссылка ведет не на конкретный диапазон, а на весь указанный столбец.
Это значит, что диаграмма или сводная таблица, где в качестве источника указана Таблица Excel, автоматически будет подтягивать новые записи.
А теперь о том, как Таблицы облегчают жизнь и работу.
Создание сводной таблицы в Excel
Чтобы отработать свои действия, стоит сразу попробовать составить свой отчет. Для примера возьмем информацию о продаже товаров в разных филиалах фирмы. В табличке указана сумма, дата реализации, выбранный товар и отдел. Если человек хочет определить величину продаж у каждого подразделения, то для получения результата используют калькулятор или просто составляют таблицу с подходящими формулами.
Пошаговая инструкция для создания сводной таблицы:
- Вставить в Excel исходные данные, а затем выделить там ячейку А1, чтобы программа поняла, с чем ей придется работать.
- Навести мышку на верхнюю строку и кликнуть на вторую вкладку, там нажать на раздел со сводной таблицей.
- После этого откроется меню, в котором человеку предложат выбрать основные параметры, диапазон и место для формирования отчета. Поскольку предварительно человек уже поставил курсор в нужную ячейку, диапазон здесь заполнять не придется, программа пропишет его самостоятельно. Если первый этап пропущен, то значения придется указывать вручную. Здесь же ставят галочку, чтобы определить, на каком листе появится отчет: новом или в том же, где находится исходная таблица. После этого нажать подтверждающую кнопку.
- Откроется новая форма, где приложение предложит сформировать поля из списка или добавить свои. Здесь потребуется выбрать основные параметры и нажать на кнопку для обновления.
После указания основных критериев появится сводная таблица в Экселе. На обработку информации у программы уходит всего несколько секунд.
Способ 1. Создание нарисованной таблицы
-
Откройте табличный редактор. Для этого нажмите на кнопку «Пуск».
- Найдите в открывшемся окне процессор Microsoft Excel 2013.
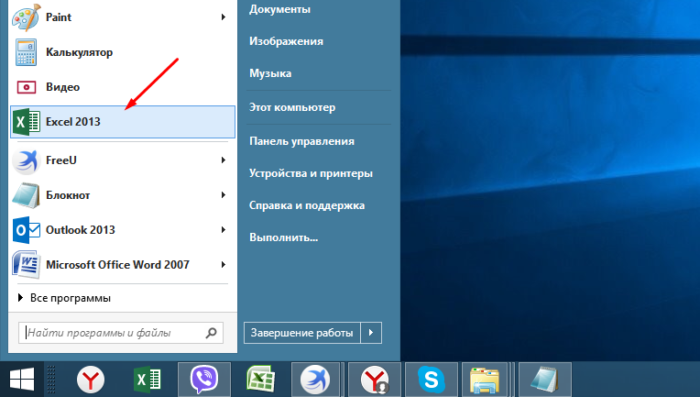 Двойным кликом открываем программу Excel 2013
Двойным кликом открываем программу Excel 2013
Создание ярлыка программы Excel на рабочем столе
Алгоритм действий должен быть таким:
-
Нажмите на кнопку «Пуск».
-
Выберите строку «Все программы». Кликните на ней.
-
Найдите фразу «Microsoft Office». Щелкните левой кнопкой мыши по ней.
-
Выберите из приведенных программ нужную. Нажмите на приложение правой кнопкой координатного устройства.
-
Найдите слово «Отправить». Наведите курсор мыши на эту строку.
-
В появившемся окне кликните на фразе «Рабочий стол (создать ярлык)».
Рисуем таблицу
-
На панели инструментов программы найдите вкладку «Вид». Нажмите левой кнопкой координатного устройства на нее.
-
В левом верхнем углу имеется кнопка «Режимы просмотра книги». Кликните на ней, и выберите в предложенном меню фразу «Разметка страницы».
-
Перед созданием документа, если нужно, измените ориентацию листа. Для этого в меню табличного редактора найдите вкладку «Разметка страницы». Нажмите на нее.
-
В группе «Параметры страницы» найдите кнопку «Ориентация». Кликните на ней.
-
В высветившемся окошке выберите «Книжную» или «Альбомную» ориентацию.
-
На панели инструментов нажмите на вкладку «Главная».
-
В группе «Шрифт» найдите иконку «Границы», на которой изображен пунктирный квадрат. Щелкните левой кнопкой мыши по этой кнопке.
-
В открывшемся графическом интерфейсе найдите фразу «Нарисовать границу». Кликните на ней.
-
На линейке, расположенной над документом, отрегулируйте размеры колонок так, как считаете нужным. Такой измерительный инструмент поможет пользователю сделать ячейки одинаковыми.
Редактирование таблицы Excel
-
Выделите строки, размер которых нужно будет изменить.
-
Кликните на выделенных колонках правой кнопкой координатного устройства. В появившемся меню выберите фразу «Высота строки» и отредактируйте таблицу так, как считаете нужным.
Изменение размеров ячеек таблицы в редакторе Excel
-
Найдите на панели инструментов вкладку «Файл». Нажмите на нее.
-
Кликните левой кнопкой координатного устройства на слове «Параметры».
-
Нажмите мышью на строку «Дополнительно».
-
Прокрутите мышкой вниз и найдите секцию «Экран», выставьте в параметре «Единицы на линейке» сантиметры.
-
Нажмите «ОК».
Эксель — ваш универсальный электронный помощник
 MS Excel — это мощный программный пакет с возможностью обработки данных при помощи электронных таблиц. Основная задача Excel — упростить работу с большими массивами данных.
MS Excel — это мощный программный пакет с возможностью обработки данных при помощи электронных таблиц. Основная задача Excel — упростить работу с большими массивами данных.
При помощи Excel вы сможете выполнять сложные расчёты, не прибегая к программированию в большинстве случаев. Впрочем, возможность использовать дополнительный код тоже заложена — при помощи внутреннего языка программирования VBA (расшифровывается «Visual Basic for Application»).
Excel позволяет работать с тремя типами данных:
- числа
- текст
- формулы
Рабочее поле Excel понятно организовано: все столбцы пронумерованы буквами латинского алфавита, а строки — цифрами.
Формулы позволяют автоматизировать подсчёты. Если, например, в ячейке А1 меняется значение, то во всех остальных ячейках, которые содержат формулы с обозначением ячейки А1, идёт автоматический пересчёт данных.
Примеры задач, которые могут быть решены функционалом Excel:
- Однотипные сложные расчёты
- Автоматизация вычислений
- Наглядное представление данных в диаграммах
- Статистический анализ
- Подготовка таблиц и диаграмм к печати
- Создание отчётов
- Решение задач на оптимизацию


















































