Что взять с собой
Для проверки устройства в магазине нам понадобится ПК, который могут предоставить в зоне выдачи, или свой ноутбук, если это магазин самообслуживания. На флешку следует заранее записать пару программ (о них расскажем чуть ниже), видео и несколько фотографий. Программы можно заменить набором цветных фонов.
В отличие от телевизоров в мониторах редко встречается режим встроенной диагностики. Надеяться на проверку с использованием MHL и телефона также не стоит. Намного надежнее взять с собой флешку или ноутбук, продумав вопрос возможности подключения к монитору (проще всего, если это будет HDMI-HDMI).
Большая диагональ
Несмотря на то, что в списке ноутбуков с диагональю 15,6” часто встречаются мощные игровые модели с хорошими процессорами и графикой, настоящему геймеру стоит выбрать компьютеры побольше. Мобильный ПК с экраном 17,3 дюйма обеспечит разрешение не только FullHD, но и 2К, и даже 4К, поэтому техника лучше подойдёт для игры, работы с видео и графикой. Большая клавиатура позволяет удобнее набирать тексты, и даже играть, установив удобную раскладку.
Большие ноутбуки вполне способны заменить хорошую сборку настольного компьютера. Притом, что в списке моделей есть и вполне бюджетные – до 20000 рублей. Хотя большинство таких лэптопов всё же обходятся дорого, весят до 3-4 кг и не отличаются высокой автономностью.
Модели с диагональю больше 17,3 дюйма тоже периодически встречаются в продаже, но не пользуются особым спросом. При покупке мобильного компьютера с экраном 18,4-21”, скорее всего, придётся переплатить. При ремонте ноутбука на такие модели труднее найти запчасти, и пользователю придётся дольше ждать восстановления работоспособности своей техники.
Как узнать диагональ ноутбука?
В рамках данной статьи я расскажу вам как узнать диагональ ноутбука, а так же некоторые особенности этого дела.
Если подходить к вопросу чисто формально, то на самом деле существует несколько весьма щепетильных нюансов. Приведу из них три, в большей степени важных для обычного пользователя:
1. Реальный размер самого ноутбука может быть чуть меньше, чем заявлено в его характеристиках. В данном случае, производители это относят к системам округления. Тут стоит понимать разницу между привычным округлением «до 0,5 значит 0, от 0,5 значит 1» и техническим округлением, где мера «до» составляет 0,3. Однако, иногда эту планку и вовсе могут сделать меньше, если таковое проходит по внутренней спецификации. Как говориться, «кручу-верчу, запутать хочу».
2. Размер экрана и размер ноутбука — это абсолютно две разные вещи. Размер диагонали экрана определяется видимой областью. Соответственно, в любом ноутбуке экран будет меньше, чем сам ноутбук, банально из-за того, что матрицу необходимо крепить.
3. Ободок экрана
Если обращали внимание, то, в зависимости от модели ноутбука, ободок, расположенный по краям и держащий сам экран, бывает разной длины (толщины, высоты). Таким образом, 2 ноутбука одинакового размера легко могут включать в себя экраны разных диагоналей
Примечание: Так же советую ознакомиться со статьей как узнать разрешение экрана.
Но, как же можно узнать реальный размер? Есть ли нужны точные размеры, то это, как бы не показалось смешным, то только линейкой или рулеткой. Главное при этом не трогать сам экран, так как поверхность легко повреждается. Математика в данном случае проста. 1 дюйм примерно равен 2,54 см. Соответственно, экран диагональю 17 дюймов составляет примерно 43,18 см.
Если же нужны примерные размеры, то вот несколько советов:
1. С задней стороны ноутбука, обычно, есть наклейка, где есть схематическое изображение размера диагонали и, собственно, указан сам размер.
2. В документации, идущей вместе с ноутбуком указываются все характеристики, в том числе и размеры диагонали самого ноутбука и его экрана.
3. Если вы знаете модель ноутбука, то найти характеристики в интернете не составит особого труда. Кроме того, стоит посмотреть на официальном сайте производителя.
4. Программы для сбора информации о компьютере так же могут предоставлять такую информацию.
Существуют и другие советы, но даже этих обычно хватает с головой для того, чтобы узнать диагонали ноутбука и экрана.
- Как поставить верхнюю запятую с клавиатуры?
- На что влияет оперативная память?
- Как поставить верхнюю запятую с клавиатуры? Технические советы
- Как удалить скайп с компьютера полностью? Технические советы
- Чем открыть psd файл? Технические советы
- На что влияет оперативная память? Технические советы
- Дизайн с точностью до пикселя — минусы и плюсы Технические советы
- Как открыть файл xml? Технические советы
0 Кротус 12.09.2017 01:00 Узнал много полезной инфы. Как обычно ввести 100500 цифр затем везде пихать максимальную. Ответить | Ответить с цитатой | Цитировать | Сообщить модератору
Обновить список комментариев
Определение модели монитора
Способ №1: наклейка на корпусе
Самый простой и быстрый способ определить, что у вас за монитор — это найти наклейку на корпусе устройства. Если на лицевой стороне ни наклейки, ни надписи нет, то в большинстве случаев она есть с задней стороны устройства, рядом со входами VGA (D-Sub), HDMI и др.
Пример ниже показан на фото: модель монитора AOC F22s+. Собственно, зная модель монитора, можно легко узнать все его характеристики в интернете (на том же Яндекс-маркете) .

Наклейка на задней стенке монитора
Способ №2: с помощью спец. утилит (AIDA, Everest, Astra 32)
Иногда, наклейки на корпусе монитора нет (могла, например, за давностью лет использования устройства просто оторваться. ) .
В этом случае рекомендую использовать одну из утилит для определения характеристик компьютера. Их сейчас довольно много, но получить максимум информации о вашем мониторе — может далеко не каждая. Рекомендую использовать Everest или AIDA 64 (ссылка на них ниже).
В помощь!
В программе EVEREST достаточно открыть вкладку «Отображение/Монитор» , далее вы увидите следующую информацию: имя монитора, его ID, модель, тип монитора, серийный номер, яркость, разрешение. соотношение сторон, частоту кадров (развертки) и т.д.
В общем, все что требовалось!
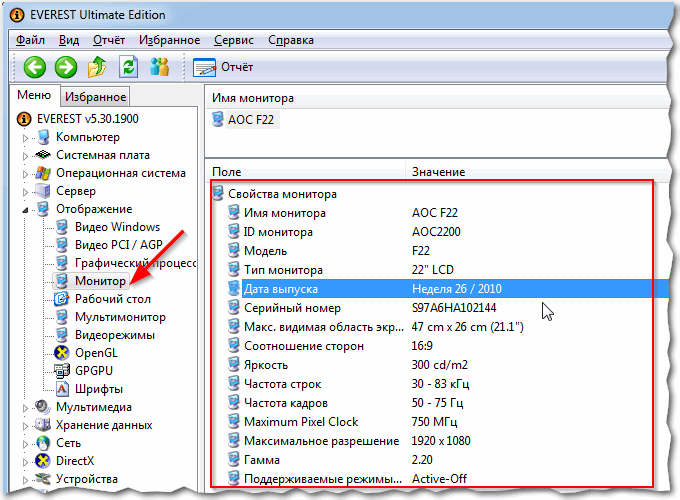
EVEREST Ultimate Edition
Программа AIDA 64 работает аналогичным образом: нужно открыть эту же вкладку «Отображение/монитор» : увидите примерно ту же информацию (кстати, отображаемая информация еще зависит от модели вашего монитора, ниже на скрине показаны свойства монитора ноутбука Dell Inspiron 3542 — LG Philips LP156WHB (Dell DCR74)) .
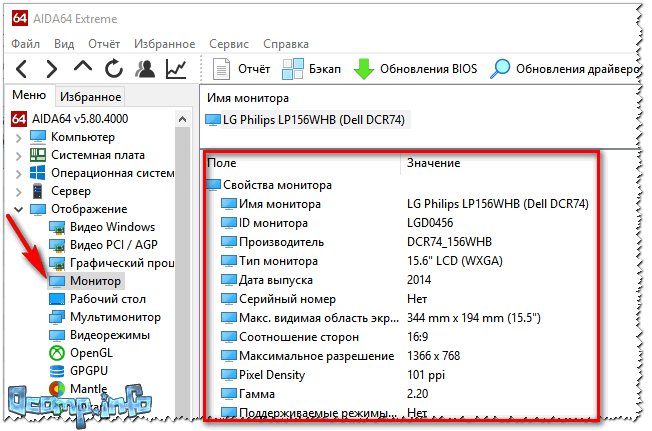
AIDA 64: сведения о мониторе
Несколько более расширенную информацию может показать программа ASTRA 32. В ней есть целый раздел, посвященный мониторам, подключенным к вашему компьютеру (ноутбуку).
Зайдя в него, вы узнаете практически все данные о вашем мониторе, которые только можно получить (наверное, столько же, сколько есть в паспорте на это изделие) .
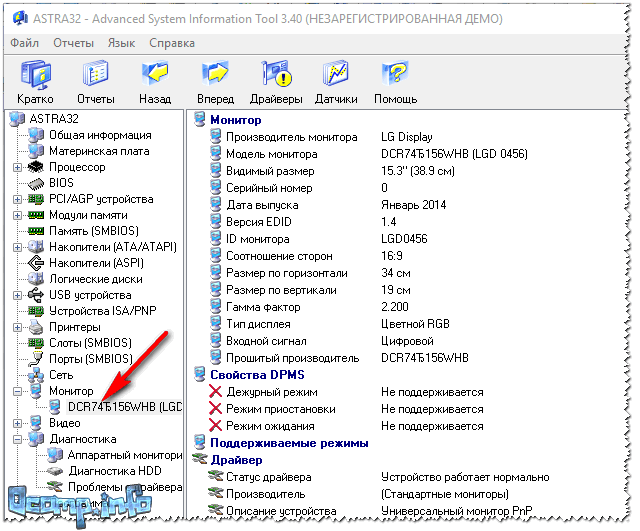
ASTRA 32 — монитор: производитель, дата выпуска, гамма фактор, соотношение сторон, серийный номер, ID монитора, тип дисплея, входной сигнал, прошитый производитель, статус драйвера и т.д.
Способ №3: в свойствах (через панель управления Windows)
Так же получить частично информацию о мониторе можно в Windows, Для этого необходимо открыть панель управления по следующему адресу:
Панель управления/Оборудование и звук/Устройства и принтеры
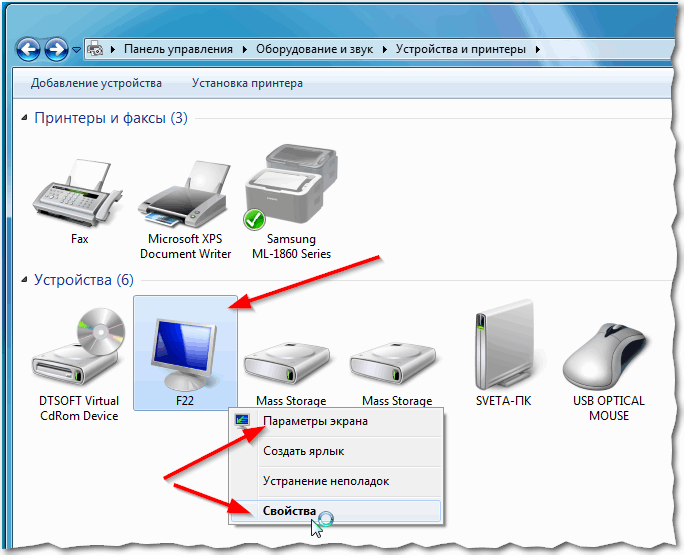
Панель управления/Оборудование и звук/Устройства и принтеры
Далее среди устройств, вы должны увидеть ваш монитор. Нужно щелкнуть по нему правой кнопкой мышки и зайти в его свойства или параметры .
Таким образом вы узнаете текущее разрешение (и максимально возможное) , частоту развертки , модель монитора (часть информации может быть недоступна, если у вас не установлены драйвера на монитор (не путать с драйверами на видеокарту!) ).
На сим у меня всё, за дополнения — заранее отдельное спасибо.
Удачного определения типа и модели!
Узнайте разрешение Вашего экрана с помощью вкладки «Экран» в приложении «Настройки» (Только для Windows 10)
Если Вы пользуетесь Windows 10, самым простым способом узнать разрешение Вашего экрана на Windows 10 будет просмотр вкладки «Экран» в приложении «Настройки». Кликните по иконке «Настройки» в меню «Пуск».
Меню настройки в Windows 10
В «Настройках» нажмите на вкладку «Система».
Вкладка «Система» в меню «Настройки»
В левой части окна выберите «Экран», после чего прокрутите правое окно, пока не увидите поле с заголовком «Масштаб и разметка». Здесь Вы увидите опцию «Разрешение». Её текущее значение и будет разрешением Вашего экрана. Например, на скриншоте ниже, Вы можете увидеть, что у нашего ноутбука разрешение составляет 1600×1200 пикселей.
Текущее разрешение экрана
Замечание: Родное разрешение Вашего экрана помечено справа надписью «Рекомендуется»
8 способов загрузки безопасного режима в windows 10
Также Вы должны знать, что есть более быстрый способ открыть вкладку «Экран» в приложении «Настройки». На пустой части Рабочего стола нажмите правой кнопкой мыши или и зажмите, после чего выберите «Свойства экрана» в контекстном меню.
Контекстное меню на рабочем столе Виндовс
Способы замера диагонали монитора
Ручное измерение диагонали
Ручное измерение. Проще и надежнее метода придумать невозможно – понадобится калькулятор и линейка. Или рулетка, метр, штангенциркуль (про штангенциркуль – шутка, хотя им тоже можно воспользоваться). Прикладываем рулетку к углам экрана и запоминаем или записываем получившееся значение. Измерять нужно именно область, на которой отображается информация и не брать в расчет рамки вокруг дисплея. Получившиеся цифры нужно разделить с помощью калькулятора на 2,54 и получатся искомые дюймы. Некоторые средства измерения длины имеют разметку не только в миллиметрах и сантиметрах, но и в дюймах – тогда делить уже не нужно.
Специализированные программы
Специализированные программы. Узнать диагональ монитора компьютера, не прибегая к линейкам, поможет AIDA64, SiSoft Sandra и им подобные средства программой диагностики. Зайдя в раздел «Отображение» (название может отличатся для разного софта – ищем наиболее подходящий по смыслу пункт в меню программы) где напротив строки «Монитор» будет искомый параметр. Программа берет значение из собственной базы данных, поэтому если данные будут отображены неверно или их вовсе не будет, рекомендуем воспользоваться более новой версией.
Как узнать размер диагонали монитора с помощью документации?
Если у вас сохранилась коробка от вашего устройства, то осмотрите ее со всех сторон – обычно в одном из углов размещена табличка со списком, где производитель прописывает параметры.
Гугл в помощь
Не обязательно конечно, гугл, но воспользовавшись поисковиком можно попасть на сайт производителя техники, где в разделе производимых компанией продуктов выбрать свою модель и посмотреть, что к чему.
Фабричная наклейка на корпусе
Если вышеперечисленные способы не подходят по каким-либо причинам можно попробовать осмотреть устройство и поискать на корпусе фабричную наклейку – на ней заводом будут вписаны основные данные, которыми вы можете воспользоваться.
Методом математических решений
Для совсем уж отчаянных любителей геометрии предлагается воспользоваться методом решения несложной задачки. Здесь на помощь приходит небезызвестный древнегреческий философ и математик Пифагор со своей знаменитой теоремой. Она гласит о том, что сумма квадратов катетов треугольника равна квадрату его гипотенузы. В нашем случае катетами будут вертикаль и горизонталь дисплея, а гипотезуной – интересующая нас величина. Производим несложные вычисления – возводим в квадрат по отдельности ширину и высоту, суммируем их и из получившегося числа извлекаем квадратный корень. Если линейка градуирована в миллиметрах, то делим полученное на 2,54 и получаем дюймы.
* Прикладывая линейки, рулетки и прочее к дисплею будьте осторожны — не повредите матрицу и ее покрытие острыми частями. Некоторые экраны весьма хрупки, и оставить царапину проще простого.
Первый способ является самым верным, и гарантирует абсолютную точность результата. Вы сделаете замер своими руками и, при внимательном подходе к делу, ошибка будет исключена.
Диагональ диагонали рознь
Выбирая себе электронного друга по размеру дисплея, перед тем, как узнать какая диагональ у монитора, следует обратить внимание на соотношение сторон. Общая площадь экрана с соотношением сторон 4:3 больше, чем при 16:9
Первый вариант больше подходит для набора документов, браузинга по интернету, офисной работы с текстовыми файлами. Второй формат имеет мультимедийную направленность – широкоформатное кино, графические редакторы, просмотр видеороликов, программы обработки видео. Поэтому если вы не планируете на компьютере работать, то 16:9 будет оптимальным выбором – фильмы не обрежутся по краям черными полосами.
Другие способы измерения
Мы надеемся, что предложенных нами способов будет достаточно, чтобы узнать диагональ монитора в любой ситуации, и не будем рассматривать совсем уж экзотические. Просто перечислим их в целях, так сказать, общеобразовательных:
- Лазерный дальномер.
- Использовать предмет заведомо известной длинны.
- Курвиметр. Это прибор для измерения длинны и расстояния, представляет собой колесико, которое нужно прокатить по отрезку и стрелка прибора покажет пройденный путь в миллиметрах.
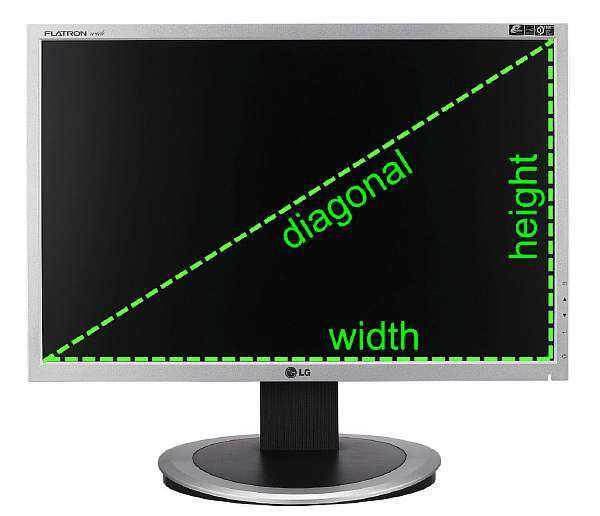 Как узнать диагональ?
Как узнать диагональ?
Порой попадаются круглые или овальные экраны, тогда показатель принимается за линию, идущую между наиболее далекими друг от друга точками, которые находятся противоположно. Узнаем, как посчитать, сколько дюймов в мониторе.
Специальные программы для просмотра сведений о системе
Если ни один из вышеперечисленных способов не может быть задействован, стоит взять во внимание использование более сложных методов — придется устанавливать специальные программы (утилиты). Как быстро их освоить — далее
К лучшим, по мнению большинства пользователей, относятся: Everest, Aida64, Astra 32. Также используют: System Explorer и SIW.
В виде таблички представлены параметры по каждой:
Краткий обзор каждой утилиты:
1. Everest. После скачивания в разделе «Меню» (в левой части открывшегося окна) нажать на пункт «Отображение» – «Монитор». Данные о свойствах корпуса (имя, ID, тип, модель, серийный номер и др.) высветятся по правую сторону экрана.
2. Aida 64. Аналогичные «Эвересту» действия по мониторингу имеет Аида 64. Утилита сканирует почти все данные о ПК (процессор, диски, материнскую плату, программное обеспечение, операционную систему и много чего другого).
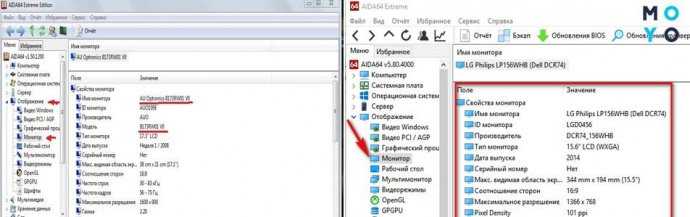
3. Астра 32. Более расширенной версией считается программа Astra 32, которая, в отличии от своих аналогов, содержит углубленные сведения. После скачивания можно увидеть, что пункт «Монитор» – уже отдельный раздел с полным набором данных.
4. System Explorer напоминает диспетчер задач, встроенный в Windows. Но в отличии от такого аналога, утилита имеет расширенные возможности. С ее помощью можно отследить работу процессора, загрузку системной памяти, использование файла подкачки и др. 5. System Information for Windows – еще один вариант проверки ПК (материнская плата, процессор, жесткие диски и т. п.).
Благодаря программам возможно узнать не только модель монитора, но и все данные о нем. Единственным недостатком утилит есть то, что ни одна из них не может предоставить сведений о типе матрицы.
Вывод
Поиск драйверов, сбои или некорректная работа ПК, продажа, установка программ и т. п. — все это требует знаний о модели экрана. Способов, как узнать модель монитора, хватает. Идти тем или иным путем, зависит от личных возможностей владельца. Но очевидно, что эти методы просты и обойдутся дешевле, нежели обращаться в сервисный центр или разбирать монитор.
https://youtube.com/watch?v=TfWgkLg5UqA
Стандартные варианты
Модели с диагональю 15-16 дюймов считаются универсальными. В списке этих компьютеров можно найти практически любые варианты – от бюджетных офисных с 2-4 ГБ оперативной памяти и двухъядерным чипом до мощных игровых. На самых производительных моделях может быть до 32-64 ГБ оперативной памяти, ЦПУ из серии Intel Core i9, и такие же видеокарты, как на десктопных геймерских сборках.

Преимущества универсальных моделей заключаются в привычном для большинства пользователей форм-факторе и удобной клавиатуре. У многих устройств есть отдельные цифровые блоки и неплохие динамики. В некоторых моделях можно найти оптические приводы и сразу два вида накопителей – SSD и HDD. Первые подходят для установки операционной системы, вторые – для хранения больших объёмов данных. А ещё ремонтировать такие ноутбуки проще и дешевле, потому что детали, включая матрицы экрана, встречаются чаще. Среди минусов – сравнительно большой вес ноутбуков, обычно не меньше 2 кг.
Информация о ноутбуке
На всех ноутбуках есть наклейки с техническими характеристиками. Посмотрите внимательно, возможно там указана и диагональ экрана. Какие бывают варианты? 10.1, 11.6, 12, 14 дюймов и т.д. Например, 17.3 дюйма – это почти 50 сантиметров, потому что 1 дюйм=2,54 см. Чтобы не мучиться с переводом дюймов в сантиметры и обратно, используйте таблицу:
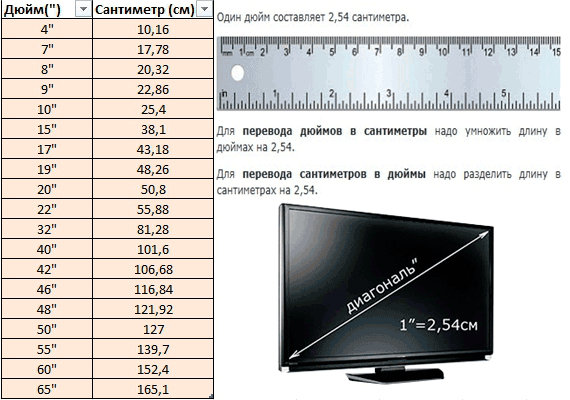
Если на корпусе ноутбука нет сведений о размере экрана, попробуйте узнать его диагональ из документов, которые были в коробке при покупке лэптопа. На самой коробке, кстати, почти всегда написан физический размер дисплея, так что если вы её не выбросили, то легко найдете нужную информацию.
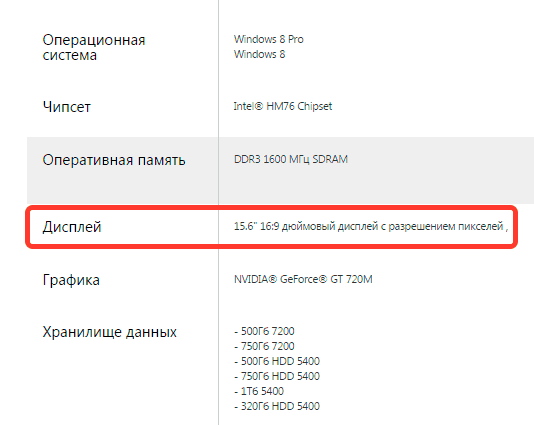
Экран сузился — причины и решение
Сужение экрана монитора может быть вызвано:
- неправильным разрешением экрана (скажем, выбрано разрешение рассчитанное на соотношение 16:9 при мониторе 4:3 или наоборот);
- не установлен драйвер видеокарты;
- подключен телевизор или второй монитор;
- неправильно настроен монитор.
Неправильное разрешение
Данная проблема может быть проверена через меню «Разрешение экрана».
- Нужно щелкнуть правой клавишей мышки по рабочему столу, затем кликнуть по строке с надписью «Разрешение экрана». Кликаем правой клавишей мышки по рабочему столу, выбираем опцию «Разрешение экрана»
- В открытом окне нужно найти параметр «Разрешение» и активировать его щелкнув по значку треугольника.
В параметре «Разрешение» кликаем по значку треугольника
- Необходимое разрешение выставляется с помощью ползунка. С помощью ползунка настраиваем подходящее разрешение
- После выбора нажать «Применить», затем «ОК».
Нажимаем по кнопке «Применить», затем «ОК»
Отсутствие драйвера
Проблема чаще возникает при переустановке ОС либо сбое в работе драйвера или (реже) самой видеокарты. В случае, если с видеокартой все в порядке, попробуйте загрузить последнюю версию с сайта разработчика.
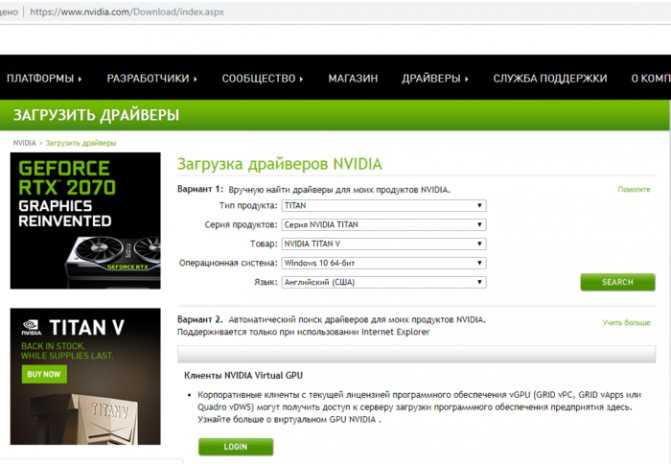
На официальном сайте производителя скачиваем драйвера для видеокарты
Подключенный монитор или телевизор
- Сначала нужно попробовать отключить от ноутбука дополнительное устройство.
- Если после этого экран вернулся, то проблема в разности разрешений между монитором ноутбука и телевизором или вторым монитором.
- При следующем подключении необходимо будет выбирать нужный дисплей, и менять разрешение вручную в опции «Разрешение экрана».
В разделе «Несколько экранов» после отключения или подключения второго экрана выбираем подходящее значение
Настройка монитора
Если ни один из перечисленных способов не подходит, то проблема может быть в измененных настройках самого монитора (изменение длины и ширины изображения, например). Решением может быть автоматическая настройка изображения. Такая кнопка есть у каждого монитора.

На мониторе нажимаем на специальную кнопку «AUTO»
Узнаем диагональ устройства
Существует несколько вариантов, при помощи которых можно легко определить диагональ монитора.
Ручной замер
Метод ручного замера простой и очевидный, поскольку сам собой напрашивается из приведенного выше определения термина «Диагональ экрана». Для проведения измерения понадобится линейка, сантиметровая лента или рулетка. Как выполнить замер, отражает изображение ниже.
Измерение диагонали дисплея
Измерение следует провести аккуратно, чтобы не допустить появления царапин на поверхности экрана. Полученное значение длины в сантиметрах достаточно разделить на коэффициент перевода 2.54, чтобы получить значение в дюймах. Например, 29.6 см = 11.65″.
Документы и коробка
Второй метод решения проблемы — обратиться к документам, краткой информации в виде наклейки на коробке или корпусе ноутбука. Как правило, производитель поставляет устройства в комплектации с сопроводительной документацией, где можно вкупе с другими характеристиками посмотреть габариты монитора.
Наклейка на корпусе/коробке
На рисунках выше и ниже приведены характеристики ноутбука, в том числе и интересующая пользователя длина диагонали.
Страничка документации
Интернет-запрос
Если коробки и документов под рукой нет, наклейка с характеристиками на корпусе устройства отсутствует, то доступ в глобальную сеть может быть полезен в решении проблемы. Достаточно в поисковую строку ввести запрос с названием модели ноутбука, например, «Prestigio Smartbook 116C».
Онлайн-магазины, представляя товарные позиции, обязательно приводят характеристики моделей устройств. Так что на презентационной странице товара в списке характеристик пользователь обязательно найдет размеры экрана ноутбука своей модели.
Параметры устройства
Сторонние программы
Есть ряд утилит (Everest, Аида, Astra и другие) при помощи которых можно определить характеристики устройства, включая параметры его дисплея. Хорошей информативностью и простотой в использовании отличается программа Аида64, скачать которую можно с официального сайта разработчика. Первые 30 дней функционалом программы можно пользоваться бесплатно.
После установки и запуска приложения для получения требуемой информации достаточно обратиться в раздел «Отображение», где отрыть пункт меню «Монитор». В левом окне программы отразится вся техническая информация об экране ноутбука, как на изображении ниже, например.
Получение информации с помощью программы
Как узнать диагональ ноутбука
Сколько дюймов у экрана вашего лэптопа, можно выявить с помощью документации, линейки и калькулятора, интернет-поиска или сторонних утилит.
@i.pinimg.com
Выбор вариантов, как видите, достаточно широк, так что пользуйтесь тем, который больше пришёлся по душе.
С помощью документов
Купив переносной компьютер наверняка в придачу вы получили целую кипу бумаг. Если не выбросили, достаньте документацию и проштудируйте. На какой-нибудь из страниц обязательно наткнётесь на нужную инфу.
Кроме этого, можете внимательно изучить этикетку на корпусе ноутбука снизу. Возможно, производители указали размер диагонали там.
Кстати, параметры матрицы обязательно должны присутствовать на коробке от изделия. Но случается, что производители намеренно завышают диагональ на упаковке. К примеру, вместо 19 дюймов на деле может оказаться 18,5″, а то и вовсе 18,3″. Это ещё связано с системой округления. Так что размер лучше перепроверить практикой.
Измерив вручную
Если хочется вспомнить начальную школу, можете узнать параметры экрана ноутбука при помощи простеньких измерений-вычислений.
Вооружитесь обычной линейкой и приложите её к противоположным углам дисплея. К примеру, к левому нижнему и правому верхнему. Делайте это очень аккуратно, чтобы не нанести царапин. Измерять нужно только видимую часть без учёта ободка. Запишите результат в сантиметрах, к примеру, 39,624 см.
Но как известно, диагональ экрана измеряется в дюймах, поэтому нам нужно разделить эту величину на коэффициент 2,54.
В итоге получаем:
39,624 : 2,54 = 15,6″
У тех, кто помнит теорему Пифагора со школьной программы, есть шанс проверить её действие на практике:
@reedr.ru
Это число и будет диагональю мобильного ПК. Не забудьте только перевести сантиметры в дюймы.
Задействовав программу AIDA64
Тем, кто не любил математику в школе, подойдёт этот метод. Установите на лэптоп утилиту AIDA64 (для начала можно воспользоваться пробной версией). Программа просканирует устройство и выдаст все технические характеристики.
Чтобы узнать искомую величину, действуйте так:
- Откройте меню «Отображение».
- Выберите строку «Монитор».
- Нажмите на «Тип монитора».
В выдаче увидите диагональ дисплея и другие данные.
Не удивляйтесь, если увидите два абсолютно отличающихся по размерам ноутбука с одинаковой диагональю. Дело в том, что производители используют разное соотношение сторон. Оно может быть 4:3, как у большинства лэптопов. Также встречаются широкоформатные – 16:9.
Кроме этого, вам могут повстречаться два одинаковых по высоте и ширине лэптопа, но с различными параметрами диагонали. Просто в этом случае производители сделали ободки вокруг мониторов разной ширины.
Способы узнать диагональ ноутбука вручную
Задача решается с помощью нескольких простых методов.
Для начала заглянем в паспорт, руководство по эксплуатации. Ищем раздел с техническими показателями. Если есть упаковка, она часто содержит нужную информацию.
Преимущество: данные от производителя. Недостаток: изготовители часто округляют значение
В итоге заявленная и реальная цифры отличаются.Затем обратим внимание на корпус. Он содержит наклейки с характеристиками
Данные могут находиться ниже клавиатуры, на боковых панелях или на задней крышке.
Однако нужные сведения здесь есть не всегда. Этикетки со временем стираются, текст уже не читается. Измерим экран с помощью сантиметровой линейки (рулетки). Не забываем, что внешняя рамка углов игнорируется: считаем только расстояние по самому экрану. Полученные сантиметры делим на 2,54, получаем искомое значение. Если остаются сомнения, найдем точное соответствие в таблице размеров ноутбуков.
Измерим экран с помощью сантиметровой линейки (рулетки). Не забываем, что внешняя рамка углов игнорируется: считаем только расстояние по самому экрану. Полученные сантиметры делим на 2,54, получаем искомое значение. Если остаются сомнения, найдем точное соответствие в таблице размеров ноутбуков.
Как узнать диагональ экрана ноутбука или компьютера (прим.: 1 дюйм = 2,54 см.)
Вообще, сразу бы хотел отметить, что вопросы насчет диагонали достаточно популярны: как при выборе и покупке нового ноутбука или монитора, так и при решении различных проблем с уже имеющимся устройством (например, при необходимости выставить правильное разрешение экрана).
В этой статье ниже приведу несколько способов, чтобы определить диагональ. Они актуальны как для тех устройств, которые вы можете включить и посмотреть их свойства в Windows или прошивке изготовителя (например, на своем ноутбуке), так и для тех, которые находятся в выключенном состоянии (например, на витрине магазина) .
Примечание : кстати, от размера диагонали не зависит напрямую качество изображения на экране! Я неоднократно замечал сам, как ноутбук с диагональю 13 дюймов выдает картинку намного более качественную, чем устройство с экраном в 15,6 дюйма (на котором вообще картинка «зернистая»). А все это может вылиться в усталость глаз (например).
Мой совет : в первую очередь при выборе экрана — ориентируйтесь на качество картинки (а потом на диагональ).
Почему именно диагональ и почему именно в дюймах
Единицы измерения как правило устанавливает производитель. И поскольку разработчики мониторов — это западные фирмы, то они традиционно используют дюймы в качестве единиц измерения.
А для конвертации используйте формулу: см = дюймы ⋅ 2.54. Так, диагональ монитора 24″ равна 60,96 см (24 ⋅ 2.54).
К тому же, независимо от размера, существует понятие «соотношение сторон». И наиболее популярными стали мониторы со следующими соотношениями сторон:
- 4:3 — «квадратные» дисплеи. Это потомки телевизоров и ЭЛТ-мониторов. Они широко применяются для офисной работы, а также подходят для набора документов;
- 16:9 — прямоугольные универсальные мониторы. Они демонстрируют оптимальный выбор для просмотра широкоформатного видео. И, возможно, для работы с игровым типом контента.
А чтобы легче было это представить, мы привели в таблице сравнение размеров в дюймах и сантиметрах:
| 16:9 (Широкоформатный) | 4:3 (Стандартный) | ||||||||
| Диагональ | Высота | Ширина | Высота | Ширина | |||||
| дюйм | см | дюйм | см | дюйм | см | дюйм | см | дюйм | см |
| 1 | 2.54 | 0.49 | 1.25 | 0.87 | 2.21 | 0.6 | 1.52 | 0.8 | 2.03 |
| 2 | 5.08 | 0.98 | 2.49 | 1.74 | 4.43 | 1.2 | 3.05 | 1.6 | 4.06 |
| 3 | 7.62 | 1.47 | 3.74 | 2.61 | 6.64 | 1.8 | 4.57 | 2.4 | 6.1 |
| 4 | 10.16 | 1.96 | 4.98 | 3.49 | 8.86 | 2.4 | 6.1 | 3.2 | 8.13 |
| 5 | 12.7 | 2.45 | 6.23 | 4.36 | 11.07 | 3 | 7.62 | 4 | 10.16 |
| 6 | 15.24 | 2.94 | 7.47 | 5.23 | 13.28 | 3.6 | 9.14 | 4.8 | 12.19 |
| 7 | 17.78 | 3.43 | 8.72 | 6.1 | 15.5 | 4.2 | 10.67 | 5.6 | 14.22 |
| 8 | 20.32 | 3.92 | 9.96 | 6.97 | 17.71 | 4.8 | 12.19 | 6.4 | 16.26 |
| 9 | 22.86 | 4.41 | 11.21 | 7.84 | 19.92 | 5.4 | 13.72 | 7.2 | 18.29 |
| 10 | 25.4 | 4.9 | 12.45 | 8.72 | 22.14 | 6 | 15.24 | 8 | 20.32 |
| 11 | 27.94 | 5.39 | 13.7 | 9.59 | 24.35 | 6.6 | 16.76 | 8.8 | 22.35 |
| 12 | 30.48 | 5.88 | 14.94 | 10.46 | 26.57 | 7.2 | 18.29 | 9.6 | 24.38 |
| 13 | 33.02 | 6.37 | 16.19 | 11.33 | 28.78 | 7.8 | 19.81 | 10.4 | 26.42 |
| 14 | 35.56 | 6.86 | 17.43 | 12.2 | 30.99 | 8.4 | 21.34 | 11.2 | 28.45 |
| 15 | 38.1 | 7.35 | 18.68 | 13.07 | 33.21 | 9 | 22.86 | 12 | 30.48 |
| 16 | 40.64 | 7.84 | 19.92 | 13.95 | 35.42 | 9.6 | 24.38 | 12.8 | 32.51 |
| 17 | 43.18 | 8.33 | 21.17 | 14.82 | 37.63 | 10.2 | 25.91 | 13.6 | 34.54 |
| 18 | 45.72 | 8.82 | 22.41 | 15.69 | 39.85 | 10.8 | 27.43 | 14.4 | 36.58 |
| 19 | 48.26 | 9.31 | 23.66 | 16.56 | 42.06 | 11.4 | 28.96 | 15.2 | 38.61 |
| 20 | 50.8 | 9.81 | 24.91 | 17.43 | 44.28 | 12 | 30.48 | 16 | 40.64 |
| 21 | 53.34 | 10.3 | 26.15 | 18.3 | 46.49 | 12.6 | 32 | 16.8 | 42.67 |
| 22 | 55.88 | 10.79 | 27.4 | 19.17 | 48.7 | 13.2 | 33.53 | 17.6 | 44.7 |
| 23 | 58.42 | 11.28 | 28.64 | 20.05 | 50.92 | 13.8 | 35.05 | 18.4 | 46.74 |
| 24 | 60.96 | 11.77 | 29.89 | 20.92 | 53.13 | 14.4 | 36.58 | 19.2 | 48.77 |
Заключение
В бытовой жизни нередко возникают ситуации, когда требуется знать точный показатель диагонали монитора. Вопросы о размерах экрана довольно актуальны – при покупке новой техники, при ремонте и устранении неполадок домашнего устройства.
Телевизор
После того как стало понятно, как измеряется диагональ ТВ или монитора, можно без труда произвести эти нехитрые замеры.
https://youtube.com/watch?v=qZy5iqPXpu0
Доброго времени суток друзья. Сегодня, я расскажу вам, как узнать диагональ монитора несколькими доступными и понятными для всех способами. С одной стороны, кажется это пустяковый вопрос, но с другой, лично я от своих знакомых и друзей не один раз слышал о просьбе с помощью определения диагонали монитора компьютера или ноутбука. Поэтому, решил в данной статье, рассказать все более детально, чтобы больше у вас не возникало таких вопросов.
Важный нюанс! Размер диагонали монитора измеряется только в дюймах, запомните это.
Самый первый способ определения диагонали будет прост до безобразия. И заключается он в осмотре документации, которая прилагается к вашему монитору. Внимательно осмотрите ее, и могу вам дать практически 100% гарантию, что кроме модели самого монитора будет указана и его диагональ.
Если монитор вы покупали в б/у состоянии, или же просто выбросили документацию к нему, то пропускаем этот шаг и переходим ко второму пункту.
Способ №2. Самым тщательным способом осмотрите поверхню своего монитора, а особенно его углы и надпись посередине нижней планки, часто производитель маркирует свои изделия и указывает диагональ сразу после буквенного обозначения в виде 2-цифр.
Если на передней панели монитора никаких надписей нет или они затерты, то внимательно осмотрите заднюю часть, там почти всегда присутствует информационная наклейка.
Способ №3. Заходим на Яндекс.Маркет в раздел Компьютеры – Мониторы и в строке поиска вводим модель вашего монитора. Жмем кнопку Найти и в результатах поиска смотрим на технические характеристики устройства.
Обычно тип монитора и его диагональ, находятся в первых строчках характеристик.
Способ №4. На мой взгляд, самый верный и проверенный временем способ. Если у вас нет документации к монитору, на самом устройстве нет никаких наклеек и знаков, а Яндекс.Маркет не ищет вашу модель, единственным 100% вариантом для определения диагонали монитора является его замер, обычной линейкой или рулеткой.
Берете в руки линейку (удобнее рулеткой) и с нижнего левого угла монитора, отмеряете расстояние к правому верхнему углу (можно и наоборот). Полученный результат в сантиметрах разделите на 2,54.
Важно! Замер нужно проводить только самого экрана монитора (без ободка). Линейка с нижнего левого угла по правый верхний – покажет в сантиметрах, если в дюймах нужно, то просто поделите сантиметры на 2,54, так как 1 дюйм = 2,54 см
Линейка с нижнего левого угла по правый верхний – покажет в сантиметрах, если в дюймах нужно, то просто поделите сантиметры на 2,54, так как 1 дюйм = 2,54 см.
К примеру, у меня получилось вот так:
Диагональ в сантиметрах = 58
В дюймах — 58/2,54 = 22,83, то есть моих 23 дюйма.
Вот и все друзья. Как узнать диагональ монитора вы уже знаете наверняка, поэтому делитесь информацией с другими пользователями, нужно помогать всем.
Все, до новых интересных встреч.
Вообще, сразу бы хотел отметить, что вопросы насчет диагонали достаточно популярны: как при выборе и покупке нового ноутбука или монитора, так и при решении различных проблем с уже имеющимся устройством (например, при необходимости выставить правильное разрешение экрана).
В этой статье ниже приведу несколько способов, чтобы определить диагональ. Они актуальны как для тех устройств, которые вы можете включить и посмотреть их свойства в Windows или прошивке изготовителя (например, на своем ноутбуке), так и для тех, которые находятся в выключенном состоянии (например, на витрине магазина).
Примечание: кстати, от размера диагонали не зависит напрямую качество изображения на экране! Я неоднократно замечал сам, как ноутбук с диагональю 13 дюймов выдает картинку намного более качественную, чем устройство с экраном в 15,6 дюйма (на котором вообще картинка «зернистая»). А все это может вылиться в усталость глаз (например).
Мой совет: в первую очередь при выборе экрана — ориентируйтесь на качество картинки: тип матрицы, разрешение, яркость, и пр. (а потом уже на диагональ).

































![Как узнать диагональ монитора – 5 способов [2020]](http://bobowest.ru/wp-content/uploads/6/c/6/6c6b23cbb3e7f855d3f14b262b956eeb.jpeg)
















