Как записать диск
В первую очередь необходимо создать образ диска. Для этого достаточно отобрать файлы, предназначенные для записи, и поместить их в верхнее правое окно программы. При этом в верхней части окна будет показан объем выбранных файлов. Это дает возможность проследить, чтобы объем файлов, предназначенных для записи, не превысил объем диска. Затем нужно нажать на кнопку «Файл» и из выпадающего списка выбрать команду «Сохранить как», указав место для сохранения, имя образа и расширение (iso). После того как образ был создан, нажмите на кнопку «Инструменты» и воспользуйтесь пунктом меню «Записать образ CD». При этом укажите скорость записи и другие необходимые параметры.
Установка из образа диска
Если игра была загружена из интернета в виде образа диска (как правило, файлы в формате ISO и MDF), то для ее установки Вам потребуется смонтировать этот образ в виде диска в системе. Монтировать образы ISO в Windows 8 можно без каких-либо дополнительных программ: просто нажмите правой клавишей мыши по файлу и выберите пункт меню «Подключить». Также можно просто дважды щелкнуть мышью по файлу. Для образов MDF и для других версий операционной системы Windows потребуется сторонняя программа.
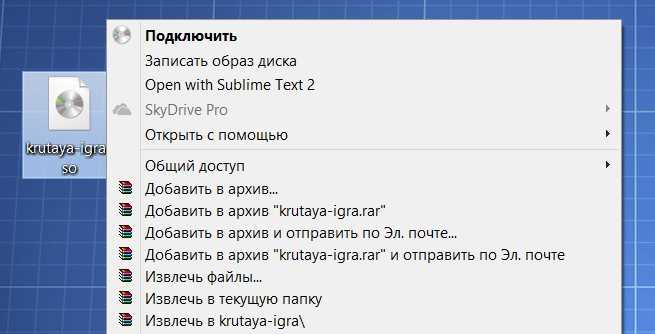
Из бесплатных программ, которые легко могут подключить образ диска с игрой для последующей установки, я бы рекомендовал Daemon Tools Lite, скачать русскую версию которой можно на официальном сайте программы https://www.daemon-tools.cc/rus/products/dtLite. После установки и запуска программы, Вы сможете выбрать скаченный образ диска с игрой в ее интерфейсе и смонтировать в виртуальный привод.
После монтирования, в зависимости от настроек Windows и содержимого диска, произойдет либо автозапуск программы установки игры, либо просто в «Мой компьютер» появится диск с этой игрой. Откройте этот диск и либо нажмите «Установить» на экране установки, если он появится, либо найдите файл Setup.exe, Install.exe, как правило располагающийся в корневой папке диска и запустите его (файл может называться иначе, однако обычно интуитивно понятно, что именно запускать).
После установки игры, Вы сможете запустить ее, используя ярлык на рабочем столе, либо в мен «Пуск». Также, может случиться так, что для работы игры нужны какие-либо драйвера и библиотеки, об этом я напишу в последней части этой статьи.
UltraISO
Очень мощная программа, позволяющая работать с файлами образов. Её возможности позволяют применять продукт в профессиональной среде. Действительно, функционал программы поистине огромен. Кроме создания образов, можно записывать их, создавая меню любой сложности, редактировать образы, даже не распаковывая их, сжимать их для экономии места на винчестере, конвертировать из одного формата в другой и многое другое. Специалисты рекомендуют использовать именно эту программу для создания загрузочной флешки при установке операционной системы Windows на компьютер.
Если вернуться к основной теме материала, наиболее интересующей нас возможностью является монтирование в систему виртуальных приводов. К сожалению, программа не имеет бесплатной версии, а пробная настолько ограничена, что пользоваться ей практически невозможно. К счастью, к ограничениям не относится возможность запустить образ диска, поэтому, если вам кроме этой функции больше ничего не нужно, смело качайте триальную версию. Как смонтировать образ диска в системус её помощью?
- Установите программу, при первом запуске выберите «Пробный период» для бесплатного использования, либо же «Купить сейчас» для её приобретения.
- Чтобы добавить новый привод, нажмите Меню — Открыть, через окошко проводника найдите нужный файл ISO, подтвердите выбор кнопкой «Открыть».
- В главном меню нажмите Инструменты — Монтировать в виртуальный привод, либо же нажмите кнопку F6.
«Монтировать в виртуальный привод»
- В открывшемся небольшом окошке нажмите кнопку «Монтировать» и подождите несколько секунд, после чего в Проводнике Windows проверьте содержимое виртуального диска.
- Если вы хотите отключить его, в Проводнике по виртуальному приводу кликните правой кнопкой мыши, в меню найдите пункт UltraISO, наведите на него мышь и выберите «Размонтировать».
Daemon Tools
Daemon Tools — удобная программа для работы с ISO и подобными ему форматами. На официальном сайте приложения доступна бесплатная lite-версия — daemon-tools.cc. Для скачивания необходимо нажать на кнопку «Загрузить (с рекламой)». Во время инсталляции выбрать вариант «Бесплатная лицензия».
Установив Daemon Tools Lite на компьютер и запустив программу, следует:
Нажать на кнопку «Быстрое монтирование». Выбрать на компьютере файл в расширении ISO и кликнуть «Открыть».
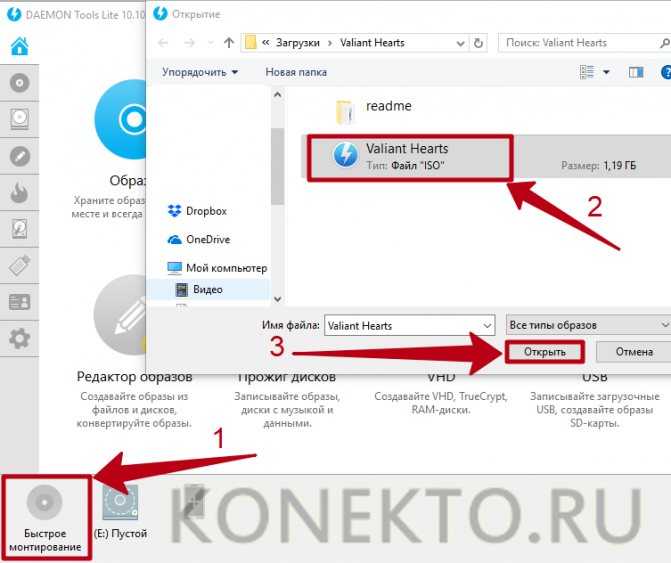
Нажать на виртуальный диск с названием игры. Daemon Tools автоматически запустит «Setup.exe», пользователю останется завершить инсталляцию, следуя инструкциям системы.
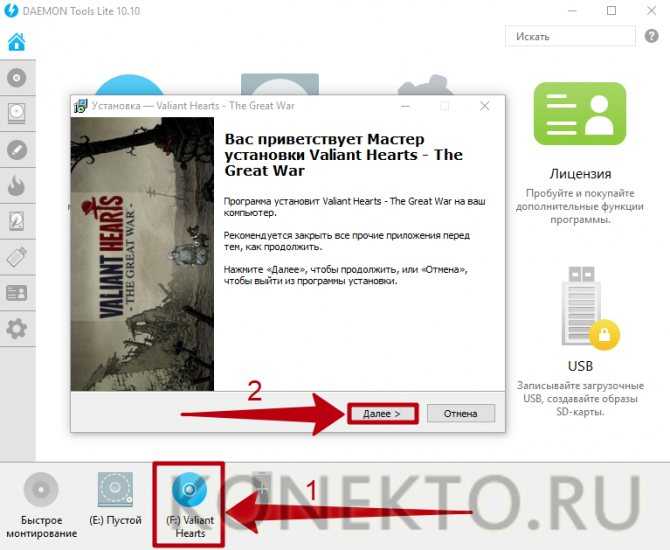
Бесплатные программы открытия mdf файлов
Для того чтобы получить доступ к данным хранящемся в mdf файле необходимо установить программу для работы с образами дисков после чего монтировать образ диска как виртуальный дисковод. Для решения этой задачи есть немало разнообразных программ. Как платных, так бесплатных. В этом коротком обзоре мы рассмотрим некоторые самые популярные из них. Итак, чем открыть mdf файл?
DAEMON Tools Lite
Одной из самых популярных программ для работы с образами дисков является бесплатная утилита DAEMON Tools Lite. Установив данный софт, у пользователя больше не будет возникать проблем с открытием mdf файлов. Более того, программа DAEMON Tools Lite позволяет открывать не только mdf файлы, но также другие популярные форматы образов дисков. С помощью DAEMON Tools Lite создавать до 4-х виртуальных приводов, что позволяет пользователю открывать несколько mdf файлов сразу.
Основные возможности программы DAEMON Tools Lite:
- Монтирование образов дисков. Поддерживаемые форматы: mdx, iso, b5t, b6t, bwt, mds/mdf, ccd, cdi, ape/cue, bin/cue, flac/cue, nrg, isz;
- Создание и поддержка до 4-х виртуальных приводов одновременно;
- Виртуальные приводы могут работать в SCSI режиме. Это позволяет улучшить эмуляцию дисков;
- Создание образов дисков. Для создания образов доступны только iso, mds/mdf и mdx;
- Сжатие образов дисков;
- Защита образов дисков с помощью пароля;
- Каталогизация и управление коллекцией образов дисков;
- Работа в фоновом режиме;
- Автозагрузка программы при старте Windows;
- Поддержка ассоциации файлов для монтирования образов дисков из любой папки;
- Управление основными функциями программы с помощью гаджета на рабочем столе;
- Поддержка русского языка;
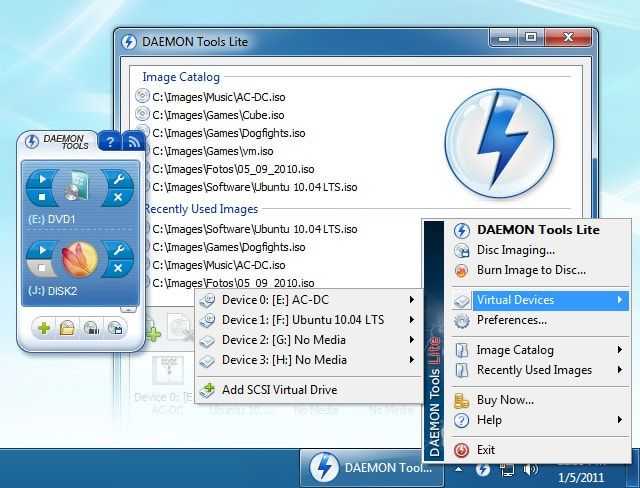
Скачать DAEMON Tools Lite
Alcohol 52%
Как и DAEMON Tools Lite данное приложение обладает полным набором всех необходимых функций для создания и подключения образов CD-DVD дисков. Alcohol 52% обладает поддержкой большого количества языков, в том числе и русского. Что позволяет комфортно работать с программой даже не слишком опытному пользователю. Alcohol 52% позволяет открывать mdf фалы, а также образы дисков в форматах CCD, ISO, BIN, CUE, CDI, NRG, BWT, BWS, BWI, BWA. При этом пользователь может одновременно подключать до 6 виртуальных приводов.
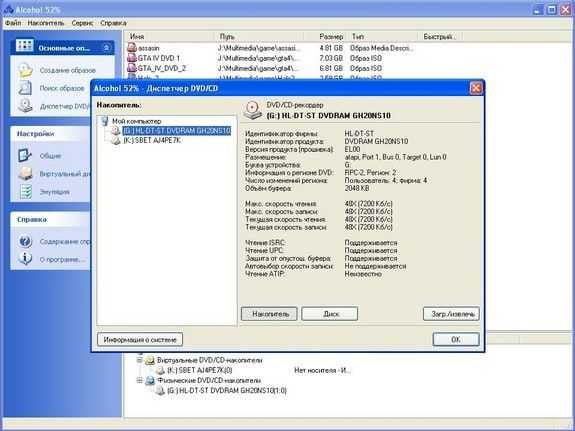
Другие возможности программы Alcohol 52%:
- Поддержка всех популярных форматов дисков. Среди которых: CD-DA, CD-ROM, CD-XA, CD+G, Photo CD, Video CD, Mixed Mode, Multi-session, DVD-ROM, DVD-Audio, DVD-Video;
- Поддержка всех ATAPI SCSI приводов. Среди которых: CD-R, CD-RW, DVD-R, DVD-RAM, DVD+RW, DVD-RW;
- Поддержка интерфейсов IEEE-1394 (Firewire) и USB;
Скачать Alcohol 52%
MagicDisc Virtual CD/DVD-ROM
Быстрая и легкая программа для создания и подключения дисков. Кроме mdf файлов также поддерживает огромное количество других форматов. А также позволяет использовать до 15 виртуальных дисков одновременно.
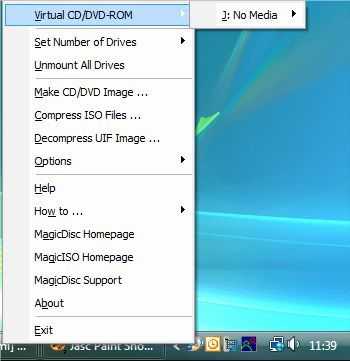
Другие возможности программы Virtual CD/DVD-ROM:
- Монтирование образов дисков. Поддерживаются форматы: BIN (CDRWin), CIF (Easy CD Creator), IMA/IMG (Generic disk images), NRG (Nero — Burning ROM), MDF/MDS (Fantom CD), IMG/CCD (CloneCD), VCD (Farstone Virtual Drive), P01/MD1/XA (Gear), VaporCD (Noum Vapor CDROM), VC4/000 (Virtual CD), C2D (WinOnCD), VDI (Virtuo CD Manager), CDI (DiscJuggler), BWI/BWT (BlinkWrite), TAO/DAO (Duplicator) и PDI (Instant Copy);
- Сжатие образов дисков. Работает для форматов: NRG, ISO, MDS, CUE и CCD в UIF;
- Создание образов дисков. Для создания поддерживаются форматы: BIN/CUE, ISO, NRG и UIF.
Скачать MagicDisc Virtual CD/DVD-ROM
Создаем ISO образ при помощи программы UltraISO
Для того, чтобы быть честными в своем «расследовании», давайте разберемся и с платными утилитами, позволяющими создавать ISO образы. UltraISO в этом плане будет отличным выбором, поскольку она умеет работать с другими типами файлов, редактирует их «внутренности» (и с CD, и с DVD образов), создает виртуальный привод и даже записывает эти образы на реальный носитель.
Эта чудо-утилита понимает и идентифицирует образы, созданные в других программах, таких как: Alcohol 120% или Nero Burning Rom; самостоятельно эмулирует диски для загрузки информации, редактирует файлы и папки, содержащиеся внутри образов, а еще создает образы как с USB накопителей, так и из жестких и оптических дисков.
Если вы сомневаетесь в универсальности этой программы или боитесь ее покупать, просто поработайте с ней в тестовой версии. Определитесь, подойдет ли UltraISO для вашего компьютера и удобно ли вам с ней работать. Единственное ограничение для пробного периода — это невозможность создать образ более, чем 300 MB.
После скачивания программы вам нужно будет установить ее на ПК. Затем кликнуть по ярлыку, созданному на рабочем столе компьютера, после чего рабочее приложение «покажет» вам свое приветственное окно.
На скриншоте видно, что сейчас производители предлагают вам купить эту программу посредством введения регистрационного кода. Также можно, как и говорилось выше, запустить утилиту в пробном периоде.
Предлагаем для начала создать ISO-образ из файлов. Это просто: найдите, выделите и добавьте нужные файлы в ваш проект при помощи кнопки Добавить (или посредством перетаскивания нужных файлов и папок).
Сохраните процесс, как ISO-образ: выберите пункт Файл, находящийся в верхнем меню, а затем в появившемся списке кликайте на строку Сохранить как… Назовите проект, укажите тип ISO и затем сохраните его.
Когда компьютер завершит процесс, у вас на ПК будет сохранен нужный ISO-образ, созданный из файлов и папок.
Еще можно создать ISO-образ из лазерного диска. Для начала вставьте в дисковод диск, из которого вы и желаете его сделать. Нажимайте Создать образ CD. В появившемся окне выберите область, в которой он и сохранится. К слову, в этом же окошке можно выбрать необходимое вам расширение (.NRG, .MDF/.MDS, .IMG/.CCD/.SUB)
Нажимайте на кнопку Сделать, тем самым запустив рабочий процесс.
В конце своей работы утилита UltraISO предложит открыть тот файл, который вы только что создали.
Вот и все, уважаемые пользователи ПК. Не так страшна технология создания ISO-образа, как о ней говорят испуганные юзеры. Надеемся, что эта статья смогла развенчать мифы и побороть ваши страхи, связанные с программами, помогающими создавать виртуальные образы оптических дисков. Удачи вам в работе!
Другие варианты создания контента
Docusaurus специально разработан для создания документации. Конечно, есть миллион и один способ сделать сайт — вы можете развернуть свое собственное решение на любом языке, CMS или воспользоваться генератором статического сайта.
Например, документация для React, дизайн система IBM, Apollo и Ghost CMS используют Gatsby — это генератор статических сайтов, который часто используют для блогов. Если вы работаете с Vue, то VuePress для вас станет хорошим вариантом. Другой вариант — использовать генератор, написанный на Python — MkDocs. Он открытый и конфигурируется с помощью одного файла YAML. GitBook также неплохой вариант, но он бесплатный только для открытых и некоммерческих команд. А еще можно просто заливать mardown файлы, используя гит, и работать с ними в Github.
Что за формат
Существует два случая, в которых может применяться формат «mdx»:
- используется в качестве образа диска, содержащего в себе информацию (аудио, видео, игры и т.д.);
- в редких случаях, является индексом для базы данных.
Перейдем к рассмотрению первого случая.
MDX – это объединение применяемых ранее файлов «mdf» и «mds. В первом хранились файлы, а во втором – информация о диске. Эти архивы применялись для распространения информации на дисках, USB-накопителях, либо в интернете.
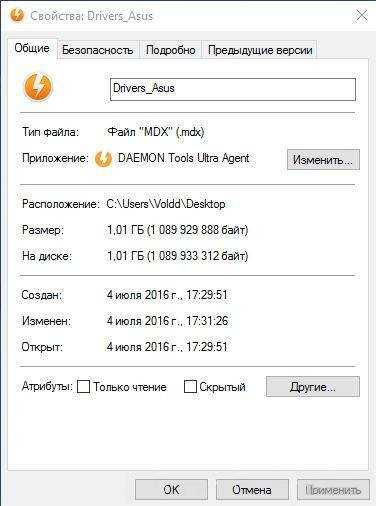
Сфера применения MDX различна, но основное направление – хранение информации с CD или DVD-дисков.
Проблемы с открытием могут возникнуть вследствие некорректного создания, либо неполного скачивания из интернета.
Alcohol 120%
Программа Alcohol 120% умеет создавать и записывать образы, например, для создания запасной копии ценного аудиодиска или часто используемого DVD, формирования своего набора инструментов на оптическом накопителе и т.д. Утилита позволяет встраивать в систему виртуальные приводы для обращения к содержимому эмулируемых носителей. Общее количество программных дисководов достигает 31 единицы.
![]()
Добавление приводов реализовано с использованием SPTD. За счет этого программное окружение работает с виртуальным CD/DVD точно так же, как если бы использовался настоящий носитель (например, защиты SecuROM и SafeDisc не видят разницы с оригинальными дисками).
Приложение поддерживает форматы MDF/ISO/ISZ и другие. Для удобства работы с виртуальным приводом можно указать для него код региона.
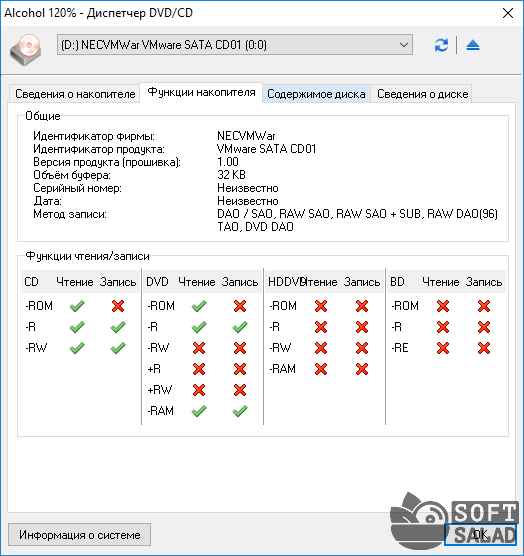
Программа Alcohol 120% корректно работает в 32/64 битных ОС вплоть до Windows 10, есть русифицированная версия. Платную версию можно опробовать в течение 15 дней. Для некоммерческих нужд имеется полностью бесплатная редакция с несколько урезанной функциональностью — только 2 привода, одновременная запись лишь 1 диска, отсутствуют опции для эмуляции защитных механизмов. Также выпускается portable-вариант.
- Плюсы: поддержка различных форматов, гибкая эмуляция, масса настроек.
- Минусы: при установке по умолчанию добавляет потенциально нежелательное ПО.
Что из себя представляет ISO и для чего он нужен
Образ диска является файлом, в котором воссоздана и сохранена вся структура диска, флешки или других носителей, это позволяет производить запись образов на носители или с помощью специальных утилит провести эмуляцию. Это своего рода виртуальный диск, с которого можно производить установку игр, приложений.
Форматов образов больше десятка, все они выполняют по сути те же функции, самый популярный — это ISO. Чаще всего именно в нем эмулируются образы игр. Это обусловлено простотой, а также хорошим сжатием.
Прежде всего они созданы для того, чтобы создать точную копию оптического носителя или флешки, это отлично подходит для резервной копии при потере исходника. Подобные файлы всегда можно воспроизвести в том же виде, что и оригинальный носитель. Это отличное решение, если большинство игр находятся на дисках, а как известно они легко царапаются, трескаются и ломаются. Это значит, что копию можно всегда перезаписать или установить с помощью монтирования.
Кроме того, возможно создать образ файловой системы. Таким способом получиться восстановить систему, если будут нарушения работы в Windows.
Чем открыть форматы mdf и mds, iso, nrg.
Собственно, для открытия и изменения файлов данного формата имеется немало программ, одна из моих любимых, это UltraISO, также очень неплохо справляются с данной задачей — WinIso, IsoBuster, ISO Commander и ещё целая дюжина программ.
Файлы формата iso вообще можно открыть Winrar-ом. Нас же интересует не изменение содержимого, а способы запуска этих файлов для просмотра видео или установки игры.
Открытие и запуск файлов образов в формате mdf, mds, iso, nrg.
Как видно из заголовка, все эти форматы файлов — всего лишь разные расширения снятых образов CD/DVD дисков:
- Форматы mdf и mds — любимые расширения программы Alcohol 120%
- Расширение nrg — родной формат для программы Nero
- Образы дисков в формате iso — вообще универсальное расширение, создаваемое и понимаемое абсолютно всеми программами эмулирования и снятия образов.
Итак, для того, чтобы запустить скачанный в любом из этих форматов образ, первое, что необходимо сделать, это монтировать его в виртуальный CD/DVD
дисковод.
Где взять этот виртуальный CD/DVD дисковод?
Виртуальные дисководы можно автоматически создать программами Nero, Alcohol, DAEMON Tools — это самые популярные и распространенные программы для эмуляции и создания виртуальных приводов.
Пример открытия/запуска iso, nrg, mdf и mds образов программой Alcohol 120%
1. Скачиваем бесплатно программу Alcohol 120%или её официальную бесплатную версию Alcohol 52%
2. Запускаем установку, соглашаемся на создание виртуального привода.
После перезагрузки компьютера, зайдя в «Мой компьютер», видим, что у нас появился ещё один CD/DVD привод. Он-то нам и нужен.
виртуальный привод Alcohol 120%
3. Теперь, чтобы монтировать скачанный образ в созданный виртуальный привод, достаточно щелкнуть по нему правой кнопкой мыши и выбрать «Монтировать образ«
монтируем образ для открытия iso nrg mdf и mds
4. В открывшемся окне указать нужный нам файл образа, дважды щелкнув по нему курсором. Образ автоматически монтируется в виртуальный привод и выполнится его автозапуск, если данная функция не запрещена в ваших настройках.
Способ 2 открытия mdf, mds, iso, nrg используя Alcohol 120%
Также все очень просто:
1. Правой кнопкой мыши щелкаем по скачанному файлу (в примере расширение mds)
открыть iso nrg mdf и mds файлы
2. В открывшемся меню выбираем «Монтировать Образ» и указываем наш созданный виртуальный привод.
Способ 3. Если в выпадающем меню не прописана возможность выбора дисковода
На некоторых компьютерах, с жесткими настройками безопасности, с выставленными запретами изменения записей реестра, с запретом внесения изменений в контекстное меню, с дурными настройками антивирусников, может не появиться запись «Монтировать Образ«
1. В этом случае, достаточно дважды щелкнуть по образу или выбрать «открыть
с помощью«
выбор программы открытия iso nrg mdf и mds образов
2. В окне «Выбор программы» указать Alcohol 120%, можно ещё поставить галочку «Использовать её для всех файлов такого типа».
3. Запустится программа, в открывшемся окне выбрать нужный образ, программа сама монтирует его в привод и запустит.
Все просто! Удачи!
Скачать Alcohol 120%
Метки: программы для эмуляции и записи CD DVD дисков | +мини игры на компьютер | пошаговые инструкции |
Комментарии:
2010-Nov-20 16:11
Уфф все получилась))) Я уже думал что зря целых два гига игрухи качал!!! Тока я через демон пустил по как в третьем способе. у мня тоже небыло монтировать. Спасибо вам)))
2011-Feb-17 21:02
Спасибки все норм
2011-Apr-06 15:04
блин а уменя такая проблема все сделал — установил — запускаю диск который создал алкоголь нажимаю играть- и высвечивается — Windows ищет ошибки чтоб их исправит и не запускается((((
2011-May-03 12:05
Спасибо большое все получилось)
2011-May-15 14:05
спасибо,все ясно и понятно!
2011-May-20 02:05
Спасибо.реально я бы года два так тупил)))огромное спасибо)))
2011-Jun-09 06:06
Большое спасибо!!!С вашей помощью открыл скаченную программу.
2011-Jun-09 23:06
СПС я был в бешенстве 4 гига скачал и хрен-знает как открыть еслиб не вы клаву бы разбил
2011-Jun-13 17:06
СПАСИБО большое очень хорошие советы
2011-Jun-13 23:06
Не работает
2011-Jun-13 23:06
Поясняю: при запуске выдает мессагу: Ошибка загрузки драйверов Alcohol.Функции эмуляции и собственный драйвер интерфейса Alcohol 120% будут недоступны.
2011-Jun-14 15:06
2012-Jan-14 19:01
Огромное спасибо. Я даже не подозревал что с такими видами файлов вообще можно что либо сделать. А оказывается все очень просто!
2012-Oct-02 00:10
Спасибо за помощь, всё получилось))))
Что такое ISO образ диска
Если говорить простыми словами — это его электронная копия, которая располагается на вашем винчестере, как обычный файл. Кроме непосредственно формата, ISO может быть сделан и во множестве других различных форматах, например таких как: «.MDF», «.NRG», «.IMG» и т.д. В образе хранятся все данные с копируемого диска или те, которые вы добавили туда сами.
С помощью специального софта можно создавать, как просто копии различных дисков, так и свои уникальные образы. Так, например, именно в формате ISO делается большинство разнообразных сборок операционных систем или игр. Такую копию в последующем можно записать и на сам внешний диск, будь то CD/DVD или Blu-Ray. Многие программы, описанные в этой статье, позволяют создавать копии даже защищенных дисков.
UltraISO
UltraISO — программа для создания, конвертирования и редактирования образов. Утилита поддерживает более 30 форматов файлов: iso, nrg, cue, ima и т.д. Доступна функция эмуляции оптического привода, а созданные образы можно записать на CD/DVD накопители.
Программа полностью совместима с операционной системой Windows (32/64 бит). Для корректной работы утилиты требуется Windows 98 и новее. На официальном сайте разработчиков пользователи могут загрузить полностью русскую версию ПО. UltraISO распространяется по условно-бесплатной модели. Чтобы получить полную версию утилиты со всем функционалом, необходимо приобрести лицензию. Стоимость электронного ключа для одного пользователя составляет 2756 рублей. Для тестирования возможностей приложения можно установить бесплатную пробную версию с ограниченным функционалом.
Утилита дает возможность пользователям создавать образы двумя способами:
- Из диска.
- Из папок и файлов, которые хранятся на компьютере.
Чтобы создать образ Windows из диска, необходимо запустить инструмент «Создать образ CD» на панели инструментов.
![]()
В открывшемся окне следует выбрать привод, в котором находятся файлы для создания образа. Далее нужно указать настройки чтения диска, выбрать папку для сохранения исходного файла, установить нужный формат вывода (ISO, MDF, IMG, CCD и т.д.).
Чтобы запустить процесс создания нового образа Windows из диска, необходимо нажать кнопку «Сделать».
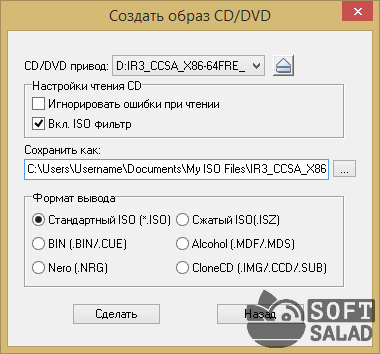
Чтобы создать образ из файлов и папок, необходимо перейти в раздел верхнего меню «Действия» — «Добавить файлы». В новом окне нужно выбрать файлы и папки, из которых необходимо создать образ операционной системы Windows. Добавленные файлы отобразятся главном окне утилиты.
![]()
В отличие от аналогичных приложений, UltraISO дает возможность создать образ жесткого диска. В этом случае в исходный файл будут добавлены все файлы и данные системы. Чтобы запустить этот процесс, нужно перейти в раздел меню «Самозагрузка» — «Создать образ жесткого диска».
![]()
Преимущества программы UltraISO:
- простой и удобный интерфейс с поддержкой русского языка;
- функция создания образа жесткого диска;
- возможность записи образов на диск;
- создание образов из файлов и папок;
- поддержка более 30 форматов;
- интеграция с Daemon Tools и Alcohol 120.
Недостатки:
у программы отсутствует русскоязычная техническая поддержка.
Nero Burning ROM
Утилита для «прожигания» дисков Nero Burning ROM умеет также работать и с образами носителей. Она обеспечивает эффективную работу с CD/DVD дисками. Кроме того, приложение корректно обрабатывает диски формата Blu-ray.
Программа поставляется как в виде независимого приложения, так и в качестве одного из компонентов комплексного продукта Platinum Suite. В последнем случае набор доступных функций значительно повышается:
- Можно записывать и копировать диски.
- Есть функционал для полноценной работы с образами различных форматов.
- Поддерживается создание обложек для дисков.
- Интегрированы инструменты для конвертирования мультимедийного контента, чтобы быстро встраивать его в проекты.
- Есть возможность нанесения изображения на диски.
- Возможна обработка защитных механизмов и внедрение шифрования и т.д.
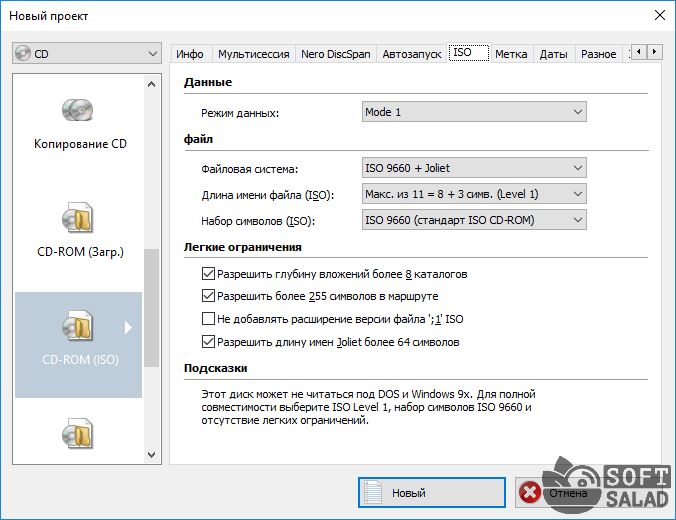
Однако из-за обилия множества редко используемых инструментов часть сообщества его отвергает. Классический инструмент Nero Burning ROM реализует основные механизмы обращения с образами:
- создание ISO;
- запись на другой носитель с сохранением уровня качества;
- гибкие настройки записи и так далее.
![]()
Продукт платный, причем можно выбрать различные дополнительные опции. Установка возможна в Windows и Linux.
- Плюсы: полный цикл действий с образами, интеграция в ОС.
- Минусы: много дополнительных функций, которые могут не потребоваться пользователю.
Способ 3: Virtual CloneDrive
Virtual CloneDrive – бесплатная программа, которая не создает ISO-образы, но поддерживает одновременно до 15 виртуальных оптических приводов, монтирует образы с любых носителей и работает со всеми популярными форматами.
- Запускаем программу. Чтобы сменить язык интерфейса, переходим во вкладку «Language», выбираем «Russian» и жмем «OK».
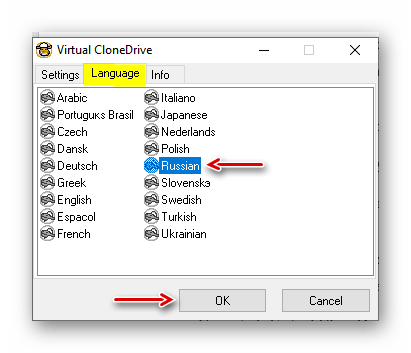
VCD будет свернута в область уведомлений. Открываем ее, щелкаем правой кнопкой мышки по иконке Виртуал КлонДрайв и выбираем «Настройки».
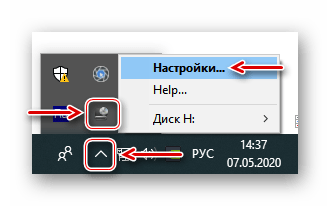
В окне настроек указываем нужное количество виртуальных дисков, которое сможет создавать ПО, при необходимости изменяем другие параметры и жмем «OK».

Чтобы смонтировать ISO-файл, щелкаем по нему правой кнопкой мышки и открываем с помощью Virtual CloneDrive.
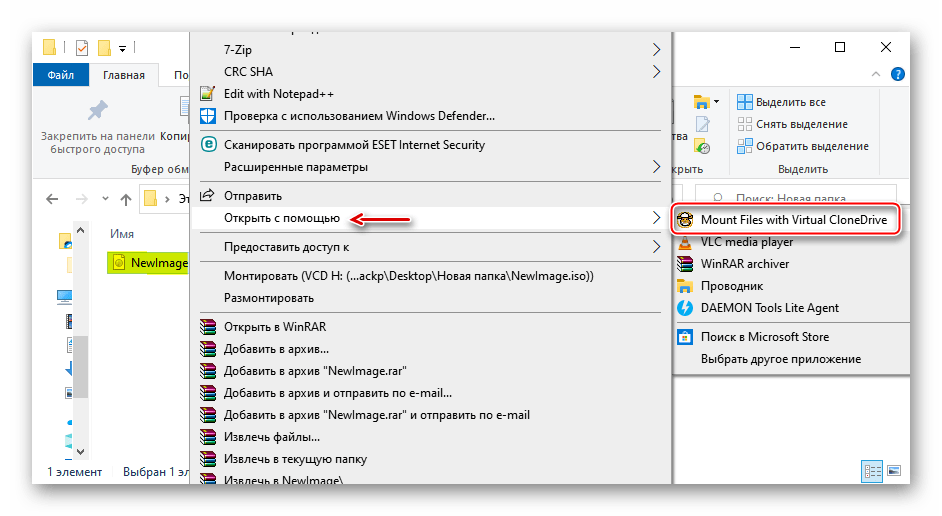
Есть другой способ. Щелкаем правой кнопкой мышки по иконке программы в области уведомлений, открываем вкладку «Диск» и нажимаем «Монтировать».
Выбираем нужный файл и жмем «Открыть».
Чтобы его потом размонтировать, выбираем соответствующий пункт в контекстном меню диска.
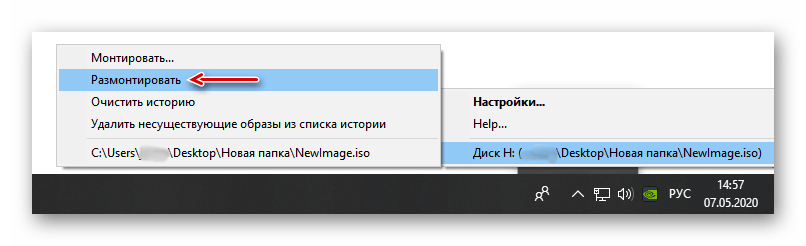
Создание ISO образа
Если вы хотите записать содержимое DVD или CD в цифровом формате ISO, вам потребуется специальная программа. Самый простой и надежный пример такой утилиты – бесплатное приложение ImgBurn.
Передавать много мелких файлов через Интернет – не очень удобно. Именно по этому, различные сборки операционных систем можно скачать из Интернета в виде образа, сохраненного в формате ISO. Скачанный образ можно хранить на компьютере или записать на любое устройство, таким образом, можно или диск.
В этой статье мы рассмотрим, как можно сделатьISO образ из файлов и папок . В таком виде их удобнее передавать по сети, да и скорость передачи образа будет выше, чем каждого файла в отдельности.
В меню слева кликаем по кнопочке «Мастеринг образов» .
Чтобы создать образ из файлов, нажмите на кнопочку «Доб.файлы» . Если нужно создать ISO образ из папки, нажмите «Доб.папку» .
Выберите нужные файлы или папки на компьютере и нажмите «Открыть» .
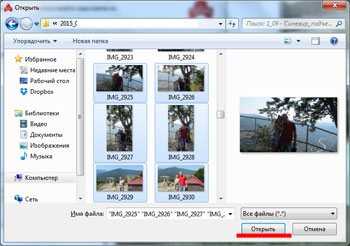
Можно создать папки и в самой программе, а затем добавить в них файлы. Для этого нажмите правой кнопкой мыши в окне программы и выберите из меню «Новая папка» . Также можно воспользоваться соответствующей кнопочкой, находящейся с правой стороны.
После того, как добавите все файлы, нажмите «Далее» .
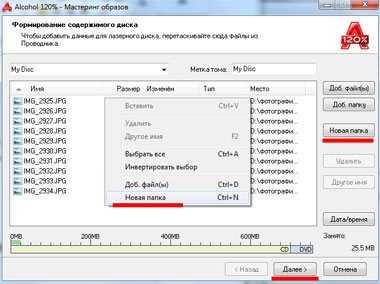
Дальше, укажите место на жестком диске, куда нужно сохранить создаваемый ISO образ. В поле «Формат образа» из выпадающего списка выберите «Образ ISO» . Можете изменить «Имя образа» . Нажмите «Старт» . Я назову образ «MyPhoto» и сохраню его на рабочем столе.
Дождитесь, когда процесс будет завершен. В этом же окне можно увидеть, сколько места занимает созданный ISO образ на компьютере. Нажмите «Готово» .
Теперь на рабочем столе у меня появился созданный образ в формате ISO.
Кликнув по нему два раза мышкой, можно смонтировать образ в виртуальный привод, и посмотреть хранящиеся в нем файлы
Обратите внимание, объем памяти виртуального привода, соответствует размеру созданного образа
Теперь давайте рассмотрим, как сделать ISO образ, используя программу UltraISO . Она является самой популярной программой, которая используется для создания образов, их редактирования и записи на диск.
Запускаем UltraISO. В нижней части окна программы, найдите нужные файлы и папки на компьютере, и перетащите их в верхнюю область. Также можно выделить их и нажать на кнопочку «Добавить» .
В правом верхнем углу окна можно выбрать тип носителя.
После того, как все файлы и папки будут добавлены, перейдите на вкладку «Файл» и выберите из меню «Сохранить как» .
Образ будет сохранен в указанном месте. Его также можно смонтировать в виртуальный привод.
Думаю, теперь Вам понятно, как, используя описанные программы, можно создать образ ISO из файлов и папок, которые хранятся на Вашем компьютере.
Смотрим видео
ISO-образ системы — спасительная ниточка пользователя, компьютер которого обрушили вирусы
Конечно, никто не хочет вдруг потерять все свои личные данные без возможности восстановления, а потому очень важно время от времени выполнять резервное копирование всех файлов, то есть создавать образ системы


















































