↓ 05 – ISODisk | Гора и творение
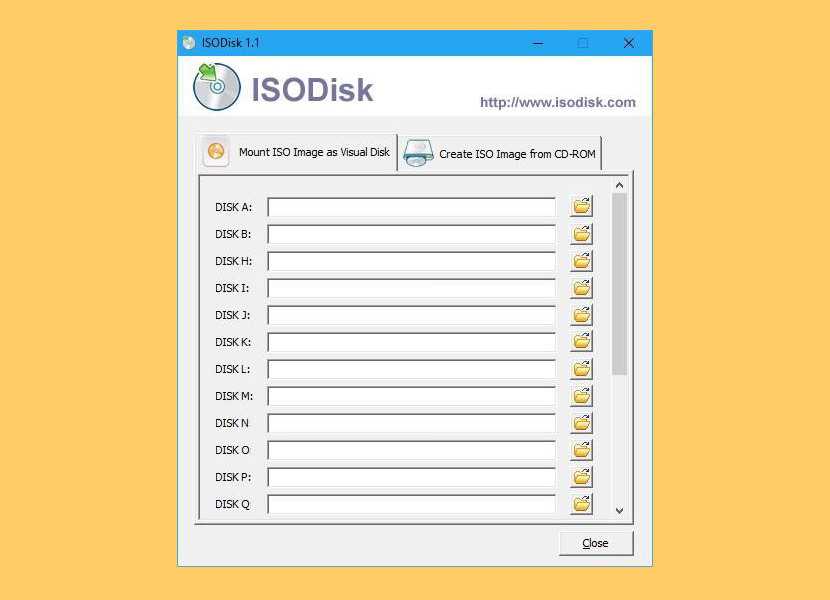
ISODisk — это БЕСПЛАТНЫЙ и мощный инструмент для создания ISO-образов дисков, позволяющий создавать виртуальные CD/DVD драйверы до 20 драйверов, монтировать ISO-образ диска и получать доступ к файлам на нем, как если бы он был записан на CD или DVD. Эта бесплатная программа может быстро создавать файл образа ISO с CD/DVD-ROM, с ISODisk, вам не нужно устанавливать никакого другого программного обеспечения виртуального диска. После сопоставления архива с виртуальным приводом, вы сможете просматривать его содержимое в проводнике Windows.
- Монтирование ISO-образов в качестве внутреннего виртуального CD/DVD устройства.
- Может монтировать ISO-образ в локальную сеть.
- Может создавать виртуальные CD/DVD драйверы до 20 драйверов.
- Быстро создайте ISO-файл с CD/DVD-ROM.

gBurner Virtual Drive — бесплатная утилита, предназначенная для создания и управления виртуальными CD/DVD приводами. Для тех, кто имеет дело с программами, основанными на CD/DVD — это ДОЛЖЕН. gBurner Virtual Drive позволяет использовать практически все образы CD/DVD без записи их на CD или DVD, чтобы легко получить доступ к вашим любимым играм, музыке или программному обеспечению. Он работает как настоящий CD/DVD-ROM: Вы можете запускать программы, играть в игры или слушать музыку со своего виртуального CD/DVD-ROM.
gBurner Virtual Drive поддерживает все популярные форматы файлов образов CD/DVD. Ниже приведен список всех поддерживаемых форматов файлов образов CD/DVD: ISO (стандартный файл ISO), GBI / GBP (файлы образа gBurner), DAA (файлы образа PowerISO), NRG (файлы образа Nero), MDF / MDS (файлы образа алкоголя), BIN / CUE (файлы образа CDRWin), UIF (MagicISO файлы изображений), ISZ (UltraISO файлы изображений), ASHDISC (Ashampoo файлы изображений), DMG (Apple Mac файлы изображений), GI (RecordNow файлы изображений), BWI / B5I (BlindWrite файлы изображений), IMG (файлы изображений клонирования CD), CDI (файлы изображений CDJugger), PDI (файлы изображений InstantCopy), NCD (NTI CD-Maker Image Files), LCD (CDSpace Image Files), CIF (Easy CD/DVD Creator Image Files), P01 (Gear Image Files), PXI (PlexTools Image Files), C2D (WinOnCD Image Files), FCD (Virtual CD-ROM Image Files) и VCD (Virtual Drive Image Files).
- Создавайте диски с данными, аудио и видео. gBurner поддерживает следующие типы дисков: CD-R, CD-RW, DVD-R, DVD-RW, DVD-R DL, DVD+R, DVD+RW, DVD+R DL, DVD-RAM, BD-R, BD-R, BD-RE, BD-RE DL.
- Создавайте многосессионные диски.
- Сделайте загрузочные диски с данными.
- Копировать CD, DVD и Blu-ray диски.
- Создайте загрузочный USB-накопитель.
- Поддержка ISO 9660, Joliet и UDF файловых систем.
- Поддержка аудио CD-TEXT.
- Поддержка форматов Mp3, Wma, Wav, Flac, Ape и Ogg Audio.
- Открывать, создавать, редактировать, извлекать, преобразовывать и записывать файлы изображений дисков. gBurner имеет автоматическое обнаружение двигателя, так что gBurner может автоматически анализировать почти все файлы изображений дисков (iso, bin, cue, mdf, mds, img, gbi, daa, uif, cif, nrg, gi, dmg и т.д.).
- Поддержка юникодовых имен файлов.
- Оптимизация компоновки файлов для экономии дискового пространства.
- Поддержка wim, vmdk, vhd и vdi файлов образов виртуальных дисков.
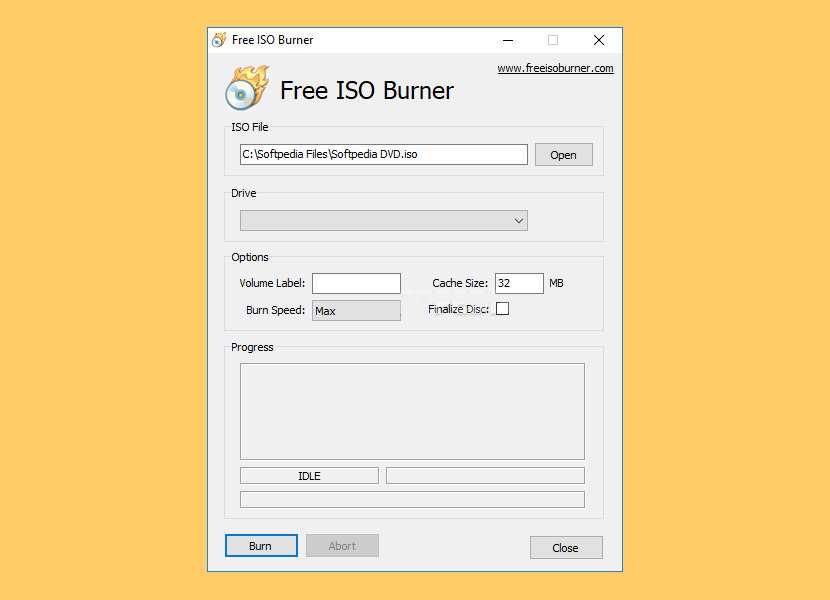
Free ISO Burner может напрямую записать файл образа ISO и CD/DVD на CD-R, CD-RW, DVD-R, DVD-RW, DVD+R, DVD+RW, HD DVD и Blu-ray Disc, нет необходимости монтировать какие-либо «виртуальные приводы», которые эмулируют физические CD или DVD, он записывает любые данные напрямую.
Бесплатная ISO Burner скрывает все сложные настройки, пусть эта программа будет очень простой и легкой в использовании. Нажмите на . чтобы выбрать один файл образа ISO (*.iso), вставить пустой CD в привод CD-RW, затем нажать кнопку чтобы начать запись диска. Пользователи могут выбрать драйверы, установить объем диска, выбрать скорость записи и изменить размер кэша записи, во время записи пользователь может нажать кнопку чтобы прервать горящий прогресс. Бесплатный ISO Burner может поддерживать загрузочный файл образа CD. Пользователь может выбрать в основном интерфейсе для окончательной доработки диска, на котором уже были записаны данные и музыка.
Как открыть mdf и mds в daemon tools lite
Daemon Tool Lite — бесплатная программа для эмуляции виртуальных приводов и работы с файл-образами дисков. Это бесплатная версия программы Daemon Tools, имеющей несколько платных вариантов.
Программа Daemon Tool Lite отлично работает c форматами MDF и MDS, что неудивительно, так как создатели Alcohol 120% и Daemon Tools работали когда-то в одной тайваньской компании.
В программе Daemon Tool Lite существует несколько способов для открытия файлов, имеющих расширение MDF и расширение MDS.
1 способ:
- Кликните два раза левой кнопкой мыши по файлу с расширением «.MDF» или «.MDS».
- После монтирования образа, он откроется в виртуальном оптическом диске Проводника Windows.
2 способ:
- В окне программы Daemon Tools Lite нажмите на кнопку «Быстрое форматирование».
- После этого, в окне приложения и в окне Проводника появится смонтированный образ.
3 способ:
- В области уведомлений (системном трее) нажмите правой кнопкой мыши на значок программы DAEMON Tools Lite.
- В открывшемся меню выберите «Монтировать».
- Выберите на компьютере MDF или MDS файл.
Вам также может быть интересно:
- DAEMON Tools Lite — эмулятор виртуальных CD/DVD приводов
- Как создать виртуальный привод в UltraISO
После того, как мы разобрались, чем открыть формат MDF в Daemon Tool Lite, теперь пора посмотреть, как убрать ненужный образ из Проводника, или из окна программы.
1 способ:
- В окне программы Daemon Tool Lite подведите курсор мыши к виртуальному приводу.
- Нажмите на желтый значок для извлечения образа из виртуального дисковода.
2 способ:
- Щелкните правой кнопкой мыши по значку программы Daemon Tool Lite в области уведомлений.
- Нажмите на пункт «Виртуальные приводы», сначала выберите подключенный виртуальный привод, а затем «Размонтировать».
3 способ:
- В окне Проводника кликните правой кнопкой мыши по виртуальному дисководу.
- В контекстном меню выберите «Извлечь».
Использование программы для записи диска
Само управление программой довольно простое, но я, на всякий случай, пишу для Вас небольшую инструкцию как записать диск с помощью SCDWriter.
Как записать диск с обычными данными (запись образов см.ниже):
- Вставьте чистый диск (болванку) в CD/DVD-ROM;
- Убедитесь, что по нажатию на кнопочку «Инфо» диск определяется, виден размер и тип;
- В основном окне программы, правой кнопкой мышки щелкните на написанной дате (значок диска рядом). Нажмите кнопочку «Переименовать» из выпадающего списка;
- Введите вместо даты название. Например, Вы записываете на диск фотографии с праздника. Вот и введите «Фото 02.05.2011». Ну или любое другое название, характеризующее для Вас этот диск;
- Нажмите чуть ниже этого названия правую кнопку мышки и из выпадающего меню выберите пункт «Добавить папку» (если Вы хотите записать папку со всеми файлами внутри неё) или «Добавить файлы», если Вы хотите записать только какие-то отдельные файлы из папки;
- Проделайте операцию выше пока не добавите все файлы и папки, что хотите записать на диск;
- Убедившись, что размер добавленных папок не превышает размеров диска (информация об этом отображается слева на ползунке под кнопочками «Инфо», «Очистить» и «Записать»), нажмите кнопочку «Записать»;
- В появившемся окне выберите скорость записи (лучше выбирать на одну меньше максимальной, а, в идеале, так и вовсе среднюю из всех доступных) и еще раз нажмите на кнопочку кнопочку «Записать»;
- Дождитесь окончания записи.
Как записать диск из образа (iso):
- Вставьте чистый диск (болванку) в CD/DVD-ROM
- Убедитесь, что по нажатию на кнопочку «Инфо» диск определяется, виден размер и тип.
- В основном окне программы, сверху в меню, нажмите «Диск» — «Записать ISO-образ на диск»
- Укажите программе на расположение файла-образа (.iso) на компьютере
- В появившемся окне выберите скорость записи (лучше выбирать на одну меньше максимальной, а, в идеале, так и вовсе среднюю из всех доступных) и еще раз нажмите на кнопочку кнопочку «Записать».
- Дождитесь окончания записи.
Примечание:
Если Вам необходимо сделать диск загрузочным (т.е, допустим, Вы записываете Dr.Web LiveCD или дистрибутив для установки Windows), то на этапе выбора скорости необходимо поставить галочки «Создать загрузочный диск» и «Финализировать диск» и потом уже жать в кнопочку записать.
Скриншот:
Забыл сказать, что как и показано выше, чтобы галочки появились, надо нажать на синенькие стрелочки.
Daemon Tools
Daemon Tools — удобная программа для работы с ISO и подобными ему форматами. На официальном сайте приложения доступна бесплатная lite-версия — daemon-tools.cc. Для скачивания необходимо нажать на кнопку «Загрузить (с рекламой)». Во время инсталляции выбрать вариант «Бесплатная лицензия».
Установив Daemon Tools Lite на компьютер и запустив программу, следует:
Нажать на кнопку «Быстрое монтирование». Выбрать на компьютере файл в расширении ISO и кликнуть «Открыть».
Нажать на виртуальный диск с названием игры. Daemon Tools автоматически запустит «Setup.exe», пользователю останется завершить инсталляцию, следуя инструкциям системы.
Запись файлов и папок на диск
При помощи программы ImgBurn можно будет записать файлы и папки на оптический CD/DVD диск. Для этого выберите «Записать файлы/папки на диск».
Вы можете с помощью мыши, в область под полем «Источник», перетащить нужные папки и файлы. Добавить данные в окно программы можно также с помощью кнопок, которые расположены справа от этой области: отдельные кнопки для файлов и папок.
Занимаемое данными место, можно будет подсчитать с помощью калькулятора или автоматически. Для автоматического подсчета активируйте пункт «Авто», который находится в правом нижнем углу вкладки «Информация».
Во вкладке «Устройство» вы можете выбрать скорость записи и количество записываемых копий. После завершения настроек, нажмите на кнопку «Создать».

Запись образов на диск
Для записи виртуального образа на диск используется команда «Записать образ CD…», которая находится в пункте меню «Инструменты». Также можно нажать «горячую» клавишу F7.
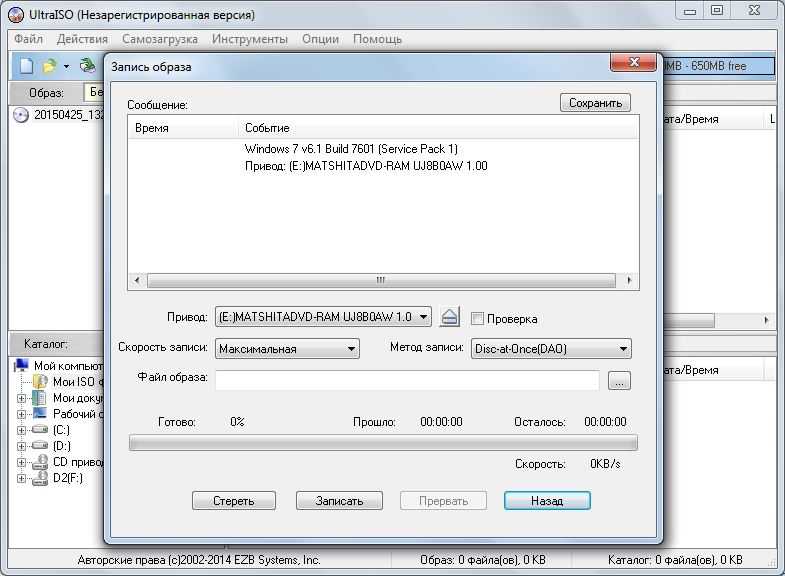
Окно записи образа на диск
В появившемся окне можно выбрать привод, установить метод и скорость записи и выбрать файл виртуального образа. Не покидая данного окна можно стереть RW диск перед записью. Процесс записи диска начнется после нажатия на кнопку «Записать».
Если пользователю требуется записать отдельные файлы на диск, то сначала нужно будет создать образ из этих файлов, а затем выполнить запись виртуального образа на диск.
Программы для открытия файлов с форматом .nrg
Существует большое количество программ способных открыть образ .nrg. Здесь будут рассмотрены наиболее популярные из них. Следующие программы подходят для открытия файла .nrg в ОС Windows.
Nero. Это качественная и многофункциональная программа для работы с файлами мультимедиа, образами и самими дисками. В состав пакета входят разнообразные утилиты, отвечающие за отдельные задачи программы, благодаря чему она работает наиболее эффективно.
Воспользовавшись инструментами Nero, можно произвести запись диска с различными данными, выполнить их редактирование, создать резервную копию, а также запустить данные диска через виртуальную модель, не используя при этом физический носитель.
Для запуска .nrg файла необходимо выполнить следующие шаги:
- открыть утилиту Nero StartSmart;
- во вкладке «Дополнения» выбрать пункт «Открыть проекты»;
- обозначить путь к нужному образу .nrg.
Alcohol 120%. Эта программа позволяет не только монтировать образы виртуальных дисков, но и записывать их на носители Blu-ray и HD DVD. Хранение проектов программы осуществляется в памяти жесткого диска, таким образом, их можно вызвать и использовать в любое время.
Открытие файла .nrg производится при помощи следующих действий:
- Создание виртуального привода. В настройках утилиты выбирается пункт «Виртуальный диск», в котором нужно отметить количество создаваемых приводов.
- Выбор необходимого образа файла. В закладке «файл» нужно выбрать пункт «Открыть» и найти нужный образ.
- Монтирование образа .nrg на виртуальный привод. Для выполнения этого шага необходимо вызвать правой кнопкой мыши контекстное меню файла и выбрать пункт «Смонтировать на устройство».
Daemon Tools. Утилита имеет максимальный набор инструментов для выполнения любых операций с виртуальными моделями дисков. Она имеет компактный размер и высокую эффективность работы.
Программа обладает возможностью обходить многие известные системы защиты для дисков, может записывать диски для загрузки, создавать образы, редактировать их, производить конвертирование данных в различные форматы.
Запуск образа формата .nrg проходит следующие шаги:
- Создание виртуальной модели привода. Для этого используется кнопка «Добавить DT привод».
- Добавление образа. Необходимо нажать на иконку CD-диска с плюсом и выбрать необходимый файл для загрузки.
- Запуск образа. Для этого выбирается привод с образом и нажимается кнопка «Монтировать».
BurnAware. Это мощная утилита, имеющая простое управление. С ее помощью можно копировать и производить запись любых типов дисков. Инструменты приложения позволяют: записывать видео- и аудио-диски, копировать и дублировать носители, осуществлять их прожиг. Утилита поддерживает режим мультисессии. Интерфейс программы поддерживает большое количество языков, в том числе и русский. Для работы подходят любые оптические и пишущие носители.
WinCDEmu. В возможности приложения входит создание виртуальных моделей приводов для дисков формата CD и DVD. Оно способно встраиваться в проводник ОС и осуществлять быстрый запуск имеющихся образов. С программой можно взаимодействовать при помощи контекстного меню. Утилиту легко использовать для открытия различных образов дисков, в том числе и формата .nrg.
ISO Workshop. Удобная программа для обработки оптических носителей, имеющая удобный и понятный интерфейс. Особенность приложения — возможность работы с расширениями .cue, благодаря которой можно записывать без сжатия целые альбомы. Эта функция удобна для создания своего листа композиций и использования flac альбомов в музыкальных проигрывателях. Утилита поддерживает большое число различных форматов образов.
Открыть образы дисков в формате .nrg на Mac OS можно следующими утилитами:
- MagicISO MagicDisc;
- Daemon Tools Pro Standard;
- Nrg2Iso;
- Zona;
- jetAudio.
- и некоторые другие
Для открытия подобных файлов в ОС Linux потребуются следующие приложения:
- KMPlayer;
- PhotoStage;
- EZB Systems UltraISO;
- Nero 2014.
Какой программой открыть Файл mdf mds
Далее я предлагаю рассмотреть несколько программ, которые работают с файлами mdf. Их существует довольно много, но я расскажу вам о трех самых популярных. Принцип работы программы-эмулятора заключается в следующем: она создает на компьютере виртуальный дисковод, и уже из него работает с образами. Для операционной системы не имеет значения реальный привод или нет ,а вот скорость считывания и записи повышается в десятки раз.
1. Как открыть mdf через daemon tools
И так как отрыть файл в формате mdf с помощью программы daemon tools. Запускаем программу daemon tools и перетаскиваем файл mdf в окно программы daemon tools.
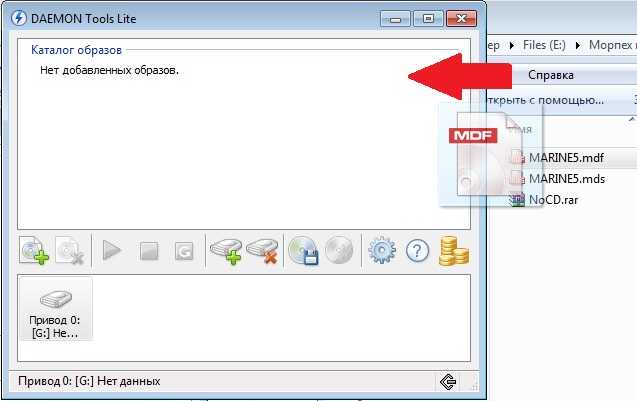
После этого наш образ должен появиться в каталоге образов. Далее кликаем на него правой кнопкой мыши выбираем монтировать в привод. Все после этого образ в формате mdf можно будет открыть через виртуальный CD-ROM.
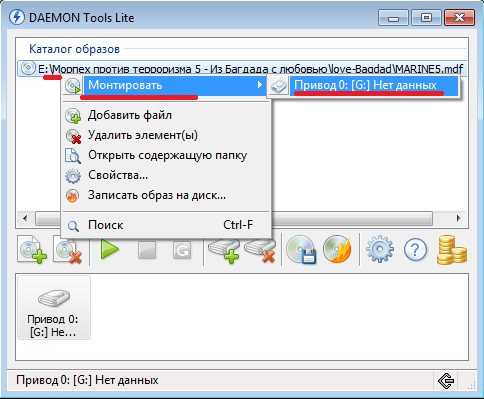
Среди достоинств этой программы я бы выделил:
- Создание несколько дисководов (до 36 в про-версии);
- Умение обходить различные виды защит;
- Поддержка всеми операционными системами семейства Windows, также имеется версия для MacOS;
- Может работать с 14 видами расширений, включая mdf;
- Широкий функционал (чтение, создание, сжатие образов, запись, разбиение файла и прочее);
Недостатков немного:
- Нет возможности размонтировать диск;
- Очень урезанная бесплатная версия, работает только в трее;
- При установке пытается навязать много лишних программ.
Скачать daemon tools http://www.daemon-tools.cc/rus/downloads
2. Как открыть файл через alcohol 120
И так как отрыть образ в формате mdf через программу alcohol 120%. Первым делом запускаем alcohol. Далее нажимаем Файл Открыть и указываем путь до нашего образа выделяем нужный образ и нажимаем открыть. После этого наш образ должен появиться в правой части программы.
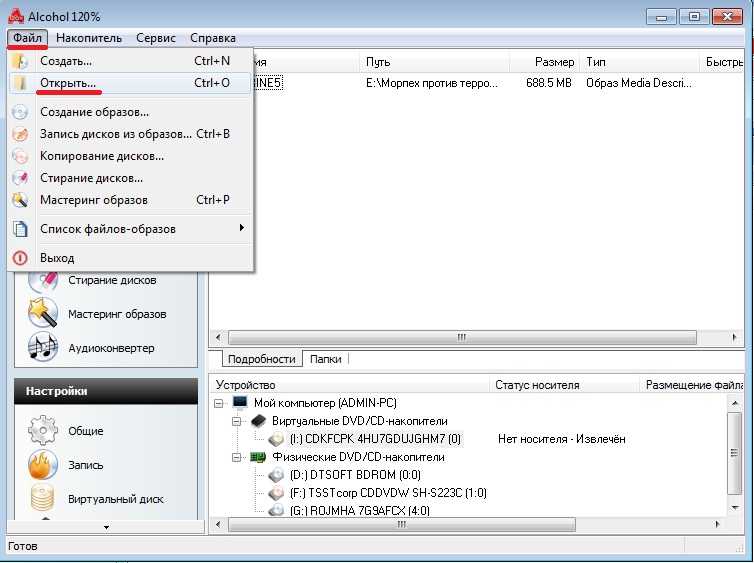
Теперь необходимо кликнуть правой кнопкой на образе и выбрать в выпадающем меню Смонтировать на устройство. После этого наш образ будет смонтирован в виртуальный привод под букой (I:).
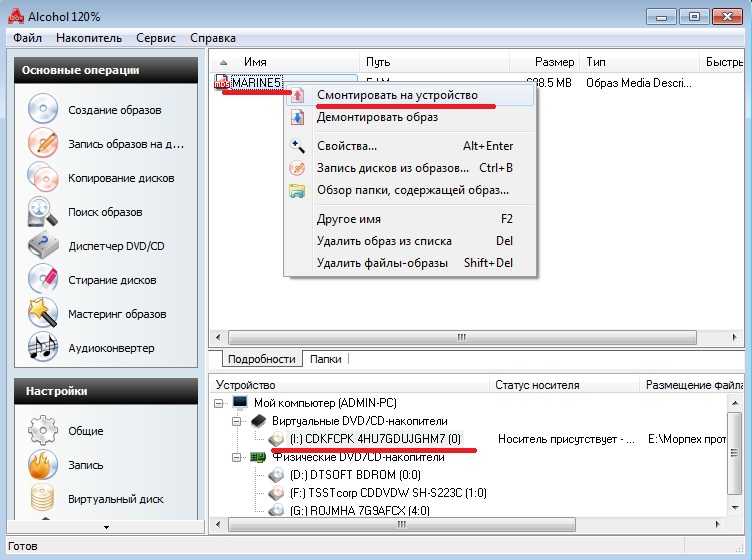
Если автоматически образ не запустится его можно будет найти пройдя в Мой компьютер и открыв виртуальный привод под буквой (I:) у вас буква может быть другой.
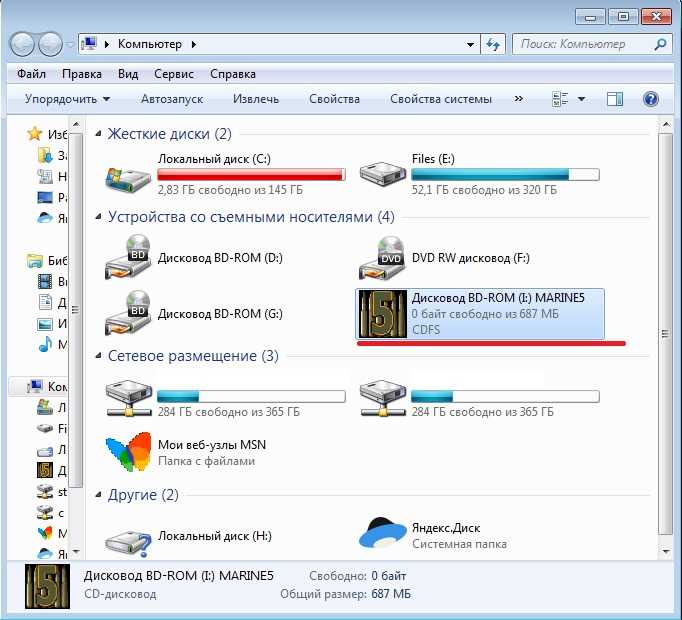
Выделю основные характеристики:
- Поддерживается запись образов с нескольких носителей одновременно;
- Количество виртуальных дисководов до 31, в бесплатной версии 6;
- Работает с 12 типами расширений;
- Позволяет копировать с диска на диск;
- Может стирать информацию с носителей;
- Работает с CD, DVD и Blye-ray.
Недостатки:
• Совместимость только с Windows OS.
Скачать alcohol 120 http://trial.alcohol-soft.com/en/downloadtrial.php
3. Как открыть файл mdf через ultraiso
Главное отличие от рассмотренных выше программ я вижу в возможности создания загрузочных дисков и флешек (имеющих boot сектор), для установки DOS, Windows NT и Linux систем.Такие накопители нужны для переустановки операционной системы или, например, при лечении вирусов, когда основная система заражена и приходится загружаться с диска.
И так запускаем программу ultraiso в меню ищем вкладку Инструменты и в выпадающем меню нажимаем на Монтировать в виртуальный привод или просто нажимаем горячею клавишу F6. После чего у вас должно появиться окошко Виртуальный привод. В нем необходимо указать путь до файла образа и нажать Монтировать.
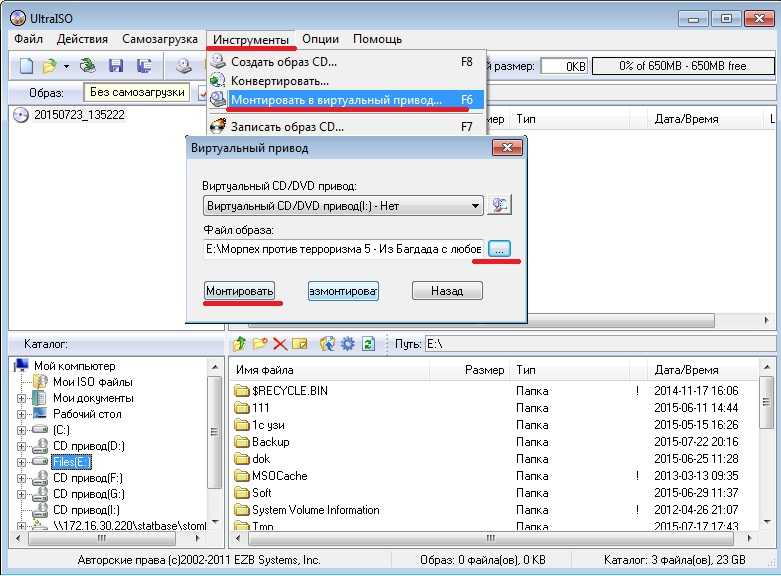
После этого образ должен появиться в виртуальном приводе. Найти его также можно зайдя в мой компьютер.
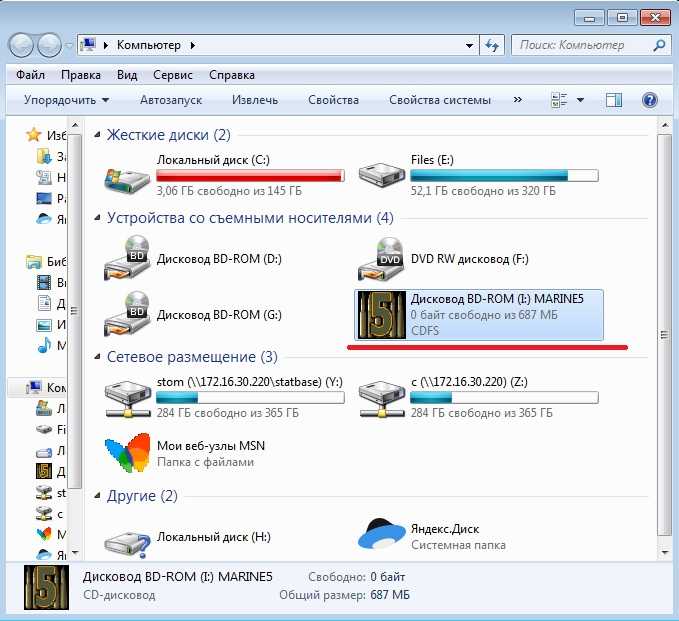
Плюсы:
- Поддержка более чем 30 форматов файлов;
- Создание образов оптических, жестких дисков, а также флэш-накопителей и дискет;
- Возможность редактирования файла-эмуляции;
- Проведение оптимизации структуры образа.
Минусы:
- Совместима только с Windows OS;
- Ограничение бесплатной версии при работе с образами более чем 300Мб;
- Поддерживает только CD, DVD.
Скачать ultraiso http://ultraiso.ru.softonic.com/
В заключение могу сказать, что все перечисленные утилиты весьма достойны и предлагают пользователю необходимый базовый набор функций для работы с файлами mdf. Выбирать ту или иную программу стоит исходя из своих предпочтений и поставленных задач.
Используем ultraiso
Те, кто часто работает с образами дисков, предпочитают именно UltraISO. Установка этой программки стандартная и не имеет никаких заковырок. Единственная неприятность в том, что она является платной, но для единичных случаев нам доступен пробный период.
Собственно, так выглядит рабочая область UltraISO, но не пугайтесь – в нашем случае достаточно просто перетащить файл MDF в специальное поле. После этого делаем двойной щелчок по иконке в окне утилиты. Появится подсказка о потере изменений – нажимаем «Да».
Теперь вместо файла MDF перед нами всё его содержимое. В нашем случае это изображение в формате JPG. Для извлечения просто перетаскиваем его в другое окно. Это, пожалуй, самый быстрый способ открытия MDF с помощью UltraISO.
Программа ImgBurn.
Программа ImgBurn распространяется бесплатно, так что пользоваться ей можно совершенно спокойно, безо всяких ограничений. С ее помощью можно создать архив образа, как диска, так и файла или папки.
Как создать образ ISO из CD диска.
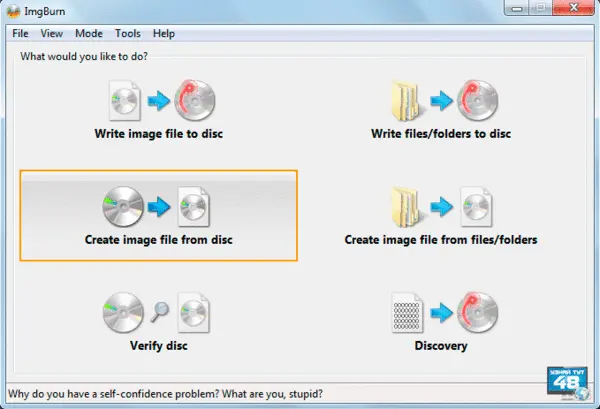
Чтобы создать архив образа диска, запустите программу и нажмите мышкой на иконку:
Create images file from disc
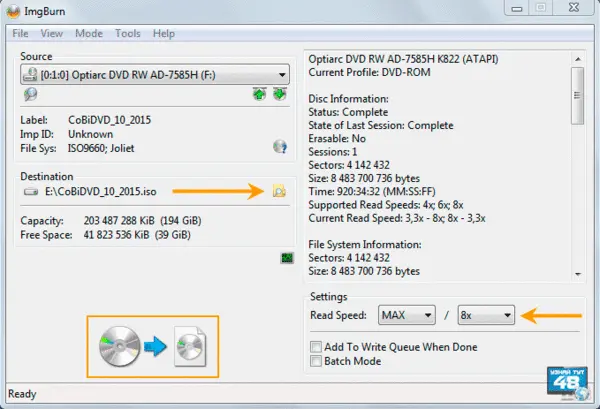
В следующем окне, в разделе «Destination» нажмите на иконку папки, чтобы изменить место сохранения образа, его название и тип файла. При желании, можно изменить скорость чтения диска.
Чтобы сохранить образ архива, нажмите на иконку диска в нижней части окна.
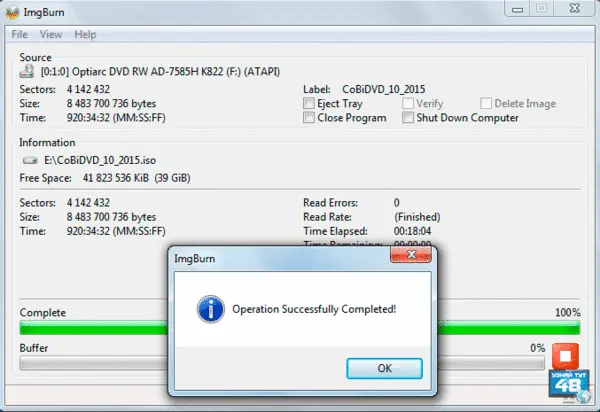
В следующем окне вы увидите информацию о ходе создания архива и по его завершению, вы увидите об этом сообщение.
Как создать образ ISO из файла.
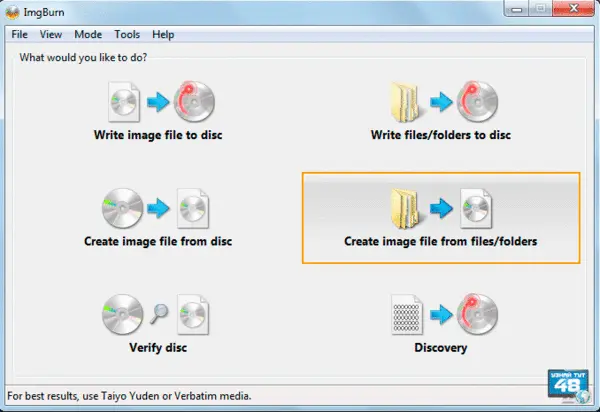
Для того, чтобы создать образ архива из файла или папки, запустите программу и нажмите мышкой на иконку:
Create images file from files/folders
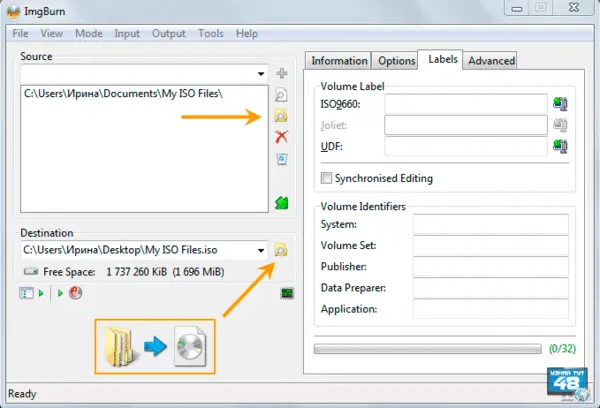
В следующем окне, в разделе «Sourse», нужно нажать на иконку папки и выбрать источник для создания архива образа. Добавить файлы также можно простым перетаскиванием их мышкой в окно программы
Обратите внимание, что добавлять можно несколько файлов или каталогов.
В разделе «Destination», нажав на иконку папки, нужно указать место, где будет сохранен архив, его имя и расширение.
Затем нажать на иконку папки с диском внизу окна для запуска процедуры сохранения образа
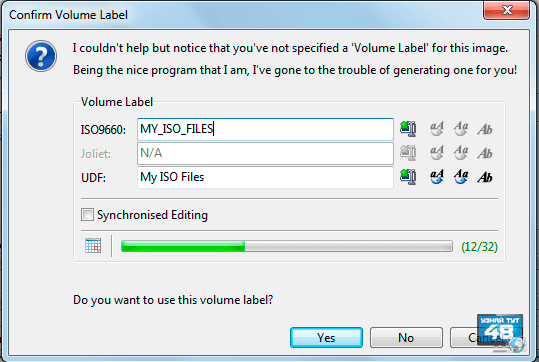
После чего появятся еще несколько окон с дополнительными вопросами, которые зависят, например от того, сколько файлов вы выбрали. Как на них отвечать, решайте сами, все зависит от ваших желаний.
После сохранения образа вы также увидите сообщение об этом, как и в случае создания образа из диска.
Установка и активация приложения
После загрузки можно приступить к установке UltraISO. Делается это так:
- Запустить инсталлятор и согласиться на внесение изменений в систему (Windows 7, 8, 10).
- Прочесть и согласиться с лицензионным соглашением.
- Выбрать место установки с помощью кнопки «Обзор«.
- Выбрать папку в меню Пуск, в которой будут находиться ярлыки для запуска и удаления программы.
- Убрать галочки с ненужных опций.
- Убедиться в правильности настроек и нажать кнопку «Установить«.
- Дождаться завершения процедуры, снять о и нажать «Завершить«.
При первом запуске программы появится небольшое окно, предлагающее приобрести лицензионный ключ, ввести его или воспользоваться пробным периодом. Чтобы активировать UltraISO нужно:
- Приобрести ключ. Его цена составляет 30$.
-
Нажать на кнопку «Ввести регистрационный код» и ввести имя пользователя и код из электронного письма.
- Кликнуть «ОК«.
Лучшие программы и приложения для замедления видео
На этом процедура активации завершена.
Заключение
В этой статье мы записали образ на диск с помощью встроенных средств Windows 7 и с помощью программы Astroburn Lite. Отличная утилита не смотря на то, что первый прожиг закончился не удачно
В отличие от встроенных средств позволяет выбрать скорость записи (а это важно!) и в процессе записи показывает время истекшее и оставшееся
В статье записывал образы Windows. Если вам интересно как отредактировать этот ISO образ перед записью — читайте и смотрите здесь.
Скорость записи лучше устанавливать в половину от скорости написанной на диске. Проверено многолетней практикой.
Если вы собираетесь записывать несколько дисков (больше 2-х), то лучше делать перерывы между записями. Приводы нагреваются и может получиться сбой (возможно у меня как раз и получился). Записали диск с проверкой, дали приводу отдохнуть. На 10 минут оставили ого открытым.
При записи желательно ничего не качать с интернета, что бы не напрягать жесткий диск. Распределенные вычисления можно не выключать, они нагружают только процессор и видеокарту когда вы их не используете.


















































