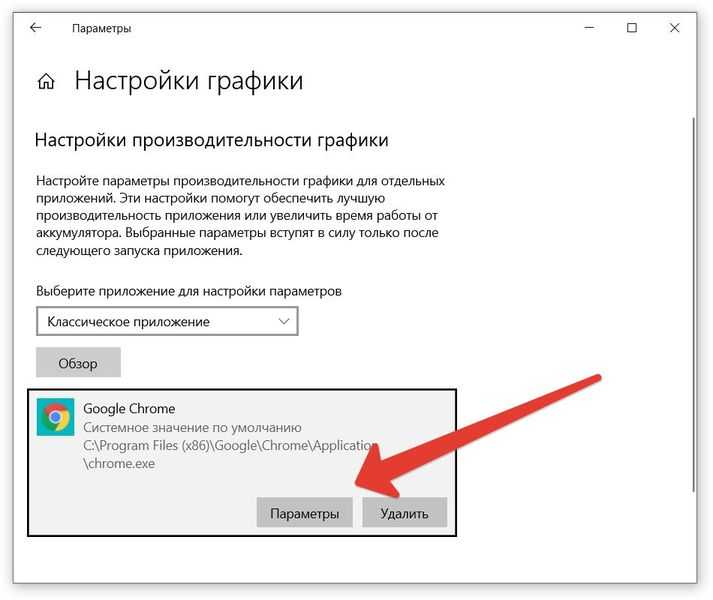Инструкция — как отключить встроенную видеокарту на ноутбуке
Есть много способов. Часто её отключают в BIOS или UEFI, но я не хочу так делать. Точнее хочу, но не хочу писать об этом. Просто потому-что прошивки у всех разные и поэтому могут возникнуть много вопросов типа «А у меня тут всё по-другому, что мне нажимать?». Прикладные программы тоже не будем затрагивать. Пойдём по лёгкому пути, как я всегда люблю делать :).
Самый простой способ
В принципе нам же что нужно? Чтобы дополнительная видеокарта не работала в операционной системе? В биосе и в других загрузочных программах нам не важно. Итак, мы будем работать через банальный диспетчер устройств
Отключим там и дело с концом.
Я буду показывать на примере Windows 10, в остальных выпусках всё аналогично. Тыкаем правой кнопкой мыши на ярлыке «Компьютер» и выбираем его свойства. Жмём на диспетчер устройств.
Далее открываем выпадающий список «Видеоадаптеры» и видим два пункта. У меня дискретная от nVidia, у вас может быть AMD Radeon. Встроенная Интел — это и есть графический процессор.
Если у вас тут один пункт, то скорее всего дискретной у вас нет. Или если у вас старый ноут, то наоборот она есть, а встроенной в проц нету. В любом случае, если у вас она одна, то и отключать тут нечего.
Далее соответственно мы выбираем ненужное в нашем случае. Я отключаю GeForce 920Mx. Как? Тыкаем правой кнопкой мыши на соответствующем пункте и выбираю «Отключить устройство».
Всё так то. Дело в шляпе как говорится. Но есть ещё один момент.
Можно отключить интегрированную видеокарту?
Конечно можно. Но смысла в этом не вижу. Ваш дополнительный видео адаптер будет всегда работать как в обычном компьютере, то есть не в спящем режиме а в бодром. Что это даст:
- Повышенный расход энергии.
- На некоторых ноутбуках яркость экрана криво будет регулироваться. Нужно будет возится с драйверами и дополнительными программами чтоб решить этот вопрос.
- Так как видюха дополнительная мощнее, она больше греется.
- Будет работать на повышенных оборотах ваша турбина кулер.
Не хотел писать про программы, но придётся. Гораздо целесообразнее использовать программы настройки, которые идут с драйверами для регулирования переменной работы обоих устройств. То есть целесообразнее отрегулировать работу обоих чем отключать встроенную. Вот например панель управления от nVidia. Тут можно много чего поднастроить.
Но это опять таки на мой субъективный взгляд. Вам же виднее.
На сей ноте спешу откланяться. Надеюсь по поводу того, как отключить дискретную видеокарту на ноутбуке у вас теперь не возникнет вопросов.
Как переключить видеокарту на ноутбуке
Использование встроенного адаптера не представляет сложностей. Другое дело – дискретная (внешняя) видеокарта. При запуске игр или тяжёлых программ вместо неё часто работает интегрированный ускоритель. Это значит, что система не может переключать видеокарты в автоматическом режиме.
Такая задача решается следующими способами:
- фирменные приложения;
- опции экрана;
- выбор в Диспетчере устройств;
- изменения параметров БИОС.
Специальные программы
Это оптимальный метод, который позволяет качественно настроить переход между чипами. Однако он подходит только для систем старше Windows XP.
Софт от фирмы NVIDIA именуется Control Center, открыть его можно двумя способами.
Первый вариант: жмём правую кнопку мыши (ПКМ) в свободной области рабочего стола. Активируем ссылку «Панель управления NVIDIA».
@reedr.ru
Раскрываем рубрику «Параметры 3D». Воспользуемся командой «Управление параметрами». Переходим в раздел «Программные настройки». Сначала в пункте «Выберите программу для настройки» подбираем то приложение, с которым будет работать адаптер. Если требуемого софта нет, нажимаем кнопку «Выбрать» и указываем его вручную. Затем в выпадающем списке «Автовыбор» обозначаем внешний ускоритель.
@akmartis.ru
Второй метод работает, если на Панели задач есть соответствующий значок. Используем на нём ПКМ, запускаем команду «Открыть». Дальнейшие действия не отличаются от описанной выше схемы.
Утилита от AMD называется AMD Catalyst Control Center.
Воспользуемся ПКМ. В меню выбираем запрос «Свойства графики».
@softcafe.info
В левой части появившегося интерфейса разворачиваем рубрику «Питание». Щёлкаем строку «Переключаемые графические адаптеры». Затем задействуем нужный режим:
- «Высокая производительность», активирует работу дискретной видеокарты.
- «Низкое потребление», подходит для интегрированного ускорителя.
@fb.ru
Параметры экрана
Рассмотрим альтернативную схему переключения.
Используем ПКМ на рабочем столе, в меню нажимаем запрос «Разрешение экрана».
@reedr.ru
В появившемся интерфейсе задействуем клавишу «Найти».
@reedr.ru
Система проводит поиск и сообщает, что другие мониторы не обнаружены. Подсвечиваем это оповещение. Затем жмём выпадающий перечень рядом с надписью «Экран». Указываем дисплей, соответствующий дискретному адаптеру.
@reedr.ru
Открываем список «Несколько экранов». Задействуем параметр «Попытаться в любом случае подключиться к VGA».
@reedr.ru
Подтверждаем изменения нажатием кнопки «Применить».
@reedr.ru
Теперь в списке выбираем строчку «Расширить эти экраны». Ещё раз сохраняем корректировки.
@reedr.ru
Диспетчер устройств
Активная видеокарта легко назначается с помощью этой службы. Такой способ в первую очередь пригодится владельцам техники под управлением Windows XP.
Нажимаем сочетание Win + R, в командной строке вводим запрос devmgmt.msc.
@reedr.ru
В перечне оборудования открываем пункт «Видеоадаптеры». Здесь обозначаются интегрированный и внешний чипы. Щёлкаем ПКМ на имени встроенного компонента, нажимаем команду «Отключить».
@reedr.ru
Дисплей сразу гаснет, его работоспособность восстанавливается после перезапуска ПК. Теперь работает дискретный ускоритель.
БИОС
Этот вариант используется, когда рассмотренные выше схемы не решают проблему.
Сначала находим клавишу, которая отвечает за переход в это специальное меню.
@slideplayer.com
Перед запуском Windows применяем искомую кнопку. Открывается интерфейс BIOS. Ищем рубрики Config, Advanced или Peripherals. В них нужно найти команду, название которой говорит об управлении графикой: например, Graphics Device.
Последующие настройки зависят от конкретной модели ПК:
- при наличии строчки Disabled рядом с названием встроенного ускорителя, активируем её;
- либо выделяем название внешней видеокарты.
@daissuesit.appspot
Существуют простые способы переключения видеокарты. Самый удобный и быстрый вариант – это специальный софт. Можно воспользоваться опциями экрана, Диспетчером устройств или возможностями БИОС. Однако эти схемы отнимают немного больше времени. Когда техника полностью исправна, пользователь переключает видеоустройства без особых усилий. Если методы не дают результата, рекомендуем обратиться в сервисный центр.
Способ 3. Какая видеокарта работает во время игры
Чтобы проверить какая видеокарта работает в ноутбуке во время игры — есть хороший способ.
Для этого воспользуемся программой MSI Afterburner — скачать здесь.
При установке обязательно оставляем галочку напротив RivaTuner Statistics Server.
Устанавливаем MSI Afterburner вместе с компонентамиСведения о системе в углу экрана во время игры
Открываем MSI Afterburner и заходим в настройки.
MSI Afterburner программа для настройки и разгона видеокарты
- Далее открываем вкладку — Мониторинг.
- Выбираем нужный пункт.
- Добавляем в свойства ОЭД — Оверлейный Экран Дисплея.
- Нажимаем применить.
Это нужно для того, чтобы нужная статистика показывалась в углу экрана во время игры.
Настраиваем мониторинг в MSI Afterburner
В случае если в ноутбуке 2 графические карты: интегрированная и дискретная, то будет выбор ГП1, ГП2, а может и ГП3, как показано на рисунке ниже.
Обязательно добавьте в свойства — Загрузки ГП1, ГП2 и ГП3 — в ОЭД.
ГП1, ГП2 — дискретная, ГП3 — встроенная
На моем тестируемом ноутбуке вышло 3 графических процессора: где ГП1 и ГП2 — это одна и та же дискретная карта, а ГП3 — это интегрированная.
После переходим на вкладку ОЭД и нажимаем кнопку Дополнительно.
Вкладка ОЭД в MSI Afterburner
Откроются настройки RivaTuner Statistics Server, где можете поменять размер, цвет и местоположение отображаемой статистики.
Настройка RivaTuner Statistics Server
После всех настроек, сверните программы MSI Afterburner и RivaTuner Statistics Server и запустите игру. Вы увидите показания статистики в правом верхнем углу.
На картинке ниже видно, что GPU1 — загружена на 60%. Тогда как GPU2 — показывает 0%. Значит во время игры работает — GPU1.
Сведения GPU1 и GPU2 во время игры
Чтобы выяснить какая видеокарта в качестве GPU1, нужно зайти в MSI Afterburner — настройки — вкладка основные. Где например в моем случае ГП1: ATI Mobility Radeon HD 4200 Series.
Таким образом можно узнать, какая видеокарта работает во время игр.
Свойства MSI Afterburner — вкладка основные
Более подробно, как настраивать MSI Afterburner можете посмотреть в этом видео.
https://youtube.com/watch?v=LE0bb8iMFB0
Как отключить видеокарту по технологии SLI или CrossFire
SLI и CrossFire — это не типы видеокарты, а технология материнской платы, цель которой расширить возможности уже установленных видеокарт. Можно включить обе видеокарты, используя их ресурсы в полном объеме
Но тут важно понимать, что это относится к тем материнским платам, у которых предусмотрена данная технология
Включается и выключается видеокарта через специальную утилиту, которая устанавливается вместе с драйверами видеокарты. Узнать о том, включена она или нет, можно в самой игре или программе, которая имеет индикаторы. Отключить/включить вторую видеокарту можно также через «Диспетчер устройств». Выполнение этого процесса полностью описано выше.
Панель управления видеоадаптерами
Программы, предназначенные для управления дискретными видеокартами NVIDIA и AMD, позволяют не только настраивать параметры адаптера и обновлять драйвера, но и выбирать, какая конкретно видеокарта (интегрированная или дискретная) будет работать.
Проводим следующие действия:
- Открываем NVIDIA Control Center, если производителем дискретной карты является NVIDIA (можно увидеть в Диспетчере устройств), или Catalys Control Center, если карта от AMD.
- Переходим в «Параметры 3D» или в «Переключаемая графика» для NVIDIA или AMD соответственно.
- Выбираем из списка «Высокопроизводительный процессор» и применяем изменения. Теперь встроенная графика будет отключена, работать будет только дискретный адаптер.
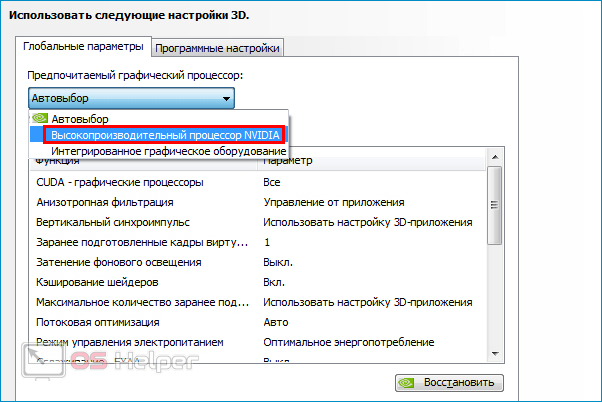
Как отключить дискретную видеокарту?
Привет. У меня такая беда — умерла дискретная видеокарта на ноутбуке. Но есть же интегрированная еще!
Модель — Samsung NP305V5A
ЦП — AMD A8-3530MX
Видео — AMD Radeo HD 6630M/6650M/6750M
Я находил платы на авито с отключенными виделкартами, но программно это нельзя сделать — в диспетчере устройств если отключить, то другая не работает.
Дайте пожалуйста инфу, а то с телефона сидеть совсем не кайф
Чтобы отключить дискретную видеокарту на ноутбуке, необходимо:
1. При запуске ноутбука, нажатием клавиши «Delete» или «F2» войти в BIOS.
2. В меню BIOS открыть раздел Video Options. В зависимости от производителя и модели, данный пункт может иметь другое название. Далее необходимо найти пункт PCI Video и определить ему параметр «Disable». Данная операция отключает дискретную видеокарту.
3. В некоторых случаях происходит автоматическое переключение на интегрированную карту. Если перехода не было, то необходимо нажать клавишу «F10» (сохранение параметров) и перезагрузить ноутбук.
4. Если вышеуказанные действия не помогли и при перезагрузке экран не загорается, то следует обнулить BIOS. Делается это либо механическим путем (вытаскивается батарейка BIOS’а), либо, когда меню отображается — программно. Для возвращения к заводским настройкам BIOS выберите пункт «Use Default» и подтвердите действия.
Обратите внимание! Старые модели ноутбуков не поддерживают вышеописанные пункты меню BIOS. Для них необходимо обновить до последней версии драйвера процессора и видеокарты
С файлами драйвера установится программное обеспечение, которое понадобится в дальнейшем. После установки новых версий программного обеспечения необходимо перезагрузить ноутбук. О подобном ПО для ноутбука Samsung читайте тут.
5. Запустите установленное ПО. В большинстве случаев это программы Nvidia Control Panel и ATI Vision Control.
6. В меню программы найдите пункт, где указаны все видеоадаптеры и выбирите интегрированную видеокарту.
7. Для полной автоматизации можно настроить автоматическое переключение графических адаптеров. При работе с мощными, ресурсоемкими приложениями будет включаться дискретная видеокарта, а при «легких» программах работать интегрированная.
Для чего это делаю лично я?
Тут смысл конечно чисто теоретический. Мы имеем две видюхи в нотбуке, соответственно они обе работают одновременно. Хоть и одна всегда менее активна, но работают обе. Дискретная в основном находится чаще в «спящем режиме».
Когда она активизируется, встроенная продолжает работать (на фоне), и происходит как-бы переключение между ними. То есть мы имеем две видеокарты, которые работают одновременно и соответственно они обе потребляют электричество.
Кстати. Всякие там Фотошопы и Корел Дроувы тоже будут думать медленнее на встроенной. Я буду отключать именно дискретную. К сожалению на практике я вам реальный прирост не смогу показать, так как у меня нету ваттметра. Прикуплю в будущем и сделаю отдельный пост.
Ещё к примеру, когда втыкаешь зарядку то сразу активизируется дискретная. То есть повышается энергопотребление и повышение его мощности. А оно мне зачем если я сижу на инернете к примеру или в офисных приложениях? Видюха мне в ноуте нужна только для того «чтобы было». Ну вдруг я захочу в игры поиграть. Или в Фотошопе поковырятся.
Отключение при помощи «Диспетчера устройств»
ТОП-6 Способов как очистить Windows 7-10 от ненужного мусора, просто очистить кэш памяти, удалить обновления и очистить реестр
Иногда данную операцию можно выполнить при помощи системного компонента, который называется «Диспетчер устройств» в ОС Windows. Однако для этого нужно точно знать, как называется интегрированная видеокарта, иначе можно отключить что-нибудь не то.
Этот вариант работает не на всех машинах, но попробовать никто не мешает. Вдруг производитель решил оставить такую возможность? Тем более, что инструкция до неприличия простая. А сделать требуется следующее.
1
Итак, для начала нужно запустить «Диспетчер устройств». Для этого запускаем меню «Пуск», ищем там каталог «Служебные – Windows» и кликаем по пункту «Панель управления»
2
В «Панели управления» ищем пункт «Диспетчер устройств» и кликаем по нему
Как отключить видеокарту в BIOS
Приветствую всех. Некоторые даже не догадываются о том, что в их компьютере установлено 2 видеокарты. Существуют дискретные (внешние) и интегрированные (встроенные) видеокарты.
Встроенные отличаются тем, что они рассчитаны на небольшую мощность: серфинг по интернету, просмотр видео, работа с программами и т.д. В современные игры на таких с комфортом не поиграешь.
Их чип встроен в материнскую плату или процессор, также у них отсутствует своя оперативная память, поэтому они используют системную (та которая установлена в слоте материнской платы).
Внешние видеокарты более мощные. У них своя видеопамять а мощность видеопроцессора позволяет запускать современные игры при FullHD разрешении, на самых высоких настройках.
Главное не ошибиться при выборе — выбрать мощную видеокарту и при этом не переплатить. О том как это сделать я писал в статье — как выбрать видеокарту.
Проблемы со второй видеокартой могут проявляться впоследствии установки внешней карточки или её замены.
В основном это проявляется не корректной работой внешней видеокарты при запуске игр, выходе из ждущего режима и т.д. Проблема заключается в том, что встроенная видеокарта запускается вместо внешней.
В этом случае достаточно будет отключить интегрированную видеокарту в Биосе или средствами Windows. Рассмотрим процесс более подробно ниже.
- Как отключить встроенную видеокарту в Windows?
- Как «вырубить» интегрированную видеокарту в Биосе?
- Как отключается аппаратное ускорение видеокарты?
- Как выключить драйвер видеокарты?
1 Как отключить встроенную видеокарту в Windows?
1. Для начала перейдите в управление компьютером.
2. Выберите вкладку диспетчер устройств и найдите видеоадаптеры.
3. Нажмите по нему правой кнопкой мыши и выберите отключить.
Чтобы понять какая их встроенная а какая внутренняя, можете просто вбить поочередно название видеокарты в поиск Google и посмотреть что отображается.
2 Как «вырубить» интегрированную видеокарту в Биосе?
Для этого переходим в Биос, при загрузке необходимо будет нажать: Del, F2 или F10.
Далее переходим в настройки отвечающие за встроенное оборудование и находим что-то вроде: Intergation Video или Primary Video Controller. Выставляем значение Disable. Так как у каждого версия BIOS разная, то и настройки будут называется и выглядеть по разному. Примерно должно быть так:
2.1 Как отключается аппаратное ускорение видеокарты?
В случае если у вас как и у меня на скриншоте всего 1 видеокарта, но проблемы при работе в некоторых программах проявляются, то попробуйте отключить аппаратное ускорение видеокарты.
Для переходим в свойства Экрана (там где настраивается разрешение) и переходим в дополнительные настройки.
Далее переходим во вкладку «Диагностика» и нажимаем на кнопку настройки. Перед нами появятся настройки аппаратного ускорения. Отключаем его.
2.2 Как выключить драйвер видеокарты?
Для этого зайдите в свойства видеокарты (через диспетчер устройств) и перейдите на вкладку — драйвер.
Для отключения нажмите на кнопку отключить.
Вы также можете отключить, откатить, обновить или удалить драйвер. Кстати рекомендую вам своевременно обновлять драйвера видеокарты на более свежие. В большинстве случае это решает 90% проблем. Подробней об этом читайте в статье: как обновить драйвер видеокарты.
Эксперт: Александр
4 комментария на “Как отключить видеокарту в BIOS”
У меня проблема такая. Не так давно компьютер начал тормозить и отмечал в диспетчере устройств проблему с оборудованием. Одно из устройств не работает. После манипуляций с драйверами видео карты а именно видеокарта встроенная поднимала панику, перестала работать внешняя причем по всем монитор подключен ко внешней и изображение дает на монитор исправно. Но системы работает на встроенной карте. Внешнею вообще не определяет и в диспетчере устройств теперь другая ошибка. Как удалось выяснит встроенная карта работает на одних и тех же ресурсах что и внешняя и уступать их внешней не собирается ни при каких условиях. Пробовал переустановить винду. Не помогло. Примечательно то что после замены по система перестала определять PCI express в последствии выявилось то что это оборудование выдает ошибку 12. Что и означает отсутствие ресурсов для работы. После запуска системы ПО пытается решить проблему путем установки драйверов. Находит их ставит и в конце установки появляется экран смерти. Пробовал другую внешнюю видео карту все то же самое. Я в тупике.
А после отключения интегрированной видюхи вторая(внешняя) начинает работать ?
Как отключить дискретную видеокарту на ноутбуке
Сегодня большинство лэптопов оснащаются двумя видеоплатами:
- Интегрированной, то есть встроенной в материнскую плату – потребляет минимум электроэнергии, но при этом имеет низкую производительность.
- Дискретной, то есть отдельной платой, которая в свою очередь наоборот, имеет более высокую производительность и потребляет больше энергии.
Ни для кого не секрет, что время автономной работы на ноутбуке любой модели (hp g62, hp g72 b01er, sony vgn ar21mr) или фирмы (acer, asus, msi, samsung, lenovo) в полной мере зависит от количества потребляемой энергии.
Если пользователь не работает с требовательными приложениями и играми, но при этом хочет, чтобы аккумулятора хватало на более длительный срок, то в данной ситуации рекомендуется отключать внешний графический адаптер. В некоторых случаях это позволяет значительно увеличить продолжительность работы с устройством без подзарядки.
Отключение при помощи софта драйверов
В комплекте с дискретным графическим адаптером идет специальное программное обеспечение, которое позволяет управлять работой видеокарты. Некоторые версии позволяют отключать встроенную графику.
Но перед тем, как воспользоваться этим способом стоит обновить драйвера видеокарты (обеих видеокарт). Иначе возможны различные конфликты. Сама инструкция по выполнению этой процедуры невероятно простая.
1. Открываем меню «Пуск», ищем папку «Служебные – Windows», кликаем по пункту «Панель управления»
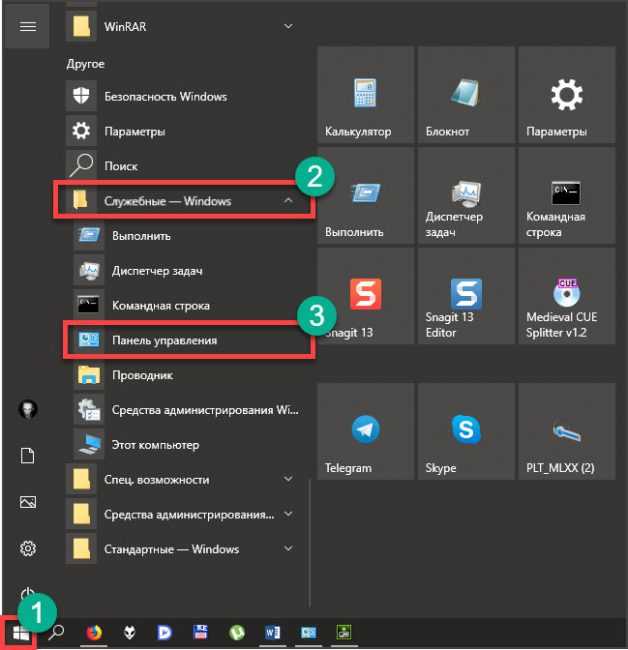
2. В панели ищем «Панель управления NVIDIA» и щелкаем по этому пункту
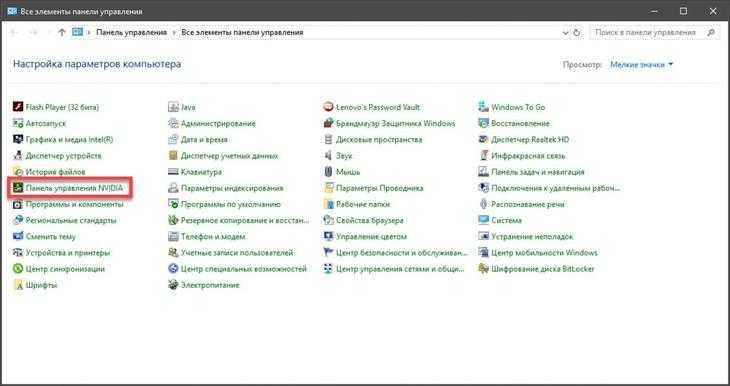
3. В открывшемся окне щелкаем по пункту «Управление параметрами 3D»
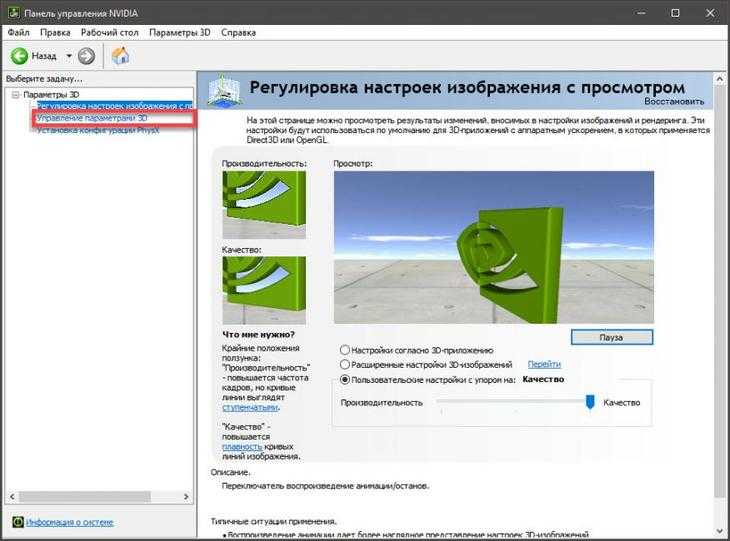
4. Далее в графе «Предпочитаемый графический процессор» выбираем «Высокопроизводительный процессор NVIDIA» и нажимаем на кнопку «Применить». После этого закрываем окно настройки параметров
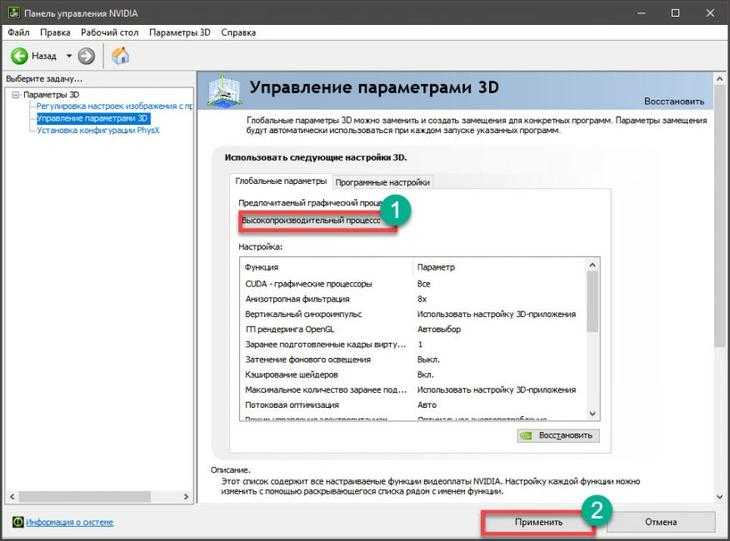
Вот так используется специализированное программное обеспечение, которое идет в комплекте с графическими драйверами для компьютера. Стоит заметить, что даже такой способ не всегда сработает. Некоторые лэптопы его не поддерживают.
Кстати, при помощи именно таких программ можно настроить работу дискретного графического адаптера с различными приложениями. На самом деле это очень просто. Однако это не относится к нашей сегодняшней теме.
Заключение
Итак, выше мы попытались рассмотреть вопрос о том, как отключить встроенную видеокарту на ноутбуке с двумя видеоадаптерами. Сделать это можно. Но далеко не на всех машинах. Тем не менее, попробовать никто не мешает.
Решить проблему со встроенной графикой можно сразу несколькими способами. Наиболее радикальным является вариант с БИОСом и UEFI. Он позволяет отключить адаптер почти на аппаратном уровне.
Но если такого пунктов нет в БИОСе, то существует несколько программных вариантов, которые используют специализированное программное обеспечение, идущее в комплекте с драйверами и системный компонент «Диспетчер устройств».
В любом случае, решить проблему можно. Если ваш ноутбук поддерживает такую опцию.
Стандартные средства Windows
Многие ноутбуки, особенно производства таких компаний, как lenovo, acer и hp, samsung и msi могут также обладать двумя графическими адаптерами. Встроенная карта зачастую находится в чипсете или, в редких случаях, в процессоре. Комплектующее такого типа имеет низкое электропотребление и, соответственно, невысокую производительность. Именно по этой причине достаточно часто ноутбуки оснащаются дополнительными внешними картами. Они особенно нужны, если владелец устройства использует требовательные программы или играет в компьютерные игры.
Включить дискретную и интегрированную видеокарту одновременно невозможно, но и переключить одну на другую с помощью кабеля, как на ПК, тоже нельзя из-за конструкции лэптопа – владелец не имеет полноценного доступа к монитору, так как он встроен в ноутбук.
Обычно при запуске компьютерной игры происходит автоматическое переключение на более мощную плату. Однако если это не происходит, и автоматически она не включается, то пользователю не остается ничего другого, кроме как самостоятельно задать необходимые настройки.
Для того чтобы включить дискретную плату, нужно отключить интегрированную, для этого :
- Заходим в диспетчер устройств.
- Открываем раздел «Видеоадаптеры».
- Выбираем нужный адаптер и щелкаем по нему правой мышкой и выбираем «Отключить».
- После перезагрузки по умолчанию будет задействована дискретная карта.
Использование BIOS или UEFI
Некоторые модели ноутбуков позволяют выключить интегрированное графическое ядро с помощью настроек BIOS. Также можно такое провернуть и тем, кто использует UEFI Boot Secure. Но последний менее податлив.
Главная проблема заключается в том, что универсальной инструкции быть не может, так как все БИОСы разные. Все зависит от производителя и материнской платы лэптопа. А у некоторых даже и нет такой опции по отключению встроенной графики.
Однако общие пункты (и даже их названия) вполне могут быть схожими. Так что общие рекомендации по отключению интегрированного графического адаптера в BIOS или UEFI можно дать. А сделать требуется следующее.
- Сначала полностью выключаем лэптоп
- Затем включаем и нажимаем кнопку входа в BIOS (отличается в зависимости от устройства)
- В БИОСе ищем пункт «Graphics Configuration» в разделе «Main»
- Там выбираем тип видеокарты «Discrete Graphics»
- Нажимаем «F10» и сохраняем изменения
- Перезагружаем машину
Теперь после рестарта должна будет работать исключительно дискретная видеокарта. Интегрированная должна отключиться.
В вашем БИОСе нужный пункт может находиться во вкладке «Advanced» или «Config». Так что придется поискать. В любом случае, если вы его не найдете, то есть возможность разобраться с проблемой программно. И об этом мы сейчас поговорим.
Как показывает практика, встроенный графический процессор довольно редко приводит к проблемам на настольных ПК, и чаще всего от неполадок страдают ноутбуки, где гибридное решение (два GPU, встроенный и дискретный) иногда работает не так, как предполагается.
Собственно отключение можно провести несколькими методами, которые отличаются надёжностью и количеством затраченных усилий. Начнём с самого простого.
Способ 1: «Диспетчер устройств»
Самое простое решение рассматриваемой задачи – деактивация встроенной графической карты через «Диспетчер устройств». Алгоритм следующий:
- Вызовите окно «Выполнить» сочетанием Win+R, затем введите в его текстовое поле слова devmgmt.msc и нажмите «OK».
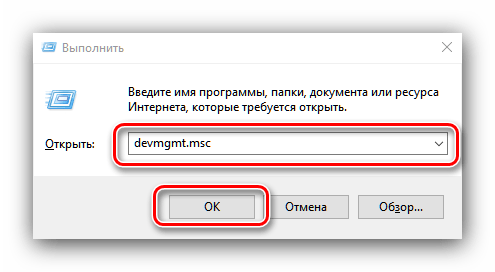
После открытия оснастки найдите блок «Видеоадаптеры» и раскройте его.
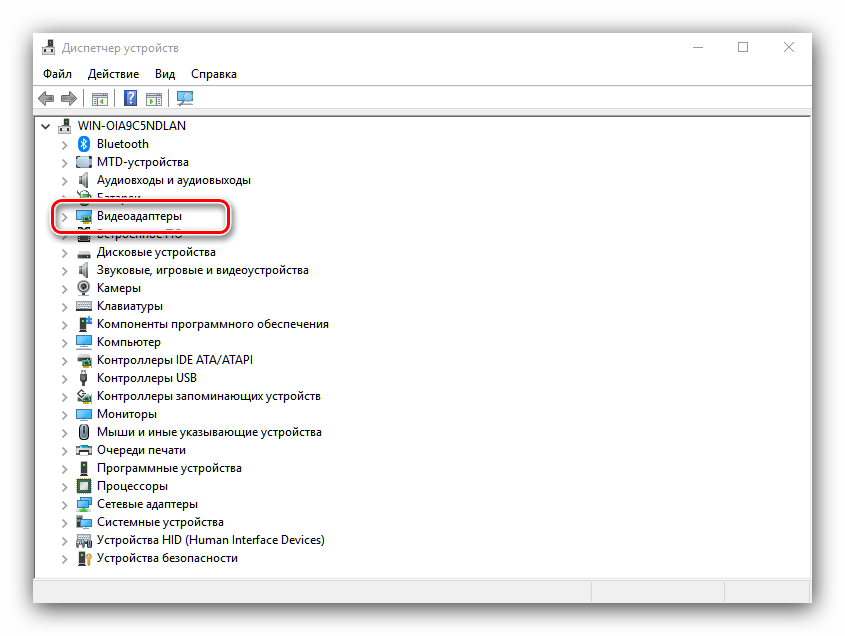
Начинающему пользователю порой трудно отличить, какое из представленных устройств является встроенным. Рекомендуем в таком случае открыть веб-браузер и воспользоваться интернетом для точного определения нужного девайса. В нашем примере встроенным является Intel HD Graphics 620.
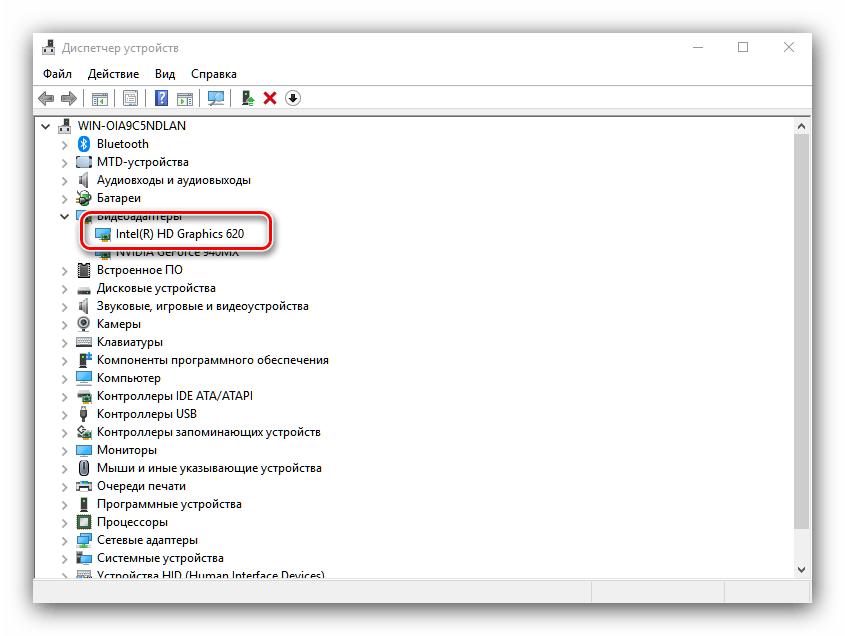
Выделите нужную позицию, кликнув один раз левой кнопкой мыши, затем щёлкните правой кнопкой для вызова контекстного меню, в котором воспользуйтесь пунктом «Отключить устройство».
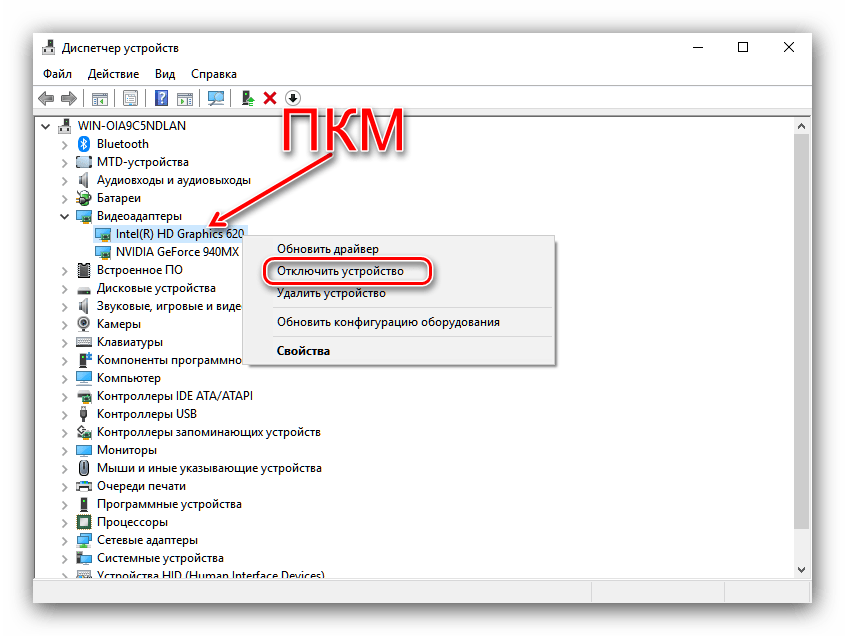
Интегрированная видеокарта будете отключена, поэтому можете закрыть «Диспетчер устройств».
Описанный метод самый простой из возможных, но и самый неэффективный – чаще всего встроенный графический процессор так или иначе включается, особенно на ноутбуках, где функциональность интегрированных решений управляется в обход системы.
Способ 2: BIOS или UEFI
Более надёжный вариант отключения встроенного GPU заключается в использовании BIOS или его UEFI-аналога. Через интерфейс низкоуровневой настройки материнской платы можно полностью деактивировать интегрированную видеокарту. Действовать нужно следующим образом:
- Выключите компьютер или ноутбук, и при следующем включении зайдите в BIOS. Для разных производителей материнских плат и ноутбуков методика отличается – руководства для самых популярных находятся по ссылками ниже.
Подробнее: Как зайти в БИОС на Samsung, ASUS, Lenovo, Acer, MSI
Заключение
Еще в 2014 году стали ходить слухи, что производители ноутбуков и железа к ним пришли к решению разработать возможность одновременной работы дискретной и интегрированной видеокарты, а также сделать возможность работы двух съемных чипов от разных брендов одновременно. Более того планировалось, что в таком случае совокупная память для графики будет объединять объемы обоих адаптеров. Идея отличная, но на данном этапе не решенная. Поэтому сейчас пользователь может выбрать, на каком чипе ему работать, но не активировать оба сразу.
Не забывайте делиться, понравившемися и статьями, которые помогли вам разобраться в своей проблеме, и с вашими друзьями и подругами в соц сетях (кнопочки снизу). Авось у них в голове такие же вопросы, а решить их не могут, так как времени нет скролить интернет.
Подписывайтесь на обновления блога и заходите еще!