Для чего нужно увеличивать оперативную память
Добавлять ОЗУ стоит, чтобы увеличить производительность компьютера. Явные сигналы, что пора добавить памяти объема:
- ПК сам сообщает о нехватке;
- после обновления десктоп или лэптоп стал куда медлительнее;
- все параметры устройства отвечают системным требованиям тяжелого ПО (программного обеспечения), но оно не запускается.
Перед апгрейдом следует помнить: 32-х битные ОС (операционные системы) принимают максимум 4 гига RAM. Если нужно больше, стоит переустановить операционку.
Ликбез: Что такое оперативная память компьютера, на что она влияет: ответы на 6 популярных вопросов
Методы подключения ReadyBoost с флешки
Существует 2 варианта добавления оперативной памяти с помощью флешки, где весь процесс подключения функции Рэди Буст занимает не более 3 минут.
Автоматический запуск программы
- При появлении окна «Автозапуск» выбрать вкладку «Ускорить работу системы, используя Windows ReadyBoost».
- В свойствах съёмного диска открыть пункт ReadyBoost.
- Здесь система сама определит наличие свободного места для задействования утилиты. Если пространства не хватает, придётся его освобождать.
Включение программы вручную
- В меню «Пуск» выбрать вкладку «Мой компьютер».
- В открывшемся окне нажать на «flash-накопитель» и правой кнопкой мыши кликнуть на пункт «Свойства».
- В высветившемся окне «Свойства: съёмный диск» во вкладке «ReadyBoost» выбрать опцию «Использовать это устройство», где задать необходимый объём пространства на диске и USB, затем нажать «ok».
- Далее система около 15 секунд будет настраивать кэш на выбранном накопителе, после чего утилита начнёт работать.
- В «Моём компьютере» появится файл «ReadyBoost.sfcache» и будет видно, что места на USB стало меньше.
Поняв, как использовать в качестве оперативной памяти флешку, и создав для этого определённые условия, бывают случаи, когда система выдаёт ошибку. То есть ReadyBoost не видит накопитель, в этом случае необходимо протестировать устройство. А для того чтобы отключить программку, следует опять подсоединить USB, найдя вкладку «ReadyBoost» в свойствах flash и выбрать пункт «Не использовать это устройство».
Некоторые особенности использования Flash для увеличения ОЗУ.
- Следует знать, что перед тем как расширить оперативную память с помощью флешки, рекомендуемый объём на ПК должен быть от 1–3 RAM. Например, если VОЗУ ПК = 1 Гб и подключена flash на 4 Гб, то выделение ёмкости от 1–1,5 Гб обеспечит наилучшее ускорение.
- Используемый съёмный накопитель для утилиты ReadyBoost не может быть использован для хранения другой информации.
- Если выбирать между тем, как с помощью флешки увеличить ОЗУ или расширить объём оперативки в самом устройстве, то лучше выбрать второе.
- Технология RB позволяет быстро и в любых «походных» условиях решить проблему скорости ноутбука.
- Перед тем как из флешки сделать оперативную память, нужно понимать, что ощутимого увеличения быстродействия компьютера или ноутбука не будет.
- Программа ReadyBoost может быть использована не только с помощью USB, но и в SD- картах.
- При проверке системой съёмного накопителя она может выдать предупреждение, что «Это устройство нельзя использовать для RB». В этом случае нужно подключить другую flash или карту.
После того как появилась возможность с помощью флешки увеличить оперативку, был проведено несколько тестирований, из которых стало ясно, что производительность функции зависит от системы. Ощутимый результат могут дать лишь устройства с ОЗУ менее 1 Гб. К примеру, ReadyBoost на лэптоп с 2 Гб никак не повлиял, а с памятью 756 Мб приложения и программы стали работать намного быстрее. Получается, чтобы улучшить работу компьютера, можно использовать не только файл подкачки, модули памяти и увеличение ОЗУ через BIOS, но и флешку.
Флешка
Если у вас установлена Windows 10 или даже Windows 7, с помощью обычной флешки вполне можно увеличить текущую недостающую память ОЗУ на своём компьютере или ноутбуке.
Фактически это будет тот же файл подкачки, как и в следующем рассмотренном варианте. Только в этом случае файл подкачки располагается на съёмном носителе, тем самым нагрузка с винчестера успешно снижается.
Существует специальная технология, позволяющая увеличить недостающую ОЗУ память на компьютере, которая носит название Ready Boost. Она доступна не только на Windows 10, но и на более ранних версиях ОС.
Чтобы применить такой метод увеличения оперативки, нужно соблюдать несколько обязательных условий. А именно:
- на компьютере или ноутбуке стоит ОС не старше версии Windows 7 (для XP и Vista такой этот вариант не применяется);
- используется любой тип съёмного носителя, но объёмом памяти не меньше 1 ГБ;
- минимальная скорость работы флешки от 3 Мб/с и выше.
Поскольку большинство устройств с лёгкостью соответствуют этим требованиям, можно приступать к увеличению параметров ОЗУ.
ВНИМАНИЕ. При использовании флешки объёмом более 4 ГБ обязательно её нужно предварительно отформатировать в NTFS.
Оптимально, если объём съёмного носителя будет в 2-3 раза больше, нежели показатели оперативной памяти. Грубо говоря, когда на компьютере или ноутбуке используется ОЗУ на 4 ГБ, флешку рекомендуется использовать минимум на 8, а лучше на 16 ГБ.
Теперь непосредственно к вопросу о том, как можно самостоятельно увеличить текущую и явно недостающую оперативную память для своего компьютера, используя обычную флешку.
Для этого нужно сделать следующее:
- подобрать съёмный накопитель, полностью соответствующий заданным требованиям;
- подключить устройство к ПК или ноутбуку;
- дождаться появления окна автозапуска;
- выбрать пункт, где написано «Ускорить работу системы»;
- если автозапуск не сработал, открыть компьютер и запустить свойства флешки;
- найти раздел-вкладку под названием Ready Boost;
- отметить галочкой вариант «Предоставлять это устройство»;
- выбрать объём, который будет использоваться для расширения виртуальной памяти.
Если же хотите выделить всю флешку под заданные функции, тогда галочку нужно ставить на пункте «Использовать это устройство».
Далее остаётся нажать «Применить» и потом на кнопку ОК.
Очень важно не извлекать флешку, предварительно не отключив Ready Boost. При этом касательно этого метода ходит много споров и разговоров, поскольку некоторые сомневаются в высоком приросте памяти
На деле увеличить производительность можно, но она не будет ощущаться так же, как при установке новых модулей ОЗУ
При этом касательно этого метода ходит много споров и разговоров, поскольку некоторые сомневаются в высоком приросте памяти. На деле увеличить производительность можно, но она не будет ощущаться так же, как при установке новых модулей ОЗУ.
https://youtube.com/watch?v=pGRlCmcFSN4
Установка новых модулей ОЗУ
Объективно лучшим ответом на вопрос о том, как можно увеличить текущую оперативную память своего компьютера или ноутбука, будет именно физическое увеличение показателей. Делается это путём покупки и установки новых модулей ОЗУ.
Но это мало просто понимать и осознавать. Ещё необходимо чётко знать, как увеличить ОЗУ, подобрав к компьютерному устройству соответствующие новые платы.
Тут следует начинать поэтапно, а не бежать в первый же магазин, где с удовольствием предложат множество вариантов, чтобы увеличить ОЗУ. Проблема лишь в том, что разные модули могут не подойти конкретному ПК или ноутбуку.
Подходящий тип памяти
Если задача заключается в том, что увеличить текущий объём оперативной памяти на определённое количество мегабайт, нужно начать с подбора подходящей новой планки.
Это обязательное условие для тех, кто собирается увеличить уже недостающий текущий объём ОЗУ. Иначе пользователь просто не будет знать, что именно ему подходит.
Здесь нужно разобраться, какая планка оперативки соответствует конкретной материнской плате. Можно воспользоваться несколькими разными способами:
- Обратиться к специалистам, которые собирали ваш ПК. Они точно смогут назвать все параметры и даже помогут в подборе и установке новых плат.
- Изучить сведения о комплектации ноутбука на официальном сайте производителя, либо на сайте продавца.
- Воспользоваться утилитой для определения типа ОЗУ и её характеристик, а также самой материнской платы.
Поняв, какая материнская плата используется на ПК или ноутбуке, можно рассмотреть её характеристики. В спецификациях указывается тип памяти, обозначаемый буквами DDR и дополненный цифрой. В итоге можно встретить DDR, DDR2, DDR3 или DDR4.
Это 3 разных формата, которые являются несовместимыми друг с другом. Если на вашем компьютере используется DDR2, в погоне за якобы лучшим решением покупать память DDR3 категорически нельзя. Такой слот просто не вставится в разъём для установки на материнской плате. Вот и всё. Зря потраченные деньги. Наиболее актуальным пока является формат DDR4.
Выбор планок
Определившись с тем, какие модели подходят для конкретного компьютерного устройства, можно приступать к их выбору.
Хорошо тем, у кого материнская плата предусматривает наличие двухканального режима, то есть позволяет устанавливать одновременно 2 планки. И в такой ситуации лучше использовать 2 модуля, но с меньшими размерами, нежели один большой. Если исходить из производительности, то пара планок по 4 ГБ каждая даст больше, нежели один модуль на 8 ГБ.
Вообще при выборе двух рекомендуется брать максимально идентичные, либо полностью одинаковые.
СОВЕТ. Если ОЗУ увеличивается до 8 ГБ и более, обязательно нужно установить 64-битную версию операционной системы.
Связано это с тем, что 32-битная способна работать лишь с ОЗУ до 4 ГБ.
Помимо объёма и стандарта ОЗУ, обязательно учитывайте показатели тайминга и частоты приобретаемых слотов оперативной памяти. Чем частота окажется больше, тем выше будет скорость передачи данных на процессор. А низкий тайминг способствует увеличению скорости реакции контроллера ОЗУ на команды со стороны оперативной системы.
Отсюда получается, что частота должна быть ближе к максимальной, которую поддерживает материнская плата вместе с процессором, а тайминг лучше подбирать минимальный.
Установка
Завершает весь этот процесс непосредственно сама установка новых приобретённых дополнительных модулей памяти ОЗУ.
Процедура монтажа не самая сложная. Но тут есть свои нюансы:
- Перед началом работы следует обязательно обесточить системный блок ПК или ноутбук. То есть лучше выключить всё из розетки, изъять аккумуляторную батарею.
- Если с разборкой системного блока ничего сложного нет, то к ноутбукам лучше предварительно почитать инструкцию. Там указано, где находится слот для ОЗУ, как к нему добраться и что нужно сделать для демонтажа.
- Перед установкой нового слота желательно попытаться снять возможное накопившееся статическое электричество. Тут достаточно приложить одну руку к блоку ПК или ноутбука, а вторую к любой металлической поверхности. Подойдёт обычная батарея системы отопления в доме.
- Если есть дополнительные разъёмы, достаточно отщелкнуть фиксаторы и затем вставить в них новые модули.
- Перед обратной сборкой лучше запустить ПК, зайти в свойства компьютера и посмотреть, видит ли система новый модуль и увеличились ли показатели ОЗУ. Если да, собирайте всё обратно.
На этом физический вариант расширения оперативной памяти завершён.
Но не все пользователи готовы покупать новые модули, тратить на это деньги, разбирать компьютер и пр. Потому приходится порой искать альтернативные варианты.
Способ №1. Увеличение оперативной памяти компьютера установкой новых модулей
Увеличение оперативной памяти (ОЗУ) компьютера позволяет увеличить быстродействие, многозадачность и скорость выполнения различных операций. Таким образом, если Вам необходимо сделать так, чтобы компьютер стал работать гораздо быстрее, достаточно просто установить новые модули ОЗУ с большим количеством памяти
Опять же, перед покупкой новых модулей ОЗУ, важно узнать тип оперативной памяти, который подойдет для материнской платы Вашего ПК
Определение типа оперативной памяти (ОЗУ)
Модули оперативной памяти подразделяются на 4 типа — DDR 1, DDR 2, DDR 3, DDR 4. Таким образом, если Вы хотите увеличить оперативную память на компьютере, необходимо узнать какой тип памяти поддерживает материнская плата на компьютере.
Для того, чтобы узнать тип поддерживаемой памяти ОЗУ на компьютере, выньте один модуль оперативной памяти, а затем измерьте расстояние от начала платы до выемки. Исходя из картинки ниже, вы можете определить тип модуля оперативной памяти, установленного в компьютере. Тем не менее, привёдем данные в цифрах:
- DDR 1 — расстояние от начала платы до выемки составляет 7.2 см
- DDR 2 — расстояние от начала платы до выемки составляет 7 см
- DDR 3 — расстояние от начала платы до выемки составляет 5.5 см
- DDR 4 — расстояние от начала платы до выемки составляет 7.1 см
Кроме того, количество доступной оперативной памяти зависит от разрядности операционной системы. Если на компьютере установлена x86-битная OC, то оперативная память не может превышать более 4 ГБ. Таким образом, если Вы собираетесь увеличить ОЗУ компьютера до 6, 8, 12, 16 или 32 ГБ, то позаботьтесь об установке x64-битной OC.
Установка модулей оперативной памяти в компьютер
Процедура установки модулей оперативной памяти не занимает особого труда и навыков. Тем не менее, ниже описаны подробные инструкции с фотографиями о том, как установить оперативную память в компьютер:
Первым делом Вам необходимо снять крышку корпуса на процессоре, для этого открутите болты.
После этого возьмите в руки модуль оперативной памяти (ОЗУ), а затем вставьте его в соответствующий слот на материнской плате.
Затем закрепите модуль ОЗУ при помощи зажимов с двух сторон. Обязательно удерживайте плату, чтобы надежно закрепить и установить в пазы микросхемы.
Теперь убедитесь, что модули ОЗУ установлены надежно. Затем включите компьютер для того, чтобы посмотреть увеличилась память ОЗУ или нет. Если память ОЗУ увеличилась, закрывайте крышку корпуса от процессора. В противном случае попробуйте установить модуль в другой слот.
Как установить оперативную память в ноутбук
Как правило, производители девайсов с несколькими гнездами под ОЗУ предусматривают быстрый доступ к ним, оснащая корпуса отдельной крышкой. Если же ее нет, тогда всю нижнюю часть придется откручивать и убирать.
Любопытно: Что лучше выбрать – ноутбук или планшет: 4 пункта для сравнения
Последовательность действий:
- Обесточить лэптоп.
- Снять аккумулятор. Если батарея несъемная, ее понадобится отключить после того, как пользователь доберется до аппаратной части устройства.
- Снять винты с крышки отверткой. Под ней пользователь обнаружит оперативную память, планки которой стоят в слотах.
- Если необходимо, извлечь старые модули, аккуратно отогнув фиксаторы.
- Вставить новую планку так, чтоб пазы совпали. Требуется фиксировать модули плотно: до щелчка.
- Подключить аккумулятор.
- Включить ноутбук.

Внимание! Если для доступа к модулям необходимо снять не отдельную крышку, а всю заднюю часть корпуса, следует быть предельно аккуратным, чтобы не повредить конструкцию
Работа с программой
После включения ноута необходимо проверить, видит ли он новую комплектующую. Сделать это можно с помощью ОС или посредством софта CPU-Z. Какие действия нужно предпринять, описано в разделах выше.
Подборка: Лучшие бюджетные ноутбуки — 11 популярных моделей
Добавить лэптопу памяти нетрудно: необходимо лишь удостовериться, что это возможно, а потом подобрать подходящий вариант и поставить его в аппарат.
Жёсткий диск
На компьютерах и ноутбуках с операционной системой от Windows XP и новее доступна виртуальная память. Её суть заключается в том, что на жёстком диске выделяется определённый объём пространства, к которому подключается система, если ей не хватает доступной оперативной памяти.
Виртуальная память, она же файл подкачки, способствует увеличению производительности, используя ресурсы жёсткого диска.
Чтобы настроить жёсткий диск и расширить за счёт него оперативную память, необходимо:
- кликнуть по значку компьютера правой кнопкой;
- открыть свойства;
- перейти в раздел с дополнительными параметрами;
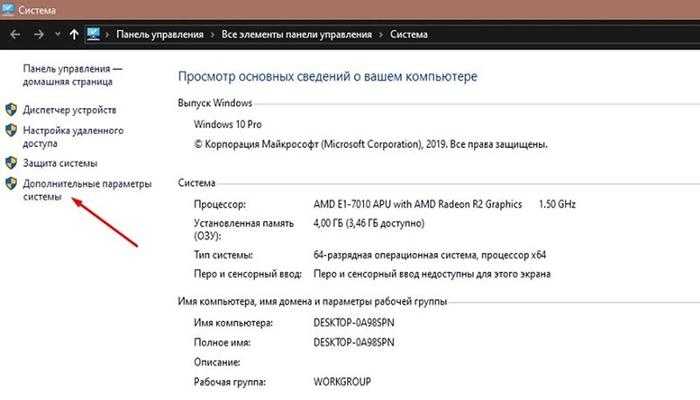
- выбрать вкладку «Дополнительно»;
- в разделе с быстродействием нажать на «Параметры»;
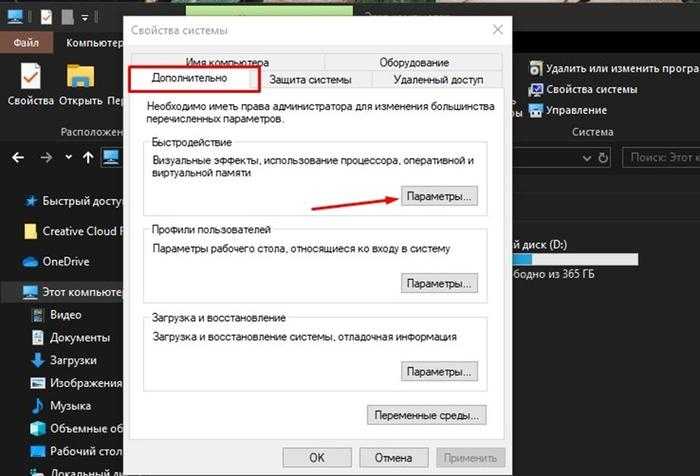
- перейти на вкладку «Дополнительно»;
- затем нажать на «Изменить».
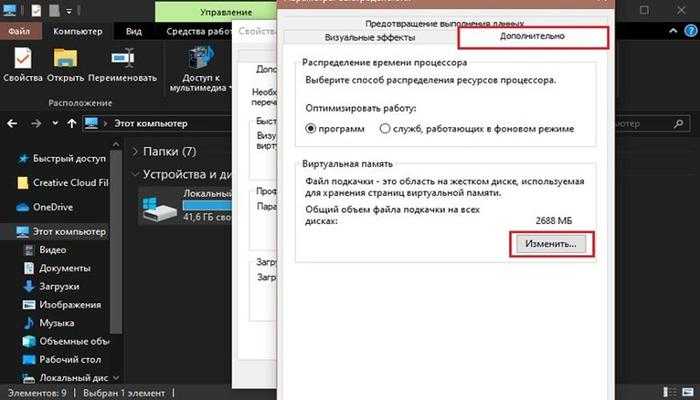
В окне с настройками можно выбрать несколько вариантов. Это автоматическое определение файла подкачки, его ручная настройка, либо отключение.
Тут настраивается 2 параметры:
1. Исходный размер. Он должен составлять от 1 до 1,5 от текущего объёма оперативной памяти. К примеру, если на компьютере предусмотрено 2 ГБ ОЗУ, тогда виртуальный объём должен составлять от 2 до 3 ГБ.
2. Максимальный размер. Тут всё просто. Это объём, в 2 раза превышающий вашу оперативку.
Это характеристики, которые обычно рекомендуется выбирать.
Делается это для того, чтобы под виртуальную память был выделен не фрагментированный сегмент, а цельный. За счёт этого ПК начнёт работать быстрее.
 Watch this video on YouTube
Watch this video on YouTube
А ставить файл подкачки на SSD вообще не рекомендуется. Это негативно сказывается на его сроке службы и работоспособности.
Объективно стоит признать, что самым действенным способом увеличения оперативной памяти является установка нового, либо дополнительного модуля. Все остальные методы дают меньший эффект, который в некоторых случаях может практически не ощущаться.
Выбор памяти
Перед покупкой памяти и её увеличением, следует проверить, можно ли это сделать, а также тип ОЗУ и необходимое количество планок.
В любой компьютер, настольный или переносной, можно поставить столько модулей, сколько в нём имеется специально предназначенных для этого слотов.
Определить это количество можно визуально, разобрав ноутбук и посмотрев, какая память там уже установлена, и сколько можно поставить.
Однако вопрос можно решить и более простым способом – например, скачав бесплатную программу CPU-Z, которая будет работать и в Windows 7, и в более поздних версиях операционной системы.
Удобнее всего найти и совершенно бесплатно скачать приложение на официальном сайте его производителя, компании CPUID.
BIOS
Чтобы увеличить текущие показатели ОЗУ на своём компьютере под управлением Windows 7 или иной версии ОС Windows, можно прибегнуть к изменениям настроек BIOS.
Для этого нужно сделать следующее:
- в зависимости от модели ноутбука или ПК, выполнить вход в систему;
- открыть раздел «Интегрированные устройства»;
- найти параметр, который называется VGA Sharing Memory, либо похожий на него;
- выбрать необходимое новое значение используемого объёма видеопамяти;
- сохранить изменения;
- перезагрузить компьютер.
Тут есть очень важный момент. Находя такой вариант увеличения ОЗУ, многие неопытные пользователи сразу же начинают выкручивать всё до максимальных значений. Это большая ошибка, способная привести к серьёзным и нежелательным последствиям.
СОВЕТ. Выбирайте значение, превышающее стандартные параметры, указанные в BIOS при изменении настроек, не более чем в 2 раза.
Это считается оптимальным вариантом. Это позволит увеличить производительность и быстродействие, но при этом не станет причиной раннего выхода из строя видеокарты, материнской платы и прочих компонентов.
Увеличение памяти с помощью флешки
Существует и более простой и недорогой вариант, как увеличить ОЗУ ноутбука – причём, даже не открывая его корпус и не покупая новых модулей.
Всё, что потребуется от пользователя – наличие свободной флешки объёмом 4–16 Гб и установленной Windows 7 или более новой версии.
В принципе, тот же метод подойдёт и для стационарного ПК, памяти которого недостаточно для каких-либо действий или же просто скорость работы слишком низкая для целей пользователя.
Причины выбора такого метода
Основными причинами выбрать способ увеличения ОЗУ ноутбука за счёт флешки могут стать:
- нежелание тратить деньги на усовершенствование комплектации при замене устройства новым в ближайшее время;
- отсутствие физической возможности установить или заменить планку (устаревший тип модуля, неисправный слот и т.д.);
- необходимость увеличения памяти именно в данный момент.
Принцип действия
В операционной системе Виндовс 7 существует возможность увеличения ОЗУ за счёт дополнительного файла подкачки, создаваемого на накопителе.
Утилита, которая позволяет это сделать, называется ReadyBoost.
А вызвать её можно, просто открыв свойства флешки и выбрав вкладку с соответствующим названием.
Запуск утилиты Ready Boost
Использование такой возможности системы позволяет увеличить физическую память на следующую величину:
- до 256 Гб для 64-битной Windows 7;
- до 32 Гб для Виндовс 7 32-bit;
- до 4 Гб на других ОС, включая XP, если скачать утилиту дополнительно (в ОС она не встроена).
Производитель рекомендует использовать соотношение физической и флеш-памяти в пропорции не более 2,5 к 1.
То есть при наличии на ноутбуке 2 Гб ОЗУ нежелательно делать размер файла подкачки на флешке больше 5 Гб.
Результативность метода вполне приличная – при чтении небольших файлов скорость работы увеличивается примерно в 5–10 раз.
Однако при работе с большими областями данных разница будет почти незаметной.
Процесс увеличения памяти
Для того чтобы увеличить память потребуется:
- Взять любую свободную флешку с интерфейсом не ниже USB 2.0. Однако лучшим выбором станет использование USB 3.0, скорость передачи данных (до 5 Гбит/с) которой сравнима с параметрами модулей памяти DDR3;
- Вставить устройство в порт USB;
- Отформатировать флешку (не обязательно, но желательно) в формате NTFS, который увеличит объём возможной памяти с максимальных для FAT32 4 Гб до значительно большего размера.
- При наличии на носителе каких-либо данных следует убрать галочку с пункта «Очистка оглавления». Это увеличит время форматирования, но гарантирует полное удаление данных, которые теперь будут применяться в качестве ОЗУ.
Процесс форматирования флешки в формат NTFS
Через несколько минут на экране появится сообщение об окончании форматирования.
И после выбора в свойствах флешки вкладки ReadyBoost можно будет настроить требуемый объём увеличения памяти.
Резервирование памяти на флешке для расширения ОЗУ
Так, например, если объём носителя составляет 16 Гб, ноутбук может использовать более 15 из них.
При этом флешку нельзя будет использовать для хранения данных, а при просмотре её свойств появится следующая информация:
Полностью используемый для увеличения памяти накопитель
Вполне допускается использовать меньше памяти флешки. В этом случае она может быть использована и в других целях.
Правда, перед тем как доставать устройство из USB-порта, следует отменить работу ReadyBoost, снова открыв свойства диска и вкладку утилиты, но выбрав уже «Не использовать это устройство».
Далеко не всегда такие действия ускорят работу ваших игр и «тяжёлых» приложений. Но, по крайней мере, скорость открывания фото и видео способ увеличивает гарантированно.
По мнению пользователей, опробовавших данную методику, быстрее после её применения работает и браузер.
Приобретение памяти
При покупке нового модуля ОЗУ, следует удостовериться, нельзя ли увеличить её частоту.
Некоторые материнские платы ноутбуков позволяют устанавливать память DDR3, например, со скоростью передачи данных от 1333 до 1866 млн. операций в секунду.
Другие поддерживают уже более высокую частоту – до 2400 МГц. Узнать, какая память подойдёт вашему устройству можно, ознакомившись с найденной в сети информацией о материнской плате.
Решить этот вопрос заранее очень важно, так как модуль, рассчитанный на работу на другой шине или большего, чем поддерживается ноутбуком, объёма, работать не будет.
Если модуль не меняется, а добавляется, его частота и объём должны совпадать с параметрами уже установленного.
Хотя устройство сможет работать и с отличающимися планками, но, скорее всего, значительно медленнее – и большой пользы от такой замены не будет.
Например, вы вряд ли заметите увеличение производительности при добавлении к установленному в один слот модулю на 4 Гб ещё одного, но уже на 1–2 Гб, хотя и потратите на это определенные средства и время.
Стоимость памяти для ноутбуков в настоящее время практически не отличается от компьютерной. Однако у неё есть специальный размер слота, вдвое меньший по сравнению с разъёмами в ПК.
Диагностика
Увеличение оперативной памяти на компьютере Acer реализуется по желанию пользователя. Эта процедура не относится к ремонтно-восстановительным работам и без проведения данных манипуляций компьютер функционирует без перебоев. Но добавление оперативки предоставляет ряд преимуществ, связанных с увеличением скорости работы PC. Как результат – графика игр не тормозит, браузер работает быстрее, работать в приложениях легче.
Но перед процедурой увеличения ОЗУ инженер диагностирует PC Acer, чтобы выяснить состояние аппаратной части и рациональность процедуры. С памятью 4 Гб и больше работает только 64-битная ОС. Если на 32-битной устанавливается больше 3 Гб, данный объем памяти не будет использоваться системой.
Системный диск и оперативная память
Оперативная память, или же, как говорят в народе, оперативка, — это произвольного доступа память компьютерного устройства. По сути, оперативка является энергозависимой составляющей частью всей системы памяти компа, где на протяжении какого-то периода времени сохраняются команды и различные данные — те, что нужны процессору для возможности выполнять всевозможные операции.
Следует понимать, что системный диск и оперативная память — это разные вещи. Для увеличения оперативки нужно иметь на диске достаточно свободного места, как минимум 10 или 15 Гб. Если свободного места на ЖД недостаточно, оперативка вместе со своими командами и файлами не «вмещается» на диск, и процессор перестает работать эффективно. Чтобы исправить ситуацию, требуется обеспечить оперативке требуемое место, «расчистив» ЖД и тем самым расширив память и увеличив быстродействие компа.
Закрытие тяжелых программ
Если ноутбук начал тормозить, а приложения стали очень долго грузиться, не спешите сдавать его специалисту, греша на вирусы и прочие баги. Вполне возможно, что в системе вашего устройства запущено слишком много процессов, большую часть из которых можно смело закрыть, вернув ПК к полноценной работе после перезагрузки.
Проверить, насколько это предположение соответствует действительности можно, вызвав диспетчер задач (Ctrl+Alt+Del) и посмотрев, сколько памяти потребляют запущенные на устройстве приложения. Также здесь можно увидеть, насколько используемый софт является тяжелым для процессора.
Чтобы улучшить скорость работы, лучше не запускать одновременно много программ, особенно если речь идет о «тяжелом» софте. Это могут быть игры, приложения для работы с графикой, сразу несколько интернет-браузеров и пр. Да, и в целом лучше избегать установки приложений, которые имеют завышенные требования к «железу».
Что такое оперативная память
Это часть системы памяти компьютера или ноутбука, в которой во время работы устройства хранится выполняемый машинный код (программы), а также различные данные, обрабатываемые процессором. Является энергозависимой, то есть при отключении компьютера от электросети, все данные удаляются.
“Оперативка” представляет собой хранилище всей информации, которую необходимо обработать процессору. Её функции реализуются через ОЗУ — оперативное запоминающее устройство. ОЗУ большинства современных компьютеров представляет собой модуль динамической памяти и состоит полупроводниковых интегральных схем. Такой вид дешевле и плотнее, и на нём можно разместить больше памятных ячеек, но его быстродействие ниже. Статическая память, в свою очередь, быстрее, но дороже и используется для построения кеш-памяти устройства.
Чем больше оперативная память компьютера или ноутбука, тем быстрее скорость его работы и воспроизведения программ.

Как увеличить производительность бюджетного ноутбука

Начните с того, что добавьте ему немного оперативной памяти
Если производительность вашего ноутбука оставляет желать лучшего, не обязательно смиряться с подобным положением вещей. Нет ничего невозможного в том, чтобы с помощью апгрейда оперативной памяти своего портативного компьютера подарить ему дополнительную мощность.
Возможно ли в принципе увеличение оперативной памяти именно у вашего ноутбука? Это зависит от нескольких факторов. Устройства лэптопов разнообразны, включая и перечень доступных и подлежащих обновлению компонентов. Поскольку не все ноутбуки устроены одинаково, так сходу нельзя сказать с уверенностью, удастся вам проделать этот апгрейд или нет.

А вот что сказать можно — так это то, что большинству бюджетных ноутбуков подобный сервис куда доступнее, чем ультратонким моделям премиум-класса. Устройства Surface от Microsoft, например, запечатаны наглухо, а в Apple, со своей стороны, предпочитают все оригинальные составляющие припаивать к материнской плате.
Бюджетный же ноутбук имеет конструкцию, как правило, значительно более гибкую, и состоит из частей, которые значительно проще найти в продаже, соответственно, и шансов на апгрейд такой модели изначально гораздо больше.


















































