Как узнать внешний и внутренний IP-адрес компьютера без сторонних программ?
Каждый компьютер имеет 2 IP-адреса, которые определяют его положение в интернете и локальной сети. Внешний IP-адрес считается основным, и он требуется для выполнения ряда задач. Его необходимо знать, чтобы установить VPN-соединение с локальной сетью, объединить компьютеры для совместной игры через интернет, напрямую соединить PC друг с другом в различных программах и многого другого. Внутренний IP-адрес используется гораздо реже, и он определяет положение компьютера в локальной сети, к которой он сейчас подключен. Его знание потребуется для выполнения различных действий внутри сети – подключения беспроводного принтера, сканера или другого оборудования.
Как узнать внешний IP-адрес компьютера
Внешний IP-адрес компьютера можно узнать с помощью различных сторонних программ и в интернет браузере на специализированных сайтах. Делается это просто и бесплатно.
Специальных сервисов, определяющих IP-адрес клиента в интернете множество, но наиболее удобным можно считать непосредственно поиск yandex. Мало кто знает, что если в поисковой строке yandex ввести буквы «IP», перед первым результатом поиска появится IP-адрес компьютера, с которого был сделан запрос. Подобным образом работает yandex и некоторые другие поиски, основанные на нем, тогда как google не предоставляет информация об ip-адресе при вводе соответствующего запроса.
Если требуется более детальная информация о компьютере, к примеру, не только IP-адрес, но и название провайдера, то можно воспользоваться сторонними сервисами или в yandex нажать на кнопку «Узнать все о своем соединении». Наиболее известными сторонними сервисами являются 2ip.ru и ip-ping.ru. Перейдя по данным адресам, вы сразу увидите IP-адрес компьютера и дополнительную информацию о текущем подключении.
Как узнать внутренний IP-адрес компьютера
Определить внутренний IP-адрес компьютера можно в подсети провайдера или в личной локальной сети, созданной при помощи роутера. Если компьютер подключен к интернету через enternet кабель, то через командную строку можно сразу посмотреть его адрес в подсети провайдера. При этом в том случае, когда компьютер получает интернет от роутера, соединяясь с ним через Wi-Fi, определить в командной строке можно только адрес PC в личной локальной сети, созданной при помощи маршрутизатора.
Чтобы узнать внутренний IP-адрес компьютера через командную строку необходимо сделать следующее:
Запустите командную строку от имени администратора; Далее в открывшемся окне пропишите команду «ipgonfig /all» без кавычек
Обратите внимание на пробел, который необходимо установить до слеша; После этого откроется окно, в котором будет показана различная информация о текущем подключении компьютера к интернету. Здесь можно посмотреть mac-адрес, открытые шлюзы, подключенное оборудование и много другое
Внутренний IP-адрес компьютер отображается в графе IPv4-адрес, при этом он будет отображаться возле названия устройства, через которое установлено соединение.
Если компьютер подключен к интернету через Wi-fi, при этом требуется узнать внутренний IP-адрес подсети провайдера, сделать это можно через настройки роутера. У каждого маршрутизатора свой собственный способ определения адреса подсети, но чаще всего его можно найти непосредственно в одном из пунктов меню настройки роутера.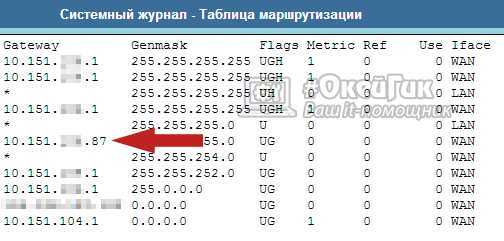
Обратите внимание, что в параметрах роутера можно увидеть множество различных адресов. Конкретно адрес подсети, выданный провайдером, чаще всего начинается на цифру «10» и заканчивается не единицей
Поскольку остальные адреса в таблице маршрутизатора в большинстве случаев не подходит под данное описание, найти требуемый не составит труда.
Как узнать внешний мой ip-адрес компьютера
Разузнать внешний адрес на ПК невозможно. Для этого существуют специальные онлайн сервисы. При помощи их, в два клика, получится узнать айпи. Давайте рассмотрим наиболее популярные.
Speedtest
Это, пожалуй, на сегодняшний день самый популярный сервис на котором можно узнать скорость интернета. Достаточно только перейти на сайт данного сервиса и ниже кнопки «Начать» увидите свой адрес.
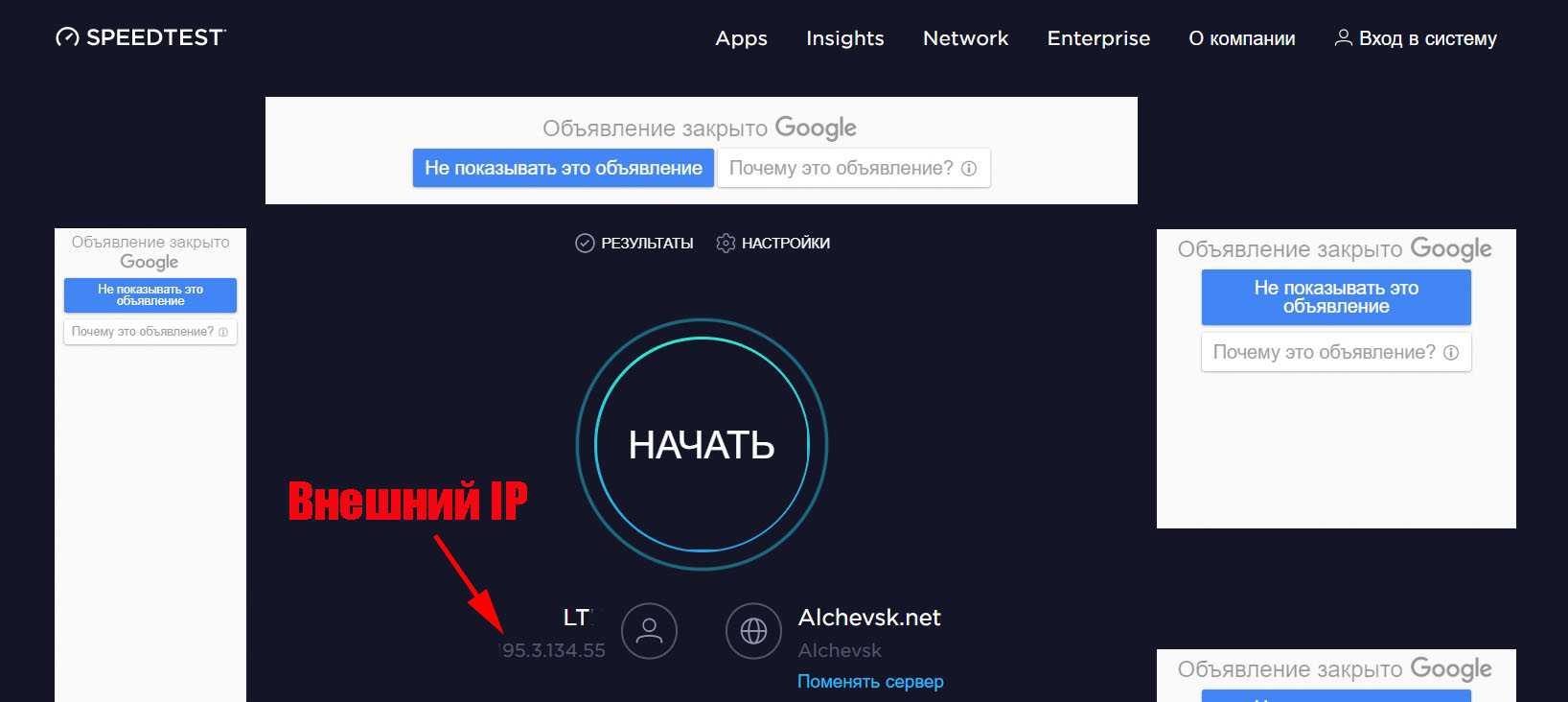
2ip.ru
Не менее популярен вышеописанного сервиса. Войдя на сайт, вы увидите помимо своего IP много полезной информации о вашей системе.
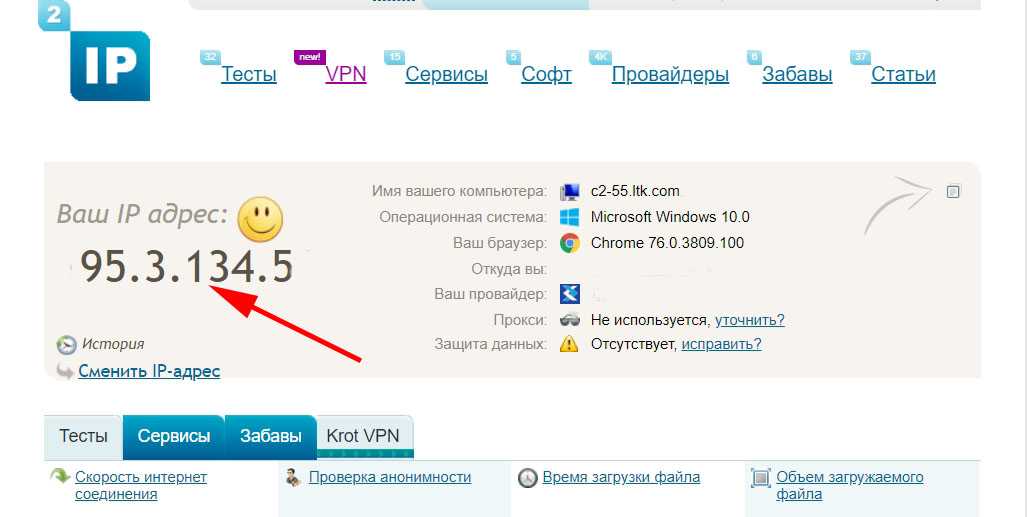
Также можете посмотреть аналогичные сервисы: Whoer.net, Hidemyna.me или просто написать в поиске Yandex «мой IP», «Найти». После нажатия увидите «Ваш IP-адрес».
Как узнать IP-адрес компьютера
Краткий ликбез: если ваш ПК подключен к Интернету не напрямую, а через домашний роутер или локальную сеть провайдера, то у него будет два IP-адреса: внутренний (локальный) и внешний.
 В большинстве случаев сеть построена именно таким образом, поэтому наша инструкция в первую очередь будет рассчитана на пользователей с таким типом подключения.
В большинстве случаев сеть построена именно таким образом, поэтому наша инструкция в первую очередь будет рассчитана на пользователей с таким типом подключения.
Как узнать локальный IP-адрес компьютера
Узнать внутренний IP-адрес компьютера или ноутбука в локальной сети (например, домашней) можно несколькими способами, однако, мы рассмотрим лишь два из них: наиболее простые и технически правильные.
Способ 1: через командную строку
Чтобы узнать IP-адрес компьютера под управлением Windows (не важно, Windows 7, Vista или может быть Windows 10) через командную строку, воспользуйтесь простым алгоритмом действий:
- Откройте командную строку одним из способов (например, через меню Пуск).
- Введите команду и выполните ее, нажав клавишу Enter. Команда отобразит информацию обо всех сетевых подключениях вашего устройства.
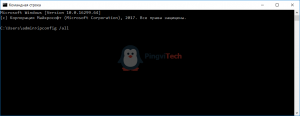
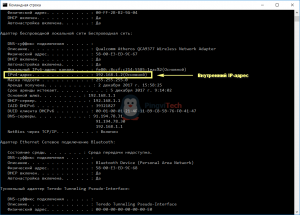
Мой компьютер подключен к маршрутизатору через беспроводное Wi-Fi-соединение, поэтому искомый локальный сетевой адрес (отмечен на скриншоте выше) будет расположен в блоке «Адаптер беспроводной локальной сети». Все просто, правда?
Способ 2: через свойства подключения
Данный способ не требует использования командной строки, однако, в то же время не является полностью универсальным, так как графический интерфейс Windows хоть и незначительно, но отличается в различных версиях системы.
Порядок действий:
- Кликните по иконке своего сетевого подключения левой кнопкой мыши. В появившемся окне отыщите название своего подключения (если вы используете Wi-Fi) и нажмите на «Свойства» под ним.
![]()
- В нижней части открывшегося окна отыщите раздел «Свойства». Искомый IP-адрес компьютера будет среди прочей информации о подключении.
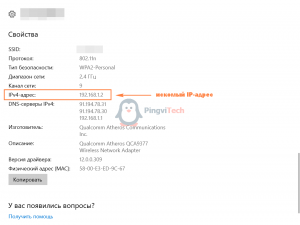
Как узнать внешний IP-адрес компьютера
Определить внешний IP-адрес еще проще, чем внутренний. Для этого нужно зайти на один из специализированных сервисов, например, 2IP.ru.
Перейдя на сайт, вы увидите свой внешний IP-адрес, информацию о провайдере и другие данные.
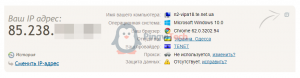

Узнаем чужой адрес
Если вам пришло письмо, и вы хотите узнать имя чужого компьютера, можно использовать почтовый ресурс mail.ru. Для этого:
- открываете полученное письмо;
- в меню находите ссылку «еще» и «служебные заголовки»;
- на открывшейся странице с текстом будет прописана нужная информация.
Сложно представить, какое количество пользователей ежедневно сидит в соцсетях. Миллионы людей там переписываются, ставят лайки и оставляют комментарии. Если вам по какой-то причине понадобилось узнать адрес собеседника, можно воспользоваться сервисом IPLogger.
Посмотреть имя компьютера по IP чужого пользователя вы можете также через Яндекс почта. Для этого необходимо открыть любое письмо и нажать на его свойства, в открывшемся поле с непонятными надписями находите нужную строку. Сторонние сайты, о которых говорилось выше, также могут в этом помочь.
Надеюсь, моя статья была для вас полезной, и вы поняли, как узнать ip своего компьютера, просто выбирайте удобный для себя вариант
По сути, эти данные не особо информативны для юзеров, в том числе и для злоумышленников, если только они не являются продвинутыми хакерами и не хотят заполучить что-то важное. Единственное, что можно узнать по айпи – приблизительное местоположение устройства, с которого были оправлены письма или сообщения в соцсетях
Программы для отображения внутренних IP-адресов
Приложения для поиска внутренних IP-адресов называют сетевыми сканерами. Конечно, они нужны для «облегчения жизни» сетевых администраторов, но в случае необходимости или просто из любопытства ими может воспользоваться каждый пользователь.
Advanced IP Scanner
Программное обеспечение «Advanced IP Scanner» сканирует локальную сеть, отображая все подключённые к ней устройства. Предоставляемая информация не ограничивается лишь IP, в списке также можно посмотреть MAC-адрес, имя компьютера и его производителя. Дополнительные функции:
- доступ к FTP и общим папкам;
- удалённое управление компьютерами.
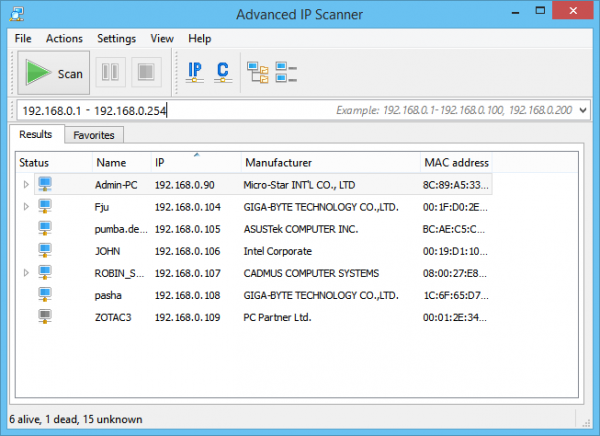
Advanced IP Scanner обладает интуитивно понятным интерфейсом и не требует установки
«10-Страйк: сканирование сети»
Приложение «10-Страйк: сканирование сети» анализирует локальные порты и IP-адреса. Возможности:
- полная информация — имя, тип, производитель адаптера, IP, DNS и MAC-адреса;
- многопоточность;
- выбор диапазона необходимых IP-адресов;
- копирование или экспорт результатов анализа.
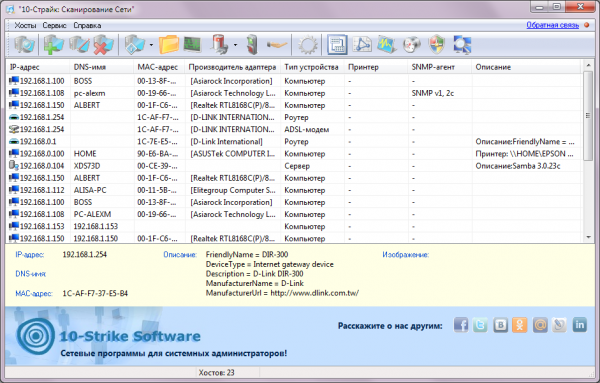
Программа-сканер «10-Страйк» ориентирована именно на администрирование локальных сетей
Free IP Scanner
Программа «Free IP Scanner» разрабатывалась для мониторинга локальных сетей. Основные особенности:
- отображает IP-адреса и информацию об устройствах;
- минималистичный интерфейс;
- быстрое сканирование (многопоточность);
- большое количество настроек для анализа сети.
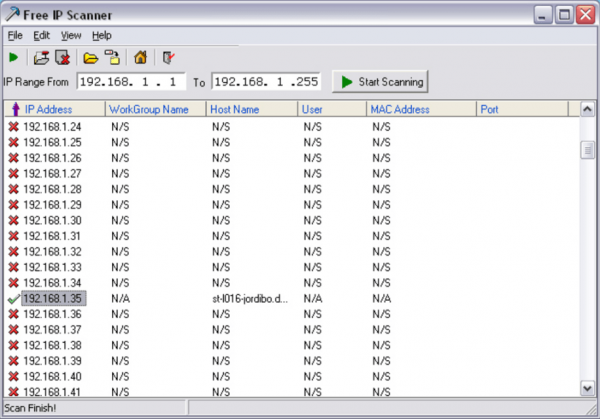
Программа «Free IP Scanner» подойдёт для сканирования крупных локальных сетей
MyLanViewer
«MyLanViewer» используется для свободного обмена файлами между компьютерами. Но она также сканирует подключённые устройства, предоставляя их IP- и MAC-адреса, ресурсы и даже подробные технические параметры. Дополнительным плюсом является лаконичный интерфейс.
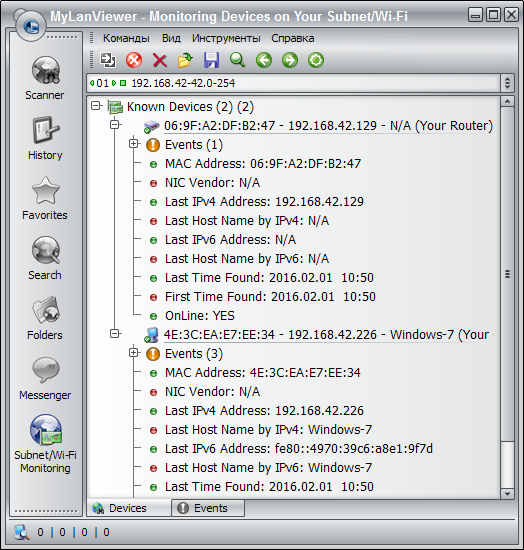
С помощью программы «MyLanViewer» можно отслеживать и сохранять деятельность других компьютеров в локальной сети
Как узнать ip адрес компьютера в windows 10
В Windows 10, можно дополнительно посмотреть ваш айпи адрес, через соответствующий пункт параметров в системе. Для этого нажмите сочетание клавиш Win и I одновременно. У вас откроется окно «Параметры». Выберите там пункт «Сеть и интернет»
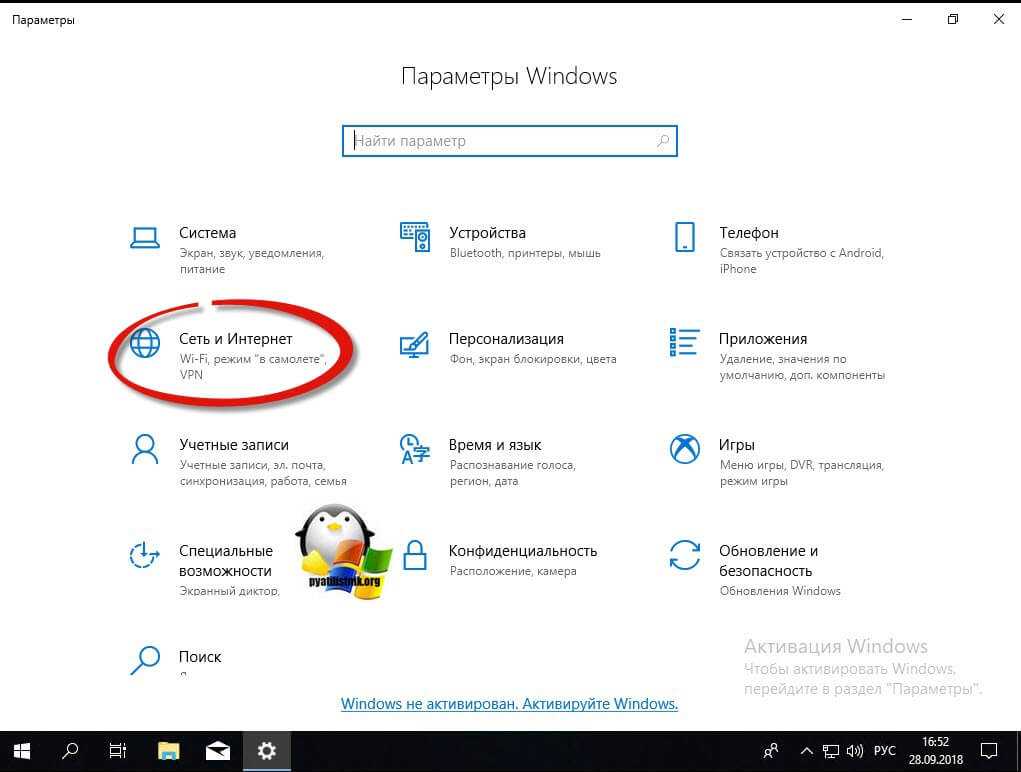
Найдите пункт «Состояние — Просмотр свойств сети». В данном пункте, вам будет отображен ip адрес Windows 10.
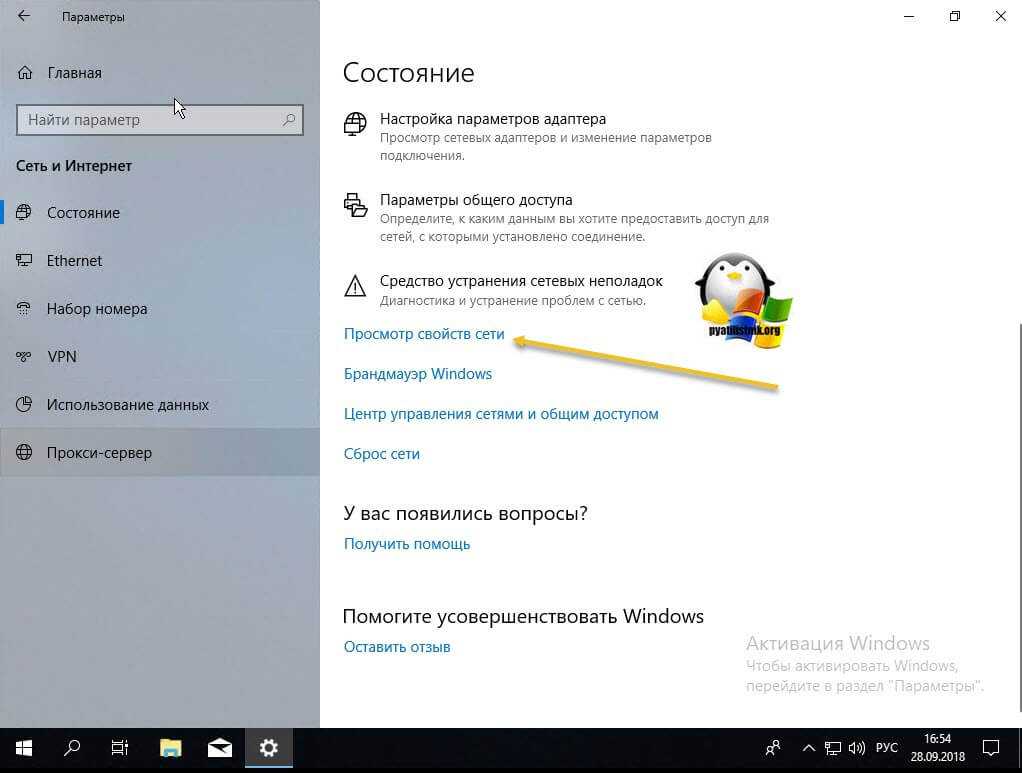
Нас будет интересовать пункт «IPv4-адрес».
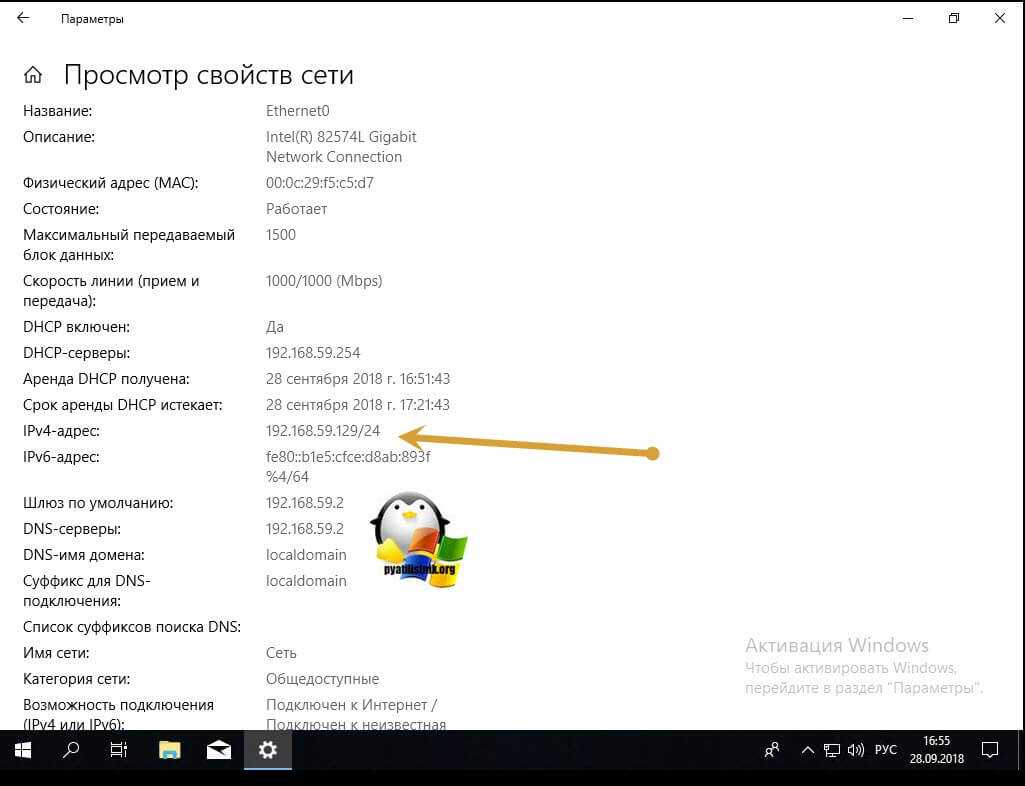
Кстати, если вы перейдете в пункт меню «Ethernet», то сможете от сюда попасть в настройки параметров адаптера и в «Центр управления сетями и общим доступом».
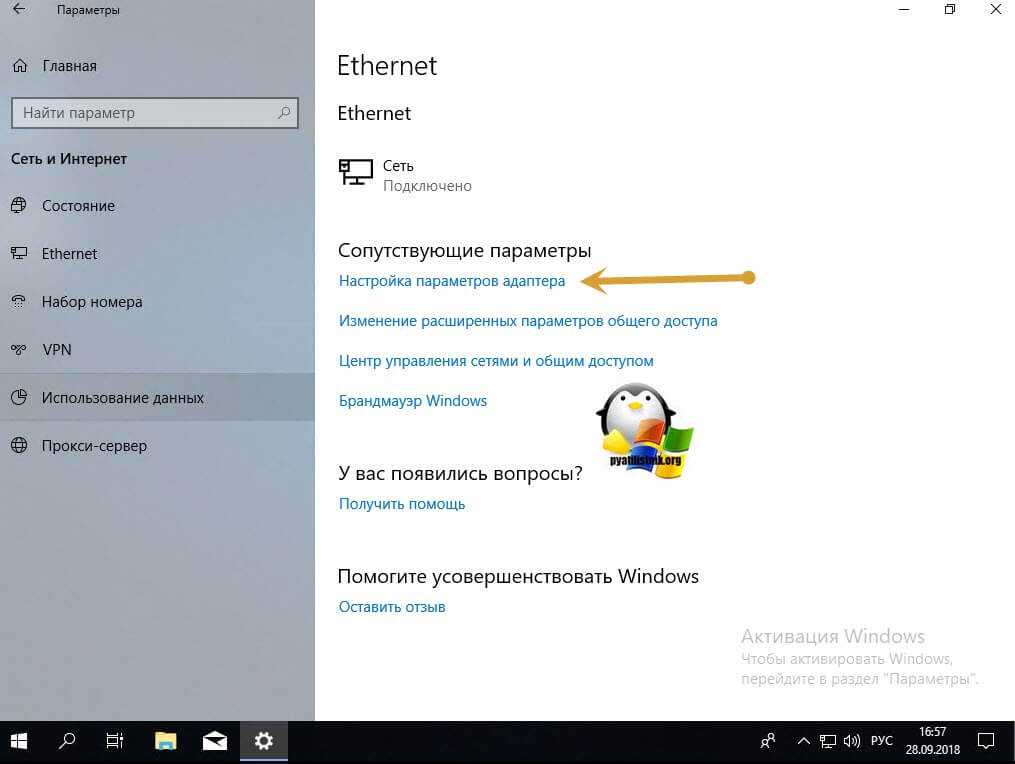
Но и это не все методы, где можно узнать айпи адрес. У нас же остался еще powershell.
Как узнать внутренний IP адрес своего компьютера
Если вам необходимо узнать внутренний IP адрес своего компьютера, то это также не проблема. Для этого откройте «Панель управления» и перейдите в раздел «Сеть и Интернет — Центр управления сетями и общим доступом — Изменение параметров адаптера».
В открывшемся окне, вы сможете увидеть ваше подключение к локальной сети. Откройте ваше подключение с помощью двойного клика мышкой.
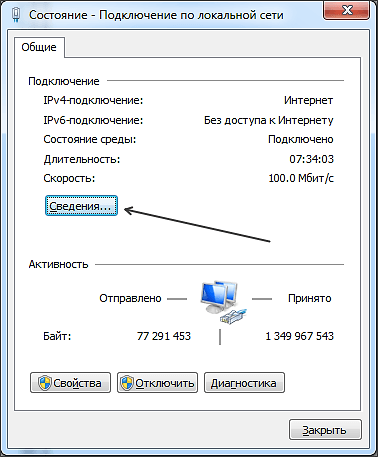
Перед вами должно открыться окно «Сведение – Подключение по локально сети». В этом окне нужно нажать на кнопку «Сведения».
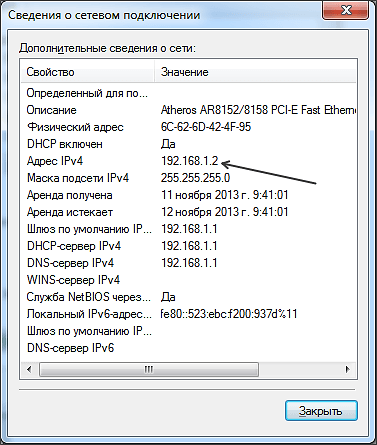
В следующем окне вы увидите информацию о вашем сетевом подключении. Ваш внутренний IP адрес будет указан напротив пункта «Адрес IPv4».
Все, этих несложных действий достаточно для того чтобы узнать свой внутренний IP адрес. Нужно отметить, что внутренний IP адрес может совпадать (или не совпадать) с вашим внешний IP адресом. Это зависит от вашего Интернет провайдера.
Структура IP-адреса
Разберем, что обозначают цифры. В общем случае IP-адрес состоит из двух частей (ID-номеров): сети и конкретного узла в ее пределах. Чтобы отличать их в полной записи, используют классы или маски.
Для доступа к Интернет необходимо, чтобы IP принадлежал к другому блоку или в пределах локальной сети существовал сервер, на котором происходит подмена внутреннего адреса на внешний. С этой целью используются прокси или NAT. Для доступа к Интернету адрес выдается провайдером или региональным интернет-регистратором.
По умолчанию маршрутизатор может входить в несколько разных сетей. Каждый его порт имеет персональный IP-адрес. Соответственно, такой же принцип работы применим к конкретным компьютерам, которые могут поддерживать различное число сетевых связей.
IP адреса бывают динамические и статические
Для больших познаний в области айпи адресов давайте вместе рассмотрим, какими бывают IP адреса, чем отличаются динамические от статических и что вообще это такое
Вашему устройству, будь то ноутбук или планшет, неважно, может быть выдан постоянный айпи адрес (его называют статический), он не меняется. Или же айпи который постоянно изменяется при каждом новом подключении (его называют динамический)
Какие выдает ваш интернет провайдер айпи адреса, вы можете посмотреть, ниже в статье мы расскажем, как это сделать или просто спросить непосредственно у своего поставщика интернета. Если это будет динамический адрес, а вам нужен статический, то практически у каждого провайдера есть платная услуга – аренда IP address. Более подробно о аренде вы можете узнать, позвонив в техническую поддержку вашего провайдера.
Определение ip-адреса чужого компьютера в сети
Выше мы рассмотрели, где можно увидеть собственный ip и mac компьютера.
Для того, чтобы узнать ip-адреса других компьютеров в сети из командной строки, нам необходимо знать имя компьютера или компьютеров которые нас интересуют.
Все приведённые ниже команды, в случае их частого использования, может быть удобнее оформить в виде bat-файлов, подробнее о которых мы говорили в статье Пакетные файлы (bat, батники) Windows
Чтобы узнать имя компьютера, можно пройти в Мой компьютер — Сетевое окружение (Компьютер — Сеть), где перед нами отобразятся компьютеры, подключенные к нашей сети
Также, список NetBIOS имён компьютеров в локальной сети можно просканировать командой
nbtstat -n
Допустим, нам интересен ip-адрес компьютера с именем APRESN-PC из скриншота, прикреплённого выше. Запускаем командную строку Windows и выполняем в ней следующую команду:
ping apresn-pc
Консоль системы начнёт обмен пакетами с конечным узлом, отобразив его адрес
Адрес шлюза по умолчанию
В дополнение к самому IP-адресу и маске подсети, вы также увидите адрес шлюза по умолчанию, указанный вместе с информацией IP-адресации. В зависимости от используемой платформы, этот адрес может называться по-другому. Его иногда называют «маршрутизатором», «адресом маршрутизатора», «маршрутом по умолчанию» или просто «шлюзом». Это всё одно и то же.
Это стандартный IP-адрес, по которому устройство отправляет сетевые данные, когда эти данные предназначены для перехода в другую сеть (с другим идентификатором сети).
Простейший пример этого можно найти в обычной домашней сети. Если у вас есть домашняя сеть с несколькими устройствами, у вас, вероятно, есть маршрутизатор, подключенный к интернету через модем. Этот маршрутизатор может быть отдельным устройством или может быть частью комбо-модуля модем/маршрутизатор, поставляемого вашим интернет-провайдером.
Маршрутизатор находится между компьютерами и устройствами в вашей сети и более ориентированными на открытый доступ устройствами в интернете, передавая (или маршрутизируя) трафик взад и вперёд.
Как правило, маршрутизаторы настроены по умолчанию, чтобы их частный IP-адрес (их адрес в локальной сети) был первым идентификатором хоста. Так, например, в домашней сети, использующей 192.168.1.0 для сетевого ID, маршрутизатор обычно будет на хосте 192.168.1.1.
Версии IP-протокола и виды адресов
Информационные технологии постоянно развиваются. Наиболее широко используемой версией в настоящее время является четвёртая (IPv4). IP-адрес в ней представляется в виде четырёх чисел в диапазоне от 0 до 255, разделённых точкой, например 125.12.35.0.
Хотя, если ввести эти цифры, тоже можно попасть на сайт Mail.Ru. Также в ходу шестая версия протокола (IPv6), но на ней останавливаться не будем.
IP-адреса бывают двух видов:
-
статический (постоянный, неизменяемый) – назначается конкретному устройству в КС и не может быть назначен другому;
-
динамические (непостоянные, изменяемые) – присваивается автоматически при подключении узла к сети и используется им в течение времени, указанного в специальном сервисе.
Если посмотрите договор с провайдером, то, скорее всего, там отмечено, что «ай-пи» у вас динамический.
Что нам это даёт?
Пользователь с таким адресом каждый раз выходит в Интернет под новым IP. Это можно проверить на указанных ниже ресурсах. С теорией всё, идём дальше.
Как узнать внутренний IP адрес при помощи средств Windows — 1 способ
Для просмотра внутреннего IP адреса компьютера совсем не обязательно устанавливать дополнительные программы, ведь можно обойтись встроенными в операционную систему средствами. В качестве примера рассмотрим, как узнать внутренний IP на ПК с Windows.
Сделать всё правильно вам поможет пошаговая инструкция, составленная для операционной системы Windows 7:
- Открываем меню «Пуск» и переходим в «Панель управления».
- Заходим в раздел «Сеть и Интернет», а после открываем вкладку «Центр управления сетями и общим доступом».
- Находим пункт «Изменение параметров адаптера» и кликаем по нему.
- Нажимаем по нужному сетевому подключению, а в появившемся окне выбираем «Сведения».
- Нужный IP находится в строке «Адрес IPv4».
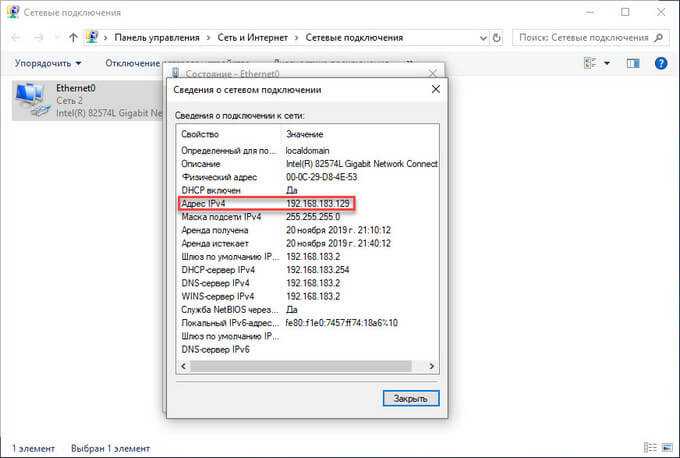
Аналогичным образом можно узнать внутренний IP на компьютерах, работающих под управлением Windows 10. В «десятке можно использовать еще такой способ:
- Из меню «Пуск» запустите приложение «Параметры».
- Войдите в «Сеть и Интернет».
- В разделе «Ethernet» в параметре «Ethernet» щелкните кнопкой мыши по опции «Сеть».
- На открывшейся странице вы увидите раздел «Параметры IP» с необходимыми данными.
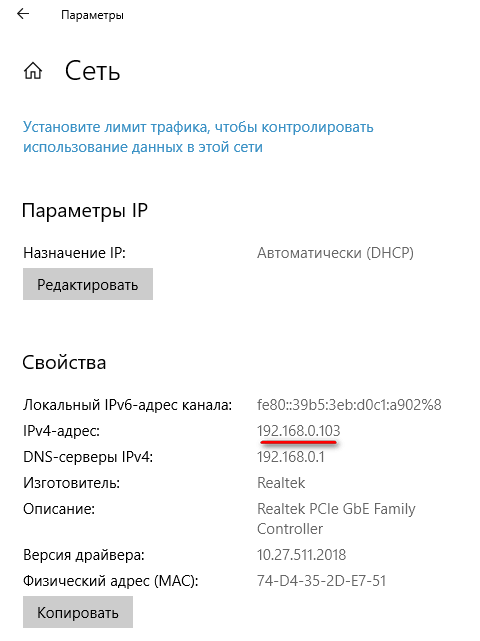
Серверы DNS
DNS работает как телефонная книга, храня удобные для человека имена веб-сайтов (домены), и преобразуя их в IP-адреса. DNS делает это, сохраняя всю эту информацию в системе связанных DNS-серверов через интернет. Вашим устройствам необходимо знать адреса DNS-серверов, на которые нужно отправлять свои запросы.
В типичной малой или домашней сети IP-адреса DNS-сервера часто совпадают с адресами шлюза по умолчанию. Устройства отправляют свои DNS-запросы на ваш маршрутизатор, а затем перенаправляют запросы на любые DNS-серверы, которые укажет маршрутизатор. По умолчанию, это обычно любые DNS-серверы, предоставляемые вашим провайдером, но вы можете изменить их для использования разных DNS-серверов, если хотите.
Интернет-сервисы
В сети представлено огромное количество сервисов, где узнать айпи адрес не составит труда. Самый популярный из них является Яндекс Интернетометр. Здесь можно получить не только данные по IP устройства с доступом к интернету, но и проверить скоростные характеристики самого подключения к сети, после чего сравнить их с указанными провайдером.
Достаточно открыть ссылку yandex.ru/internet и нажать соответствующую кнопку на появившейся странице веб-ресурса – «Измерить». В ответ будет предоставлена полная информация, в том числе и по айпи адресу. При необходимости все это можно скопировать в виде специального кода, вставляемого в последующем на собственном сайте или тематическом форуме.
Представленные варианты проверки айпи предоставят пользователям подробную информацию по сети. Никаких трудностей не будет возникать при этом даже у новичков. Достаточно следовать указанной инструкции и получить итоговое значение данных.
https://youtube.com/watch?v=xAjZrQ9UZjc
Внутренний и внешний IP
Перед тем как переходить к рассмотрению основного вопроса данной статьи нужно сказать несколько слов о том, что такое внутренний (или локальный) IP адрес и что такое внешний IP адрес.
- Внутренний IP – это IP адрес, который доступен исключительно в локальной сети. Внутренние IP принадлежат к специальным диапазонам и не являются уникальными. Они выдаются локальным роутером и используются для подключения внутри локальной сети, при этом из Интернета внутренние IP адреса не доступны. Внутренние IP адреса также могут называться локальными, частными, внутрисетевыми или серыми.
- Внешний IP – это IP адрес, который доступен из Интернета. Внешние IP уникальны в пределах всего Интернета и позволяют подключаться к компьютеру из любой точки мира. Внешние IP адреса могут также называться реальными или белыми.
Чаще всего, интернет провайдеры выдают пользователям внешние IP адреса. Но, поскольку количество внешних IP ограниченно, то в целях экономии могут выдаваться и внутренние IP адреса.
Постановление АС ЦО от 28.08.2017 № Ф10-3248/2017 по делу № А64-8137/2015.
Отклоняя доводы налогового органа о нереальности поставок семян подсолнечника от компании-контрагента в связи с использованием обществом и компанией-контрагентом одного IP-адреса при электронных расчетах с банком, суд учел аргументы налогоплательщика о том, что выход в Интернет с использованием диапазона IP-адресов 176.107.224.66; 213.129.111.53 мог осуществляться любыми лицами с любого устройства, подключенного к конечному оборудованию абонента (общества) как посредством локальной сети, так и с использованием сети wi-fi (беспроводного доступа).
Арбитры пришли к такому выводу: использование одного IP-адреса (который без использования ключа электронной цифровой подписи клиента не является средством идентификации клиента автоматизированной системы расчетов) само по себе не может служить основанием для признания полученной обществом налоговой выгоды необоснованной.
Работаем с Mac OS X и Ubuntu Linux
Есть те, кто уже перешел на эти операционные системы, поэтому стоит немного внимания уделить и им. Что касается Mac OS, то в ней определить адрес можно с помощью пункта «Системные настройки», далее «Сеть». В этом разделе отдельно прописаны айпи для каждого активного подключения.
Если говорить о Линукс, то, как и во многом программном обеспечении, здесь можно просто ввести через командную строку ifconfig-а, после чего вы сразу получите сведения об активных соединениях. В дополнение к этому есть возможность нажатия мышкой по значку соединения в ОС и найти раздел «Сведения о соединении».
Эти варианты просмотра можно назвать основными и наиболее универсальными.
Это может пригодиться:
- Как отключить кнопку Fn на на всех моделях ноутбуков
- Как очистить буфер обмена Windows
- Как зашифровать диск или флешку с секретными данными с помощью Bitlocker
- Ответы на часто задаваемые вопросы по клавиатуре ноутбука
- Как узнать пароль от вайфая на компьютере?
Что такое IP-адрес
IP-адрес однозначно идентифицирует устройство в сети. Вы видели эти адреса раньше; они выглядят примерно как 192.168.1.34.
IP-адрес всегда представляет собой набор из четырех таких чисел. Каждый номер может находиться в диапазоне от 0 до 255. Таким образом, полный диапазон IP-адресов составляет от 0.0.0 до 255.255.255.255.
Причина, по которой каждый номер может достигать 255, заключается в том, что каждое из чисел представляет собой восьмизначное двоичное число (иногда называемое октетом). В октете число ноль будет обозначено как 00000000, а число десятичное 255 будет иметь вид 11111111, – это максимальное число, которого мы можем достигнуть в рамках октета. IP-адрес, упомянутый выше (192.168.1.34) в двоичном формате, будет выглядеть так: 11000000.10101000.00000001.00100010.
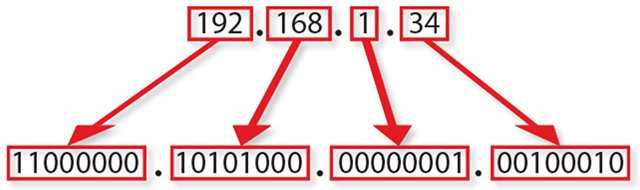
Компьютеры работают с двоичным форматом, но нам, людям, гораздо проще работать с десятичным форматом. Тем не менее, зная, что адреса фактически являются двоичными числами, нам легче будет понять, почему некоторые вещи, связанные с IP-адресами, работают так, как они это делают.
Определяем IP-адрес компьютера в Windows 10
Перед началом данной статьи отметим, что ее смысл заключается в определении внутреннего IP-адреса компьютера, который остается неизменным. Это не тот IP, который отображается в настройках социальной сети во вкладке «История входов» или на специальных сайтах по его обнаружению. В этих случаях пользователь узнает лишь адрес, присваиваемый провайдером. Он может быть динамическим или статичным, что зависит от настроек тарифного плана. Сейчас же мы займемся определением именно внутреннего IP на примере разных методов.
Способ 1: Диспетчер задач
Как известно, в Виндовс 10 серьезные изменения коснулись Диспетчера задач. Теперь в этом приложении имеется множество дополнительных опций, позволяющих пользователю быстро узнать интересующие сведения о системе. Благодаря этому возможно определить и внутренний IP-адрес, что происходит так:
- Щелкните правой кнопкой мыши по пустому месту на панели задач или по кнопке «Пуск» и в контекстном меню выберите пункт «Диспетчер задач».
В открывшемся окне переместитесь на вкладку «Производительность».
Здесь вам нужен раздел «Ethernet» или «Wi-Fi», что зависит от типа соединения с интернетом.
Отыщите параметр «IPv4-адрес». Увиденный адрес и является необходимым.
Прямо из этого окна можно скопировать адрес. Теперь вы можете приступить к выполнению операции, которая требовала наличия определенной характеристики.
Способ 2: Центр управления сетями и общим доступом
Второй метод заключается в использовании знакомого многим меню Центр управления сетями и общим доступом. В нем присутствует вся необходимая информация о текущем подключении и сетевых параметрах, в том числе там имеется и строка, отображающая внутренний IP компьютера.
- Откройте «Пуск» и запустите «Параметры», кликнув по значку в виде шестеренки.
Нажмите по плитке «Сеть и Интернет».
В первой же категории «Состояние» щелкните по соответствующей надписи, которая отвечает за переход в интересующее меню.
Откроется главное окно Центра управления сетями. Здесь напротив «Подключения» будет отображаться кликабельная надпись с названием соединения, и вам нужно нажать по ней ЛКМ.
В появившемся окне «Состояние» нажмите по кнопке «Сведения».
Теперь вы можете ознакомиться с приведенными свойствами и отыскать там нужный IP-адрес.
Способ 3: Консольная команда
Есть в Windows 10 и отдельная консольная команда, отображающая сведения о текущем подключении. Как не трудно догадаться, она тоже подходит нам сегодня, поскольку выводит интересующий IP-адрес. Использовать ее легко: надо просто запустить Командную строку и ввести там саму команду.
Важно открыть консоль от имени администратора, поэтому отыщите приложение через поиск в «Пуск» и выберите соответствующую опцию на панели справа.
Введите команду и нажмите на Enter.
Подождите несколько секунд, чтобы все необходимые сведения загрузились, а затем обратите внимание на строку «IPv4-адрес».
Способ 4: Свойства подключения
В качестве четвертого метода предлагаем обратиться к свойствам текущего подключения через меню «Параметры». Как известно, разработчики Windows стараются переносить все пункты из Панели управления в это меню, что коснулось и информации о соединении.
- Для получения нужных сведений откройте «Пуск» и перейдите в «Параметры».
Здесь щелкните по разделу «Сеть и Интернет».
Воспользуйтесь панелью слева, чтобы перейти в раздел «Ethernet» или «Wi-Fi», что зависит от используемого соединения.
Нажмите ЛКМ по значку подключения, чтобы открыть отдельное окно по управлению ним.
Опуститесь вниз, где в разделе «Свойства» изучите имеющиеся строки и определите требуемую характеристику.
Способ 5: Определение по MAC-адресу
Как известно, иногда в Windows 10 требуется определить IP-адрес не своего компьютера, а другого устройства локальной сети. В таком случае проще использовать имеющийся MAC-адрес, который был узнан, например, через параметры маршрутизатора. Мы поставили этот вариант на последнее место, поскольку подходящим он оказывается крайне редко. Однако если вы заинтересованы в его реализации, советуем ознакомиться с приведенным далее материалом, где детально расписано два метода, позволяющих получить нужные данные.
Подробнее: Определение IP устройства по MAC-адресу
Только что вы ознакомились с пятью вариантами получения IP-адреса компьютера в Windows 10. Как видно, в этом нет ничего сложного. Ни один из способов не займет более одной минуты и точно приведет к необходимому результату и останется лишь задействовать имеющийся IP в своих целях.
Опишите, что у вас не получилось.
Наши специалисты постараются ответить максимально быстро.
Заключение
Сегодня мы рассказали о вариантах, как можно узнать ip своего компьютера. Теперь вы сможете при необходимости, самостоятельно посмотреть на своём устройстве айпишник. А так же вы теперь знаете какими сервисами пользоваться, чтобы проверить внешний IP. Возникшие у вас вопросы пишите в разделе комментарии, постараемся быстро на них ответить.
Вы также можете почитать:
Сетевой кабель не подключен, что с этим делать?
Как подключить проводной интернет, все способы
Пишет: неопознанная сеть без доступа к интернету на Windows 7, что делать? Причины, решения.
Настраиваем ОС Windows 10 после установки на ноутбук или компьютер
Как посмотреть ip адрес компьютера на Windows 10, 7


















































